ユーザーズガイド RICOH IPSIO SP6100 HARDWARE
Lastmanualsはユーザー主導型のハードウエア及びソフトウエアのマニュアル(ユーザーガイド・マニュアル・クイックスタート・技術情報など)を共有・保存・検索サービスを提供します。 製品を購入する前に必ずユーザーガイドを読みましょう!!!
もしこの書類があなたがお探しの取扱説明書・マニュアル・機能説明・回路図の場合は、今すぐダウンロード。Lastmanualsでは手軽に早くRICOH IPSIO SP6100のユーザマニュアルを入手できます。 RICOH IPSIO SP6100のユーザーガイドがあなたのお役に立てばと思っています。
RICOH IPSIO SP6100のユーザーガイドをLastmanualsがお手伝いします。

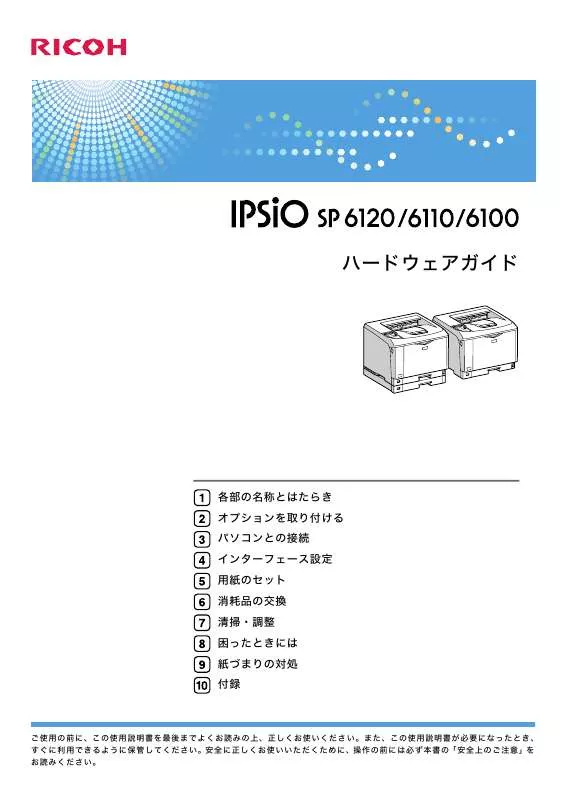
マニュアル抽象的: マニュアル RICOH IPSIO SP6100HARDWARE
詳しい操作方法はユーザーガイドに記載されています。
[. . . ] ハードウェアガイド
各部の名称とはたらき オプションを取り付ける パソコンとの接続 インターフェース設定 用紙のセット 消耗品の交換 清掃・調整 困ったときには 紙づまりの対処 付録
ご使用の前に、この使用説明書を最後までよくお読みの上、正しくお使いください。また、この使用説明書が必要になったとき、 すぐに利用できるように保管してください。安全に正しくお使いいただくために、操作の前には必ず本書の「安全上のご注意」を お読みください。
はじめに
このたびは本製品をお買い上げいただき、ありがとうございます。 この使用説明書は、製品の正しい使い方や使用上の注意について記載してあります。ご使用の前に、この使用説 明書を最後までよくお読みの上、正しくお使いください。また、この使用説明書が必要になったとき、すぐに利 用できるように保管してください。 株式会社リコー
複製、印刷が禁止されているもの
本機を使って、何を複製、印刷してもよいとは限りません。法律により罰せられることもありますので、ご注意 ください。
1. 複製、印刷することが禁止されているもの (見本と書かれているものでも複製、印刷できない場合があります。 ) ・紙幣、貨幣、銀行券、国債証券、地方債券など ・日本や外国の郵便切手、印紙 (関係法律) ・紙幣類似証券取締法 ・通貨及証券模造取締法 ・郵便切手類模造等取締法 ・印紙等模造取締法 ・ (刑法 第148条 第162条) 2. 不正に複製、印刷することが禁止されているもの ・外国の紙幣、貨幣、銀行券 ・株券、手形、小切手などの有価証券 ・国や地方公共団体などの発行するパスポート、免許証、許可証、身分証明書などの文 書または図画 ・個人、民間会社などの発行する定期券、回数券、通行券、食券など、権利や事実を証 明する文書または図画 (関係法律) ・刑法 第149条 第155条 第159条 第162条 ・外国ニ於テ流通スル貨幣紙幣銀行券証券偽造変造及模造ニ関スル法律 3. 著作権法で保護されているもの 著作権法により保護されている著作物(書籍、音楽、絵画、版画、地図、図面、映画 および写真など)を複製、印刷することは、個人または家庭内その他これに準ずる限 られた範囲内で使用する目的で複製、印刷する場合を除き、禁止されています。
* 画面の表示内容やイラストは機種、オプション、機能の設定によって異なります。
目次
安全上のご注意 . 4 警告、注意のラベル位置について . 9 エネルギースタープログラム . 13 使用説明書のインストール . [. . . ] ニンショウ ホウシキ]を表示させ、 [OK]キー を押します。
認証方式の選択画面が表示されます。
76
無線 LAN のセキュリティー方式を設定する
9[
] [ ]キーを押して使用する認証方式を表示させ、 [OK]キーを押し ます。
設定する認証方式は管理者に確認してください。 認証方式の設定値は次のとおりです。 WPA PSK アクセスポイントとクライアントが共有する暗号鍵(共有鍵:Pre Shared Key)を 利用して認証を行います。事前共有鍵と呼ばれる 8 63 桁の ASCII 文字列を設定 します。 WPA 設定画面で[3. PSK ニュウリョク]を表示させ[OK]キーを押し、文字列を 入力してください。 WPA この方式を選択した場合は、別途 Web Image Monitor にて証明書を導入してくだ さい。 WPA2 PSK WPA PSK と同じく、アクセスポイントとクライアントが共有する暗号鍵(共有 鍵:Pre Shared Key)を利用して認証を行います。事前共有鍵と呼ばれる 8 63 桁 の ASCII 文字列を設定します。 WPA 設定画面で[3. PSK ニュウリョク]を表示させ[OK]キーを押し、文字列を 入力してください。 WPA2 WPA2 は、WPA の追加仕様で、IEEE 802. 11i への完全対応しています。 この方式を選択した場合は、別途 Web Image Monitor にて証明書を導入してくだ さい。 設定が確定し、約 2 秒後に WPA 設定画面に戻ります。
z z z z
4
10 [オンライン]キーを押します。
「セッテイヘンコウチュウ」のメッセージが表示された後、通常の画面に戻ります。
11
システム設定リストを印刷して、設定した内容を確認します。
システム設定リストの印刷手順は、 『かんたんセットアップ』 「テスト印刷する」を 参照してください。
z
z
z
P . 34 「拡張 HDD を取り付ける」 P . 48 「拡張エミュレーションカードやその他のオプションカードを取り付ける」 『かんたんセットアップ』 「テスト印刷する」
77
4. インターフェース設定
WPA(802. 1X) の設定
WPA(802. 1X) は、WPA-PSK に比べ認証サーバーを利用することで更にセキュリティの向上 を図っています。 WPA(802. 1X) は、Web Image Monitor の管理者モードで設定します。 EAP タイプ(認証方式)は、EAP-TLS、LEAP、EAP-TTLS、PEAP の4つの種類を選択でき ますが、各 EAP タイプで証明書の要 / 不要、設定項目が異なりますのでご注意ください。 証明書の種類、および要 / 不要については次のとおりです。 証明書が必要な場合は、証明書の導入を済ませた上で各項目の設定を行ってください。 「サイト証明書」が必要な EAP タイプ EAP-TLS、EAP-TTLS、および PEAP (LEAP 以外は必要です) 「サイト証明書」および「機器証明書」が必要な EAP タイプ EAP-TLS、PEAP(フェーズ 2 メソッドが ”TLS” のみ) WPA(802. 1X) を設定するには、SSL を有効にする必要があります。SSL の設定について は、 『ソフトウェアガイド』 「SSL(暗号化通信)の設定」を参照してください。
4
z
z
『ソフトウェアガイド』 「SSL(暗号化通信)の設定」
Web Image Monitor の表示と管理者モードへのログイン
Web ブラウザを使って、本機の状態を確認したり、本機のネットワークに関する設定を変 更することができます。 この機能を Web Image Monitor といいます。 Web Image Monitor の表示方法と管理者モードでアクセスする方法について説明します。 Web Image Monitor の詳細については、 『ソフトウェアガイド』 「Web ブラウザを使う」を 参照してください。
1 2 3 4
Web ブラウザを起動します。 Web ブラウザのアドレスバーに「http://(本機のアドレス)/」と入力し、 本機にアクセスします。
Web Image Monitor のトップページが表示されます。
Web Image Monitor のトップページで、 [ログイン]をクリックします。
ログインユーザー名とログインパスワードを入力する画面が表示されます。
ログインユーザー名とログインパスワードを入力して、 [ログイン]をク リックします。
ログインユーザー名とログインパスワードは管理者にお問い合わせください。
z
『ソフトウェアガイド』 「Web ブラウザを使う」
78
無線 LAN のセキュリティー方式を設定する
サイト証明書の導入手順
1
認証局サーバーにアクセスし、 「CA 証明書」を入手します。
証明書の入手方法は、ご使用の環境により異なります。
2 Web Image Monitor の管理者モードにログインします。 3 メニューエリアの[設定]を押します。 4 「セキュリティー」エリアにある[サイト証明書]を押します。 5 「インポートするサイト証明書」の[参照]を押し、入手した「CA
書」を選択します。
証明
4
6 [インポート]を押します。 7 インポートした証明書の状態が「信頼できる」であることを確認します。
「サイト証明書チェック機能」が[有効]になっていて、証明書の状態が「信頼でき ない」場合、通信ができなくなる可能性があります。
8 [OK]を押します。 9 管理者モードからログアウトします。
79
4. インターフェース設定
10
z
Web Image Monitor を終了します。
ここでは、説明画面に Windows XP の画面を使用しています。
機器証明書の導入手順
4
1 Web Image Monitor の管理者モードにログインします。 2 メニューエリアの[設定]を押します。 3 「セキュリティー」エリアにある[機器証明書]を押します。 4 「機器証明書」画面で「証明書 2」を選択し、 [要求]を押します。
5 「証明書項目内容入力」画面で「共通名」 、 「国コード」に適切な値を入力
し、 [OK]を押します。
6 「設定の書き換え中」画面が表示されます。1
押します。
2 分経ってから[OK]を
80
無線 LAN のセキュリティー方式を設定する
7 「機器証明書」画面で、 「要求中」である証明書の「詳細」 (メモ帳型のア
イコン)を押します。
8 「証明書詳細」画面の「証明書要求中文字列」内のテキストをすべてコ
ピーします。
4
9
認証局サーバーにアクセスし、コピーした「証明書要求中文字列」を使 用して「CA 署名済み証明書」を入手します。
証明書の入手方法は、ご使用の環境により異なります。
10 「機器証明書」画面で、 「証明書 2」を選択し、 [導入]を押します。 11 手順 9 でダウンロードした「CA 署名済み証明書」をテキストエディタで
開き、書かれているものをすべてコピーします。
81
4. インターフェース設定
12 「証明書要求の入力」画面で、コピーした「CA 署名済み証明書」の内容を
すべて貼り付けます。
4
13 [OK]を押します。 14 「設定の書き換え中」画面が表示されます。1
押します。 確認します。
2 分経ってから[OK]を
15 「機器証明書」画面で、証明書の状態が「導入済み」になっていることを 16
z
” 利用する証明書 ” で、 IEEE802. 11b に [証明書 2] を選択して [OK] を押 します。
z
z
z
z
ここでは、説明画面に Windows XP の画面を使用しています。 二つの証明書の要求を同時に行うと証明書の発行先が表示されない場合があります。 証明書の要求を取りやめる場合は、 [取りやめ要求]を押しします。 ログインユーザー名とログインパスワードについては、管理者向け分冊の『管理者の方 へ』をご確認ください。 手順 6 や 14 で[OK]を押したあとに「ページが見つかりません」画面が表示された場 合は、さらに 1 2 分待ってからブラウザの[更新]を押してください。
各項目の設定手順
1 Web Image Monitor の管理者モードにログインします。 2 「設定」画面の「インターフェース」エリアにある[無線 LAN 設定]を押
します。
3 「通信モード」に[インフラストラクチャーモード]を選択します。 4 「SSID」をご利用のアクセスポイントに合わせて入力します。 5 「セキュリティー方式」に[WPA]を選択します。
82
無線 LAN のセキュリティー方式を設定する
6 「WPA 暗号方式」を、ご利用のアクセスポイントに合わせて選択します。 7 「WPA 認証方式」に、 [WPA(802. 1X)]を選択します。
8 「ユーザー名」に、RADIUS サーバーに設定されているユーザー名を入力
します。
4
9 「ドメイン名」に、ご利用環境のドメイン名を入力します。 10 「EAP タイプ」 を選択します。 EAP タイプによって設定項目が異なります。
z
EAP-TLS
z
z
z
z
「WPA クライアント証明書」を選択します。 以降の項目はお使いの環境に合わせて設定してください。 「サーバー証明書の認証」を選択します。 「中間認証局の信頼」を選択します。 「サーバー ID」に、RADIUS サーバーのホスト名を入力します。
83
4. インターフェース設定
z
LEAP
4
z
「パスワード」 の [変更] を押して、 RADIUS サーバーに設定されているパスワー ドを入力します。 EAP-TTLS
z
z
z
z
z
z
z
「パスワード」 の [変更] を押して、 RADIUS サーバーに設定されているパスワー ドを入力します。 「フェーズ 2 ユーザー名」に、RADIUS サーバーに設定されているユーザー名を 入力します。 「フェーズ 2 メソッド(EAP-TTLS) 」を選択します。 お使いの RADIUS サーバーにより、使用できないメソッドがあります。 以降の項目はお使いの環境に合わせて設定してください。 「サーバー証明書の認証」を選択します。 「中間認証局の信頼」を選択します。 「サーバー ID」に、RADIUS サーバーのホスト名を入力します。
84
無線 LAN のセキュリティー方式を設定する
z
PEAP
z
z
z
z
z
z
「パスワード」 の [変更] を押して、 RADIUS サーバーに設定されているパスワー ドを入力します。 「フェーズ 2 ユーザー名」に、RADIUS サーバーに設定されているユーザー名を 入力します。 「フェーズ 2 メソッド(PEAP) 」を選択します。 メソッドに [TLS] を選択した場合は、 「WPA クライアント証明書」 を選択します。 以降の項目はお使いの環境に合わせて設定してください。 「サーバー証明書の認証」を選択します。 「中間認証局の信頼」を選択します。 「サーバー ID」に、RADIUS サーバーのホスト名を入力します。
4
11 [OK]を押します。 12 管理者モードから[ログアウト]します。 13 Web Image Monitor を終了します。
z z
z
ここでは、説明画面に Windows XP の画面を使用しています。 設定の不具合により、お使いのプリンターと通信できなくなる可能性があります。Web Image Monitor のシステムログ、 または本機からネットワークサマリーを印刷して状況を 確認することができます。 原因が特定できない場合は、本機の設定を通常のインターフェースに戻した後、はじめ から手順をやり直してください。
85
4. インターフェース設定
4
86
5. 用紙のセット
本機で使用できる用紙の種類やサイズ、用紙のセット方法について説明します。
使用できる用紙の種類とサイズ
各給紙トレイにセットできる用紙の種類、サイズと方向、最大セット枚数について説明し ます。 海外向けサイズの用紙は以下のとおりに表示されます。
本書の表記 操作部の表示 用紙ダイヤルの 表示 RPCS プリンター DL(11 17) ドライバーの表 示
z
z
11 17 DL タテ
Legal
Letter
51/2 81/2 HL タテ・HL ヨコ
5
LG タテ・LG ヨコ LT タテ・LT ヨコ
Legal(81/2 14)
Letter(81/2 11) 51/2 81/2
z
は縦方向に用紙をセットすることを表し、操作部には[タテ]と表示されます。 は横方向に用紙をセットすることを表し、操作部には[ヨコ]と表示されます。
本体給紙トレイ
用紙の種類 用紙サイズダイヤルで設定 できる用紙サイズ 定形サイズ: A3 、 B4 、 A4 A5 用紙サイズダイヤルを「 」 最大セット枚数 に合わせ、操作部での設定 を必要とする用紙サイズ
z
普通紙 再生紙 特殊紙 色紙 レターヘッド付き 用紙 ラベル紙 OHP フィルム 厚紙 1、2 封筒 カスタム 1 8 *1
*1
z
、 B5 、
本体給紙トレイ 定形サイズ: B5 、 A6 、 11 17 、 Legal トレイ 1:250 枚 トレイ 2:150 枚 81/
2 1/
(81/2 14) 、Letter
z
(8 2 11) 2 不定形サイズ (カスタム) : 縦 148 432mm、 横 90 297mm
、 51/
郵便はがき 、Cd はがき) 封筒
(往復 40 枚 10 枚
ネットワーク対応の機種のみ設定可能です。
87
5. 用紙のセット
500 枚増設トレイユニットおよび 250 枚増設トレイユニット(オプション)
用紙の種類 用紙サイズダイヤルで設定 できる用紙サイズ 定形サイズ: A3 、 B4 、 A4 A5
*2
用紙サイズダイヤルを「 」 最大セット枚数 に合わせ、操作部での設定 を必要とする用紙サイズ
z
普通紙 再生紙 特殊紙 色紙 レターヘッド付き 用紙 カスタム 1 8 *1
*1 *2 *3
z
、 B5 、
z
定形サイズ: B5 、11 17 、Legal (81/2 14) 、Letter (81/2 11) 不定形サイズ (カスタム) : 縦 182 432mm *3 、 横 182 297mm
500 枚増設トレイ ユニット:500 枚 250 枚増設トレイ ユニット:250 枚
ネットワーク対応の機種のみ設定可能です。 標準トレイが 1 段の機種のみ使用できます。 標準トレイが 1 段の機種では縦 148 432mm
5
z
z
セットした用紙サイズと方向に用紙サイズダイヤルを合わせてください。海外向けサイ ズの用紙をセットしたときは、用紙サイズダイヤルを「 」に合わせ、操作部で用紙サ イズの設定をしてください。 不定形サイズの用紙をセットしたときは、操作部やプリンタードライバーで用紙サイズ を入力する必要があります。詳しくは、 「手差しトレイ(マルチ)に定形サイズの用紙を セットする」を参照してください。
z
z
z
給紙トレイにセットできる用紙厚は 60 216g/m2(52 185kg)です。 500 枚増設トレイユニットおよび 250 枚増設トレイユニットにセットできる用紙厚は 60 105g/m2(52 90kg)です。 カスタム 1 8 は、 ユーザで名前を付けて設定することができます。 設定方法については、 『ソフトウェアガイド』 「用紙に独自の名前をつけて使用する」を参照してください。
z
z
P . 113 「手差しトレイ(マルチ)に定形サイズの用紙をセットする」 『ソフトウェアガイド』 「用紙に独自の名前をつけて使用する」
88
使用できる用紙の種類とサイズ
手差しトレイ(マルチ)
用紙の種類 普通紙 再生紙 特殊紙 色紙 レターヘッド付 き用紙 ラベル紙 OHP フィルム 厚紙 1、2 封筒 カスタム 1 8 *1
*1
セットできる用紙サイズ
z
最大セット枚数 100 枚 A4 より大きいサ イズ:10 枚 OHP フィルム:1 枚 ラベル紙:1 枚
定形サイズ: A3 、B4 、A4 、B5 、A5 、B6 、A6 、 郵便はがき 11 17 、Legal(81/2 14) 、Letter(81/2 11) 、 51/2 81/2 不定形サイズ: 縦 148 1260mm、横 64 305mm
z
郵便はがき 、Cd 封筒
(往復はがき)
40 枚 10 枚
ネットワーク対応の機種のみ設定可能です。
z
z
z
z
手差しトレイ(マルチ)に用紙をセットしたときは、操作部で用紙サイズの設定が必要 です。詳しくは、 「手差しトレイ(マルチ)に用紙をセットする」を参照してください。 不定形サイズの用紙をセットしたときは、操作部やプリンタードライバーで用紙サイズ を入力する必要があります。詳しくは、 「手差しトレイ(マルチ)に不定形サイズの用紙 をセットする」を参照してください。 手差しトレイ(マルチ)に長尺紙をセットしたときは、正しく用紙が送られるように手 で持って支えてください。また、用紙の厚さや紙幅により用紙の送られ方や画質が異な りますので、事前にご使用になる用紙で印刷結果を確認してください。 長尺紙の画像印刷保証範囲は、給紙方向に対して長さ 432mm までです。詳しくは、P . 98 「印刷範囲」を参照してください。 手差しトレイ(マルチ)にセットできる用紙厚は 52 216g/m2(45 185kg)です。 45kg 紙(52g/m2) 、または A3 以上の長さの用紙は、直角に裁断されていないと正しく 給紙されないことがあります。 ラベル紙、OHP フィルム、厚紙は両面印刷できません。 A5 、B6 、A6 、郵便はがき、往復はがき、封筒は両面印刷できません。 カスタム 1 8 は、 ユーザで名前を付けて設定することができます。 設定方法については、 『ソフトウェアガイド』 「用紙に独自の名前をつけて使用する」を参照してください。
5
z
z
z
z
z
z
z
z
z
P . 98 「印刷範囲」 P . 112 「手差しトレイ(マルチ)に用紙をセットする」 P . 114 「手差しトレイ(マルチ)に不定形サイズの用紙をセットする」 『ソフトウェアガイド』 「用紙に独自の名前をつけて使用する」
89
5. 用紙のセット
用紙に関する注意
用紙のセットや保管、印刷範囲について説明します。
用紙をセットするとき
プリンターに用紙をセットするときの注意事項です。 リコー推奨の用紙をご利用ください。それ以外を使用した印刷についてはその印刷結果 は保証いたしかねますので、あらかじめご了承ください。リコー推奨の用紙については、 「消耗品一覧」を参照してください。 インクジェット専用紙はセットしないでください。定着ユニットへの用紙の巻き付きが 発生し、故障の原因になります。 用紙は以下の向きにセットしてください。 本体給紙トレイ /500 枚増設トレイユニット /250 枚増設トレイユニット:印刷面を下 手差しトレイ(マルチ) :印刷面を上 手差しトレイ(マルチ)にセットするときは、用紙がサイドガイドのつめの下に収まる ようにしてください。 給紙トレイ、500 枚増設トレイユニットおよび 250 枚増設トレイユニットにセットする ときは、トレイの上限表示を超えないようにしてください。 用紙をセットした給紙トレイをプリンターにセットするときは、ゆっくりと入れてくだ さい。トレイを勢いよく入れると、トレイの用紙ガイドがずれることがあります。 セットした用紙のサイズが自動検知されない場合は、操作部で用紙サイズを設定する必 要があります。 複数の用紙が重なって送られないように、用紙をパラパラとさばいてからセットしてく ださい。複数の用紙が重なって送られると、紙づまりの原因になります。
z z
z
z
5
z
z
z
z
z
z
z
P . 191 「消耗品一覧」
用紙を保管するとき
用紙を保管するときの注意事項です。 用紙は以下の点に注意して保管してください。 湿気の多い所には置かない。 直射日光の当たる所には置かない。 立て掛けない。 残った用紙は、購入時に入っていた袋や箱の中に入れて保管してください。
z z z z z
90
用紙に関する注意
用紙の種類ごとの注意
使用できる用紙種類の注意事項です。
普通紙
紙の厚さ 操作部の設定 52 105g/m2 (45 90kg) [ヨウシセッテイ][ヨウシシュルイ] 選択したトレイから[フツウ シ]を選択
プリンタードライバーの [用紙種類]から[普通紙]を選択 設定 給紙可能トレイ 本体トレイ・増設トレイ:60 105g/m2 手差しトレイ(マルチ) :52 105g/m2 用紙セット可能枚数
z
[トレイ 1] (給紙トレイ) : 250 枚、 [トレイ 2] (給紙トレイ) : 150 枚 *1
z
z
*2 (500 枚増設トレイユニット) [トレイ 3] 、 [トレイ 4] :500 枚、 (250 枚増設トレイユニット) :250 枚 手差しトレイ:100 枚
5
セットする用紙の量は、トレイ内の上限表示( )を超えないように してください。手差しトレイ(マルチ)の場合は、用紙ガイドに収ま る枚数をセットしてください。 両面印刷
*1 *2
64 105g/m2 のみ可
標準トレイが 1 段の機種の場合は [トレイ 1] のみ選択できます。 [トレイ 2] が表示されても選択できません。 標準トレイが 1 段の機種の場合は[トレイ 2] 、 [トレイ 3]
厚紙(厚紙 1・厚紙 2)
紙の厚さ 105 216g/m2 (90 185kg)
z
[厚紙 1] :105 157g/m2 (90 135kg) [厚紙 2] :157 216g/m2 (135 185kg)
z
操作部の設定
[ヨウシセッテイ][ヨウシシュルイ][テサシトレイ(マルチ)]ま
*1 たは [トレイ 1] 、 [トレイ 2] から [アツガミ1] 、 [アツガミ 2] を選択
プリンタードライバーの [用紙種類]から[厚紙 1]または[厚紙 2]を選択 設定 給紙可能トレイ 用紙セット可能枚数 両面印刷 その他の注意
*1
本体トレイ、手差しトレイ(マルチ) 用紙ガイドに収まる枚数をセットしてください。 不可 印刷速度が普通紙よりも遅くなります。
標準トレイが 1 段の機種の場合は[トレイ 2]にセットできません。
91
5. 用紙のセット
OHP フィルム
操作部の設定 [ヨウシセッテイ][ヨウシシュルイ][テサシトレイ(マルチ)]か ら[OHP フィルム]を選択
プリンタードライバーの [用紙種類]で[OHP フィルム]を選択 設定 給紙可能トレイ 用紙セット可能枚数 両面印刷 その他の注意 手差しトレイ(マルチ) 1枚 不可
z z
z
5
z z
印刷速度が普通紙より遅くなります。 モード切替をするため、印刷データを受け始めたタイミングから数 十秒間の待機状態になります。 リコー推奨の OHP フィルムを使用してください。推奨以外の用紙 を使用すると、定着ユニットに用紙が巻き付くことがあり、故障の 原因になります。リコー推奨の用紙については、P . 191 「消耗品一 覧」を参照してください。 OHP フィルムをセットするときは、 裏表を誤らないように注意して ください。故障の原因となります。 OHP フィルムを投影するときは、4000ANSI ルーメン以上の透過型 オーバーヘッドプロジェクターのご使用を推奨します。
z
P . 191 「消耗品一覧」
レターヘッド付き用紙
操作部の設定 [ヨウシセッテイ][ヨウシシュルイ] 選択したトレイから[レター ヘッドツキヨウシ]を選択
プリンタードライバーの [用紙種類]で[レターヘッド付き用紙]を選択 設定 給紙可能トレイ 用紙セット可能枚数 すべてのトレイで給紙可
z
[トレイ 1] (給紙トレイ) : 250 枚、 [トレイ 2] (給紙トレイ) : 150 枚 *1
z
z
*2 (500 枚増設トレイユニット) [トレイ 3] 、 [トレイ 4] :500 枚、 (250 枚増設トレイユニット) :250 枚 手差しトレイ(マルチ) :100 枚
セットする用紙の量は、トレイ内の上限表示( )を超えないように してください。 手差しトレイの場合は、 用紙ガイドに収まる枚数をセッ トしてください。 両面印刷 その他の注意
*1 *2
可 レターヘッド紙やビジネス用便箋など、 天地の向きや裏表がある用紙は、 用紙の向きの設定などによって、正しく印刷されないことがあります。
標準トレイが 1 段の機種の場合は [トレイ 1] のみ選択できます。 [トレイ 2] が表示されても選択できません。 標準トレイが 1 段の機種の場合は[トレイ 2] 、 [トレイ 3]
92
用紙に関する注意
ラベル紙
操作部の設定 [ヨウシセッテイ][ヨウシシュルイ][テサシトレイ(マルチ)]ま
*1 たは[トレイ 1] 、 [トレイ 2] から[ラベルシ]を選択
プリンタードライバーの [用紙種類]で[ラベル紙]を選択 設定 給紙可能トレイ 用紙セット可能枚数 本体トレイ、手差しトレイ(マルチ) 本体トレイ:100 枚 セットする用紙の量は、トレイ内の上限表示( )を超えないように してください。 手差しトレイの場合は、 用紙ガイドに収まる枚数をセッ トしてください。 両面印刷 その他の注意
*1
不可 リコー推奨の用紙を使用してください。 リコー推奨の用紙については、 P . 191 「消耗品一覧」を参照してください。
標準トレイが 1 段の機種の場合は[トレイ 2]にセットできません。
5
z
P . 191 「消耗品一覧」
特殊紙
操作部の設定 [ヨウシセッテイ][ヨウシシュルイ] 選択したトレイから[トク シュシ]を選択
プリンタードライバーの [用紙種類]で[特殊紙]を選択 設定 給紙可能トレイ 用紙セット可能枚数 すべてのトレイで給紙可 セットする用紙の量は、トレイ内の上限表示( )を超えないように してください。 手差しトレイの場合は、 用紙ガイドに収まる枚数をセッ トしてください。 不可
両面印刷
郵便はがき
操作部の設定 [ヨウシセッテイ][ヨウシシュルイ][テサシトレイ(マルチ)]ま
*1 たは[トレイ 1] 、 [トレイ 2] から[アツガミ 2]を選択
プリンタードライバーの プリンタードライバーで、次の 2 つを設定します。 設定 [原稿サイズ]で[郵便はがき]を選択 [用紙種類]で[厚紙 2]を選択
z z
給紙可能トレイ
本体トレイ、手差しトレイ(マルチ)
93
5. 用紙のセット
用紙セット可能枚数
本体トレイ 1:100 枚 本体トレイ 2:40 枚 手差しトレイ(マルチ) :40 枚 用紙ガイドに収まる枚数をセットしてください。セットする用紙の量 は、トレイ内の上限表示( )を超えないようにしてください。手差 しトレイの場合は、用紙ガイドに収まる枚数をセットしてください。
両面印刷 使用できないはがき
不可
z z
インクジェットプリンター専用はがき 私製はがき 絵はがきなどの厚いはがき、絵入りはがきなど裏映り防止用の粉の ついているはがき、他のプリンターで一度印刷したはがき、表面加 工されているはがき、表面に凸凹のあるはがき
その他の注意
*1
印刷速度が普通紙よりも遅くなります。
標準トレイが 1 段の機種の場合は[トレイ 2]にセットできません。
5
z
郵便はがきをセットするときは図のように、さばいて端をそろえます。
TPOH800J
z
郵便はがきが反っていると、正しく送られなかったり、印刷品質に影響が出る場合があ ります。セットする前に反りが下図の範囲になるように直してください。
AEX310
94
用紙に関する注意
z
郵便はがきの先端部が曲がっていると、正しく送られなかったり、印刷品質に影響が出 る場合があります。セットする前に先端部を図のように指でのして曲がりを直してくだ さい。
ZDJY203J
z
z
郵便はがきの裏面にバリ(裁断したときにできた返し)があるときは、郵便はがきを平 らなところに置き、定規などを水平に 1 2 回動かして郵便はがきの 4 辺のバリを取り除 き、バリを取り除いたときに出た紙粉を払います。 郵便はがきを本体トレイにセットする場合は、印刷面を下にして、郵便はがきの上側を トレイの手前に向けてセットします。
5
AUA138S
z
郵便はがきを手差しトレイ(マルチ)にセットする場合は、印刷面を上にして、郵便は がきの上側を本体に向けて差し込みます。
AUA048S
z
郵便はがきの両面に印刷する場合は、裏面 表面の順で印刷すると、より良い印刷品質 が得られます。
95
5. 用紙のセット
封筒
操作部の設定 [ヨウシセッテイ][ヨウシシュルイ][テサシトレイ(マルチ)]ま
*1 たは[トレイ 1] 、 [トレイ 2] から[フウトウ]を選択
プリンタードライバーの [用紙種類]で[封筒]を選択 設定 給紙可能トレイ 用紙セット可能枚数 本体トレイ、手差しトレイ(マルチ) 10 枚 セットする用紙の量は、トレイ内の上限表示( )を超えないように してください。 手差しトレイの場合は、 用紙ガイドに収まる枚数をセッ トしてください。 両面印刷 その他の注意
*1
不可 印刷速度が普通紙よりも遅くなります。
5
z
標準トレイが 1 段の機種の場合は[トレイ 2]にセットできません。
和封筒を本体トレイにセットする場合は、印刷面を下にしてセットしてください。開い た状態のフラップ(ふた)は、奥側にします。印刷するときは、プリンタードライバー の[その他]タブを選択し、 [180 度回転]にチェックを入れて印刷してください。
AUA141S
z
和封筒を手差しトレイ(マルチ)にセットする場合は、印刷面を上にしてセットしてく ださい。開いた状態のフラップ(ふた)は、手前側にします。印刷するときは、プリン タードライバーの[その他]タブを選択し、 [180 度回転]にチェックを入れて印刷して ください。
AUA139S
96
用紙に関する注意
z
z
z
z
z
z
z
z
洋封筒を印刷するときの印刷面の方向は、 和封筒と同様のセット方向になります。 フラッ プ(ふた)は閉じた状態で右側にくるようにセットしてください。 印刷するときは、プリンタードライバーまたは操作部で、封筒のサイズを設定してくだ さい。詳しくは、 「不定形サイズの用紙をセットする」を参照してください。 手差しトレイ(マルチ)で印刷する場合は、プリンタードライバーで指定した用紙方向 と、トレイにセットする用紙方向が一致していることを確認してください。 推奨封筒 ハート社製レーザー専用封筒 長 3 ホワイト ハート社製レーザー専用封筒 洋長 3 ホワイト ハート社製レーザー専用封筒 角 2 ホワイト (株)山櫻製白・ケント封筒 長 4 純白 80g/m2 推奨品以外の封筒では、正しく印刷されないことがあります。 封筒を押さえて中の空気を抜き、四辺の折り目をしっかりと押さえてからセットしてく ださい。また封筒が反っているときは、まっすぐに直してからセットしてください。 印刷後、封筒が大きくカールしたときは、しごいて直してください。 場合によっては、封筒の長辺の端に細かいしわができて排紙されたり、裏面が汚れて排紙 されたり、ぼやけて印刷されることがあります。また黒くベタ刷りする場合に、封筒の用 紙が重なりあっている部分にスジが入ることがあります。封筒レバーを操作することで印 刷状態が改善されることがあります。詳しくは、 「封筒レバーの操作」を参照してください。
z z z z
5
z
z
P . 108 「不定形サイズの用紙をセットする」 P . 169 「封筒レバーの操作」
使用できない用紙
使用できない用紙に関する説明です。 以下のような用紙は使用しないでください。 インクジェット専用紙 インクジェット専用 OHP 用紙 ジェルジェット専用紙 しわ、折れ、破れ、端が波打っている用紙 カール(反り)のある用紙 湿気を吸っている用紙 乾燥して静電気が発生している用紙 一度印刷した用紙 他の機種(モノクロ・カラー複写機、インクジェットプリンターなど)で印刷された ものは、定着温度の違いにより定着ユニットに影響を与えることがあります。 表面が加工された用紙(指定用紙を除く) 感熱紙やノンカーボン紙など特殊な用紙 厚さが規定以外の用紙(極端に厚い・薄い用紙) ミシン目などの加工がされている用紙 糊がはみ出したり、台紙の見えるラベル紙 ステープラー・クリップなどを付けたままの用紙 写真用のはがき、インクジェット用のはがき
z z z z z z z z z z z z z z z
z
97
5. 用紙のセット
z
プリンターに適切な用紙でも、保存状態が悪い場合は、紙づまりや印刷品質の低下、故 障の原因になることがあります。
印刷範囲
印刷範囲についての説明です。 本機の印刷範囲は以下の図のとおりです。 用紙
5
z
z
z
プリンタードライバーや印刷条件の設定によっては用紙の全面に印刷することができ ますが、上下左右 4. 2mm ずつは品質保証対象外となります。 手差しトレイに長尺紙をセットしたときは、正しく用紙が送られるように手で持って 支えてください。また、用紙の厚さや紙幅により用紙の送られ方や画質が異なります ので、事前にご使用になる用紙で印刷結果を確認してください。 長尺紙の印刷保証範囲は、給紙方向に対して長さ 432mm までです。
98
用紙に関する注意
はがき
z
プリンタードライバーや印刷条件の設定によっては用紙の全面に印刷することができ ますが、上下左右 4. 2mm ずつは品質保証対象外となります。
封筒
5
AUA137S
z
封筒の表面(宛名の面)の上図の範囲(印刷推奨範囲)に印刷できます。裏面には印 刷しないでください。
99
5. 用紙のセット
用紙をセットする
給紙トレイや手差しトレイ(マルチ)に用紙をセットする方法について説明します。
給紙トレイ(標準) 、500 枚増設トレイユニット、 250 枚増設トレイユニット(オプション)に用紙を セットする
給紙トレイ、 500 枚増設トレイユニット、 250 枚増設トレイユニットに用紙をセットする方 法について説明します。 本体の給紙トレイと 500 枚増設トレイユニット、250 枚増設トレイユニットの用紙のセッ ト方法は同じです。ここでは本体の給紙トレイを例に説明します。
5
z
z
z
セットする用紙の量は、給紙トレイ内に示された上限表示を超えないようにしてくださ い。紙づまりの原因になることがあります。 一つのトレイに、異なる種類の用紙を混在させないでください。 印刷中に、前カバーや手差しトレイの開閉、給紙トレイの引き出しを行わないでくださ い。
1
給紙トレイを止まる位置までゆっくりと引き出します。
AUA050S
2
前面を持ち上げて引き抜きます。
AUA051S
100
用紙をセットする
3
用紙ガイドの図の位置をつまみながら、用紙ガイドをセットする用紙サ イズに合わせます。
AUA054S
4
印刷する面を下にして用紙をセットします。
5
5
前面を持ち上げるようにして給紙トレイを差し込み、奥までゆっくりと 押し込みます。
AUA052S
101
5. 用紙のセット
本体給紙トレイ、増設トレイユニットの用紙サイズを変 更する
本体給紙トレイ、増設トレイユニットの用紙サイズを変更する方法を説明します。
1
給紙トレイを止まる位置まで引き出します。用紙サイズダイヤルの表示 を、セットする用紙のサイズ・用紙の方向に合わせます。
5
2
AUA053S
前面を持ち上げて引き抜きます。
AUA051S
3
用紙ガイドの図の位置をつまみながら、用紙ガイドをセットする用紙サ イズに合わせます。
z
本体トレイ
AUA054S
102
用紙をセットする
z
増設トレイ
AUA111S
4
印刷する面を下にして用紙をセットします。
5
5 6
A4 より大きいサイズの用紙をセットするときは、延長トレイを引き出 します。 延長トレイの 2 カ所のロックを内側にスライドさせて外します。
103
5. 用紙のセット
7
延長トレイを引き出します。
8
延長トレイの 2 カ所のロックを外側にスライドさせて元に戻します。
延長トレイのロックがきちんとロックされていないと、用紙が正しく送られない原 因になります。
5
9
前面を持ち上げるようにして給紙トレイを差し込み、奥までゆっくりと 押し込みます。
AUA052S
104
用紙をセットする
10
延長トレイを引き出した場合は、付属の給紙トレイカバーを取り付けま す。
両面印刷ユニットを取り付けている場合は、本体に給紙トレイカバーを取り付ける ことはできません。取り付け方については、 「給紙トレイカバーの取り付け方」を参 照してください。
z
P . 105 「給紙トレイカバーの取り付け方」
給紙トレイカバーの取り付け方
給紙トレイカバーの取り付け方を説明します。
1
ブラケット(2 個)を本機の背面に取り付けます。
5
AUA001S
2
ねじを締め、ブラケットを固定します。
AUA002S
105
5. 用紙のセット
3
給紙トレイカバーの外側の穴にブラケットの突起部を差し込み、給紙ト レイカバーを取り付けます。
AUA003S
z
5
給紙トレイカバーには取り付け用の穴が 4 つあります。穴の上には目印の突起がありま す。 給紙トレイカバーを本体トレイのカバーとして本体に取り付けるときは、外側 2 つの 穴を使用します。 給紙トレイカバーを増設トレイのカバーとして増設トレイユニットに取り付けるとき は、内側 2 つの穴を増設トレイに付いている突起部に差し込んで使用します。
z z
設定項目のないサイズの用紙をセットしたとき
設定項目のないサイズの用紙をセットしたときについて説明します。
1
給紙トレイの用紙サイズダイヤルを「 」に合わせて、用紙をセットし ます。
2 [メニュー]キーを押します。
AUA047S
メニュー画面が表示されます。
106
用紙をセットする
3[
] [ ]キーを押して[ヨウシセッテイ]を表示させ、 [OK]キーを押 します。
用紙設定メニューが表示されます。
4[
] [ ]キーを押して[2. トレイ ヨウシサイズ]を表示させ、 [OK]キー を押します。
給紙トレイの選択画面が表示されます。
5[
5
] [ ]キーを押して目的の給紙トレイを表示させ、 [OK]キーを押し ます。
用紙サイズの選択画面が表示されます。
6[
] [ ]キーを押して、セットした用紙サイズとセット方向の組み合わ せを表示させ、 [OK]キーを押します。
設定が確定し、約2秒後に給紙トレイの選択画面に戻ります。
7 [オンライン]キーを押します。
通常の画面に戻ります。
107
5. 用紙のセット
不定形サイズの用紙をセットする
給紙トレイに不定形サイズの用紙をセットする方法の説明です。 不定形サイズの用紙を印刷するときは、必ず操作部またはプリンタードライバーで用紙 サイズを設定してください。 不定形サイズの設定は、操作部で行った設定よりもプリンタードライバーの設定が優先 します。プリンタードライバーで設定する場合は、操作部での設定は不要です。ただし、 RPCS/RPDL 以外のプリンタードライバーを使用して印刷するときは、 操作部で設定する 必要があります(RPDL は、プリンタードライバーで別途設定が必要になります。詳しく はプリンタードライバーのヘルプを参照してください) 。 給紙トレイにセットできる用紙サイズの範囲は、以下のとおりです。 本体給紙トレイ:縦 148 432mm、横 90 297mm 増設トレイユニット:縦 182 432mm (標準トレイが 1 段の機種では縦 148 432mm) 、 横 182 297mm 不定形サイズの設定ができないアプリケーションでは印刷できません。 給紙トレイにセットできない長さの用紙は、手差しトレイ(マルチ)にセットしてくだ さい。印刷を行う場合は、プリンタードライバーから手差しトレイ(マルチ)を選択し て印刷してください。
z z
z
z
z
5
z
z
1 [メニュー]キーを押します。
AUA047S
メニュー画面が表示されます。
2[
] [ ]キーを押して[ヨウシセッテイ]を表示させ、 [OK]キーを押 します。
用紙設定メニューが表示されます。
108
用紙をセットする
3[
] [ ]キーを押して[2. トレイ ヨウシサイズ]を表示させ、 [OK]キー を押します。
給紙トレイの選択画面が表示されます。
4[
] [ ] キーを押して目的の給紙トレイを表示させ、 [OK] キーを押します。
用紙サイズの選択画面が表示されます。
5[
] [ ]キーを押して[フテイケイサイズ(カスタム)]を表示させ、 [OK]キーを押します。
5
不定形サイズの設定画面が表示されます。
6[
] [ ]キーを押して給紙方向に対して横のサイズを表示させ、 [OK] キーを押します。
押し続けると 1mm 単位でスクロールします。 縦の入力画面が表示されます。
7[
] [ ]キーを押して給紙方向に対して縦のサイズを表示させ、 [OK] キーを押します。
設定が確定し、約2秒後に用紙サイズの選択画面に戻ります。
109
5. 用紙のセット
8 [オンライン]キーを押します。
通常の画面に戻ります。
給紙トレイの用紙種類を設定する
用紙の種類の設定方法に関する説明です。セットした用紙の種類を設定することで、より 適切な印刷を行うことができます。 カスタム 1 8 に登録した用紙種類を選択することもできます。詳細は、 『ソフトウェアガ イド』 「用紙に独自の名前をつけて使用する」を参照してください。
5
1
操作部の[メニュー]キーを押します。
AUA047S
メニュー画面が表示されます。
2[
] [ ]キーを押して[ヨウシセッテイ]を表示させ、 [OK]キーを押 します。
用紙設定画面が表示されます。
3[
] [ ]キーを押して[3. ヨウシシュルイ]を表示させ、 [OK]キーを 押します。
給紙トレイ選択画面が表示されます。
110
用紙をセットする
4[
] [ ]キーを押して目的の給紙トレイを表示させ、 [OK]キーを押し ます。
用紙種類の選択画面が表示されます。
5[
] [ ]キーを押してセットした用紙の種類を表示させ、 [OK]キーを 押します。
設定が確定し、約 2 秒後に給紙トレイ選択画面に戻ります。
6 [オンライン]キーを押します。
通常の画面に戻ります。
5
z
『ソフトウェアガイド』 「用紙に独自の名前をつけて使用する」
111
5. [. . . ] 163 警告、注意のラベル位置について . 使用できる用紙の種類とサイズ . .
196 11 187 12 13 97 87 191
203
消耗品の交換 . 125, 127, 129, 132, 137 セキュリティー方式 . [. . . ]
RICOH IPSIO SP6100ダウンロード上のご注意
Lastmanualsはユーザー主導型のハードウエア及びソフトウエアのマニュアル(ユーザーガイド・マニュアル・クイックスタート・技術情報など)を共有・保存・検索サービスを提供します。
お探しの書類がなかったり、不完全だったり、言語が違ったり、モデル名や言語が説明と違う場合など、いかなる場合でもLastmanualsはその責を負いません。またLastmanualsは翻訳のサービスもしていません。
規約に同意して「マニュアルをダウンロード」をクリックすればRICOH IPSIO SP6100のマニュアルのダウンロードが開始されます。
