ユーザーズガイド RICOH SP 3410 SOFTWARE 10-2009
Lastmanualsはユーザー主導型のハードウエア及びソフトウエアのマニュアル(ユーザーガイド・マニュアル・クイックスタート・技術情報など)を共有・保存・検索サービスを提供します。 製品を購入する前に必ずユーザーガイドを読みましょう!!!
もしこの書類があなたがお探しの取扱説明書・マニュアル・機能説明・回路図の場合は、今すぐダウンロード。Lastmanualsでは手軽に早くRICOH SP 3410のユーザマニュアルを入手できます。 RICOH SP 3410のユーザーガイドがあなたのお役に立てばと思っています。
RICOH SP 3410のユーザーガイドをLastmanualsがお手伝いします。

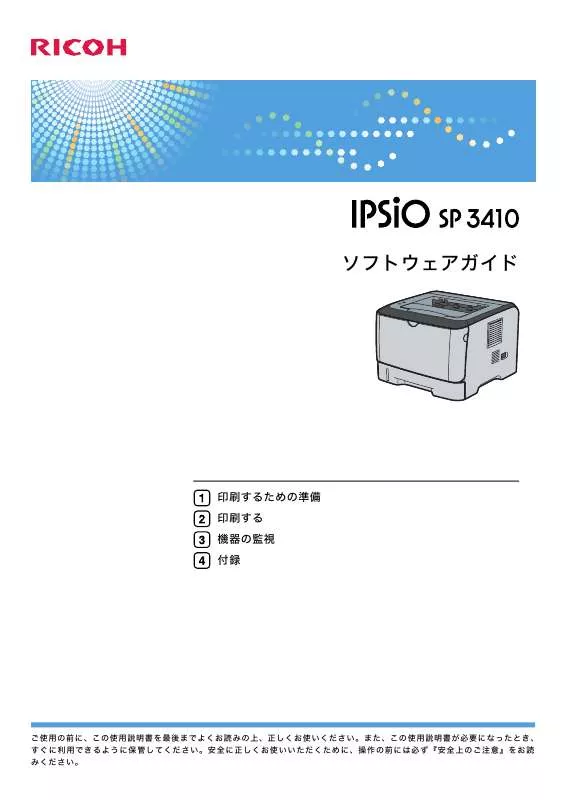
マニュアル抽象的: マニュアル RICOH SP 3410SOFTWARE 10-2009
詳しい操作方法はユーザーガイドに記載されています。
[. . . ] ソフトウェアガイド
印刷するための準備 印刷する 機器の監視 付録
ご使用の前に、この使用説明書を最後までよくお読みの上、正しくお使いください。また、この使用説明書が必要になったとき、 すぐに利用できるように保管してください。安全に正しくお使いいただくために、操作の前には必ず『安全上のご注意』をお読 みください。
はじめに
このたびは本製品をお買い上げいただき、ありがとうございます。 この使用説明書は、製品の正しい使い方や使用上の注意について記載してあります。ご使用の前に、この使用説 明書を最後までよくお読みの上、正しくお使いください。また、この使用説明書が必要になったとき、すぐに利 用できるように保管してください。 株式会社リコー
複製、印刷が禁止されているもの
本機を使って、何を複製、印刷してもよいとは限りません。法律により罰せられることもありますので、ご注意 ください。 1. 複製、印刷することが禁止されているもの (見本と書かれているものでも複製、印刷できない場合があります。 ) ・紙幣、貨幣、銀行券、国債証券、地方債券など ・日本や外国の郵便切手、印紙 (関係法律) ・紙幣類似証券取締法 ・通貨及証券模造取締法 ・郵便切手類模造等取締法 ・印紙等模造取締法 ・ (刑法 第148条 第162条) 2. 不正に複製、印刷することが禁止されているもの ・外国の紙幣、貨幣、銀行券 ・株券、手形、小切手などの有価証券 ・国や地方公共団体などの発行するパスポート、免許証、許可証、身分証明書などの文書または図画 ・個人、民間会社などの発行する定期券、回数券、通行券、食券など、権利や事実を証明する文書または図画 (関係法律) ・刑法 第149条 第155条 第159条 第162条 ・外国ニ於テ流通スル貨幣紙幣銀行券証券偽造変造及模造ニ関スル法律 3. 著作権法で保護されているもの 著作権法により保護されている著作物(書籍、音楽、絵画、版画、地図、図面、映画および写真など)を複 製、印刷することは、個人または家庭内その他これに準ずる限られた範囲内で使用する目的で複製、印刷す る場合を除き、禁止されています。 * 画面の表示内容やイラストは機種、オプションによって異なります。
目次
使用説明書について . 印刷するための準備
接続方法を確認する . 7 Windows の印刷ポートを使用する . 7 プリントサーバーを使用する . [. . . ] 75
75 75 75 76 76 76 76
77 78
78 78 79 79
80
80 80
81
索引
. 82
3
使用説明書について
本機を使用するためにお読みいただく使用説明書と内容は以下のとおりです。
使用説明書の紹介
本機には紙の使用説明書 と画面で見る使用説明書(HTML/PDF) が用意されてい ます。 画面で見る使用説明書 は付属の CD ROM に収録されています。 説明書の開きかたや 使いかたについては、 『ハードウェアガイド』 「使用説明書の使いかた」 を参照してください。 本機を使用するためにお読みいただく使用説明書と内容は以下のとおりです。 紙の使用説明書も画面で見る使用説明書も記載内容は同じです。 はじめにお読みください( ) 本製品についてのお問い合わせ先、注意事項を記載しています。また、HTML マニュア ルについても説明しています。 安全上のご注意( ) 本機を安全にお使いいただくための注意事項を説明します。故障やけがを防ぐため、本 機のご利用前に必ずお読みください。 かんたんセットアップ( ) 本機を箱から取り出し、基本操作が行えるまでの手順を説明しています。 クイックガイド( ) 困ったときの対処方法や、消耗品の交換などについて説明しています。困ったときにす ばやく対処できるよう、プリンターの近くに常備しておいてください。 ハードウェアガイド( ) オプションの接続方法や用紙に関する情報、消耗品の交換手順、印刷がはじまらないと き・思いどおりに印刷できないときの解決方法、紙づまりの処置など、本機を使用する 上で重要な情報がまとめられています。必要に応じてご活用ください。 ソフトウェアガイド(本書) ( ) プリンタードライバーのインストール手順や設定方法を説明しています。使用している パソコンに対応する部分をお読みください。 HTML 形式の使用説明書は Web ブラウザーでご覧になれます。 PDF形式の使用説明書を表示するには、 Adobe Acrobat Reader/Adobe Readerが必要です。
z
z
4
使用説明書一覧表
紙マニュアル 画面で見る使用説明書 画面で見る使用説明書
分冊名 はじめにお読みください 安全上のご注意 かんたんセットアップ クイックガイド ハードウェアガイド ソフトウェアガイド なし 有り( 有り( 有り( なし なし ) ) )
HTML 形式のマニュアル PDF 形式のマニュアル 有り( なし なし なし 有り( 有り( ) ) ) なし 有り( 有り( 有り( 有り( 有り( ) ) ) ) )
マークについて
本書で使われているマークには次のような意味があります。
機能をご利用になるときに留意していただきたい項目を記載しています。紙づまり、原稿破 損、データ消失などの原因になる項目も記載していますので、必ずお読みください。
機能についての補足項目、操作を誤ったときの対処方法などを記載しています。
説明、手順の中で、ほかの記載を参照していただきたい項目の参照先を示しています。 各タイトルの一番最後に記載しています。 [] キーとボタンの名称を示します。 『』 本書以外の分冊名称を示します。
5
6
1. 印刷するための準備
この章では、本機に同梱されている CD-ROM からドライバーやソフトウェアをインストー ルする手順などについて説明します。
1
接続方法を確認する
本機は、ネットワーク接続またはローカル接続できます。 プリンタードライバーをインストールする前に、本機をネットワークまたはローカルのど ちらの環境で接続したかを確認し、それぞれのインストール方法に従って、プリンタード ライバーをインストールしてください。
ネットワーク接続
ネットワーク接続では、Windows の印刷ポートを使用してプリンターへのダイレクト印刷 (Peer-to-Peer ネットワーク)やサーバーを使用してクライアントから印刷するネットワー クプリンターとして本機を使用します。
Windows の印刷ポートを使用する
使用可能なインターフェースはイーサネットです。 本機を Windows の印刷ポートとして使用するときのドライバーのインストール方法について は、 「ネットワーク環境にプリンタードライバーをインストールする」を参照してください。
BXG500
対応する OS Windows 2000/XP/Vista、Windows Server 2003/2003 R2/2008 7
1. 印刷するための準備
接続方法 イーサネット(10BASE-T/100BASE-TX) 使用できるポート Standard TCP/IP ポート P . 10 「ネットワーク環境にプリンタードライバーをインストールする」
1
z
プリントサーバーを使用する
本機は Windows ネットワークプリンターとして使用できます。 本機を Windows ネットワークプリンターとして使用するときのインストール方法について は、 「Windows ネットワークプリンターを使う」を参照してください。
BXF507
z
P . 17 「Windows ネットワークプリンターを使う」
ローカル接続
ローカル接続は、USB ケーブルを使用します。 本機を USB 接続で使用するときのドライバーのインストール方法については、 「USB 接続 でプリンタードライバーをインストールする」を参照してください。 P . 19 「USB 接続でプリンタードライバーをインストールする」
z
8
プリンタードライバーについて
プリンタードライバーについて
プリンタードライバーを付属の CD ROM からインストールしてください。 サポートされる プリンタードライバーやソフトウェアの対応 OS のバージョンは以下のとおりです。 プリンタードライバー Windows 2000/XP/Vista、Windows Server 2003/2003 R2/2008
z
1
Smart Organizing Monitor Windows 2000/XP/Vista、Windows Server 2003/2003 R2/2008
z
z
z
64 ビット Windows 用のプリンタドライバーは、付属の CD ROM では対応しておりませ ん。リコーのホームページからダウンロードしてください。 (http://www. ricoh. co. jp/download/index. html) ダウンロードできるプリンタードライバーの OS 別対応状況については、リコーのホー ムページで確認できます。 (http://www. ricoh. co. jp/IPSiO/os/)
9
1. 印刷するための準備
ネットワーク環境にプリンタードライ バーをインストールする
1
ネットワーク環境で本機を使用するときの、プリンタードライバーのインストール方法を 説明します。
プリンタードライバーのインストール
以下の手順にそってプリンタードライバーのインストールを行います。 1) テストページを印刷する 2) Smart Organizing Monitor をインストールする 3) 本機の IP アドレスを手動で設定する 4) プリンタードライバーをインストールする DHCP サーバーから自動的に割り当てられた IP アドレスを使用する場合や、 本機の IP ア ドレスが既に設定されている場合は、 「4) プリンタードライバーをインストールする」に 進んでください。 P . 14 「プリンタードライバーをインストールする」
z
z
テストページを印刷する
本機の IP アドレスを手動で設定する場合は、本機の MAC アドレスが必要です。 テストページを印刷して本機の MAC アドレスを確認してください。 DHCP サーバーから自動的に割り当てられた IP アドレスを使用する場合や、 本機の IP ア ドレスが既に設定されている場合は、 この手順は不要です。 P . 14 「プリンタードライバー をインストールする」に進んでください。 テストページを印刷する前に、ネットワークケーブルによって本機がネットワークに接 続されていることを確認してください。
z
z
1
電源スイッチを「
Off」にします。
10
ネットワーク環境にプリンタードライバーをインストールする
2
操作部の[ジョブリセット]キーを押しながら、電源スイッチを「 On」 側にし、赤色のアラームランプが点滅したら、 [ジョブリセット]キーを 離します。
1
BXF503
3
テストページが出力されます。
BXF505
右下に MAC アドレスや IP アドレスなど、機器の情報が印刷されます。 テストページ出力には約 30 秒かかります。 テストページで IP アドレスが「0. 0. 0. 0」や「169. 254. xxx. xxx」と印刷された場合は、IP アドレスの設定が必要です。P . 12 「Smart Organizing Monitor をインストールする」に進 んでください。 テストページで IP アドレスが「0. 0. 0. 0」や「169. 254. xxx. xxx」以外で印刷された場合は、 DHCP サーバーから IP アドレスを割り当てられたか、既に手動で設定されています。こ の場合、IP アドレスの変更には Web Image Monitor を使用してください。Web Image Monitor にアクセスするには、 テストページに印刷された IP アドレスを使用します。 Web Image Monitor について詳しくは、 P . 41「Web Image Monitor を使う」 を参照してください。 11
z
z
z
1. 印刷するための準備
Smart Organizing Monitor をインストールする
1
本機の IP アドレスを指定するためには、Smart Organizing Monitor が必要です。 プリンタードライバーをインストールする前に、Smart Organizing Monitor をインストール してください。 DHCP サーバーから自動的に割り当てられた IP アドレスを使用する場合や、 本機の IP ア ドレスが既に設定されている場合は、 この手順は不要です。 P . 14 「プリンタードライバー をインストールする」に進んでください。
z
1 2
すべてのアプリケーションを終了します。 本機に付属の CD ROM をパソコンの CD ROM ドライブにセットします。
インストーラーが起動します。
OS の設定によってはオートランプログラムが起動しない場合があります。 その場合 は、CD ROM のルートディレクトリにある「SETUP . EXE」をダブルクリックして起 動してください。
3 [Smart Organizing Monitor]をクリックします。 4 インストールで使用する言語を選択し、 [次へ]をクリックします。
Smart Organizing Monitor セットアップ画面が表示されます。
5 [次へ]をクリックします。 6 ソフトウェア使用許諾契約書のすべての項目を読み、同意する場合は
[はい]をクリックします。
保存先フォルダの選択画面が表示されます。
7 8
保存先を指定し、 [次へ]をクリックします。
プログラムフォルダの選択画面が表示されます。
プログラムフォルダを指定し、 [次へ]をクリックします。
インストールを開始します。終了すると、完了画面が表示されます
9 [完了]をクリックします。
12
ネットワーク環境にプリンタードライバーをインストールする
z
Windows Vista では、CD-ROM をセットしたときに、セキュリティー設定のため、 [ユー ザー アカウント制御]ダイアログが表示されることがあります。この場合、 [許可]を クリックします。
本機の IP アドレスを手動で設定する
テストページに印刷された本機の MAC アドレスを使用して、Smart Organizing Monitor で 本機の IP アドレスを設定します。 IP アドレスの設定を行うときは、セットアップを行うパソコンとプリンターは同一セグメン ト内に設置して設定してください。詳しくは、ネットワーク管理者にお問い合せください。 DHCP サーバーから自動的に割り当てられた IP アドレスを使用する場合や、 本機の IP ア ドレスが既に設定されている場合は、 この手順は不要です。 P . 14 「プリンタードライバー をインストールする」に進んでください。 操作の前に、ネットワークケーブルによって本機がネットワークに接続されていること を確認してください。 DHCP サーバーから自動的に割り当てられた IP アドレスを変更する場合は、 Web Image Monitor で IP アドレスを変更してください。Web Image Monitor にアクセスするときの IP アドレスは、 テストページに印刷された IP アドレスを使用してください。 Web Image Monitor について詳しくは、P . 41 「Web Image Monitor を使う」を参照してください。
1
z
z
z
1 [スタート]ボタンをクリックし、 [すべてのプログラム]で[Smart
Organizing Monitor for SP 3400 シリーズ]>[Smart Organizing Monitor for SP 3400 シリーズのステータス]を選択します。
Smart Organizing Monitor が起動します。 Windows Vista の場合は、管理者で起動してください。
2 [初期設定]タブをクリックし、 [IP アドレス]をクリックします。
IP アドレス入力ダイアログが表示されます。
3 [物理アドレス]に本機の MAC アドレス(物理アドレス)を入力し、 [IP
アドレス]に適切な IP アドレスを入力します。
サブネットマスクとゲートウェイアドレスは、必要に応じて入力してください。
4 [OK]をクリックします。
13
1. 印刷するための準備
1
z
5 [OK]をクリックします。 6 [閉じる]をクリックし、Smart Organizing Monitor を終了します。 7 本機の電源を切り、テストページを再度印刷して、設定した IP アドレス
が印刷されるか確認します。
Smart Organizing Monitor について詳しくは、 「Smart Organizing Monitor を使う」を参照 してください。 テストページの印刷について詳しくは、 「テストページを印刷する」 を参照してください。 P . 10 「テストページを印刷する」 P . 60 「Smart Organizing Monitor を使う」
z
z
z
プリンタードライバーをインストールする
z
管理者権限が必要です。Administrators グループのメンバーでログオンしてください。
1 2
すべてのアプリケーションを終了します。 本機に付属の CD ROM をパソコンの CD ROM ドライブにセットします。
インストーラーが起動します。
OS の設定によってはオートランプログラムが起動しない場合があります。 その場合 は、CD ROM のルートディレクトリにある「SETUP . EXE」をダブルクリックして起 動してください。
3 [プリンタードライバー]をクリックします。
ソフトウェア使用許諾契約が表示されます。
4
ソフトウェア使用許諾契約のすべての項目を読み、同意する場合は[同 意します]をクリックし、 [次へ]をクリックします。
[セットアップ方法]ダイアログが表示されます。
14
ネットワーク環境にプリンタードライバーをインストールする
5 [新しいプリンターを追加する]をクリックし、 [ネットワークからプリン
ターを検索する]にチェックマークを付けて、 [次へ]をクリックします。
プリンターの検索を開始します。 プリンターの検索に失敗した場合、 プリンタードライバーは LPT1 ポート経由でイン ストールされます。 この場合、インストールが完了してからポートの設定を変更してください。
1
6 7
検索されたプリンター一覧から、 本機を選択し、 [次へ] をクリックします。
[プリンタードライバーの導入]ダイアログが表示されます。
必要に応じて、 [プリンター名]をダブルクリックし、本機の設定を展開 して設定します。
[完了]をクリックすると、 [デジタル署名がみつかりませんでした]という画面や、 Microsoft のメッセージが表示されることがあります。その場合は、 [はい]または [続行]をクリックし、インストールを続行してください。 再起動ダイアログが表示された場合は、今すぐ再起動するかを選択し、 [完了]をク リックします。
8 [完了]をクリックします。
z
z
z
z
手順 5 でネットワークプリンターの検索に失敗した場合は、 [ポート]タブで Standard TCP/IP ポートを再設定してください。詳しくは「ネットワークプリンターの検索に失敗 した場合」を参照してください。 インストールの途中で[キャンセル]をクリックすると、ソフトウェアのインストール が中止されます。 「新しいドライバが既に存在しているため、 インストールを継続することができません。 」 というメッセージが表示された場合は、 「プリンタードライバーのインストール中にメッ セージが表示されたとき」を参照してインストールし直してください。 ネットワークケーブルの接続方法については、 『ハードウェアガイド』 を参照してください。 P . 16 「ネットワークプリンターの検索に失敗した場合」 P . 22 「プリンタードライバーのインストール中にメッセージが表示されたとき」
z
z
15
1. 印刷するための準備
ネットワークプリンターの検索に失敗した場合
1
プリンタードライバーのインストール中に、ネットワークプリンターの検索に失敗した場 合の設定方法を説明します。 ネットワークプリンターの検索に失敗した場合、本機の IP アドレスが正しく設定されてい ません。本機の IP アドレスを再設定してから、ポートの設定を変更します。 本機の IP アドレスを再設定する IP アドレスの再設定方法については、P . 13 「本機の IP アドレスを手動で設定する」を参 照してください。 ポートの設定を変更する
1 [スタート]メニューから[プリンタと FAX]ウィンドウを表示します。 2 本機のアイコンを選択し、 [ファイル]メニューの[プロパティ]をク
リックします。
本機のプロパティが表示されます。
3 [ポート]タブをクリックし、 [ポートの追加]をクリックします。
4 [Standard TCP/IP Port]をクリックし、 [新しいポート] をクリックします。
標準 TCP/IP プリンタポートの追加ウィザードが表示されます。
5 [次へ]をクリックします。 6 再設定した本機の IP アドレスを入力し、 [次へ]をクリックします。 7 [完了]をクリックします。
16
ネットワーク環境にプリンタードライバーをインストールする
Windows ネットワークプリンターを使う
Windows ネットワークプリンターとして、本機を使用する場合のプリンタードライバーの インストール方法を説明します。 ここでは、Windows XP での使用方法を例に説明します。 Windows ネットワークプリンターの設定方法の詳細は、Windows のヘルプを参照してくだ さい。 下記の設定を行うには、事前に本機をネットワークプリンターに設定しておく必要があ ります。 ネットワークプリンターの設定方法については、 「プリントサーバーを使用する」 を参照してください。
1
z
1 [スタート]ボタンをクリックし、 [プリンタと FAX]をクリックします。 2 [プリンタのインストール]をクリックします。
[プリンタの追加ウィザード]が表示されます。
3 [次へ]をクリックします。 4 [ネットワークプリンタ、またはほかのコンピュータに接続されているプ
リンタ]をクリックし、 [次へ]をクリックします。
5 [指定したプリンタに接続する]を選択し、 [次へ]をクリックします。 6 共有プリンタの一覧から本機を選択し、 [次へ]をクリックします。 7 本機を通常使用するプリンターに設定するかどうか選択し、 [次へ]をク
リックします。
8 [完了]をクリックします。
z
P . 77 「プリントサーバーを使用する」
17
1. 印刷するための準備
ネットワーク接続がうまくいかないとき
ここでは、 ネットワーク接続に関連する問題の考えられる原因および対処方法を説明します。
1
原因
対処方法
電源コードまたはネットワークケーブルが正し 電源コードおよびネットワークケーブルが正し く接続されていない可能性があります。 く接続されていることを確認してください。ま た、破損していないことも確認してください。 本機の IP アドレスが指定されていない、または ネットワーク上で本機が見つからない場合、本 本機とパソコンが同じネットワーク上にありま 機に IP アドレスが指定されていないか、パソコ せん。 ンと本機が同じネットワーク上にありません。 この場合、本機の IP アドレスとネットワークの 構成を確認してください。
18
USB 接続でプリンタードライバーをインストールする
USB 接続でプリンタードライバーをイ ンストールする
本機とパソコンを USB ケーブルで接続し、ドライバーをインストールする方法について説 明します。 セットアップを始める前に、USB ケーブルを接続するパソコンが他のプリンターで印刷を 行っていない状態であることを確認してください。 管理者権限が必要です。Administrators グループのメンバーでログオンしてください。
1
z
1 2 3
すべてのアプリケーションを終了します。 本機の電源が切れていることを確認します。 本機に付属の CD ROM を CD ROM ドライブにセットします。
インストーラーが起動します。
Windows Vista の場合、 セキュリティー設定によっては、 [ユーザー アカウント制御] ダイアログが表示されることがあります。この場合、 [許可]をクリックします。
4 [プリンタードライバー]をクリックします。
ソフトウェア使用許諾契約が表示されます。
5
ソフトウェア使用許諾契約のすべての項目を読み、同意する場合は、 [同 意します]をクリックし、 [次へ]をクリックします。 選択し、 [USB を使用してプリンターを接続する]にチェックマークを付 けて、 [次へ]をクリックします。
6 [セットアップ方法]ダイアログで、 [新しいプリンターを追加する]を 7
本機の電源が切れていること、USB ケーブルが機器と接続されていない ことを確認し、 [次へ]をクリックします。
19
1. 印刷するための準備
8 [接続先(USB ポート)の自動認識]ダイアログが表示されたら、本機と
パソコンを USB ケーブルで接続し、本機の電源を入れます。
1
USB ケーブルをはじめて使用した場合、お使いの OS によって[新しいハードウェ アの検出]や[新しいハードウェアの追加ウィザード]が表示されます。この場合 は[キャンセル]をクリックします。
9
インストール完了のメッセージが表示されたら、 [完了] をクリックします。
再起動ダイアログが表示された場合は、今すぐ再起動するかを選択し、 [完了]をク リックします。
z
z
z
z
インストールが正常に終了すると、 「USB001」を[印刷するポート]に指定したプリン ターが[プリンタ]ウィンドウに作成されます。 「USB」に続く数字は、接続しているプ リンターの台数によって異なります。 プリンターの接続に失敗すると、エラーメッセージが表示されます。USB ケーブルが正 しく接続され、本機の電源が入っていることを確認して[再試行]をクリックします。 USB 自動認識の使用を中止する場合は、 [自動認識中止]をクリックします。 ご使用の機器のプリンタードライバーがすでにインストールされている場合、 「USB」 ポートに接続したプリンターのアイコンが[プリンタ]ウィンドウに追加されます。
20
USB 接続でプリンタードライバーをインストールする
USB 接続がうまくいかないとき
USB 接続でのインストールができないときの対処方法を説明します。
状態 本機が自動認識されない。 本機の電源を[ 対処方法 Off]にして、電源ケーブルや USB ケーブルが緩んでいないかを確認して再接 続し、電源を[ On]にしてください。 Windows が自動的に USB 接続の設定をしてし Windows のデバイスマネージャーを開き、不正 まった。 なデバイスを[USB(Universal Serial Bus)コン トローラ]から削除してください。不正なデバ イスは、アイコンに黄色の[!]がついたり、黄 色の[?]になっています。誤って必要なデバイ スを削除しないようにしてください。 プリンタードライバーが正しくインストールさ 本機の電源を切ってから USB ケーブルを抜いて れない。 ください。そのあと、 [USB おすすめインストー ル]をやり直します。本機の電源は、指示があっ たときに入れてください。 ソフトウェアのインストール中にエラーが起きる。 まず Windows を再起動してください。そのあと [スタート] メニューで [コントロールパネル] を 選択してください。システムのアイコンをダブル クリックし、次に[ハードウェア]タブで[デバ イスマネージャ]をクリックしてください。 [そ の他のデバイス]で本機を選択し、プロパティダ イアログを開いてください。 [全般]タブで[ド ライバー再インストール]をクリックして、ドラ イバーを再インストールしてください。
1
21
1. 印刷するための準備
プリンタードライバーのインストール 中にメッセージが表示されたとき
1
プリンタードライバーのインストール中に(58)のメッセージ、または(34)のメッセー ジが表示されたときは、オートランプログラムによるインストールはできません。 [プリン タの追加]または[プリンタのインストール]でインストールし直してください。
Windows 2000 の場合
1 [スタート]ボタンをクリックし、 [設定]をポイントし、 [プリンタ]を
クリックします。
2 [プリンタの追加]アイコンをダブルクリックします。 3 [プリンタの追加ウィザード]に従ってインストールします。
Windows XP、Windows Server 2003/2003 R2 の場合
1 [スタート]ボタンをクリックし、 [プリンタと FAX]をクリックします。 2 [プリンタのインストール]をクリック、または[プリンタの追加]アイ
コンをダブルクリックします。
3 [プリンタの追加ウィザード]に従ってインストールします。
Windows Vista、Windows Server 2008 の場合
1 [スタート]ボタンをクリックし、 [コントロールパネル]をクリックし
ます。
2 「ハードウェアとサウンド」のカテゴリーの中から、 [プリンタ]をクリッ
クします。
3 [プリンタのインストール]をクリックします。 4 [プリンタの追加ウィザード]に従ってインストールします。
22
オプション構成や用紙の設定
オプション構成や用紙の設定
本機に装着されているオプションや、セットされている用紙の情報をプリンタードライ バーに設定します。 プリンタープロパティを変更するには、 「プリンタの管理」のアクセス権が必要です。 Administrators グループのメンバーとして Windows にログオンしてください。 プリンタードライバーのプロパティ画面の[ポート]タブにある[双方向サポートを有 効にする]のチェックマークを外さないでください。 [双方向サポートを有効にする]の チェックマークを外すと、Smart Organizing Monitor が使用できなくなります。双方向通 信を有効にしてお使いください。双方向通信が可能な条件の詳細については、P . 24 「双 方向通信が可能な条件」を参照してください。 ここでは Windows XP を例に説明します。
z z
1
1 [スタート]メニューから[プリンタと FAX]をクリックします。
[プリンタと FAX]ウィンドウが表示されます。
2 使用するプリンターアイコンをクリックします。 3 [ファイル]メニューの[プロパティ]をクリックします。 4 [オプション構成]タブをクリックし、 [今すぐ更新]をクリックします。
双方向通信が働いていない場合は、手動で装着されているオプションを選択してく ださい。
5 [用紙サイズ]タブをクリックし、 [今すぐ更新]をクリックします。
双方向通信が働いていない場合は、手動で使用するトレイと用紙サイズを選択し、 [更新]をクリックしてください。
6 [OK]をクリックし、プリンターのプロパティを閉じます。
23
1. 印刷するための準備
双方向通信が可能な条件
1
双方向通信が働いていると、パソコン側から本機にセットされている用紙サイズなどの情 報を取得できます。また、本機の状態も確認できます。 双方向通信を利用するためには、以下の条件を満たしている必要があります。 ネットワーク接続の場合 本機が TCP/IP 標準ポートでネットワークに接続されており、ポートのデフォルト名が 変わっていない。 プリンタードライバーのプロパティ画面の[ポート]タブで、 「双方向サポートを有効 にする」にチェックマークを付けている。
z z
ローカル接続の場合 本機の USB インターフェースコネクターとパソコンの USB コネクターが、USB ケー ブルで接続されている。 プリンタードライバーのプロパティ画面の[ポート]タブで、 「双方向サポートを有効 にする」にチェックマークを付けている。
z z
24
2. 印刷する
この章ではプリンタードライバーの設定方法や、本機の基本的な使いかたについて説明し ます。
2
プリンタードライバー画面と設定方法
Windows 2000 の場合
Windows 2000 で、プリンタードライバーの設定画面を表示させる方法です。
Windows 2000 で[プリンタ]ウィンドウからプロパティ を表示する
[プリンタ]ウィンドウのプロパティから、プリンタードライバーの設定画面を表示する方 法です。 本機のプロパティの内容を変更するには 「プリンタの管理」 のアクセス権が必要です。 内 容を変更するときは、Administrators グループのメンバーとして Windows にログオンし てください。 本機のプロパティの設定をユーザーごとに変えることはできません。プリンタープロパ ティで行った設定が、このプリンタードライバーを使って印刷するすべてのユーザーの 設定になります。 アプリケーションによっては、ここで設定した初期値が反映されない場合があります。 [プリンタ]ウィンドウから本機のプロパティを表示させると、 [全般] 、 [共有] 、 [ポート] 、 [詳細設定] 、 [色の管理] 、 [セキュリティ] 、 [オプション構成] 、 [応用設定] 、 [用紙サイズ] タブが表示されます。
z z z
[全般] 、 [共有] 、 [ポート] 、 [詳細設定] 、 [色の管理] 、 [セキュリティ]タブは Windows 2000 が追加するタブで、Windows 2000 の機能に関する設定を行います。 [オプション構成] 、 [応用設定] 、 [用紙サイズ]タブは本機に関する設定を行うタブです。 25
2. 印刷する
1 [スタート]ボタンをクリックし、 [設定]をポイントし、 [プリンタ]を
クリックします。
2
初期値を設定するプリンターのアイコンをクリックして反転表示させ、 [ファイル]メニューの[プロパティ]をクリックします。
本機のプロパティが表示されます。
2
z
z
ここでの設定が、すべてのアプリケーションでの設定の初期値になります。 設定方法の詳細は、プリンタードライバーのヘルプを参照してください。
Windows 2000 で[プリンタ]ウィンドウから印刷設定を 表示する
[プリンタ]ウィンドウの印刷設定から、プリンタードライバーの設定画面を表示する方法 です。 印刷設定をユーザーごとに変えることはできません。印刷設定で行った設定が、このプ リンタードライバーを使って印刷するすべてのユーザーの初期値になります。 アプリケーションによっては、ここで設定した初期値が反映されない場合があります。 [プリンタ]ウィンドウから印刷設定を表示させると、 [基本] 、 [用紙] 、 [印刷品質] 、 [ス タンプ印字]タブが表示されます。
z z
[基本] 、 [用紙] 、 [印刷品質] 、 [スタンプ印字]タブはプリンタードライバーの印刷に関す る設定を行うタブです。このタブで行った設定が、すべてのアプリケーションで印刷する ための設定の初期値になります。
1 [スタート]ボタンをクリックし、 [設定]をポイントし、 [プリンタ]を
クリックします。
2
初期値を設定するプリンターのアイコンをクリックして反転表示させ、 [ファイル]メニューの[印刷設定]をクリックします。
印刷設定が表示されます。
z
z
ここでの設定がアプリケーションから印刷するときに必要な設定の初期値になります。 設定方法の詳細は、プリンタードライバーのヘルプを参照してください。
26
プリンタードライバー画面と設定方法
Windows 2000 でアプリケーションからプロパティを表示 する
Windows 2000 で、 アプリケーションからプリンタードライバーの設定画面を表示させる方 法です。 アプリケーションから印刷ダイアログを表示させると、 [全般] 、 [基本] 、 [用紙] 、 [印刷品 質] 、 [スタンプ印字]タブが表示されます。
2
[全般] 、 [基本] 、 [用紙] 、 [印刷品質] 、 [スタンプ印字]タブには[プリンタ]ウィンドウ から表示させた印刷設定の内容が初期値として表示されますので、アプリケーションから の印刷時は必要な項目を変更して印刷します。 印刷を行うアプリケーションだけに有効な設定をするには、本機のプロパティをアプリ ケーションから表示させて設定します。ここでは Windows 2000 に付属の「ワードパッド」 を例に説明します。
1 [ファイル]メニューの[印刷]をクリックします。
[印刷]ダイアログが表示されます。 印刷部数や印刷範囲など基本的な項目は、本機のプロパティを開かなくても、この ダイアログで指定できます。
2
z
本機を選択し、右クリックして[プロパティ]をクリックします。
本機のプロパティが表示されます。
z
z
z
z
ここでの設定は印刷するアプリケーションでのみ有効な設定です。 アプリケーションによっては印刷の初期値を変更するものもあります。 実際の表示の手順はアプリケーションによって異なります。詳細はアプリケーションの 説明書やヘルプを参照してください。 アプリケーションの[印刷]ダイアログから表示したプロパティは、一般ユーザーでも 変更できます。 設定方法の詳細は、プリンタードライバーのヘルプを参照してください。
27
2. 印刷する
Windows XP、Windows Server 2003/2003 R2 の場合
Windows XP、Windows Server 2003/2003 R2 で、プリンタードライバーの設定画面を表示 させる方法です。
2
Windows XP、Windows Server 2003/2003 R2 で[プリン タと FAX]ウィンドウからプロパティを表示する
[プリンタと FAX]ウィンドウのプロパティから、プリンタードライバーの設定画面を表示 させる方法です。 本機のプロパティの内容を変更するには 「プリンタの管理」 のアクセス権が必要です。 内 容を変更するときは、Administrators グループのメンバーとして Windows にログオンし てください。 本機のプロパティの設定をユーザーごとに変えることはできません。プリンタープロパ ティで行った設定が、このプリンタードライバーを使って印刷するすべてのユーザーの 設定になります。 アプリケーションによっては、ここで設定した初期値が反映されない場合があります。 [プリンタと FAX]ウィンドウからプリンターのプロパティを表示させると、 [全般] 、 [共 有] 、 [ポート] 、 [詳細設定] 、 [色の管理] 、 [セキュリティ] 、 [オプション構成] 、 [応用設 定] 、 [用紙サイズ]タブが表示されます。
z z z
[全般] 、 [共有] 、 [ポート] 、 [詳細設定] 、 [色の管理] 、 [セキュリティ]タブは Windows XP、Windows Server 2003/2003 R2 が追加するタブで、Windows XP、Windows Server 2003/ 2003 R2 の機能に関する設定を行います。 [オプション構成] 、 [応用設定] 、 [用紙サイズ]タブは本機に関する設定を行うタブです。
1 2
タスクバーの[スタート]ボタンから、 [プリンタと FAX]ウィンドウを 表示します。 初期値を設定するプリンターのアイコンをクリックして反転表示させ、 [ファイル]メニューの[プロパティ]をクリックします。
本機のプロパティが表示されます。
z
z
ここでの設定が、すべてのアプリケーションでの設定の初期値になります。 設定方法の詳細は、プリンタードライバーのヘルプを参照してください。
28
プリンタードライバー画面と設定方法
Windows XP、Windows Server 2003/2003 R2 で[プリン タと FAX]ウィンドウから印刷設定を表示する
[プリンタと FAX]ウィンドウの印刷設定から、プリンタードライバーの設定画面を表示さ せる方法です。 印刷設定をユーザーごとに変えることはできません。印刷設定で行った設定が、このプ リンタードライバーを使って印刷するすべてのユーザーの初期値になります。 アプリケーションによっては、ここで設定した初期値が反映されない場合があります。 [プリンタと FAX]ウィンドウから印刷設定を表示させると、 [基本] 、 [用紙] 、 [印刷品質] 、 [スタンプ印字]タブが表示されます。
z z
2
これらのタブはプリンタードライバーの印刷に関する設定を行うタブです。このタブで 行った設定が、すべてのアプリケーションで印刷するための設定の初期値になります。
1 2
タスクバーの[スタート]ボタンから、 [プリンタと FAX]ウィンドウを 表示します。 初期値を設定するプリンターのアイコンをクリックして反転表示させ、 [印刷設定]をクリックします。
印刷設定が表示されます。
z
z
ここでの設定がアプリケーションから印刷するときに必要な設定の初期値になります。 設定方法の詳細は、プリンタードライバーのヘルプを参照してください。
29
2. 印刷する
Windows XP、Windows Server 2003/2003 R2 でアプリ ケーションからプロパティを表示する
Windows XP、Windows Server 2003/2003 R2 で、アプリケーションからプリンタードライ バーの設定画面を表示させる方法です。 アプリケーションから印刷ダイアログを表示させると、 [基本] 、 [用紙] 、 [印刷品質] 、 [ス タンプ印字]タブが表示されます。
2
これらのタブには[プリンタと FAX]ウィンドウから表示させた印刷設定の内容が初期値 として表示されますので、アプリケーションからの印刷時は必要な項目を変更して印刷し ます。 印刷を行うアプリケーションだけに有効な設定をするには、本機のプロパティをアプリ ケーションから表示させて設定します。 ここでは Windows XP に付属の 「ワードパッド」 を 例に説明します。
1 [ファイル]メニューの[印刷]をクリックします。 2 本機を選択し、 [詳細設定]をクリックします。
[印刷設定]ダイアログが表示されます。 ここでの設定は印刷するアプリケーションでのみ有効な設定です。 アプリケーションによっては印刷の初期値を変更するものもあります。 実際の表示の方法はアプリケーションによって多少異なります。詳細はアプリケーショ ンの説明書やヘルプを参照してください。 アプリケーションの[印刷設定]ダイアログから表示したプロパティは、一般ユーザー でも変更できます。 設定方法の詳細は、プリンタードライバーのヘルプを参照してください。
z
z
z
z
z
30
プリンタードライバー画面と設定方法
Windows Vista、Windows Server 2008 の場合
Windows Vista、Windows Server 2008 で、プリンタードライバーの設定画面を表示させる 方法です。
Windows Vista、Windows Server 2008 で[プリンタ] ウィンドウからプロパティを表示する
[プリンタ]ウィンドウのプロパティから、プリンタードライバーの設定画面を表示する方 法です。 本機のプロパティの内容を変更するには 「プリンタの管理」 のアクセス権が必要です。 内 容を変更するときは、管理者権限を持つアカウントでログオンするか、一時的に管理者 として実行してください。詳しくは Windows のヘルプを参照してください。 本機のプロパティの設定をユーザーごとに変えることはできません。プリンタープロパ ティで行った設定が、このプリンタードライバーを使って印刷するすべてのユーザーの 設定になります。 アプリケーションによっては、ここで設定した初期値が反映されない場合があります。 [プリンタ]ウィンドウから本機のプロパティを表示させると、 [全般] 、 [共有] 、 [ポート] 、 [詳細設定] 、 [色の管理] 、 [セキュリティ] 、 [オプション構成] 、 [応用設定] 、 [用紙サイズ] タブが表示されます。
z z z
2
[全般] 、 [共有] 、 [ポート] 、 [詳細設定] 、 [色の管理] 、 [セキュリティ]タブは Windows Vista、Windows Server 2008 が追加するタブで、Windows Vista、Windows Server 2008 の機 能に関する設定を行います。 [オプション構成] 、 [応用設定] 、 [用紙サイズ]タブは本機に関する設定を行うタブです。
1 [スタート]ボタンをクリックし、 [コントロールパネル]をクリックし
ます。
2 [ハードウェアとサウンド]カテゴリーの中から、 [プリンタ]をクリッ
クします。
3
初期値を設定するプリンターのアイコンをクリックして反転表示させ、 右クリックして表示されるメニューで[プロパティ]をクリックします。
本機のプロパティが表示されます。 31
2. 印刷する
z
z
ここでの設定が、すべてのアプリケーションでの設定の初期値になります。 設定方法の詳細は、プリンタードライバーのヘルプを参照してください。
2
Windows Vista、Windows Server 2008 で[プリンタ] ウィンドウから印刷設定を表示する
[プリンタ]ウィンドウのドキュメントの既定値から、プリンタードライバーの設定画面を 表示する方法です。 印刷設定をユーザーごとに変えることはできません。印刷設定で行った設定が、このプ リンタードライバーを使って印刷するすべてのユーザーの初期値になります。 アプリケーションによっては、ここで設定した初期値が反映されない場合があります。 [プリンタ]ウィンドウから印刷設定を表示させると、 [基本] 、 [用紙] 、 [印刷品質] 、 [ス タンプ印字]タブが表示されます。
z z
これらのタブはプリンタードライバーの印刷に関する設定を行うタブです。このタブで 行った設定が、すべてのアプリケーションで印刷するときの設定の初期値になります。
1 [スタート]ボタンをクリックし、 [コントロールパネル]をクリックし
ます。
2 [ハードウェアとサウンド]カテゴリーの中から、 [プリンタ]をクリッ
クします。
3
初期値を設定するプリンターのアイコンをクリックして反転表示させ、 右クリックして表示されるメニューで[印刷設定]をクリックします。
印刷設定が表示されます。
z
z
ここでの設定がアプリケーションから印刷するときに必要な設定の初期値になります。 設定方法の詳細は、プリンタードライバーのヘルプを参照してください。
32
プリンタードライバー画面と設定方法
Windows Vista、Windows Server 2008 でアプリケーショ ンからプロパティを表示する
Windows Vista、Windows Server 2008 で、アプリケーションからプリンタードライバーの 設定画面を表示させる方法です。 アプリケーションから本機のプロパティを表示させると、 [基本] 、 [用紙] 、 [印刷品質] 、 [スタンプ印字]タブが表示されます。
2
[プリンタ]ウィンドウから表示させた印刷設定の内容が初期値として表示されますので、 アプリケーションからの印刷時は必要な項目を変更して印刷します。 印刷を行うアプリケーションだけに有効な設定をするには、本機のプロパティをアプリ ケーションから表示させて設定します。ここでは Windows Vista に付属の「ワードパッド」 を例に説明します。
1 [ファイル]メニューの[印刷]をクリックします。 2 本機を選択し、 [詳細設定]をクリックします。
[印刷設定]ダイアログが表示されます。 ここでの設定は印刷するアプリケーションでのみ有効な設定です。 アプリケーションによっては印刷の初期値を変更するものもあります。 実際の表示の手順はアプリケーションによって多少異なります。詳細はアプリケーショ ンの説明書やヘルプを参照してください。 アプリケーションの[印刷設定]ダイアログから表示したプロパティは、標準ユーザー でも変更できます。 設定方法の詳細は、プリンタードライバーのヘルプを参照してください。
z
z
z
z
z
33
2. 印刷する
本機の基本的な使いかた
基本的な印刷方法について説明します。
2
z z
1 2
アプリケーションから本機のプロパティを開きます。 必要に応じてオプションの設定をし、 [OK]をクリックします。
トレイの用紙サイズと印刷データの用紙サイズが合うように設定してください。
z
z
z
z
優先して給紙するトレイは、Web Image Monitor および Smart Organizing Monitor で選択 できます。 紙づまりが起きたときは、印刷中のページが排紙された後に印刷が停止します。紙づま りが解消されると、つまったページから印刷が再開されます。 封筒に印刷した場合は、 印刷の後に封筒印刷用のレバーを元の位置に戻してください。 レ バーを下げたまま他の用紙を印刷すると、きれいに印刷できない場合があります。 本機のプロパティの表示方法について詳しくは、 「プリンタードライバー画面と設定方 法」を参照してください。 紙づまりを取り除く方法について詳しくは、 『ハードウェアガイド』 「紙づまりの対処」 を 参照してください。 封筒印刷用のレバーについて詳しくは、 『ハードウェアガイド』 「封筒をセットする」を 参照してください。 P . 25 「プリンタードライバー画面と設定方法」
z
34
本機の基本的な使いかた
用紙エラーが発生したとき
用紙のサイズや種類が印刷データと合っていないときはエラーが発生します。このエラー を解除するには、次の3つの方法があります。 強制印刷をする エラーを無視し、トレイにセットされている用紙に印刷します。 用紙設定を変更して印刷する 本機の用紙設定を変更してから印刷します。 プリントジョブをリセットする 印刷を中止します。
2
強制印刷をする
1
Smart Organizing Monitor にエラーメッセージが表示されたら、 [ストップ / スタート]キーを押します。
BXF502
印刷が実行されます。 用紙を追加して印刷したい場合は、トレイに用紙をセットしてから、 [ストップ / スター ト]キーを押してください。 印刷データに対して用紙が小さいと、画像の端が切れて出力される場合があります。
z
z
35
2. 印刷する
用紙設定を変更して印刷する
z
用紙サイズや用紙種類のエラーが発生したとき、Smart Organizing Monitor で給紙トレイ の用紙設定を変更することができません。 Web Image Monitor で用紙設定を変更するか、 強制印刷またはジョブリセットしてください。
2
Web Image Monitor での用紙設定
1
Web ブラウザーを起動し、 アドレスバーに 「http:// (本機の IP アドレス) /」 と入力し、本機にアクセスします。
Web Image Monitor のトップページが表示されます。
2 左フレーム内のメニューで[用紙設定]をクリックします。 3 [用紙サイズ]のプルダウンメニューから使用する用紙サイズを選択します。 4 [用紙種類]のプルダウンメニューから使用する用紙種類を選択します。 5 必要に応じて、管理者パスワードを入力します。 6 [OK]をクリックします。
プリントジョブをリセットする
1 [ジョブリセット]キーを押します。
BXF503
印刷が中止されます。
36
本機の基本的な使いかた
印刷開始前にジョブを中止する
印刷を中止したいデータが、まだ印刷されていない場合の操作方法です。
操作部を使って印刷を中止する
印刷が完了していないデータは、操作部から印刷を中止できます。
1 [ジョブリセット]キーを押します。
2
BXF503
パソコンから印刷を中止する
印刷が完了していないデータは、パソコンから印刷を中止できます。
1
Windows のタスクトレイにある本機のアイコンをダブルクリックします。
待機中の印刷ジョブ一覧画面が表示されます。 印刷を中止するジョブを確認します。
2 印刷を中止するジョブをクリックして反転表示させます。 3 [ドキュメント]メニューの[印刷中止]または[キャンセル]をクリッ
クします。
印刷が中止されます。 [プリンタ]メニューの[すべてのドキュメントの取り消し]をクリックすると、 印刷待ち状態のすべてのドキュメントが削除されます。 [すべてのドキュメントの 取り消し]を使って印刷を中止するには、 「プリンタの管理」のアクセス権が必要 です。 印刷の中止を選択したドキュメントの印刷が開始している場合は、プリンターの ウィンドウからドキュメント名が消えるまで、多少時間がかかります。
z
z
37
2. 印刷する
印刷中にジョブを中止する
印刷中の場合は、操作部から印刷を中止してください。
1
操作部の[ジョブリセット]キーを押します。
2
BXF503
38
いろいろな印刷
いろいろな印刷
ソート、表紙、スタンプ印字の注意事項について説明します。
ソートについて
会議資料など複数部数の印刷をする場合、ページ順に仕分けして印刷できます。この機能 を「ソート」といいます。 ソート 下の図のように一部ずつそろえて印刷します。
2
BVN502
z
印刷方法については、プリンタードライバーのヘルプを参照してください。
表紙について
表紙用の用紙印刷について説明します。 最初のページのみ違う用紙種類・給紙トレイを使っ て印刷できます。
BVN503
z
z
表紙用の用紙は印刷する用紙と同じサイズのものを同じ方向にセットします。 印刷方法については、プリンタードライバーのヘルプを参照してください。
39
2. 印刷する
スタンプ印字について
スタンプ印字について説明します。作成した文章に文字を重ねてあるいは背景として印刷 できます。
2
BXF504
z
z
印字のサイズが用紙サイズよりも大きい場合、正しくスタンプが印刷されません。 設定方法について詳しくは、プリンタードライバーのヘルプを参照してください。
40
3. 機器の監視
Web Image Monitor から直接本機にアクセスし、 本機の状態を確認したり、 設定を変更した りできます。
Web Image Monitor を使う
Web Image Monitor で設定できる項目 ネットワークを介したパソコンの Web Image Monitor 上から以下の遠隔操作ができます。 本機の状態 / 設定を表示する 用紙設定をする レポートを印刷する ネットワークに関する設定をする 各種設定の変更に必要なパスワードを設定する 初期設定値を回復する 各種設定のバックアップファイルを作成する バックアップファイルから各種設定を回復する
z z z z z z z z
3
推奨ブラウザー Internet Explorer 5. 0 以降
z
z
z
z
z
使用するブラウザーのバージョンが推奨ブラウザーより低い場合や、使用するブラウ ザーの設定で、 「JavaScript」 、 「Cookie の使用許可」が有効になっていない場合は、表示 や操作に不具合が生じる場合があります。 プロキシサーバーをご使用の場合、 必要に応じて Web ブラウザーの設定をしてください。 設定について詳しくは、ネットワーク管理者に連絡してください。 ブラウザーの[戻る]で前のページに戻れないことがあります。そのときは、ブラウザー の[更新] 、または[再読み込み]をクリックしてください。 Web ブラウザーに表示される情報は、自動更新されません。メイン画面の右上の[更新] ボタンをクリックしてください。
41
3. [. . . ] 10, 12, 14, 19, 61
82
た行
調整 / 管理 . デフォルトゲートウェイアドレス . ドライバー&ユーティリティー . .
68 65 10 48 55 42 75
ヘルプ設定 . [. . . ]
RICOH SP 3410ダウンロード上のご注意
Lastmanualsはユーザー主導型のハードウエア及びソフトウエアのマニュアル(ユーザーガイド・マニュアル・クイックスタート・技術情報など)を共有・保存・検索サービスを提供します。
お探しの書類がなかったり、不完全だったり、言語が違ったり、モデル名や言語が説明と違う場合など、いかなる場合でもLastmanualsはその責を負いません。またLastmanualsは翻訳のサービスもしていません。
規約に同意して「マニュアルをダウンロード」をクリックすればRICOH SP 3410のマニュアルのダウンロードが開始されます。
