ユーザーズガイド RICOH SP 9100PRO SOFTWARE 8-2007
Lastmanualsはユーザー主導型のハードウエア及びソフトウエアのマニュアル(ユーザーガイド・マニュアル・クイックスタート・技術情報など)を共有・保存・検索サービスを提供します。 製品を購入する前に必ずユーザーガイドを読みましょう!!!
もしこの書類があなたがお探しの取扱説明書・マニュアル・機能説明・回路図の場合は、今すぐダウンロード。Lastmanualsでは手軽に早くRICOH SP 9100PROのユーザマニュアルを入手できます。 RICOH SP 9100PROのユーザーガイドがあなたのお役に立てばと思っています。
RICOH SP 9100PROのユーザーガイドをLastmanualsがお手伝いします。

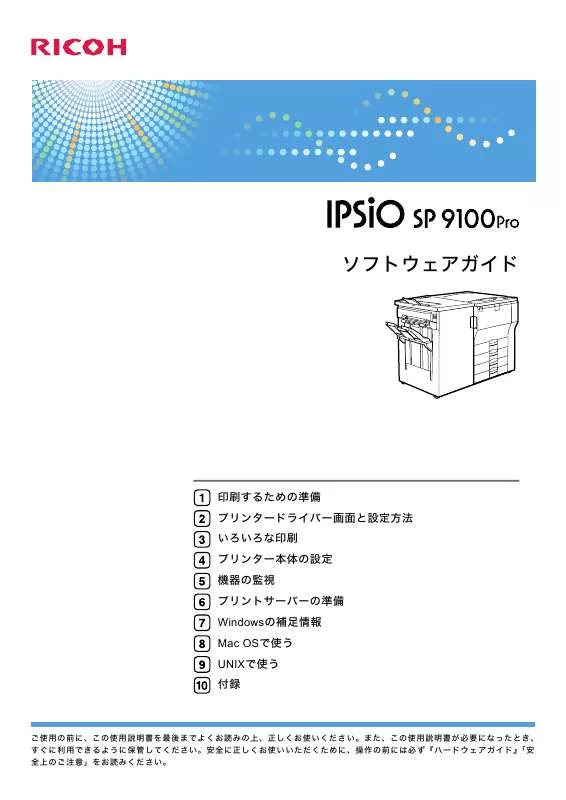
マニュアル抽象的: マニュアル RICOH SP 9100PROSOFTWARE 8-2007
詳しい操作方法はユーザーガイドに記載されています。
[. . . ] ソフトウェアガイド
印刷するための準備 プリンタードライバー画面と設定方法 いろいろな印刷 プリンター本体の設定 機器の監視 プリントサーバーの準備 Windowsの補足情報 Mac OSで使う UNIXで使う 付録
ご使用の前に、この使用説明書を最後までよくお読みの上、正しくお使いください。また、この使用説明書が必要になったとき、 すぐに利用できるように保管してください。安全に正しくお使いいただくために、操作の前には必ず『ハードウェアガイド』 「安 全上のご注意」をお読みください。
はじめに
このたびは本製品をお買い上げいただき、ありがとうございます。 この使用説明書は、製品の正しい使い方や使用上の注意について記載してあります。ご使用の前に、この使用説 明書を最後までよくお読みの上、正しくお使いください。また、この使用説明書が必要になったとき、すぐに利 用できるように保管してください。 株式会社リコー
複製、印刷が禁止されているもの
本機を使って、何を複製、印刷してもよいとは限りません。法律により罰せられることもありますので、ご注意 ください。 1) 複製、印刷することが禁止されているもの (見本と書かれているものでも複製、印刷できない場合があります。 ) ・紙幣、貨幣、銀行券、国債証券、地方債券など ・日本や外国の郵便切手、印紙 (関係法律) ・紙幣類似証券取締法 ・通貨及証券模造取締法 ・郵便切手類模造等取締法 ・印紙等模造取締法 ・ (刑法 第148条 第162条) 2) 不正に複製、印刷することが禁止されているもの ・外国の紙幣、貨幣、銀行券 ・株券、手形、小切手などの有価証券 ・国や地方公共団体などの発行するパスポート、免許証、許可証、身分証明書などの文書または図画 ・個人、民間会社などの発行する定期券、回数券、通行券、食券など、権利や事実を証明する文書または図画 (関係法律) ・刑法 第149条 第155条 第159条 第162条 ・外国ニ於テ流通スル貨幣紙幣銀行券証券偽造変造及模造ニ関スル法律 3) 著作権法で保護されているもの 著作権法により保護されている著作物(書籍、音楽、絵画、版画、地図、図面、映画および写真など)を複 製、印刷することは、個人または家庭内その他これに準ずる限られた範囲内で使用する目的で複製、印刷す る場合を除き、禁止されています。 * 画面の表示内容やイラストは機種、オプションによって異なります。
目次
使用説明書について . 印刷するための準備
おすすめインストール . Windows の印刷ポートを使用する . プリントサーバーを使用する . [. . . ] プリンター本体の設定
z
z
4
z
z
NW フレームタイプ 自動選択(工場出荷時の設定) Ethernet Ⅱ Ethernet 802. 2 Ethernet 802. 3 SNAP 有効プロトコル IPv4 有効(工場出荷時の設定) 無効 IPv6 有効 無効(工場出荷時の設定) Netware 有効 無効(工場出荷時の設定) SMB 有効(工場出荷時の設定) 無効 AppleTalk 有効(工場出荷時の設定) 無効 イーサネット速度 イーサネットボードを使ってネットワーク通信するときの通信速度を選択することが できます。 自動設定(工場出荷時の設定) 10M 半二重 10M 全二重 100M 半二重 100M 全二重 インターフェース選択 イーサネット(工場出荷時の設定) IEEE 802. 11b
z z z z z z z z z z z z z z z z z
z
インターフェース選択は、オプションの拡張無線 LAN ボードを装着しているときに 表示されます。
z
『ハードウェアガイド』 「インターフェース設定」
172
インターフェース設定メニュー
パラレルインターフェース設定 パソコンと本機をパラレルで接続している場合の通信に関する設定を行います。拡張 1284 ボード装着時に表示されます。 パラレルタイミング パラレルインターフェースのタイミングを設定します。 ACK inside ACK outside(工場出荷時の設定) STB down パラレル通信速度 パラレル通信で DMA 転送を使用して受信を行うかどうかを設定します。 高速(工場出荷時の設定) 標準 セレクト状態 パラレルインターフェースのセレクト信号のレベルを設定します。 High(工場出荷時の設定) Low インプットプライム インプットプライム信号が送られてきたとき、プライム信号を有効にするかどうかを 設定します。通常は変更する必要はありません。 有効 無効(工場出荷時の設定) 双方向通信 パラレルインターフェースで使用しているとき、状態取得要求に対するプリンターの 返答モードを設定します。市販のプリントボックスなどに接続して問題が発生したと きは、 「しない」に設定します。 する(工場出荷時の設定) しない
z z z z z z z z z z z z z z z z
4
IEEE 802. 11b(IEEE 802. 11b) 無線 LAN を使用するときに必要な項目を設定します。 オプションの拡張無線 LAN ボード 装着時に表示されます。 通信モード 無線 LAN の通信モードを設定します。 通信モードは、Web Image Monitor を使用して設定することもできます。 802. 11 アドホックモード(工場出荷時の設定) インフラストラクチャーモード アドホックモード
z z z
チャンネル アドホックモード選択時に使用するチャンネルを 1 ~ 11 の間で設定します。 11(工場出荷時の設定)
173
4. プリンター本体の設定
通信速度 無線 LAN の通信速度を設定します。 自動設定(工場出荷時の設定) 11 Mbps 固定 5. 5 Mbps 固定 2 Mbps 固定 1 Mbps 固定
z z z z z
4
SSID SSID を設定します。設定した SSID を確認することもできます。 SSID で使用できる文字は半角英数字と表示可能な半角記号< ASCII 0x20 0x7e >で 32 バイトまでです。大文字と小文字も区別されます。 SSID は、Web Image Monitor を使用して設定することもできます。 表示 入力
z z
セキュリティー方式選択(セキュリティーホウシキ) 無線 LAN の暗号化するかしないか、 する場合はその方式を選択し、 キーを設定します。 しない(工場出荷時の設定) WEP 設定 変更する(HEX) :WEP キーを 16 進数で入力します。64bit WEP を使用する場合は 10 桁、128bit WEP を使用する場合は 26 桁を入力します。 変更する(ASCII) :WEP キーを ASCII 文字列で入力します。64bit WEP を使用する 場合は 5 桁、128bit WEP を使用する場合は 13 桁を入力します。 WEP キーは、Web Image Monitor を使用して設定することもできます。 WPA 暗号方式:TKIP/CCMP(AES) 認証方式:WPA-PSK(ASCII 文字列で 8 桁の文字が使用できます)/WPA(802. 1x) (この方式を選択した場合は、別途 Web Image Monitor にて証明書を導入してくださ い) PSK 入力:8 63 桁の間で入力します。
z z z
z
Web Image Monitor からの設定方法について詳しくは「Web ブラウザを使う」、および Web Image Monitor のヘルプを参照してください。 P . 177 「Web ブラウザを使う」
z
174
表示言語メニュー
表示言語メニュー
本機のパネル表示言語を選択します。
表示言語を変更する
z
オプションのエミュレーションでは、英語表示はできません。
1
操作部の[メニュー]キーを押します
4
ASU040S
2[
] [ ]キーを押して、 「ヒョウジゲンゴ」を表示させ、 [OK]キーを押 します。
3[
] [ ]キーを押して、 「English」を表示させ、 [OK]キーを押します。
設定が確定し、2 秒後に表示言語メニューに戻ります。
4 [オンライン]キーを押します。
通常の画面が表示されます。
175
4. プリンター本体の設定
4
176
5. 機器の監視
Web Image Monitor を使った設定について説明しています。
Web ブラウザを使う
Web ブラウザを使って、本機の状態を確認したり、本機のネットワークに関する設定を変 更することができます。この機能を Web Image Monitor といいます。 どんなことができるのか? Web Image Monitor は、 離れた場所にある機器の状態確認や設定変更を、 ネットワークを 介したパソコンの Web ブラウザ上からできる機能です。 Web Image Monitor では以下の操作ができます。 機器の状態/設定の表示 ジョブの状態/履歴の確認 印刷中ジョブの中止 本機のリセット アドレス帳の管理 本機の各種設定 メール通知機能の設定 ネットワークプロトコルに関する設定 セキュリティの設定
z z z z z z z z z
5
本機の環境設定 この機能は TCP/IP プロトコルを使って動作します。Web Image Monitor を使用する場合 は、本機で TCP/IP プロトコルの設定を行ってください。TCP/IP の設定が正しく行われる と、この機能は自動的に有効になります。 推奨ブラウザ Windows 環境: Internet Explorer 5. 5 SP2 以降 Firefox 1. 0 以降 Macintosh 環境: Firefox 1. 0 以降 Safari 1. 0、1. 2、2. 0(412. 2)以降
z z
177
5. 機器の監視
z
z
z
z
z
z
使用するブラウザのバージョンが推奨ブラウザより低い場合や、使用するブラウザの設 定で、 「JavaScript」 、 「Cookie の使用許可」が有効になっていない場合は、表示や操作に 不具合が生じる場合があります。 プロキシサーバーをご使用の場合、本機との接続にプロキシサーバーを経由しない設定 にしてください。詳しくはネットワーク管理者に確認してください。 ブラウザの[戻る]で前のページに戻れないことがあります。そのときはブラウザの[更 新]または[再読み込み]をクリックしてください。 Web Image Monitor で取得できる情報は、 自動的に更新されません。 情報を更新する場合 は、Web Image Monitor のワークエリアに表示された[最新の情報に更新]をクリックし てください。 Mac OS 10. 4. 1 上の Safari はご使用になれません。 Firefox をご使用の場合、テーブルがくずれる、フォントや色が異なるなどの可能性があ ります。
5
178
Web ブラウザを使う
トップページを表示する
Web Image Monitor の表示方法とトップページの説明です。
1 2
Web ブラウザを起動します。 Web ブラウザのアドレスバーに「http://(本機のアドレス)/」と入力し、 本機にアクセスします。
Web Image Monitor のトップページが表示されます。 DNS サーバー、 WINS サーバーを使用し、 本機のホスト名が設定されている場合、 ホ スト名を入力することができます。 サーバー証明を発行し、SSL(暗号化通信)の設定をしている場合は、 「https://(本 機のアドレス)/」と入力します。 Web Image Monitor は、フレーム機能によって次のエリアに分割表示されます。
5
ASU990S
1 ヘッダーエリア ヘルプ、 RICOH Homepageへのリンクや、 キーワード検索用のダイアログが表示されます。 2 メニューエリア ゲストモードと管理者モードとの切り替えのためのログイン / ログアウトボタンが表 示され、それぞれのモードのメニュー項目が表示されます。 メニュー項目を選択すると、その内容をワークエリアに表示、またはサブメニューを 表示します。 3 ワークエリア トップページでは、現在の機器の状態を表示します。 また、メニューエリアで選択された項目の内容を表示します。 ワークエリア内の情報は自動的に更新されません。情報を更新したい場合は、同エリ ア右上の[最新の情報に更新]をクリックしてください。なお、Web ブラウザ画面全 体を更新したい場合は、ブラウザの[更新]をクリックしてください。 4 ヘルプ ヘルプファイルを閲覧したり、ダウンロードしたりすることができます。 IPv6 環境下の Windows Server 2003 でホスト名をご使用の場合は、外部の DNS サーバで ホスト名の解決を行ってください。hosts ファイルはご使用になれません。 179
z
5. 機器の監視
メニュー構成とモード
Web Image Monitor には、ゲストモードと管理者としてログインする管理者モードがあり、 表示されるメニューが異なります。 また、お使いの機種により表示される項目が異なります。 ゲストモード ゲストモードでは、機器の状態や設定、ジョブの状態などを表示できます。ただし、機 器に関する設定を変更することはできません。
1 2 3 4 5
5
ASU991S
1 ホーム 給紙トレイ、排紙トレイとトナー残量の状態表示、本機の機能、システム情報とカウ ンターの表示、および搭載されているエミュレーションが表示されます。 2 プリンター文書印刷 試し印刷文書/機密印刷文書/保留印刷文書/保存文書の一覧が表示されます。 3 プリンターフォーム一覧 イメージオーバーレイフォームの一覧が表示されます。 4 ジョブ スプール印刷ジョブ、ジョブ履歴、エラー履歴の一覧表示、および試し印刷/機密印 刷/保留印刷/保存印刷の一覧表示ができます。 5 設定 現在の本機の設定内容およびネットワーク設定の内容が表示されます。 また、ヘルプファイルのダウンロードをすることができます。
180
Web ブラウザを使う
管理者モード 管理者としてログインする管理者モードでは、機器に関する各種の設定ができます。
1 2 3 4 5 6 7 8
ASU992S
1 ホーム [状態]タブ、 [構成]タブ、 [カウンター]タブが表示され、ワークエリアに各タブの 詳細情報が表示されます。 2 プリンター文書印刷 試し印刷文書/機密印刷文書/保留印刷文書/保存文書の一覧が表示されます。 3 プリンターフォーム一覧 イメージオーバーレイフォームの一覧が表示されます。 4 ジョブ 各ジョブの一覧表示、予約削除、印刷保留、順序入れ替え、削除ができます。 5 アドレス帳 本機を利用するユーザー情報の一覧表示、追加、削除、変更ができます。 6 設定 本機のシステム設定やインターフェースの設定、ネットワーク設定、およびセキュリ ティの設定ができます。 7 リセット トップページの[リセット]ボタンをクリックすると、実行中のジョブが終了次第、本 機のプリンター機能をリセットします。 8 プリンタージョブリセット トップページの [プリンタージョブリセット] ボタンをクリックすると、 実行中のジョ ブ、または、実行中および待機中のすべてのジョブをリセットすることができます。 表示や設定項目の詳細は、Web Image Monitor のヘルプを参照してください。
5
z
181
5. 機器の監視
管理者モードでアクセスする
Web Image Monitor に管理者モードでアクセスする方法です。
1
Web Image Monitor のトップページで、 [ログイン]をクリックします。
5
ログインユーザー名とログインパスワードを入力する画面が表示されます。
2
ログインユーザー名とログインパスワードを入力して、 [ログイン]をク リックします。
ログインユーザー名とログインパスワードは管理者にお問い合わせください。
z
ログインユーザー名とログインパスワードについては、管理者向け分冊の『管理者の方 へ』をご確認ください。
182
Web ブラウザを使う
Web Image Monitor のヘルプについて
Web Image Monitor のヘルプを表示する方法です。 Web Image Monitor のヘルプをはじめてご使用になる場合、ヘッダーエリアに表示された [ヘルプ] 、またはワークエリアに表示された?マークのアイコンをクリックすると設定画 面が表示され、2 種類の方法で Web Image Monitor のヘルプを見ることができます。
インターネットの Web Image Monitor のヘルプを見る 最新の Web Image Monitor のヘルプを見ることができます。 Web Image Monitor のヘルプをダウンロードして見る Web Image Monitor のヘルプをお使いのパソコンのローカルディスクへダウンロードし て見ることができます。ヘルプの URL にローカルディスクのパスを指定すると、イン ターネットへ接続せずにヘルプを見ることができます。 ヘッダーエリアに表示された[ヘルプ]をクリックすると、通常は Web Image Monitor のヘルプの目次を表示します。 ワークエリアに表示された?マークのアイコンをクリックすると、通常はワークエリア に表示された内容についてのヘルプを表示します。
5
z
z
183
5. 機器の監視
ヘルプのダウンロード
1
使用している OS をドロップダウンメニューから選択します。
5
2 使用している言語をドロップダウンメニューから選択します。 3 [ダウンロード]をクリックします。 4 表示されるメッセージに従って、ヘルプファイルをダウンロードします。 5 ダウンロードした圧縮ファイルを任意の場所に保存し、解凍します。
ダウンロードした Web Image Monitor のヘルプを見る場合は、解凍した場所のパス を設定してください。
184
Web ブラウザを使う
ヘルプへのアドレス(URL)リンク
パソコンまたは Web サーバーのヘルプファイルに、 ヘッダーエリアに表示された [ヘルプ] のアドレス(URL)を次の手順でリンクすることができます。
1 2
管理者モードで Web Image Monitor にアクセスします。 左フレーム内の[設定]をクリックします。
5
3 [Webpage]メニューの[Webpage 設定]をクリックします。
4 「ヘルプリンク先設定」 の [URL : ] にヘルプファイルへのパスを入力します。
例えば、C:¥HELP¥JA にヘルプファイルをコピーしていた場合、 「file://C:/HELP/」と 入力します。 また、 Web サーバー上にファイルをコピーしていて URL が http://a. b. c. d/ HELP/JA/index. html の場合、 「http://a. b. c. d/HELP/」と入力します。
5 [OK]をクリックします。
185
5. 機器の監視
Ridoc IO Admin を使う
Ridoc IO Admin は TCP/IP プロトコル、IPX/SPX プロトコルを使ってネットワーク上の機器 を監視するソフトウェアです。 ネットワーク上の複数の機器の管理が可能です。 ネットワー ク管理者の方がお使いになることをお勧めします。 Windows の対象 OS とプロトコルスタック Windows 95/98/Me 日本語版 Windows 95/98/Me に同梱の TCP/IP プロトコル Windows 95/98/Me に同梱の IPX/SPX 互換プロトコル Windows 95/98/Me に同梱の NetWare ネットワーククライアント NetWare Client32 for Windows 95 IntraNetWare Client for Windows 95 Novell Client for Windows 95/98/Me Windows 2000 日本語版 Windows 2000 に同梱の TCP/IP プロトコル Windows 2000 に同梱の IPX/SPX トランスポート Windows 2000 に同梱の NetWare 用クライアント Novell Client for Windows NT/2000/XP Windows Server 2003 日本語版 Windows Server 2003 に同梱の TCP/IP プロトコル Windows Server 2003 に同梱の IPX/SPX トランスポート Windows XP 日本語版 Windows XP に同梱の TCP/IP プロトコル Windows XP に同梱の IPX/SPX プロトコル Novell Client for Windows NT/2000/XP Windows NT 4. 0 日本語版 Windows NT 4. 0 に同梱の TCP/IP プロトコル Windows NT 4. 0 に同梱の IPX/SPX 互換プロトコル Windows NT 4. 0 に同梱の Client Service for NetWare NetWare Client32 for Windows NT IntraNetWare Client for Windows NT Novell Client for Windows NT/2000/XP
z z z z z
5
186
Ridoc IO Admin を使う
どんなことができるのか? Ridoc IO Admin では以下の操作ができます。 機器の操作部からの設定を制限し、一部の項目を変更できないようにします。 機器にセットされている用紙の種類を設定できます。 省エネモードへの切り替え、復帰などを設定できます。 印刷中、用紙切れなどの情報をパソコン上で確認できます。 同時に複数の機器を監視できます。機器の台数が多いときはグループを作り、管理し やすいように機器を分類できます。 機器のネットワークに関する設定や、装備に関する詳しい情報を確認できます。 機器のネットワークに関する設定を変更できます。 パソコンから行ったジョブの結果を確認できます。 ユーザーコードごとのカウンター情報を確認できます。 登録されたユーザーコードごとに、印刷の利用可・不可を管理できます。 機器の状態変化をグループごとに設定し、通知することができます。 メールの送信者名やフォルダの宛先を保護します。
z z z z z z z z z z z z
5
187
5. 機器の監視
Ridoc IO Admin のインストール
Ridoc IO Admin のインストールについての説明です。 起動しているすべてのアプリケーションを終了し、パソコンが印刷中でないか確認して ください。
z
1 2
本機に同梱の CD-ROM をパソコンの CD-ROM ドライブにセットします。
インストーラーが起動します。
セットアップ画面が表示されたら、 [Ridoc IO Admin] をクリックします。
5
Ridoc IO Admin のセットアップ画面が表示されます。
3 [次へ]をクリックします。 4 [使用許諾契約]ダイアログにソフトウェア使用許諾契約書が表示されま
す。すべての項目をお読みください。同意する場合は、 [はい]をクリッ クします。
5
表示されるメッセージに従って Ridoc IO Admin をインストールします。
インストールが完了するとメッセージが表示されます。
6 [完了]をクリックします。
「Windows の再起動」ダイアログが表示される場合は、Windows を再起動してくだ さい。
z
システムの設定によってはインストーラーが自動的に起動しないことがあります。その 場合は、CD-ROM のルートディレクトリにある「SETUP . EXE」をダブルクリックして起 動してください。
188
Ridoc IO Admin を使う
ネットワークインターフェースボードの設定を変更する
Ridoc IO Admin を使って、ネットワークインターフェースボードの設定を変更する方法の 説明です。
1 Ridoc IO Admin を起動します。 2 [グループ]メニューをクリックし、 [機器検索]をポイントし、 [TCP/
IP] 、 [IPX/SPX]または[TCP/IP SNMPv3]をクリックします。設定を 変更する機器が使用しているプロトコルを選択してください。
機器の一覧が表示されます。 TCP/IP SNMP v3 のプロトコルをご使用の場合、認証情報の入力が必要となります。
5
3
一覧からネットワークインターフェースボードの設定を変更する機器を クリックして反転表示させます。
Web ブラウザが起動して、 ユーザー名とパスワードを入力する画面が表示されます。 ネットワークインターフェースボードが初期設定の状態の場合、イーサネットボー ド設定ツールが起動します。表示スタイルから[Web ブラウザ]をチェックして、 [OK]をクリックします。
4 [ツール]メニューの[イーサネットボード設定]を選択します。
5 6 7 8
z
ログインユーザー名とログインパスワードを入力し、 [ログイン]をク リックします。
ログインユーザー名とログインパスワードは管理者にお問い合わせください。
必要な項目を入力し、設定します。 Web Image Monitor を終了します。 Ridoc IO Admin を終了します。
ログインユーザー名とログインパスワードについては、管理者向け分冊の『管理者の方 へ』をご確認ください。 P . 177 「Web ブラウザを使う」
z
189
5. 機器の監視
機器側操作部のメニューをロックする
機器側操作部のメニューをロックする方法の説明です。
1 Ridoc IO Admin を起動します。 2 [グループ]メニューをクリックし、 [機器検索]をポイントし、 [TCP/
IP] 、 [IPX/SPX]または[TCP/IP SNMPv3]をクリックします。設定を 変更する機器が使用しているプロトコルを選択してください。
機器の一覧が表示されます。 TCP/IP SNMP v3 のプロトコルをご使用の場合、認証情報の入力が必要となります。
3
一覧から機器側操作部のメニューをロックしたい機器をクリックして反 転表示させます。 ニューロック]をクリックします。
Web ブラウザが起動して、ログインユーザー名とログインパスワードを入力する画 面が表示されます。
5
4 [ツール]メニューの[機器側設定]をポイントし、 [機器側操作部のメ 5
ログインユーザー名とログインパスワードを入力して[ログイン]をク リックします。
ログインユーザー名とログインパスワードは管理者にお問い合わせください。 Web Image Monitor に機器設定エリアが表示されますので、設定を変更します。
6 7
z z
Web Image Monitor を終了します。 Ridoc IO Admin を終了します。
設定項目について詳しくは、機器設定エリア内のヘルプを参照してください。 ログインユーザー名とログインパスワードについては、管理者向け分冊の『管理者の方 へ』をご確認ください。
190
Ridoc IO Admin を使う
用紙種類を設定する
用紙種類を設定する方法の説明です。
1 Ridoc IO Admin を起動します。 2 [グループ]メニューをクリックし、 [機器検索]をポイントし、 [TCP/
IP] 、 [IPX/SPX]または[TCP/IP SNMPv3]をクリックします。設定を 変更する機器が使用しているプロトコルを選択してください。
機器の一覧が表示されます。 TCP/IP SNMP v3 のプロトコルをご使用の場合、認証情報の入力が必要となります。
3 一覧から用紙種類を設定したい機器をクリックして反転表示させます。 4 [ツール]メニューの[機器側設定]をポイントし、 [用紙種類設定]を
クリックします。
Web ブラウザが起動して、ログインユーザー名とログインパスワードを入力する画 面が表示されます。
5
5
ログインユーザー名とログインパスワードを入力して[OK]をクリック します。
ログインユーザー名とログインパスワードは管理者にお問い合わせください。 Web Image Monitor に機器設定エリアが表示されますので、設定を変更します。
6 7
z z
Web Image Monitor を終了します。 Ridoc IO Admin を終了します。
設定項目について詳しくは、機器設定エリア内のヘルプを参照してください。 ログインユーザー名とログインパスワードについては、管理者向け分冊の『管理者の方 へ』をご確認ください。
191
5. 機器の監視
ユーザー情報を管理する
Ridoc IO Admin でユーザー情報を管理する方法の説明です。 ユーザー情報管理ツールを使用して、ユーザーコードごとの印刷枚数を管理したり、利用 可能な機能を制限したりすることができます。
ユーザー情報管理ツールを起動する
ユーザー情報管理ツールを起動する方法の説明です。
1 Ridoc IO Admin を起動します。 2 [グループ]メニューをクリックし、 [機器検索]をポイントし、 [TCP/
IP] 、 [IPX/SPX]または[TCP/IP SNMPv3]をクリックします。設定を 変更する機器が使用しているプロトコルを選択してください。
5
機器の一覧が表示されます。 TCP/IP SNMP v3 のプロトコルをご使用の場合、認証情報の入力が必要となります。
3 一覧からユーザー情報を管理する機器をクリックして反転表示させます。 4 [ツール]メニューの[ユーザー情報管理ツール]を選択します。
ログインユーザー名とログインパスワードを入力する画面が表示されます。
5
ログインユーザー名とログインパスワードを入力して[ログイン]をク リックします。
パスワードについては管理者にお尋ねください。 ユーザー情報管理ツールが起動します。
192
Ridoc IO Admin を使う
z
z
ユーザー情報管理ツールについて詳しくは、 Ridoc IO Admin のヘルプを参照してください。 ログインユーザー名とログインパスワードについては、管理者向け分冊の『管理者の方 へ』をご確認ください。
印刷枚数を表示する
ユーザー別の印刷枚数情報を表示する方法の説明です。
1 Ridoc IO Admin のユーザー情報管理ツールを起動します。 2 [ユーザー別印刷カウント]タブをクリックします。
5
本機で印刷した枚数に関する情報が表示されます。
3 [ファイル]メニューの[終了]をクリックし、ユーザー情報管理ツール
を終了します。
印刷枚数の情報を保存する
ユーザー別の印刷枚数情報を csv ファイルで保存する方法の説明です。
1 2
Ridoc IO Admin のユーザー情報管理ツールを起動します。 ユーザー情報管理ツールの[ユーザー別印刷カウント]タブをクリック します。
193
5. 機器の監視
3 [ファイル]メニューをクリックし、 [ユーザー別印刷カウントの書き出
し]をクリックします。
4 保存するフォルダとファイル名を指定し、 [保存]をクリックします。 5 [ファイル]メニューの[終了]をクリックし、ユーザー情報管理ツール
を終了します。
5
印刷枚数の情報をリセットする
ユーザーごとに、印刷枚数の情報をリセットし、表示を 0 に戻す方法の説明です。
1 2
Ridoc IO Admin のユーザー情報管理ツールを起動します。 ユーザー情報管理ツールの[ユーザー別印刷カウント]タブをクリック します。
3
リセットするユーザーをクリックします。
194
Ridoc IO Admin を使う
4 [編集]メニューをクリックし、 [ユーザー別印刷カウントのリセット]を
クリックします。
5
リセットする項目のチェックボックスにチェックを付け、 [OK] をクリッ クします。
確認のメッセージが表示されます。
6 [OK]をクリックします。 7 [編集]メニューをクリックし、 [設定内容の送信]をクリックします。
5
変更した情報が本機に反映されます。
8 [ファイル]メニューの[終了]をクリックし、ユーザー情報管理ツール
を終了します。
195
5. 機器の監視
利用制限を設定する
本機の機能について、機能ごとに利用制限を設定する方法の説明です。
1 2
Ridoc IO Admin のユーザー情報管理ツールを起動します。 ユーザー情報管理ツールの[編集]メニューをクリックし、 [機器利用制 限設定]をクリックします。
5
3
利用制限を設定する機能のチェックボックスにチェックを付けます。
4 [OK]をクリックします。
設定内容が本機に反映されます。
5 [ファイル]メニューの[終了]をクリックし、ユーザー情報管理ツール
を終了します。
196
Ridoc IO Admin を使う
ユーザーごとに利用可能な機能を設定する
ユーザーごとに利用可能な機能を設定する方法の説明です。 ここでは、ユーザーを追加して利用可能な機能を設定する方法を説明します。
1 2
Ridoc IO Admin のユーザー情報管理ツールを起動します。 ユーザー情報管理ツールの[ユーザー別利用制限情報]タブをクリック します。
5
3 [編集] メニューをクリックし、 [新規ユーザーの追加] をクリックします。
4 5
ユーザーコードと名前を入力します。 追加したユーザーに使用を許可する機能のチェックボックスにチェック を付けます。
チェックボックスがグレーになっている機能は利用制限が設定されていません。 197
5. 機器の監視
6 [OK]をクリックします。
ユーザーが追加されます。
7 [編集]メニューをクリックし、 [設定内容の送信]をクリックします。
5
z
設定内容が本機に反映されます。
8 [ファイル]メニューの[終了]をクリックし、ユーザー情報管理ツール
を終了します。
利用制限の設定方法について詳しくは、Ridoc IO Admin のヘルプを参照してください。
198
Ridoc IO Admin を使う
省エネモードを設定する
省エネモードを設定する方法の説明です。
1 Ridoc IO Admin を起動します。 2 [グループ]メニューをクリックし、 [機器検索]をポイントし、 [TCP/
IP] 、 [IPX/SPX]または[TCP/IP SNMPv3]をクリックします。設定を 変更する機器が使用しているプロトコルを選択してください。
機器の一覧が表示されます。 TCP/IP SNMP v3 のプロトコルをご使用の場合、認証情報の入力が必要となります。
3
一覧から省エネモードを設定する機器をクリックして反転表示させます。
グループ内の機器を全て設定したいときには選択する必要はありません。
4 [グループ]メニューをクリックし、 [省エネモード]をポイントします。
グループ内の機器を全て設定する場合は[グループ機器]を選択ます。選択した機 器だけを設定する場合は[選択機器]を選択します。いずれの場合も表示されたメ ニューから設定したい省エネモードを選択します。
5
5
z
Ridoc IO Admin を終了します。
省エネモードの設定値について詳しくは、 Ridoc IO Admin のヘルプを参照してください。
199
5. 機器の監視
パスワードを設定する
パスワードを設定する方法の説明です。
1 Ridoc IO Admin を起動します。 2 [グループ]メニューをクリックし、 [機器検索]をポイントし、 [TCP/
IP] 、 [IPX/SPX]または[TCP/IP SNMPv3]をクリックします。設定を 変更する機器が使用しているプロトコルを選択してください。
機器の一覧が表示されます。 TCP/IP SNMP v3 のプロトコルをご使用の場合、認証情報の入力が必要となります。
3
一覧からネットワークインターフェースボードの設定を変更する機器を クリックして反転表示させます。
5
4 [ツール]メニューの[イーサネットボード設定]を選択します。
Web ブラウザが起動して、ログインユーザー名とログインパスワードを入力する画 面が表示されます。 ネットワークインターフェースボードが初期設定の状態の場合、イーサネットボー ド設定ツールが起動します。画面の表示にしたがって設定をしてください。
5
ログインユーザー名とログインパスワードを入力し、 [ログイン]をク リックします。
ログインユーザー名とログインパスワードは管理者にお問い合わせください。
6 [設定]をクリックします。 7 [機器]の[管理者登録 / 変更]をクリックし、設定を変更します。 8 Web Image Monitor を終了します。 9 Ridoc IO Admin を終了します。
z
ログインユーザー名とログインパスワードについては、管理者向け分冊の『管理者の方 へ』をご確認ください。
200
Ridoc IO Admin を使う
機器の状態を表示する
機器の状態を表示する方法の説明です。
1 Ridoc IO Admin を起動します。 2 [グループ]メニューをクリックし、 [機器検索]をポイントし、 [TCP/
IP] 、 [IPX/SPX]または[TCP/IP SNMPv3]をクリックします。設定を 変更する機器が使用しているプロトコルを選択してください。
TCP/IP SNMP v3 のプロトコルをご使用の場合、認証情報の入力が必要となります。 一覧に機器の状態がアイコンで表示されます。
5
3
より詳しい状態を知りたい場合は、一覧で状態を知りたい機器をクリッ クして反転表示させ、 [機器]メニューの[開く]をクリックします。
選択した機器の状態が、ダイアログに表示されます。
4 [システム]または[プリンタ]をクリックします。
機器の状態が表示されます。
5
z
Ridoc IO Admin を終了します。
ダイアログの各項目の詳細についてはヘルプを参照してください。
201
5. 機器の監視
本体機器名とコメントを変更する
本体機器名とコメントを変更する方法の説明です。
1 Ridoc IO Admin を起動します。 2 [グループ]メニューをクリックし、 [機器検索]をポイントし、 [TCP/
IP] 、 [IPX/SPX]または[TCP/IP SNMPv3]をクリックします。設定を 変更する機器が使用しているプロトコルを選択してください。
機器の一覧が表示されます。 TCP/IP SNMP v3 のプロトコルをご使用の場合、認証情報の入力が必要となります。
3
設定する機器をクリックして反転表示させ、 [ツール]メニューの[イー サネットボード設定]をクリックします。
Web ブラウザが起動して、ログインユーザー名とログインパスワードを入力する画 面が表示されます。
5
4
ログインユーザー名とログインパスワードを入力し、 [ログイン]をク リックします。
ログインユーザー名とログインパスワードは管理者にお問い合わせください。
5 [設定]をクリックします。 6 [機器]の[システム]をクリックし、設定を変更します。 7 Web Image Monitor を終了します。 8 Ridoc IO Admin を終了します。
z z
z
z
[名前]には、本体機器名を半角英数字 31 バイト以内で入力します。 工場出荷時には RNP で始まる名前が設定されています。 RNP で始まる名前は入力できま せん。 [コメント]には、機器のコメントを半角英数字 31 バイト以内で入力します。 ログインユーザー名とログインパスワードについては、管理者向け分冊の『管理者の方 へ』をご確認ください。
202
Ridoc IO Admin を使う
スプール印刷ジョブの一覧を確認する
スプール印刷ジョブの一覧を確認する方法の説明です。
1 Ridoc IO Admin を起動します。 2 [グループ]メニューをクリックし、 [機器検索]をポイントし、 [TCP/
IP] 、 [IPX/SPX]または[TCP/IP SNMPv3]をクリックします。設定を 変更する機器が使用しているプロトコルを選択してください。
機器の一覧が表示されます。 TCP/IP SNMP v3 のプロトコルをご使用の場合、認証情報の入力が必要となります。
3
スプール印刷ジョブの一覧を確認したい機器をクリックして反転表示さ せ、 [ツール]メニューの[スプール印刷ジョブ一覧(プリンタ)]をク リックします。
Web ブラウザが起動して、ログインユーザー名とログインパスワードを入力する画 面が表示されます。
5
4
ログインユーザー名とログインパスワードを入力し、 [ログイン]をク リックします。
ログインユーザー名とログインパスワードは管理者にお問い合わせください。 Web Image Monitor にスプール印刷ジョブ一覧が表示されます。 表示されたスプール 印刷ジョブを削除することができます。
z
z
z
スプール印刷ジョブ一覧を表示するためには、あらかじめ本機のスプール印刷を[有効] に設定する必要があります。 詳しくは、スプール印刷ジョブ一覧エリア内のヘルプを参照してください。 ログインユーザー名とログインパスワードについては、管理者向け分冊の『管理者の方 へ』をご確認ください。
203
5. 機器の監視
アドレス情報を管理する
アドレス情報を管理する方法の説明です。
1 Ridoc IO Admin を起動します。 2 [グループ]メニューをクリックし、 [機器検索]をポイントし、 [TCP/
IP] 、 [IPX/SPX]または[TCP/IP SNMPv3]をクリックします。設定を 変更する機器が使用しているプロトコルを選択してください。
機器の一覧が表示されます。 TCP/IP SNMP v3 のプロトコルをご使用の場合、認証情報の入力が必要となります。
3
アドレス情報を管理する機器をクリックして反転表示させ、 [ツール]メ ニューの[アドレス情報管理]をクリックします。
ログインユーザー名とログインパスワードを入力する画面が表示されます。
5
4
ログインユーザー名とログインパスワードを入力して[ログイン]をク リックします。
ログインユーザー名とログインパスワードは管理者にお問い合わせください。 アドレス情報管理ツールが起動します。
z
z
詳しくは、アドレス情報管理ツールのヘルプを参照してください。 ログインユーザー名とログインパスワードについては、管理者向け分冊の『管理者の方 へ』をご確認ください。
204
Ridoc IO Navi を使う
Ridoc IO Navi を使う
Ridoc IO Navi を使って機器を監視する方法の説明です。
監視する機器を設定する
Ridoc IO Navi で監視する機器を設定する方法の説明です。
1
タスクトレイの Ridoc IO Navi アイコンを右クリックし、 表示されたポッ プアップメニューの[プロパティ]-[機器監視設定]をクリックします。
5
2 [Ridoc IO Navi- 設定]ダイアログが表示されます。 3 監視するプリンターをクリックして反転表示させ、 [設定]の[監視対象
にする]にチェックを付けます。
[タスクバーアイコンに表示する]にチェックを付けると、タスクトレイの Ridoc IO Navi アイコンにプリンターの状態がアイコンで表示されるようになります。
4 [OK]をクリックします。
ダイアログが閉じ、設定したプリンターが監視の対象に含まれます。 状態アイコンの詳細についてはヘルプを参照してください。
z
205
5. 機器の監視
機器の状態を表示する
Ridoc IO Navi で機器の状態を表示する方法の説明です。
1
タスクトレイの右端の Ridoc IO Navi アイコンをマウスの右ボタンでク リックし、状態を知りたい機器をクリックします。
5
機器の状態が、ダイアログに表示されます。
z
ダイアログの各項目の詳細についてはヘルプを参照してください。
206
Ridoc IO Navi を使う
Ridoc IO Navi で IPP を使用する場合
Ridoc IO Navi で IPP を使用する際の注意事項です。 本機が受け付ける Ridoc IO Navi からの印刷ジョブは、1 件のみです。本機が印刷中のと き、他のユーザーが Ridoc IO Navi を使用して続けて接続しようとしても、先に行ってい る印刷が完了するまでは接続できません。この場合、後から接続しようとしたユーザー の Ridoc IO Navi は、リトライ設定時間経過ごとに接続を試みます。 Ridoc IO Navi が本機に接続できずにタイムアウトになると、印刷ジョブが一時停止され ます。この場合、プリンターウィンドウで一時停止を解除する必要があります。このと き、本機に接続し直されます。印刷ジョブは、プリンターウィンドウで取り消すことが できますが、本機が印刷を開始してから印刷ジョブを取り消すと、この次にプリンター に接続したユーザーの印刷ジョブが正しく印刷できなくなる場合があります。 Ridoc IO Navi からの印刷ジョブが途切れて印刷できなくなって本機により印刷ジョブが 取り消された場合は、印刷の操作をもう一度やり直す必要があります。 他のパソコンから出された印刷ジョブは、プロトコルにかかわらず、プリンターのアイ コンをダブルクリックして開くウィンドウに表示されません。 複数のユーザーが Ridoc IO Navi を使用して印刷しようとした場合、本機に接続しようと した順に印刷が始まらない場合があります。 IPP の印刷ポート名に IP アドレスは使用できません。Ridoc IO Navi がポート名として IP アドレスを使用するため、ポートの競合が発生します。 SSL を使用する場合、本機にアクセスするときは、 「https://(本機のアドレス)/printer」 と入力します。この場合、ご使用のパソコンに Internet Explorer がインストールされてい る必要があります。最新のバージョンをお使いください。Internet Explorer6. 0 以降を推奨 します。 本機にアクセスするとき、 [セキュリティの警告]が表示された場合、ご使用のパソコン に証明書をインストールする必要があります。この場合、 [証明書のインポートウィザー ド]で証明書ストアの場所は、 [証明書をすべて次のストアに配置する]を選択し、 [信 頼されたルート]の[ローカルコンピュータ] を選択します。
z z z z z z z z
5
z
SSL(暗号化通信)について詳しくは、管理者にお問い合わせください。
207
5. 機器の監視
機器の状態をメールで通知する
本機に用紙切れや紙詰まりなどのアラートが発生したときに、メール通知機能を使用して 機器の状態を通知することができます。 機器の状態を通知するメールは、あらかじめ設定した送信先メールアドレスに送信されま す。 アラートを通知するタイミングや状態なども設定することができます。 通知設定できるものは、以下の通りです。 サービスコールが発生した場合 トナーがなくなった場合 トナーの残りがわずかになった場合 メンテナンスキットの交換時期が近づいた場合 紙づまりがおきた場合 カバーオープンが検知された場合 紙がなくなった場合 紙の残りがわずかになった場合 給紙トレイでエラーが発生した場合 排紙トレイが満杯になった場合 ユニットの接続にエラーが発生した場合 両面ユニットにエラーが発生した場合 廃トナーボトルが満杯になった場合 廃トナーボトルがもうすぐ満杯になりそうな場合 ステープル針の補給時期が近づいた場合 パンチくずが満杯になった場合 クリーニングフェルトの交換時期が近づいた場合 ハードディスクの文書保存領域が満杯に近づいた場合 ログにエラーが出力された場合
z z z z z z z z z z z z z z z z z z z
5
1
Web ブラウザを起動し、アドレスバーに「http://(本機のアドレス)/」と 入力し、本機にアクセスします。
SSL(暗号化通信)の設定を有効にしている場合、 「https://(本機のアドレス)/」と 入力します。この場合、ご使用のパソコンに Internet Explorer がインストールされて いる必要があります。最新のバージョンをお使いください。Internet Explorer 6. 0 以 降を推奨します。 Web Image Monitor のトップページが表示されます。
208
機器の状態をメールで通知する
2
Web Image Monitor のトップページで、 [ログイン]をクリックします。
ログインユーザー名とログインパスワードを入力する画面が表示されます。
3 4 5
ログインユーザー名とログインパスワードを入力し、 [ログイン]をク リックします。
ログインユーザー名とログインパスワードは管理者にお問い合わせください。
左フレーム内の[設定]をクリックし、 [機器]エリアの[メール]をク リックします。 設定画面に示された以下の項目のうち、必要なものを設定します。
z
5
z
z
z
z
z
z
管理者メールアドレス:機器に問題が発生した場合や消耗品の交換が必要な場合 に、メール通知をする宛先の設定を行います。 受信欄の各項目:メール受信の際に必要なプロトコルの設定を行います。 SMTP 欄の各項目:SMTP サーバーに関する設定を行います。お使いのメール環境 をご確認の上、必要項目を設定してください。 SMTP サーバーに対してメールの認証を行うこともできます。 「SMTP 認証の場合」 を参照してください。 POP before SMTP 欄の各項目:POP サーバーに関する設定を行います。お使いの メール環境をご確認の上、必要項目を設定してください。 POP サーバーに対してメールの認証を行うこともできます。 「POP before SMTP 認 証の場合」を参照してください。 POP3/IMAP4 欄の各項目:POP3 サーバーまたは IMAP4 サーバーに関する設定を 行います。お使いのメール環境をご確認の上、必要項目を設定してください。 メール通信ポート欄の各項目:メールサーバーにアクセスする際に使用するポー トの設定を行います。 メール通知アカウント欄の各項目:要求時メール通知を使用する場合は設定を行 います。
6 [OK]をクリックします。
z
ログインユーザー名とログインパスワードについては、管理者向け分冊の『管理者の方 へ』をご確認ください。
209
5. 機器の監視
「自動メール通知」の設定
1
左フレーム内の[設定]をクリックし、 [機器]エリアの[自動メール通 知]をクリックします。
通知項目に関する設定画面が表示されます。
5
2
設定画面に示された以下の項目を設定します。
z
z
z
共通本文:機器の設置場所や、サービスコールが発生したときの連絡先など、任 意の文字列を設定できます。 通知先グループ欄の各項目:通知先アドレスをグループ分けして設定できます。 項目ごとの通知先欄の各項目:機器の状態やエラーなど、 各通知項目ごとに、 メー ルを送信するグループを設定できます。 項目の詳細を設定する場合は、 [各項目の詳細設定:]の[編集]をクリックし、 表示される設定画面で各項目を設定して[OK]をクリックします。
3 [OK]をクリックします。 4 [ログアウト]をクリックします。 5 Web ブラウザを閉じます。
210
機器の状態をメールで通知する
「要求時メール通知」の設定
1
左フレーム内の[設定]をクリックし、 [機器]エリアの[要求時メール 通知]をクリックします。
2
設定画面に示された以下の項目を設定します。
z z
5
z
z
共通件名:返信メールの件名に共通で付加する文字列を入力します。 共通本文:機器の設置場所や、サービスコールが発生したときの連絡先など、任 意の文字列を設定できます。 要求時メール通知のアクセス制限の各項目:機器の設定内容や状態など、分類さ れた情報ごとに、アクセスを制限するかどうかを選択します。 受信可能メールアドレス / ドメイン設定の各項目:メールで情報を要求し、返信 メールとして情報を受け取ることができるメールアドレスまたはドメイン名を入 力します。
3 [OK]をクリックします。 4 [ログアウト]をクリックします。 5 Web ブラウザを閉じます。
211
5. 機器の監視
メールの認証について
メールサーバーの不正利用を防止するために、メールの認証を設定できます。 SMTP 認証の場合 SMTP サーバーへのメール送信時に、SMTP AUTH プロトコルを使用してユーザー名とパ スワードを入力し、認証を行うことで SMTP サーバーの不正利用を防止します。 1) 左フレーム内の [設定] をクリックし、 [機器] メニューの [メール] をクリックします。 2) 設定画面に示された以下の項目を設定します。 SMTP 認証:SMTP 認証の有効/無効を指定します。 SMTP 認証メールアドレス:使用するメールアドレスを、半角の英数字で入力し ます。 SMTP 認証ユーザー名 : SMTP アカウント名を半角の英数字で入力します。 realmID を指定する場合には、 SMTP 認証ユーザー名の後に@ realmID の形式で追加してく ださい。 SMTP 認証パスワード:使用する SMTP アカウントのパスワードを設定します。 SMTP 認証暗号化:SMTP 認証を有効にした場合に、パスワードの暗号化を行うか どうかを選択します。 [自動選択] :認証方式が PLAIN、LOGIN、CRAM-MD5、DIGEST-MD5 の場合に指 定します。 [有効] :認証方式が CRAM-MD5、DIGEST-MD5 の場合に指定します。 [無効] :認証方式が PLAIN、LOGIN の場合に指定します。 3) [OK]をクリックします。 4) [ログアウト]をクリックします。 5) Web ブラウザを閉じます。
z z z z z
5
POP before SMTP 認証の場合 メールを送信するときに、あらかじめ POP3 サーバーに対してログインを行うかどうか を選択します。 1) 左フレーム内の [設定] をクリックし、 [機器] メニューの [メール] をクリックします。 2) 設定画面に示された以下の項目を設定します。 POP メールアドレス:使用するメールアドレスを、半角の英数字で入力します。 POP before SMTP:する / しない を選択します。 POP ユーザー名:POP アカウント名を半角の英数字で入力します。 POP パスワード:使用する POP アカウントのパスワードを設定します。 POP 認証後待機時間:POP before SMTP を有効に設定した場合に、POP サーバー にログインしてから SMTP サーバーに接続を開始するまでの時間を入力します。 3) [OK]をクリックします。 4) [ログアウト]をクリックします。 5) Web ブラウザを閉じます。
z z z z z
212
機器の状態をメールで通知する
要求時メールの送信
要求時メール機能を使用するためには、 Web Image Monitor にて以下の設定をしてください。
1 [機器]メニューの[メール]をクリックします。 2 設定画面に示された以下の項目を設定します。
z z z
z
メール通知用メールアドレス:使用するメールアドレスを、半角の英数字で入力 します。 メール通知の受信:要求時メール通知機能を使用するかどうかを選択します。 メール通知ユーザー名 : メールの送信者として管理者のユーザー名を入力します。 メール通知パスワード:メール通知ユーザーのパスワードを設定します。
3 [OK]をクリックします。 4 [ログアウト]をクリックします。 5 Web ブラウザを閉じます。
要求時メールの形式 メール通知機能を使用するためには、設定した要求メールを本機に対して送信する必要 があります。 お使いのメールソフトにて、以下の形式で記述してください。
項目 内容
5
Subject(メールソフトでは「件名」などと表示 機器に対する要求内容を記述します。詳細は Subject フィールドを参照してください。 される部分) From(メールソフトでは「送信者」 、 「差出人」 有効なメールアドレスを指定してください。機 器の情報はここで指定されたアドレスに送信 などと表示される部分) されます。
z
メールの大きさは最大 1MB です。
Subject フィールド 書式 : devicestatus? [. . . ] 15 プリントサーバを使用する (NetWare 3. xJ). 275 プリントサーバを使用する(NetWare 4. xJ、 NetWare 5/5. 1J、NetWare 6). 277 プリントサーバを使用する(NetWare 5/ 5. 1J のピュア IP 環境). 278 プリントサーバを使用する(NetWare 6 の ピュア IP 環境) . [. . . ]
RICOH SP 9100PROダウンロード上のご注意
Lastmanualsはユーザー主導型のハードウエア及びソフトウエアのマニュアル(ユーザーガイド・マニュアル・クイックスタート・技術情報など)を共有・保存・検索サービスを提供します。
お探しの書類がなかったり、不完全だったり、言語が違ったり、モデル名や言語が説明と違う場合など、いかなる場合でもLastmanualsはその責を負いません。またLastmanualsは翻訳のサービスもしていません。
規約に同意して「マニュアルをダウンロード」をクリックすればRICOH SP 9100PROのマニュアルのダウンロードが開始されます。
