ユーザーズガイド RICOH SP C220 SOFTWARE 12-2007
Lastmanualsはユーザー主導型のハードウエア及びソフトウエアのマニュアル(ユーザーガイド・マニュアル・クイックスタート・技術情報など)を共有・保存・検索サービスを提供します。 製品を購入する前に必ずユーザーガイドを読みましょう!!!
もしこの書類があなたがお探しの取扱説明書・マニュアル・機能説明・回路図の場合は、今すぐダウンロード。Lastmanualsでは手軽に早くRICOH SP C220のユーザマニュアルを入手できます。 RICOH SP C220のユーザーガイドがあなたのお役に立てばと思っています。
RICOH SP C220のユーザーガイドをLastmanualsがお手伝いします。

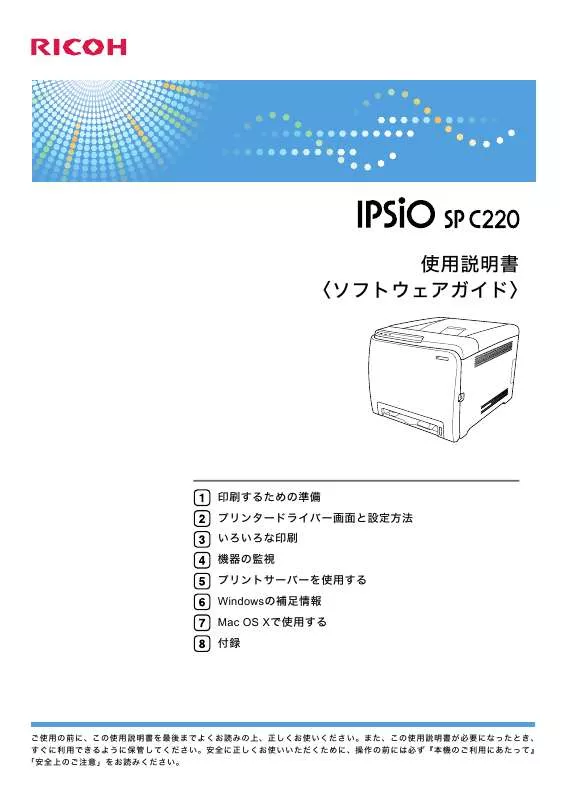
マニュアル抽象的: マニュアル RICOH SP C220SOFTWARE 12-2007
詳しい操作方法はユーザーガイドに記載されています。
[. . . ] 使ç¨èª¬ææ¸ ãã½ããã¦ã§ã¢ã¬ã¤ãã
å°å·ããããã®æºå ããªã³ã¿ã¼ãã©ã¤ãã¼ç»é¢ã¨è¨å®æ¹æ³ ãããããªå°å· æ©å¨ã®ç£è¦ ããªã³ããµã¼ãã¼ã使ç¨ãã Windowsã®è£è¶³æ
å ± Mac OS Xã§ä½¿ç¨ãã ä»é²
ã使ç¨ã®åã«ããã®ä½¿ç¨èª¬ææ¸ãæå¾ã¾ã§ãããèªã¿ã®ä¸ãæ£ããã使ããã ãããã¾ãããã®ä½¿ç¨èª¬ææ¸ãå¿
è¦ã«ãªã£ãã¨ãã ããã«å©ç¨ã§ããããã«ä¿ç®¡ãã¦ãã ãããå®å
¨ã«æ£ããã使ãããã ãããã«ãæä½ã®åã«ã¯å¿
ããæ¬æ©ã®ãå©ç¨ã«ããã£ã¦ã ãå®å
¨ä¸ã®ã注æãããèªã¿ãã ããã
ã¯ããã«
ãã®ãã³ã¯æ¬è£½åããè²·ãä¸ãããã ãããããã¨ããããã¾ãã ãã®ä½¿ç¨èª¬ææ¸ã¯ã製åã®æ£ãã使ãæ¹ã使ç¨ä¸ã®æ³¨æã«ã¤ãã¦è¨è¼ãã¦ããã¾ããã使ç¨ã®åã«ããã®ä½¿ç¨èª¬ ææ¸ãæå¾ã¾ã§ãããèªã¿ã®ä¸ãæ£ããã使ããã ãããã¾ãããã®ä½¿ç¨èª¬ææ¸ãå¿
è¦ã«ãªã£ãã¨ããããã«å© ç¨ã§ããããã«ä¿ç®¡ãã¦ãã ããã æ ªå¼ä¼ç¤¾ãªã³ã¼
è¤è£½ãå°å·ãç¦æ¢ããã¦ãããã®
æ¬æ©ã使ã£ã¦ãä½ãè¤è£½ãå°å·ãã¦ãããã¨ã¯éãã¾ãããæ³å¾ã«ããç½°ãããããã¨ãããã¾ãã®ã§ãã注æ ãã ããã 1) è¤è£½ãå°å·ãããã¨ãç¦æ¢ããã¦ãããã® ï¼è¦æ¬ã¨æ¸ããã¦ãããã®ã§ãè¤è£½ãå°å·ã§ããªãå ´åãããã¾ãã ï¼ ã»ç´å¹£ã貨幣ãéè¡å¸ãå½åµè¨¼å¸ãå°æ¹åµå¸ãªã© ã»æ¥æ¬ãå¤å½ã®éµä¾¿åæãå°ç´ ï¼é¢ä¿æ³å¾ï¼ ãã»ç´å¹£é¡ä¼¼è¨¼å¸åç· æ³ ãã»é貨å証å¸æ¨¡é åç· æ³ ãã»éµä¾¿åæé¡æ¨¡é çåç· æ³ ãã»å°ç´ç模é åç· æ³ ãã» ï¼åæ³ ç¬¬ï¼ï¼ï¼æ¡ 第ï¼ï¼ï¼æ¡ï¼ 2) ä¸æ£ã«è¤è£½ãå°å·ãããã¨ãç¦æ¢ããã¦ãããã® ã»å¤å½ã®ç´å¹£ã貨幣ãéè¡å¸ ã»æ ªå¸ãæå½¢ãå°åæãªã©ã®æä¾¡è¨¼å¸ ã»å½ãå°æ¹å
Œ
±å£ä½ãªã©ã®çºè¡ãããã¹ãã¼ããå
許証ã許å¯è¨¼ã身å証ææ¸ãªã©ã®ææ¸ã¾ãã¯å³ç» ã»å人ãæ°éä¼ç¤¾ãªã©ã®çºè¡ããå®æå¸ãåæ°å¸ãéè¡å¸ãé£å¸ãªã©ã権å©ãäºå®ã証æããææ¸ã¾ãã¯å³ç» ï¼é¢ä¿æ³å¾ï¼ ãã»åæ³ ç¬¬ï¼ï¼ï¼æ¡ 第ï¼ï¼ï¼æ¡ 第ï¼ï¼ï¼æ¡ 第ï¼ï¼ï¼æ¡ ãã»å¤å½ãæ¼ãæµéã¹ã«è²¨å¹£ç´å¹£éè¡å¸è¨¼å¸å½é å¤é å模é ãé¢ã¹ã«æ³å¾ 3) èä½æ¨©æ³ã§ä¿è·ããã¦ãããã® èä½æ¨©æ³ã«ããä¿è·ããã¦ããèä½ç©ï¼æ¸ç±ãé³æ¥½ãçµµç»ãçç»ãå°å³ãå³é¢ãæ ç»ããã³åçãªã©ï¼ãè¤ è£½ãå°å·ãããã¨ã¯ãå人ã¾ãã¯å®¶åºå
ãã®ä»ããã«æºããéãããç¯å²å
ã§ä½¿ç¨ããç®çã§è¤è£½ãå°å·ã ãå ´åãé¤ããç¦æ¢ããã¦ãã¾ãã * ç»é¢ã®è¡¨ç¤ºå
容ãã¤ã©ã¹ãã¯æ©ç¨®ããªãã·ã§ã³ã«ãã£ã¦ç°ãªãã¾ãã
使ç¨èª¬ææ¸ã«ã¤ãã¦
æ¬æ©ã使ç¨ããããã«ãèªã¿ããã ã使ç¨èª¬ææ¸ã¨å
容ã¯ä»¥ä¸ã®ã¨ããã§ãã
使ç¨èª¬ææ¸ã®ååæ§æ
ã使ãã«ãªãç®çã«å¿ãã¦ãå¿
è¦ãªä½¿ç¨èª¬ææ¸ããèªã¿ãã ããã  å®å
¨ä¸ã®ã注æ
æ¬æ©ãå®å
¨ã«ã使ãããã ãããã®æ³¨æäºé
ã説æãã¾ãã æ
éããããé²ããããæ¬æ©ã®ãå©ç¨åã«å¿
ããèªã¿ãã ããã  ããããã»ããã¢ãã
æ¬æ©ã«å梱ããã¦ãã¾ããããªã³ã¿ã¼ã梱å
ç®±ããåãåºãããã½ã³ã³ã¨æ¥ç¶ããã¾ã§ ã®æé ã説æãã¦ãã¾ãã  ã¯ã¤ãã¯ã¬ã¤ã
æ¬æ©ã«å梱ããã¦ãã¾ããå°ã£ãã¨ãã®å¯¾å¦æ¹æ³ããæ¶èåã®äº¤æãªã©ã«ã¤ãã¦èª¬æã ã¦ãã¾ããå°ã£ãã¨ãã«ãã°ãã対å¦ã§ãããããããªã³ã¿ã¼ã®è¿ãã«å¸¸åãã¦ãã㦠ãã ããã  Windows ãããã¯ã¼ã¯ã»ããã¢ããã¬ã¤ã
æ¬æ©ã«å梱ããã¦ãã¾ããWindows ãããã¯ã¼ã¯ç°å¢ã§ã®ããªã³ã¿ã¼ãã©ã¤ãã¼ã®ã¤ã³ ã¹ãã¼ã«æé ã説æãã¦ãã¾ãã
1
 ãã¼ãã¦ã§ã¢ã¬ã¤ã
ä»å±ã® CD-ROM ã«ã Web ãã©ã¦ã¶ã§ãèªã¿ããã ã HTML å½¢å¼ã®é»åããã¥ã¢ã«ãåé² ããã¦ãã¾ããç¨ç´ã«é¢ããæ
å ±ãæ¶èåã®äº¤ææé ãå°å·ã ã¯ãã¾ããªãã¨ãã»æã ã©ããã«å°å·ã§ããªãã¨ãã®è§£æ±ºæ¹æ³ãç´ã¥ã¾ãã®å¦ç½®ãªã©ãæ¬ æ©ã使ç¨ããä¸ã§éè¦ ãªæ
å ±ãã¾ã¨ãããã¦ãã¾ããå¿
è¦ã«å¿ãã¦ãæ´»ç¨ãã ããã  ã½ããã¦ã§ã¢ã¬ã¤ãï¼æ¬æ¸ï¼
ä»å±ã® CD-ROM ã«ã Web ãã©ã¦ã¶ã§ãèªã¿ããã ã HTML å½¢å¼ã®é»åããã¥ã¢ã«ãåé² ããã¦ãã¾ãã ããªã³ã¿ã¼ãã©ã¤ãã¼ã®ã¤ã³ã¹ãã¼ã«æé ãè¨å®æ¹æ³ã説æãã¦ãã¾ãã 使ç¨ãã¦ãããã½ã³ã³ã«å¯¾å¿ããé¨åããèªã¿ãã ããã  管çè
ã®æ¹ã¸
æ¬æ©ã«å梱ããã¦ãã¾ãã管çè
ã®æ¹ã¸ã®è£è¶³æ
å ±ãã¾ã¨ãããã¦ãã¾ãã 管çè
ã®æ¹ã大åã«ä¿ç®¡ãã¦ãã ããã
2
ãã¼ã¯ã«ã¤ãã¦
æ¬æ©ã§ä½¿ããã¦ãããã¼ã¯ã«ã¯æ¬¡ã®ãããªæå³ãããã¾ãã å®å
¨ä¸ã®ã注æã«ã¤ãã¦ã®èª¬æã§ãã ãã®è¡¨ç¤ºãç¡è¦ãã¦ã誤ã£ãåãæ±ããããã¨ã人ãæ»äº¡ã¾ãã¯éå·ãè² ãå¯è½æ§ãæ³å® ãããå
容ã示ãã¦ãã¾ããåé ã«ã¾ã¨ãã¦è¨è¼ãã¦ãã¾ãã®ã§ãå¿
ããèªã¿ãã ããã å®å
¨ä¸ã®ã注æã«ã¤ãã¦ã®èª¬æã§ãã ãã®è¡¨ç¤ºãç¡è¦ãã¦ã誤ã£ãåãæ±ããããã¨ã人ãå·å®³ãè² ãå¯è½æ§ãæ³å®ãããå
容 ããã³ç©çæ害ã®ã¿ã®çºçãæ³å®ãããå
容ã示ãã¦ãã¾ããåé ã«ã¾ã¨ãã¦è¨è¼ãã¦ã ã¾ãã®ã§ãå¿
ããèªã¿ãã ããã æ©è½ããå©ç¨ã«ãªãã¨ãã«çæãã¦ããã ãããé
ç®ãè¨è¼ãã¦ãã¾ããç´ã¥ã¾ããå稿 ç ´æããã¼ã¿æ¶å¤±ãªã©ã®åå ã«ãªãé
ç®ãè¨è¼ãã¦ãã¾ãã®ã§ãå¿
ããèªã¿ãã ããã æ©è½ã«ã¤ãã¦ã®è£è¶³é
ç®ãæä½ã誤ã£ãã¨ãã®å¯¾å¦æ¹æ³ãªã©ãè¨è¼ãã¦ãã¾ãã 説æãæé ã®ä¸ã§ãã»ãã®è¨è¼ãåç
§ãã¦ããã ãããé
ç®ã®åç
§å
ã示ãã¦ãã¾ããå ã¿ã¤ãã«ã®ä¸çªæå¾ã«è¨è¼ãã¦ãã¾ãã [] ãã¼ã¨ãã¿ã³ã®å称ã示ãã¾ãã ãã æ¬æ¸ä»¥å¤ã®ååå称ã示ãã¾ãã
3
ç®æ¬¡
使ç¨èª¬ææ¸ã«ã¤ã㦠. 1 使ç¨èª¬ææ¸ã®ååæ§æ . 1 ãã¼ã¯ã«ã¤ã㦠. å°å·ããããã®æºå
æ¥ç¶æ¹æ³ã確èªãã . [. . . ] ããªã³ã¿ã¼ãã©ã¤ãã¼ç»é¢ã¨ è¨å®æ¹æ³
ãã®ç« ã§ã¯ããªã³ã¿ã¼ãã©ã¤ãã¼ç»é¢ã®èª¬æã¨ãè¨å®æ¹æ³ã«ã¤ãã¦èª¬æãã¾ãã
Windows 2000 ã®å ´å
Windows 2000 ã§ãããªã³ã¿ã¼ãã©ã¤ãã¼ã®è¨å®ç»é¢ã表示ãããæ¹æ³ã§ãã
2
Windows 2000 ã§ï¼»ããªã³ã¿ï¼½ã¦ã£ã³ãã¦ãããããã㣠ã表示ãã
ï¼»ããªã³ã¿ï¼½ã¦ã£ã³ãã¦ã®ããããã£ãããããªã³ã¿ã¼ãã©ã¤ãã¼ã®è¨å®ç»é¢ã表示ããæ¹ æ³ã§ãã ããªã³ã¿ã¼ã®ããããã£ã®å
容ãå¤æ´ããã«ã¯ãããªã³ã¿ã®ç®¡çãã®ã¢ã¯ã»ã¹æ¨©ãå¿
è¦ ã§ããå
容ãå¤æ´ããã¨ãã¯ãAdministrators ã¾ã㯠Power Users ã°ã«ã¼ãã®ã¡ã³ãã¼ã¨ ã㦠Windows ã«ãã°ãªã³ãã¦ãã ããã ããªã³ã¿ã¼ã®ããããã£ã®è¨å®ãã¦ã¼ã¶ã¼ãã¨ã«å¤ãããã¨ã¯ã§ãã¾ãããããªã³ã¿ã¼ ããããã£ã§è¡ã£ãè¨å®ãããã®ããªã³ã¿ã¼ãã©ã¤ãã¼ã使ã£ã¦å°å·ãããã¹ã¦ã®ã¦ã¼ ã¶ã¼ã®è¨å®ã«ãªãã¾ãã ã¢ããªã±ã¼ã·ã§ã³ã«ãã£ã¦ã¯ãããã§è¨å®ããåæå¤ãåæ ãããªãå ´åãããã¾ãã ï¼»ããªã³ã¿ï¼½ã¦ã£ã³ãã¦ããããªã³ã¿ã¼ã®ããããã£ã表示ãããã¨ã ï¼»å
¨è¬ï¼½ã ï¼»å
±æï¼½ã ï¼»ãã¼ãï¼½ ã [詳細è¨å®ï¼½ ã ï¼»è²ã®ç®¡çï¼½ ã ï¼»ã»ãã¥ãªãã£ï¼½ ã ï¼»ãªãã·ã§ã³æ§æï¼½ ã ï¼»å¿ç¨è¨å®ï¼½ ã ï¼»ç¨ç´ãµã¤ãºï¼½ã¿ãã表示ããã¾ãã
z z z
ï¼»å
¨è¬ï¼½ ã ï¼»å
±æï¼½ ã ï¼»ãã¼ãï¼½ ã [詳細è¨å®ï¼½ ã ï¼»è²ã®ç®¡çï¼½ ã ï¼»ã»ãã¥ãªãã£ï¼½ã¿ã㯠Windows 2000 ã追å ããã¿ãã§ãWindows 2000 ã®æ©è½ã«é¢ããè¨å®ãè¡ãã¾ãã ï¼»ãªãã·ã§ã³æ§æï¼½ ã ï¼»å¿ç¨è¨å®ï¼½ ã ï¼»ç¨ç´ãµã¤ãºï¼½ã¿ãã¯ããªã³ã¿ã¼ã«é¢ããè¨å®ãè¡ãã¿ã ã§ãã
23
2. ããªã³ã¿ã¼ãã©ã¤ãã¼ç»é¢ã¨ è¨å®æ¹æ³
1 ï¼»ã¹ã¿ã¼ãï¼½ãã¿ã³ãã¯ãªãã¯ãã ï¼»è¨å®ï¼½ããã¤ã³ããã ï¼»ããªã³ã¿ï¼½ã
ã¯ãªãã¯ãã¾ãã
2
åæå¤ãè¨å®ããããªã³ã¿ã¼ã®ã¢ã¤ã³ã³ãã¯ãªãã¯ãã¦å転表示ããã ï¼»ãã¡ã¤ã«ï¼½ã¡ãã¥ã¼ã®ï¼»ããããã£ï¼½ãã¯ãªãã¯ãã¾ãã
ããªã³ã¿ã¼ã®ããããã£ã表示ããã¾ãã
2
z
z
ããã§ã®è¨å®ãããã¹ã¦ã®ã¢ããªã±ã¼ã·ã§ã³ã§ã®è¨å®ã®åæå¤ã«ãªãã¾ãã è¨å®æ¹æ³ã®è©³ç´°ã¯ãããªã³ã¿ã¼ãã©ã¤ãã¼ã®ãã«ããåç
§ãã¦ãã ããã
Windows 2000 ã§ï¼»ããªã³ã¿ï¼½ã¦ã£ã³ãã¦ããå°å·è¨å® ã表示ãã
ï¼»ããªã³ã¿ï¼½ã¦ã£ã³ãã¦ã®å°å·è¨å®ãããããªã³ã¿ã¼ãã©ã¤ãã¼ã®è¨å®ç»é¢ã表示ããæ¹æ³ ã§ãã å°å·è¨å®ãã¦ã¼ã¶ã¼ãã¨ã«å¤ãããã¨ã¯ã§ãã¾ãããå°å·è¨å®ã§è¡ã£ãè¨å®ãããã®ã ãªã³ã¿ã¼ãã©ã¤ãã¼ã使ã£ã¦å°å·ãããã¹ã¦ã®ã¦ã¼ã¶ã¼ã®åæå¤ã«ãªãã¾ãã ã¢ããªã±ã¼ã·ã§ã³ã«ãã£ã¦ã¯ãããã§è¨å®ããåæå¤ãåæ ãããªãå ´åãããã¾ãã ï¼»ããªã³ã¿ï¼½ã¦ã£ã³ãã¦ããå°å·è¨å®ã表示ãããã¨ã ï¼»åºæ¬ï¼½ ã ï¼»ç¨ç´ï¼½ ã ï¼»å°å·å質] ã [㹠ã¿ã³ãå°åï¼½ã¿ãã表示ããã¾ãã
z z
ï¼»åºæ¬ï¼½ ã ï¼»ç¨ç´ï¼½ ã ï¼»å°å·å質] ã ï¼»ã¹ã¿ã³ãå°åï¼½ã¿ãã¯ããªã³ã¿ã¼ãã©ã¤ãã¼ã®å°å·ã«é¢ã ãè¨å®ãè¡ãã¿ãã§ãããã®ã¿ãã§è¡ã£ãè¨å®ãããã¹ã¦ã®ã¢ããªã±ã¼ã·ã§ã³ã§å°å·ãã ããã®è¨å®ã®åæå¤ã«ãªãã¾ãã
1 ï¼»ã¹ã¿ã¼ãï¼½ãã¿ã³ãã¯ãªãã¯ãã ï¼»è¨å®ï¼½ããã¤ã³ããã ï¼»ããªã³ã¿ï¼½ã
ã¯ãªãã¯ãã¾ãã
2
åæå¤ãè¨å®ããããªã³ã¿ã¼ã®ã¢ã¤ã³ã³ãã¯ãªãã¯ãã¦å転表示ããã ï¼»ãã¡ã¤ã«ï¼½ã¡ãã¥ã¼ã®ï¼»å°å·è¨å®ï¼½ãã¯ãªãã¯ãã¾ãã
å°å·è¨å®ã表示ããã¾ãã
z
z
ããã§ã®è¨å®ãã¢ããªã±ã¼ã·ã§ã³ããå°å·ããã¨ãã«å¿
è¦ãªè¨å®ã®åæå¤ã«ãªãã¾ãã è¨å®æ¹æ³ã®è©³ç´°ã¯ãããªã³ã¿ã¼ãã©ã¤ãã¼ã®ãã«ããåç
§ãã¦ãã ããã
24
Windows 2000 ã®å ´å
Windows 2000 ã§ã¢ããªã±ã¼ã·ã§ã³ããããããã£ã 表示ãã
Windows 2000 ã§ã ã¢ããªã±ã¼ã·ã§ã³ããããªã³ã¿ã¼ãã©ã¤ãã¼ã®è¨å®ç»é¢ã表示ãããæ¹ æ³ã§ãã ã¢ããªã±ã¼ã·ã§ã³ããå°å·ãã¤ã¢ãã°ã表示ãããã¨ã ï¼»åºæ¬ï¼½ ã ï¼»ç¨ç´ï¼½ ã ï¼»å°å·å質] ã [㹠ã¿ã³ãå°åï¼½ã¿ãã表示ããã¾ãã
2
ï¼»åºæ¬ï¼½ ã ï¼»ç¨ç´ï¼½ ã ï¼»å°å·å質] ã ï¼»ã¹ã¿ã³ãå°åï¼½ã¿ãã«ã¯ï¼»ããªã³ã¿ï¼½ã¦ã£ã³ãã¦ãã表示 ãããå°å·è¨å®ã®å
容ãåæå¤ã¨ãã¦è¡¨ç¤ºããã¾ãã®ã§ãã¢ããªã±ã¼ã·ã§ã³ããã®å°å·æ ã¯å¿
è¦ãªé
ç®ãå¤æ´ãã¦å°å·ãã¾ãã å°å·ãè¡ãã¢ããªã±ã¼ã·ã§ã³ã ãã«æå¹ãªè¨å®ãããã«ã¯ãããªã³ã¿ã¼ã®ããããã£ã㢠ããªã±ã¼ã·ã§ã³ãã表示ããã¦è¨å®ãã¾ãã ããã§ã¯ Windows 2000 ã«ä»å±ã® ãã¯ã¼ããã ãããä¾ã«èª¬æãã¾ãã
1 ï¼»ãã¡ã¤ã«ï¼½ã¡ãã¥ã¼ã®ï¼»å°å·ï¼½ãã¯ãªãã¯ãã¾ãã
ï¼»å°å·ï¼½ãã¤ã¢ãã°ã表示ããã¾ãã å°å·é¨æ°ãå°å·ç¯å²ãªã©åºæ¬çãªé
ç®ã¯ã ããªã³ã¿ã¼ã®ããããã£ãéããªãã¦ãã ãã®ãã¤ã¢ãã°ã§æå®ã§ãã¾ãã
2
z
ããªã³ã¿ã¼ãé¸æããå³ã¯ãªãã¯ãã¦ï¼»ããããã£ï¼½ãã¯ãªãã¯ãã¾ãã
ããªã³ã¿ã¼ã®ããããã£ã表示ããã¾ãã
z
z
z
z
ããã§ã®è¨å®ã¯å°å·ããã¢ããªã±ã¼ã·ã§ã³ã§ã®ã¿æå¹ãªè¨å®ã§ãã ã¢ããªã±ã¼ã·ã§ã³ã«ãã£ã¦ã¯å°å·ã®åæå¤ãå¤æ´ãããã®ãããã¾ãã å®éã®è¡¨ç¤ºã®æé ã¯ã¢ããªã±ã¼ã·ã§ã³ã«ãã£ã¦ç°ãªãã¾ãã詳細ã¯ã¢ããªã±ã¼ã·ã§ã³ã® 説ææ¸ããã«ããåç
§ãã¦ãã ããã ã¢ããªã±ã¼ã·ã§ã³ã®ï¼»å°å·ï¼½ãã¤ã¢ãã°ãã表示ããããããã£ã¯ãä¸è¬ã¦ã¼ã¶ã¼ã§ã å¤æ´ã§ãã¾ãã è¨å®æ¹æ³ã®è©³ç´°ã¯ãããªã³ã¿ã¼ãã©ã¤ãã¼ã®ãã«ããåç
§ãã¦ãã ããã
25
2. ããªã³ã¿ã¼ãã©ã¤ãã¼ç»é¢ã¨ è¨å®æ¹æ³
Windows XPãWindows Server 2003 ã®å ´å
Windows XPã Windows Server 2003 ã§ã ããªã³ã¿ã¼ãã©ã¤ãã¼ã®è¨å®ç»é¢ã表示ãããæ¹æ³ã§ãã
2
Windows XPãWindows Server 2003 ã§ï¼»ããªã³ã¿ã¨ FAXï¼½ã¦ã£ã³ãã¦ããããããã£ã表示ãã
ï¼»ããªã³ã¿ã¨ FAXï¼½ã¦ã£ã³ãã¦ã®ããããã£ãããããªã³ã¿ã¼ãã©ã¤ãã¼ã®è¨å®ç»é¢ã表示 ãããæ¹æ³ã§ãã ããªã³ã¿ã¼ã®ããããã£ã®å
容ãå¤æ´ããã«ã¯ãããªã³ã¿ã®ç®¡çãã®ã¢ã¯ã»ã¹æ¨©ãå¿
è¦ ã§ããå
容ãå¤æ´ããã¨ãã¯ãAdministrators ã¾ã㯠Power Users ã°ã«ã¼ãã®ã¡ã³ãã¼ã¨ ã㦠Windows ã«ãã°ãªã³ãã¦ãã ããã ããªã³ã¿ã¼ã®ããããã£ã®è¨å®ãã¦ã¼ã¶ã¼ãã¨ã«å¤ãããã¨ã¯ã§ãã¾ãããããªã³ã¿ã¼ ããããã£ã§è¡ã£ãè¨å®ãããã®ããªã³ã¿ã¼ãã©ã¤ãã¼ã使ã£ã¦å°å·ãããã¹ã¦ã®ã¦ã¼ ã¶ã¼ã®è¨å®ã«ãªãã¾ãã ã¢ããªã±ã¼ã·ã§ã³ã«ãã£ã¦ã¯ãããã§è¨å®ããåæå¤ãåæ ãããªãå ´åãããã¾ãã ï¼»ããªã³ã¿ã¨ FAXï¼½ã¦ã£ã³ãã¦ããããªã³ã¿ã¼ã®ããããã£ã表示ãããã¨ã ï¼»å
¨è¬ï¼½ ã ï¼»å
± æï¼½ ã ï¼»ãã¼ãï¼½ ã [詳細è¨å®ï¼½ ã ï¼»è²ã®ç®¡çï¼½ ã ï¼»ã»ãã¥ãªãã£ï¼½ ã ï¼»ãªãã·ã§ã³æ§æï¼½ ã ï¼»å¿ç¨è¨ å®ï¼½ ã ï¼»ç¨ç´ãµã¤ãºï¼½ ã¿ãã表示ããã¾ãã
z z z
ï¼»å
¨è¬ï¼½ ã ï¼»å
±æï¼½ ã ï¼»ãã¼ãï¼½ ã [詳細è¨å®ï¼½ ã ï¼»è²ã®ç®¡çï¼½ ã ï¼»ã»ãã¥ãªãã£ï¼½ã¿ã㯠Windows XPãWindows Server 2003 ã追å ããã¿ãã§ãWindows XPãWindows Server 2003 ã®æ©è½ ã«é¢ããè¨å®ãè¡ãã¾ãã ï¼»ãªãã·ã§ã³æ§æï¼½ ã ï¼»å¿ç¨è¨å®ï¼½ ã ï¼»ç¨ç´ãµã¤ãºï¼½ ã¿ãã¯ããªã³ã¿ã¼ã«é¢ããè¨å®ãè¡ãã¿ãã§ãã
1 2
ã¿ã¹ã¯ãã¼ã®ï¼»ã¹ã¿ã¼ãï¼½ãã¿ã³ããã ï¼»ããªã³ã¿ã¨ FAXï¼½ã¦ã£ã³ãã¦ã 表示ãã¾ãã åæå¤ãè¨å®ããããªã³ã¿ã¼ã®ã¢ã¤ã³ã³ãã¯ãªãã¯ãã¦å転表示ããã ï¼»ãã¡ã¤ã«ï¼½ã¡ãã¥ã¼ã®ï¼»ããããã£ï¼½ãã¯ãªãã¯ãã¾ãã
ããªã³ã¿ã¼ã®ããããã£ã表示ããã¾ãã
z
z
26
ããã§ã®è¨å®ãããã¹ã¦ã®ã¢ããªã±ã¼ã·ã§ã³ã§ã®è¨å®ã®åæå¤ã«ãªãã¾ãã è¨å®æ¹æ³ã®è©³ç´°ã¯ãããªã³ã¿ã¼ãã©ã¤ãã¼ã®ãã«ããåç
§ãã¦ãã ããã
Windows XPãWindows Server 2003 ã®å ´å
Windows XPãWindows Server 2003 ã§ï¼»ããªã³ã¿ã¨ FAXï¼½ã¦ã£ã³ãã¦ããå°å·è¨å®ã表示ãã
ï¼»ããªã³ã¿ã¨ FAXï¼½ã¦ã£ã³ãã¦ã®å°å·è¨å®ãããããªã³ã¿ã¼ãã©ã¤ãã¼ã®è¨å®ç»é¢ã表示ã ããæ¹æ³ã§ãã å°å·è¨å®ãã¦ã¼ã¶ã¼ãã¨ã«å¤ãããã¨ã¯ã§ãã¾ãããå°å·è¨å®ã§è¡ã£ãè¨å®ãããã®ã ãªã³ã¿ã¼ãã©ã¤ãã¼ã使ã£ã¦å°å·ãããã¹ã¦ã®ã¦ã¼ã¶ã¼ã®åæå¤ã«ãªãã¾ãã ã¢ããªã±ã¼ã·ã§ã³ã«ãã£ã¦ã¯ãããã§è¨å®ããåæå¤ãåæ ãããªãå ´åãããã¾ãã ï¼»ããªã³ã¿ã¨ FAXï¼½ã¦ã£ã³ãã¦ããå°å·è¨å®ã表示ãããã¨ã ï¼»åºæ¬ï¼½ ã ï¼»ç¨ç´ï¼½ ã ï¼»å°å·å質] ã ï¼»ã¹ã¿ã³ãå°åï¼½ ã¿ãã表示ããã¾ãã
z z
2
ãããã®ã¿ãã¯ããªã³ã¿ã¼ãã©ã¤ãã¼ã®å°å·ã«é¢ããè¨å®ãè¡ãã¿ãã§ãããã®ã¿ã㧠è¡ã£ãè¨å®ãããã¹ã¦ã®ã¢ããªã±ã¼ã·ã§ã³ã§å°å·ããããã®è¨å®ã®åæå¤ã«ãªãã¾ãã
1 2
ã¿ã¹ã¯ãã¼ã®ï¼»ã¹ã¿ã¼ãï¼½ãã¿ã³ããã ï¼»ããªã³ã¿ã¨ FAXï¼½ã¦ã£ã³ãã¦ã 表示ãã¾ãã åæå¤ãè¨å®ããããªã³ã¿ã¼ã®ã¢ã¤ã³ã³ãã¯ãªãã¯ãã¦å転表示ããã ï¼»å°å·è¨å®ï¼½ãã¯ãªãã¯ãã¾ãã
å°å·è¨å®ã表示ããã¾ãã
z
z
ããã§ã®è¨å®ãã¢ããªã±ã¼ã·ã§ã³ããå°å·ããã¨ãã«å¿
è¦ãªè¨å®ã®åæå¤ã«ãªãã¾ãã è¨å®æ¹æ³ã®è©³ç´°ã¯ãããªã³ã¿ã¼ãã©ã¤ãã¼ã®ãã«ããåç
§ãã¦ãã ããã
27
2. ããªã³ã¿ã¼ãã©ã¤ãã¼ç»é¢ã¨ è¨å®æ¹æ³
Windows XPãWindows Server 2003 ã§ã¢ããªã±ã¼ã·ã§ã³ ããããããã£ã表示ãã
2
Windows XPãWindows Server 2003 ã§ãã¢ããªã±ã¼ã·ã§ã³ããããªã³ã¿ã¼ãã©ã¤ãã¼ã®è¨å® ç»é¢ã表示ãããæ¹æ³ã§ãã ã¢ããªã±ã¼ã·ã§ã³ããå°å·ãã¤ã¢ãã°ã表示ãããã¨ã ï¼»åºæ¬ï¼½ ã ï¼»ç¨ç´ï¼½ ã ï¼»å°å·å質] ã [㹠ã¿ã³ãå°åï¼½ ã¿ãã表示ããã¾ãã
ãããã®ã¿ãã«ã¯ï¼»ããªã³ã¿ã¨ FAXï¼½ã¦ã£ã³ãã¦ãã表示ãããå°å·è¨å®ã®å
容ãåæå¤ ã¨ãã¦è¡¨ç¤ºããã¾ãã®ã§ãã¢ããªã±ã¼ã·ã§ã³ããã®å°å·æã¯å¿
è¦ãªé
ç®ãå¤æ´ãã¦å°å·ã ã¾ãã å°å·ãè¡ãã¢ããªã±ã¼ã·ã§ã³ã ãã«æå¹ãªè¨å®ãããã«ã¯ãããªã³ã¿ã¼ã®ããããã£ã㢠ããªã±ã¼ã·ã§ã³ãã表示ããã¦è¨å®ãã¾ããããã§ã¯ Windows XP ã«ä»å±ã®ãã¯ã¼ããã ãããä¾ã«èª¬æãã¾ãã
1 ï¼»ãã¡ã¤ã«ï¼½ã¡ãã¥ã¼ã®ï¼»å°å·ï¼½ãã¯ãªãã¯ãã¾ãã 2 ããªã³ã¿ã¼ãé¸æãã [詳細è¨å®ï¼½ãã¯ãªãã¯ãã¾ãã
ï¼»å°å·è¨å®ï¼½ãã¤ã¢ãã°ã表示ããã¾ãã ããã§ã®è¨å®ã¯å°å·ããã¢ããªã±ã¼ã·ã§ã³ã§ã®ã¿æå¹ãªè¨å®ã§ãã ã¢ããªã±ã¼ã·ã§ã³ã«ãã£ã¦ã¯å°å·ã®åæå¤ãå¤æ´ãããã®ãããã¾ãã å®éã®è¡¨ç¤ºã®æ¹æ³ã¯ã¢ããªã±ã¼ã·ã§ã³ã«ãã£ã¦å¤å°ç°ãªãã¾ãã詳細ã¯ã¢ããªã±ã¼ã·ã§ ã³ã®èª¬ææ¸ããã«ããåç
§ãã¦ãã ããã ã¢ããªã±ã¼ã·ã§ã³ã®ï¼»å°å·ï¼½ãã¤ã¢ãã°ãã表示ããããããã£ã¯ãä¸è¬ã¦ã¼ã¶ã¼ã§ã å¤æ´ã§ãã¾ãã è¨å®æ¹æ³ã®è©³ç´°ã¯ãããªã³ã¿ã¼ãã©ã¤ãã¼ã®ãã«ããåç
§ãã¦ãã ããã
z
z
z
z
z
28
Windows Vista ã®å ´å
Windows Vista ã®å ´å
Windows Vista ã§ãããªã³ã¿ã¼ãã©ã¤ãã¼ã®è¨å®ç»é¢ã表示ãããæ¹æ³ã§ãã
Windows Vista ã§ï¼»ããªã³ã¿ï¼½ã¦ã£ã³ãã¦ãããããã㣠ã表示ãã
ï¼»ããªã³ã¿ï¼½ ã¦ã£ã³ãã¦ã®ããããã£ããã ããªã³ã¿ã¼ãã©ã¤ãã¼ã®è¨å®ç»é¢ã表示ããæ¹æ³ã§ãã ããªã³ã¿ã¼ã®ããããã£ã®å
容ãå¤æ´ããã«ã¯ãããªã³ã¿ã®ç®¡çãã®ã¢ã¯ã»ã¹æ¨©ãå¿
è¦ ã§ããå
容ãå¤æ´ããã¨ãã¯ã管çè
権éãæã¤ã¢ã«ã¦ã³ãã§ãã°ãªã³ããããä¸æç ã«ç®¡çè
ã¨ãã¦å®è¡ãã¦ãã ããã詳ãã㯠Windows ã®ãã«ããåç
§ãã¦ãã ããã ããªã³ã¿ã¼ã®ããããã£ã®è¨å®ãã¦ã¼ã¶ã¼ãã¨ã«å¤ãããã¨ã¯ã§ãã¾ãããããªã³ã¿ã¼ ããããã£ã§è¡ã£ãè¨å®ãããã®ããªã³ã¿ã¼ãã©ã¤ãã¼ã使ã£ã¦å°å·ãããã¹ã¦ã®ã¦ã¼ ã¶ã¼ã®è¨å®ã«ãªãã¾ãã ã¢ããªã±ã¼ã·ã§ã³ã«ãã£ã¦ã¯ãããã§è¨å®ããåæå¤ãåæ ãããªãå ´åãããã¾ãã ï¼»ããªã³ã¿ï¼½ã¦ã£ã³ãã¦ããããªã³ã¿ã¼ã®ããããã£ã表示ãããã¨ã ï¼»å
¨è¬ï¼½ã ï¼»å
±æï¼½ã ï¼»ãã¼ãï¼½ ã [詳細è¨å®ï¼½ ã ï¼»è²ã®ç®¡çï¼½ ã ï¼»ã»ãã¥ãªãã£ï¼½ ã ï¼»ãªãã·ã§ã³æ§æï¼½ ã ï¼»å¿ç¨è¨å®ï¼½ ã ï¼»ç¨ç´ãµã¤ãºï¼½ã¿ãã表示ããã¾ãã
z z z
2
ï¼»å
¨è¬ï¼½ ã ï¼»å
±æï¼½ ã ï¼»ãã¼ãï¼½ ã [詳細è¨å®ï¼½ ã ï¼»è²ã®ç®¡çï¼½ ã ï¼»ã»ãã¥ãªãã£ï¼½ã¿ã㯠Windows Vista ã追å ããã¿ãã§ãWindows Vista ã®æ©è½ã«é¢ããè¨å®ãè¡ãã¾ãã ï¼»ãªãã·ã§ã³æ§æï¼½ ã ï¼»å¿ç¨è¨å®ï¼½ ã ï¼»ç¨ç´ãµã¤ãºï¼½ ã¿ãã¯ããªã³ã¿ã¼ã«é¢ããè¨å®ãè¡ãã¿ãã§ãã
1 ï¼»ã¹ã¿ã¼ãï¼½ ãã¿ã³ãã¯ãªãã¯ãã ï¼»ã³ã³ããã¼ã«ããã«ï¼½ ãã¯ãªãã¯ãã¾ãã 2 ï¼»ãã¼ãã¦ã§ã¢ã¨ãµã¦ã³ãï¼½ã«ãã´ãªã®ä¸ããã ï¼»ããªã³ã¿ï¼½ãã¯ãªãã¯
ãã¾ãã
3
åæå¤ãè¨å®ããããªã³ã¿ã¼ã®ã¢ã¤ã³ã³ãã¯ãªãã¯ãã¦å転表示ããã å³ã¯ãªãã¯ãã¦è¡¨ç¤ºãããã¡ãã¥ã¼ã§ï¼»ããããã£ï¼½ãã¯ãªãã¯ãã¾ãã
ããªã³ã¿ã¼ã®ããããã£ã表示ããã¾ãã
z z
ããã§ã®è¨å®ãããã¹ã¦ã®ã¢ããªã±ã¼ã·ã§ã³ã§ã®è¨å®ã®åæå¤ã«ãªãã¾ãã è¨å®æ¹æ³ã®è©³ç´°ã¯ãããªã³ã¿ã¼ãã©ã¤ãã¼ã®ãã«ããåç
§ãã¦ãã ããã
29
2. ããªã³ã¿ã¼ãã©ã¤ãã¼ç»é¢ã¨ è¨å®æ¹æ³
Windows Vista ã§ï¼»ããªã³ã¿ï¼½ã¦ã£ã³ãã¦ããå°å·è¨å® ã表示ãã
ï¼»ããªã³ã¿ï¼½ã¦ã£ã³ãã¦ã®ããã¥ã¡ã³ãã®æ¢å®å¤ãããããªã³ã¿ã¼ãã©ã¤ãã¼ã®è¨å®ç»é¢ã 表示ããæ¹æ³ã§ãã
2
å°å·è¨å®ãã¦ã¼ã¶ã¼ãã¨ã«å¤ãããã¨ã¯ã§ãã¾ãããå°å·è¨å®ã§è¡ã£ãè¨å®ãããã®ã ãªã³ã¿ã¼ãã©ã¤ãã¼ã使ã£ã¦å°å·ãããã¹ã¦ã®ã¦ã¼ã¶ã¼ã®åæå¤ã«ãªãã¾ãã ã¢ããªã±ã¼ã·ã§ã³ã«ãã£ã¦ã¯ãããã§è¨å®ããåæå¤ãåæ ãããªãå ´åãããã¾ãã ï¼»ããªã³ã¿ï¼½ã¦ã£ã³ãã¦ããå°å·è¨å®ã表示ãããã¨ã ï¼»åºæ¬ï¼½ ã ï¼»ç¨ç´ï¼½ ã ï¼»å°å·å質] ã [㹠ã¿ã³ãå°åï¼½ã¿ãã表示ããã¾ãã
z z
ãããã®ã¿ãã¯ããªã³ã¿ã¼ãã©ã¤ãã¼ã®å°å·ã«é¢ããè¨å®ãè¡ãã¿ãã§ãããã®ã¿ã㧠è¡ã£ãè¨å®ãããã¹ã¦ã®ã¢ããªã±ã¼ã·ã§ã³ã§å°å·ããã¨ãã®è¨å®ã®åæå¤ã«ãªãã¾ãã
1 ï¼»ã¹ã¿ã¼ãï¼½ãã¿ã³ãã¯ãªãã¯ãã ï¼»ã³ã³ããã¼ã«ããã«ï¼½ãã¯ãªãã¯ã
ã¾ãã
2 ï¼»ãã¼ãã¦ã§ã¢ã¨ãµã¦ã³ãï¼½ã«ãã´ãªã®ä¸ããã ï¼»ããªã³ã¿ï¼½ãã¯ãªãã¯
ãã¾ãã
3
åæå¤ãè¨å®ããããªã³ã¿ã¼ã®ã¢ã¤ã³ã³ãã¯ãªãã¯ãã¦å転表示ããã å³ã¯ãªãã¯ãã¦è¡¨ç¤ºãããã¡ãã¥ã¼ã§ï¼»å°å·è¨å®ï¼½ãã¯ãªãã¯ãã¾ãã
å°å·è¨å®ã表示ããã¾ãã
z
z
ããã§ã®è¨å®ãã¢ããªã±ã¼ã·ã§ã³ããå°å·ããã¨ãã«å¿
è¦ãªè¨å®ã®åæå¤ã«ãªãã¾ãã è¨å®æ¹æ³ã®è©³ç´°ã¯ãããªã³ã¿ã¼ãã©ã¤ãã¼ã®ãã«ããåç
§ãã¦ãã ããã
30
Windows Vista ã®å ´å
Windows Vista ã§ã¢ããªã±ã¼ã·ã§ã³ããããããã£ã 表示ãã
Windows Vista ã§ã ã¢ããªã±ã¼ã·ã§ã³ããããªã³ã¿ã¼ãã©ã¤ãã¼ã®è¨å®ç»é¢ã表示ãããæ¹ æ³ã§ãã ã¢ããªã±ã¼ã·ã§ã³ããããªã³ã¿ã¼ã®ããããã£ã表示ãããã¨ã ï¼»åºæ¬ï¼½ ã ï¼»ç¨ç´ï¼½ ã ï¼»å°å·å 質] ã ï¼»ã¹ã¿ã³ãå°åï¼½ã¿ãã表示ããã¾ãã
2
ï¼»ããªã³ã¿ï¼½ã¦ã£ã³ãã¦ãã表示ãããå°å·è¨å®ã®å
容ãåæå¤ã¨ãã¦è¡¨ç¤ºããã¾ãã®ã§ã ã¢ããªã±ã¼ã·ã§ã³ããã®å°å·æã¯å¿
è¦ãªé
ç®ãå¤æ´ãã¦å°å·ãã¾ãã å°å·ãè¡ãã¢ããªã±ã¼ã·ã§ã³ã ãã«æå¹ãªè¨å®ãããã«ã¯ãããªã³ã¿ã¼ã®ããããã£ã㢠ããªã±ã¼ã·ã§ã³ãã表示ããã¦è¨å®ãã¾ãã ããã§ã¯ Windows Vista ã«ä»å±ã® ãã¯ã¼ããã ãã ãä¾ã«èª¬æãã¾ãã
1 ï¼»ãã¡ã¤ã«ï¼½ã¡ãã¥ã¼ã®ï¼»å°å·ï¼½ãã¯ãªãã¯ãã¾ãã 2 æ¬æ©ãé¸æãã [詳細è¨å®ï¼½ãã¯ãªãã¯ãã¾ãã
ï¼»å°å·è¨å®ï¼½ãã¤ã¢ãã°ã表示ããã¾ãã ããã§ã®è¨å®ã¯å°å·ããã¢ããªã±ã¼ã·ã§ã³ã§ã®ã¿æå¹ãªè¨å®ã§ãã ã¢ããªã±ã¼ã·ã§ã³ã«ãã£ã¦ã¯å°å·ã®åæå¤ãå¤æ´ãããã®ãããã¾ãã å®éã®è¡¨ç¤ºã®æé ã¯ã¢ããªã±ã¼ã·ã§ã³ã«ãã£ã¦å¤å°ç°ãªãã¾ãã詳細ã¯ã¢ããªã±ã¼ã·ã§ ã³ã®èª¬ææ¸ããã«ããåç
§ãã¦ãã ããã ã¢ããªã±ã¼ã·ã§ã³ã®ï¼»å°å·ï¼½ãã¤ã¢ãã°ãã表示ããããããã£ã¯ãæ¨æºã¦ã¼ã¶ã¼ã§ã å¤æ´ã§ãã¾ãã è¨å®æ¹æ³ã®è©³ç´°ã¯ãããªã³ã¿ã¼ãã©ã¤ãã¼ã®ãã«ããåç
§ãã¦ãã ããã
z
z
z
z
z
31
2. ããªã³ã¿ã¼ãã©ã¤ãã¼ç»é¢ã¨ è¨å®æ¹æ³
2
32
3. ãããããªå°å·
å¼·å¶å°å·ãå°å·ã®ä¸æ¢ãã½ã¼ããªã©ã®æ³¨æäºé
ã«ã¤ãã¦èª¬æãã¾ãã
å¼·å¶å°å·ã«ã¤ãã¦
ç¨ç´ã®ãµã¤ãºéããªã©ã®ã¨ã©ã¼ãçºçããã¨ãã®æä½ã«ã¤ãã¦èª¬æãã¾ãã æä½é¨ã®ãã¼ãã¾ã㯠Smart Organizing Monitor ã使ç¨ãã¦å¼·å¶å°å·ãã¦ãã ããã 表ç´ãè¨å®ããã¦ããå ´åã¯ããã¬ã¤ã®å¤æ´ã¯ã§ãã¾ããã ã»ããããã¦ããç¨ç´ãµã¤ãºããããªã³ã¿ã¼ãã©ã¤ãã¼ã§é¸æããã¦ããç¨ç´ãµã¤ãºã ã大ããå ´åã¯ãå¼·å¶å°å·ã§ãã¾ãããå¼·å¶å°å·ããã¨ãç´ã¥ã¾ããçºçãã¾ãã
3
z
z
33
3. ãããããªå°å·
å¼·å¶å°å·ãã
以ä¸ã®æé ã§å¼·å¶å°å·ãè¡ãã¾ãã
æä½é¨ã§ã®å°å·
1
Smart Organizing Monitor ã«ã¨ã©ã¼ã¡ãã»ã¼ã¸ã表示ããããã ï¼»ã¹ããã / ã¹ã¿ã¼ãï¼½ãã¼ãæ¼ãã¾ãã
é¸æãããã¬ã¤ããå°å·ãå®è¡ããã¾ãã ç¨ç´ã追å ãã¦å°å·ãããå ´åã¯ããã¬ã¤ã«ä½¿ç¨ããç¨ç´ãã»ãããã ï¼»ã¹ããã / ã¹ã¿ã¼ãï¼½ãã¼ãæ¼ãã¦ãã ããã ç¨ç´ãµã¤ãºãå°ãããã¬ã¤ãé¸æããå ´åãå°å·ç©ã®ç«¯ãåãããªã©ã®åé¡ãèµ· ããå ´åãããã¾ãã
3
z
z
Smart Organizing Monitor ã§ã®å°å·
1
Smart Organizing Monitor ã«ã¨ã©ã¼ã¡ãã»ã¼ã¸ã表示ããããã ï¼»ç¶ç¶ï¼½ ã ã¯ãªãã¯ãã¾ãã
[強å¶æç´ï¼½ãã¤ã¢ãã°ã表示ããã¾ãã
2 3
使ç¨ãã¦ãããã¬ã¤ã®è¨å®ãå¤æ´ããå ´åã¯ã [給ç´ãã¬ã¤è¨å®ã®å¤æ´ï¼½ ã«ãã§ãã¯ãã¼ã¯ãä»ãã [給ç´ãã¬ã¤è¨å®ï¼½ãã使ç¨ãããã¬ã¤ãé¸æ ãã¾ãã å¿
è¦ã«å¿ãã¦ç¨ç´ãµã¤ãºã¨ç¨ç´ã¿ã¤ããè¨å®ãã ï¼»OKï¼½ãã¯ãªãã¯ãã¾ ãã
é¸æãããã¬ã¤ããå°å·ãéå§ããã¾ãã å¼·å¶å°å·ããªãå ´åã¯ã ï¼»ãã£ã³ã»ã«ï¼½ãã¯ãªãã¯ãã¾ãã ã¨ã©ã¼ã¡ãã»ã¼ã¸ã給ç´ãã¬ã¤ã«é¢é£ãããã®ã§ãªãå ´åã¯ã [給ç´ãã¬ã¤è¨å®ã® å¤æ´ï¼½ã¯ä½¿ç¨ã§ãã¾ããã ã¨ã©ã¼çºçæã«èªåçã« Smart Organizing Monitor ã表示ãããå ´åã¯ãããªã³ ã¿ã¼ãã©ã¤ãã¼ã®ããããã£ç»é¢ã® ï¼»å¿ç¨è¨å®ï¼½ ã¿ãã§ã ï¼»èªå㧠Smart Organizing Monitor ã表示ããï¼½ã«ãã§ãã¯ãã¼ã¯ãä»ãã¦ãã ããã
z
z
34
å¼·å¶å°å·ã«ã¤ãã¦
å°å·ãä¸æ¢ããã¨ã
å¼·å¶å°å·ãããã«ãå°å·ãä¸æ¢ããæ¹æ³ã§ãã
æä½é¨ã使ç¨ãã
1 ï¼»ã¸ã§ããªã»ããï¼½ãã¼ãæ¼ãã¾ãã
Smart Organizing Monitor ã使ç¨ãã
3
1
Smart Organizing Monitor ãã¤ã¢ãã°ã«è¦åã¡ãã»ã¼ã¸ã表示ããããã ï¼»ãã£ã³ã»ã«ï¼½ãã¯ãªãã¯ãã¾ãã
確èªã¡ãã»ã¼ã¸ã表示ããã¾ãã
2 ï¼»ã¯ãï¼½ãã¯ãªãã¯ãã¾ãã
z
å°å·ã¨ã©ã¼ãçºçããã¨ãã«èªå㧠Smart Organizing Monitor ãã¤ã¢ãã°ã表示ãããã« ã¯ã ããªã³ã¿ã¼ãã©ã¤ãã¼ã®ããããã£ç»é¢ã§ ï¼»å¿ç¨è¨å®ï¼½ ã¿ããé¸æãã ï¼»èªå㧠Smart Organizing Monitor ã表示ããï¼½ã«ãã§ãã¯ãã¼ã¯ãä»ãã¾ãã
35
3. ãããããªå°å·
å°å·ãä¸æ¢ãã
å°å·ãä¸æ¢ããããã¼ã¿ããã¾ã å°å·ããã¦ããªãå ´åã®æä½æ¹æ³ã§ãã
æä½é¨ã使ã£ã¦å°å·ãä¸æ¢ãã
å°å·ãå®äºãã¦ããªããã¼ã¿ã¯ãæä½é¨ããå°å·ãä¸æ¢ã§ãã¾ãã
3
1 ï¼»ã¸ã§ããªã»ããï¼½ãã¼ãæ¼ãã¾ãã
ãã½ã³ã³ããå°å·ãä¸æ¢ãã
å°å·ãå®äºãã¦ããªããã¼ã¿ã¯ããã½ã³ã³ããå°å·ãä¸æ¢ã§ãã¾ãã
1
Windows ã®ã¿ã¹ã¯ãã¬ã¤ã«ããããªã³ã¿ã¼ã®ã¢ã¤ã³ã³ãããã«ã¯ãªã㯠ãã¾ãã
å¾
æ©ä¸ã®å°å·ã¸ã§ãä¸è¦§ç»é¢ã表示ããã¾ãã å°å·ãä¸æ¢ããã¸ã§ãã確èªãã¾ãã
2 å°å·ãä¸æ¢ããã¸ã§ããã¯ãªãã¯ãã¦å転表示ããã¾ãã 3 ï¼»ããã¥ã¡ã³ãï¼½ã¡ãã¥ã¼ã® ï¼»å°å·ä¸æ¢ï¼½ã¾ãã¯ï¼»ãã£ã³ã»ã«ï¼½ãã¯ãªã
ã¯ãã¾ãã
å°å·ãä¸æ¢ããã¾ãã Windows 2000/XP/VistaãWindows Server 2003/2003 R2 ã§ã¯ã ï¼»ãã£ã³ã»ã«ï¼½ã㯠ãªãã¯ãã¾ãã Windows 2000/XPãWindows Server 2003 ã§ã¯ã ï¼»ããªã³ã¿ï¼½ã¡ãã¥ã¼ã®ï¼»ãã¹ã¦ ã®ããã¥ã¡ã³ãã®åãæ¶ãï¼½ãã¯ãªãã¯ããã¨ãå°å·å¾
ã¡ç¶æ
ã®ãã¹ã¦ã®ãã㥠ã¡ã³ããåé¤ããã¾ãããã ãã ï¼»ãã¹ã¦ã®ããã¥ã¡ã³ãã®åãæ¶ãï¼½ã使ã£ã¦å° å·ãä¸æ¢ããã«ã¯ã ãããªã³ã¿ã®ç®¡çãã®ã¢ã¯ã»ã¹æ¨©ãå¿
è¦ã§ãã å°å·ã®ä¸æ¢ãé¸æããããã¥ã¡ã³ãã®å°å·ãéå§ãã¦ããå ´åã¯ãããªã³ã¿ã¼ã® ã¦ã£ã³ãã¦ããããã¥ã¡ã³ãåãæ¶ããã¾ã§ãå¤å°æéããããã¾ãã
z
z
z
36
ã½ã¼ãã«ã¤ãã¦
ã½ã¼ãã«ã¤ãã¦
ä¼è°è³æãªã©è¤æ°é¨æ°ã®å°å·ãããå ´åããã¼ã¸é ã«ä»åããã¦å°å·ã§ãã¾ãããã®æ©è½ ããã½ã¼ããã¨ããã¾ãã  ã½ã¼ã ä¸ã®å³ã®ããã«ä¸é¨ãã¤ãããã¦å°å·ãã¾ãã
3
z
z
z
z
ã½ã¼ãã®æ©è½ã¨åããã¦ä¸¡é¢æ©è½ã使ç¨ããå ´åã¯ãä¸é¨ã®å°å·ãå®äºãããã³ã«ç¨ç´ ãã»ãããç´ãå¿
è¦ãããã¾ãã ä¸é¨ç®ã§ã¨ã©ã¼ã¹ããããçºçããå ´åã¯ãã½ã¼ãã¯è§£é¤ããã¾ãã ä¸é¨ç®ã§å¼·å¶æç´ãçºçããå ´åã¯ãã½ã¼ãã¯è§£é¤ããã¾ãã å°å·æ¹æ³ã«ã¤ãã¦ã¯ãããªã³ã¿ã¼ãã©ã¤ãã¼ã®ãã«ããåç
§ãã¦ãã ããã
37
3. ãããããªå°å·
表ç´ã«ã¤ãã¦
表ç´ç¨ã®ç¨ç´å°å·ã«ã¤ãã¦èª¬æãã¾ãã 表ç´ç¨ã®ç¨ç´ã¯å°å·ããç¨ç´ã¨åããµã¤ãºã®ãã®ãåãæ¹åã«ã»ãããã¾ãã å°å·æ¹æ³ã«ã¤ãã¦ã¯ãããªã³ã¿ã¼ãã©ã¤ãã¼ã®ãã«ããåç
§ãã¦ãã ããã
z
z
3
38
ã¹ã¿ã³ãå°åã«ã¤ãã¦
ã¹ã¿ã³ãå°åã«ã¤ãã¦
ã¹ã¿ã³ãå°åã«ã¤ãã¦èª¬æãã¾ãã å°åã®ãµã¤ãºãç¨ç´ãµã¤ãºããã大ããå ´åãæ£ããã¹ã¿ã³ããå°å·ããã¾ããã è¨å®æ¹æ³ã«ã¤ãã¦è©³ããã¯ãããªã³ã¿ã¼ãã©ã¤ãã¼ã®ãã«ããåç
§ãã¦ãã ããã
z
z
3
39
3. ãããããªå°å·
æå両é¢ã«ã¤ãã¦
æå両é¢æ©è½ã§ã®ä¸¡é¢å°å·ã«ã¤ãã¦èª¬æãã¾ãã æ¬æ©è½ã使ç¨ããå ´åã¯ããã¬ã¤ 1 ã«ç¨ç´ãã»ãããã¦ãã ããã å¥æ°ãã¼ã¸ã®ææ¸ãå°å·ããã¨ããã¯ããã«ç½ç´ãå°å·ããã¾ããå°å·ãããç½ç´ã¯è£ é¢å°å·æã®æçµãã¼ã¸ã¨ãªãã¾ãã®ã§ãè£é¢ãå°å·ããã¨ãã¯å¿
ããã®ç½ç´ããã¬ã¤ã« ã»ãããã¦ãã ããã
z
z
3
表é¢ã®å°å·ãå®äºããã¨ãSmart Organizing Monitor ã«ç¨ç´ãåã»ããããããã«ã¡ãã»ã¼ ã¸ã表示ããã¾ãã
ç¨ç´ããå°å·ãããé¢ãä¸ã«ãã天å°ã®åãã給ç´æ¹åã«åããã¦ãã¬ã¤ 1 ã«ã»ãããã ï¼»ã¹ã¿ã¼ã / ã¹ãããï¼½ãã¼ãæ¼ãã¦å°å·ãå®è¡ãã¾ãã
ASH509S
40
ã¡ã¢ãªã¼å®¹éã¨ç¨ç´ãµã¤ãº
ã¡ã¢ãªã¼å®¹éã¨ç¨ç´ãµã¤ãº
æ¬æ©ã«æè¼ããã¦ããã¡ã¢ãªã¼å®¹éã«ãããå°å·å¯è½ãªè§£å度ã¨ç¨ç´ãµã¤ãºã«ã¤ãã¦èª¬æ ãã¾ãã  ã¡ã¢ãªã¼å®¹é 64 MB  解å度 600 dpi é度åªå
ï¼1bitï¼ 600 dpi æ¨æºï¼2bitsï¼ 600 dpi ç»è³ªåªå
ï¼4bitsï¼ Â ç¨ç´ãµã¤ãº Letterï¼8 1/2 11ï¼ ãA4ï¼210 297 mmï¼ ãB5ï¼182 257 mmï¼ ãB6ï¼128 182 mmï¼ ãA5 1 1 1 ãExecutiveï¼7 /4 10 /2ï¼ ã ï¼148 210 mmï¼ ãA6ï¼105 148 mmï¼ ãLegalï¼8 /2 14ï¼ 5 1/2 8 1/2ãCom10 å°çï¼4 1/8 9 1/2ï¼ ãMonarch å°çï¼3 7/8 7 1/2ï¼ ãDL å°çï¼110 220 mmï¼ ãC6 å°çï¼114 162 mmï¼ ãC5 å°çï¼162 229 mmï¼ ã8 13ãéµä¾¿ãã¬ãã 1 1 å¾å¾©ãã¬ãã8 /2 13ã8 /4 13ã16Kï¼195 267 mmï¼ ãä¸å®å½¢ãµã¤ãº æå·®ããã¬ã¤ããå°å·ããå ´åã¯ãã¡ã¢ãªã¼å®¹éã«ããããã両é¢å°å·ã®æ示ã¯è§£é¤ã ããçé¢ã®ã¿ã«å°å·ããã¾ãã ä¸å®å½¢ãµã¤ãºãé¸æããã¨ãã¨ã³ 9. 00cm ãã 21. 60cmãã¿ã 14. 80cm ãã 35. 60cm ã® ç¯å²ã§ãµã¤ãºãè¨å®ã§ãã¾ãã A3ã11 17ãB4ã8K ãªã©ã®å®åãµã¤ãºãã大ããªãµã¤ãºã®å稿ãå°å·ããå ´åã¯ãã ãªã³ã¿ã¼ã®ããããã£ç»é¢ã®ï¼»å¿ç¨è¨å®ï¼½ã¿ãã§ï¼»å¤§ããªãµã¤ãºã®ç¨ç´ã使ç¨ãã]㫠ãã§ãã¯ãã¼ã¯ãä»ããã¨ãå®åãµã¤ãºä»¥ä¸ã®å稿ãµã¤ãºãé¸æã§ãã¾ãããã®å ´åã ï¼»ç¨ç´ãµã¤ãºï¼½ã¿ãã®ï¼»æå®ããç¨ç´ãµã¤ãºã§å°å·ããï¼½ã§é¸æããç¨ç´ãµã¤ãºã«ç¸®å°ã ãã¦å°å·ããã¾ãã ç¨ç´ãµã¤ãºã«ã¤ãã¦è©³ããã¯ã ããã¼ãã¦ã§ã¢ã¬ã¤ããã®ã使ç¨ã§ããç¨ç´ã®ç¨®é¡ã¨ãµã¤ ãºããåç
§ãã¦ãã ããã
3
z
z
z
z
41
3. ãããããªå°å·
3
42
4. æ©å¨ã®ç£è¦
Web Image Monitor 㨠Smart Organizing Monitor ã使ç¨ãã¦ãæ¬æ©ã®ç¶æ
確èªãè¨å®ããã æ¹æ³ã«ã¤ãã¦èª¬æãã¾ãã
Web Image Monitor ã使ã
Web Image Monitor ã使ç¨ãã¦ã ããªã³ã¿ã¼ã®ç¶æ
ã確èªãããã æ¬æ©ã®è¨å®ãå¤æ´ã§ãã¾ãã  Web Image Monitor ã§ã§ããã㨠Web Image Monitor ã使ç¨ããã¨ã ãããã¯ã¼ã¯ãä»ãããã½ã³ã³ã® Web ãã©ã¦ã¶ä¸ã§ã é¢ããå ´æã«ããæ©å¨ã®ç¶æ
ã®ç¢ºèªãè¨å®ã®å¤æ´ãã§ãã¾ãã 以ä¸ã®ãããªãã¨ãå¯è½ã§ãã æ©å¨ã®ç¶æ
ã¨æ¶èåã®æ
å ±ã®è¡¨ç¤º ã«ã¦ã³ã¿ã¼æ
å ±ã®è¡¨ç¤º 給ç´ãã¬ã¤ã«ã»ããããç¨ç´ã®è¨å® 給ç´ãã¬ã¤ã®è¨å® ã·ã¹ãã è¨å®ãªã¹ãã®å°å· ãããã¯ã¼ã¯ãããã³ã«è¨å®
z z z z z z
4
 æ¬æ©ã®ç°å¢è¨å® Web Image Monitor ã®æ©è½ã¯ãTCP/IP ãããã³ã«ã§ä½¿ç¨ã§ãã¾ããWeb Image Monitor ã 使ç¨ããå ´åã¯ãæ¬æ©ã§ TCP/IP ãããã³ã«ã®è¨å®ãè¡ã£ã¦ãã ããã TCP/IP ã®è¨å®ãæ£ããè¡ããã¦ããã¨ã使ç¨ã§ãã¾ãã  æ¨å¥¨ãã©ã¦ã¶ Windows ç°å¢ : Internet Explorer 5. 5 SP2 以é FireFox 1. 0 以é Mac OS X ç°å¢ FireFox 1. 0 以é Safari 1. 0ã1. 2ã2. 0 以é
z z
z
z
z
z
使ç¨ãããã©ã¦ã¶ã®ãã¼ã¸ã§ã³ãæ¨å¥¨ãããã¼ã¸ã§ã³ããä½ãå ´åãã使ç¨ãããã©ã¦ ã¶ã®è¨å®ã§ã ãJavaScriptã ã ãCookie ã®ä½¿ç¨è¨±å¯ããæå¹ã«ãªã£ã¦ããªãå ´åã¯ã表示ã æä½ã«ä¸å
·åãçããå ´åãããã¾ãã ãããã·ãµã¼ãã¼ãã使ç¨ã®å ´åãæ¬æ©ã¨ã®æ¥ç¶ã«ãããã·ãµã¼ãã¼ãçµç±ããªãè¨å® ã«ãã¦ãã ããã詳ããã¯ãããã¯ã¼ã¯ç®¡çè
ã«ç¢ºèªãã¦ãã ããã ãã©ã¦ã¶ã®ï¼»æ»ãï¼½ã§åã®ãã¼ã¸ã«æ»ããªããã¨ãããã¾ãããã®ã¨ãã¯ãã©ã¦ã¶ã®ï¼»æ´ æ°ï¼½ã¾ãã¯ï¼»åèªã¿è¾¼ã¿ï¼½ãã¯ãªãã¯ãã¦ãã ããã Web Image Monitor ã§åå¾ã§ããæ
å ±ã¯ã èªåçã«æ´æ°ããã¾ããã æ
å ±ãæ´æ°ããå ´å ã¯ãã¡ã¤ã³ã¨ãªã¢ã®ï¼»ææ°ã®æ
å ±ã«æ´æ°ï¼½ãã¯ãªãã¯ãã¦ãã ããã 43
4. æ©å¨ã®ç£è¦
ããããã¼ã¸ã表示ãã
Web Image Monitor ã®ããããã¼ã¸ã®è¡¨ç¤ºæ¹æ³ã説æãã¾ãã
ããããã¼ã¸ã®è¡¨ç¤ºæ¹æ³
1 2
Web ãã©ã¦ã¶ãèµ·åãã¾ãã Web ãã©ã¦ã¶ã®ã¢ãã¬ã¹ãã¼ã«ãhttp://ï¼æ¬æ©ã® IP ã¢ãã¬ã¹ï¼/ãã¨å
¥å ããæ¬æ©ã«ã¢ã¯ã»ã¹ãã¾ãã
Web Image Monitor ã®ããããã¼ã¸ã表示ããã¾ãã DNS ãµã¼ãã¼ã使ç¨ãã æ¬æ©ã®ãã¹ãåãç»é²ããã¦ããå ´åã ãã¹ãåãå
¥åã§ãã¾ãã
4
ããããã¼ã¸
Web Image Monitor ã®ãã¼ã¸ã¯ãã¬ã¼ã æ©è½ã«ãã£ã¦æ¬¡ã®ã¨ãªã¢ã«åå²è¡¨ç¤ºããã¾ãã
ASH102S
1 ã¡ãã¥ã¼ã¨ãªã¢ ï¼»è¨å®ï¼½ãé¸æããã¨ãè¨å®ãã¼ã¸ã®å
容ã表示ããã¾ãã 2 ã¿ãã¨ãªã¢ ï¼»ç¶æ
ï¼½ã¿ãã¨ï¼»ã«ã¦ã³ã¿ã¼ï¼½ã¿ãã® 2 ã¤ã®ã¿ããããã¾ããããããã®ã¿ããã¯ãªã ã¯ããã¨ãããªã³ã¿ã¼ã®ç¶æ
ã¨ã«ã¦ã³ã¿ã¼æ
å ±ã表示ããã¾ãã 3 ãã«ã ãã«ããã¡ã¤ã«ãé²è¦§ãã¾ãã 4 ãã°ã¤ã³ 管çè
ã¢ã¼ãã§ãã°ã¤ã³ã§ãã¾ãã 5 ã¡ã¤ã³ã¨ãªã¢ ã¡ãã¥ã¼ã¨ãªã¢ã§é¸æãããé
ç®ã®å
容ã表示ãã¾ãã ã¡ã¤ã³ã¨ãªã¢ã®æ
å ±ã¯èªåçã«æ´æ°ããã¾ãããæ
å ±ãæ´æ°ãããå ´åã¯ãåã¨ãªã¢ å³ä¸ã®ï¼»ææ°ã®æ
å ±ã«æ´æ°ï¼½ãã¯ãªãã¯ãã¦ãã ããããªããWeb ãã©ã¦ã¶ç»é¢å
¨ä½ ãæ´æ°ãããå ´åã¯ããã©ã¦ã¶ã® ï¼»ææ°ã®æ
å ±ã«æ´æ°ï¼½ãã¯ãªãã¯ãã¦ãã ããã è¨å®ãã¼ã¸ã«è¡¨ç¤ºãããå
容ã¯ããã°ã¤ã³ã¢ã¼ãã«ããç°ãªãã¾ãã
z
44
Web Image Monitor ã使ã
æ©å¨ã®ç¶æ
ã表示ãã
Web Image Monitor ã®ããããã¼ã¸ã§ã¯ ï¼»ç¶æ
ï¼½ ã¿ã㨠[ã«ã¦ã³ã¿ã¼ï¼½ ã¿ããé¸æã§ãã¾ãã  [ç¶æ
ï¼½ã¿ã ç£è¦ããæ©å¨ã®ç¶æ
ã確èªã§ãã¾ãã
4
z z
z
z
ããªã³ã¿ã¼ã®ã¢ãã«åãå ´æãç¶æ
ãªã©ã®åºæ¬æ
å ±ã表示ãã¾ãã ããã¼ ããã¼æ®éã®ç¶æ
ã表示ãã¾ãã æ¶èå æ¶èåã®ç¶æ
ã表示ãã¾ãã 給ç´ãã¬ã¤ 給ç´ãã¬ã¤ã®ç¶æ
ãç¨ç´è¨å®ã®è©³ç´°ã表示ãã¾ãã
 [ã«ã¦ã³ã¿ã¼ï¼½ ã¿ã ããã¾ã§ã«å°å·ãããç·ãã¼ã¸æ°ã確èªã§ãã¾ãã 表示ãããã«ã¦ã³ã¿ã¼æ
å ±ã¯ä»¥ä¸ã®ã¨ããã§ãã
z
z
z
z
ãã¼ã¿ã« ãã©ã㯠ãã«ã«ã©ã¼ 両é¢
45
4. æ©å¨ã®ç£è¦
ã¡ãã¥ã¼æ§æã¨ã¢ã¼ã
Web Image Monitor ã«ã¯ãã¦ã¼ã¶ã¼ã¢ã¼ãã¨ç®¡çè
ã¢ã¼ãã§ãã°ã¤ã³ãããã¨ãã§ãã¾ãã ï¼»è¨å®ï¼½ãã¼ã¸ã«è¡¨ç¤ºãããé
ç®ã¯ããã°ã¤ã³ã®æ¹æ³ã«ããç°ãªãã¾ãã  ã¦ã¼ã¶ã¼ã¢ã¼ã ã¦ã¼ã¶ã¼ã¢ã¼ãã§ã¯ãè¨å®å
容ã®ç¢ºèªã¯ã§ãã¾ãããè¨å®ã¯å¤æ´ã§ãã¾ããã
4
ASH103S
1 ç¨ç´ ã¯ãªãã¯ãã¦ï¼»ç¨ç´ï¼½ãã¼ã¸ã表示ãã¾ãã 2 ãããã¯ã¼ã¯ ã¯ãªãã¯ãã¦ï¼»ãããã¯ã¼ã¯ï¼½ãã¼ã¸ã表示ãã¾ãã  管çè
ã¢ã¼ã 管çè
ã¢ã¼ãã§ã¯ãç¨ç´ãã¬ã¤ã¨ãããã¯ã¼ã¯ã®è¨å®ãã§ãã¾ãã
ASH506D
1 ç¨ç´ ã¯ãªãã¯ãã¦ï¼»ç¨ç´ï¼½ãã¼ã¸ã表示ãã¾ãã 2 ãããã¯ã¼ã¯ ã¯ãªãã¯ãã¦ï¼»ãããã¯ã¼ã¯ï¼½ãã¼ã¸ã表示ãã¾ãã 3 ãã°ã¤ã³ãã¹ã¯ã¼ãå¤æ´ ã¯ãªãã¯ãã¦ãã°ã¤ã³ãã¹ã¯ã¼ããå¤æ´ãã¾ãã 46 4 ãã«ãã®åç
§å
è¨å® ã¯ãªãã¯ãã¦ãã«ãã®ã½ã¼ã¹ãã¡ã¤ã«ãæå®ãã¾ãã
Web Image Monitor ã使ã
管çè
ã¢ã¼ãã§ã¢ã¯ã»ã¹ãã
管çè
ã¢ã¼ãã§ã®ã¢ã¯ã»ã¹æ¹æ³ã説æãã¾ãã 管çè
ã¢ã¼ã㧠Web Image Monitor ã«ã¢ã¯ã»ã¹ããã¨ã ï¼»ãã°ã¤ã³ï¼½ã®ä¸ã«ã ã管çè
ã㨠表示ããã¾ãã
z
ãã°ã¤ã³ãã
1 2
ããããã¼ã¸ã§ã ï¼»ãã°ã¤ã³ï¼½ãã¯ãªãã¯ãã¾ãã
ã¦ã¼ã¶ã¼åã¨ãã¹ã¯ã¼ãã®å
¥åç»é¢ã表示ããã¾ãã
ã¦ã¼ã¶ã¼åã¨ãã¹ã¯ã¼ããå
¥åãã ï¼»OKï¼½ãã¯ãªãã¯ãã¾ãã
z
4
ãã°ã¤ã³ã¦ã¼ã¶ã¼åã¨ãã¹ã¯ã¼ãã«ã¤ãã¦ã¯ã管çè
ã«ãåãåãããã ããã
ãã°ã¢ã¦ããã
ï¼»ãã°ã¢ã¦ãï¼½ãã¯ãªãã¯ãã¾ãã ãã°ã¤ã³ãã¦è¨å®ãè¡ã£ãããå¿
ãï¼»ãã°ã¢ã¦ãï¼½ãã¯ãªãã¯ãã¦çµäºãã¦ãã ããã
z
47
4. æ©å¨ã®ç£è¦
ããªã³ã¿ã¼ã®è¨å®ããã
ï¼»è¨å®ï¼½ãã¼ã¸ã«ã¯ã2 ã¤ã®è¨å®ã¡ãã¥ã¼ãããã¾ãã ããªã³ã¿ã¼ã®è¨å®ãè¡ãã«ã¯ã Web Image Monitor ã«ç®¡çè
ã¢ã¼ãã§ã¢ã¯ã»ã¹ããå¿
è¦ã ããã¾ããã¦ã¼ã¶ã¼ã¢ã¼ãã§ã¯ãè¨å®ã®ç¢ºèªã¯ã§ãã¾ãããå¤æ´ã¯ã§ãã¾ããã
z
 ç¨ç´ ï¼»ç¨ç´ï¼½ãã¼ã¸ã表示ãã¾ãã
4
ï¼»ç¨ç´ï¼½ãã¼ã¸ã§ã¯ä»¥ä¸ã®æä½ãã§ãã¾ãã 給ç´ãã¬ã¤ã®ç¨ç´ã®ãµã¤ãºã¨ç¨®é¡ã®è¨å® ãã¹ãå°å·
z z
 ãããã¯ã¼ã¯ ï¼»ãããã¯ã¼ã¯ï¼½ãã¼ã¸ã表示ãã¾ãã
ï¼»ãããã¯ã¼ã¯ï¼½ãã¼ã¸ã§ã¯ä»¥ä¸ã®æä½ãã§ãã¾ãã ããªã³ã¿ã¼ã®æ
å ±ã®ç¢ºèª ã¤ã³ã¿ã¼ãã§ã¼ã¹ã®è¨å® ãããã³ã«ã®è¨å® å·¥å ´åºè·æã®è¨å®ã«ãªã»ãã
z z z z
48
Web Image Monitor ã使ã
ç¨ç´ã®è¨å®ãå¤æ´ãã
ï¼»ç¨ç´ï¼½ãã¼ã¸ã§ã¯ãç¨ç´ãµã¤ãºãªã©ã®ç¨ç´ã«é¢ããè¨å®ãã§ãã¾ãã ãã¬ã¤ 1 ãµã¤ãº Tray1 ã«ã»ããããç¨ç´ãµã¤ãºã®è¨å®ãã§ãã¾ãã 以ä¸ã®ãµã¤ãºã«è¨å®ã§ãã¾ãã A4ãB5ãA5ãB6ãA6ã8 1/2 14ã8 1/2 11ã5 1/2 8 1/2ã7 1/4 10 1/2ã8 13ã8 1/2 13ã8 1/4 13ã4 1/8 9 1/2ã3 7/8 7 1/2ãC5 EnvãC6 EnvãDL Envã16Kãéµä¾¿ã㬠ããå¾å¾©ãã¬ããä¸å®å½¢ ãã¬ã¤ 1 ç¨®é¡ Tray1 ã«ã»ããããç¨ç´ç¨®é¡ãè¨å®ã§ãã¾ãã 以ä¸ã®ç¨ç´ç¨®é¡ã«è¨å®ã§ãã¾ãã æ®éç´ãä¸åå£ 1ãä¸åå£ 2ãåçç´ãè²ç´ãã¬ã¿ã¼ããããå°å·æ¸ã¿ç´ããã³ãæ¸ã¿ ç´ãã©ãã«ç´ããã³ãç´ãã«ã¼ãã¹ããã¯ãåç´ 1ãå°ç
z z
4
ãã¹ãå°å·ããã
ï¼»ç¨ç´ï¼½ãã¼ã¸ã§ã¯ããã¹ãå°å·ãã§ãã¾ãã ãã¹ãå°å·ãè¡ãããã«ã¯ã Web Image Monitor ã§æ¬æ©ãç£è¦å¯¾è±¡ã«è¨å®ããã¦ããå¿
è¦ ãããã¾ãã ï¼»ãã¹ãå°å·ï¼½ã§ï¼»ãã¹ããã¼ã¸ï¼½ãé¸æãã¾ãã ãã¹ããã¼ã¸ã«ã¯ãããªã³ã¿ã¼ã® IP ã¢ãã¬ã¹ããµãããããã¹ã¯ãªãã³ã«ã²ã¼ãã¦ã§ã¤ã¢ ãã¬ã¹ãå°å·ããã¾ãã
z
ãããã¯ã¼ã¯é¢é£ã®è¨å®ããã
ãããã¯ã¼ã¯é¢é£ã®è¨å®ãè¡ãã¾ãã TCP/IP ã«é¢ããè¨å®ãè¡ãå ´åã¯ã ã¤ã³ã¿ã¼ãã§ã¼ã¹ã§ TCP/IP ãæå¹ã«ããå¿
è¦ããã ã¾ãã ï¼»ãããã¯ã¼ã¯ï¼½ ãã¼ã¸ã§ã¯ä»¥ä¸ã®è¨å®ãã§ãã¾ãã æ©å¨ã®å称ãæå¹ãããã³ã«ãªã©ã®ããªã³ã¿ã¼æ
å ±ã®ç¢ºèª ã¤ã³ã¿ã¼ãã§ã¼ã¹åãæ¿ãæéãæå¹ãããã³ã«ãªã©ã®ã¤ã³ã¿ã¼ãã§ã¼ã¹ã®è¨å® TCP/IP ãã¼ãã®è¨å® SMTP ã®è¨å® SNMP ã®è¨å®
z z z z z z
49
4. æ©å¨ã®ç£è¦
ãã°ã¤ã³æ
å ±ãå¤æ´ãã
ï¼»ãã°ã¤ã³ãã¹ã¯ã¼ãå¤æ´ï¼½ãã¼ã¸ã§ã管çè
ã®ãã°ã¤ã³ãã¹ã¯ã¼ããå¤æ´ã§ãã¾ãã
1 ï¼»è¨å®ï¼½ãã¼ã¸ã§ã ï¼»ãã°ã¤ã³ãã¹ã¯ã¼ãå¤æ´ï¼½ãã¯ãªãã¯ãã¾ãã
ï¼»ãã°ã¤ã³ãã¹ã¯ã¼ãå¤æ´ï¼½ãã¼ã¸ã表示ããã¾ãã
4
2
æ°ãããã¹ã¯ã¼ããï¼»æ°è¦ãã°ã¤ã³ãã¹ã¯ã¼ãï¼½ã«å
¥åããå
¥åããã ã¹ã¯ã¼ãã¨åããã¹ã¯ã¼ããï¼»æ°è¦ãã°ã¤ã³ãã¹ã¯ã¼ãï¼ç¢ºèªï¼ ï¼½ã«å
¥å ãã¾ãã
3 ï¼»OKï¼½ãã¯ãªãã¯ãã¾ãã
50
Web Image Monitor ã使ã
Web Image Monitor ã®ãã«ãã表示ãã
Web Image Monitor ã®ãã«ããã¯ããã¦ä½¿ç¨ããå ´åãæ¬æ©ã«ä»å±ã® CD ROM ããã½ã¼ã¹ ãã¡ã¤ã«ãã¤ã³ã¹ãã¼ã«ããå¿
è¦ãããã¾ãã ãããã¼ã¨ãªã¢ã«è¡¨ç¤ºãããï¼»ãã«ãï¼½ãã¯ãªãã¯ããã¨ãé常㯠Web Image Monitor ã®ãã«ãã®ç®æ¬¡ã表示ãã¾ãã ã¯ã¼ã¯ã¨ãªã¢ã«è¡¨ç¤ºããã ?ãã¼ã¯ã®ã¢ã¤ã³ã³ãã¯ãªãã¯ããã¨ãé常ã¯ã¯ã¼ã¯ã¨ãªã¢ ã«è¡¨ç¤ºãããå
容ã«ã¤ãã¦ã®ãã«ãã表示ãã¾ãã
z
z
ãã«ãã®ã¤ã³ã¹ãã¼ã«
1 2
CD-ROM ã® WIMHELP ãã©ã«ãããã¼ããã£ã¹ã¯ã®ä»»æã®å ´æã«ã³ãã¼ ãã¾ãã
ããã§ã¯ãC:Â¥tmpÂ¥WIMHELP ã«ã³ãã¼ããä¾ã§èª¬æãã¾ãã
4
管çè
ã¢ã¼ã㧠Web Image Monitor ã«ã¢ã¯ã»ã¹ãã ï¼»è¨å®ï¼½ ãã¼ã¸ã§ã ï¼»ã ã«ãã®åç
§å
è¨å®ï¼½ãã¯ãªãã¯ãã¾ãã
ï¼»ãã«ãã®åç
§å
è¨å®ï¼½ãã¼ã¸ã表示ããã¾ãã
3
ããã¹ãå
¥åé¨åã«ã以ä¸ã®ããã«ãã¹ãå
¥åãã¾ãã
C:¥tmp¥WIMHELP¥JA
4 ï¼»OKï¼½ãã¯ãªãã¯ãã¾ãã
51
4. æ©å¨ã®ç£è¦
Smart Organizing Monitor ã使ã
Smart Organizing Monitor ã使ç¨ããã¨ããã½ã³ã³ãã給ç´ãã¬ã¤ããããã¯ã¼ã¯é¢é£ã®è¨ å®ãã§ãã¾ãã ã¾ããæ¬æ©ã®ç¶æ
ã Smart Organizing Monitor ã使ç¨ãã¦ç¢ºèªã§ãã¾ãã Smart Organizing Monitor ã§ã§ãããã¨ã¯ä»¥ä¸ã®ã¨ããã§ãã ããªã³ã¿ã¼ã®ç¶æ
ã¨è¨å®å
容ã®è¡¨ç¤º ã¨ã©ã¼ã®çºçå ´æã¨ã¨ã©ã¼è§£é¤æ¹æ³ã®è¡¨ç¤º å¼·å¶å°å· æ¶èåã®æ
å ±ã®è¡¨ç¤º è¨å®ç¢ºèªãªã¹ãã®å°å· ããªã³ã¿ã¼ã® IP ã¢ãã¬ã¹ã®åè¨å® 給ç´ãã¬ã¤ã«ã»ããããç¨ç´ã®è¨å® 給ç´ãã¬ã¤ã®è¨å® å·¥å ´åºè·æã®è¨å®ã®å¤æ´ ã·ã¹ãã ãã¢ã¯ã»ã¹ã³ã¼ããè¨èªã®è¨å® ãããã¯ã¼ã¯ãããã³ã«ã®è¨å®
z z z z z z z z z z z
4
z
z
Smart Organizing Monitor ã®æ©è½ã¯ã Mac OS X ã®ç°å¢ã§ã使ç¨ã§ãã¾ãã 詳細ã¯ã ãSmart Organizing Monitor ã使ãããåç
§ãã¦ãã ããã ããªã³ã¿ã¼ã® IP ã¢ãã¬ã¹ã®è¨å®æ¹æ³ã¯ã ãããªã³ã¿ã¼ã® IP ã¢ãã¬ã¹ãè¨å®ããããåç
§ ãã¦ãã ããã P . 76 ãSmart Organizing Monitor ã使ãã P . 11 ãããªã³ã¿ã¼ã® IP ã¢ãã¬ã¹ãæåã§è¨å®ããã
z
z
52
Smart Organizing Monitor ã使ã
Smart Organizing Monitor ã®ã¤ã³ã¹ãã¼ã«
Smart Organizing Monitor ãã¤ã³ã¹ãã¼ã«ããå ´åãAdministrator ã¾ã㯠Power Users ã° ã«ã¼ãã®ã¡ã³ãã¼ã¨ã㦠Windows ã«ãã°ãªã³ãã¦ãã ããã Smart Organizing Monitor ã¯ãããªã³ã¿ã¼ã®ã¤ã³ã¹ãã¼ã«æã«èªåçã«ã¤ã³ã¹ãã¼ã«ããã¾ ãã ã¾ããæ¬æ©ã«ä»å±ã® CD-ROM ãã»ãããã¦è¡¨ç¤ºãããï¼»ãã©ã¤ãã¼ï¼ã¦ã¼ãã£ãªãã£ï¼½ã ã¤ã¢ãã°ã§ï¼»Smart Organizing Monitorï¼½ãã¯ãªãã¯ããåä½ã§ã¤ã³ã¹ãã¼ã«ãããã¨ã㧠ãã¾ãã
z
4
Smart Organizing Monitor ãã¤ã¢ãã°ã表示ãã
Smart Organizing Monitor ãã¤ã¢ãã°ã®è¡¨ç¤ºæ¹æ³ã¯ãã¤ã³ã¹ãã¼ã«æ¹æ³ã«ããç°ãªãã¾ãã  [ãã©ã¤ãã¼ï¼ã¦ã¼ãã£ãªãã£ï¼½ãã¤ã¢ãã°ã§ï¼»Smart Organizing Monitorï¼½ãã¯ãªã㯠ãã¦ã¤ã³ã¹ãã¼ã«ããå ´å ï¼»ã¹ã¿ã¼ãï¼½ãã¿ã³ããã ï¼»ããã°ã©ã ï¼½ã¾ãã¯ï¼»ãã¹ã¦ã®ããã°ã©ã ï¼½ããã¤ã³ããã ï¼»Smart Organizing Monitor for DDSTï¼½ ï¼ ï¼»Smart Organizing Monitor for DDST Statusï¼½ ã㯠ãªãã¯ãã¾ãã  ããªã³ã¿ã¼ãã©ã¤ãã¼ã¨åæã«ã¤ã³ã¹ãã¼ã«ããå ´å å°å·è¨å®ç»é¢ã§ã ï¼»ããªã³ã¿ã¼ã¹ãã¼ã¿ã¹ã¢ãã¿ã¼ï¼½ãã¯ãªãã¯ããããããªã³ã¿ã¼ã®ã ãããã£ç»é¢ã®ï¼»ãªãã·ã§ã³æ§æï¼½ ã ï¼»å¿ç¨è¨å®ï¼½ã¾ã㯠[ç¨ç´ãµã¤ãºï¼½ ã¿ãã§ã ï¼»ããªã³ ã¿ã¼ã¹ãã¼ã¿ã¹ã¢ãã¿ã¼ï¼½ãã¯ãªãã¯ãã¾ãã ã¨ã©ã¼çºçæã« Smart Organizing Monitor ç»é¢ãèªåçã«è¡¨ç¤ºãããã«ã¯ã ããªã³ã¿ã¼ã® ããããã£ç»é¢ã®ï¼»å¿ç¨è¨å®ï¼½ ã¿ãã§ã ï¼»èªå㧠Smart Organizing Monitor ã表示ããï¼½ ã« ãã§ãã¯ãã¼ã¯ãä»ãã¦ãã ããã
z
53
4. æ©å¨ã®ç£è¦
ããªã³ã¿ã¼ã®ç¶æ
ã表示ãã
Smart Organizing Monitor ç»é¢ã§ã¯ãç£è¦å¯¾è±¡ã«ãªã£ã¦ããããªã³ã¿ã¼ã®ç¶æ
ã確èªã§ãã¾ ãã ããªã³ã¿ã¼ã®ç¶æ
ã¯ãç»åã¨ã³ã¡ã³ãã§è¡¨ç¤ºããã¾ãã
4
ASH107S
1 ããªã³ã¿ã¼ã®ç»å 給ç´ãã¬ã¤ã®ã¨ã©ã¼ãçºçããã¨ã ã¢ã¤ã³ã³ã§ãã¨ã©ã¼ã®çºçç®æã示ãã¾ããã¾ ããã¨ã©ã¼ã®çºçãã¦ãããã¬ã¤ã¯èµ¤ã®ç¸åãã§è¡¨ç¤ºããã¾ãã 2 ã³ã¡ã³ã ããªã³ã¿ã¼ã®ç¾å¨ã®ç¶æ
ã表示ãã¾ããã¾ããã¨ã©ã¼çºçæã«ã¯ã¨ã©ã¼ã®è§£æ±ºæ¹æ³ã 表示ãã¾ãã 3 ï¼»ç¶ç¶ï¼½ [強å¶æç´ï¼½ ç»é¢ã表示ãã¦çµ¦ç´ãã¬ã¤ã®è¨å®ãå¤æ´ãã¾ãã ï¼»ç¶ç¶ï¼½ãã¯ãªãã¯ãã¦å¼·å¶å°å·ããæ¹æ³ã«ã¤ãã¦ã¯ã ãå¼·å¶å°å·ã«ã¤ãã¦ããåç
§ã ã¦ãã ããã 4 ï¼»ãã£ã³ã»ã«ï¼½ ãã¿ã³ ã¨ã©ã¼çºçæãå¼·å¶å°å·ãããå°å·ã¸ã§ãããã£ã³ã»ã«ããã¨ãã«ã¯ãªãã¯ãã¾ãã 5 ï¼»æä½ã¬ã¤ãï¼½ ãã¿ã³ çºçããã¨ã©ã¼ã«é¢ãããã«ããããã¯ã表示ãã¾ãã 6 ï¼»ãããã¯ã¼ã¯ããªã³ã¿ã¼æ¤ç´¢ï¼½ ã¯ãªãã¯ãã¦ãããã¯ã¼ã¯ããªã³ã¿ã¼ãé¸æãã¾ãã 7 ï¼»åæè¨å®ï¼½ã¿ã ãã¹ããã¼ã¸ã¨è¨å®ç¢ºèªãã¼ã¸å°å·ãã§ãã¾ããã¾ãï¼»ããªã³ã¿ã¼è¨å®ï¼½ãã¤ã¢ãã° ã®è¡¨ç¤ºãã§ãã¾ãã 8 ï¼»ã¸ã§ããã°ï¼½ ã¿ã å°å·ã¸ã§ãã«é¢ããæ
å ±ã表示ãã¾ãã 9 ï¼»ç¶æ
ï¼½ ã¿ã ããã¼ã¬ãã«ããç¨ç´ã®æ®éã¬ãã«ã表示ãã¾ãã 54
Smart Organizing Monitor ã使ã
z
Smart Organizing Monitor ãè¤æ°ã®ããªã³ã¿ã¼ãç£è¦ãã¦ããå ´åã ï¼»ããªã³ã¿ã¼ãã©ã¤ãã¼ ã®é¸æï¼½ç»é¢ã表示ããã¾ããç£è¦ããããªã³ã¿ã¼ã§ä½¿ç¨ãã¦ãããã©ã¤ãã¼ãé¸æã ï¼»OKï¼½ãã¯ãªãã¯ãã¾ãããããã¯ã¼ã¯ããªã³ã¿ã¼ã®ç¶æ
ã確èªããå ´åã¯ã ï¼»ãããã¯ã¼ ã¯ããªã³ã¿ã¼æ¤ç´¢ï¼½ãã¯ãªãã¯ãã¾ãã P . 33 ãå¼·å¶å°å·ã«ã¤ãã¦ã
z
ããªã³ã¿ã¼æ
å ±ã表示ãã
Smart Organizing Monitor ãã¤ã¢ãã°ã«ã¯ã ï¼»ç¶æ
ï¼½ ã ï¼»ã¸ã§ããã°ï¼½ ã ï¼»åæè¨å®ï¼½ã® 3 ã¤ã® ã¿ããããã¾ãããããã®ã¿ãã§ã¯ãç£è¦ããããªã³ã¿ã¼ã®ç¶æ
ãã¸ã§ãå±¥æ´ãè¨å®å
容 ãªã©ã®æ
å ±ã表示ã§ãã¾ãã
4
ããªã³ã¿ã¼ç¶æ
ã®è¡¨ç¤º
ï¼»ç¶æ
ï¼½ã¿ããã¯ãªãã¯ããã¨ãæ©å¨åã¨ãã®ä¸ã«ããªã¼ã表示ããã¾ããããªã¼ä¸ã®ã¢ã¤ ãã ãã¯ãªãã¯ãã¦è©³ç´°ã確èªã§ãã¾ãã
 ããã¼ åããã¼ã®æ®éç¶æ
ããæ°åã§ã®ã¬ãã«è¡¨ç¤ºï¼æ®éã¬ãã« 1 5ï¼ ãâ æ®ãããã âãã¾ã㯠â ãªã â ã§è¡¨ç¤ºããã¾ãã ããã¼ã®ç¶æ
ã¯ãã¢ã¤ã³ã³ã§ã表示ããã¾ãã  給ç´ãã¬ã¤ 給ç´ãã¬ã¤ã«é¢ãã以ä¸ã®æ
å ±ã確èªã§ãã¾ãã 給ç´ãã¬ã¤ 給ç´ãã¬ã¤ã表示ãã¾ãã ç¶æ
給ç´ãã¬ã¤ã®ç¶æ
ãã" ç¨ç´ãã " ã¾ã㯠" ç¨ç´ãªã " ã§è¡¨ç¤ºããã¾ãã ç¨ç´ãµã¤ãº 給ç´ãã¬ã¤ã«ã»ãããããç¨ç´ãµã¤ãºã表示ããã¾ãã ç¨ç´ã®ç¨®é¡ 給ç´ãã¬ã¤ã«ã»ãããããç¨ç´ã®ç¨®é¡ã表示ããã¾ãã
z z z z
55
4. æ©å¨ã®ç£è¦
 æ¶èå æ¶èåã®å称ã表示ãããæ®éç¶æ
ãã¢ã¤ã³ã³ã§è¡¨ç¤ºããã¾ãã  ã·ã¹ãã ã¢ãã«åããã¼ã¸ã§ã³ãã¡ã¢ãªã¼å®¹éãªã©ã®ã·ã¹ãã æ
å ±ã表示ããã¾ãã  ã«ã¦ã³ã¿ã¼ ã«ã¦ã³ã¿ã¼æ
å ±ã表示ãã¾ãã  ãããã¯ã¼ã¯ ããªã³ã¿ã¼ã®ã³ã¡ã³ããIP ã¢ãã¬ã¹ãªã©ã®ãããã¯ã¼ã¯ã«é¢é£ããããªã³ã¿ã¼ã®æ
å ±ã 表示ããã¾ãã Smart Organizing Monitor ãã¤ã¢ãã°å
ã®é
ç®ã«ã¤ãã¦è©³ããã¯ã Smart Organizing Monitor ã®ãã«ããåç
§ãã¦ãã ããã ï¼»ç¶æ
ï¼½ã¿ãã«è¡¨ç¤ºãããæ
å ±ã¯å°å·ãã¦ç¢ºèªã§ãã¾ãã詳ããã¯ã ãããªã³ã¿ã¼ã®è¨å® å
容ãå°å·ããããåç
§ãã¦ãã ããã P . 57 ãããªã³ã¿ã¼ã®è¨å®å
容ãå°å·ããã
z
4
z
z
ã¸ã§ãå±¥æ´ã表示ãã
ï¼»ã¸ã§ããã°ï¼½ã¿ããã¯ãªãã¯ããã¨å°å·ã¸ã§ãã®æ
å ±ãä¸è¦§ã§è¡¨ç¤ºããã¾ãã
表示ãããå
容ã¯ä»¥ä¸ã®ã¨ããã§ãã ã¦ã¼ã¶ã¼å ããã¥ã¡ã³ãå åä»æ¥æ å°å·ãã¼ã¸æ° ã¸ã§ãã®ç¶æ
z z z z z
z
é常ã¯ã ï¼»ã¦ã¼ã¶ã¼åï¼½ã«ã¯ Windows ã¸ã®ãã°ãªã³åã表示ããã¾ãã
56
Smart Organizing Monitor ã使ã
ããªã³ã¿ã¼ã®è¨å®å
容ãå°å·ãã
ï¼»åæè¨å®ï¼½ã¿ãã§ã¯ãããªã³ã¿ã¼æ
å ±ã®ä¸è¦§ãå°å·ã§ãã¾ãã
4
ããªã³ã¿ã¼ãå°å·ã¸ã§ããè¡ã£ã¦ããéã¯è¨å®ãã¼ã¸ã®å°å·ã¯ã§ãã¾ããã ãã®æ©è½ã使ç¨ããããã«ã¯ã以ä¸ã®æ¡ä»¶ãå¿
è¦ã§ãã 対象ã¨ãªãããªã³ã¿ã¼ã Smart Organizing Monitor ã§ç£è¦ããã¦ããã 使ç¨ãã¦ããããªã³ã¿ã¼ãã©ã¤ãã¼ã Smart Organizing Monitor ã«å¯¾å¿ãã¦ããã ï¼»ãã¹ãå°å·ï¼½ ä¸è¦§ããå°å·ããããªã¹ããé¸æãã¦ãã ããã 以ä¸ã®ãã®ãå°å·ã§ãã¾ãã
z z z z
 ã·ã¹ãã è¨å®ãªã¹ã ããªã³ã¿ã¼ã®è¨å®å
容ãåºæ¬æ
å ±ãå°å·ã§ãã¾ãã ã·ã¹ãã è¨å®ãªã¹ãã§ç¢ºèªã§ããå
容ã«ã¤ãã¦è©³ããã¯ã ãã·ã¹ãã è¨å®ãªã¹ãã®è¦ã ãããåç
§ãã¦ãã ããã  ãã¹ããã¼ã¸ ãã¹ããã¼ã¸ãå°å·ãã¦æ©å¨ã®ç¶æ
ã確èªã§ãã¾ãã ã·ã¹ãã è¨å®ãªã¹ãã®å°å·ãä¾ã«å°å·æ¹æ³ã説æãã¾ãã
1 ï¼»åæè¨å®ï¼½ã¿ãã®ï¼»ãã¹ãå°å·ï¼½ä¸è¦§ããï¼»ã·ã¹ãã è¨å®ãªã¹ãï¼½ãé¸
æãã¾ãã
2 ï¼»å°å·ï¼½ãã¯ãªãã¯ãã¾ãã 3 ï¼»ã¯ãï¼½ãã¯ãªãã¯ãã¾ãã
ã·ã¹ãã è¨å®ãªã¹ããå°å·ããã¾ãã P . 64 ãã·ã¹ãã è¨å®ãªã¹ãã®è¦ããã
z
57
4. æ©å¨ã®ç£è¦
ããªã³ã¿ã¼è¨å®ãã¤ã¢ãã°ã«ã¤ãã¦
ï¼»ããªã³ã¿ã¼è¨å®ï¼½ãã¤ã¢ãã°ã§ã¯ããªã³ã¿ã¼ã®è¨å®å
容ãå¤æ´ã§ãã¾ãã ï¼»ããªã³ã¿ã¼è¨ å®ï¼½ãã¤ã¢ãã°ã§ããªã³ã¿ã¼ã®è¨å®ãå¤æ´ããã«ã¯ï¼»åæè¨å®ï¼½ã¿ãã§ã ï¼»ããªã³ã¿ã¼è¨å®ï¼½ ãã¯ãªãã¯ãã¾ãã ããªã³ã¿ã¼ãæºåä¸ãçã¨ãã¢ã¼ãã®ã¨ãã ï¼»ããªã³ã¿ã¼è¨å®ï¼½ãã¤ã¢ãã°å
ã®æ©è½ã¯ä½¿ ç¨ã§ãã¾ããã ï¼»ããªã³ã¿ã¼è¨å®ï¼½ãã¤ã¢ãã°ã§ã¯ã以ä¸ã®è¨å®å
容ãå¤æ´ã§ãã¾ãã
z
4
æ©å¨æ¬ä½ 給ç´ãã¬ã¤ 給ç´ãã¬ã¤ã®ç¨ç´è¨å® ãããã¯ã¼ã¯ãããã³ã« å·¥å ´åºè·æã®åæè¨å®
z
z
z
z
z
z
ï¼»ããªã³ã¿ã¼è¨å®ï¼½ ãã¤ã¢ãã°ã§è¨å®ã§ããé
ç®ã«ã¤ãã¦è©³ããã¯ã Smart Organizing Monitor ã®ãã«ããåç
§ãã¦ãã ããã
ã¡ãã¥ã¼ã¨ã¢ã¼ãã«ã¤ãã¦
ï¼»ããªã³ã¿ã¼è¨å®ï¼½ãã¤ã¢ãã°ã«ã¯ã管çè
ã¢ã¼ããã²ã¹ãã¢ã¼ãã§ã¢ã¯ã»ã¹ã§ãã¾ãã ãã°ã¤ã³ããã¢ã¼ãã«ãã£ã¦ã ï¼»ããªã³ã¿ã¼è¨å®ï¼½ãã¤ã¢ãã°ã«è¡¨ç¤ºãããã¡ãã¥ã¼ã¯ç°ãª ãã¾ãã  管çè
ã¢ã¼ã ï¼»ã¢ã¯ã»ã¹ã³ã¼ãï¼½ãã¤ã¢ãã°ã§ã¢ã¯ã»ã¹ã³ã¼ããå
¥åãã¾ãã 管çè
ã¢ã¼ãã§ã¯ï¼»ããªã³ã¿ã¼è¨å®ï¼½ãã¤ã¢ãã°ã®ãã¹ã¦ã®ã¿ãã使ç¨ã§ãã¾ãã ã¢ã¯ã»ã¹ã¢ã¼ãã«ã¤ãã¦ã¯ã管çè
ã«ãåãåãããã ããã
z
 ã²ã¹ãã¢ã¼ã ã²ã¹ãã¢ã¼ãã§ã¯ï¼»ç¨ç´ï¼½ã¿ãã®è¨å®ã®ã¿å¤æ´ã§ãã¾ãã
58
Smart Organizing Monitor ã使ã
ç¨ç´è¨å®ãå¤æ´ãã
ï¼»ç¨ç´ï¼½ã¿ãã§ãã¬ã¤ 1 ã®ç¨ç´ãµã¤ãºãªã©ç¨ç´ã«é¢ããè¨å®ãå¤æ´ã§ãã¾ãã ç¨ç´ãµã¤ãº è¨å®å¯è½ãªç¨ç´ãµã¤ãºã¯æ¬¡ã®ã¨ããã§ãã A4ï¼210 297 mmï¼ ãB5ï¼182 257 mmï¼ ãA5ï¼148 x 210 mmï¼ ãB6ï¼128 x 182 mmï¼ ã A6ï¼105 x 148 mmï¼ ã8 1/2 14ã8 1/2 11ã5 1/2 8 1/2ã7 1/4 10 1/2ã8 13ã8 1/2 13ã8 1/4 13ã4 1/8 9 1/2ã3 7/8 7 1/2ãC5 å°çãC6 å°çãDL å°çã16Kãä¸å®å½¢ã éµä¾¿ãã¬ããå¾å¾©ãã¬ã ç¨ç´ç¨®é¡ å°å·ã«ä½¿ç¨ã§ããç¨ç´ã®ç¨®é¡ã¯æ¬¡ã®ã¨ããã§ãã æ®éç´ãä¸åå£ 1ãä¸åå£ 2ãåçç´ãè²ç´ãã¬ã¿ã¼ããããå°å·æ¸ã¿ç´ããã³ãæ¸ã¿ ç´ãã©ãã«ç´ããã³ãç´ãã«ã¼ãã¹ããã¯ãåç´ 1ãå°ç ä¸å®å½¢ ç¨ç´ãµã¤ãºã§ï¼»ä¸å®å½¢ï¼½ãé¸æããå ´åãç¨ç´ã®è¨å®ããã¾ãã åä½ ç¨ç´ãµã¤ãºã®åä½ã mm ã¾ã㯠inch ã§æå®ãã¾ãã ã¨ã³ ç¨ç´ã®æ¨ªå¹
ã®ãµã¤ãºã 90mm ãã 216mm ã§é¸æãã¾ãã ã¿ã ç¨ç´ã®ç¸¦å¹
ã®ãµã¤ãºã 148mm ãã 356mm ã§è¨å®ãã¾ãã
z z z z z z
4
z
æå·®ããã¬ã¤ã®è¨å®ã¯ã§ãã¾ããã
å°å·ä½ç½®ãè²ããã®èª¿æ´ããã
ï¼»èª¿æ´ / 管çï¼½ã¿ãã§ãè²ãããå°å·ä½ç½®ã®èª¿æ´ãè¡ãã¾ãã é常ã¯å°å·æ¡ä»¶ã®èª¿æ´ãè¡ãå¿
è¦ã¯ããã¾ããããç¹å®ã®ä½ç½®ã«å°å·ãããå ´åãªã©ã«å© ç¨ããã¨ä¾¿å©ã§ãã ï¼»å°å·ä½ç½®èª¿æ´ ï¼ æå·®ãï¼½ ã§ã¯ã æå·®ããã¬ã¤ããå°å·ããå ´åã å°å·ä½ç½®ã®èª¿æ´ãã§ãã¾ãã 調æ´çµæã¯ã [調æ´ã·ã¼ãå°å·ï¼½ãã¯ãªãã¯ãã¦ç¢ºèªãã¦ãã ããã ï¼»ããªã³ã¿ã¼ãã¡ã¼ã ã¦ã§ã¢ã¢ãããã¼ãï¼½ ãã¯ãªãã¯ããã¨ãã¡ã¼ã ã¦ã§ã¢ã®ã¢ãããã¼ ããã§ãã¾ãã ãã¡ã¼ã ã¦ã§ã¢ã®ææ°ãã¼ã¸ã§ã³ã¯ãªã³ã¼ã®ãã¼ã ãã¼ã¸ãããã¦ã³ãã¼ãã§ãã¾ãã
åºæ¬çãªæ©è½ã®è¨å®ããã
ï¼»ã·ã¹ãã ï¼½ã¿ãã§ã¯ããªã³ã¿ã¼ã®åºæ¬çãªæ©è½ã®è¨å®ãè¡ãã¾ããå·¥å ´åºè·æã®åæç¶æ
ã§ãæ¬æ©ã¯ä½¿ç¨ã§ãã¾ãããã¦ã¼ã¶ã¼ã®ä½¿ç¨æ¡ä»¶ã«åããã¦å¤æ´ã§ãã¾ããå¤æ´ãããè¨ å®å
容ã¯é»æºãåã£ããã¨ãä¿åããã¾ãã ãã®ã¿ãã§ã¢ã¯ã»ã¹ã³ã¼ãã®å¤æ´ãã§ãã¾ãã
59
4. [. . . ] 67, 69 ããªã³ã¿ã¼ç¶æ
ã®è¡¨ç¤º . 54, 55, 77 ããªã³ã¿ã¼æ
å ±ã®è¡¨ç¤º . 55, 77 ããªã³ã¿ã¼è¨å® . 48, 57, 58, 78, 79 ããªã³ã¿ã¼è¨å®ãã¤ã¢ãã° . [. . . ]
RICOH SP C220ダウンロード上のご注意
Lastmanualsはユーザー主導型のハードウエア及びソフトウエアのマニュアル(ユーザーガイド・マニュアル・クイックスタート・技術情報など)を共有・保存・検索サービスを提供します。
お探しの書類がなかったり、不完全だったり、言語が違ったり、モデル名や言語が説明と違う場合など、いかなる場合でもLastmanualsはその責を負いません。またLastmanualsは翻訳のサービスもしていません。
規約に同意して「マニュアルをダウンロード」をクリックすればRICOH SP C220のマニュアルのダウンロードが開始されます。
