ユーザーズガイド ROLAND A-6
Lastmanualsはユーザー主導型のハードウエア及びソフトウエアのマニュアル(ユーザーガイド・マニュアル・クイックスタート・技術情報など)を共有・保存・検索サービスを提供します。 製品を購入する前に必ずユーザーガイドを読みましょう!!!
もしこの書類があなたがお探しの取扱説明書・マニュアル・機能説明・回路図の場合は、今すぐダウンロード。Lastmanualsでは手軽に早くROLAND A-6のユーザマニュアルを入手できます。 ROLAND A-6のユーザーガイドがあなたのお役に立てばと思っています。
ROLAND A-6のユーザーガイドをLastmanualsがお手伝いします。

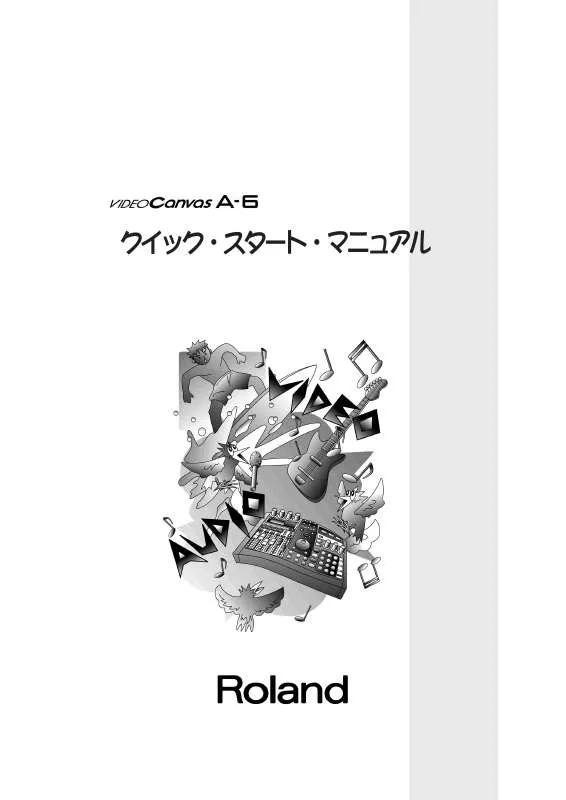
この製品に関連したマニュアルもダウンロードできます。
 ROLAND A-6 annexe 3 (40 ko)
ROLAND A-6 annexe 3 (40 ko)
 ROLAND A-6 annexe 2 (52 ko)
ROLAND A-6 annexe 2 (52 ko)
 ROLAND A-6 annexe 1 (2849 ko)
ROLAND A-6 annexe 1 (2849 ko)
マニュアル抽象的: マニュアル ROLAND A-6
詳しい操作方法はユーザーガイドに記載されています。
[. . . ] クイック・スタート・マニュアル
はじめに
このたびはローランド『ビデオ・キャンバス A-6』をお買い求めいただき、誠にありがとうございます。 この『ビデオ・キャンバス A-6』は音楽やナレーションをデジタルで記憶。さらにいろいろな効果をつけて、ビ デオ映像にあわせて録音・編集をすることができます。 特にプロの現場で行われている「映像との完全同期録音」や、100 種類ものエフェクタによる「音加工」が手軽に できるようになりました。 さあ、あなたもこの『ビデオ・キャンバス A-6』で、プロのビデオ編集に挑戦してください。
○ 使用上の注意について
『ビデオ・キャンバス A-6』を正しくお使いいただくために、ご使用前に「安 全上のご注意」(取扱説明書 P. 2)と「使用上のご注意」(取扱説明書 P. 4)を よくお読みください。
○ 本書について
本書は『ビデオ・キャンバス A - 6 』をはじめてお使いいただく方のための 「クイック・スタート・マニュアル」です。どんな方でも、安心して学んでい ただけるよう、最初の一歩から、便利な機能までをステップアップ式で紹介し ます。「安全上のご注意」と「使用上のご注意」をご確認いただいたら、本書 で基本的な使い方をマスターしてください。また、本書で説明していない機能 は、「取扱説明書」に掲載しています。もっとたくさんの機能を使いたい方 は、こちらをお読みください。 なお、「クイック・スタート・マニュアル」 ならびに、「取扱説明書」は、必要なときす ぐに見ることができるよう、手元で大切に保 管してください。
[ご注意]
・本文記載中の会社名ならびに製品名は、各社の商標または登録商標です。 ・本書では、画面を使用して機能説明をしていますが、工場出荷時の設定と本文中の画面上の設定が異なることがあります。あらか じめご了承ください。
◯ C 1998 ローランド 本書の一部、もしくは全部を無断で複写・転載することを禁じます。 ローランド・ホームページ http://www. rolandcorp. com/japan/
もくじ
Ⅰ「ビデオキャンバス」A-6とは? . . . . . . . . . . . . . . . . . . . . . . . 4 Ⅱ 各部の名前と機能 . . . . . . . . . . . . . . . . . . . . . . . . . . . . . . . . . . . 6
● 名前と機能を覚えましょう . . . . . . . . . . . . . . . . . . . . . . . . . . . . . . . . . . . . . [. . . ] 25
接続をしましょう / 設定をしましょう
2
もくじ
Ⅴ さあ、同期録音しましょう . . . . . . . . . . . . . . . . . . . . . . . . . . 27
● シーンと音を確認しましょう . . . . . . . . . . . . . . . . . . . . . . . . . . . . . . . . . 27 ● 録音前に確認しておきましょう . . . . . . . . . . . . . . . . . . . . . . . . . . . . . . . 28
ビデオ映像を仕上げておきます / 同期が取れていることを確認します / 新しいプロジェクトを用意します
● ステップ1 同録音声をレコーダーに録音しましょう . . . . . . . . . . . 30
ビデオの同録音声を使います
● ステップ2 パッドの効果音を録音しましょう . . . . . . . . . . . . . . . . . 34
ろうそくを消すシーンに効果音を付けます / 写真を紹介するシーンにBGMを付け ましょう
● ステップ3 タイミングをあわせて効果音を入れましょう . . . . . . . 39
ろうそくが消えたシーンにクリップ貼り付けで効果音を入れます
● ステップ4 エンディングシーンと音をあわせましょう . . . . . . . . . 42 ● ステップ5 ナレーションを入れましょう . . . . . . . . . . . . . . . . . . . . . 45
ナレーションの音声をパッドに録音します / ナレーションのやり直し(再登録) / パッドのナレーションをレコーダーに録音します
● ビデオテープへアフレコして完成させましょう . . . . . . . . . . . . . . . . . [. . . ] 0 を使いますので、以下の設 定にしましょう。
3 4
実行/YESボタンを押しましょう。
設定した内容で、パッドへの登録をスタートします。
ふ ろく
登録を確認しましょう。
パッドへの割り当てが期待どおりにできているか、パッドボタンを押して 聞いてみましょう。
今日はメイちゃんの 誕生日です。
55
● パッドの編集をしてみましょう
パッドに登録されている内容は自由にコピー、移動、消去ができます。ライブ ラリのデータの中から気に入ったものを選んで、オリジナルのグループを作っ たり、自分で登録したパッドデータを使いやすく編集しましょう。
○ パッドの内容をコピーします
パッドの内容を他のパッドにコピーするときは、クリップボードを使いましょ う。
1
コピーしたいパッドを押しながら、クリップボードを押します。
パッドの内容を移動
このとき、シフトボタ ンを押しながら、パッ ドボタン、クリップ ボードを押すと移動が できます。
クリップボードが点灯します。
+
2
クリップボードを押しながら、コピー先のパッドを押します。
パッドにデータがコピーされます。
コピーはできましたか?パッドを押して、聞いてみましょう。
56
○ パッドの内容を消します
パッドを使って効率よく作業するためにも、いらないデータは消しておくとよ いでしょう。パッドの内容を消す方法はとても簡単にできます。
1
シフトボタンとパッド登録ボタンを押したまま、消したいパッドボ タンを押します。
+
2
→
消去の取り消し
消去した内容を元に戻 したいときは、アン ドゥボタンを押しま しょう。
パッドボタンの登録が消去されます。
パッドの赤い点灯が消えます。
57
ふ ろく
● 簡単なエディタ機能を使ってみましょう
トラックに録音したデータは、自由に移動やコピー、トリミングなどをするこ とができます。 これらの操作はすべて「オーディオエディット」で行います。
○
音データの移動をします
よく使う録音テクニックに音の「ずり上げ」や「ずり下げ」があります。 A - 6 なら録音したあとからでも、画面に合わせて、自由にタイミングをずらす ことができます。それでは、録音したデータを移動してみましょう。
1
表示切り替えボタンを押して、プレイリスト画面にします。
ナレーショントラックに四角の箱が表示されます。このデータを手前にず らしてみましょう。
→
2
移動したいトラックを選択します。
移動したいクリップ(四 角い箱)の上にNOWの位 置を合わせておきま しょう。
シフトボタンを押しながら、ナレーショントラックのステータスボタンを 押します。Aトラックに■マークが付きます。
+
3
移動先を決めます。
→
プレイリストのドラッグボタンを押します。
58
→
4
データを動かしてみましょう。
シフトボタンを押しな がらダイアルを回す と、1秒単位で移動で きます。
時刻/バリューダイアルを回すと、フレーム単位で移動ができます。
→
5
シフトボタンを押しながら移動ボタンを押します。
移動先が決まったら決定しましょう。
+ →
6
○
変更を確認しましょう。
再生をして、移動した結果を聞いてみましょう。
録音データをトラックのクリップ単位で消します
ふ ろく
それでは、録音データの中から、不要なデータを消去してみましょう。ここで は、特定のトラックからひとつのクリップを選んで消去します。
1
表示切り替えボタンを押して、プレイリスト画面にします。
ナレーショントラックのデータを消去してみましょう。
→
59
2
消去したいデータのあるトラックを選択します。
シフトボタンを押しながら、ナレーショントラックのステータスボタンを 押します。Aトラックに■マークが付きます。
+
3
→
消去するデータを選択します。
クリップセレクトボタンを押します。 このとき、消したいクリップ上にNOWの位置を合わせておきましょう。
→
4
シフトボタンを押しながら消去ボタンを押します。
選択したクリップが消去されます。
+
5
→
消去したクリップを元 に戻したいときは、ア ンドゥボタンを押しま しょう。
変更を確認しましょう。
再生をして、消去した結果を聞いてみましょう。
60
● エフェクト機能を使ってみましょう
トラックに録音したデータや入力ミキサーから入った音に、エフェクトを使っ て、いろいろな音に加工することができます。 A-6には100種類ものエフェクトが用意されていますが、ここでは、よく使われ るエフェクト機能を紹介しましょう。
○
ナレーションの声の高さを変えます
レコーダーに録音した声を女性から男性へ、また、男性から女性へと変えるこ とができます。
1
エフェクトON/OFFボタンをオンにします。
エフェクトボタンをオン(赤い点灯状態)にします。 セレクトボタンを押して、「ボイストランスフォーマー」をオンにしてお きます。
2
全トラックのエフェクトボタンが点灯します。
ナレーショントラックとマスターのフェーダーを上げておきましょう。
ふ ろく
3
エフェクトをかけてみましょう。
セレクトボタンを押し てから、実際にエフェ クトがかかるまでは、 若干時間がかかりま す。
再生を聞きながら、C1つまみを右に回してください。 右に回すと声が高くなり、左に回すと声が低くなります。
61
○
リバーブをかけてみましょう
パッドに登録されている音楽にリバーブをかけてみましょう。
1
エフェクトON/OFFボタンをオンにします。
エフェクトボタンをオン(赤い点灯状態)にします。 セレクトボタンを押して、「リバーブ」をオンにしておきます。
2 3 4
全トラックのエフェクトボタンが点灯します。
パッドトラックとマスターのフェーダーを上げておきましょう。
リバーブをかけたいパッドに切り替えます。
このほかにもたくさん のエフェクトが用意さ れています。 詳しい使い方、内容に つきましては「取扱説 明書」をお読みくださ い。
パッドのグループを56にしましょう。このグループのパッド4のBGM を使ってみます。
リバーブをかけてみましょう。
パッドボタンを押しながら、つまみで調整してみましょう。 C1でリバーブの強さ、C3でリバーブのタイプを変えることができま す。
リバーブをかけた状態で、BGMトラックに録音してみましょう。 録音ができたら聞いてみましょう。
62
こんなときは?
エフェクトはどこにかかるの?
エフェクトをかける先は、次の中から自分で設定できます。初期設定では、 ③になっています。 ①は主に録音、②~④は再生するときに使われます。 ①外部から入力されるマイク、CD、同録音声、パッドの音を録音するときの音 ②トラックA~Dのいずれか ③マスター(すべてのトラック、外部からの入力音声、パッドも含めてすべて) ④S E N D / R T N ( 取 扱 説 明 書 を 参 照 )
エフェクトをかける先を変更するには?
シフトボタンを押しながら、エフェクトON/OFFボタンを押します。 ダイアルを回して、「Routing」を変更します。
63
ふ ろく
・・メモ・・
64
01672089
‘98-11-A3-21N [. . . ]
ROLAND A-6ダウンロード上のご注意
Lastmanualsはユーザー主導型のハードウエア及びソフトウエアのマニュアル(ユーザーガイド・マニュアル・クイックスタート・技術情報など)を共有・保存・検索サービスを提供します。
お探しの書類がなかったり、不完全だったり、言語が違ったり、モデル名や言語が説明と違う場合など、いかなる場合でもLastmanualsはその責を負いません。またLastmanualsは翻訳のサービスもしていません。
規約に同意して「マニュアルをダウンロード」をクリックすればROLAND A-6のマニュアルのダウンロードが開始されます。
