ユーザーズガイド RYOBI PLT3043YW SCHEMA
Lastmanualsはユーザー主導型のハードウエア及びソフトウエアのマニュアル(ユーザーガイド・マニュアル・クイックスタート・技術情報など)を共有・保存・検索サービスを提供します。 製品を購入する前に必ずユーザーガイドを読みましょう!!!
もしこの書類があなたがお探しの取扱説明書・マニュアル・機能説明・回路図の場合は、今すぐダウンロード。Lastmanualsでは手軽に早くRYOBI PLT3043YWのユーザマニュアルを入手できます。 RYOBI PLT3043YWのユーザーガイドがあなたのお役に立てばと思っています。
RYOBI PLT3043YWのユーザーガイドをLastmanualsがお手伝いします。

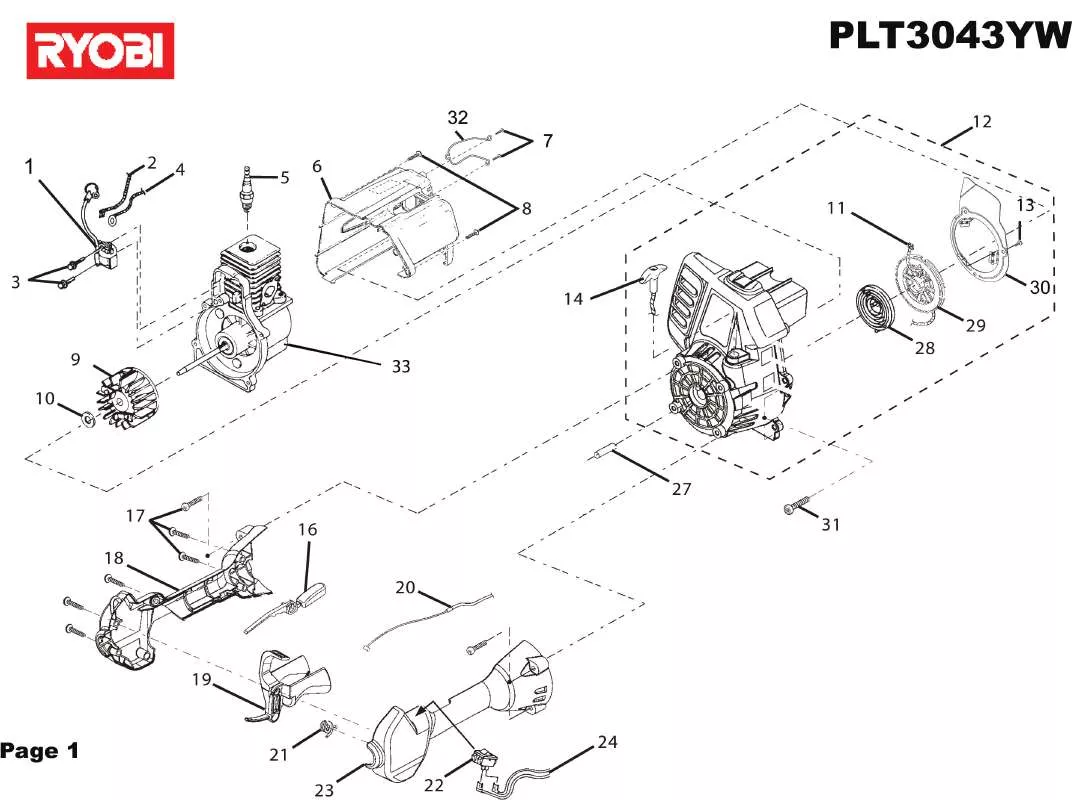
マニュアル抽象的: マニュアル RYOBI PLT3043YWSCHEMA
詳しい操作方法はユーザーガイドに記載されています。
[. . . ] 【中止 / 設定クリア】ボタン 5. 【 】 【 】ボタン
印刷の中止、選択や設定の解除、作業の中止ができます。
写真や項目、設定値の選択時などに使用します。
6. 【OK】ボタン
項目の設定や次の画面に進むときに押します。
7. 【印刷】ボタン
印刷を開始します。 メニューの[6-2-2 印刷プレビュー設定]がオンになっているとき、 【印刷】ボタンを押 すと印刷プレビューが表示されます(購入時の設定はオンです) 。
17
印刷の準備をしよう(つづき)
プリンタの準備
プリンタにインクカートリッジを取り付けて、使える状態にしましょう。 本製品を設置する前に、 「設置上のご注意」をご確認ください。 N6 ページ「設置上のご注意」
プリンタを水平な場所に置いて取っ手を上げます。
排紙トレイを開いて使う ので、前に物を置かない。
コンセントにつなぎます。
<背面>
A
18
AC100V 以外の電源は使用しないでください。 指定以外の電源を使うと、感電・火災の原因になります。
電源をオンにします。
【電源】ボタンを少し長めに押してください。 電源ランプが点灯し、液晶ディスプレイにインクカートリッジの取り付けを促すアニメーショ ンが表示されます。
① 取っ手を背面側に倒し、パネルカバーを開く
印刷の準備をしよう
② 電源をオンにする
セットアップ用インクカートリッジを袋から取り出します。
K
初回は必ずセットアップ用インクカートリッジをご使用ください。
プリンタ背面のインクカートリッジカバーを開き、インク交換レ バーをゆっくりと水平に移動させます。
インクカートリッジ差し込み口に紙製のテープや保護材が残っているときは、取り除いてく ださい。 <背面>
K
左端までしっかりとインク交換レバーを移動させてください。
19
印刷の準備をしよう(つづき)
セットアップ用インクカートリッジを差し込み、固定されるところ まで押し込みます。
ここを押す
ラベル面を上にして差 し込む
インクカートリッジの両端が斜めに なっているときは、両端を軽く押して まっすぐに固定します。
インク交換レバーをゆっくりと水平に移動させます。
K
インクカートリッジを差し込み直す場合は、インク交換レバーをロック解除位置まで必ず移動させてく ださい。 移動途中で再度ロック位置に戻すと、セット位置がずれ、インク漏れの原因となります。
インク交換レバー
20
インクカートリッジカバーを閉じます。
インクカートリッジカバーを閉じると自動的にインクの充てんが始まります。インクの充て んには 3 分半~ 4 分程度かかります。 この画面が表示されたら、インクの充てんは完 了です。
印刷の準備をしよう
【OK】ボタンを押す
K
• インク充てん時には高いモーター音がしますが、故障ではありません。 • インクの充てん中は電源をオフにしないでください。正常に印刷できなくなるおそれがあります。
L
購入直後のインク初期充てんでは、プリントヘッドノズル(インクの吐出孔)の先端部分までインクを満たし て印刷できる状態にするため、その分インクを消費します。そのため、初回は 2 回目以降に取り付けるインク カートリッジよりも印刷できる枚数が少なくなることがあります。 ※ カタログなどで公表されている印刷コストは、JEITA(社団法人電子情報技術産業協会)のガイドラインに 基づき、2 回目以降のカートリッジで算出しています。 ※ 初回インクカートリッジの場合、写真データによっては、印刷できる枚数が L 判写真用紙 20 枚を下回るこ とがありますので、あらかじめご了承ください。
以上でプリンタの準備は終了です。 この後、いくつか画面が表示されます。確認したら【OK】ボタンを押して次に進んでください。
21
印刷の準備をしよう(つづき)
用紙のセット方法
印刷できる用紙
最適な印刷結果を得るためには、以下の用紙をお使いください。 以下の用紙以外を使用すると、プリンタ本体や印刷品質に悪影響が出るなど、プリンタ本来の性能を 発揮できない場合があります。 特に、コピー用紙やメモ用紙などの薄い紙は故障の原因になりますので使用しないでください。
用紙名称
写真用紙クリスピア<高光沢>* 1 L 判
サイズ
KG サイズ
セット 可能枚数
20 枚 20 枚 20 枚 20 枚 20 枚 20 枚 20 枚 20 枚 20 枚 1枚
印刷できる面
より光沢のある面
写真用紙<光沢>* 1 エプソン製専用紙
市販の用紙
L判 KG サイズ カードサイズ
ハイビジョンサイズ 20 枚 写真用紙<絹目調>* 1 写真用紙<絹目調>はがき
*2
L判 ハガキ L判 KG サイズ ハガキ(全面)
両面 より光沢のある面 白い面 用紙の右上が切り取られ ている面 両面
写真用紙エントリー<光沢>* 1 フォトシール フリーカット ミニフォトシール
ハガキ(16 分割) 1 枚 20 枚 20 枚
郵便ハガキ ハガキ (インクジェット紙)* 2 * 3 * 4 * 5 郵便光沢ハガキ* 2 * 3 * 4 * 5 ハガキ
(2011 年 5 月現在) * 1:Epson Color 対応用紙です。以下の条件を満たすと、自動的に Epson Color(エプソンお勧 めの写真品質)で印刷されます。 • メニューの[2 印刷設定]-[2-4 自動画質補正]で[オートフォトファイン! EX]を選 択する • Epson Color 対応用紙を使用し、 [用紙種類]を正しく設定する • エプソン純正インクを使用する * 2: 宛名面はパソコンからの印刷にのみ対応 * 3: 郵便事業株式会社製 * 4: 用紙は反りを直してからセットしてください。 * 5: 郵便ハガキを使用する場合は、 「郵便ハガキ(インクジェット紙) 」を選択してください。
22
用紙をセットする前に
よりきれいに印刷するために、エプソン製専用紙のご使用をお勧めします。
■ 使用できない用紙
次のような用紙はセットしないでください。紙詰まりや印刷汚れの原因になります。 • 破れている用紙 / 切れてい る用紙 • 写真店などでプリントした 写真ハガキや絵ハガキな ど、厚いハガキ • 普通紙(コピー用紙やメモ 用紙などの薄い紙)
印刷の準備をしよう
• 角が反っている用紙 • シールなどを貼った用紙
• 丸まっている用紙 / 反って いる用紙
■ 用紙の取り扱い
• 用紙のパッケージやマニュアルなどに記載されている注意事項をご確認ください。 • 用紙は必要な枚数だけを取り出し、残りは用紙のパッケージに入れて保管してください。本製 品にセットしたまま放置すると、反りや品質低下の原因になります。
■ 試し印刷をしよう
使用する用紙によって印刷の仕上がりが異なりますので、大量に印刷する際は、事前に試し印刷を 行うことをお勧めします。
■ ハガキをうまく給紙できないときは
用紙の反りを直してセットしてください。または、セット枚数を減らしてください。それでも給紙 できないときは、ハガキ用給紙補助シートの上にハガキを 1 枚だけ重ねて、本製品にセットして 印刷してください。 ハガキ 1 枚(印刷したい面) ※ 上 端を下にしてプリンタにセット してください。 ハガキ用給紙補助シート
23
印刷の準備をしよう(つづき)
■ フォトシール フリーカット / ミニフォトシールをセットするときは
フォトシール フリーカット、ミニフォトシールに付属の「給紙補助シート」を下に敷いて、1 枚 ずつセットしてください。 <フォトシール フリーカットの場合> フォトシール フリーカット ※ 白い面を表にしてセット 給紙補助シート <ミニフォトシールの場合> ミニフォトシール ※ 角 の な い 部 分 を 右上にしてセット 給紙補助シート B 給紙補助シート A
■ パソコンからハガキに印刷するときは
• ハガキは、先に通信面に印刷してから宛名面に印刷してください。 • ハガキの通信面の印刷が終わったら、 しばらく乾かした後、 反りを修正して平らにしてください。
• ハガキの宛名面への印刷では、 下端に 17mm の余白ができます。そのため、 ハガキの種類によっ ては差出人の郵便番号枠に印刷できないものもあります。
24
用紙のセット
排紙トレイを開き、液晶ディスプレイを見やすい角度に調整します。
排紙トレイを開くときは、本製品を手で支えて傾かないようにしてください。 ② ① ボタンを押して開く
印刷の準備をしよう
用紙をセットします。
用紙のセット方向 ハガキに印刷 するときは
• 用紙の裏表を確認し、印刷する面 を手前にセット
左右のエッジガイドを用紙の側面に合わせます。
用紙は印刷する面を手前にして、縦方向にセットしてください。横方向にセットすると正常 に印刷できません。 N22 ページ「印刷できる用紙」 印刷する面
• 左右のエッジガイドを用紙の端に合わせる
25
印刷の準備をしよう(つづき)
メモリカードのセットと取り出し
メモリカードのセット K
• xD-Picture Card は FAT32 でフォーマットしないでください。本製品でデータを書き込めなくなります。 • 次ページに掲載している以外のカード類は本製品で使用しないでください。本製品やカードの破損の原因にな るおそれがあります。 • メモリカードの差し込む向きを間違えたり、裏面を上にしたりして差し込むと、本製品やメモリカードを破 損するおそれがあります。 • メモリカードを差し込むときは、本製品を手で支えて傾かないようにしてください。 • アダプタが必要なメモリカードは、必ずアダプタを取り付けてから本製品に差し込んでください。アダプタ を取り付けずに差し込むと、本製品の故障につながるおそれがあります。
L
カードスロットの対応電圧は、以下の通りです。 • 3. 3V/5V 兼用メディアへは 3. 3V を供給 • 供給電流は最大 500mA • 5V タイプのメモリカードは非サポート • SDXC/Memory Stick XC には対応していません。
26
お使いのメモリカードを表の中から探して、以下の点を確認
します。
• カードアダプタが必要なメモリカードか • 差し込むカードスロットは上段スロットか下段スロットか
■ カードスロットに直接差し込めるメモリカード
上段スロット
• • • • 挿入 方向 xD-Picture xD-Picture xD-Picture xD-Picture Card ™ Card ™ Type H Card ™ Type M Card ™ Type M+
サポートする 最大容量
2GB
印刷の準備をしよう
• メモリースティック 128MB (メモリーセレクト機能付きを含む) • マジックゲートメモリースティック (著作権保護機能は非サポート) メモリースティック PRO 32GB (著作権保護機能、高速転送機能は非サ ポート) SD メモリカード SDHC メモリカード マルチメディアカード(MMC) MMC Plus 2GB 32GB 32GB 32GB
下段スロット
コンパクトフラッシュ (3. 3V、メモリカードのみ) 挿入 方向 マイクロドライブ
サポートする 最大容量
32GB
6GB
27
印刷の準備をしよう(つづき)
■ カードアダプタが必要なメモリカード
以下のメモリカードは、必ず専用アダプタを取り付けてから本製品に差し込んでください。 カードアダプタは本製品に同梱されていません。
上段スロット
メモリースティックサイズの専用アダプタ メモリースティック Duo を使用
サポート する 最大容量
128MB
• メ モ リ ー ス テ ィ ッ ク PRO 32GB Duo SD メモリカードまたは MMC カードサイ (著作権保護機能、高速転送機 ズの専用アダプタを使用 能は非サポート) 挿入 • メモリースティック PRO-HG 方向 Duo • マ ジ ッ ク ゲ ー ト メ モ リ ー ス ティック Duo マルチメディアカードサイズの専用アダプ (著作権保護機能は非サポート) タを使用 • メモリースティック micro • miniSD カード • microSD カード • miniSDHC カード • microSDHC カード • MMC micro マルチメディアカードモバイル (RS-MMC) 2GB 32GB 32GB 32GB
上記は 2011 年 5 月現在の情報です。最新情報はエプソンのホームページの「よくあるご質問 (FAQ) 」でご確認ください。< http://www. epson. jp/faq/ >
28
本製品の電源がオンになっていることを確認して、メモリカードを 1 枚だけ差し込みます。
メモリカードランプ 上段スロット
印刷の準備をしよう
差し込む方向と表裏に注意
メモリカードランプ
下段スロット
29
印刷の準備をしよう(つづき)
メモリカードの取り出し
メモリカードランプが点灯であること(点滅していない)を確認して、取り出してください。 メモリカードを取り出すときは、本製品を手で支えて傾かないようにしてください。
K
• メモリカードランプが点滅しているとき(通信中)は、メモリカードを絶対に取り出さないでください。メ モリカードに保存されているデータが壊れるおそれがあります。 • 下段スロットのメモリカード取り出しボタンは、メモリカードと同時に押さないでください。スロットが破 損し、メモリカードを取り出せなくなるおそれがあります。
メモリカードランプ
上段スロット
① カ ード中央部をカチッと 音がするまで押す
② 出 てきたメモリカードを まっすぐ取り出す
メモリカードランプ
下段スロット
飛 び 出 し て き た ③ 出てきたメモリ ① メ モ リ カ ー ド 取 ② り出しボタンを メモリカード取 カードをまっす カチッと音がす り出しボタンを ぐ取り出す るまで押す 奥まで押し込む
30
印刷の手順を覚えよう
基本の印刷
L 判サイズの写真用紙に 1 面レイアウトで印刷する手順を説明します。
本製品の電源をオンにして、用紙をセットします。
N 18 ページ~ 25 ページ
メモリカードをセットします。
N 26 ページ 写真をすべて印刷するかどうかの確認画面が表示されます。 ① 【 】 【 】ボタンで[いいえ]を選ぶ
印刷の手順を覚えよう
② 【OK】ボタンで決定
[はい]を選ぶと、メモリカード内の写真を 1 度にすべて印刷します。 [いいえ(今後非表示) ]を選ぶと、次回からこの確認画面は表示されなくなります。 一度に表示できる写真は 999 枚です。999 枚を超えるとグループ単位で表示します。
印刷する写真を選びます。
写真を 1 枚ずつ選ぶ ① 【 】 【 】ボタンで写真を選ぶ
② 【OK】ボタンで決定
L
その他の選択方法で写真を選ぶには、以下をご覧ください。 N34 ページ「1 写真の選択方法を変更」
31
印刷の手順を覚えよう(つづき)
印刷枚数の設定をします。
① 【 】 【 】ボタンで写真枚数を指定する
② 【OK】ボタンで決定
印刷設定を確認します。
【印刷】ボタンで印刷プレビューを表示
メニューボタンを押すと、用紙やレイアウトの 設定、 その他いろいろな印刷の設定ができます。 N33 ページ「設定を変更するには」
印刷スタート!
【印刷】ボタンで印刷スタート!
L
• 操作パネルの【中止 / 設定クリア】ボタンを押すと、印刷を途中で止めることができます。 • [6-5 初期設定に戻す]を実行すると、ギャップ調整以外の設定がクリアされ、最初からやり直すことがで きます。
32
設定を変更するには
用紙やレイアウトの設定、その他いろいろな印刷の設定を変更する方法を説明します。
【メニュー】ボタンでメニュー画面を表示します。
変更したい項目を選びます。
ここでは[2 印刷設定]を選びます。
印刷の手順を覚えよう
① 【 】 【 】ボタンで項目を選ぶ
③ 【 】 【 】ボタンで項目を選ぶ
② 【OK】ボタンで決定
④ 【OK】ボタンで決定
設定値を変更し、設定を終了します。
画面の指示に従って[用紙サイズ] 、 [用紙種類] 、 [レイアウト]を設定します。
① 【 】 【 】ボタンで項目を選ぶ
③ 【 】 【 】ボタンで[いいえ]を選ぶ
② 【OK】ボタンで決定
④ 【OK】ボタンで決定
33
印刷の手順を覚えよう(つづき)
機能一覧
印刷設定やプリンタ本体の設定、お手入れなどの項目を設定できます。以下の一覧から項目を選び、 33 ページ「設定を変更するには」の手順に従って設定を変更してください。
1 写真の選択方法を変更
■ 1-1 すべて選択
表示している写真を一括で選択できます。1 枚ずつ、2 枚ずつ、 というように枚数を指定して選択します。
■ 1-2 撮影日別で選択
特定の撮影日から写真を選びます。運動会や遠足など、イベント があった日の写真を選ぶときに便利です。
L
• デジタルカメラでの撮影後、パソコンのアプリケーションなどでファイ ル保存し直された写真データは、ファイル保存した日付で表示されるこ とがあります。 • 写真を選ぶ画面で【中止 / 設定クリア】ボタンを押すと、下記の画面が 表示されます。撮影日別での選択を解除し、すべての写真を表示するに は、 【 】 【 】ボタンで[はい]を選択し、 【OK】ボタンで決定してく ださい。
■ 1-3 グループ変更
一度に表示できる写真は 999 枚までです。メモリカードに 1000 枚以上の写真が収録されているとグループ表示されます。表示し たい写真のグループを選びます。
34
2 印刷設定
■ 2-1 用紙サイズ ■ 2-2 用紙種類
印刷する用紙のサイズを選びます。
使用する用紙の種類を選びます。
■ 2-3 レイアウト
用紙にどのような配置 / レイアウトで印刷するかを選びます。 用紙とレイアウトの対応表
[用紙サイズ]
L判
[用紙種類]
写真紙エントリー 写真用紙 写真用紙クリスピア
[レイアウト]
1 面フチなし、1 面フチあり、2 面、証明 写真、フレーム* 2
印刷の手順を覚えよう
KG サイズ
写真紙エントリー 写真用紙 写真用紙クリスピア
ハガキ
写真用紙 郵便光沢ハガキ 郵便 IJ ハガキ
1 面フチなし、 1 面フチあり、 上半分、 2 面、 フレーム* 2 1 面フチなし、1 面フチあり、フレーム* 2 1面 (フリーカット) 、 2面 (フリーカット) 、 4面 (フリーカット) 、 9面 (フリーカット) 、 16 面 (フリーカット) 、 16 面 (ミニフォト) 、 フレーム* 2
ハイビジョンサイズ* 1 カードサイズ* 1 フォトシール* 1
- - -
* 1: [用紙サイズ]の設定で[ハイビジョンサイズ] 、 [カード] 、 [フォトシール]を選ぶと、 [用 紙種類]の設定はできません。そのまま[レイアウト]の設定に進みます。 * 2: メモリカード内に、 選択した [用紙サイズ] に対応したフレームデータがあると、 [レイアウト] で[フレーム]が選べます。 フレームデータの入手方法など、詳しくは添付ソフトウェア「Epson PRINT Image Framer Tool(エプソンプリントイメージフレーマーツール) 」のヘルプをご覧ください。 本製品では枠が 1 つのフレームのみ印刷できます。また、本製品では使用できないフレー ムもあります。
L
「インクカートリッジ+写真用紙セット」 (ICCL45V/ICCL45BV)に付属の L 判写真用紙は、 「写真用紙エン トリー<光沢> L 判」と同じ設定で使用します。
35
印刷の手順を覚えよう(つづき)
レイアウトの設定値と印刷イメージ
1 面フチあり
1 面フチなし
上半分
2面
証明写真
1 面(フリーカット) 2 面(フリーカット) 4 面(フリーカット)
9 面(フリーカット) 16 面(フリーカット / ミニフォト)
フレーム
L
• • • • 選択した用紙サイズや種類によっては、表示されない(設定できない)レイアウトがあります。 2 面以上のレイアウトを設定すると、選んだ写真が設定枚数ずつ順番にレイアウトされます。 選んだ用紙種類によって、設定できる写真のサイズが変わります。 フォトシール フリーカットはフチなし印刷に対応していません。1 面選択時の余白は、左右各 8. 5mm/ 上 下各 17mm です。 • 16 面(フリーカット / ミニフォト)の印刷レイアウトは以下のようになります。
写真を 1 つだけ選んで印刷した場合
写真を複数選んで印刷した場合 A B
同じ写真がすべての面にレイアウトさ れます。
選択した写真が、設定枚数分ずつレイ アトされます。設定枚数によっては B 図のように余白ができます。
36
■ 2-4 自動画質補正
写真を最適な色合いに自動補正して印刷します。
設定値
オートフォトファイン! EX P. I. M.
設定値の詳細
エプソン独自の画像解析・処理技術を用いて自動的に画像を高画 質化して印刷します。 PRINT Image Matching(プリントイメージマッチング)機能 搭載のデジタルカメラで撮影したときに、写真データに付加され るプリント指示情報を基に補正して印刷します。 補正せずに印刷します。
なし [補正モード選択]
[2-4 自動画質補正]で[オートフォトファイン! EX]を選ぶと、 [補正モード]の設定に進みます。
設定値
標準 人物 風景 夜景
設定値の詳細
写真に合わせて最適な自動補正をします。 人物写真に適した色合いに補正します。 風景写真に適した色合いに補正します。 夜景写真に適した色合いに補正します。
印刷の手順を覚えよう
L
以下の条件を満たすと、自動的に Epson Color(エプソンお勧めの写真品質)で印刷されます。 • エプソン純正インクを使用する • [自動画質補正]で[オートフォトファイン! EX]を選択する • Epson Color 対応用紙を使用し、 [用紙種類]を正しく設定する マークが表示されます。 ※ Epson Color 印刷時には、印刷プレビュー画面に
■ 2-5 日付印刷設定
オンにすると、写真に撮影日の日付を入れて印刷します。
設定値
オン オフ
設定値の詳細
年、月、日の順で日付を印刷します。例)2004. 06. 23 日付を入れずに印刷します。
37
印刷の手順を覚えよう(つづき)
L
• 用紙・レイアウトを以下のように設定すると、日付印刷設定が適用されません。 • 用紙サイズが[L 判]でレイアウトが[2 面] • レイアウトが[証明写真] • レイアウトが[フレーム] • 用紙種類が[フォトシール] • デジタルカメラでの撮影後、 パソコンのアプリケーションなどでファイル保存し直された写真データは、 ファ イル保存した日付で印刷されることがあります。
■ 2-6 カラー設定
写真に色調の効果を加えて印刷します。
設定値
なし モノクロ セピア
設定値の詳細
色調の効果を加えずに印刷します。 モノクロで印刷します。 セピア色で印刷します。
3 困ったときは
操作のポイントや説明を画面で見ることができます。
設定値の詳細
3-1 印刷結果がおかしい 3-1-1 印刷がかすれる 3-1-2 色合いがおかしい 3-1-3 印刷がぼやける 3-1-4 印刷がにじむ 3-1-5 余白ができる 3-2 操作方法を知りたい 3-2-1 メモリカードをセットする 3-2-2 メモリカードを取り出す 3-2-3 用紙をセットする 3-2-4 インクカートリッジの交換 3-2-5 カードが取れない
4 プリンタのお手入れ
設定項目
4-1 ノズルチェック 4-2 ヘッドクリーニング 4-3 ギャップ調整 4-4 インク残量確認 4-5 クリーニングシート通紙
設定値の詳細
目詰まり確認用のパターンを印刷します。 ヘッドクリーニングを行います。 印刷品質を高めるための調整を行います。 クリーニングシートを通紙します。
参照先
49 ページ 50 ページ 51 ページ 57 ページ
インクカートリッジのインク残量を表示します。 52 ページ
38
5 便利な機能
■ 5-1 スライドショー
メモリカード内の写真をスライドショーで表示できます。
L
• スライドショー中に【印刷】ボタンを押すと、表示されている写真を印刷できます。 • 【電源】ボタン、 【印刷】ボタン以外のボタンを押すと、 スライドショーを終了して写真を選ぶ画面に戻ります。 • メモリカードをセットして約 3 分間、何も操作しないとメモリカード内の写真を使ってスライドショーが 始まります。 【電源】ボタン以外のボタンを押すと元の画面に戻ります。
■ 5-2 インデックス
メモリカード内の写真を 20 面割付で印刷できます。
印刷の手順を覚えよう
L
• 1 枚の用紙に印刷できる写真は 20 枚までです。21 枚以上の写真を印刷するときは、写真枚数に応じた用 紙が必要です。 • 本製品が対応していないデータ(写真を選ぶ画面で「?」アイコンが表示されます)は、インデックス印刷 や 2 面などの多面レイアウト印刷時に空白で印刷されます。
6 プリンタの設定
■ 6-1 印刷時の設定
[6-1-1 はみ出し量設定] [1 面フチなし]設定は、写真を少し拡大し印刷用紙からはみ出させて印刷します。そのため、写 真の周囲が少し欠けることがあります。欠けが気になるときは、 [少ない] ・ [より少ない]を選択 すると、はみ出し量は少なくなりますが、余白ができることがあります。
39
印刷の手順を覚えよう(つづき) 設定値
標準 少ない より少ない
設定値の詳細
フチなし標準の拡大率で印刷します。 フチが完全になくなります。 フチなし標準より少なめの拡大率で印刷します。余白ができるこ とがあります。 フチなしギリギリの拡大率で印刷します。余白ができることがあ ります。
少し欠ける
[標準]
[少ない]
[より少ない]
[6-1-2 文字合成印刷] デジタルカメラで設定した文字情報を写真に入れて印刷することができます。
設定値
オン オフ
設定値の詳細
写真に文字情報を入れて印刷します。 写真に文字情報を入れません。
デジタルカメラ側での設定など、詳しくは対応デジタルカメラのマニュアルをご覧ください。
L
• 文字合成印刷をするには、以下の 2 つの条件を満たしている必要があります。 • 用紙サイズの設定で[L 判] [ハガキ] [KG サイズ] [ハイビジョンサイズ]のいずれかを選択する • レイアウトの設定で[1 面フチなし]を選択する • 用紙サイズによっては、デジタルカメラ側で設定した文字が用紙からはみ出ることがあります。
[6-1-3 赤目補正] 人物の赤目を補正して印刷します。
設定値
オン オフ
設定値の詳細
赤目になっている写真を補正します。 赤目補正を行いません。
40
■ 6-2 画面表示設定
印刷プレビュー画面、すべて印刷設定画面、設定継続画面は、毎回表示するかしないかを設定して おくことができます。また、自動スライドショー表示のオン / オフも設定できます。
プレビュー画面例 [6-2-1 すべて印刷設定]
すべて印刷設定画面例
設定継続画面例
設定値
オン オフ [6-2-2 印刷プレビュー設定]
設定値の詳細
写真読み込み時に、写真をすべて印刷するかどうかの確認画面を 表示します。 確認画面を表示しません。
印刷の手順を覚えよう
設定値
オン オフ [6-2-3 設定継続画面設定]
設定値の詳細
印刷開始前に印刷プレビューを表示します。 印刷プレビューを表示しません。
設定値
オン オフ
設定値の詳細
印刷設定後に、設定を続けるかの確認画面を表示します。 設定継続画面を表示しません。
[6-2-4 自動スライドショー設定]
設定値
オン オフ
設定値の詳細
印刷やパネル操作が 3 分以上行われないと、画面がスライド ショーに切り替わります。* スライドショーを表示しません。
*: 以下の場合はスライドショーに切り替わりません。 • プリンタが動作しているとき(印刷時、保存時、ノズルチェック等) • エラーが表示されているとき
41
印刷の手順を覚えよう(つづき)
■ 6-3 ミニフォトシール位置調整
ミニフォトシールの印刷位置がずれるときに、印 刷位置の調整値を設定します。 上下左右の移動方向は右図の通りです。 移動の調整は 0. 5mm 単位で、上 2. 5mm から 下 2. 5mm、左 2. 5mm から右 2. 5mm です。
■ 6-4 言語選択 /Language
本製品の表示言語を以下のいずれかに設定します。 [日本語] ・ [English] ・ [Portugûes]
■ 6-5 初期設定に戻す
各設定を購入時の状態に戻します。 ただし、ギャップ調整の値はリセットされません。
画面表示を切り替える
「写真を選ぶ画面」では、 【表示切替】ボタンを押すたびに、 1 面+ 5 面→ 6 面→ 1 面(情報表示あり) → 1 面(情報表示なし)の順に、画面表示が切り替わります。
L
撮影に使用したデジタルカメラによっては、1 面+ 5 面、6 面表示時に、写真の周囲に黒い枠が表示されるこ とがあります。
1 面+ 5 面 画面例
6 面 画面例
1 面(情報表示なし)画面例
42
DPOF 印刷
デジタルカメラで指定した情報(印刷する画像や枚数など)でメモリ カードの写真を印刷できます。 DPOF 情報の入ったメモリカードをセットし、右の画面が表示され たら[はい]を選びます。
L
• DPOF 機能の名称はデジタルカメラによって異なります。詳しくは、お使いのデジタルカメラのマニュア ルをご覧ください。 • DPOF では、印刷タイプ(通常印刷 / インデックス印刷)と印刷する写真が指定できます。通常印刷では、 印刷枚数も指定できます。これ以外の項目については、本製品の設定で印刷されます。 • デジタルカメラでインデックス印刷を指定すると、コマ番号なしのインデックス印刷のレイアウト(20 面) で印刷されます(カラー印刷のみ対応) 。 • デジタルカメラでインデックス印刷と通常の印刷両方を指定すると、指定された順番に従って両方を順番に 処理します。
43
印刷の手順を覚えよう
印刷の手順を覚えよう(つづき)
デジタルカメラから USB 接続で印刷
「PictBridge」対応のデジタルカメラから、USB 接続で直接印刷ができます。
本製品の電源をオンにして、用紙をセットします。
N 25 ページ「用紙のセット」
デジタルカメラの電源をオンにして、USB ケーブルで接続します。
1. 8m 以内
PictBridge 対応 のデジタルカメラ
印刷する写真をデジタルカメラで選び、印刷枚数など必要な設定を します。 デジタルカメラから印刷を実行します。
L
• 印刷の設定は、基本的にデジタルカメラ側での設定が優先されます。ただし、 「標準設定」* 1 などを 選択したときやデジタルカメラ側で設定できない機能については、本製品側の設定が反映されます。 • セピアまたはモノクロで印刷したいときは、本製品側でセピア印刷またはモノクロ印刷の設定をして ください。デジタルカメラ側で「プリント効果 : イメージオプティマイズ」* 2 の設定ができる場合は、 「標準設定」* 1 に設定してください。 • TIFF 画像の印刷はできません。
* 1: 本製品側の設定を反映させる設定値(設定値の名称はデジタルカメラによって異なり ます) 。 例: 「標準設定」 「プリンタ指定」など * 2: 色合いなどの調整をする設定項目 (設定項目名はデジタルカメラによって異なります) 。 例: 「プリント効果:イメージオプティマイズ」 「印刷補正」など
44
パソコンとつないで印刷しよう
プリンタとパソコンをつなげる
本製品とパソコンを接続します。接続するには USB ケーブル(別売)が必要です。 エプソン純正の USB ケーブル(型番:USBCB2)のご使用をお勧めします。 プリンタ側
パソコン側
本製品の電源をオフにします。 USB ケーブルで本製品とパソコンをつなぎます。
USB ケーブルは、 差し込み口の形状を確認してから、 奥までしっかりと差し込んでください。 <背面>
パソコンとつないで印刷しよう
パソコン側 プリンタ側
L
• ご利用のパソコンによってコネクタの接続位置が異なります。 パソコンのマニュアルをご覧ください。 • パソコン本体に USB ケーブルの差し込み口が複数ある場合は、どこに差し込んでもかまいませんが、 ディスプレイやキーボードに付いている USB コネクタの差し込み口には接続しないでください。正 常に認識されない場合があります。 • USB ハブを使用している場合は、パソコンに直接接続されているハブに、プリンタを接続してくだ さい。
45
パソコンとつないで印刷しよう(つづき)
パソコンの準備(ソフトウェアのインストール)
付属のソフトウェアやユーザーズガイド(電子マニュアル)をパソコンにインストールします。
インストール条件
インストール条件 インストール時のアカウント
Windows XP・Windows Vista・Windows 7 「コンピュータの管理者」アカウント(管理者権 限のあるユーザー)でログオンしてください。 Mac OS X v10. 4. 11 ~ v10. 6. x で、USB I/F を標準搭載している Macintosh • 最新の OS 対応状況の詳細は、エプソンのホームページをご覧ください。 < http://www. epson. jp/support/taiou/os/ > • インストールする前に、他のアプリケーションソフトやウィルスチェックプログラムなどは終了さ せてください。
L
本製品に付属の「E-Photo」を使うと、印刷したい写真を簡単に選んできれいに印刷することができます。
46
インストールの手順
付属の『ソフトウェアディスク』をパソコンにセットします。
Mac OS X では、 表示された画面の[Install Navi]アイコンをダブルクリックしてください。 以降は、画面の指示に従ってインストールを進めてください。
L
• 「コンピュータの管理者」アカウント(管理者権限のあるユーザー)でログオンしてください。また、 管理者のパスワードが求められたときは、パスワードを入力して続行してください。 • Windows 7 ・ Windows Vista で 「自動再生」 画面が表示されたら、 [InstallNavi. exe の実行] をクリッ クします。 続けて表示される「ユーザーアカウント制御」画面では作業を続行してください。
以下の画面が表示されたら、インストールするソフトウェアを選択 します。
「電子マニュアル」がチェックされていることを確認してください。 何を選択すれば良いかわからないときは、すべて選択してください。
パソコンとつないで印刷しよう
[終了]ボタンが表示されたら終了です。
47
パソコンとつないで印刷しよう(つづき)
電子マニュアルのご案内
パソコンと接続したときの使い方や、困ったときの対処方法を説明しています。 「ユーザーズガイド」 (電子マニュアル)はパソコンの画面で見るマニュアルです。
表示方法 デスクトップにショートカットアイコンが作成されているときは、ダブルクリックして表示します。
ショートカットアイコンがないときは、以下の手順で表示してください。 < Windows > [スタート]-[すべてのプログラム]-[Epson Software]-[Epson Manual]-[RYOBI XX-XXXX ユーザーズガイド] < Mac OS X > [起動ディスク]-[アプリケーション]-[Epson Software]-[Epson Manual]-[RYOBI XX-XXXX ユーザーズガイド ]
L
• ソフトウェアと同時にパソコンにインストールされます。ソフトウェアディスクを毎回セットする必要はあ りません。 • Microsoft Internet Explorer 6. 0 以上(Windows) 、Safari 1. 3 以上(Mac OS X)などのブラウザで ご覧ください。 • 電子マニュアルの PDF データは、エプソンのホームページからダウンロードできます。 < http://www. epson. jp/support/ >
48
プリンタのお手入れ
ノズルチェックとヘッドクリーニング
印刷結果にスジが入ったり、おかしな色味で印刷されたりするときは、ノズルの状態をご確認くださ い。ノズルが目詰まりしているときは、プリントヘッドをクリーニングしてください。
ノズルチェックパターンの印刷と目詰まりの確認
使用できる用紙の中から L 判、 KG サイズ、 ハガキのいずれかをセッ トします。
N25 ページ「用紙のセット」
K
本製品で使用できる用紙 (本製品に付属の 「メンテナンスセット」 または市販の 「写真用紙<光沢>」 「写 、 真用紙エントリー<光沢>」 、 「インクカートリッジ& L 判写真用紙セットの写真用紙」など)をお使い ください。 コピー用紙やメモ用紙などの薄い紙は使用しないでください。製品内部に用紙が詰まり、故障につなが るおそれがあります。 N22 ページ「印刷できる用紙」
L
ノズルチェックパターンは用紙の上部にのみ印刷されます。用紙のセット向き(上下)を変えることで、 1 枚の用紙に 2 回ノズルチェックパターン印刷をすることができます。
プリンタのお手入れ
【メニュー】ボタンを押し、 [4 プリンタのお手入れ]-[4-1 ノズ ルチェック]の順に選び、 画面の説明に従ってノズルチェックパター ンを印刷します。
49
プリンタのお手入れ(つづき)
印刷したノズルチェックパターンを確認します。
ノズルチェックパターン
■印刷されないラインがある
■すべてのラインが印刷されている
ノズルが目詰まりしています。 [いいえ]を選んで、ヘッドクリーニ ングを実行してください。
ノズルは目詰まりしていません。 [はい]を選んで、 【OK】ボタンを押 してください。
L
• ノズルチェックパターンが正常に印刷されているにも関わらずきれいに印刷できない(印刷品質が低 下した)ときは、他の原因が考えられます。 N59 ページ「印刷品質 / 結果のトラブル」 • ノズルチェックパターンは明るい場所でご確認ください。電球色の蛍光灯などの下で確認すると、正 しく確認できないことがあります。
ヘッドクリーニング L
ヘッドクリーニングはインクを吐出して、プリントヘッドのノズルをクリーニングします。インクが消費され るため、必要以上に行わないでください。
【メニュー】ボタンを押し、 [4 プリンタのお手入れ]-[4-2 ヘッ ドクリーニング]の順に選び、画面の説明に従ってヘッドクリーニ ングを実行します。
50
ノズルの目詰まりを再確認します。
N49 ページ「ノズルチェックパターンの印刷と目詰まりの確認」
L
ノズルチェックとヘッドクリーニングを交互に 2 回程度繰り返しても改善されないときは、本製品の電源をオ フにして 6 時間以上放置した後、再度ノズルチェックとヘッドクリーニングを実行してください。時間をおく ことによって、目詰まりが解消し、正常に印刷できるようになることがあります。 それでも改善されないときは、エプソン修理センターへ修理をご依頼ください。 N 裏表紙「本製品のお問い合わせ先」
ギャップ調整
プリントヘッドはインクを吐出しながら左右に移動しています。その際、まれに右から左へ移動する ときの印刷位置と、左から右へ移動するときの印刷位置がずれてしまうことがあります。印刷結果が ぼやけたり縦の罫線がずれたりするときは、以下の手順でギャップ調整をしてください。
使用できる用紙の中から L 判、 KG サイズ、 ハガキのいずれかをセッ トします。
N25 ページ「用紙のセット」
K
普通紙などは使用しないでください。製品内部に用紙が詰まり、故障につながるおそれがあります。 N22 ページ「印刷できる用紙」
プリンタのお手入れ
【メニュー】ボタンを押し、 [4 プリンタのお手入れ]-[4-3 ギャッ プ調整]の順に選択し、画面の説明に従ってギャップ調整パターン を印刷します。 印刷したギャップ調整パターンを確認します。
# 1 と# 2 で、それぞれもっとも縦スジが入っていないように見えるパターンを探します。 下図の# 1 の例では「5」を選択します。
51
プリンタのお手入れ(つづき)
印刷結果の情報を設定します。
画面の指示に従って、手順 で確認した番号を# 1、# 2 それぞれに設定します。 この調整は、次回の印刷時から反映されます。
インクカートリッジを交換する
インク残量を確認する
大量に印刷するときは、 インク残量を確認して、 事前に予備のインクカートリッジを用意してください。
【メニュー】ボタンを押し、 [4 プリンタのお手入れ]-[4-4 イン ク残量確認]の順に選択します。
インクカートリッジ交換のメッセージが表示されているときは、インク残量の表示はできま せん。インクカートリッジを交換してください。 N53 ページ「インクカートリッジの交換方法」
インク残量(目安)が十分な状態
インク残量(目安)が少ない状態
残量を確認したら、 【OK】ボタンを押して確認画面を閉じます。
L
インク残量が少なくなると、画面上に右図のようなアイコンが表 示されます。 しばらくは印刷できますが、インクカートリッジ交換のメッセー ジが表示されると印刷できなくなります。お早めに新しいインク カートリッジをご用意ください。 エプソンのインクカートリッジ純正型番は以下をご覧ください。 N 巻末「消耗品について」
52
インクカートリッジの交換方法
インクカートリッジ交換のメッセージが表示されると、印刷ができなくなります。インクカートリッ ジを交換してください。エプソンの純正インクカートリッジのご使用をお勧めします。 N 巻末「消耗品について」
パネルカバーを開き、電源をオンにします。
N19 ページ「プリンタの準備」手順
インクカートリッジカバーを開きます。
<背面>
インク交換レバーをゆっくりと水平に移動させます。
インクカートリッジが手で取り出せる位置まで出てきたら、取り出します。
プリンタのお手入れ
L
• インクが 1 色でも限界値を下回ると印刷できなくなり ます。 印刷するデータの使い方によっては特定のインクの消費 が早くなり、他のインクが残ることがあります。 • インクカートリッジ内の廃インクパッド(クリーニング 時や印刷中に排出される廃インクを吸収する部品)の吸 収量が限界に達すると、インクが残っていても印刷でき なくなります。 N55 ページ「エラー表示一覧」
新しいインクカートリッジを袋から取り出します。
53
プリンタのお手入れ(つづき)
インクカートリッジを差し込み、 固定されるところまで押し込みます。
ここを押す
ラベル面を上にして差し込む
インクカートリッジの両端が斜めになってい るときは、両端を軽く押してまっすぐに固定 します。
インク交換レバーをゆっくりと水平に移動させてロックします。
インクカートリッジカバーを閉じます。
K
• 取り外したインクカートリッジのインク供給孔部にはイ ンクが付着していることがありますので、周囲を汚さな いようにご注意ください。 • インクカートリッジを取り外した状態で、プリンタを放 置しないでください。プリントヘッド(ノズル)が乾燥 して印刷できなくなるおそれがあります。
54
困ったときは(トラブル解決方法)
エラー表示一覧
プリンタに何らかのトラブルが発生すると、液晶ディスプレイにエラーメッセージを表示します。 エラーメッセージが表示されたら、下表を参照して対処してください。
エラーメッセージ
廃インクパッドの吸収量が 限界に近づいています。 マニュアルをご覧ください。
対処方法
プリンタ内の廃インクパッド* 1 の吸収量が限界に近付いて います。* 2 お買い求めいただいた販売店またはエプソン修 理センターへ、廃インクパッドの交換をご依頼ください。 N 裏表紙「本製品のお問い合わせ先」 なお、お客様による交換はできません。 お買い求めいただいた販売店またはエプソン修理センター へ、インクチューブの交換をご依頼ください。 N 裏表紙「本製品のお問い合わせ先」 なお、お客様による交換はできません。
インクチューブの耐久性が 限界に近付いています。 お早めにお買い求めの 販売店か修理センターへ、 交換をご依頼ください。 インクチューブの耐久性が 限界に達しました。 お買い求めの販売店か 修理センターへ、交換を ご依頼ください。 メモリカードを 認識できませんでした。 マニュアルをご覧ください。 プリンタエラーが発生しました。 電源をオフにして、再度電源を オンにしてください。詳しくは マニュアルをご覧ください。
* 1: クリーニング時や印刷中に排出される廃インクを吸収する部品。 * 2: お客様のご使用頻度等によって期間は異なりますが、廃インクパッドの交換が必要になります。 メッセージが表示されたら、エプソン修理センターに交換をご依頼ください。保証期間経過後 は有償となります。 なお、パッドの吸収量が限界に達すると、インクのあふれ防止のため、パッドを交換するまで 印刷ができないようになっています。
インク関係 その他
メモリカードが本製品に対応しているかをご確認ください。 N 26 ページ「メモリカードのセットと取り出し」 電源をオフにした後、本製品内部に異物(輸送用の保護材、 用紙など)が入っていないか確認し、電源をオンにしてく ださい。それでもエラーが解除されないときは、お買い求 めいただいた販売店またはエプソン修理センターへお問い 合わせください。 N 裏表紙「本製品のお問い合わせ先」 お買い求めいただいた販売店またはエプソン修理センター へお問い合わせください。 N 裏表紙「本製品のお問い合わせ先」
困ったときは(トラブル解決方法)
プリンタ内の部品調整が必要 です。お買い上げの販売店 またはエプソンの修理センター までご連絡ください。
55
困ったときは(トラブル解決方法) (つづき)
電源・操作パネルのトラブル
トラブル状態 電源がオンにならない 対処方法
■ 【電源】ボタンを少し長めに押してください。 ■ 電源プラグをコンセントにしっかりと差し込ん でください。
液晶ディスプレイが消えて しまった
■ スリープモード状態です。
【電源】ボタン以外のいずれかのボタンを押すと、操作 画面が表示されます。 ※ 本製品は、13 分以上印刷やパネル操作を行わないと、 画面が消えて真っ暗になります(このとき、電源ラン プは点灯しています) 。ただし、以下の場合はスリー プモードになりません。 • プリンタが動作しているとき(印刷時、ノズルチェッ ク等) • エラーが表示されているとき ※ [自動スライドショー表示設定]で設定をオンにして、 本製品にメモリカードがセットされているときは、約 3 分間何も操作を行わないと、メモリカード内の写 真のスライドショーが始まります。 【電源】ボタン以 外のボタンを押すと元の画面に戻ります。スライド ショー中はスリープモードになりません。
56
給紙・排紙のトラブル
トラブル状態 紙送りがうまくできない 対処方法
■ 用紙を正しくセットしてください。特に、用紙 のセット時には必ずエッジガイドを合わせてく ださい。
N 22 ページ「用紙のセット方法」
■ 本製品で印刷できる用紙をお使いください。
N 23 ページ「用紙をセットする前に」
■ 水平な場所に設置されているか、使用環境に問 題がないかをご確認ください。
N 6 ページ「設置上のご注意」 N 67 ページ「総合仕様」-「動作時の環境」
■ 製品内部のローラが汚れている可能性があります。
お使いのエプソン製専用紙に、クリーニングシートが付 属している場合は、クリーニングシートを使ってローラ をクリーニングしてください。 クリーニングシートは以下のホームページからお買い求 めいただけます。 エプソンダイレクト< http://www. epson. jp/shop/ > 商品名:PX/PM 用クリーニングシート <内部のクリーニング方法> ① 【メニュー】ボタンを押し、 [4 プリンタのお手入れ] - [4-5 クリーニングシート通紙] の順に選択します。 ② 本製品にクリーニングシートをセットします。 ③ 【OK】ボタンを押します。 ④ ②~③の手順を 3 回程度繰り返してください。
困ったときは(トラブル解決方法)
■ ハガキの紙送りがうまくできないときは以下を ご覧ください。
N 23 ページ「用紙をセットする前に」-「ハガキを うまく給紙できないときは」
57
困ったときは(トラブル解決方法) (つづき) 用紙が詰まった
■ 以下の手順で詰まった用紙を取り除き、エラー を解除してください。
• 排紙トレイ側で用紙が詰まった ① ゆっくりと手前に引き抜く
【OK】ボタンを押す ②
• 給紙口側で用紙が詰まった ① ゆっくりと上に引き抜く
② 【OK】ボタンを押す
58
印刷品質 / 結果のトラブル
トラブル状態 印刷品質が悪い ・ かすれる、スジや線が入る ・ シマシマになる 対処方法
■ ノズルチェックでプリントヘッドの状態をご確 認ください。
N 49 ページ「ノズルチェックとヘッドクリーニング」
■ インクカートリッジは推奨品(エプソン純正品) を使用することをお勧めします。
N 巻末「消耗品について」
■ 古くなったインクカートリッジは使用しないこ とお勧めします。
・ ぼやける、にじむ、濃い
開封後は、個装箱に印刷されている期限までに使い切る ことをお勧めします。未開封の推奨使用期限は、インク カートリッジの個装箱に記載されています。 N 11 ページ「インクカートリッジに関するご注意」 N 52 ページ「インクカートリッジを交換する」
■ プリントヘッドのギャップ調整をお試しください。
N 51 ページ「ギャップ調整」
・ 色合いがおかしい ・ 印刷されない色がある ・ 色にムラがある 印刷面がこすれる、汚れる
■ 用紙の裏面に印刷すると、印刷結果がにじんだ り、ベタついたりします。用紙の裏表をご確認 ください。
N 25 ページ「用紙のセット」
■ 本製品で印刷できる用紙をお使いください。
N 22 ページ「用紙のセット方法」
困ったときは(トラブル解決方法)
■ 印刷後の用紙の取り扱いに注意してください。
印刷後の用紙は、十分に乾燥させてからアルバム・クリ アファイル・ガラス付き額縁などに入れて保存・展示し てください。ただし、印刷後の用紙を乾かすときには、 直射日光に当てたり、 印刷した面を重ねたり、 ドライヤー を使ったりしないでください。
59
困ったときは(トラブル解決方法) (つづき) 印刷位置がずれる、はみ出 す、余白ができる
■ エッジガイドを用紙の側面に合わせてください。
N 25 ページ「用紙のセット」
■ セ ットした用紙のサイズと、メニューの[2-1 用紙サイズ]を合わせてください。
N 35 ページ「2 印刷設定」-「2-1 用紙サイズ」
フチなし印刷ができない
■ [用紙 / レイアウト]の設定がフチなし印刷の 設定になっていることをご確認ください。
N 35 ページ「2 印刷設定」-「2-3 レイアウト」
■ フチなし印刷に対応したサイズの用紙をお使い ください。
N 35 ページ「用紙とレイアウトの対応表」
■ 元の写真データに余白が入っているかご確認く ださい。
画像の縦横比を調整するために、デジタルカメラ(デー タを送信する機器)などで自動的に余白を付加すること があります。
フチなし印刷時に写真の端 が切れて印刷される
■ フチなし印刷で写真の周囲が欠けるときは、フ チなしはみ出し量の調整をお試しください。
N 39 ページ「6 プリンタの設定」-「6-1 印刷時の 設定」
モザイクがかかったように 印刷される 印刷の目が粗い(ギザギザ している)
■ 解像度の高い(画素数の多い)データを印刷し てください。
携帯電話や解像度の低いカメラで撮影した写真は画質が 粗いため、16 面など写真が小さいレイアウトで印刷す ることをお勧めします。
60
その他のトラブル
トラブル状態 メモリカードが認識されな い 対処方法
■ メモリカードをセットしてから認識されるまで に時間がかかることがあります。 ■ メモリカードのセットが浅すぎたり、セットの 向き(表裏)やセットするスロットが間違って いたりすると認識されません。正しくセットさ れていることをご確認ください。
N 26 ページ「メモリカードのセットと取り出し」
メモリカードが取り出せな い
■ カードアダプタが必要なメモリカードにカード アダプタを装着せずにセットすると、取り出せ なくなることがあります。
電源をオフにして、 本製品を傾けてください。メモリカー ドがメモリカードスロットから出てくることがありま す。それでも取り出せなかったときは、エプソン修理セ ンターへお問い合わせください。 N 裏表紙「本製品に関するお問い合わせ先」
ヘッドクリーニングが動作 しない
■ エラーが発生しているときは、エラーを解除し てください。
N 55 ページ「エラー表示一覧」
■ インク残量が少ないと、ヘッドクリーニングが できません。新しいインクカートリッジに交換 してください。
N 52 ページ「インクカートリッジを交換する」
困ったときは(トラブル解決方法)
連続して印刷をしている途 中、印刷速度が遅くなった
■ 高温による製品内部の損傷を防ぐための機能が 働いています。
連続印刷中* に印刷速度が極端に遅くなったら、印刷を 中断し電源オンの状態で 30 分以上放置してください。 それでも回復しないときは、電源をオフにして 3 時間以 上放置してください。印刷を再開すると、通常の速度で 印刷できるようになります。 なお、印刷速度が遅くなっても、印刷を続けることはで きます。
61
困ったときは(トラブル解決方法) (つづき)
排紙トレイが開かない / 閉 まらない
■ メモリカード取り出しボタンが飛び出ていると きは、奥まで押し込んでから排紙トレイを閉め てください。
N 30 ページ「メモリカードの取り出し」
■ 排紙トレイを開閉するときは、排紙トレイの右 上部分にある小さなボタンを押してください。
N 25 ページ「用紙のセット」手順
写真を選ぶ画面で「?」が 表示される / 写真が印刷さ れない、または空白になる
■ 非対応の画像は[?]で表示されます。
N 68 ページ「対応画像ファイル」
*: 30 分以上、印刷し続けている状態(時間は印刷状況によって異なります) 。
トラブルが解決しないときは
ノズルチェックパターンを印刷し、本体の動作や印刷機能に問題がないかをご確認ください。 ノズルチェックパターンの印刷方法は、以下をご覧ください。 N49 ページ「ノズルチェックとヘッドクリーニング」 ノズルチェックパターンを印刷できた ノズルチェックパターンを印刷できなかった
カラリオインフォメーション センターへご相談ください N 裏表紙「本製品のお問い合 わせ先」 お問い合わせの前に、以下を参照してくだ さい。 N 63 ページ「故障かな?と思ったら(お 問い合わせの前に) 」
故障している可能性があります お買い求めいただいた販売店また はエプソン修理センターへ修理を ご依頼ください。 N 裏表紙「本製品のお問い合わせ先」 また、以下をご確認ください。 N 64 ページ「修理 / アフターサービスに ついて」 N 65 ページ「本製品を持ち運ぶときは」
62
付録
サービス・サポートのご案内
各種サービス・サポートについて
弊社が行っている各種サービス・サポートについては、以下のページでご案内しています。 N 裏表紙「本製品のお問い合わせ先」
■ マニュアルデータのダウンロードサービス
製品マニュアル(取扱説明書)の最新版 PDF データをダウンロードできるサービスを提供してい ます。 < http://www. epson. jp/support/ >
故障かな?と思ったら(お問い合わせの前に)
■ お問い合わせ前の確認事項
必ず以下のトラブル対処方法をご確認ください。 N55 ページ「困ったときは(トラブル対処方法) 」 N『ユーザーズガイド』 (電子マニュアル)-「トラブル解決」 それでもトラブルが解決しないときは、以下の事項をご確認の上、お問い合わせください。 ①本製品の型番 ②製造番号 E-350W・PLT3043YW・E-350P 製品に貼られているラベルに記載されています。
製造番号 ③どのような操作 ④エラー表示 ⑤用紙の種類 ⑥用紙のサイズ □メモリカードから印刷 □その他( □液晶ディスプレイ メッセージ内容: □写真用紙 □ハガキ □ハガキ □ L 判 □パソコンから印刷 ) □パソコン画面 □その他( □その他( ) )
付録
■ お問い合わせ窓口
本製品に関するお問い合わせ先 カラリオインフォメーションセンター N 裏表紙「本製品に関するお問い合わせ先」
63
付録(つづき)
修理 / アフターサービスについて
■ 保証書について
保証期間中に、万一故障した場合には、保証書の記載内容に基づき保守サービスを行います。ご購 入後は、保証書の記載事項をよくお読みください。 保証書は、製品の「保証期間」を証明するものです。 「お買い上げ年月日」 「販売店名」に記載漏れ がないかご確認ください。これらの記載がない場合は、保証期間内であっても保証期間内と認めら れないことがあります。記載漏れがあった場合は、お買い求めいただいた販売店までお申し出くだ さい。保証期間、保証事項については、保証書をご覧ください。 補修用性能部品および消耗品の保有期間は、製品の製造終了後 5 年間です。 故障の状況によっては弊社の判断により、製品本体を、同一機種または同等仕様の機種と交換等さ せていただくことがあります。 なお、同等機種と交換した場合は、交換前の製品の付属品や消耗品をご使用いただけなくなること があります。 ※ 改良などにより、予告なく外観や仕様などを変更することがあります。 エプソン製品を万全の状態でお使いいただくために、下記の保守サービスをご用意しております。
■ 補修用性能部品および消耗品の最低保有期間
■ 保守サービスの種類
種類
概要
引取修理サービス ご指定の日時・場所に修理品を引き取りにお伺いするサービスです。 (ドア to ドアサービス) お客様による梱包・送付の必要はありません。修理完了品を最短で 3 日後にお届けします。修理費用とは別にサービス料金 1, 575 円 / 台 (税込み、保証期間内外とも一律)が必要です。 送付修理サービス (デリバリーサービス) 持込修理サービス (クイックサービス) お客様により修理品を梱包・送付していただきます。修理完了品を最 短で 3 日後にお届けします。 修理品を修理窓口に直接お持ち込みいただき、その場で修理いたしま す。所要時間の目安は 1 ~ 2 時間です。
保守サービスの詳細は、次のいずれかでご確認ください。 • お買い求めいただいた販売店 • エプソン修正センター(裏表紙の一覧表でご覧ください) • エプソンのホームページ< http://www. epson. jp/support/ >
K
• エプソン純正品以外あるいはエプソン品質認定以外の、オプションまたは消耗品を装着し、それが原因でト ラブルが発生した場合には、保証期間内であっても責任を負いかねますのでご了承ください。ただし、この 場合の修理などは有償で行います。 • 本製品の故障や修理の内容によっては、製品本体に保存されているデータや設定情報が消失または破損する ことがありますが、保証期間内であっても責任を負いかねますのでご了承ください。データや設定情報は、 必要に応じてバックアップするかメモを取るなどして保存することをお勧めします。
64
本製品を持ち運ぶときは
K
• 通常の輸送においては問題ありませんが、強い衝撃を受けると部品が破損する可能性があります。 • 直射日光の当たる場所、暖房器具に近い場所、自動車内などの高温になる場所に放置しないでください。本 体が変形したり、インク漏れの原因になることがあります。 • インクカートリッジは取り外さずに輸送・持ち運んでください。 インクカートリッジを取り外した状態で放置すると、プリントヘッドが乾燥し、印刷できなくなるおそれが あります。 • 保護材の取り付け時、輸送時には、本製品を傾けたり、立てたり、逆さにしたりせず、水平な状態にしてく ださい。インク漏れの原因になります。 • 持ち運びの際には、振り回したりぶつけたりしないように注意してください。 • 輸送するときはプリンタを衝撃などから守るために保護材を取り付け、水平に梱包箱に入れて輸送してくだ さい。
L
• 輸送後に印刷不良が発生したときは、プリントヘッドのクリーニングを行ってください。 N49 ページ「ノズルチェックとヘッドクリーニング」 • 輸送時にインクカートリッジに衝撃が加えられると、輸送後に本製品がインクカートリッジを認識できなく なることがあります。このときは、インクカートリッジをセットし直してください。
持ち運ぶ場合
本製品は、以下の手順で持ち運んでください。
本製品からメモリカードや外部記憶装置を取り外し、用紙を取り除 きます。 電源をオフにします。
付録
パネルカバーと排紙トレイを閉じます。 電源プラグをコンセントから抜き、電源コードを外します。
パソコンと接続している場合は、ケーブルを取り外します。
取っ手を持って持ち運びます。
65
付録(つづき)
輸送する場合
安全に輸送するために、以下の手順で普通紙(保護材)をセットし、輸送中にインクカートリッジが 動かないように固定してください。
持ち運びができる状態にします。
N65 ページ「持ち運ぶ場合」
A4 サイズの普通紙を以下のように 4 回折ります。
折った普通紙を本製品底面のすき間から右側の端に合わせて水平に 差し込み、止まるところまで押し込みます。
普通紙を折り曲げ、テープで固定します。
66
製品の入っていた箱に水平に入れます。
製品仕様
■ 総合仕様
保管時の環境 動作時の環境 温度:- 20 ~ 40℃ 湿度:5 ~ 85%(非結露) 温度:10 ~ 35℃ 湿度:20 ~ 80%(非結露)
この範囲で使用してください 製品質量 製品外形寸法 (単位:mm) ノズル配列 最高解像度 最小ドットサイズ インターフェイス
*1
約 2. 3kg(インクカートリッジ、AC アダプタを除く) 幅 231 ×奥行き 172 ×高さ 156(取っ手を後ろに倒した状態) 幅 231 ×奥行き 352 ×高さ 271(使用時) 90 ノズル× 4 色(イエロー、マゼンタ、シアン、ブラック) 5760 * 2 × 1440dpi(パソコン印刷時のみ) 720 * 3 × 720dpi(メモリカード印刷時) 2pl(ピコリットル) Hi-Speed USB × 2(パソコン接続用、PictBridge 用)
* 1: ゴム脚、背面突起部、取っ手を含む * 2: 最小 1/5760 インチのドット間隔で印刷します。 * 3: 最小 1/720 インチのドット間隔で印刷します。
67
付録
付録(つづき)
■ 電気関係仕様
< AC アダプタ電気仕様> 型名 定格電圧 定格周波数 定格電流 定格電力 出力 A431H AC100V 50 - 60Hz 0. 7A 29W DC42V、0. 6A
<プリンタ電気仕様(AC アダプタ使用時)> DC 定格入力電圧 DC 定格入力電流 AC100V 入力 DC42V 0. 4A 消費電力 印刷時 11. 5W スリープモード 2. 5W 電源オフ 0. 2W 0. 3A (最大 0. 4A) 定格入力電流
■ 対応画像ファイル
デジタルカメラ 対応画像ファイルフォーマット 有効画像サイズ 最大ファイル数 DCF * 1 Version1. 0 または 2. 0 * 2 規格準拠 DCF * 1 Version1. 0 または 2. 0 * 2 規格準拠のデジタルカメラ で撮影した JPEG * 3 形式 横 80 ~ 9200 ピクセル、縦 80 ~ 9200 ピクセル 9990 個* 4
* 1: D CF は、社団法人電子情報技術産業協会(社団法人 日本電子工業振興協会)で標準化された 「Design rule for Camera File system」規格の略称です。 * 2:内蔵メモリーに保存されている画像には対応していません。 * 3: Exif Version2. 3 準拠。 * 4: 一度に表示できるファイル数は 999 個です。999 個を超えるとグループ単位で表示します。 ※ 本製品が対応していないデータは「?」アイコンで表示されます。この写真も 1 枚としてカウン トされます。 非対応データが入っているメモリカードの写真を印刷すると、非対応データは印刷されず、空白に なります(他の写真は印刷されます) 。
68
画面に表示されるアイコンについて
設定の内容などを表すアイコンが画面に表示されることがあります。
印刷プレビュー画面 表示されるアイコンの意味は以下の通りです。
アイコン
アイコンの意味
[フレーム]レイアウトが設定されている写真 赤目補正がオンになっている写真* 自動画質補正が設定されている写真* カラー設定(セピア、モノクロ)が設定されている 写真* 日付印刷設定がオンになっている写真* 文字合成印刷がオンになっている写真* 補正モードが「オートフォトファイン! EX」に設 定されている写真* 本製品が対応していないデータ
参照先
35 ページ 40 ページ 37 ページ 38 ページ 37 ページ 40 ページ 37 ページ 62 ページ
付録
*: 印刷プレビュー画面で表示されます。用紙 / レイアウトの設定によっては、表示されないことも あります。
69
付録(つづき)
メニュー項目一覧
設定値の詳細は 34 ページ「機能一覧」でご確認ください。
1 写真の選択方法を変更
1-1 すべて選択 1-2 撮影日別で選択 1-3 グループ変更
2 印刷設定
2-1 用紙サイズ 2-2 用紙種類 2-3 レイアウト 2-4 自動画質補正 2-5 日付印刷設定 2-6 カラー設定
3 困ったときは
3-1 印刷結果がおかしい 3-2 操作方法を知りたい 3-1-1 印刷がかすれる 3-1-2 3-1-3 3-1-4 3-1-5 3-2-1 3-2-2 3-2-3 3-2-4 3-2-5 色合いがおかしい 印刷がぼやける 印刷がにじむ 余白ができる メモリカードをセットする メモリカードを取り出す 用紙をセットする インクカートリッジの交換 カードが取れない
70
4 プリンタのお手入れ
4-1 ノズルチェック 4-2 ヘッドクリーニング 4-3 ギャップ調整 4-4 インク残量確認 4-5 クリーニングシート通紙
5 便利な印刷機能
5-1 スライドショー 5-2 インデックス
6 プリンタの設定
6-1 印刷時の設定 6-2 画面表示設定 6-3 ミニフォトシール位置調整 6-4 言語選択 /Language 6-5 初期設定に戻す 6-1-1 はみ出し量設定 6-1-2 文字合成印刷 6-1-3 赤目補正 6-2-1 6-2-2 6-2-3 6-2-4 すべて印刷設定 印刷プレビュー設定 設定継続画面設定 自動スライドショー設定
71
付録
索引
アルファベット
D DPOF. . . . . . . . . . . . . . . . . . . . . . . . . . . . . . . . . . . . . . . . . . . . . . . . . . . . . . . . . . . . . . . . . . . . [. . . ] 16 せ そ ち て の は ひ ふ へ ほ め も ゆ よ り れ 製造番号. . . . . . . . . . . . . . . . . . . . . . . . . . . . . . . . . . . . . . . . . . . . . . . . . . . . . . . . . . . . . . . . . . . . . . . . . . . . . . . . . . . . . . . . . . . . . . . . . . . . . . . . . . . . . . . . . . . . . . . . . 41 セット可能枚数. . . . . . . . . . . . . . . . . . . . . . . . . . . . . . . . . . . . . . . . . . . . . . . . . . . . . . . . . . . . . . . . . . . . . . . . . . . . . . . . . . . . . . . . . . . . . . . . . . . . . . . . . . . . . . . . . 17 【中止 / 設定クリア】ボタン. . . . . . . . . . . . . . . . . . . . . . . . . . . . . . . . . . . . . . . . . . . . . . . . . . . . . . . . . 17 ノズルチェック. . . . . . . . . . . . . . . . . . . . . . . . . . . . . . . . . . . . . . . . . . . . . . . . . . . . . . . . . . . . . . . . . . . . . . . . . . . . . . . . . . . . . . . . . . . . . . 15、25、62 ハイビジョンサイズ. . . . . . . . . . . . . . . . . . . . . . . . . . . . . . . . . . . . . . . . . . . . . . . . . . . . . . . . . . . . . . . . . . . . . . . . . . . . . . . . . . . . 22、24、35 パネルカバー. . . . . . . . . . . . . . . . . . . . . . . . . . . . . . . . . . . . . . . . . . . . . . . . . . . . . . . . . . . . . . . . . . . . . . . . . . . . . . . . . . . . . . . . . . . . . . . . . . . . . . . . . . . . . . . . . . . . . . . . . 40 い インクカートリッジ. . . . . . . . . . . . . . . . . . . . . . . . . . . . . . . . . . 11、巻末 インクカートリッジカバー. 16、53 インクカートリッジの交換. 52 インク交換レバー. . . . . . . . . . . . . . . . . . . . . . . . . . . . . . . . . . . . . . . 16、53 インク残量確認. . . . . . . . . . . . . . . . . . . . . . . . . . . . . . . . . . . . . . . . . . . . . . . . . . . . . . . . . . . . . . . . . . . . . . . . . . . . . . . . . . . . . . . . . . . . . . . . . . . . . . . . . . . 33、34 印刷プレビュー. . . . . . . . . . . . . . . . . . . . . . . . . . . . . . . . . . . . . . . . . . . 32、41 【印刷】ボタン. . . . . . . . . . . . . . . . . . . . . . . . . . . . . . . . . . . . . . . . . . . . . . . . . . . . . . . . . . . . . . . . . . . . . . . . . . . . . . . . . . . . . . . . . . . . . . . . . . . . . . . . . . . . . . . . . . . . . . . . . . . . . . . . . . . . . . . . . . . . . . . . . . . . . . . . . . . . . . . . . . . . . . . 39 え 液晶ディスプレイ. . . . . . . . . . . . . . . . . . . . . . . . . . . . . . . . . . . . . . . [. . . ] . . . . . . . . . . . . . . . . . . . . . . . . . . . . . . . . . . . . . . . . . . . . . . . . . . . . . . . . . . . . . . . . . . . . . . . . . . . . . . . . . . . . . . . . . . . . . . . . . . . . . . . . . . . . . . . . . . . . 51 く クリーニングシート. . . . . . . . . . . . . . . . . . . . . . . . . . . . . . . . . . . . . . . . . . . . . . . . . . . . . . . . . . . . . . . . . . . . . . . . . . . . . . . . . . . . . . . . . . . . . . . . . . . . . [. . . ]
RYOBI PLT3043YWダウンロード上のご注意
Lastmanualsはユーザー主導型のハードウエア及びソフトウエアのマニュアル(ユーザーガイド・マニュアル・クイックスタート・技術情報など)を共有・保存・検索サービスを提供します。
お探しの書類がなかったり、不完全だったり、言語が違ったり、モデル名や言語が説明と違う場合など、いかなる場合でもLastmanualsはその責を負いません。またLastmanualsは翻訳のサービスもしていません。
規約に同意して「マニュアルをダウンロード」をクリックすればRYOBI PLT3043YWのマニュアルのダウンロードが開始されます。
