ユーザーズガイド RYOBI RTS2285S SCHEMA
Lastmanualsはユーザー主導型のハードウエア及びソフトウエアのマニュアル(ユーザーガイド・マニュアル・クイックスタート・技術情報など)を共有・保存・検索サービスを提供します。 製品を購入する前に必ずユーザーガイドを読みましょう!!!
もしこの書類があなたがお探しの取扱説明書・マニュアル・機能説明・回路図の場合は、今すぐダウンロード。Lastmanualsでは手軽に早くRYOBI RTS2285Sのユーザマニュアルを入手できます。 RYOBI RTS2285Sのユーザーガイドがあなたのお役に立てばと思っています。
RYOBI RTS2285SのユーザーガイドをLastmanualsがお手伝いします。

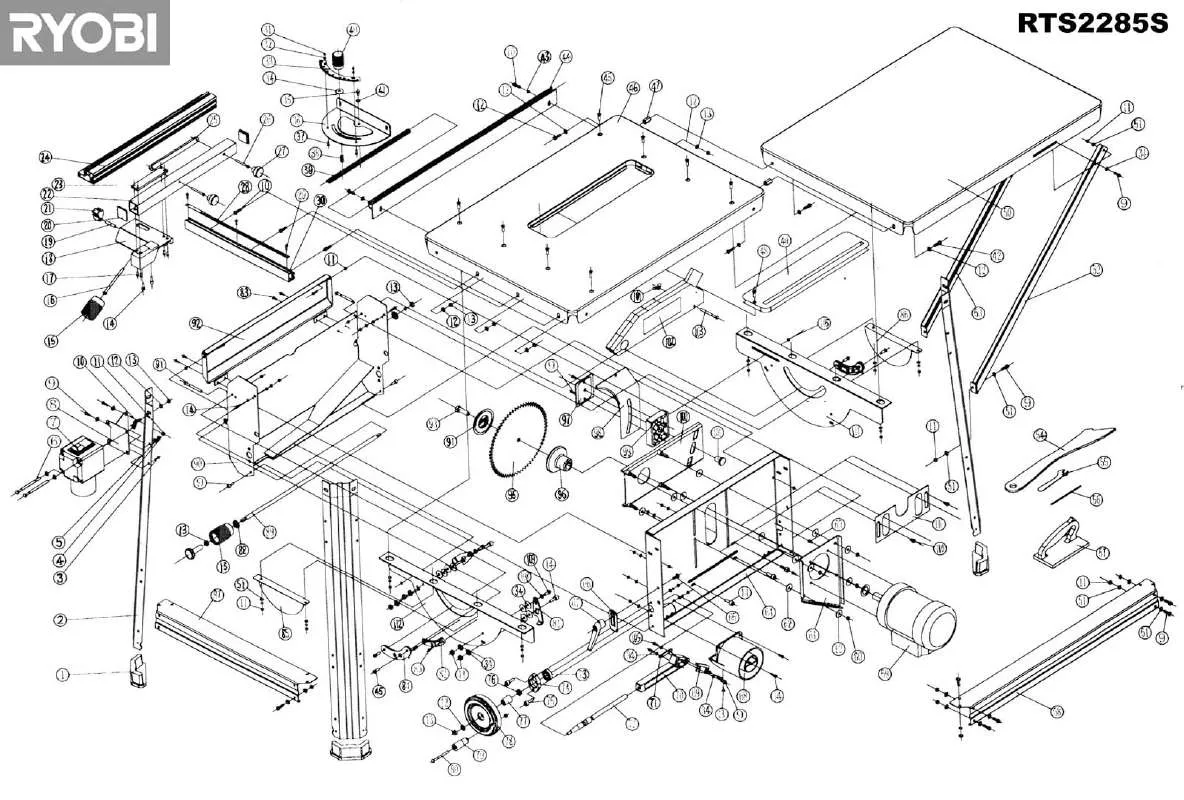
マニュアル抽象的: マニュアル RYOBI RTS2285SSCHEMA
詳しい操作方法はユーザーガイドに記載されています。
[. . . ] ii
1
WD ドライブについて . 2 オペレーティング システムの互換性 . 3 ディスク ドライブ フォーマット . Kensington® セキュリティ スロット . [. . . ] 取得画面
バックアップされたファイルの取得 – 27
MY BOOK STUDIO と STUDIO LX ユーザーマニュアル
図 12. 取得したファイルの保存先を指定してください画面
図 13. 取得するコンテンツの選択画面
バックアップされたファイルの取得 – 28
MY BOOK STUDIO と STUDIO LX ユーザーマニュアル
4. 取得するコンテンツの選択 . . . 画面で、 [ 一部のファイルを取得 ] を選択し、 取得ファイ ルの選択ボックス(図 14 を参照) )を表示します。
図 14. 取得ファイルの選択ボックス
5. フォルダ構成に移動して対象コンテンツを見つけます。検索ボックスを使って、探して いるファイルまたはフォルダの名前(または名前の一部)を入力することもできます。 • 適切なファイル カテゴリ ボタンをクリックして、カテゴリ別にファイルを一覧 表示します。 - ピクチャ - 音楽 - ムービー - ドキュメント - その他 - メール 表示アイコンを選択して個々のファイルを表示します。 検索ボックスにファイル名の全体または一部を入力し、 [Enter] をクリックして検 索を開始します。検索フィルタを除くには、検索ボックス内のテキストをすべて 削除し、[Enter] をクリックします。 取得するファイルまたはフォルダのチェックボックスをオンにします。
• •
•
6. [ 取得開始 ] をクリックします。 7. 取得中の動作。 • • [ 取得 ] 画面に、 指定取得場所にコピーされたデータ量を示す進捗バーとメッセー ジが表示されます。 [ 取得のキャンセル ] ボタンを使って取得を中止することができます。
8. [ 取得完了 ] メッセージは、取得が完了したことを示します。 [ 部分的取得完了 ] メッセージは、取得するために選択したファイルが指定取得場所 にコピーされなかったことを示します。この場合、次のいずれかのメッセージが表示 されます。 • [ ファイルは取得されませんでした ] メッセージは、 取得されなかったファイルの 数と取得失敗情報画面へのリンクを表示します。View files(ファイルの表示)リ ンクをクリックして、取得されなかったファイルのリストと理由を表示します。 [ デスティネーションがいっぱいです ] メッセージは、 コンピュータに取得を完了 するのに十分な空き容量がないことを示します。
バックアップされたファイルの取得 – 29
•
MY BOOK STUDIO と STUDIO LX ユーザーマニュアル
フォルダの取得
ドライブから 1 つのフォルダ、および複数のカテゴリにわたっている可能性のある 1 つ の フォ ルダ 内の す べて のコ ン テン ツを 取得 す るに は、取得 ファ イル 選 択ボ ック ス (29 ページの図 14 を参照)で、対象のフォルダを右クリックし、[ すべてのコンテンツ カテゴリのフォルダを選択 ] を選択します。
ァイルまたは削除されたファイルの古いバージョンを取得する
取得ファイル選択ボックス(29 ページの図 14 を参照)で、[ 削除されたファイルを表示 ] ボックスおよび/または [古いファイルを表示] ボックスをクリックします。 これで、 取得す るコンテンツを選択すると、上書き、あるいは削除された個々のファイルを選択すること ができます。同様に、この方法でフォルダ全体を取得すれば、古いバージョンと削除され たファイルも取得されます。
コンテンツをすべて取得する
取得するコンテンツの選択 . . . 画面(28 ページの図 13 を参照)で、[ すべてのファイル を取得 ] オプションを選択すると、すべてのカテゴリにわたるコンテンツを取得し、そ れらを元の場所またはコンテンツ取得フォルダのいずれかにコピーします。
バックアップされたファイルの取得 – 30
MY BOOK STUDIO と STUDIO LX ユーザーマニュアル
5 1
ドライブのロックとロック解除
この章では以下のトピックを取り上げます。 ドライブのパスワード保護 ドライブのロック解除 ドライブ ロック機能を無効にする パスワードの変更
ドライブのパスワード保護
誰か他の人がドライブにアクセスするのではないか心配な場合、また、他の人がドライ ブ上のコンテンツにアクセスできないようにしたい場合は、ドライブをパスワードで保 護してください。 注意! WD SmartWare ソフトウェアはユーザーのパスワードを使ってドライブを ロックしたり、ロックを解除したりします。パスワードを忘れた場合は、ドライブ上 のデータにアクセスしたり、新しいデータを書き込むことができなくなります。その 場合、再度使用するにはドライブの消去が必要になります。 最初に使い始めるとき、あるいは WD SmartWare アプリケーション内の [ 設定 ] タブお よびドライブ設定画面から、パスワード管理のセキュリティ ページを使用することがで きます。パスワード ページでは、以下の操作を行うことができます。 • パスワードを作成する • パスワードを変更する • パスワードを必要なくする パスワードを作成してドライブ上のファイルにアクセスできないようにするには、設定 タブの例のように、以下の手順を実行します。 1. WD SmartWare アイコン をクリックしてドライブのリストを表示します。
2. My Book を選択し、次に、サブメニューで、[ ボリュームのマウントを解除 ] を選択 します。
ドライブに複数のボリュームがある場合は、 ボリュームの選択を求めるプロンプトが 表示されます。
ドライブの管理とカスタマイズ – 37
MY BOOK STUDIO と STUDIO LX ユーザーマニュアル
3. 「バーチャル CD をマウント解除する」を参照し、バーチャル CD のマウントを解除 して、 ドライブを物理的に取り外す前にすべてのデータが確実に書き込まれるように してください。 電源 LED 点滅中に、ドライブの電源がオフになるのが聞こえることがあります。 4. システムからドライブを取り外す前に、ドライブ アイコンが消えるのを待ちます。
My Book アイコンを使用する
My Book アイコンを使用してドライブを安全にマウント解除する方法は次のとおりです。 1. デスクトップの My Book アイコンを右クリックし、[「MY BACKUPS」を取りだす ] を選択してください。ここで、 「MY BACKUPS」はボリュームに割り当てた名前です。
電源 LED 点滅中に、ドライブの電源がオフになるのが聞こえることがあります。 2. システムからドライブを取り外す前に、ドライブ アイコンが消えるのを待ちます。
ドライブ電源ボタンを使用
ドライブ電源ボタンを使用してドライブを安全にマウント解除する方法は次のとおりです。 1. My Book ドライブ上の電源ボタンを押します(4 ページの図 3 を参照) 。 電源 LED 点滅中に、ドライブの電源がオフになるのが聞こえることがあります。 2. システムからドライブを取り外す前に、ドライブ アイコンが消えるのを待ちます。
ドライブ シリアル番号とステータスの表示
WD SmartWare アイコンを使用して、ドライブ シリアル番号を表示し、ドライブがどの くらい一杯か、ドライブがロックされているか、および温度の状態を決定できます。 1. WD SmartWare アイコン ドライブを選択します。 をクリックし、ドライブのリストを表示し、My Book
2. サブメニューに、ドライブのシリアル番号、ドライブがロック解除されている(暗号 化されていない)場合はドライブの空き領域、および温度の状態が表示されます。
ドライブの管理とカスタマイズ – 38
MY BOOK STUDIO と STUDIO LX ユーザーマニュアル
ドライブを手動でロック解除する
次の 2 つの状況では、ドライブを手動でロック解除する必要があります。 • WD SmartWare ソフトウェアが利用できない • コンピュータがスリープ モードを終了する
WD SmartWare ソフトウェアが利用できないとき
次の場合、ドライブを手動でロック解除する必要があります。 • ソフトウェアをアンインストールして、ドライブをロックしたままにした場合 • ドライブを別のシステムに移動しており、ソフトウェアをインストールせずに ロックを解除する必要がある バーチャル CD を使っているドライブのロックを解除するには、 以下の手順を実行します。 1. WD SmartWare バーチャル CD をダブルクリックします。 2. [. . . ] インストールが完了したら、[ 完了 ] をクリックします。
SES ドライバのインストール – 69
MY BOOK STUDIO と STUDIO LX ユーザーマニュアル
Windows Vista コンピュータにインストールする
8 ページの図 4 に示すように、ドライブを物理的に接続すると、Found New Hardware (新しいハードウェアの検出)画面が表示されます。
メモ: [ 自動再生 ] が有効になっている場合、 新しいハードウェアの検出画面と同
時に 2 つの追加の画面が表示される場合があります。表示されたら、閉じ てください。
新しいハードウェアの検出画面を使用して、SES ドライバもインストールできます。 • コンピュータがインターネットに接続されている場合は自動的に • コンピュータがインターネットに接続されているかいないかに拘わらず、手動で
ドライバを自動的にインストール
SES ドライバを自動的にインストールするには、コンピュータをインターネットに接続 する必要があります。 1. コンピュータがインターネットに接続されていることを確認します。 2. 新しいハードウェアの検出ウィザード画面で、 [ ドライバ ソフトウェアを検索してイ ンストールします ] をクリックします。
3. 新しいハードウェアの検出 – WD SES デバイス ウィザード画面で、[ はい、今回のみ オンラインで検索します ] をクリックし、 Windows Vista が Windows Update に接続 できるようにします。
SES ドライバのインストール – 70
MY BOOK STUDIO と STUDIO LX ユーザーマニュアル
Windows Vista は自動的に • Windows Update に接続します • SES ドライバを検出、ダウンロード、インストールします
ドライバを手動でインストール
コンピュータがインターネットに接続していない場合は、ドライバを手動でインストー ルできます。 1. [. . . ]
RYOBI RTS2285Sダウンロード上のご注意
Lastmanualsはユーザー主導型のハードウエア及びソフトウエアのマニュアル(ユーザーガイド・マニュアル・クイックスタート・技術情報など)を共有・保存・検索サービスを提供します。
お探しの書類がなかったり、不完全だったり、言語が違ったり、モデル名や言語が説明と違う場合など、いかなる場合でもLastmanualsはその責を負いません。またLastmanualsは翻訳のサービスもしていません。
規約に同意して「マニュアルをダウンロード」をクリックすればRYOBI RTS2285Sのマニュアルのダウンロードが開始されます。
