ユーザーズガイド SAMSUNG 650TS
Lastmanualsはユーザー主導型のハードウエア及びソフトウエアのマニュアル(ユーザーガイド・マニュアル・クイックスタート・技術情報など)を共有・保存・検索サービスを提供します。 製品を購入する前に必ずユーザーガイドを読みましょう!!!
もしこの書類があなたがお探しの取扱説明書・マニュアル・機能説明・回路図の場合は、今すぐダウンロード。Lastmanualsでは手軽に早くSAMSUNG 650TSのユーザマニュアルを入手できます。 SAMSUNG 650TSのユーザーガイドがあなたのお役に立てばと思っています。
SAMSUNG 650TSのユーザーガイドをLastmanualsがお手伝いします。

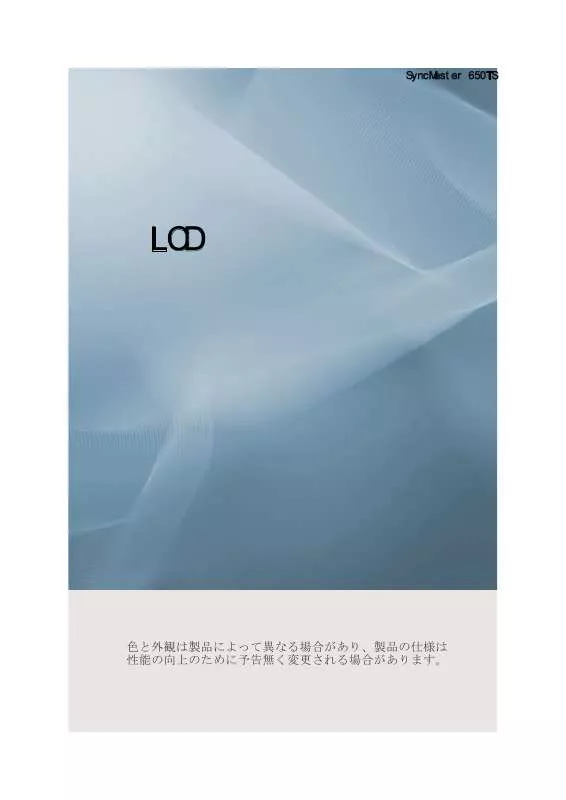
この製品に関連したマニュアルもダウンロードできます。
 SAMSUNG 650TS QUICK GUIDE (1517 ko)
SAMSUNG 650TS QUICK GUIDE (1517 ko)
 SAMSUNG 650TS (4873 ko)
SAMSUNG 650TS (4873 ko)
 SAMSUNG 650TS QUICK GUIDE (VER.1.0) (1465 ko)
SAMSUNG 650TS QUICK GUIDE (VER.1.0) (1465 ko)
 SAMSUNG 650TS POWER CONSUMPTION GUIDE (VER.1.0) (1192 ko)
SAMSUNG 650TS POWER CONSUMPTION GUIDE (VER.1.0) (1192 ko)
マニュアル抽象的: マニュアル SAMSUNG 650TS
詳しい操作方法はユーザーガイドに記載されています。
[. . . ] 色と外観は製品によって異なる場合があり、製品の仕様は 性能の向上のために予告無く変更される場合があります。
モニターで 同時画面 機能が有効になっている時には、 タッチスクリーン機能が正常に動作しないことがあります。
˚
˚
˚
\
\
\
\
\
\
MDC (Multiple Display Control)
準備
マルチディスプレイコントロール(MDC)は、様々な表示をPC上で容易にしかも一度に作動させることができるアプリケーションで す。シリアル通信の規格 RS-232Cは、PCとディスプレイ間の通信のために使用されます。そのために、シリアルケーブルが、PC 上のシリアルポートとディスプレイにあるシリアルポート間を接続する必要があります。
メイン画面
スタート > プログラム > マルチディスプレイコントロールの順にクリックし、プログラムをスタートさせます。 セットを選択して、スライダ内で選択されたセットのボリュームを見ます。
メインアイコン Remocon Safety Lock Port Selection
セレクトボタン Info Grid ディスプレイ選択 コントロールツール
1. メインアイコンを使用して、それぞれの画面に切り換えます。 2. [. . . ] すべてのボタンを選択するまたはチェックボックスを使用して、調節用の表示を選択します。
電源調節により、選択された表示のある機能を調節することができます。 1) Power (電源) On/Off - 選択された表示の電源をOn/Offに切り替えます。 2) ボリュームの調節 (サウンドモデルのみ) - 選択された表示のボリュームレベルを調節します。選択された表示のボリュームレベルをセットから受信して、スライダに表 示します。(選択をキャンセルする、または、すべて選択を選択すると、その値は、デフォルト値10)に戻ります。) 3) Mute(ミュート)のOn/Off (サウンドモデルのみ) - 選択された表示のミュートをOn/Offに切り替えます。選択されたセットが、すでにMUTEに設定されているならば、あるとき 一つのセットを選択する場合に、 MUTEディスプレイに印をつける必要があります。(選択を取り消す、または、すべて選択 を選択すると、その値は、デフォルト値に戻ります。) 電源の調節は、すべての表示に適応されます。 Volume機能とMute機能は、電源ステータスがONの表示にだけ有効となります。
入力ソースの調節
1. メインアイコンの入力ソースをクリックすると、入力ソース調節画面が表示されます。 すべて選択をクリックするまたはチェックボックスを使用して、調節用の表示を選択します。 • TV モード
• PC モード
Info Gridが、入力ソースの調節に必要な基本情報を表示します。 1) PC - 選択された表示の入力ソースをPCに切り替えます。 2) BNC - 選択された表示の入力ソースをBNCに切り替えます。 3) DVI - 選択された表示の入力ソースをDVIに切り替えます。 4) TV - 選択された表示の入力ソースをTVに切り替えます。 5) DTV - 選択された表示の入力ソースをDTVに切り替えます。 6) AV - 選択された表示の入力ソースをAVに切り替えます。 7) S-Video - 選択された表示の入力ソースをS-Videoに切り替えます。 8) コンポーネント - 選択された表示の入力ソースをコンポーネントに切り替えます。 9) MagicInfo - MagicInfo の入力ソースは、MagicInfo モデルでのみ有効です。 10) HDMI - 選択された表示の入力ソースをHDMIに切り替えます。 11) Channel - Input Source(入力信号)がTVのとき、チャンネルの矢印が表示されます。 TV信号はTV機能のある製品でのみ選択でき、チャンネルの制御は入力信号がTVのときにのみ行えます。
入力ソースの調節は、電源ステータスがONの表示にだけ有効となります。
イメージサイズの調節 PC, BNC, DVI
1. メインアイコンのイメージサイズをクリックすると、イメージサイズ調節画面が表示されます。
Info Gridが、イメージサイズの調節に必要な基本情報を表示します。 1) Power(電源) - 現在の表示の電源ステータスを調節します。 2) Image Size(イメージのサイズ) - 使用している表示の現在のイメージサイズを示します。 3) Input Source(入力ソース) - Info Gridは、入力ソースがPC、BNC、DVIの表示だけを示します。 4) PC Source - イメージサイズをクリックすると、PC、BNC、DVIタブが最初に表示されます。 - イメージサイズ調節ボタンは、PC、BNC、DVIに有効なイメージサイズを調節します。 5) Video Source - AV、S-Videoとコンポーネントタブをクリックして、それぞれの入力ソースのイメージサイズを調節します。 MagicInfo の入力ソースは、MagicInfo モデルでのみ有効です。 TV の入力ソースは、TV モデルでのみ有効です。 イメージサイズの調節は、電源ステータスがONの表示にだけ有効となります。
イメージサイズの調節 TV, AV, S-Video, コンポーネント, DVI(HDCP), HDMI, DTV
1. メインアイコンのイメージサイズをクリックすると、イメージサイズ調節画面が表示されます。
Info Gridが、時間の調節に必要な基本情報を表示します。 1) TV, AV、S-Video、コンポーネント, HDMI, DTVとコンポーネントタブをクリックして、それぞれのイメージサイズを調節します。 すべて選択をクリックするまたはチェックボックスを使用して、調節用の表示を選択します。 2) Info Gridは、入力ソースがTV, AV、S-Video、コンポーネント, HDMI, DTVを入力ソースとして持っている表示だけを示します。 3) 選択された表示のイメージサイズをランダムに切り替えます。 <注意> Auto Wide(オートワイド)、Zoom1(ズーム1)およびZoom2(ズーム2)は、コンポーネントとDVI(HDCP)の入力信号タ イプが720pまたは1080iのときにのみ選択できます。 4) 画面モードはTV (PAL のみ) が接続されていて、Image Size (画像サイズ) 項目が Auto Wide (オートワイド) に設定されていると きにのみ調整できます。 MagicInfo の入力ソースは、MagicInfo モデルでのみ有効です。 TV の入力ソースは、TV モデルでのみ有効です。 イメージサイズの調節は、電源ステータスがONの表示にだけ有効となります。
時間の調節
1. メインアイコンの時間をクリックすると、時間の調節画面が表示されます。
Info Gridが、イメージサイズの調節に必要な基本情報を表示します。 1) 現在の時間 - 選択された表示のために現在の時間を設定します。(PC Time) - 現在の時間を変更するには、最初にPCの時間を変更します。 2) オンタイムセットアップ - 時間、分、オンタイムのAM/PM、ステータス、ソース、選択された表示のボリュームを設定します。 3) オフタイムセットアップ - 時間、分、AM/PM、選択された表示のオフタイマーのステータスを設定します。 4) オンタイマー設定の表示。 5) オフタイマー設定の表示。 MagicInfo の入力ソースは、MagicInfo モデルでのみ有効です。 TV の入力ソースは、TV モデルでのみ有効です。 タイムコントロールは、電源ステータスがONの表示にだけ有効となります。 On Time Setup(オン時間設定)、TV Source(TV信号)機能はTVモデルのみで使用できます。 On Time Setup(オン時間設定)、MagicInfo Source(MagicInfo信号)機能はMagicInfoモデルのみで使用できます。
PIP PIP サイズ
1. メインアイコンのPIPをクリックすると、PIPの調節画面が表示されます。 すべて選択をクリックするまたはチェックボックスを使用して、調節用の表示を選択します。
Info Gridが、PIPサイズの調節に必要な基本情報を表示します。 1) PIP Size(PIP サイズ) - 使用している表示の現在のPIPサイズを示します。 2) OFF - 選択された表示のPIPをOffにします。 3) Large - 選択された表示のPIPをOnにして、サイズをLargeに変更します。 4) Small - 選択された表示のPIPをOnにして、サイズをSmallに変更します。 5) Double1 - 選択された表示のPIPをOnにして、サイズを Double 1変更します。 6) Double2 - 選択された表示のPIPをOnにして、サイズを Double 2変更します。 7) Double3 (Picture By Picture) - 選択された表示のPIPをOnにして、サイズを Double 3変更します。 MagicInfo の入力ソースは、MagicInfo モデルでのみ有効です。 TV の入力ソースは、TV モデルでのみ有効です。 選択された表示の電源をOn/Offに切り替えます。
PIP PIP ソース
1. メインアイコンのPIPをクリックすると、PIPの調節画面が表示されます。
Info Gridが、PIPソースの調節に必要な基本情報を表示します。 1) PIP Source - PIP サイズは、モニターの電源をOnにして調節することができます。 2) PC - 選択された表示のPIPソースをPCに切り替えます。 3) BNC - 選択された表示のPIPソースをBNCに切り替えます。 4) DVI - 選択された表示のPIPソースをDVIに切り替えます。 5) AV - 選択された表示のPIPソースをAVに切り替えます。 6) S-Video - 選択された表示のPIPソースをS-Videoに切り替えます。 7) コンポーネント - 選択された表示のPIPソースをコンポーネントに切り替えます。 8) HDMI - 選択された表示のPIPソースをHDMIに切り替えます。 <注意> 主画面の外部入力信号タイプによって、同時画面外部入力が選択できないことがあります。 MagicInfo の入力ソースは、MagicInfo モデルでのみ有効です。 同時画面コントロール機能は、電源ステータスおよび同時画面機能がオンのディスプレイで利用可能です。
設定の調整 ピクチャー
1. メインアイコンの時間をクリックすると、時間の調整画面が表示されます。
Info Gridが、設定の調整に必要な基本情報を表示します。各機能は選択されると、選択された機能の設定値がスライダに表 示されます。すべて選択が選択されると、デフォルト値 (50) が返されます。 この画面で値を変更すると、モードを自動的に“ユーザー設定”に変更します。 1) Audio(オーディオ) - すべての入力ソースのために、オーディオ設定をコントロールします。 2) Bass(低音) - 選択された表示の低音を調整します。 3) Treble(高音) - 選択された表示の高音を調整します。 4) Balance(バランス) - 選択された表示のバランスを調整します。 5) SRS TS XT - 選択された表示のSRS TS XTサウンドのOn/Off。 6) 音の選択 - PIP がオンの場合、メインまたはサブのどちらかを選択することができます。 MagicInfo の入力ソースは、MagicInfo モデルでのみ有効です。 TV の入力ソースは、TV モデルでのみ有効です。 この機能は電源ステータスがオンのディスプレイのみ使用可能です。また、何も選択されていない場合、工場出荷時のデフォ ルト値が表示されます。
設定の調整 イメージロック
1. メインアイコンの時間をクリックすると、時間の調整画面が表示されます。
Info Gridが、時間の調整に必要な基本情報を表示します。 1) イメージロック - PC, BNCにのみ有効。 2) Coarse(粗調整) - 選択された表示の粗調整を調整します。 3) Fine(微調整) - 選択された表示の微調整を調整します。 4) Position(場所) - 選択された表示の場所を調整します。 5) Auto Adjustment(Auto (オート)調整) - 入ってくるPC信号に対して自動調整する。 MagicInfo の入力ソースは、MagicInfo モデルでのみ有効です。 TV の入力ソースは、TV モデルでのみ有効です。 設定の調整は、電源ステータスがONの表示にだけ有効となります。
メンテナンス ランプコントロール
1. メインアイコン欄の“メンテナンス”アイコンをクリックしてメンテナンス画面を表示します。
数種の基本データ項目を示す“インフォグリッド”が表示されます。 1) Maintenance(メンテナンス) - すべての外部入力に対してメンテナンスコントロール機能を許可します。 2) Auto Lamp Control(自動ランプコントロール) 選択したディスプレイのバックライトを一定時間自動的に調整します。 手動ランプコントロール機能を利用して調整した場合、自動ランプコントロール機能は自動的にオフになります。 3) Manual Lamp Control(手動ランプコントロール) - 選択したディスプレイのバックライトを、時間に関わらず調整できるようにします。手動ランプコントロール機能を利用して調 整した場合、自動ランプコントロール機能は自動的にオフになります。 メンテナンスコントロール機能は、電源ステータスがオンのディスプレイで利用可能です。 MagicInfo の入力ソースは、MagicInfo モデルでのみ有効です。 TV の入力ソースは、TV モデルでのみ有効です。
メンテナンス Scroll
1. [. . . ] 選択された一つの画面 (ID1) と追加された他の画面 (ID3):ID 1の設定値を表示していたプログラムが、ID3の値を持ってき て表示します。 4. すべて選択を使用する選択済のすべてのセット:工場出荷時の値に戻ります。
不
この機能は、DVI または HDMI モードで PC の信号を受信した場合には使用できません。
この機能は、DVI または HDMI モードで PC の信号を受信した場合には使用できません。 ビデオ信号がNTSCの場合にのみ動作
不
~ ~
~
~ ~
≥
≤
˚
~
˚
˚
~
˚
˚
~
˚
˚
~
˚
~ [. . . ]
SAMSUNG 650TSダウンロード上のご注意
Lastmanualsはユーザー主導型のハードウエア及びソフトウエアのマニュアル(ユーザーガイド・マニュアル・クイックスタート・技術情報など)を共有・保存・検索サービスを提供します。
お探しの書類がなかったり、不完全だったり、言語が違ったり、モデル名や言語が説明と違う場合など、いかなる場合でもLastmanualsはその責を負いません。またLastmanualsは翻訳のサービスもしていません。
規約に同意して「マニュアルをダウンロード」をクリックすればSAMSUNG 650TSのマニュアルのダウンロードが開始されます。
