ユーザーズガイド SAMSUNG SYNCMASTER 711ND
Lastmanualsはユーザー主導型のハードウエア及びソフトウエアのマニュアル(ユーザーガイド・マニュアル・クイックスタート・技術情報など)を共有・保存・検索サービスを提供します。 製品を購入する前に必ずユーザーガイドを読みましょう!!!
もしこの書類があなたがお探しの取扱説明書・マニュアル・機能説明・回路図の場合は、今すぐダウンロード。Lastmanualsでは手軽に早くSAMSUNG SYNCMASTER 711NDのユーザマニュアルを入手できます。 SAMSUNG SYNCMASTER 711NDのユーザーガイドがあなたのお役に立てばと思っています。
SAMSUNG SYNCMASTER 711NDのユーザーガイドをLastmanualsがお手伝いします。

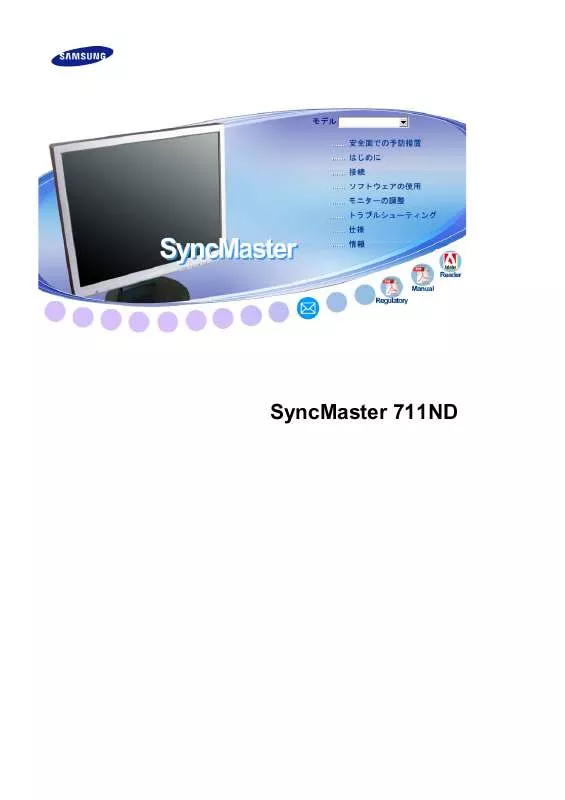
この製品に関連したマニュアルもダウンロードできます。
 SAMSUNG SYNCMASTER 711ND (5851 ko)
SAMSUNG SYNCMASTER 711ND (5851 ko)
マニュアル抽象的: マニュアル SAMSUNG SYNCMASTER 711ND
詳しい操作方法はユーザーガイドに記載されています。
[. . . ] マルチディスプレイコントロール(MDC) マルチディスプレイコントロール(MDC)はMagicNetに新しく追加された機能で、 PCから複数のモニターを簡単に同時に制御することができます。 MDCは、ネットワークを経由して通常の方法で接続されているモニターの状態をチェックして制御します。
2. アカウント管理 この機能は、アカウントの権限に従って機能の操作に制限を加えて、MagicNetが不特定のユーザーによって 勝手に使用されることを防止します。
3. 更新 モニターのMagicNetをサーバーから更新することができます。 ただし、この機能はサーバー/モニターがMagicNet2以降で接続されているときにのみ動作します。
4. ローカルストレージ機器の制御/モニターのUSBファイル制御 モニターのローカルストレージ機器またはモニターにUSB接続された機器のファイルをコピーまたは削除する ことができます。
MagicNet スケジュール リモートコントロール | | MDC調整 | 上部メニュー | | プログラムの削除 | トラブルシューティング |仕様 について OSD 調整 スケジュール OSD
サーバープログラムのPower-Onオプションは、モニターの電源が完全にオフになっている場合にのみ 機能します。 モニターのシステムエラーの原因となる場合がありますので、モニターの終了中にPower-Onオプショ ンを使用しないようにしてください。
ライブラリへ登録 ライブラリリスト モニタープレビューウィンドウ すべてのモニター ファイル情報 MagicNet/ネットワークのオン / オフ状態または画像選択メニュー 再生コントロールツール スケジュール登録/編集 Date ネットワークで接続されているモニター フィールドウィンドウ
ライブラリへ登録 ライブラリへ登録 ライブラリは、MagicNet プログラムに接続されたモニターから再生できるファイルのコレクションで構成 されています。モニターでは、サポートされている形式のファイルを登録されているライブラリから再生 することのみが可能です。ライブラリでは、サポートされている形式のファイルのみが使用できます。
z z z z
[ライブラリ登録] ボタンを押してファイルを選択すると、ライブラリに登録することができます。 ライブラリは、モニターが再生できるファイルのみを登録できるように設計されています。選択さ れたファイルの解析が行われ、その結果が表示されます。 ライブラリに追加されたファイルはまず、自動的にリスト ( ) でムービー、写真およびオフィスフ ァイルに分類され、さらにファイル形式に従って分類されます。 フィールドウィンドウ( )には、登録されたファイルと情報が表示されます。
ライブラリリスト ライブラリに追加されたファイルはまず、自動的にリスト ムービー、写真およびオフィスファイルに分類 され、さらにプロパティに従って分類されます。
z z z z
全てのクファイル : ライブラリに登録されているすべてのファイルを表示します。 MOVIE : 俳優名で分類されます。 画像ファイル オフィスファイル : ファイル形式(PowerPoint、Excel、Word、PDF、HTML)によって分類されます。 * 適切な閲覧(フリーウェア)プログラムをインストールして、MS オフィス(Word、Excel、電源 Point)またはPDF文書を表示します。
モニタープレビューウィンドウ このウィンドウは、ライブラリリスト( )に登録されていてフィールドウィンドウ ( ), で選択されたファイル (ムービーまたは写真ファイル)をプレビューするか、モニターの監視を行うのに使用します。
z ライブラリに登録されたファイルを再生する ライブラリリスト ( ), で分類項目をクリックすると、選択した項目に含まれるファイルがフィールドウィン ドウ ( )に表示されます。フィールドウィンドウ内のファイルをダブルクリックして再生します。オーディ オ、ムービーおよび画像ファイルのみが再生できます。オフィスファイルでは、ファイル情報のみが に表示されます。オフィスファイルでは、ファイル情報のみが に表示されます。ただし、モニターの監 視が行われている場合には、監視されている情報が代わりに表示されます。
すべてのモニター モニター名横のステータスバーは、サーバーに接続されているすべてのモニターについて、ネットワーク全体 の状態(トラフィック)を表示します。たとえば、ネットワークシステムの能力が 100Mbs であり、100Mbsのネット ワークカードがサーバーに取り付けられているとします。他の目的に使用されているネットワークトラフィックが なく、3台のモニターが接続されていて、それぞれのモニターが 10Mbsのトラフィックを使用している場合、プロ グレスバーには30%と表示されます。 サーバーPCの環境: 推奨(CPU: 3GHz、RAM:512M、イーサネット: 100M) ネットワーク環境: 外部に接続されていないローカルネットワーク - 通常: サーバーPCのネットワーク帯域幅: 50 % ~ 60 % - 最大: サーバーPCのネットワーク帯域幅: 90 % 以上(推奨しません)
LAN 接続環境の場合、隣接するネットワークが使用できるかどうかによって、接続できるデバイスの数 が減少することがあります。
ファイル情報 現在のファイルの名前、日付、サイズおよび解像度を表示します。
MagicNet/ネットワークのオン / オフ状態または画像選択メニュー 電源およびネットワークのオン / オフの状態を表示します。 画像ファイルを選択すると、対応する画像メニューに変わります。 拡張画像メニュー
z
スライド
z
ライブラリリストでファイルが選択されている場合 、ライブラリに登録されている画像ファイルを連続して表示します。 スケジュールによって再生されている情報を監視している場合、 ライブラリに登録されている画像ファイルを連続して表示します。 ライブラリリストでファイルが選択されている場合 前のファイルを表示します。 スケジュールによって再生されている情報を監視している場合、 前のファイルを表示します。
z
前
z
z
ライブラリリストでファイルが選択されている場合 次のファイルを表示します。 スケジュールによって再生されている情報を監視している場合、 次のファイルを表示します。
次
z
z
ライブラリリストでファイルが選択されている場合 スライドショーを停止します。 スケジュールによって再生されている情報を監視している場合、 スライドショーを停止します。 スケジュールによって再生されている情報を監視している場合、 スライドショーを停止します。
停止
z
z
全画面
画像ファイルを画面全体に合わせて拡大/縮小します。 画面をダブルクリックすると、元の画像サイズに戻ります。
再生コントロールツール ムービーまたはオーディオファイルの再生時に、再生、停止、次または前のファイルへの移動および音量 の制御を行います。
z
ライブラリリストでファイルが選択されている場合 ライブラリに登録されているオーディオ / ムービーファイルを連続して再生しま す。 スケジュールによって再生されている情報を監視している場合、 ライブラリに登録されているオーディオ / ムービーファイルを連続して再生しま す。 ライブラリリストでファイルが選択されている場合 オーディオ / ムービーファイルの再生を停止します。 ライブラリリストでファイルが選択されている場合 ライブラリ内の 1 つ前 / 次のファイルを再生します。 スケジュールによって再生されている情報を監視している場合、 スケジュールリストの 1 つ前 / 次のファイルを再生します。 ライブラリリストでファイルが選択されている場合 ファイル内の最初 / 最後の 5 秒間を再生します。 スケジュールによって再生されている情報を監視している場合、 ファイル内の最初 / 最後の 5 秒間を再生します。
再生 / ポーズ
z
z
停止
z
前へ / 次へ
z
z
最初 / 最後の 5 秒間
z
スケジュールの登録/編集 モニター上で実行するファイルを前もって登録することができます。 [スケジュール登録]メニュー
z
ライブラリ : ライブラリからスケジュールを登録 サーバーPC上のファイルから、ライブラリの登録処理によって追加されたファイルをスケジュー ルに登録することができます。 1. [. . . ] [スタート]→ [設定]→[コントロール パネル]を選択します。 2. Windows XP では、[スタート] → [コントロール パネル]を選択します。 3. コントロールパネルの [プログラムの変更と削除] アイコンをダブルクリックします。
4. [プログラムの変更と削除] ウィンドウで MagicNetを選択し、ハイライトさせます。 5. [変更/削除]をクリックして削除します。 6. [はい]をクリックして、MagicNetの削除を開始します。 7. プログラムの削除が完了したことを示すウィンドウが表示されるまで待ちます。
MagicNet スケジュール リモートコントロール | MDC調整 | 上部メニュー | | プログラムの削除 | トラブルシューティング |仕様 | について OSD 調整 トラブルシューティング
プレビューで、画像ではなくファイル情報が表示されます。 オフィスファイルは表示されません。ファイル形式を確認してください。 サーバーのコーデックが利用できないときには、ファイルが表示されません。まずコーデ ックを確認してください。
1 台の PCにさまざまなコーデックがインストールされている場合、コーデック間の矛盾に よってプログラムエラーが発生することがあります。コーデックが正しくインストールされて いない場合、プログラムの不具合やファイルの再生エラーが発生することがあります。
プレビューの実行中に、プログラムが停止します。 ムービーまたはオーディオファイルを プレビューで再生するとき、プレーヤーは動作せず に停止し、コーデックが使用できるかどう かファイルのチェックを行います。1 台の PCに さまざまなコーデックがインストールされている場合、コーデック間の矛盾によ ってプログ ラムエラーが発生することがありますので注意してください。コーデックが正しくインストー ルされていない場合、プログラムの不具合やファイルの再生エラーが発生することがあり ます。
スケジュールが指定した時間に正しく実行されないとき: モニターとネットワークにおけるMagicNetのステータスを確認してください。 さらに、モニターでスケジュールの休止機能が有効になっていないか確認してください。 スケジュールは、MagicNetのステータスとネットワークがオンになっているときにのみ実 行され、モニターのスケジュールが休止しているときには実行されません。 電源が切断されてから回復したとき、またはネットワークが切断されて再接続されたと き、現在のスケジュールはスタートに戻ります。
モニターアイコンが緑色(正常動作)ではなく空色に表示されます。 これは、ネットワークの構成は正常に行われていますが、サーバーとモニター間の接続 が適切に行われていない場合に発生することがあります。これは、モニターが対応してい るサーバー以外の他のサーバーに接続されているか、ネットワーク状態が正常でないと きに発生することがあります。 モニターのネットワーク接続を確認してください。
パスワード/ログイン MagicNetのインストール時にユーザーが入力したパスワードは、Administrator(管理者) アカウントの既定のパスワードになります。 パスワードを忘れた場合は、プログラムを削除して再インストールしてください。
MagicNet スケジュール リモートコントロール | | MDC調整 | 上部メニュー | | プログラムの削除 | トラブルシューティング |仕様 について OSD 調整 仕様 サポートするファイルフォーマットの仕様 (SyncMaster 400Pn/460Pn) ビットレート ファイル形式 解像度 CBR MPEG1 ビデオ オーディオ 写真 Office MPEG2 (PS) MP3 JPEG BMP 720x480 以下 3500 x 2625 以下 9Mbps 以下 9Mbps 以下 利用可能 利用不可 VBR ピークビットレート オーディオ サンプリング レート 16kHz 以上 -
Excel(5MB以下)、Word(5MB以下)、Power Point(10MB以下)、PDF(10MB以下)
動画では、WMVおよびMPEG1コーデックのみデフォルトで提供されています。 WMVおよびMPEG1以外の必要なコーデックをインストールして使用できます。 (オプション)
ただし、コーデックによっては互換性が保証されません。 MPEG2 では、PS(Power Stream)のみがサポートされており、TS(Transport Stream)はサポートされて いません。 JPEG、EXIF形式(デジタルカメラ)はサポートされていません。 (ただし、Samsungのデジタルカメラはサポートされています) Officeファイルは、ファイルサイズによってはモニターに表示するのに時間がかかる場合があります。
サポートするファイルフォーマットの仕様 (SyncMaster 711ND) ビットレート ファイル形式 解像度 CBR ビデオ MPEG1/2/4, WMV9 JPEG BMP 1920x1080 以 下 3500 x 2625 以 下 20Mbps 以下 24Mbps 以下 VBR ピークビットレート オーディオ サンプリン グレート
写真 Office
Excel(5MB以下)、Word(5MB以下)、Power Point(10MB以下)、PDF(10MB以下)
動画では、WMVおよびMPEG1コーデックのみデフォルトで提供されています。 WMVおよびMPEG1以外の必要なコーデックをインストールして使用できます。 (オプション) ただし、コーデックによっては互換性が保証されません。 MPEG2 では、PS(Power Stream)のみがサポートされており、TS(Transport Stream)はサポートされて いません。 JPEG、EXIF形式(デジタルカメラ)はサポートされていません。 Officeファイルは、ファイルサイズによってはモニターに表示するのに時間がかかる場合があります。
Officeファイルビューアの制限事項 Office 97より前のバージョンのMicrosoft Officeで作成されたファイルはサポートしていません。Microsoft Visual Basic®マクロプログラミング言語はサポートしていません。 Windows CEベースのデバイスで一時ファイルを保管するのに十分なメモリ容量がない場合には、非常に大き いドキュメントまたは大きなサイズのグラフィックを含むドキュメントは、開くことができないか、すべての内容を 表示できないことがあります。
ネットワーク設定(デバイス数) ビデオ 写真 ビットレート 4Mbps 6 Mbps 9 Mbps 通常 10 8 5 20 以上 最大 20 16 9 -
サーバーPCの環境: 推奨(CPU: 3GHz、RAM:512M、イーサネット: 100M) ネットワーク環境: 外部に接続されていないローカルネットワーク 通常: サーバーPCのネットワーク帯域幅: 50 % ~ 60 % 最大: サーバーPCのネットワーク帯域幅: 90 % 以上(推奨しません) LAN 接続環境の場合、隣接するネットワークが使用できるかどうかによって、接続できるデバイスの数 が減少することがあります。
サーバーのシステム要件 最小 推奨 CPU P1. 8GHz P3. 0 Ghz RAM 256 M 512 M 100 M イーサネット OS Windows XP Windows 2000 (Service Pack 4) アプリケーション WMP 9 以降
ローカルデバイス(USB)接続速度 USBハードディスクのような大容量ストレージデバイスの場合、1 GBをロードするのに約 3~4 秒かかります。
ローカル デバイス(USB)の互換性 HID(インターフェイス機器) : キーボード、マウス MSC(マス ストレージ クラス) : SCSI(Small Computer System Interface)コマンド セットを使用するデバイス FAT(File Allocation Table)システム 例外 : 一部のメーカーの製品では、USB規格の互換性が満たされていない場合があります。 弊社の製品は、例外を処理する機能を備えています。 ただし、一部のデバイスでは適切に動作しません。 : 一部のメーカーの製品では、SCSI 規格の互換性が満たされていない場合があります。 これらのデバイスは適切に動作しません。 : 試験によって互換性が確認されているのUSBデバイスを購入されることをお勧めします。
モニタードライバ
モニター ドライバのインストー ルを促すメッセージが表示されたら、同 梱のCD-ROMを挿入します。 インストー ル方 法はOSによって多少異なります。 お使いのOS を確認のうえ、それぞれのインストール方法に 従ってくだ さい。 下記のウェブサイトから ドライバプログラムファイルをダウンロード することもできます。 ディスクにコピーしてご 利用ください。 インターネットウェブサイト:http://www. samsung. com/ (Worldwide) http://www. samsung. com/monitor (U. S. A) http://www. sec. co. kr/monitor (Korea) http://www. samsungmonitor. com. cn/ (China) http://www. samsung. com/jp/Products/Monitor/ (日本) モニタードライバーのインストール (自動) CDをCD-ROMドライブに挿入し ます。 「Windows」をクリッ クします。 リストからモニター のモデルを選 択し、「OK」ボタンをクリックしま す。
〔参照〕をクリックすると〔ファイ ルの場所〕が表示されます。 続けて 「OK」ボタンをクリック します。 (Microsoft® Windows® XP/2000 Operating System)
このモニタードライバはMS logo に認定されており、インストールがシステムに悪影響を与えるこ とはありません。 認定済ドライバは Samsungのモニター製品ウェブサイト、 http://www. samsung. com/でも提供されています。
モニター ドライバのインストールは これで完了です。
モニタードライバーのインストール (手動) Windows XP | Windows 2000 | Windows ME | Windows NT
Microsoft® Windows® XP Operating System CDをCD-ROMドライブに挿入し ます。 〔スタート〕をクリックし、〔設 定〕から〔コントロールパネル〕を選 択します。
〔クラシック表示に切り替える〕 をクリックし、〔画面〕のアイコンを クリックします。
コントロールパネルの〔画面〕をクリ ックします。
〔画面のプロパティ〕から〔設定〕- 〔詳細設定〕を選択します。
〔プラグアンドプレイ…〕からモニ タをクリック。〔プロパティ〕ボタン をクリックし、次の画面で〔ドライバ の 更新〕を選択します。
〔ハードウェアの更新ウィザード〕か ら〔一覧または特定の…〕を選択しま す。
次の画面で〔検索しないで、インス トールするドライバを選択する〕をク リックし、〔次へ〕進みます。
〔ディスクを使用〕をクリック します。
〔参照〕をクリックすると〔ファイ ルの場所〕が表示されます。
〔ファイルの場所〕でCD-ROMドラ イブを選択し、更に〔Driver〕フォルダ をダブルクリックし、〔開く〕をクリ ックします。
製造元のファイルのコピー元が表示 されたら〔OK〕をクリックし、該当す るモニターのドライバを選択しま す。 〔次へ〕をクリックします。
ソフトウェアをインストールする画 面から、完了画面に移ります。〔完 了〕ボタンをクリックし、続けて〔閉 じる〕をクリックします。
モニター ドライバのインストールは これで完了です。 このモニタードライバはMS logo に認定されており、インストールがシステムに悪影響を与えるこ とはありません。 認定済ドライバは Samsungのモニター製品ウェブサイト、 http://www. samsung. com/ (Worldwide)
Microsoft® Windows® 2000 Operating System 同梱されているCD-ROMをCD-ROMドライブに挿入して下さい。 [スタート]-[設定]-[コントロールパネル]をクリックし、[画面]アイコンをクリックして下さい。 [設定]タブをクリックし、[詳細]ボタンをクリックして下さい [モニター]タブをクリックし、[プロパティ]ボタンをクリックして下さい。 [ドライバ]タブをクリックし、[ドライバの更新]ボタンをクリックして下さい。 「デバイス ドライバのアップグレードウィザード」画面が表示されます。[次へ]ボタンをクリックして下さ い。 「このデバイスの既知のドライバを表示して、その一覧から選択する」を選び [次へ]ボタンをクリックして 下さい。 次に [ディスク使用]ボタンをクリックして下さい。 [参照]ボタンをクリックし、「ファイルの場所」を[CD-ROMドライブ(Samsung)]-[Driver]フォルダを選択し [開く]ボタンをクリックして下さい。 製造元のファイルのコピー元」にE:(CD-ROMドライブ名)¥Driverになっているか確認し、[OK]ボタンをク リックして下さい。 「モデル」欄に一覧が表示されます。ご使用しているモデルを選択し、[次へ]ボタンをクリックして下さい。 表示されているモデル名が正しければ[次へ]ボタンをクリックして下さい。 [完了]ボタンをクリックして下さい。 以上で設定は終了です。
Microsoft® Windows® Millennium Operating System 同梱されているCD-ROMをCD-ROMドライブに挿入して下さい。 [スタート]-[設定]-[コントロールパネル]をクリックし、[画面]アイコンをクリックして下さい。 [画面のプロパティ]画面が表示されます。[設定]タブをクリックし、[詳細]ボタンをクリックして下さい。 [モニター]タブをクリックし、[変更]ボタンをクリックして下さい。 「ハードウェアの更新ウィザード」画面が表示されます。[ドライバの場所を指定する]を選択し[次へ]ボタ ンをクリックして下さい。 「特定の場所にあるすべてのドライバの一覧を表示し、インストールするドライバを選択する」を選び、[次 へ]ボタンをクリックして下さい。 [ディスク使用]ボタンをクリックして下さい。 次に [参照]ボタンをクリックして下さい。 「ドライブ(V)」でCD-ROMドライブを選択し、「フォルダ(F)」で「Driver」フォルダをダブルクリックし、[OK] ボタンをクリックして下さい。
「製造元ファイルのコピー元」にE:(CD-ROMドライブ)¥Driverになっているか確認し、[OK]ボタンをクリッ クして下さい。 「モデル」欄に一覧が表示されます。ご使用しているモデル名を選択し、[次へ]ボタンをクリックして下さ い。 デバイス用のドライバファイル検索に表示されているモデル名が正しければ[次へ]ボタンをクリックして 下さい。 [完了]ボタンをクリックして下さい。 以上で設定は終了です。
Microsoft® Windows® NT Operating System 〔スタート〕、〔設定〕、〔コントロールパネル〕をクリックし、〔画面〕のアイコンをダブルクリックします。 〔登録情報表示〕ウィンドウで、〔設定〕タブをクリックしてから、〔全ディスプレイモード〕をクリックします。 使用モード(解像度、カラー数、垂直周波数)を選択し、〔OK〕をクリックします。 〔テスト〕をクリックした後、画面が正常に機能しているか調べるには、〔適用〕ボタンをクリックします。 画 面が正常に表示されない場合は、別のモードに変更します(解像度、カラーまたは周波数の下位モー ド)。 〔全ディスプレイモード〕に選択できるモードがない場合、ユーザーガイドのプリセットディスプレ イモードを参照して解像度および垂直周波数のレベルを選択します。
Natural Color
Natural Color ソフトウェア
Natural Colorは、プリンターで出力した画像、スキャナやデジタルカメラで取り込んだ画像の色が、モニターに 表示される色と異なるような場合に役に立つカラーマネージメントソリューションです。このソフトは、Samsung ElectronicsがKorea Electronics & Telecommunications Research Institute (ETRI)と協力して開発され、モニ ターに表示される色を調整することができます。 詳しくは、プログラムからヘルプ(F1)を参照してください。 Natural Colorのインストール方法 Samsungモニター付属の CDをCD-ROMドライブに挿入します。続いて インストールの初期画面が表示され ます。イン ストールを開始するには、初期画面のNatural Colorをクリックします。 プログラムを手動で インストールするには、Samsungモニター付属の CDをCD-ROMドライブに挿入し、 Windowsの[スタート]ボタンから [ファイル名を指定して実行]を選択します。 D:¥color¥NCProSetup. exeと入力し、続けて <Enter>キーを押します。 (CDを挿入したド ライブがDでない場合は、適切なドライブを指 定してください。 Natural Colorのインストール方法
メニューの [コントロールパネル]を選択し、続いて [プログラムの追加と削除]をダブルクリックします。 リストからNatural Colorを選択し、続けて[変更と削除]ボタンをクリッ クします。
概要 | インストール | OSDモード | カラーキャリブレーション | アンインストール | トラブルシューティング
概要
MagicTune™ とは
モニターのパフォーマンスはグラフィックカード、ホストコンピュータ、ライティングコンディションなどの各 種要因によって変化します。 最高の画像を得るには、各モニターに独自の設定が必要です。 しかし、手動によ る設定はしばしば困難が伴います。 そこでステップ バイ ステップ方式のわかりやすいプログラムで適切な設 定(tuning)を行い、ベストな画質を実現します。 MagicTune™はWindows™ 2000以降で使用することをお勧めし ます。 多くの場合は明るさやコントラストなどの簡単な調整にも、幾層にも及ぶわかりにくいOSD (On Screen Display)メニューを必要とします。 さらにモニターの設定が正しく行われたかどうか確認できるサポートもあ りません。 MagicTune™はわかりやすいインストラクションや各種背景パターンで、モニターのチューニングプ ロセスを簡単にするユーティリティソフトです。 ユーザごとにディスプレイ設定を保存でき、マルチユーザ環 境のディスプレイ選択を容易にします。また、シングルユーザが入力ソースや照明によって環境を切り替えるこ とができる各種プリセット設定も備えています。
基本機能
MagicTune™は、 DDC/CI(Display Data Channel Command Interface)プロトコルによってモニター調整 やカラーチューニングを可能にするユーティリティソフトです。 モニターのOSD(on-screen display)を利用 することなく、すべてのディスプレイ調整がソフトウェア経由でコントロールできます。 MagicTune™はユーザーに最適なモニター設定の簡単な保存および利用を可能にすることで、ディスプレイの素 早く正確な調整を実現します。
OSDモード
OSD モードは所定のステップを経ることなく、モニター設定の手軽な調整を可能にします。設定を希望するメニ ュー項目に簡単にアクセスできます。
概要 | インストール | OSDモード | カラーキャリブレーション | アンインストール | トラブルシューティング
インストール
1. インストールCDをCD-ROMドライブに挿入します。 2. MagicTune™インストールファイルをクリックします。 3. インストール時の言語を選択し、“次へ”をクリックします。 4. インストールシールドウィザードのウィンドウが表示されたら、“次へ”をクリックします。 5. “使用許諾契約条件に同意します”を選択して、使用条件に同意します。 6. MagicTune™をインストールするフォルダを選択します。 7. “インストール”クリックします。 8. “インストール状況”のウィンドウが表示されます。 9. “完了”をクリックします。 10. インストールが終了すると、MagicTune™ の実行アイコンがデスクトップに表示されます。 アイコンをダブルクリックしてプログラムを起動します。
コンピューターシステム及びモニターの仕様によりMagicTune™の実行ボタンが表示さ れないことがあります。 実行ボタンが表示されない場合、F5キーを押してください。
インストール時の問題
MagicTune™ のインストールは、ビデオカード、マザーボード、ネットワーク環境などの要因から影響を受ける ことがあります インストール中にトラブルが発生した場合は、 “トラブルシューティング”を参照してください。
システム要件
オペレーティングシステム
z Windows™ 2000 z Windows™ XP Home Edition z Windows™ XP Professional
MagicTune™はWindows™ 2000以降で使用することをお勧めします。
ハードウェア
z メモリ 32MB以上 z ハードディスク空き容量 60MB以上
* より詳しい情報は、MagicTune™のウェブサイトをご訪問ください。 .
概要 | インストール | OSD モード | カラーキャリブレーション | アンインストール | トラブルシューティング
MagicTune™はユーザーに最適なモニター設定の簡単な保存および利用を可能にす ることで、ディスプレイの素早く正確な調整を実現します。
z 各モニターの仕様によってOSDモードがヘルプ画面と多少異なる場合がござ います。 z 回転中は、MagicTune™プログラムの部分は正常に動作しません。 z 自動回転 : モ ニターを回転すると、画面の表示が自動的に回転します。
AutoRotationを実行するには、以下の指示に従います。 z MagicRotation™およびMagicTune™プログラムの両方をお使いのコ ンピュータにインストールしてください。 z MagicTune™の起動 z オプション → プリファレンス → で、タスクトレイメニューの小 さいボックスをクリックします。
z MagicTune™のコントロールモードは、モニターのモデルによって 異なります。 z アナログ出力ポートは、クライアントモニターから他の表示装置 への出力をサポートしています。
OSD モード
OSDモードは、すべてのモニターの調整設定を簡単にします。これを選択すると、調整サブメニュー項目の概要がコン トロールウィンドウ上の各タブに表示されます。また各タブを選択すると、メニューのリストが表示されます。モニ ター設定の素早い調整のために、OSDモードはすべてのタブおよびサブメニュー項目へ簡単で便利なアクセスを可能に します。
ボタン定義
OK あらゆる変更を適用し、MagicTune™を終了します。
初期化
アクティブコントロールウィンドウに表示されたモニターの各値を、製造元推奨の値に戻 します。
映像定義
ユーザーに、希望する値への画面設定の調整を可能にします。
明るさ
画面全体を明るく、または暗くします。明るさが適切な水準に調節されない場合、暗い部分の画像詳細 データが失われることがあります。 明るさを最適な鑑賞状態に調整します。
コントラス 画面の明るい部分と暗い部分の差を調整します。 ト 画像のメリハリを決定します。
解像度
プログラムがサポートするすべての画面解像度を一覧表示します。
MagicBright™ ヘ、ご覧になる映像の種類に応じて最適な視聴環境を提供する新機能です。現在対応す る4つのモード:テキスト、インターネット、エンターテインメント、そしてメモリー です。各モード に明るさの値がプリセットされています。MagicBright™コントロールボタンを押すだけで、4つの設定 からひとつを簡単に選択できます。 1. テキスト:文書作成や大量のテキストを含む作業に。 インターネット:テキストや画像が混在する画面での作業に。 ゲ-ム: ゲームなどの動画視聴に。 スポーツ : スポーツ中継などの動画視聴に。 映画 : DVDやビデオCDなどの動画視聴に。 Dynamic Contrast : Dynamic Contrastは、入力される映像信号を自動的に検出し、最適なコン トラストとなるように調整を行います。 7. お気に入り : 弊社エンジニアによって各値は入念に選択されていますが、 すでに設定された値 が個人の趣向によっては快適でないかもしれません。このような場合は、OSDメニューを使って 明るさとコントラストを調整します。
MagicBright ™
MagicBrightのコントロールモードは、モニターのモデルによって異なります。 一部 のモニターでは、4つのモードのみがサポートされています。(テキスト, インターネ ット, エンターテイメント, ユーザー調整)
カラータブ定義
モニターカラーやモニター背景色の“暖かさ”を調整します。
MagicColor、Gamma(ガンマ)およびColor Innovation(カラーイノベーション)は、 これらの機能をサポートしているモニターでのみ表示されます。
色の階調を変更できます。
z 暖色2 - 暖色1 -涼色 1 - 涼色 2 - 涼色 3 - 涼色 4 - 涼色 5 - 涼色 6 - 涼色 7 z オフ
色温度 色温度モードは、モニターのモデルによって異なります。 一部のモニターでは、9つのモードのみがサポートされています。 (赤色系, ノーマル, 青色系, ユーザー調整 )
モニター画像の色を調整します。 カラーコン モニターカラーを希望する色に変更できます。 トロール
z R- G - B
選択した色を最適化して維持する手順です。ウェブ上の画像、あるいはデジタルカメラやスキャナーか ら取り込んだ画像を細部まで完全に再現して閲覧したいとお考えなら、MagicTune™が大変に役に立ち ます。
調整
MagicColorはSamsung独自の新技術で、画質を落とすことなく天然色をより鮮明に表示し、デジタル画 質を向上させます。 1. オフ : オリジナルモードに戻ります。 2. デモ : MagicColor適用前の画面は右のようになり、MagicColor適用後の画面は左のようになり ます。 3. フル : 強い色を鮮明に表示します。 4. [. . . ] OpenGLおよびDirectDraw(3D描画)を使用するユーザーアプリケーションは、選択した方向モード (90、180、270)によっては動作しないことがあります。 (たとえば3Dゲームなど) 4. 全画面モードのDOSベースのアプリケーションは、選択した方向モード(90、180、270)によっては 動作しないことがあります。 5. Windows™ 98、ME、NT 4. 0では、Dualはサポートされていません。 6. MagicRotationは、24ビットカラー(ビット深度/色深度)はサポートしていません。 7. [. . . ]
SAMSUNG SYNCMASTER 711NDダウンロード上のご注意
Lastmanualsはユーザー主導型のハードウエア及びソフトウエアのマニュアル(ユーザーガイド・マニュアル・クイックスタート・技術情報など)を共有・保存・検索サービスを提供します。
お探しの書類がなかったり、不完全だったり、言語が違ったり、モデル名や言語が説明と違う場合など、いかなる場合でもLastmanualsはその責を負いません。またLastmanualsは翻訳のサービスもしていません。
規約に同意して「マニュアルをダウンロード」をクリックすればSAMSUNG SYNCMASTER 711NDのマニュアルのダウンロードが開始されます。
