ユーザーズガイド SAMSUNG 941SC
Lastmanualsはユーザー主導型のハードウエア及びソフトウエアのマニュアル(ユーザーガイド・マニュアル・クイックスタート・技術情報など)を共有・保存・検索サービスを提供します。 製品を購入する前に必ずユーザーガイドを読みましょう!!!
もしこの書類があなたがお探しの取扱説明書・マニュアル・機能説明・回路図の場合は、今すぐダウンロード。Lastmanualsでは手軽に早くSAMSUNG 941SCのユーザマニュアルを入手できます。 SAMSUNG 941SCのユーザーガイドがあなたのお役に立てばと思っています。
SAMSUNG 941SCのユーザーガイドをLastmanualsがお手伝いします。

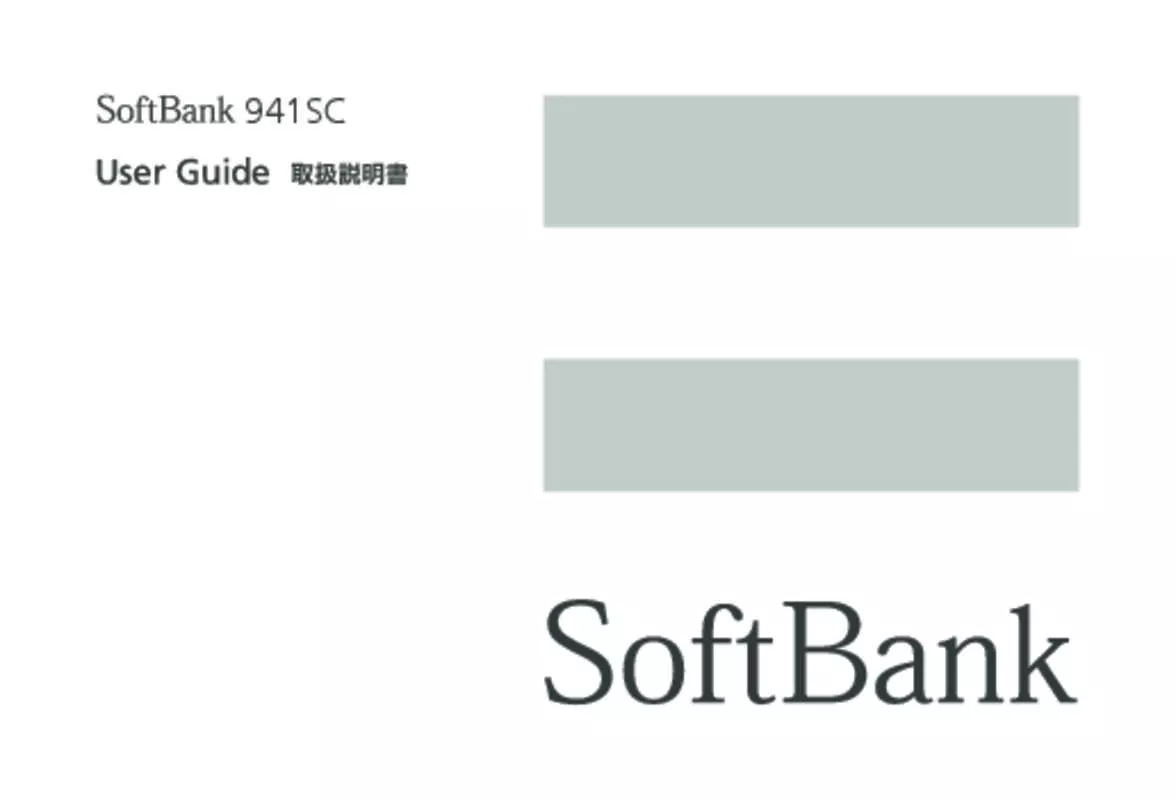
マニュアル抽象的: マニュアル SAMSUNG 941SC
詳しい操作方法はユーザーガイドに記載されています。
[. . . ] 941SC
はじめに
このたびは、 「SoftBank 941SC」 をお買い上げいただき、まことにありがとうございます。 ● SoftBank 941SC をご利用の前に、 「クイックスタート」「お願いとご注意」および「取扱説明書(本書) 、 」をご覧になり、正しくお取 り扱いください。 ● ご契約の内容により、ご利用になれるサービスが限定されます。 ● SoftBank 941SC は、3G 方式と GSM 方式に対応しております。
ご注意
・ 本書の内容の一部でも無断転載することは禁止されております。 ・ 本書の内容は将来、予告無しに変更することがございます。 万一ご不審な点や記載漏れなどお気づきの点がございましたら、 お問い合わせ先 (fP. 15-33) ・ 本書の内容については万全を期しておりますが、 までご連絡ください。 ・ 乱丁、落丁はお取り替えいたします。 本書の最新版は、ソフトバンクモバイルのホームページよりダウンロードできます。 http://www. softbank. jp/mb/r/support/941sc/
お買い上げ品の確認
SoftBank 941SC 本体のほかに、次の付属品がそろっていることをお確かめください。付属品は、オプション品としても取り扱いしてお ります。 付属品、オプション品につきましては、お問い合わせ先 (fP. 15-33) までご連絡ください。 電池パック[SCBAW1] クイックスタート お願いとご注意 保証書 ディスプレイ保護シール
お願いとご注意
― 重要なお知らせ ―
941 SC
941SC
クイックスタート
・941SC の充電には、ソフトバンクが指定した充電器 (オプション品) を使用してください。 ・941SC では microSD™ / microSDHC™ メモリカードに対応しています。ご利用にあたっては、市販の microSD™ / microSDHC™ メモ リカードを購入してください。 ・本書では、microSD™ / microSDHC™ メモリカードを 「メモリカード」 と記載しています。 ・Samsung New PC Studio は、SAMSUNG ホ ー ム ペ ー ジ (http://jp. samsungmobile. com/pc/lineup/941download. html) からダウンロードしてご利用いただけます。
i
メモ
本書の 構成
941SC をお使いになるための準備や基礎的な知識、基本的な共通操作をまとめて説明 しています。必ずお読みください。
準備/基礎知識 共通機能/共通操作 電話 メール
1 2 3 4 5 6 7 8 9 10 11 12 13 14 15
iii
941SC の代表的な機能を、章単位でまとめて説明しています。 お使いになりたい機能の章をお読みください。
インターネット テレビ カメラ/静止画編集 メディアプレイヤー エンタテイメント
941SC で利用できるその他の便利なツール(道具)やサービスについて説明しています。
ツール セキュリティ データフォルダ/メモリ 通信/バックアップ カスタマイズ 資料/付録
941SC のセキュリティを強化する機能を説明しています。 941SC でのデータの管理方法について説明しています。
941SC
クイックスタート
データ通信やパソコン接続、データのバックアップについて説明しています。
最初に 「クイックスタート」を 941SC を使いこなすためのカスタマイズ方法について説明しています。 お読みください。 941SC についての資料や各種情報、索引をまとめています。
機能の探しかた
パラパラと めくって探す
本機の新しい 魅力を発見しましょう。 各誌面の内容は説明のた めのサンプルです。実際 の誌面とは異なります。
ページの端にはサイドインデックスが付い ています。目的の章をすばやく確認するこ とができます。
モードを切り替える
マナーモードを含む 5 種類の中から選択で きます。
章の始まりには、扉ページが付いています。 区切りの目安にしましょう。
メール
メールについて . 4-2 E メールアドレスの登録/変更 . 4-6 デコレメールを作成・送信する . 4-7
暗証番号の取り扱い
本機のご使用にあたっては、 「操作用暗証番 号」 「管理者用暗証番号」 「交換機用暗証番 号 ( 発着信規制用暗証番号) 」が必要になり ます。 注意
操作用暗証番号/管理者用暗証番号
お買い上げ時は 「9999」 設 定 さ れ て い に ます。本機の各機能を操作するときは、操 作用暗証番号を使用します。設定リセット、 オールリセット、プロキシ設定などのとき は、管理者用暗証番号を使用します。 ・ 入力した操作用暗証番号/管理者用暗証 番号は で表示されます。 「*」
4
便利な機能 . [. . . ] ケータイに Wi-Fi で接続する際 に は、 あ ら か じ め Wi-Fi の 初 期 設 定 を 行ってください (fP. 13-3) 。
「最 a ≪メニュー≫→≪Yahoo!≫→ 新閲覧画面」 URL を入力して接続する
5
イ ン タ ー ネ ッ ト
Yahoo!ケータイの URL 入力から閲覧した い情報画面の URL を入力することで、目的 の情報画面に接続できます。
「URL a ≪メニュー≫→≪Yahoo!≫→ 入力」
・ URL 欄には、あらかじめ 「http://」 が入力されています。
b URL を入力
・情 報 画 面 で≪ そ の 他≫ → 「URL 入 力」 → URL を入力しても同じ操作を行うこ とができます。
一度みたサイトに接続する (閲覧履歴)
Yahoo!ケ ー タ イ か ら 接 続 し た サ イ ト は、 Yahoo!ケータイの閲覧履歴に登録されます。 閲覧履歴では、閲覧したいサイトを選択し、 目的の情報画面に接続できます。 履歴には接続した情報画面の URL が最大 50 件まで記録されます。
「閲 a ≪メニュー≫→≪Yahoo!≫→ 覧履歴」
5-4
b サイトを選択
PC サイトブラウザ/ダイレクトブ ラウザのホームページから接続する
PC サイトブラウザ/ダイレクトブラウザの ホームページから項目を選択し、パソコン 向けサイトの情報画面に接続できます。
最新閲覧画面に接続する
PC サイトブラウザから最後に接続したサイ トが、最新閲覧画面に登録されます。
一度みたサイトに接続する (閲覧履歴)
PC サイトブラウザ/ダイレクトブラウザか ら接続したサイトは、PC サイトブラウザ/ ダイレクトブラウザの閲覧履歴に登録され ます。 閲覧履歴では、閲覧したいサイトを選択し、 目的の情報画面に接続できます。 履歴には接続した情報画面の URL が最大 10 件まで記録されます。
「PC a ≪メニュー≫→≪Yahoo!≫→
「PC a ≪メニュー≫→≪Yahoo!≫→
サイトブラウザ」「ダイレクトブ / ラウザ」「ホームページ」 →
サイトブラウザ」「ダイレクトブ / ラウザ」「最新閲覧画面」 →
URL を入力して接続する
PC サイトブラウザ/ダイレクトブラウザの URL 入力から閲覧したい情報画面の URL を入力することで、目的の情報画面に接続 できます。
・ 告メッセージが表示されたとき 警 は、 「OK」 を選択します。
「PC a ≪メニュー≫→≪Yahoo!≫→
b 項目を選択
・PC サイトブラウザを起動すると、ディ スプレイ最上段に が表示されます。 ・ダイレクトブラウザを起動すると、ディ スプレイ最上段に が表示されます。 ・PC サイトブラウザ/ダイレクトブラウザ では、ドキュメントファイルおよびウィ ジェット以外のデータをダウンロードまた はストリーミングすることはできません。 ・サイトによっては正しく表示されない場 合があります。 ・Yahoo!ケ ー タ イ の 情 報 画 面 に 切 り 替 えるには、PC サイトブラウザ/ダイレ ク ト ブ ラ ウ ザ の 情 報 画 面 で≪ そ の 他≫ → 「ブラウザ切替」 「Yahoo!ケータイ」 → を選択します。
サイトブラウザ」「ダイレクトブ / ラウザ」「閲覧履歴」 →
5
イ ン タ ー ネ ッ ト
「PC b サイトを選択 a ≪メニュー≫→≪Yahoo!≫→ サイトブラウザ」「ダイレクトブ / ラウザ」「URL 入力」 →
・警告メッセージが表示されたときは、 「OK」 を選択します。 ・情 報 画 面 で≪ そ の 他≫ → 閲 覧 履 歴」 「 →サイトを選択しても同じ操作を行うこ とができます。 使いこなしチェック ! brP. 5-15 ●●閲覧履歴を削除したい ●●閲覧履歴を送信したい ●●閲覧履歴の詳細を確認したい
・ URL 欄には、あらかじめ 「http://」 が入力されています。
b URL を入力
・ 告メッセージが表示されたとき 警 は、 「OK」 を選択します。
5-5
s ●●情報画面のキャッシュ/ Cookie /認証 情報/ RSS フィードリストを消去する (rP. 14-16) ●●製造番号を自動的に通知するかどうか設 定する(rP. 14-17) ●●Referer を送信するかどうか設定する (rP. 14-16)
情報画面の操作
情報画面では、文字や画像などが表示され ます。 表示された文字などは、拡大したり縮小し たりすることもできます。 情報画面では、メニューなどを選択して閲 覧したい情報画面にリンクしたり、ラジオ ボタンを選択して条件を設定することがで きます。
5
イ ン タ ー ネ ッ ト
●●Cookie の有効/無効を設定する (rP. 14-16) ●●スクリプトの有効/無効を設定する (rP. 14-16) ●●ルート証明書を確認する(rP. 14-16) ●●認証情報の保存期間を設定する (rP. 14-16) ●●セキュリティ確認の画面を表示するかど うか設定する(rP. 14-17) ●●警告メッセージを表示するかどうか設定 する(rP. 14-17) ●●ブラウザを初期化する(rP. 14-17) ●●設定をリセットする(rP. 14-17)
メニューを選択する
a
/ / / :上下左右に スクロール/カーソルで移動
「選択」 b 目的メニューを選んで
・項目を直接タップして、リンクを選択す ることもできます。 ・画面を直接触って、スクロールすること もできます。 ・前の情報画面がない状態で c を押 すと、インターネット接続終了の確認 メッセージが表示され、 「はい」 を選択す るとインターネット接続を終了します。 ・≪ 戻 る≫ ま た は c を 選 択 す る と、 ひとつ前の情報画面へ戻ります。 ・リンクなどを選んで 「選択」 を選択する と、選択した情報画面に進みます。 ・≪進む≫を選択すると、≪戻る≫または c を選択する前の状態に戻ります。 ・本機を横に持つと横画面表示になりま す。操作は縦画面と同様です。 ・m を押すと全画面表示になります。 もう一度押すと元に戻ります。 ・PC サイトブラウザ/ダイレクトブラウ ザの場合、項目をホールドすると、リン クを新しいタブで開きます (全画面表示 中は開けません) 。 ・m を長押しすると、情報画面の BGM がミュート (消音) になります。
情報画面 (Yahoo!ケータイ)
5-6
文字を入力する
登録内容や認証のパスワードなどを入力し ます。
画面の一部分を拡大する/縮小する
Yahoo!ケータイで画面の拡大/縮小がで きます。
複数の画面を切り替えて表示する (タブ)
画面上部に表示されるタブを利用して、最 大 3 つの情報画面を表示できます。
「拡大縮小表示」 a ≪その他≫→ / をタップして倍率を調節 b
a b 情報画面に接続 c タブを選択して情報画面を切り替
える
・ を選択すると表示中のタブを閉じ ることができます。
5
イ ン タ ー ネ
a 文字入力欄を選択 b 文字を入力
注意 ・文字入力や項目選択の表示は、表示する 情報画面によって異なる場合があります。 ・ をスクロールしても倍率を調節 できます。
ッ ト
・PC サイトブラウザ/ダイレクトブラウ / を ザの場合は、≪拡大縮小≫→ タップして倍率を調節できます。 画面上のリンクがない場所をホールドす ると、倍率が表示されます。ホールドし たまま上下に移動しても倍率を調節でき ます。
・Yahoo!ケータイの情報画面/ PC サイ トブラウザの情報画面/ダイレクトブラ ウザの情報画面は同時に表示できません。 ・情報画面によっては、自動的にタブが追 加されることがあります。 ・複数の情報画面を表示しているときは、 情報画面が一部表示できないことがあり ます。見終わった情報画面は閉じて閲覧 することをおすすめします。
5-7
ボタン/チェックボックス/ラジオ ボタンなどを利用する
情報画面のリンクからストリーミング する
使いこなしチェック ! b ■ Yahoo!ケータイ (rP. 5-15) ●●情報画面でキーパッドを表示/非表示に したい ●●情報画面のテキストをコピーしたい ●●情報画面を最新の情報に更新したい ●●ブラウザを切り替えたい ●●履歴を使って URL を入力したい ●●表示しているページとは別に Web 検索 をしたい ●●情報画面のテキストを検索したい ●●表示しているページの文頭/文末へ移動 したい ●●情報画面の URL をメールで送信したい ●●情報画面を拡大/縮小したい ●●情報画面から Flash® を操作したい ●●選択中のフレームだけを表示したい ●●表示中の情報画面のプロパティを確認し たい ●●接続方法を変更したい ●●情報画面から Yahoo!ケータイのメイン メニューに移動したい ●●メニュー操作からブラウザを終了したい ●●情報画面から画像や各種ファイルを保存 したい
a リンクが表示されている情報画面
a b c d a ラジオボタン 複数の選択項目から 1 つの項目を選択す るには、 →
を表示
b リンクを選択
5
イ ン タ ー ネ ッ ト
b メニュー欄 メニューを表示して項目を選択するには、 メニューを選んで 「選択」 c チェックボックス 複数の選択項目から複数の項目を選択す るには、 → d 実行ボタン ボタンに表示されている操作を実行する には、ボタンを選んで 「選択」
5-8
■ PC サイトブラウザ/ダイレクトブラウザ (rP. 5-15) ●●情報画面を撮影したい ●●情報画面のテキストをコピーしたい ●●ブラウザを切り替えたい ●●履歴を使って URL を入力したい ●●表示しているページとは別に Web 検索 をしたい ●●情報画面のテキストを検索したい ●●情報画面の URL をメールで送信したい ●●表示しているページ位置を移動したい ●●情報画面から Flash® を操作したい ●●選択中のフレームだけを表示したい ●●表示中の情報画面のプロパティを確認し たい ●●接続方法を変更したい ●●情報画面から PC サイトのホームページ に移動したい ●●情報画面の表示幅を変更したい ●●メニュー操作からブラウザを終了したい ●●情報画面から画像や各種ファイルを保存 したい
s ■ Yahoo!ケータイの情報画面の文字サイ ズを変更する(rP. 14-5) ●●情報画面に表示されるテキスト情報の文 字サイズを設定する(rP. 14-14) ●●情報画面でのスクロール単位を設定する (rP. 14-14) ●●情報画面で画像を表示するかどうか設定 する(rP. 14-14) ●●情報画面でサウンドを再生するかどうか 設定する(rP. 14-14) ■ PC サイトブラウザ/ダイレクトブラウザ ●●PC サイトブラウザの情報画面の文字サ イズを変更する(rP. 14-5) ●●情報画面に表示されるテキスト情報の文 字サイズを設定する(rP. 14-16) ●●拡大/縮小時にガイドを表示するかどう かを設定する(rP. 14-16) ●●情報画面で画像を表示するかどうか設定 する(rP. 14-16) ●●情報画面でサウンドを再生するかどうか 設定する(rP. 14-16)
ブックマーク/画面メモ
ブックマークには情報画面の URL が登録さ れ、インターネットに接続することで情報 画面を表示できます。 画面メモには情報画面そのものが登録され、 インターネットに接続せずに情報画面を表 示できます。
ブックマークに登録する
ブックマークは、Yahoo!ケータイ/ PC サイトブラウザ/ダイレクトブラウザそれ ぞれで最大 50 件まで保存できます。
5
イ ン タ ー ネ ッ ト
a 情報画面を表示 「登録」 b ≪ブックマーク≫→ タイトルを入力 c
ブックマークから接続する
a ≪メニュー≫→≪Yahoo!≫→必
要に応じて 「PC サイトブラウザ」 / 「ダイレクトブラウザ」 「ブック → マーク」
b ブックマークを選択
注意 ・情報画面への接続時には、パケット通信 料が発生します。
5-9
画面メモに登録する
画面メモは、Yahoo!ケータイ/ PC サイ トブラウザ/ダイレクトブラウザでそれぞ れ最大 30 件まで登録できます。
RSS フィード
PC サイトブラウザ/ダイレクトブラウザを 利用して RSS 対応サイトを登録すると、そ のサイトに接続することなく最新情報を確 認できます。
コンテンツを確認する 「PC a ≪メニュー≫→≪Yahoo!≫→ サイトブラウザ」「ダイレクトブ / ラウザ」「RSS フィード」 → から項目を選択
a 情報画面を表示 ( b ≪ 画 面 メ モ≫ 画 面 に よ っ て は 5
イ ン タ ー ネ ッ ト
RSS を登録する
ディスプレイ最上段に が表示されます。
b RSS のタイトルを選択→内容一覧
・更新情報のコンテンツがない場合は、コ ンテンツ取得の確認メッセージが表示さ れますので、 「はい」 をタップします。 ・内容一覧のタイトル行を選択すると、情 報画面に接続するかどうかの確認メッ セージが表示されます。 「はい」 または 「い いえ」 をタップします。 ・フィードリストのタイトル横に表示され る / で、既読/未読を確認できます。
≪その他≫→ 「画面メモ」 → ) 「登録」 RSS 対応サイトの情報画面を表示すると、 「RSS フィードへ登録」 a ≪その他≫→
c タイトルを入力
画面メモを表示する
b RSS のタイトルをチェック→≪選
択≫
・ 録 後、 一 括 自 動 更 新 の 確 認 メ ッ 登 セージが表示されます。すぐに更新 し た い 場 合 は は い」 タ ッ プ し ま 「 を す。 一括更新しない場合は、 いいえ」 「 をタップします。 ・情報画面で RSS 用リンクが用意されて いる場合、リンクを選択して RSS を登 録することもできます。
a ≪メニュー≫→≪Yahoo!≫→必 要に応じて 「PC サイトブラウザ」 / 「ダイレクトブラウザ」 「画面メモ」 → b 画面メモを選択
注意 ・画面メモを保存したときに取り付けてい た USIM カードを差し替えると、画面 メモは表示できません。 使いこなしチェック ! brP. 5-17 ●●情報画面を表示中にブックマークから接 続したい ●●情報画面を表示中に画面メモを表示したい
RSS を更新する 「PC a ≪メニュー≫→≪Yahoo!≫→ サイトブラウザ」「ダイレクトブ / ラウザ」「RSS フィード」 →
b ≪更新≫
5-10
c RSS の更新操作
■ 選択して更新するとき
コミュニティーズ
SNS mixi アップロード最大サイズ JPG、JPEG:制限なし ・その他のファイル 3G 接続時:300KB Wi-Fi 接続時:5MB JPG、JPEG:制限なし ・その他のファイル 3G 接続時:300KB Wi-Fi 接続時:5MB JPG、JPEG:制限なし ・その他のファイル 3G 接続時:300KB Wi-Fi 接続時:5MB
SNS MySpace
アップロード最大サイズ JPG、JPEG:制限なし ・その他のファイル 3G 接続時:300KB Wi-Fi 接続時:5MB JPG、JPEG:制限なし ・その他のファイル 3G 接続時:300KB Wi-Fi 接続時:2MB
「 選 択 更 新」 RSS の タ イ ト ル を → チェック→≪更新≫
■ 登録されている
新するとき 「全件更新」
RSS をまとめて更
Friendster
開始された RSS の更新を中止する ・ 場合は、≪キャンセル≫をタップし ます。 使いこなしチェック ! brP. 5-20 ●●RSS を更新したい ●●RSS を削除したい ●●RSS を並べ替えたい ●●RSS をフォルダに移動したい ●●RSS の更新を禁止したい ●●RSS の一覧表示にフォルダを作成したい ●●RSS をメールで送信したい ●●RSS を Bluetooth® で送信したい ●●RSS を赤外線通信で送信したい ●●RSS を IC データ通信で送信したい ●●RSS のフォルダ名を変更したい ●●RSS をデータフォルダに保存したい ●●RSS の読込みをしたい ●●RSS の詳細を確認したい
Facebook
5
イ ン タ ー ネ ッ ト
注意 ・Picasa / YouTube をご利用する場合 は、あらかじめ Wi-Fi 接続でログインし てください。ログイン後は、3G 接続時 でも静止画/動画をアップロードでき ますが、3G 接続ではログインはできま せん。
Flickr
Photobucket JPG、JPEG:制限なし ・その他のファイル 3G 接続時:300KB (動 画の場合は 5 分まで) Wi-Fi 接 続 時:5MB 動 ( 画の場合は 100MB、5 分まで) YouTube 3G 接 続 時:300KB、 10 分まで Wi-Fi 接 続 時:100MB、 10 分まで JPG、JPEG:制限なし ・その他のファイル 3G 接続時:300KB Wi-Fi 接続時:5MB
アップロード先 SNS を設定する
コミュニティを初めて利用する場合に、免 責条項を確認し、使用するコミュニティを 設定します。
「フォトライブラ a ≪メニュー≫→ リ」 「コミュニティーズ」 →
Picasa
b ≪SNS の 選 択≫ →≪ 同 意≫ →使
用するコミュニティにチェック
c ≪OK≫
5-11
静止画や動画をアップロードする
データフォルダに保存された画像、または 動画をコミュニティにアップロードします。 アップロードするコミュニティには、事前 に ID の登録をしてください。
・アルバムを新規に作成する場合は、 ≪アルバム作成≫→アルバム名を入 力→確認メッセージが表示されたら 「OK」 をタップします。
使いこなしチェック ! brP. 5-22 ●●アップロードした履歴を確認したい ●●指定した日時にファイルをアップロード したい ●●アップロード予約した内容を変更したい ●●アップロード予約をキャンセルしたい ●●アップロード予約したファイルをすぐに アップロードしたい ●●コミュニティを並べ替えたい s ●●表示するコミュニティを設定する (rP. 14-17) ●●アップロードする画像サイズを設定する (rP. 14-17)
「フォトライブラ a ≪メニュー≫→ リ」 「コミュニティーズ」 →
f 説 明 欄 を タ ッ プ → 説 明 を 入 力
→タグ欄をタップ→タグを入力
・コミュニティによっては、説明および タグを指定できない場合があります。
5
イ ン タ ー ネ ッ ト
g ≪アップロード≫→ログイン画面
が表示されたときは、画面の指示 に従って操作 / h「OK」「Web サイトへ」
b アップロードするコミュニティの →追加したいファ c「ファイル追加」
イルをチェック→≪追加≫ 入力
●●コミュニティにログインする (rP. 14-17) ●●コミュニティからログアウトする (rP. 14-17) ●●アップロード中画面を表示するかどうか 設定する(rP. 14-17) ●●SNS 一覧を更新する(rP. 14-17) ●●免責条項を確認する(rP. 14-17)
d タイトル欄をタップ→タイトルを
→ログイン画面が表示 e「アルバム」 されたときは、画面の指示に従っ て操作→アルバムを選択
・コミュニティによっては、アルバム を指定できない場合があります。
5-12
便利な機能
Yahoo!ケータイ/ PC サイトブラウザ/ ダイレクトブラウザ共通の機能
情報画面のテキストをコピーしたい [テキストコピー] 情報画面で≪その他≫→ 「テキストコピー」
■ 文字を選択してコピーするとき
ブラウザを切り替えたい
[ブラウザ切替]
情 報 画 面 で≪ そ の 他≫ → ブ ラ ウ ザ 切 替」 「 → 「このページ」 「リンク先」 →項目を選択 ( / ) 表示しているページとは別に Web 検索をし たい [Web 検索] 情 報 画 面 で≪ そ の 他≫ → 「Web 検 索」 検 → 索文字を入力 ≪ ・ メ ニ ュ ー≫ →≪Yahoo!≫ →「PC サ ( イトブラウザ」 「ダイレクトブラウザ」 / ) → 「Web 検索」 でも検索することができます。 情報画面のテキストを検索したい [ページ内検索] 「 情 報 画 面 で≪ そ の 他≫ → ペ ー ジ 内 検 索」 →検索文字を入力 一致する語句が選ばれます。≪進む≫/ ・ ≪戻る≫をタップすると、前後のテキス トを検索します。 情報画面の URL をメールで送信したい [URL 送信] 情報画面で≪その他≫→ 「URL 送信」 「S!→ メール」「SMS」(fP. 4-4 S!メールを送 / → 信する b、 P. 4-7 SMS を作成 送信する b) ・ 閲覧履歴を削除したい [削除]
・ メ ニ ュ ー≫ →≪Yahoo!≫ →「PC サ ≪ ( イトブラウザ」 「ダイレクトブラウザ」 / ) → 「閲覧履歴」 →≪削除≫→履歴をチェック →≪削除≫→ 「はい」 を選択しても同じ操 作を行うことができます。 閲覧履歴を送信したい [URL 送信]
最初の文字をタップ→≪始点≫→最後の 文字をタップ→≪終点≫
情 報 画 面 で≪ そ の 他≫ → 閲 覧 履 歴」 「 →≪URL 送 信≫ → 「S!メ ー ル」 「SMS」 / →履歴を選択→ 「はい」(fP. 4-4 S!メール → を送信する b、 P. 4-7 SMS を作成 送信す ・ る b) ・ メ ニ ュ ー≫ →≪Yahoo!≫ →「PC サ ≪ ( イトブラウザ」 「ダイレクトブラウザ」 / ) → 「閲覧履歴」 →≪URL 送信≫→ 「S!メー ル」 「SMS」 / →履歴を選択→ 「はい」 を選 択しても同じ操作を行うことができます。
5
イ ン タ ー ネ ッ ト
■ 文字入力画面上のすべての文字をコピー
するとき ≪全て≫
履歴を使って URL を入力したい [URL 入力] ≪ メ ニ ュ ー≫ →≪Yahoo!≫ → 「PC サ ( イ ト ブ ラ ウ ザ」 「 ダ イ レ ク ト ブ ラ ウ ザ」 / ) → 「URL 入 力」→≪ そ の 他≫ → 挿 入」 「 → 「URL 入力履歴」 URL を選択 → ・ URL 入力履歴は、新しいものから順に最 大 10 件まで表示されます。最大件数を 超えたときは、古い履歴から順に消去さ れます。
閲覧履歴の詳細を確認したい
[詳細]
情 報 画 面 で≪ そ の 他≫ → 閲 覧 履 歴」 「 →≪詳細≫→目的の履歴を選択 ≪ ・ メ ニ ュ ー≫ →≪Yahoo!≫ →「PC サ ( イトブラウザ」 「ダイレクトブラウザ」 / ) → 「閲覧履歴」 →≪詳細≫→目的の履歴を 選択しても同じ操作を行うことができます。 情報画面から Flash® を操作したい [Flash® メニュー] 情 報 画 面 の Flash® を 表 示 し≪ そ の 他≫ → 「Flash® メニュー」
■ 一時停止/再生するとき
情報画面で≪その他≫→ 「閲覧履歴」 →≪削 除≫→履歴をチェック→≪削除≫→ 「はい」
「一時停止」 「再生」 /
5-13
■ 始めから再生するとき
「始めから再生」
情報画面で画像やサウンドを表示/再生す るかどうか設定したい 情報画面で≪その他≫→ 「設定」 「画像・音 → 設定」
■ 画像の設定をするとき
・ Referer とは、情報画面に接続する際に ウェブサーバへ送信するリンク元の URL 情報のことです。 Cookie の設定をしたい 情報画面で≪その他≫→ 「設定」 「セキュリ → ティ設定」 「Cookie 設定」 → →項目を選択 ・ 「毎回確認」 を選択すると Cookie の記録 を行うごとに受け入れるかどうかの確認 メッセージが表示されます。 ・ Cookie とは、情報の提供者が訪問者を識 別するためのデータを、自動的に本機に記 録する仕組みです。Cookie には、 ユーザー 情報や接続日時などが記録されます。 スクリプト設定をしたい 情報画面で≪その他≫→ 「設定」 「セキュリ → ティ設定」 「スクリプト設定」 → →項目を選択 ルート証明書を確認したい 情報画面で≪その他≫→ 「設定」 「セキュリ → ティ設定」 「ルート証明書表示」 → →証明書を 選択 ・ 本機にあらかじめ登録されている認証機 関から発行されたルート証明書を確認で きます。 認証情報の設定をしたい 情報画面で≪その他≫→ 「設定」 「セキュ → リティ設定」 「認証情報保持設定」 → →項目 を選択
選択中のフレームだけを表示したい [フレームイン][フレームアウト] / 情報画面で≪その他≫→ 「フレームイン」 ・ 情報画面によっては、画面が分割されてい ることがあります。このとき分割された 1 つ 1 つの画面を 「フレーム」 と呼びます。
「画像表示」 「On」 「Off」 の / 「音再生」 「On」 「Off」 の /
■ サウンドの設定をするとき
5
イ ン タ ー ネ ッ ト
・ 元に戻るには、≪その他≫→ 「フレームア ウト」 を選択します。 表示中の情報画面のプロパティを確認したい [プロパティ表示] 情報画面で≪その他≫→ 「プロパティ表示」
■ ページ情報を確認するとき
情報画面の画像などの保存先を設定したい 情報画面で≪その他≫→ 「設定」 「保存先 → 設定」 「メモリカード優先」 「本体」 「毎 → / / 回確認」 キャッシュに保存された情報を消去したい 情報画面で≪その他≫→ 「設定」 「メモリ → 操作」 「キャッシュ消去」 「はい」 → → Cookie を消去したい 情報画面で≪その他≫→ 「設定」 「メモリ → 操作」 「Cookie 消去」 「はい」 → → 認証情報を消去したい 情報画面で≪その他≫→ 「設定」 「メモリ → 操作」 「認証情報消去」 「はい」 → → Referer 情報の転送を設定したい 情報画面で≪その他≫→ 「設定」 「セキュリ → ティ設定」 「Referer 送出」 → →項目を選択
「ページ情報」
■ サーバー証明を確認するとき
「サーバー証明」
情報画面の文字サイズを変更したい 情報画面で≪その他≫→ 「設定」 「文字サ → イズ」 →項目を選択 文字コードを変更したい 情 報 画 面 で≪ そ の 他≫ → 設 定」 「 文 字 「 → コード変換」 →項目を選択 ・ 情報画面のテキスト情報が正しく表示さ れない場合、文字コードを変更すると正 しく表示されることがあります。 5-14
セキュリティ確認画面の表示を設定したい 情報画面で≪その他≫→ 「設定」 「セキュ → リティ設定」 「セキュリティ確認画面」 → の 「On」 「Off」 / 保存された情報を初期化したい 情報画面で≪その他≫→ 「設定」 「ブラウザ → 初 期 化」 操 作 用 暗 証 番 号 を 入 力 →≪OK≫ → → 「はい」 ・ ブラウザの設定やブックマーク、画面メモ などの保存された情報を初期化できます。 Yahoo!ケータイ/ PC サイトブラウザの設 定をリセットしたい 情報画面で≪その他≫→ 「設定」 「設定リ → セット」 →操作用暗証番号を入力→≪OK≫ → 「はい」 メニュー操作からブラウザを終了したい [ブラウザ終了] 情 報 画 面 で≪ そ の 他≫ → ブ ラ ウ ザ 終 了」 「 → 「はい」
PC サイトブラウザ/ダイレクトブラ ウザ共通の機能
情報画面を撮影したい [画面撮影]
Yahoo!ケータイ
情報画面でキーパッドを表示/非表示にしたい [キーパッド表示][キーパッド非表示] / 情報画面で≪その他≫→ 「キーパッド表示」 / 「キーパッド非表示」 情 ・ 報 画 面 に よ っ て は、 キ ー パ ッ ド の 数 / をタップして項目を選 字/ 択できます。 ・ キーパッド表示中は、表示されているス ライダーを動かすことでキーパッドの透 過率を調節できます。 情報画面を最新の情報に更新したい [更新] 「更新」 情報画面で≪その他≫→
情報画面で≪その他≫→ 「画面撮影」 現在表示している画面をピクチャーフォ ・ ルダに保存します。 表示しているページ位置を移動したい [クイック移動] 「クイック移動」 →位 情報画面で≪その他≫→ 置をタップ→≪選択≫ 情報画面から PC サイトのホームページに 移動したい [ホームページ] 「ホームページ」 情報画面で≪その他≫→ 拡大/縮小時にガイドを表示するかどうか を設定したい 情報画面で≪その他≫→ 「設定」 「ガイド → 表示」 「On」 「Off」 の / RSS フィードリストを消去したい 情報画面で≪その他≫→ 「設定」 「メモリ → 操作」 「RSS フィードリスト消去」 → →操作 用暗証番号を入力→≪OK≫→ 「はい」 情報画面の表示幅を変更したい [スモールスクリーン][PC スクリーン] / 情 報 画 面 で≪ そ の 他≫ → ス モ ー ル ス ク 「 リーン」 「PC スクリーン」 /
5
イ ン タ ー ネ ッ ト
表示しているページの文頭/文末へ移動し たい [移動] 情報画面で≪その他≫→ 「移動」 「文頭へ」 → / 「文末へ」 情報画面を拡大/縮小したい [拡大縮小表示] 情 報 画 面 で≪ そ の 他≫ → 拡 大 縮 小 表 示」 「 →ズームを調節 情報画面から Yahoo! [. . . ] ともだち状況 9-7 S!ともだち状況通知 9-8 メンバーリスト 9-7 私の状況 9-7、9-10 S!メール 4-2 TV コール 3-5 再発信方法 14-7 自画像送信 14-7 自動応答 14-7 スピーカーホン通話 3-23 代替画像 14-6 着信音量の調節 3-6 通話保留 3-23 3-23 ミュート(消音) TV コールを受ける 3-6 TV コールをかける 3-6 USB 接続 13-14 USIM カード 1-8 取り付ける/取り外す 1-9
資 料 / 付 録
IC データ通信 13-12 Language 14-2 PC サイトブラウザ 5-4 URL 送信 5-13 URL 入力 5-5 画面表示幅変更 5-15 スクリプト設定 14-16
15
15-22
USIM 照合 11-4 USIM パスワード 11-4 vcf ファイル 12-16、15-20 vcs ファイル 12-16、15-20 Wi-Fi 13-3 BB モバイルポイント 13-4 WPS 13-4 Yahoo!ケータイ 5-3 URL 送信 5-13 URL 入力 5-4 更新 5-15 スクリプト設定 14-15 製造番号通知 14-15 テキストコピー 5-13、5-16 認証情報消去 14-15 プロパティ表示 5-14 ページ内検索 5-13 文字サイズ 14-5 ルート証明書表示 14-15 3G/GSM 選択 3-13
静止画撮影 7-3 ディスプレイ 1-4 データフォルダ 12-2 デバイス 13-9 添付ファイル 4-5 動画再生 8-7 動画撮影 7-10 ファイル一覧 12-4 メール一覧 4-9 メール種別 4-10 モード 1-17 履歴一覧 3-11 私の状況 9-10 アクセス履歴 8-10 削除 8-16 メディアプレイヤー 8-10 アラーム 10-3 暗証番号 1-2、1-17
S! [. . . ]
SAMSUNG 941SCダウンロード上のご注意
Lastmanualsはユーザー主導型のハードウエア及びソフトウエアのマニュアル(ユーザーガイド・マニュアル・クイックスタート・技術情報など)を共有・保存・検索サービスを提供します。
お探しの書類がなかったり、不完全だったり、言語が違ったり、モデル名や言語が説明と違う場合など、いかなる場合でもLastmanualsはその責を負いません。またLastmanualsは翻訳のサービスもしていません。
規約に同意して「マニュアルをダウンロード」をクリックすればSAMSUNG 941SCのマニュアルのダウンロードが開始されます。
