ユーザーズガイド SAMSUNG SYNCMASTER 943N
Lastmanualsはユーザー主導型のハードウエア及びソフトウエアのマニュアル(ユーザーガイド・マニュアル・クイックスタート・技術情報など)を共有・保存・検索サービスを提供します。 製品を購入する前に必ずユーザーガイドを読みましょう!!!
もしこの書類があなたがお探しの取扱説明書・マニュアル・機能説明・回路図の場合は、今すぐダウンロード。Lastmanualsでは手軽に早くSAMSUNG SYNCMASTER 943Nのユーザマニュアルを入手できます。 SAMSUNG SYNCMASTER 943Nのユーザーガイドがあなたのお役に立てばと思っています。
SAMSUNG SYNCMASTER 943NのユーザーガイドをLastmanualsがお手伝いします。

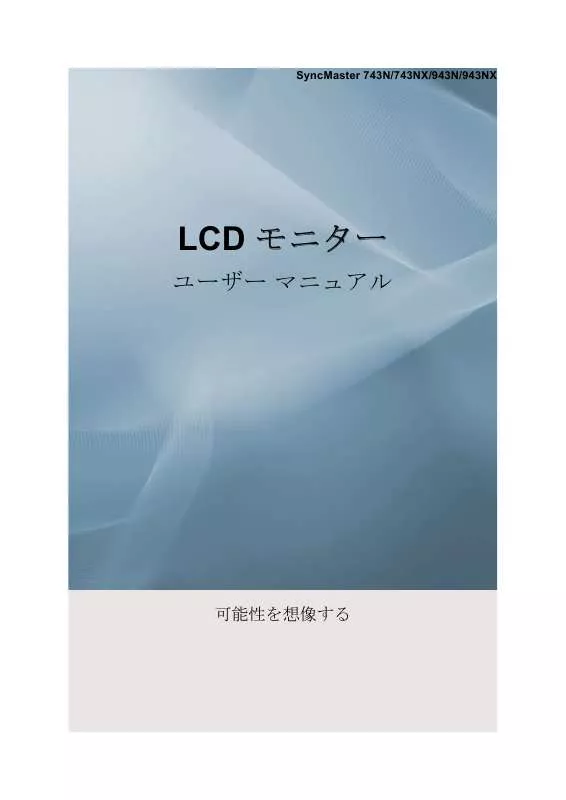
この製品に関連したマニュアルもダウンロードできます。
 SAMSUNG SYNCMASTER 943N (4291 ko)
SAMSUNG SYNCMASTER 943N (4291 ko)
マニュアル抽象的: マニュアル SAMSUNG SYNCMASTER 943N
詳しい操作方法はユーザーガイドに記載されています。
[. . . ] ããã£ã¹ã¯ã使ç¨ããã¯ãªãã¯ãã¾ãã
10. ãåç
§ããã¯ãªãã¯ããã¨ããã¡ã¤ã«ã®å ´æãã表示ããã¾ãã 22
ã½ããã¦ã§ã¢ã®ä½¿ç¨
11. ããã¡ã¤ã«ã®å ´æã㧠CD-ROM ãã©ã¤ããé¸æããæ´ã«ãDriverããã©ã«ããããã«ã¯ ãªãã¯ãã ãéãããã¯ãªãã¯ãã¾ãã
12. [. . . ] ["Task Tray" (ã¿ã¹ã¯ ãã¬ã¤)] â ["Start" (ã¹ã¿ã¼ã)] â ["Settings" (è¨å® )] ã«ç§»åãã¦ã ã¡ãã¥ã¼ãã ["Control Panel (ã³ã³ããã¼ã« ããã«)] ãé¸æãã¾ããWindows® XP ã§ã ãã°ã©ã ã使ç¨ãã¦ããå ´åã«ã¯ã["Start" (ã¹ã¿ã¼ã)] ã¡ãã¥ã¼ã® ["Control Panel" (ã³ ã³ããã¼ã« ããã«)] ã«ç§»åãã¾ãã ["Control Panel" (ã³ã³ããã¼ã« ããã«)]ã® ["Add or Remove Programs" (ããã°ã©ã ã®è¿½å ã¨åé¤)] ã¢ã¤ã³ã³ãã¯ãªãã¯ãã¾ãã ["Add or Remove Programs" (ããã°ã©ã ã®è¿½å ã¨åé¤)] ç»é¢ã§ãã¹ã¯ãã¼ã«ãã¦ãMagicTuneâ¢ããæ¢ãã¾ããã¯ãªãã¯ãã¦ãã¤ã©ã¤ããã¾ãã ["Change/Remove" (å¤æ´/åé¤)] ãã¿ã³ãã¯ãªãã¯ãã¦ããã°ã©ã ãåé¤ãã¾ãã ["Yes" (ã¯ã)] ãã¯ãªãã¯ãã¦ãã¢ã³ã¤ã³ã¹ãã¼ã«å¦çãéå§ãã¾ãã ["Uninstall Complete" (ã¢ã³ã¤ã³ã¹ãã¼ã«å®äº)] ãã¤ã¢ãã°ããã¯ã¹ã表示ãããã¾ã§å¾
ã¡ã¾ãã 注æ MagicTune⢠ã®ãµãã¼ããFAQ (ãããã質å) ããã³ã½ããã¦ã§ã¢ã®ã¢ããã°ã¬ã¼ãã«ã¤ ãã¦ã¯ãMagicTune⢠Web ãµã¤ããã覧ãã ããã
2. 6.
MagicRotation
29
ã½ããã¦ã§ã¢ã®ä½¿ç¨
è¨ç½®
1. CD ã CD-ROM ãã©ã¤ãã«æ¿å
¥ãã¾ãã MagicRotation ã®ã¤ã³ã¹ãã¼ã«ãã¡ã¤ã«ãã¯ãªãã¯ãã¾ãã 注æ ã¡ã¤ã³ç»é¢ã«ã½ããã¦ã§ã¢ãã¤ã³ã¹ãã¼ã«ããããã®ãããã¢ãã ã¦ã£ã³ãã¦ã表示 ãããªãå ´åã«ã¯ãCD ã® MagicTune å®è¡ãã¡ã¤ã«ã使ç¨ãã¦ã¤ã³ã¹ãã¼ã«ãè¡ã£ã¦ã ã ããã 3. ã¤ã³ã¹ãã¼ã«ã«ä½¿ç¨ããè¨èªãé¸æãã¦ã["Next" (次ã¸)] ãã¯ãªãã¯ãã¾ãã Installation Shield Wizard ã¦ã£ã³ãã¦ã表示ããããã["Next" (次㸠)] ãã¯ãªãã¯ãã¾ ãã ["I agree to the terms of the license agreement" (使ç¨è¨±è«¾å¥ç´ã®æ¡ä»¶ã«åæãã)] ãé¸æã ã¦ã 使ç¨æ¡ä»¶ãæ¿è«¾ãã¾ãã MagicRotation ããã°ã©ã ãã¤ã³ã¹ãã¼ã«ãããã©ã«ããé¸æãã¾ãã ["Install" (ã¤ã³ã¹ãã¼ã«)] ãã¯ãªãã¯ãã¾ãã ["Setup Status" (ã»ããã¢ããã®ã¹ãã¼ã¿ã¹)] ã¦ã£ã³ãã¦ã表示ããã¾ãã ["Finish" (å®äº)] ãã¯ãªãã¯ãã¾ãã MagicRotation ãé©åã«åä½ããããã«ã¯ãã·ã¹ãã ãåèµ·åããå¿
è¦ãããã¾ãã 10. ã¤ã³ã¹ãã¼ã«ãå®äºããã¨ããã¹ã¯ãããã« MagicRotation ã®å®è¡ã¢ã¤ã³ã³ã表示ãã ã¾ãã
ã¤ã³ã¹ãã¼ã«æã®ãã©ãã«
MagicRotation ã®ã¤ã³ã¹ãã¼ã«ã¯ããã㪠ã«ã¼ãããã¶ã¼ãã¼ãããã³ãããã¯ã¼ã¯ç°å¢ã® å½±é¿ãåãã¾ãã å¶é 1. MagicRotation ãé©åã«åä½ããã«ã¯ã ããã£ã¹ãã¬ã¤ãã©ã¤ãããæ£ãããã¼ããã㦠ããªããã°ãªãã¾ããã ã¤ã³ã¹ãã¼ã«ããã¦ããããã£ã¹ãã¬ã¤ãã©ã¤ããã¯ããã³ãã¼ãä¾çµ¦ããææ°ã®ã ã®ã§ãªããã°ãªãã¾ããã 2. Windows Media PlayerãReal Player ãªã©ã®ã¢ããªã±ã¼ã·ã§ã³ã§ã¯ã90ã180 ããã³ 270Ë ã®æ¹åã§ã¯æ£å¸¸ã«åç»ãã¡ã¤ã«ã表示ã§ããªãå ´åãããã¾ãããã®å ´åã¯ã以ä¸ã® æä½ãè¡ã£ã¦ãã ããã ⢠⢠⢠ã¢ããªã±ã¼ã·ã§ã³ãéãã¾ãã ã¢ããªã±ã¼ã·ã§ã³ã§è¡¨ç¤ºããæ¹åï¼90ã180ã270ï¼ãé¸æãã¾ãã ã¢ããªã±ã¼ã·ã§ã³ãåèµ·åãã¾ãã
30
ã½ããã¦ã§ã¢ã®ä½¿ç¨
ã»ã¨ãã©ã®å ´åããã®æä½ã§åé¡ã解決ãã¾ãã 3. OpenGL ããã³ DirectDrawï¼3D æç»ï¼ã使ç¨ããã¦ã¼ã¶ã¼ã¢ããªã±ã¼ã·ã§ã³ã¯ãé¸æ ããæ¹åã¢ã¼ãï¼90ã180ã270ï¼ã«ãã£ã¦ã¯åä½ããªããã¨ãããã¾ãã ï¼ãã¨ãã° 3D ã²ã¼ã ãªã©) 4. å
¨ç»é¢ã¢ã¼ãã® DOS ãã¼ã¹ã®ã¢ããªã±ã¼ã·ã§ã³ã¯ãé¸æããæ¹åã¢ã¼ãï¼90ã180ã 270ï¼ã«ãã£ã¦ã¯åä½ããªããã¨ãããã¾ãã Windows® 98ãMEãNT 4. 0 ã§ã¯ãDual ã¯ãµãã¼ãããã¦ãã¾ããã MagicRotation ã¯ã24 ãããã«ã©ã¼ï¼ããã深度/è²æ·±åº¦ï¼ã¯ãµãã¼ããã¦ãã¾ããã ã°ã©ãã£ãã¯ã«ã¼ãã交æããå ´åã«ã¯ã交æåã« MagicRotation ã½ããã¦ã§ã¢ãã¢ã³ ã¤ã³ã¹ãã¼ã«ãããã¨ããå§ããã¾ãã
ã·ã¹ãã è¦ä»¶ OS
⢠⢠⢠⢠⢠⢠⢠Windows 98 SE Windows ME Windows NT 4. 0 Windows 2000 Windows XP Home Edition Windows XP Professional Windows Vistaâ¢
ãã¼ãã¦ã§ã¢
⢠⢠128 MB 以ä¸ã®ã¡ã¢ãª (æ¨å¥¨) 25 MB 以ä¸ã®ãã¼ããã£ã¹ã¯ç©ºã容é
ãµã¼ãã¹ããã¯
⢠⢠ã使ãã®ã·ã¹ãã ã®ææ°ã®ãµã¼ãã¹ããã¯ãã¤ã³ã¹ãã¼ã«ãããã¨ããå§ããã¾ãã Windows® NT 4. 0 ã®å ´åãInternet Explorer 5. 0 (以é) 㨠Active Desktop ã³ã³ãã¼ãã³ãã ã¤ã³ã¹ãã¼ã«ãããã¨ããå§ããã¾ãã
詳ããã¯ãMagicRotation ã® Web ãµã¤ããã覧ãã ããã Windows® ã¯ãMicrosoft Corporation, Inc. ã®ç»é²åæ¨ã§ãã
ã¢ã³ã¤ã³ã¹ãã¼ã«
MagicRotation ããã°ã©ã ã¯ã Windows® ã³ã³ããã¼ã«ããã«ã® ["Add or Remove Programs" (ããã°ã©ã ã®è¿½å ã¨åé¤)] ãªãã·ã§ã³ã§ã®ã¿åé¤ãããã¨ãã§ãã¾ãã MagicRotation ãåé¤ããã«ã¯ã以ä¸ã®æé ã«å¾ãã¾ãã 1. ["Task Tray" (ã¿ã¹ã¯ ãã¬ã¤)] â ["Start" (ã¹ã¿ã¼ã)] â ["Settings" (è¨å® )] ã«ç§»åãã¦ã ã¡ãã¥ã¼ãã ["Control Panel (ã³ã³ããã¼ã« ããã«)] ãé¸æãã¾ããWindows® XP ã§ã 31
ã½ããã¦ã§ã¢ã®ä½¿ç¨
ãã°ã©ã ã使ç¨ãã¦ããå ´åã«ã¯ã["Start" (ã¹ã¿ã¼ã)] ã¡ãã¥ã¼ã® ["Control Panel" (ã³ ã³ããã¼ã« ããã«)] ã«ç§»åãã¾ãã 2. ["Control Panel" (ã³ã³ããã¼ã« ããã«)]ã® ["Add or Remove Programs" (ããã°ã©ã ã®è¿½å ã¨åé¤)] ã¢ã¤ã³ã³ãã¯ãªãã¯ãã¾ãã ["Add or Remove Programs" (ããã°ã©ã ã®è¿½å ã¨åé¤)] ç»é¢ã§ãã¹ã¯ãã¼ã«ãã¦ãMagicRotationããæ¢ãã¾ããã¯ãªãã¯ãã¦ãã¤ã©ã¤ããã¾ãã ["Change/Remove" (å¤æ´/åé¤)] ãã¿ã³ãã¯ãªãã¯ãã¦ããã°ã©ã ãåé¤ãã¾ãã ["Yes" (ã¯ã)] ãã¯ãªãã¯ãã¦ãã¢ã³ã¤ã³ã¹ãã¼ã«å¦çãéå§ãã¾ãã ["Uninstall Complete" (ã¢ã³ã¤ã³ã¹ãã¼ã«å®äº)] ãã¤ã¢ãã°ããã¯ã¹ã表示ãããã¾ã§å¾
ã¡ã¾ãã ã¢ã³ã¤ã³ã¹ãã¼ã«å¾ã«ã·ã¹ãã ãåèµ·åãã¦ãã¢ã³ã¤ã³ã¹ãã¼ã«å¦çãå®äºãã¾ãã 注æ MagicRotation ã®ãµãã¼ããFAQ (ãããã質å) ããã³ã½ããã¦ã§ã¢ã®ã¢ããã°ã¬ã¼ãã«ã¤ ãã¦ã¯ãMagicRotation Web ãµã¤ããã覧ãã ããã Windows® ã¯ãMicrosoft Corporation, Inc. ã®ç»é²åæ¨ã§ãã
32
ã¢ãã¿ã¼ã®èª¿æ´
ãã¤ã¬ã¯ãæ©è½ AUTO
AUTO ãã¿ã³ãæ¼ãã¨ã[èªå調æ´] ç»é¢ãä¸å¤®ã«ã¢ãã¡ã¼ã·ã§ã³ã§è¡¨ç¤ºããã¾ãã èªå調ç¯ãå®è¡ããã¨ãå
¥åã¢ããã°ä¿¡å·ã«åããã¦ã¢ãã¿ã¼ãèªåçã«èª¿ç¯ããã¾ãã 微調æ´ãç²èª¿æ´ããã³ä½ç½®ã®å¤ã¯ãèªåçã«èª¿æ´ããã¾ãã (ã¢ããã° ã¢ã¼ãã§ã®ã¿ä½¿ç¨å¯) èªå調æ´æ©è½ãããã·ã£ã¼ãã«ããã«ã¯ã[èªåãã¿ã¼ã³] ããªã³ã®ã¨ãã« AUTO æ©è½ãå® è¡ãã¾ãã èªå調æ´ãé©åã«æ©è½ããªãå ´åã«ã¯ãAUTO ãã¿ã³ãå度æ¼ãã¦ç»åãããæ£ç¢ºã«ãª ãããã«èª¿æ´ãã¾ãã ã³ã³ããã¼ã« ããã«ã§è§£å度ãå¤æ´ããå ´åãèªåæ©è½ãèªåçã«å®è¡ããã¾ãã
OSD ããã¯/ããã¯è§£é¤
OSD ãããã¯ããå¾ã« AUTO ãã¿ã³ãæ¼ããã¨ã
33
ã¢ãã¿ã¼ã®èª¿æ´
OSD ãããã¯ããå¾ã« MENU ãã¿ã³ãæ¼ããã¨ã
ããã¯ãOSD ãããã¯ãã¦ç¾å¨ã®è¨å®ç¶æ
ãç¶æããä»ã®ã¦ã¼ã¶ã¼ãç¾å¨ã®è¨å®ãå¤æ´ã§ ããªãããã«ããæ©è½ã§ãã ããã¯:MENU ãã¿ã³ã 5 ç§ä»¥ä¸æ¼ããã¾ã¾ã«ãã¦ãOSD 調æ´ããã¯æ©è½ãæå¹ã«ãã¾ãã ããã¯è§£é¤:MENU ãã¿ã³ã 5 ç§ä»¥ä¸æ¼ããã¾ã¾ã«ãã¦ãOSD 調æ´ããã¯æ©è½ãç¡å¹ã«ãã¾ ãã
34
ã¢ãã¿ã¼ã®èª¿æ´
注æ OSD 調æ´ããã¯æ©è½ãæå¹ã«ãªã£ã¦ãã¦ããæ¹åãã¿ã³ã使ç¨ãã¦è¼åº¦ãã³ã³ãã©ã¹ãã ãã³ ã«ã¹ã¿ãã¤ãºãã¼ ( ) ã®èª¿æ´ã¯è¡ããã¨ãã§ãã¾ãã
ã«ã¹ã¿ãã¤ãºãã¼
好ã¿ã«å¿ãã¦ãã¦ã¼ã¶ã¼èª¿æ´ãã¿ã³ããã¼ã®å²ãå½ã¦ãã«ã¹ã¿ãã¤ãºãããã¨ãã§ãã¾ãã ] ãã¿ã³ãæ¼ãã¨è¡¨ç¤ºãããæä½ç»é¢ã表 ã«ã¹ã¿ãã¤ãºãã¼ã«æ©è½ãè¨å®ããå ´åã« [ 示ããã«ã¯ãåæ©è½ã®ååãã¯ãªãã¯ãã¾ãã (MagicBright - MagicColor - ã«ã©ã¼å¹æ) 注æ [è¨å®] > [ã«ã¹ã¿ãã¤ãºãã¼] ããç®çã®æ©è½ãã«ã¹ã¿ãã¤ãºãã¼ã«è¨å®ãããã¨ãã§ãã¾ ãã
35
ã¢ãã¿ã¼ã®èª¿æ´
æãã
OSD ãç»é¢ã«è¡¨ç¤ºããã¦ããªãå ´åã¯ãæãã ( ãã
) ãã¿ã³ãæ¼ãã¦æããã調æ´ãã¾
OSD æ©è½
æ å è²èª¿ ç»è³ª OSD è¨å® ã¤ã³ãã©ã¡ ã¼ã·ã§ã³ æãã ã³ ã³ ã ã© ã¹ MagicBright ã è²èª¿ ã«ã©ã¼å¹æ ã¬ã³ã
MagicColor è²æ¸©åº¦ ç²èª¿æ´ è¨èª ãªã»ãã 微調æ´
㷠㣠㼠ã ã H- ã 㸠㷠㧠V- ã 㸠㷠㧠㹠㳠㳠表示æé
H- ã 㸠㷠㧠V- ã 㸠㷠㧠éæ ã³ ã³ ã«ã¹ã¿ã㤠ãªãã¿ã¤ã ãºãã¼ ã¼
æ å æãã
(ãã¤ããã㯠ã³ã³ãã©ã¹ãã® MagicBright ã¢ã¼ãã§ã¯ä½¿ç¨ã§ãã¾ãã)
36
ã¢ãã¿ã¼ã®èª¿æ´
ãªã³ã¹ã¯ãªã¼ã³ ã¡ãã¥ã¼ã使ç¨ãã¦ã好ã¿ã«å¿ãã¦æãããå¤æ´ãããã¨ãã§ãã¾ãã MENU â â â , â MENU
ã³ã³ãã©ã¹ã
(ãã¤ããã㯠ã³ã³ãã©ã¹ãã® MagicBright ã¢ã¼ãã§ã¯ä½¿ç¨ã§ãã¾ãã)
ãªã³ã¹ã¯ãªã¼ã³ ã¡ãã¥ã¼ã使ç¨ãã¦ã好ã¿ã«å¿ãã¦ã³ã³ãã©ã¹ããå¤æ´ãããã¨ãã§ãã¾ ãã ( MagicColor ããã«ããã³ã¤ã³ããªã¸ã§ã³ã ã¢ã¼ãã®ã¨ãã¯ä½¿ç¨ã§ãã¾ãã ) 37
ã¢ãã¿ã¼ã®èª¿æ´
MENU â
â
,
â
â
,
â MENU
MagicBright
ãã¿ã³ããã 1 度æ¼ãã¦ãè¨å®ãé ã«åãæ¿ãã¾ãã MagicBright ã¯ã表示ãã¦ããç»åã®å
容ã«åããã¦æé©ãªè¡¨ç¤ºç°å¢ãæä¾ããããã®æ°ã ãæ©è½ã§ããç¾å¨ä½¿ç¨ã§ãã 7 ã¤ã®ã¢ã¼ã:ã¦ã¼ã¶ã¼èª¿æ´ãããã¹ããã¤ã³ã¿ã¼ããããã² ã¼ã ãã¹ãã¼ããæ ç»ããã³ãã¤ãããã¯ã³ã³ãã©ã¹ããåã¢ã¼ãã«ã¯ãåºæã®è¼åº¦å¤ã è¨å®ããã¦ãã¾ããã«ã¹ã¿ãã¤ãºãã¼ ã³ã³ããã¼ã«ãã¿ã³ãæ¼ãã ãã§ã7 ã¤ã®è¨å®ã®ä¸ ããã²ã¨ã¤ãé¸æãããã¨ãã§ãã¾ãã ⢠ã¦ã¼ã¶ã¼èª¿æ´ å¤ã¯å¼ç¤¾ã¨ã³ã¸ãã¢ãæ
éã«é¸æãã¦ãã¾ãããäºåã«è¨å®ãããå¤ã§ã¯å¿«é©ãªè¡¨ç¤ºã« ãªããªãå ´åãããã¾ãã ãã®å ´åãOSD ã¡ãã¥ã¼ã使ç¨ãã¦è¼åº¦ã¨ã³ã³ãã©ã¹ãã調æ´ã ⢠ããã¹ã ææ¸ã大éã®ããã¹ããæ±ãä½æ¥ç¨ã§ãã ⢠ã¤ã³ã¿ã¼ããã ããã¹ãã¨ã°ã©ãã®ããã«ãç»åãæ··å¨ãããã®ãæ±ãå ´åã®ã¢ã¼ãã§ãã ⢠ã²ã¼ã ã²ã¼ã ãªã©ã®åç»ãè¦ãããã®ã¢ã¼ãã§ãã ⢠ã¹ãã¼ã ã¹ãã¼ããªã©ã®åç»ãè¦ãããã®ã¢ã¼ãã§ãã ⢠æ ç»
38
ã¢ãã¿ã¼ã®èª¿æ´
DVD ããã㪠CD ãªã©ã®åç»ãè¦ãããã®ã¢ã¼ãã§ãã ⢠ãã¤ããã㯠ã³ã³ãã©ã¹ã ãã¤ããã㯠ã³ã³ãã©ã¹ãã¯ãå
¥åãããç»åä¿¡å·ã®åå¸ãèªåçã«æ¤åºãã¦ãæé©ãª ã³ã³ãã©ã¹ãã¨ãªãããã«èª¿æ´ãã¾ãã MENU â â , â â , â MENU
è²èª¿
(ãã¤ããã㯠ã³ã³ãã©ã¹ãã® MagicBright ã¢ã¼ãã§ã¯ä½¿ç¨ã§ãã¾ãã)
MagicColor
MagicColor ã¯ããã¸ã¿ã«æ åãåä¸ããç»åã®å質ãè½ã¨ããã¨ãªãããã¯ãªã¢ã§èªç¶ãª è²ã表示ããããã«ãSamsung ãç¬èªã«éçºããæ°ãããã¯ããã¸ã¼ã§ãã ⢠⢠⢠⢠ãªã - å
ã®ã¢ã¼ãã«æ»ãã¾ãã ã㢠- MagicColor ãé©ç¨ããåã®ç»é¢ãå³ã«ãMagicColor ãé©ç¨ããå¾ã®ç»é¢ã左㫠表示ããã¾ãã ãã« - ãã£ããããèªç¶ãªè²ã ãã§ãªããç®èã®è²ãããèªç¶ã§ã¯ã£ããã¨è¡¨ç¤ºãã¾ ãã ã¤ã³ããªã¸ã§ã³ã - ãã£ããããèªç¶ãªè²ãã¯ã£ããã¨è¡¨ç¤ºãã¾ãã , â â â , â MENU
MENU â
39
ã¢ãã¿ã¼ã®èª¿æ´
è²æ¸©åº¦
è²æ¸©åº¦ã¯ã4 ã¤ã®ã¢ã¼ãã®ãããããé¸æã§ãã¾ãã ⢠⢠⢠⢠éè²ç³» - ç½ãéå³ãããããã«ãã¾ãã æ¨æº - ç½ããã®ã¾ã¾ç½ã«ãã¾ãã 赤è²ç³» - ç½ã赤å³ãããããã«ãã¾ãã ã¦ã¼ã¶ã¼èª¿æ´ - ç»åã好ã¿ã«åããã¦èª¿æ´ãããå ´åã«ã¯ãã®ã¢ã¼ããé¸æãã¾ãã
( MagicColor ããã«ããã³ã¤ã³ããªã¸ã§ã³ã ã¢ã¼ãã®ã¨ãã¯ä½¿ç¨ã§ãã¾ãã ) MENU â , â â , â â , â MENU
40
ã¢ãã¿ã¼ã®èª¿æ´
è²èª¿
赤 (R)ãç· (G)ãé (B) ã®åã
ã®è²ãã©ã³ã¹ã調æ´ãã¾ãã ( MagicColor ããã«ããã³ã¤ã³ããªã¸ã§ã³ã ã¢ã¼ãã®ã¨ãã¯ä½¿ç¨ã§ãã¾ãã ) MENU â , â â , â â , â â , â MENU
ã«ã©ã¼å¹æ
ç»é¢ã®è²ãå¤æ´ãã¦ãå
¨ä½çãªé°å²æ°ãå¤ãããã¨ãã§ãã¾ãã ( MagicColor ããã«ããã³ã¤ã³ããªã¸ã§ã³ã ã¢ã¼ãã®ã¨ãã¯ä½¿ç¨ã§ãã¾ãã ) 41
ã¢ãã¿ã¼ã®èª¿æ´
⢠⢠⢠⢠⢠â¢
ãªã
â¢
ã°ã¬ã¼ã¹ã± ⢠ã¼ã«
ç· (G)
â¢
ã¢ã¯ã¢
â¢
ã»ãã¢
ãªã - ç»é¢å¹æã調æ´ããããã«ãç¡å½©è²ãç»é¢ã«é©ç¨ãã¾ãã ã°ã¬ã¼ã¹ã±ã¼ã« - ç½é»ã®ããã©ã«ãè²ã表示ãã¾ãã ç· (G) - ç½é»ç»é¢ã«ç·è²ãå ãã¾ãã ã¢ã¯ã¢ - ç½é»ç»é¢ã«ã¢ã¯ã¢è²å¹æãå ãã¾ãã ã»ã㢠- ç½é»ç»é¢ã«ã»ãã¢è²å¹æãå ãã¾ãã , â â , â â , â MENU
MENU â
ã¬ã³ã
ã¬ã³ãè£æ£ã§ã¯ãä¸éçãªæãããæã¤è²ã®æãããå¤åããã¾ãã ⢠ã¢ã¼ã 1 , â ⢠ã¢ã¼ã 2 â , â â ⢠, ã¢ã¼ã 3 â MENU
MENU â
42
ã¢ãã¿ã¼ã®èª¿æ´
ç»è³ª ç²èª¿æ´
縦ç¸ãªã©ã®ãã¤ãºãé¤å»ãã¾ãã ç²èª¿æ´ ã§ã¯ãç»é¢ã¤ã¡ã¼ã¸é åã移åããå ´åãããã¾ããæ°´å¹³ã³ã³ããã¼ã« ã¡ãã¥ã¼ã 使ç¨ãã¦ãä¸å¤®ã«ä½ç½®ãåããããã¨ãã§ãã¾ãã (ã¢ããã° ã¢ã¼ãã§ã®ã¿ä½¿ç¨å¯) MENU â , â â â , â MENU
43
ã¢ãã¿ã¼ã®èª¿æ´
微調æ´
横ç¸ãªã©ã®ãã¤ãºãé¤å»ãã¾ãã 微調æ´å¾ããã¤ãºãæ®ãå ´åã¯ãå¨æ³¢æ° (ã¯ããã¯é度) ã®èª¿æ´ãè¡ã£ã¦ããã調æ´ãç´ã ã¦ãã ããã (ã¢ããã° ã¢ã¼ãã§ã®ã¿ä½¿ç¨å¯) MENU â , â â , â â , â MENU
ã·ã£ã¼ããã¹
44
ã¢ãã¿ã¼ã®èª¿æ´
ç»åã®ééãå¤æ´ãã¾ãã ( MagicColor ããã«ããã³ã¤ã³ããªã¸ã§ã³ã ã¢ã¼ãã®ã¨ãã¯ä½¿ç¨ã§ãã¾ãã ) MENU â , â â , â â , â MENU
H-ãã¸ã·ã§ã³
ã¢ãã¿ã¼ã®è¡¨ç¤ºå
¨ä½ã®æ°´å¹³ä½ç½®ãå¤æ´ãã¾ãã (ã¢ããã° ã¢ã¼ãã§ã®ã¿ä½¿ç¨å¯) MENU â , â â , â â , â MENU
45
ã¢ãã¿ã¼ã®èª¿æ´
V-ãã¸ã·ã§ã³
ã¢ãã¿ã¼ã®è¡¨ç¤ºå
¨ä½ã®åç´ä½ç½®ãå¤æ´ãã¾ãã (ã¢ããã° ã¢ã¼ãã§ã®ã¿ä½¿ç¨å¯) MENU â , â â , â â , â MENU
OSD è¨èª
2 ã®è¨èªã®ãããããé¸æã§ãã¾ãã 46
ã¢ãã¿ã¼ã®èª¿æ´
注æ è¨èªã®é¸æã¯ãOSD ã®è¨èªã«ã®ã¿åæ ããã¾ããã³ã³ãã¥ã¼ã¿ä¸ã§å®è¡ãããã½ããã¦ã§ ã¢ã«ã¯å½±é¿ãã¾ããã MENU â , â â â , â MENU
H-ãã¸ã·ã§ã³
OSD ã¡ãã¥ã¼ãã¢ãã¿ã¼ã«è¡¨ç¤ºããã¦ããå ´åã¯ãæ°´å¹³ä½ç½®ãå¤æ´ã§ãã¾ãã MENU â , â â , â â , â MENU
47
ã¢ãã¿ã¼ã®èª¿æ´
V-ãã¸ã·ã§ã³
OSD ã¡ãã¥ã¼ãã¢ãã¿ã¼ã«è¡¨ç¤ºããã¦ããå ´åã¯ãåç´ä½ç½®ãå¤æ´ã§ãã¾ãã MENU â , â â , â â , â MENU
éæ
OSD ã®èæ¯ã®éæ度ãå¤æ´ãã¾ãã ⢠ãªã , â ⢠ãªã³ â , â â , 48 â MENU
MENU â
ã¢ãã¿ã¼ã®èª¿æ´
表示æé
ä¸å®æéå
ã«èª¿æ´ãè¡ãããªãå ´åã¯ãã¡ãã¥ã¼ãèªåçã«éãããã¾ãã ã¡ãã¥ã¼ãéããã¾ã§ã®æéãè¨å®ã§ãã¾ãã ⢠5ç§ , â ⢠10 ç§ â , â â ⢠, 20 ç§ â MENU ⢠200 ç§
MENU â
è¨å® ãªã»ãã
49
ã¢ãã¿ã¼ã®èª¿æ´
製åã®è¨å®ãå·¥å ´åºè·æã®ããã©ã«ãå¤ã«æ»ãã¾ãã ⢠ããã , â ⢠ã¯ã â , â â MENU
MENU â
ã«ã¹ã¿ãã¤ãºãã¼
ã«ã¹ã¿ãã¤ãºãã¼ ( MENU â , â â
)ãæ¼ããã¨ãã«èµ·åããæ©è½ãæå®ãããã¨ãã§ãã¾ãã , â â , âMENU
ãªãã¿ã¤ãã¼
50
ã¢ãã¿ã¼ã®èª¿æ´
ã¢ãã¿ã¼ã¯ãæå®ããæå»ã«èªåçã«ãªãã«ãªãã¾ãã ⢠ãªã , â ⢠ãªã³ â , â â , â â , â MENU
MENU â
ã¤ã³ãã©ã¡ã¼ã·ã§ã³
ãã㪠ã½ã¼ã¹ãOSD ç»é¢ã®ãã£ã¹ãã¬ã¤ã¢ã¼ãã表示ãã¾ãã MENU â , âMENU
51
ãã©ãã«ã·ã¥ã¼ãã£ã³ã°
ã»ã«ããã¹ãæ©è½ãã§ãã¯
注æ ã使ãã®ã¢ãã¿ã¼ã«ã¯ãã¢ãã¿ã¼ãæ£ããæ©è½ãã¦ãããã©ããããã§ãã¯ããããã®ã» ã«ããã¹ãæ©è½ãããã¾ãã
ã»ã«ããã¹ãæ©è½ãã§ãã¯
1. ã³ã³ãã¥ã¼ã¿ã¨ã¢ãã¿ã¼ã®é»æºããªãã«ãã¾ãã ã³ã³ãã¥ã¼ã¿ã®èé¢ãããã㪠ã±ã¼ãã«ãåãå¤ãã¾ãã ã¢ãã¿ã¼ã®é»æºããªã³ã«ãã¾ãã ã¢ãã¿ã¼ãé©åã«åä½ãã¦ããå ´åã¯ãä¸ã®å³ã«ç¤ºãããã¯ã¹ã表示ããã¾ãã
ãã®ããã¯ã¹ã¯ããã㪠ã±ã¼ãã«ãåãå¤ããããç ´æãã¦ãã¦ãã¢ãã¿ã¼ãæ£å¸¸ã« åä½ãã¦ããã¨ãã«è¡¨ç¤ºããã¾ãã 4. [. . . ] ææ°ã®ããã°ã©ã ããã¦ã³ãã¼ããã¦ãã ãããããã°ã©ã 㯠http://www. samsung. com/ monitor/magictune ãããã¦ã³ãã¼ãã§ãã¾ãã ããã°ã©ã ãã¤ã³ã¹ãã¼ã«ãã¾ããã?ããã°ã©ã ãåãã¦ã¤ã³ã¹ãã¼ã«ããã¨ãã¯ãã³ã³ãã¥ã¼ã¿ãåèµ·åãã¾ããããã° ã©ã ã®ã³ãã¼ããã§ã«ã¤ã³ã¹ãã¼ã«ããã¦ããå ´åã«ã¯ããããåé¤ãã¦ããã³ã³ã ã¥ã¼ã¿ãåèµ·åããããã°ã©ã ãå度ã¤ã³ã¹ãã¼ã«ãã¾ããããã°ã©ã ãã¤ã³ã¹ãã¼ ã«ã¾ãã¯åé¤ããå¾ã¯ãæ£å¸¸ã«åä½ãããããã«ã³ã³ãã¥ã¼ã¿ãåèµ·åããå¿
è¦ãã ãã¾ãã 注æ MagicTune⢠MAC ã®ã¤ã³ã¹ãã¼ã« ã½ããã¦ã§ã¢ã¯ãMagicTune⢠Web ãµã¤ããããã¦ã³ã ã¼ããã¾ãã
ã¢ãã¿ã¼ã«åé¡ãããå ´åã«ã¯ã以ä¸ã®é
ç®ããã§ãã¯ãã¾ãã
é»æºã³ã¼ãããã³ãã㪠ã±ã¼ãã«ãã³ã³ãã¥ã¼ã¿ã«æ£ããæ¥ç¶ããã¦ãããã©ãããã㧠ãã¯ãã¾ãã èµ·åæã«ã³ã³ãã¥ã¼ã¿ãããã¼ãé³ã 3 åèãããããã§ãã¯ãã¾ãã (èãããå ´åã«ã¯ãã³ã³ãã¥ã¼ã¿ã®ã¡ã¤ã³ãã¼ãã®ç¹æ¤ãåãã¦ãã ãã) æ°ãããã㪠ã«ã¼ããèªåã§ã¤ã³ã¹ãã¼ã«ããã PC ãçµã¿ç«ã¦ãå ´åã«ã¯ãã¢ããã¿ (ã ããª) ãã©ã¤ãããã³ã¢ãã¿ã¼ ãã©ã¤ããã¤ã³ã¹ãã¼ã«ããã¦ãããã©ãã確èªãã¾ãã ãããªç»é¢ã®ã¹ãã£ã³é度ã 56 Hz ~ 75 Hz ã®ç¯å²å
ã«ãããã©ãããã§ãã¯ãã¾ãã (æ大解å度ã使ç¨ãã¦ããã¨ãã¯ã75 Hz ãè¶
ãã¦ã¯ãªãã¾ãã) ã¢ããã¿ (ãããª) ãã©ã¤ãã®ã¤ã³ã¹ãã¼ã«ã«åé¡ãããå ´åã«ã¯ãã³ã³ãã¥ã¼ã¿ãã»ã¼ã ã¢ã¼ãã§èµ·åãã¦ã["Control Panel" (ã³ã³ããã¼ã« ããã«)] â ["System" (ã·ã¹ãã )] â ["Device Manger" (ããã¤ã¹ ããã¼ã¸ã£)] ã§ãã£ã¹ãã¬ã¤ ã¢ããã¿ãåé¤ãã¦ãã³ã³ãã¥ã¼ã¿ãåèµ· åãã¦ã¢ããã¿ (ãããª) ãã©ã¤ããåã¤ã³ã¹ãã¼ã«ãã¾ãã 注æ åé¡ãç¹°ãè¿ãçºçããå ´åã¯ãèªå®ãåããã客æ§ç¸è«ãã¤ã¤ã«ã«ãåãåãããã ã ãã
Q&A
Q: A: å¨æ³¢æ°ã®å¤æ´æ¹æ³ã¯?å¨æ³¢æ°ã¯ããã㪠ã«ã¼ãã®åè¨å®ã«ãã£ã¦å¤æ´ãããã¨ãã§ãã¾ãã
56
ãã©ãã«ã·ã¥ã¼ãã£ã³ã°
A:
ãã㪠ã«ã¼ãã§ãµãã¼ãããã¦ããå¨æ³¢æ°ã¯ã使ç¨ãã¦ãããã©ã¤ãã®ãã¼ã¸ã§ã³ã« ãã£ã¦ç°ãªããã¨ã«ã注æãã ããã(詳細ã¯ã³ã³ãã¥ã¼ã¿ã¾ãã¯ãã㪠ã«ã¼ãã®ã ãã¥ã¢ã«ãåç
§ãã¦ãã ãã) 解å度ã®èª¿æ´æ¹æ³ã¯? [. . . ]
SAMSUNG SYNCMASTER 943Nダウンロード上のご注意
Lastmanualsはユーザー主導型のハードウエア及びソフトウエアのマニュアル(ユーザーガイド・マニュアル・クイックスタート・技術情報など)を共有・保存・検索サービスを提供します。
お探しの書類がなかったり、不完全だったり、言語が違ったり、モデル名や言語が説明と違う場合など、いかなる場合でもLastmanualsはその責を負いません。またLastmanualsは翻訳のサービスもしていません。
規約に同意して「マニュアルをダウンロード」をクリックすればSAMSUNG SYNCMASTER 943Nのマニュアルのダウンロードが開始されます。
