ユーザーズガイド SAMSUNG GALAXY TAB4
Lastmanualsはユーザー主導型のハードウエア及びソフトウエアのマニュアル(ユーザーガイド・マニュアル・クイックスタート・技術情報など)を共有・保存・検索サービスを提供します。 製品を購入する前に必ずユーザーガイドを読みましょう!!!
もしこの書類があなたがお探しの取扱説明書・マニュアル・機能説明・回路図の場合は、今すぐダウンロード。Lastmanualsでは手軽に早くSAMSUNG GALAXY TAB4のユーザマニュアルを入手できます。 SAMSUNG GALAXY TAB4のユーザーガイドがあなたのお役に立てばと思っています。
SAMSUNG GALAXY TAB4のユーザーガイドをLastmanualsがお手伝いします。

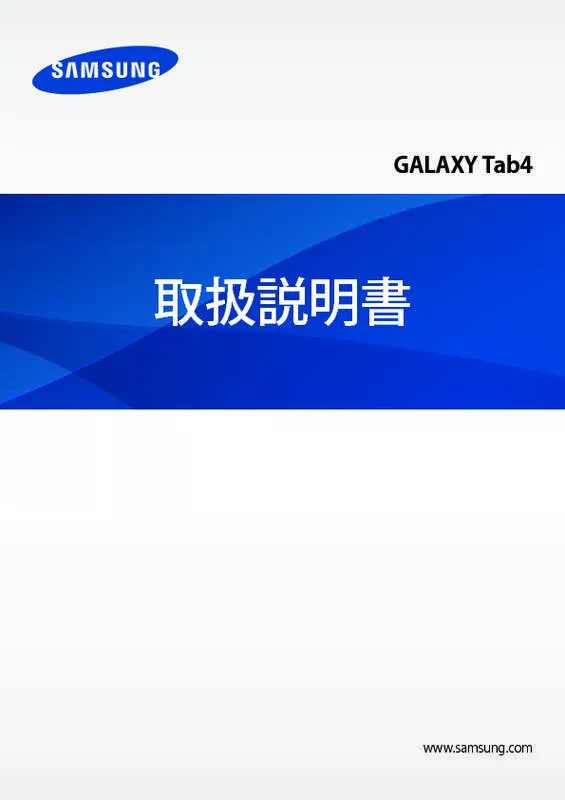
マニュアル抽象的: マニュアル SAMSUNG GALAXY TAB4
詳しい操作方法はユーザーガイドに記載されています。
[. . . ] GALAXY Tab4
取扱説明書
www. samsung. com
目次
ご使用前の準備
8 9 10 11 14 16 18 19 20 各部の名称と機能 キーの名称と役割 付属品 USIM カード 充電する SD カードを挿入する 本機の電源を入れる/切る 本機の初期設定を行う 本機をロックする/ロックを解除 する 20 音量を調節する 20 マナーモードに切り替える 39 40 40 41 42 ファイルを転送する 暗証番号 PIN コード 本機のセキュリティを確保する ソフトウェアを更新する
コミュニケーション
44 48 50 52 53 54 連絡先 SoftBank メール E メール Gmail Google+ 写真
基本操作
21 ステータスバーに表示されるアイ コン 22 ディスプレイを操作する 25 手のひらモーション 26 マルチウィンドウを使用する 30 通知パネル 31 ホーム画面 33 アプリ画面 34 アプリを使用する 35 文字を入力する 37 Wi-Fi ネットワークに接続する 38 アカウントを設定する
ウェブとネットワーク
55 57 58 59 ブラウザ Chrome Bluetooth Screen Mirroring
2
目次
メディア
60 62 67 70 71 ミュージック カメラ ギャラリー 動画 YouTube
トラベル&ローカル
91 マップ
設定
92 設定について 92 接続 97 デバイス 101 コントロール 105 一般 108 Google「設定」
アプリ&メディアストア
72 73 73 74 74 Play ストア GALAXY Apps Play ブックス Play ムービー& TV Play ゲーム
トラブルシューティング 仕様
114 本体 115 使用材料
ユーティリティ
75 77 79 80 80 81 84 85 85 86 87 87 88 メモ S プランナー Dropbox クラウド ドライブ Hancom Office Viewer アラーム 世界時計 電卓 S ボイス Google 音声検索 マイファイル
保証とアフターサービス
116 保証について 116 アフターサービスについて
お問い合わせ先一覧
3
本書について
本書では、本機の操作に関する情報を詳細に記載しています。 本機またはパソコンでも確認できます。 • 書の最新版は、ソフトバンクモバイルホームページからダウンロードできます。 本 http://www. softbank. jp/mobile/support/product/galaxy-tab4/ • ご使用の前に本書をお読みいただき、本機を安全かつ適切にご使用ください。 • 書は本機の初期設定に基づいて説明しています。 本 • 書の内容の一部でも無断転載することは禁止されております。 本 • 書の内容は将来、予告なしに変更することがございます。 本 • 書の内容については万全を期しておりますが、万一ご不審な点や記載漏れなどお 本 気づきの点がございましたら、お問い合わせ先までご連絡ください。 • 性能 CPU および RAM 容量を必要とするコンテンツ(高品質コンテンツ)は、本 高 機の総合的な性能に影響します。そのようなコンテンツに関連するアプリは、本機の 仕様および使用環境によって適切に動作しない場合があります。 • アプリとその機能は、国、地域、ハードウェア要件によって変わる場合があります。 当社以外のサービス提供者が提供するアプリを原因とするパフォーマンス上の問題に ついて、当社は責任を負いかねますのであらかじめご了承ください。 • 機で提供されるソフトウェア、音源、壁紙、画像、その他のメディアの使用権には 本 制限があります。これらの素材の一部または全部を営業またはその他の目的のため に使用することは著作権法の侵害にあたります。メディアの違法な使用はすべてお客 様の責任となります。 • メッセージ送受信、アップロード、ダウンロード、自動同期、位置情報サービスなど のデータサービスには追加料金がかかる場合があります。追加料金を避けるため、 適切なデータ料金プランをお選びください。詳しくは、お問い合わせ先」または「ソ 「 フトバンクショップ」にお問い合わせください。 • 機にプリインストールされているアプリはアップデートの対象であり、事前の通知 本 なしにサポートが終了する場合があります。本機にプリインストールされているアプ リについてご質問がある場合は、 「お問い合わせ先」または「ソフトバンクショップ」 にお問い合わせください。お客様がご自身でインストールされたアプリについては、 その提供業者にお問い合わせください。
4
本書について • 機では、 本 Google Inc. [. . . ] またはその関係会社の米 M 国またはその他の国における登録商標または商標です。 セキュリティを連想させる赤は McAfee ブランド製品独自の色です。 • !メール、楽デコはソフトバンクモバイル株式会社の登録商標または商標です。 S • SoftBank Mobile Corp. /Powered by MediaDo ©
6
本書について • 製品は、株式会社 ACCESS の技術提供を受けております。 本 ©2011 ACCESS CO. , LTD. Copyright © 2009 The Android Open Source Project Licensed under the Apache License, Version 2. 0 (the "License"); you may not use this file except in compliance with the License. You may obtain a copy of the License at http://www. apache. org/licenses/LICENSE-2. 0 Unless required by applicable law or agreed to in writing, software distributed under the License is distributed on an "AS IS" BASIS, WITHOUT WARRANTIES OR CONDITIONS OF ANY KIND, either express or implied. See the License for the specific language governing permissions and limitations under the License. [. . . ] 67) アプリ画面で「カメラ」をタップします。 カメラのレンズが汚れていると、高解像度を必要とする一部のモードで正常に動 作しない場合がありますので、レンズはきれいにしてください。 撮影するときのご注意 • 可なく他人を撮影しないでください。 許 • 的に禁止された場所を撮影しないでください。 法 • 人のプライバシーを侵す可能性がある場所で撮影しないでください。 他
写真を撮影する
写真を撮影する
「 」をタップして、写真を撮影します。
カメラの設定を 変更する 内側/外側のカメラを 切り替える オプションを 表示する 撮影済みの写真や 動画を見る 現在のモードを 表示する 静止画/動画モードを 切り替える
撮影モードを変更する 利用可能なエフェク ト を表示する
62
メディア
撮影モード
さまざまな撮影モードがあります。 「モード」をタップし、画面の右側を操作して画面を上下にスクロールします。 • オート:このモードを使用すると、カメラが自動的に周辺を判断して写真の色と明る さを最適化します。 • 肌モード:きれいな表情の写真を撮ります。 美 • サウンド&シ ッ ョ ト:音声付きの写真を撮影する際に使用します。 「 」をタップして写真を撮影します。撮影後、本機は数秒間音声を録音します。 この撮影モードでの撮影中、音声は内蔵のマイクで録音されます。 • ノラマ:多数の写真をつなぎ合わせた写真を撮ります。 パ きれいに撮影するために、以下を参考にしてください。 – –カメラをゆっく り一方向に動かす。 – –カメラのビューファインダーが、ガイドフレームから外れないようにする。 – –空や無地の壁など、不明確な背景で撮影しない。 • スポーツ:被写体の動きが速いときに使用します。 • 景:周囲が暗い状態で撮影するときに使用します。 夜
パノラマ写真
パノラマ写真とは、複数の写真が含まれた幅の広い風景写真です。 「モード」→「パノラマ」をタップします。 「 」をタップしカメラを一方向へ動かします。2 つのパノラマガイドフレームが直列に なると、パノラマシーケンスの次のショッ トをカメラが自動的に撮影します。撮影を停止 するには、 「 」をタップします。 ビューファインダーの方向が誤っている場合、本機は撮影を停止します。
エフ トを適用する ェク
エフェク トを使用してユニークな写真や動画を撮影できます。 「 」をタップすると、そのモードで利用可能なエフェク トが表示されます。
63
メディア
動画を撮影する
動画を撮影する
写真-動画スイッチを動画アイコン側にスライドし、 」 「 をタップして動画を撮影します。 録画を一時停止するには、 「 」をタップします。録画を停止するには、 「 」をタップ します。
録画モード
カメラの設定を 変更する 内側/外側のカメラを 切り替える オプションを 表示する 撮影済みの写真や 動画を見る 利用可能なエフェク ト を表示する 現在のモードを 表示する 静止画/動画モードを 切り替える
64
メディア
拡大/縮小
以下のいずれかの方法でカメラのズームイン/ズームアウトができます。 • 量キーを使用します。 音 • 像の上でピンチアウトするとズームイン、ピンチインするとズームアウトします。 画 モードによってはこの機能はご使用になれません。
シ ッ ョ トを共有する
「 」→「 」をタップすることで、撮影したデータを共有できます。 • 有シ ッ 共 ョ ト:Wi-Fi Direct で写真を別の機器に直接送信します。 • メンバーに画像共有:タグ付けした人の顔を機器が認識し、認識した相手に写真を 送付するよう設定します。 • リモートビューファインダー:カメラを遠隔操作できるよう機器を設定します。 モードによってはこの機能はご使用になれません。
カメラを遠隔操作する
本機をビューファインダーとして設定し、カメラを遠隔操作できるようにします。 「 」→「 」→「リモートビューファインダー」をタップし、本機とカメラを Wi-Fi Direct で接続します。本機をビューファインダーとして使用し遠隔操作で写真を撮影する には、 「 」をタップします。
65
メディア
カメラを設定する
「 」をタップしてカメラを設定します。利用可能な設定は使用するモードにより異なり ます。 • 真サイズ/動画のサイズ:画像の解像度を選択します。大きい解像度を選択する 写 と高画像で撮影できますが、多くのメモリが必要です。 • 光:測光方法を選択します。 測 「中央部重点測光」では風景の中心の背景光が測定 「スポッ ト測光」 されます。 「多分割測光」では風景全体の光の値が平均されます。 では特定位置の光の値が測定されます。 • 置情報タグ:GPS 位置情報を写真に付けます。 位 • しい GPS 信号を得るには、信号が妨害される可能性があるビルの間や低地、 正 悪天候下での撮影は避けてください。 • 客様が撮影された写真をインターネッ お トにアップロードすると、お客様の位 置が写真に表示される場合があります。これを避けるには GPS 位置情報設定 を無効にしてください。 • プレビュー表示:画像/動画を撮影後に閲覧する機器を設定します。 • 量キー:本機の音量キーを利用した、シャッターのコントロールやズーム機能を 音 設定します。 • タイマー:セルフタイマーを設定します。 • ホワイ トバランス:適切なホワイトバランスを選択し、実物に近い画像にします。本 設定は特定の照明状態に対して設計されています。これらの設定はプロ用カメラの ホワイトバランス向けの色合いと同様です。 • るさ:明るさを設定します。 明 • 助グリ ド:被写体の選択を容易にするためのガイドをビューファインダーに表示 補 ッ します。 • 声コン 音 トロール:本機が音声命令によって写真を撮影するように設定します。 • ファイル名の自動生成:コンテキストタグを表示するようカメラを設定します。ギャラ リーでタグバディを有効にする際に使用します。 • 右反転して保存:画像を反転させ、元のシーンのミラーイメージを作成します。こ 左 の機能は、内側カメラの使用中のみ有効です。 • 存先:保存用のメモリ場所を選択します。 保 • リセッ ト:カメラ設定をリセッ トします。 • ヘルプ:カメラを使用するためのヘルプ情報を表示します。
66
メディア
シ ョートカッ ト
カメラのさまざまな機能を簡単に操作できるよう、ショートカッ トの位置を編集します。 「 」をタップし、ショートカッ トアイコンをロングタッチします。 項目をロングタッチし、画面上部のスロッ トにドラッグします。
ギャラリー
画像や動画を閲覧できます。 アプリ画面で「ギャラリー」をタップします。
画像を閲覧する
ギャラリーアプリを起動すると、利用可能なフォルダが表示されます。E メールなど他の アプリで画像を保存する場合は、画像を入れる Download フォルダが自動的に作成され ます。同様に、画面キャプチャを撮影した場合も自動的に Screenshots フォルダが作成 されます。フォルダを選択して開いてください。 フォルダ内では、画像は作成日順に表示されます。画像を選択しフルスクリーンで表示し てください。 左右にスクロールすると、前後の画像を見ることができます。
拡大または縮小する
以下のいずれかの方法があります。 • 面の任意の場所をダブルタップすると画像が拡大されます。 画 • 大したい部分でピンチアウトするとその部分が拡大されます。ピンチインするかダ 拡 ブルタップすると縮小します。
動画を再生する
動画ファイルでは、プレビューに「 して「 」をタップします。 」アイコンが表示されます。閲覧する動画を選択
動画の一部を切り抜く
動画を選択し「 」をタップします。切り抜きをはじめたい位置に開始ブラケッ トを移動 させ、 終了させたい位置に終了ブラケッ トを移動させてから 「完了」 をタップし、 新しいファ イル名を入力して「OK」をタップします。
67
メディア
画像を編集する
画像を閲覧する際には、 」をタップすると以下の機能を使用できます。 「 • お気に入り:お気に入りリストに追加します。 • スライ ョー:現在のフォルダの画像を使用したスライドショーを開始します。 ドシ • フォ トフレーム 画像にフレームとメモを挿入する際に使用します。 : 編集した画像はフォ トフレームフォルダに保存されます。 • 真メモ:画像の裏面にメモを記載する際に使用します。メモを編集する際は 写 「 」をタップします。 • ク ップボードにコピー:クリップボードにコピーします。 リ • 刷:本機とプリンターを接続して画像を印刷します。プリンターによっては本機に 印 対応していない場合があります。 • 前を変更:ファイルの名前を変更します。 名 • メンバーに画像共有:画像内に映し出されている顔を元にタグ付けされたメンバー に画像を送信します。 • に回転:反時計回りに回転させます。 左 • に回転:時計回りに回転させます。 右 • ト ミング:青いフレーム部分を切り取り、フレーム内の画像を保存します。 リ • 録:画像を壁紙や連絡先の画像に設定します。 登 • 細:画像の詳細情報を表示します。 詳 • 定:ギャラリー設定を変更します。 設
お気に入り画像
画像を閲覧する際は、 」→「お気に入り」をタップすると、画像をお気に入りリスト 「 に追加できます。
画像を削除する
以下のいずれかの方法で画像を削除できます。 • フォルダで、 」→「アイテムを選択」をタップし、画像を選択して「 「 をタップします。 • 像を表示中に削除する際は、 画 「 」→「OK」をタップします。 」→「OK」
68
メディア
画像を共有する
以下のいずれかの方法で画像を共有できます。 • フォルダで、 」→「アイテムを選択」をタップします。次に「 」をタップすると 「 画像を他の人へ送ったり、ソーシャルネッ トワークサービスで共有できます。 • 像を表示中に共有する際は、 画 「 」をタップすることで画像を他の人へ送ったり、 ソーシャルネッ トワークサービスで共有できます。
壁紙と して設定する
壁紙にしたい画像を表示中に「 」→「登録」をタップし、画像を壁紙や連絡先画像と して設定します。
顔のタグ付け
タグ付けしたい画像を表示中に「 」→「設定」→「タグ情報」をタップし、フ 「 ェイスタグ」 にチェックを入れます。 顔が認識されると、 顔の周囲に黄色い枠が表示されます。 顔をタッ プしてから「名前を追加」をタップし、連絡先を選択または新規で追加してください。 画像にフェイスタグが表示されたら、フェイスタグをタップし、メッセージを送信するなど のオプションを選んでください。 フェイスタグを利用する場合、顔の方向、顔のサイズ、肌色、表情、照明状況や 被写体が着用中のアクセサリによっては顔検出ができない場合があります。
タグバディを使用する
「 」→「設定」→「タグ情報」→「タグバディ」をタップし、タグバディスイッチを右に ドラッグし、画像を開く際にコンテキストタグ(気象情報、場所、人物、日付)が表示さ れるようにします。
フォルダで整理する
フォルダを作成し本機に保存された画像や動画を整理します。ファイルはフォルダ間でコ ピーや移動ができます。 新しいフォルダを作成する際は、 」をタップします。フォルダ名を入力し、OK」をタッ 「 「 プします。次に、画像や動画にチェックを入れます。選択した画像や動画をタップし、そ 「コピー」をタッ のまま新しいフォルダにドラッグします。その後「完了」をタップします。 プしてコピーするか、 「移動」をタップして移動させます。
69
メディア
動画
動画ファイルを再生できます。 アプリ画面で「ビデオ」をタップします。
動画を再生する
再生する動画を選んでください。
ファイルを再生する他 の機器を検索する ポップアップ動画プ レーヤーに切り替える バーをドラッグして、 早 送りや巻き戻しをする コントロールパネルを 左に動かす 再生リストを表示する 前の動画に戻る。 早戻しするには、 ロングタッチする 音量を調整する 追加設定
次の動画に進む。 早送 りするには、 ロングタッ チする コントロールパネルを 右に移動する 画面比を変更する 再生を一時停止、 再開 する
動画を削除する
「 」→「削除」をタップし、動画を選択して「完了」をタップします。
動画を共有する
「 」→「選択」をタップし、 動画を選択します。 「 」をタップし、 共有方法を選択します。
ポップアップ動画プレーヤーを使用する
動画プレーヤーを開いたまま他のアプリを使用する際に、この機能を使用します。動画 の閲覧中に「 」をタップし、ポップアッププレーヤーを使用します。 画像の上でピンチアウトするとプレーヤーが拡大し、 ピンチインすると縮小します。プレー ヤーを移動させるには、プレーヤーを別の場所にドラッグします。 70
メディア
YouTube
YouTube ウェブサイトの動画を閲覧できます。 アプリ画面で「YouTube」をタップします。
動画を観る
「 」 をタップし、 キーワードを入力します。検索結果の中から動画を選択して閲覧します。 」をタップし、 本機を横方向に回転させると、 全画面表示になります。 画面をタップし、 「
動画を共有する
閲覧する動画を選択します。 「 」をタップし、共有方法を選択します。
動画をアップロードする
「 」→「アップロード済み」→「 」をタップし、動画を選択します。動画に関する 情報を入力してから「アップロード」をタップします。
71
アプリ&メディアストア
Play ストア
アプリやゲームを購入およびダウンロードできます。 アプリ画面で「Play ス トア」をタップします。 このアプリをお使いになるには、はじめに Google アカウントにログインする必要 があります。
アプリをインストールする
カテゴリに分類されたアプリを閲覧するか、 「 」をタップして、 キーワードで検索します。 ダウンロードしたいアプリがあるときは画像を選択し、アプリの詳細説明画面で「インス トール」をタップします。アプリが有料の場合、価格をタップして画面上に表示される指 示をよく読み、問題がなければご購入ください。 本機にインストールしたアプリの最新版が出ると、画面上部に更新アイコンが表 示されます。
アプリのアンインストール
Play ス トアで購入したアプリをアンインストールします。 「 」→「マイアプリ」をタップし、インストールアプリのリストから削除するアプリを選 トール」をタップします。 択します。 「アンインス
72
アプリ&メディアストア
GALAXY Apps
アプリを購入およびダウンロードできます。 詳しくは、 apps. samsung. com をご覧ください。 アプリ画面で「GALAXY Apps」をタップします。
アプリをインストールする
「 」をタップしてカテゴリを選択します。 アプリを検索するには、画面上部の検索アイコンをタップして、キーワードを入力します。 アプリを選択すると、アプリ情報が表示されます。ダウンロードするには、 「無料」をタッ プします。アプリが有料の場合、価格をタップして画面上に表示される指示をよく読み、 問題がなければご購入ください。 本機にインストールしたアプリに最新版が出ると、画面上部に更新アイコンが表 示されます。通知パネルを開き、アイコンをタップするとアプリを更新できます。
Play ブックス
ブックファイルを読んだり、ダウンロードできます。 アプリ画面で「Play ブッ クス」をタップします。 このアプリをお使いになるには、はじめに Google アカウントにログインする必要 があります。
73
アプリ&メディアストア
Play ムービー& TV
映画やテレビ番組を見たり、ダウンロードしたり、レンタルしたりすることができます。 アプリ画面で「Play ムービー& TV」をタップします。 このアプリをお使いになるには、はじめに Google アカウントにログインする必要 があります。
Play ゲーム
ゲームをダウンロードして遊ぶことができます。 アプリ画面で「Play ゲーム」をタップします。 このアプリをお使いになるには、はじめに Google アカウントにログインする必要 があります。
74
ユーティ リティ
メモ
重要な情報を記録し、保存して後で見ることができます。 アプリ画面で「メモ」をタップします。
カテゴリを追加および管理する
メモを分類し管理するためのカテゴリを作成できます。 メモリストで、 「 」→「カテゴリを管理」をタップします。 」をタップします。カテゴリ名を入力し、OK」をタッ 「 」→「OK」をタップします。 新しいカテゴリを追加するには、 「 プします。
カテゴリを削除するには、カテゴリの横にある「
カテゴリの名前を変更するには、カテゴリ名をロングタッチします。新しいカテゴリ名を 入力し、 「OK」をタップします。 カテゴリの順番を変更するには、カテゴリの横にある「 希望の位置に移動します。 」をタップし上下にドラッグし
メモを作成する
メモリストの「 •「 •「 •「 」をタップし、 メモを入力します。メモの作成中、 次の操作を行います。 」 :カテゴリを作成または設定します。 」 :画像を挿入します。
」 :挿入するボイスを録音します。 メモを保存するには、 「保存」をタップします。 メモを編集するには、メモをタップし、次にメモの内容をタップします。
75
ユーティ リティ
メモを閲覧する
上下にスクロールしてメモのサムネイルを閲覧します。 メモを検索するには、 「 」をタップします。 」をタッ メモを他の人に共有するには、 」→「選択」をタップし、 「 メモを選択して「 プします。
本機をプリンターに接続してメモを印刷するには、 」→「選択」をタップし、メモを 「 選択して「 」をタップします。プリンターによっては本機に対応していない場合があり ます。 メモを削除するには、 」→「選択」をタップし、 「 メモを選択して「 」をタップします。
メモを表示させる
メモのサムネイルをタップしてメモを開きます。 メモを削除するには、 「 」をタップします。 」をタップします。 」 をタップします。 プリンターによっ メモを他の人に共有するには、 「
本機をプリンターに接続してメモを印刷するには、 「 ては本機に対応していない場合があります。
76
ユーティ リティ
S プランナー
イベントやタスクを管理します。 アプリ画面で「S プランナー」をタップします。
イベントまたはタスクを作成する
「 」をタップして、以下のいずれかの操作を行います。 • イベン ト:イベントと、イベントの繰り返し設定(オプション)を入力します。 • タスク:タスクと、タスクの優先度設定(オプション)を入力します。 イベントやタスクをより簡単に追加するには、日付をダブルタップします。
タイトルを入力し、使用するまたは同期させるカレンダーを設定します。次に、イベント の繰り返し頻度、事前通知の有無、開催場所などの詳細情報を追加します。 イベントの開催場所が表示された地図を添付するには、場所フィールドに場所を入力し、 フィールドの横にある 「 」 をタップします。 地図が表示されるので、 開催場所をロングタッ チし正確な位置を特定します。
77
ユーティ リティ
Google カレンダーと同期させる
アプリ画面で、 「設定」→「一般」→「アカウン ト」の「Google」をタップします。アカ ウントを選択して、 「カレンダーを同期」にチェックを入れます。 手動で同期させて更新する場合は、 アプリ画面で プランナー」 「 」 「同期」 「S → → をタッ プします。 同期したイベントやタスクを表示するには、 」→「カレンダー」をタップし、Google 「 アカウントにチェックを入れます。
カレンダーの形式を変更する
画面の左上隅をタップすると、年、月、週など各種形式が選択できるので、お好みのも のを 1 つ選んでください。
イベントまたはタスクを検索する
「 」をタップし、検索するキーワードを入力します。 今日のイベントやタスクを表示するには、画面上部の「今日」をタップします。
イベントまたはタスクを削除する
イベントまたはタスクを選択し、 」→「削除」→「OK」をタップします。 「
イベントまたはタスクを共有する
イベントまたはタスクを選択し、 」→「共有」をタップし共有方法を選択します。 「
78
ユーティ リティ
Dropbox
Dropbox クラウドストレージでファイルを保存および共有します。ファイルを Dropbox に 保存するとき、本機は Dropbox がインストールされているウェブサーバーおよび他の任 意の機器と自動的に同期します。 アプリ画面で「Dropbox」をタップします。 Dropbox のアカウントにログインします。アカウントを持っていない場合、Dropbox アカ ウントを作成します。Dropbox を起動したら「カメラアップロードを ON」をタップして、 本機のカメラで撮影した写真と動画が自動的に Dropbox にアップロードされるように設 定します。 アップロードした写真や動画を表示するには、 「 ファイルの共有や削除、アルバムの作成は「 ファイルを Dropbox にアップロードするには、 」 「 」 「こ 「 → → こにアップロード」 「写 → 真または動画」または「他のファイル」をタップします。 Dropbox でファイルを開くには、ファイルを選択します。 画像または動画の表示中、 「 」をタップしてお気に入りリストに追加できます。お気に 入りリストのファイルを開くには、 「 」をタップします。 通知を表示するには、 「 」をタップします。 」をタップします。 」をタップし、ファイルを選択します。
79
ユーティ リティ
クラウ ド
Samsung アカウントや Dropbox とファイルを同期させる際にこの機能を使用します。 アプリ画面で「設定」→「一般」→「クラウ ド」をタップします。
Samsung アカウントと同期する
Samsung アカウントか「同期設定」をタップしてファイルを同期させます。
データをバックアップまたは復元する
「バッ クアップ」または「復元」をタップして、Samsung アカウントでデータのバックアッ プまたは復元を行います。
Dropbox と同期する
「Dropbox アカウン トをリンク」をタップし、Dropbox のアカウントを入力します。画面に 表示される指示に従い、設定を完了させてください。 ログイン後「許可」をタップして、変更時、Dropbox と自動的にファイルを同期できるよ うにします。
ドライブ
文書を作成および編集し Google ドライブストレージを通じて他の人と共有できます。 文書の作成や Google ドライブへのファイルアップロードを行うと、ウェブサーバーや Google ドライブインストール済みのその他のパソコンと自動的に同期されます。ファイ ルをパソコンに転送したりダウンロードしたりせずに操作できます。 アプリ画面で「ドライブ」をタップします。
80
ユーティ リティ
Hancom Office Viewer
スプレッ ドシートやプレゼンテーション用など各種フォーマッ トの資料を閲覧します。 アプリ画面で「Hancom Office Viewer」をタップします。
文書を検索する
「開く 」をタップして文書を閲覧します。 「開く 」画面では、以下の操作が行えます。 •「 •「 •「 •「 •「 」 :フォルダ作成 」 :新規文書の取得 」 :文書とフォルダの分類 」 :ビューモードの変更
」 :文書またはフォルダの選択 最近使用した文書を検索するには、 「最近使用した文書」をタップします。
文書を読む
「最近使用した文書」またはフォルダ内の文書をタップします。 「 」または「 」をタップして、以下のいずれかの操作を行います。 ワープロ • 索:文字を検索する。 検 • ズーム:拡大の比率を変更する。 • 書情報:タイトル、最終更新日、作成者などの文書の詳細を確認する。 文 • 刷:本装置をプリンターに接続して文書を印刷します。プリンターによっては本機 印 に対応していない場合があります。 • 信:文書を他の人に送信または共有する。 送 • ffice ダウンロード:ダウンロードページが表示されます。 O • 集:文書を編集する。本機能を使用するには必要なアプリをダウンロードしインス 編 トールする必要があります。 • ヘルプ:Hancom Office Viewer のバージョン情報などを見る。
81
ユーティ リティ プレゼンテーシ ョン • 索:文字を検索する。 検 • ズーム:拡大の比率を変更する。 • 書情報:タイトル、作成日、作成者などの文書の詳細を確認する。 文 • スライ ョー:最初のページからスライドショーを開始する。 ドシ • 在のスライ 現 ドから:現ページからスライドショーを開始する。 • 表者ビューを表示:本機が外部モニタに接続されているとき、本機にプレゼンテー 発 ションツールを表示する。 • 刷:本装置をプリンターに接続して文書を印刷します。プリンターによっては本機 印 に対応していない場合があります。 • 信:文書を他の人に送信または共有する。 送 • ffice ダウンロード:ダウンロードページが表示されます。 O • 集:文書を編集する。本機能を使用するには必要なアプリをダウンロードしインス 編 トールする必要があります。 • ヘルプ:Hancom Office Viewer のバージョン情報などを見る。 スプレッ ドシート • 索:文字を検索する。 検 • ズーム:拡大の比率を変更する。 • 書情報:タイトル、作成日、作成者などの文書の詳細を確認する。 文 • べ替え:セルを特定の基準で並べ替える。 並 • 式の表示:セル内の計算式を見る。 数 • ウ ンドウ枠の固定:選択した行で固定する。 ィ • 線:枠線を表示する/隠す。 枠 • すべてのコメン トの表示:文書のコメントを表示する/隠す。 • 刷範囲:印刷する範囲を選択する。 印 • 刷:本装置をプリンターに接続して文書を印刷します。プリンターによっては本機 印 に対応していない場合があります。 • 信:文書を他の人に送信または共有する。 送 • ffice ダウンロード:ダウンロードページが表示されます。 O • 集:文書を編集する。本機能を使用するには必要なアプリをダウンロードしインス 編 トールする必要があります。 • ヘルプ:Hancom Office Viewer のバージョン情報などを見る。
82
ユーティ リティ PDF • 索:文字を検索する。 検 • 信:文書を他の人に送信または共有する。 送 • プロパテ ィ:タイトル、更新日時、作成者などの文書の詳細を確認する。 • ズーム:拡大の比率を変更する。 • コメン トの表示/コメン トの非表示:文書のコメントを表示する/隠す。 • 続表示/水平方向のページスクロール/垂直方向のページスクロール:表示モー 連 ドを変更する。 • リフロー表示/元のイメージを表示:余白を無く し文書部分のみを表示したり、余白 を含めて表示したりする。 • ページに移動:特定のページへ移動する。 • ブッ クマーク:文書のブックマークを表示する。 • 刷:本装置をプリンターに接続して文書を印刷します。プリンターによっては本機 印 に対応していない場合があります。
83
ユーティ リティ
アラーム
重要なイベントのためのアラームを設定できます。 アプリ画面で「アラーム」をタップします。
このアラームを有効/無効に する
アラームを設定する
「 」をタップし、アラームが鳴る時間を設定します。アラームを繰り返す日数も設定し、 「保存」をタップします。 • ロケーシ ョンアラーム:場所を選択します。その場所にいるときに限りアラームが無 効になります。 • スヌーズ:設定した時刻の後、アラームを繰り返す間隔と回数を設定します。 • 前お知らせ:設定した時刻より先にアラームを小さな音量から徐々に大きくならす 事 ための時間を設定します。
アラームを停止する
「 」 を大きな円の外へドラッグしてアラームを停止させます。スヌーズを設定した場合、 所定の時間間隔でアラームを繰り返すようにするために、 「 」を大きな円の外へドラッ グします。
アラームを削除する
アラームをロングタッチして、 「 」をタップします。
84
ユーティ リティ
世界時計
世界の主要都市の現在時刻を確認できます。 アプリ画面で「世界時計」をタップします。
時計を設定する
「 」をタップし、都市名を入力するか都市一覧から都市を選択します。 」をタップします。 夏時間を適用するには、 」→「選択」をタップし、 「 時計を選択し、 「
時計を削除する
「 」→「選択」をタップし、時計を選択し、 「 」をタップします。
電卓
簡単な計算から複雑な計算まで使用できます。 アプリ画面で「電卓」をタップします。 本機を横置きの向きに回転させると関数電卓が表示されます。 「画面回転」が無効の場 合は、 」→「関数電卓」をタップします。 「 計算履歴を見るには、 「 」をタップしてキーボードを隠します。 計算履歴を消去するには、 」→「履歴を消去」をタップします。 「
85
ユーティ リティ
S ボイス
本機に音声入力をして、各種機能を実行させます。 アプリ画面で「S ボイス」をタップします。またはホームキーを 2 回押します。 本アプリは、一部の言語には対応していません。 音声で操作が可能な例として、以下が挙げられます。 • ミュージックを開いてください • 算機を起動してください 計 • スケジュールを確認してください 音声を正しく認識させるには、 • 瞭にはっきり話す 明 • かな場所で話す 静 • 暴な言葉、俗語を使わない 乱 • 言は避ける 方 周囲の状況やお客様の話し方によっては、本機は内容を認識しなかったり意図しない動 作を実行したりする場合があります。
86
ユーティ リティ
Google
インターネッ トに加え、本機上のアプリやそのコンテンツも通して検索できます。 アプリ画面で「Google」をタップします。
本機内を検索する
検索フィールドをタップし、キーワードを入力、または「 声に出して話します。 」をタップしてキーワードを
Google Now
Google を起動し、検索を行い Google Now カードを表示します。Google Now カードで は、現在の天気、交通機関情報、次の約束、その他の情報を必要なときに表示できます。 Google 検索を初めて起動したら、Google Now に参加してください。Google Now の設 定を変更するには、 」→「設定」をタップし、 「 Google Now スイッチを左か右にドラッ グします。
音声検索
音声認識でウェブページを検索できます。 アプリ画面で「音声検索」をタップします。 画面に「お話しく ださい」と表示されたら、キーワードまたはフレーズを話してください。
87
ユーティ リティ
マイファイル
画像、動画、曲、サウンドクリップなど、本機に保存されている全種類のファイルに対し て操作できます。 アプリ画面で「マイファイル」をタップします。
ファイルを閲覧する
本機に保存されているファイルは、基準に沿って分類されています。画面の左側ペイン から、次のうちいずれかのカテゴリを選んでください。 • タイムライン:日付ごとにまとめられたファイルを表示します。 • お気に入り フォルダ:フォルダへのショートカッ トが表示されます。 • フォルダ:本機または SD カードに保存されたファイルを表示します。また、FTP サー バーへのショートカッ トが可能です。 • カテゴリ:形式ごとに分類されたファイルを表示します。 • アプリ:特定のアプリで保存または作成されたファイルを見ることができます。 カテゴリを選択し、ファイルやフォルダを開きます。 カテゴリを選んで「 」をタップし、以下のいずれかの操作を行います。 • 択:ファイルまたはフォルダを選択します。 選 • べ替え:ファイルまたはフォルダを仕分けます。 並 • お気に入り フォルダに追加: 「お気に入りフォルダ」内のフォルダにショートカッ トを 追加します。 • シ ョートカッ トを追加: クラシックホーム画面にフォルダのショートカッ トを追加します。 • TP を追加: F 「フォルダ」に FTP サーバーのショートカッ トを追加します。 • く 近 のデバイスをスキャン:メディア共有が有効な機器を検出します。 • 示オプシ 表 ョン:ファイルの表示オプションを変更します。
88
ユーティ リティ 「 」→「選択」をタップして、 ファイルまたはフォルダを選択し、 以下の操作を行います。 •「 •「 •「 •「 」 :ファイルを他の人に送信したり、共有します。 」 :ファイルまたはフォルダを削除します。 」 :ファイルまたはフォルダを別のフォルダへ移動します。 」 :ファイルまたはフォルダを別のフォルダにコピーします。
• 「 」→「フォルダに移動」 :選択したフォルダにデータを移動します。 • 「 」→「名前を変更」 :ファイルまたはフォルダの名前を変更します。 • 「 」→「お気に入り フォルダに追加」「お気に入り : フォルダ」内にショートカッ トを 追加します。 • 「 」→「シ ョートカッ トを追加」ホーム画面にフォルダのショートカッ : トを追加します。 • 「 」→「ファイル圧縮(Zip):ファイルまたはフォルダを圧縮して zip ファイルを作 」 ります。 • 「 」→「詳細」 :ファイルまたはフォルダの詳細を確認します。
ファイルを検索する
「 」をタップし、検索条件を入力します。
保管情報を表示する
「 」をタップして、本機と SD カードのメモリ情報を表示します。
ビューモードを変更する
「 」「 、 」「 、 」をタップしてビューモードを変更します。
フォルダを作成する
「 」をタップして、フォルダ名を入力し「OK」をタップします。
89
ユーティ リティ
シ ョートカッ トをフォルダに追加する
頻繁に使用するフォルダのショートカッ トを、お気に入りフォルダに保存します。フォルダ を選択し、 」→「お気に入りのフォルダに追加」を選択します。 「
FTP サーバーへのシ ョートカッ トを追加する
FTP サーバーのショートカッ トをフォルダに追加します。 」 「FTP を追加」 「 → をタップし、 FTP サーバーの詳細を入力し「完了」をタップします。
90
トラベル&ローカル
マップ
本機の位置を特定したり、場所を検索したり、行き方を調べたりすることができます。 アプリ画面で「マップ」をタップします。
場所を検索する
住所やキーワードを入力して場所を検索できます。場所が見つかったら、詳細情報を表 示する特定の場所を選択します。詳しくは、ヘルプを参照してください。
目的地までの行き方を調べる
「 」をタップして、出発地と目的地を設定し移動手段を選択します。目的地までのルー トが表示されます。
91
設定
設定について
本機の各種設定、アプリのオプション設定、アカウントの追加などを行います。 アプリ画面で「設定」をタップします。
接続
Wi-Fi
Wi-Fi 機能を有効にすると、Wi-Fi ネッ トワークに接続し、インターネッ トや他のネッ トワー ク機器に接続できます。 オプションを利用するには「 」をタップします。 • 細設定:Wi-Fi 設定をカスタマイズします。 詳 • PS プッシ W ュボタン:WPS ボタンで安全に Wi-Fi ネッ トワークに接続します。 • PS PIN エン リ:WPS PIN で安全に Wi-Fi ネッ W ト トワークに接続します。 • ヘルプ:Wi-Fi のヘルプ情報を表示します。
Wi-Fi スリープの設定
設定画面で、 「接続」→「Wi-Fi」→「 」→「詳細設定」→「スリープ中でも Wi-Fi 接 続を維持」をタップします。 画面がオフ状態になると本機は自動的に Wi-Fi 接続をオフ状態にします。その状 態になると、4G などのネッ トワークへの接続が設定されている場合、本機は自動 的に 4G などのネッ トワークに接続します。このとき、データ転送料金がかかるこ とがあります。パケッ ト通信料がかからないようにするには、 このオプションを「常 に ON」に設定してください。
92
設定
ネッ トワーク通知
本機で利用可能なオープン Wi-Fi ネッ トワークが検出されたときに、ステータスバーにア イコンを表示し、お知らせします。 「 トワーク通知」 設定画面で、接続」→「Wi-Fi」→「 」→「詳細設定」をタップし、ネッ 「 にチェックを入れてこの機能を有効にします。
Wi-Fi Direct
Wi-Fi Direct ではアクセスポイントなしに本機を Wi-Fi ネッ トワークに直接接続できます。 設定画面で、 「接続」→「Wi-Fi」→「Wi-Fi Direct」をタップします。
Bluetooth
Bluetooth 機能を有効にし、近距離で情報を共有します。 オプションを利用するには、 」をタップします。 「 • 末の公開時間:本機が別の Bluetooth 機器から検出可能な公開時間を設定します。 端 • 信済みファイル:Bluetooth 機能で受信したファイルを表示します。 受 • デバイス名称を変更:本機のデバイス名を変更します。 • ヘルプ:Bluetooth に関するヘルプを表示します。
93
設定
機内モード
機内モードにすると、 電源を入れたまま、 電波を発する機能を無効にすることができます。
データ使用量
データの使用量を監視し、使用制限の設定をカスタマイズします。 • モバイルデータ:あらゆるモバイルネッ トワークでデータ接続を使用できるように設 定します。 • モバイルデータを制限:モバイルデータ使用量に制限を設定します。 • 用サイクル:データ使用量を毎月確認する日付を入力します。 使 別のオプションを使用するには「 」をタップします。 • データローミング:ローミング中にデータ接続が使用できるように設定します。 • ッ バ クグラウンド制限:モバイルネッ トワークの使用中はバックグラウンドでの同期を 行わないように設定します。 • データを自動同期:アプリを自動同期するかどうかを設定します。各アカウントのど ト」から選択できます。 の情報を同期するかは、 「設定」→「一般」→「アカウン • i-Fi 使用状況:Wi-Fi によるデータ使用量を表示するように設定します。 W
位置情報
位置情報許可の設定を変更します。 • モード:位置情報を検出する方法を選択します。 • 近の位置情報要求:現在位置情報を要請するアプリや電池残量を表示します。 最 • 置情報サービス:本機が利用している位置情報サービスを表示します。 位 • 置情報ソース:GPS、Wi-Fi、Bluetooth 機能で現在の位置を探すとき、指定した 位 位置に使用されるプロフィールを設定します。
94
設定
その他ネッ トワーク
他の機器やネッ トワークとの接続を管理するための設定をカスタマイズします。
印刷
本機にインストールされたプリンタープラグインの設定を構成します。利用可能なプリン ターの検索を行うか、手動で追加し、Wi-Fi またはクラウドサービスでファイルの印刷を 行うことができます。
モバイルネッ トワーク
• モバイルデータ:4G などのネッ トワークサービスに使用できるようにします。 • データローミング:ローミング中にデータ接続を使用できるように設定します。 • PN:アクセスポイント名(APN)を設定します。 A • ネッ トワークモード:ネッ トワーク形式を選択します。
VPN
VPN(仮想プライベートネッ トワーク)を設定し、接続します。
イーサネッ ト
本機にイーサネッ トアダプタが接続されているときに、イーサネッ ト機能を有効にしたり、 ネッ トワークを設定したりすることができます。
95
設定
近く のデバイス
• デバイス名称:デバイス名を表示します。 • 有コンテンツ:他のデバイスと共有するコンテンツを設定します。 共 • 可デバイス:本機への接続が可能なデバイスを一覧表示します。 許 • 否デバイス:本機への接続が拒否されたデバイスを一覧表示します。 拒 • ダウンロード先:メディアファイルを保存するメモリ場所を選択します。 • の端末からダウンロード:他の機器からのアップロードを許可します。 他
Screen Mirroring
Screen Mirroring 機能を有効にし、友人と画面を共有します。
96
設定
デバイス
サウンド
本機のさまざまなサウンドの設定を変更します。 • 量:音楽、動画、システム音、通知の音量を調整します。 音 • 知:メッセージ受信などが発生した際の通知音を選択します。 通 • タッチ操作音:アプリや項目を選択したときに音がするように設定します。 • 面ロッ 画 ク音:ロック/ロック解除したときに音がするように設定します。 • メール:E メールの通知設定を変更します。 E • プランナー:S プランナーの通知設定を変更します。 S • dapt Sound:音楽を聴く際に最も頻繁に設定するサウンドをパーソナル設定にし A ます。
ディスプレイ
ディスプレイの設定を変更します。 • るさ:表示の明るさを設定します。 明 • 面のタイムアウ 画 ト:画面表示が消えるまでの時間を設定します。 • スク リーンセーバー:本機がデスク トップドックに接続されているときや充電中にスク リーンセーバーが起動するよう設定します。 • ッテリー残量を表示:電池残量を表示するよう設定します。 バ
マルチウ ンドウ ィ
マルチウィンドウ機能を起動し、画面上で複数のアプリを同時に利用します。 • マルチウ ンドウ表示で開く 「マイファイル」や「ビデオ」からファイルを開く ィ : ときに マルチウィンドウを起動します。また、メッセージの添付ファイルを見るときにもマル チウィンドウを起動します。
97
設定
ロック画面
ロック画面の設定を変更します。 • 面ロッ 画 ク:画面ロック方法を変更します。選択した画面ロック方法によっては以下 のオプションが異なる場合があります。 • 計ウ 時 ィジェ トオプシ ッ ョン:時計、ウィジェッ トを設定します。 – –デュアル時計:デュアル時計を表示するよう設定します。 – –時計のサイズ:時計のサイズを変更します。 – –日付を表示:時間と日付を表示します。 • シ ョートカッ ト:ロック画面にアプリショートカッ トを表示し、編集できるようにします。 • ーソナルメッセージ:ロック中の画面にパーソナルメッセージが表示されるように パ 設定します。 – –パーソナルメッセージを編集:パーソナルメッセージを編集します。 • オーナー情報:時計に表示される情報を入力します。 • ロッ ク解除エフ ク ェ ト:画面ロック解除時のエフェク トを選択します。 • ヘルプ:ロック画面にヘルプテキストを表示します。
壁紙
壁紙の設定を変更します。 • ホーム画面:ホーム画面の壁紙を選択します。 • ロッ ク画面:ロック画面の壁紙を選択します。 • ホーム画面とロッ ク画面:ホーム画面とロック画面の壁紙を選択します。
フォント
フォント設定を変更します。 • フォン トスタイル:表示のテキストに合わせ、フォントのスタイルを変更します。 • 字サイズ:フォントサイズを変更します。 文
98
設定
通知パネル
通知パネルに表示される項目をカスタマイズします。 • るさと音量:通知パネルに明るさ調節バーと音量調節バーを表示します。 明 • おすすめアプリ:ヘッ ドセッ トを差し込むなどの行為に応じたおすすめアプリの一覧 を通知パネルに表示します。 • クイッ ク設定ボタンを設定:通知パネルに表示されるクイック設定ボタンを再配置し ます。
ユーザー補助
ユーザー補助メニューは、特定の身体に障害がある方のための機能です。本機をより便 利に使用できるよう機能を有効にします。 • 面の自動回転:本機を回転させるとインターフェースも自動的に回転するよう設定 画 します。 • 面のタイムアウ 画 ト:画面表示が消えるまでの時間を設定します。 • スワードの音声出力:TalkBack 機能で入力したパスワードが読み上げられるよう パ に設定します。 • シングルタップモード:ボタンをドラッグする代わりにタップすることで、通知を操作 できます。 • シ ョートカッ トを表示:ユーザー補助または TalkBack へのショートカッ トをクイックメ ニューに追加します。クイックメニューは電源/画面ロックキーをロングタッチすると 表示されます。 • ユーザー補助を管理:ユーザー補助の設定をエクスポートまたはインポートして別の 機器と共有します。 – –エクスポート:現在のユーザー補助設定を、ファイルとしてエクスポートします。 – –更新:現在のユーザー補助設定を、ファイルとしてインポートします。 – –共有:ユーザー補助設定ファイルを他の人に送信、共有します。 • alkBack:TalkBack を起動し、音声によるフィードバックを受けます。 T • 字サイズ:文字サイズを変更します。 文 • 大ジェスチャー:指で操作して画面を拡大/縮小できるように設定します。 拡
99
設定 • ネガポジ反転:ディスプレイの色を反転させ、見やすく します。 • の調整:ユーザーが色の識別に問題があるまたはコンテンツを読むことに難しさ 色 を感じていると本機が判断すると、画面の色表示が調整されます。 • 知リマインダー:通知を見落とした場合に警告を出すように設定します。また、警 通 告を繰り返す際の時間の間隔を設定します。 • ユーザー補助シ ョートカッ ト:電源/画面ロックキーを長押しした後 2 本の指で画面 をロングタッチすると TalkBack が起動するように設定します。 • 声読み上げオプシ 音 ョン: – –SamsungTTS エンジン/ Google テキス ト読み上げエンジン:テキストを読み上げ るための音声合成エンジンを選択します。設定を変更するには、 「 」をタップ します。 – –音声の速度:テキスト読み上げ速度を選択します。 – –サンプル視聴:テキスト読み上げの音声サンプルを確認します。 – –標準言語のステータス:テキスト読み上げ機能のデフォルト言語を確認します。 • サウンドバランス:ヘッ ドセッ トのサウンドバランスを調整します。 • モノラル再生:モノラルイヤホンを使用して音声を聞く とき、モノラル再生を有効に します。 • ての音を OFF:本機のすべての音をミュート設定にします。 全 • oogle 字幕(CC) G :コンテンツに Google によるクローズドキャプションが表示され るように設定します。また、クローズドキャプションの設定を変更できます。 • amsung 字幕(CC) S :コンテンツに Samsung によるクローズドキャプションが表示 されるように設定します。また、クローズドキャプションの設定を変更できます。 • アシスタン トメニュー:アシスタントショートカッ トアイコンが表示されるように設定し ます。アイコンを使用すると外部ボタンや通知パネルの機能がサポートしている機能 を利用できます。また、ショートカッ トアイコンのメニューを編集することもできます。 – –利き手:簡単アシスタントメニューに使用する手を、右手または左手から選択し ます。 – –編集:アシスタントメニューに表示されるアイテムをカスタマイズします。 • 押しの調整:画面のロングタッチを認識するまでの時間を設定します。 長 • 力操作制御:入力操作制御モードを起動し、アプリに入力を行った際の本機の反 入 応を抑えます。
100
設定
ブロックモード
ブロックモードの特定の連絡先から電話があった場合、どの通知をブロックし、どの通知 を許可するかを選択します。
コントロール
言語と文字入力
文字入力の設定を変更します。言語によって、選択できないオプションがあります。
言語
すべてのメニューとアプリの表示言語を選択します。
標準
文字入力時のデフォルトキーボードを選択します。
Samsung 日本語キーパッ ド
「 」をタップし、Samsung 日本語キーパッ ドの設定を変更します。 • 力言語:入力時に使用する言語を設定します。 入 • テンキー⇔ QWERTY キーボード:デフォルトのキーボードレイアウトを選択します。 • フリ ク入力:キーボードを「テンキー」にして入力する際、フリック方式で文字を ッ 入力できるように設定します。 • 示/操作補助:キーパッ 表 ドの表示やキー操作時の動作を設定します。 • 測/変換:候補学習、予測変換の設定やより詳細の予測/変換を設定します。 予 • 声入力/手書き入力:音声入力や手書き入力を使用するかどうかを設定します。 音 • 書登録:辞書に単語を登録できます。 辞 • 部アプリ連携:マッシュルーム拡張を使用するかどうかを設定します。 外 • リセッ ト:Samsung 日本語キーパッ ド設定をリセッ トします。
101
設定
Google 音声入力
「 」をタップし、音声入力設定を変更します。 • 力言語を選択:文字入力の言語を選択します。 入 • 適切な語句をブロッ 不 ク:音声入力で認識した不適切なテキストを表示しないように 設定します。 • オフラインの音声認識:オフライン時に音声入力を利用できるようにインストール言 語データをダウンロードします。
音声認識
音声認識エンジンを選択します。 この機能は、音声認識アプリの使用を開始すると有効になります。
音声検索
Samsung の音声認識では、以下のオプションを使用できます。 • 語:音声検索時に使用する言語を設定します。 言 • 適切な語句を非表示:音声検索の結果として見つかった不適切な表現を隠します。 不 • ボイスについて:S ボイスについて表示します。 S • ホームキーで起動:ホームキーを 2 度押すと S ボイスが起動するように設定します。 • ボイスウ ェイクアップ:S ボイスの使用中、起動命令を話すことで音声認識が開始す るように設定します。 • 確認イベン 未 トを確認:S ボイスの起動中にヘッ ドセッ トのボタンを押すことで未確 認のメッセージ、イベントを確認できるように設定します。 • 自宅の住所:ボイスコマンド機能と一緒に位置情報を使用するには、自宅の住所を 入力します。 • acebook にログイン:S ボイスと Facebook を一緒に使用するには、Facebook の F アカウント情報を入力します。 • witter にログイン:S ボイスと Twitter を一緒に使用するには、Twitter のアカウン T ト情報を入力します。
102
設定 Google 音声認識では、以下のオプションを使用できます。 • 語:音声認識用の言語を選択します。 言 • 声出力:現在の動作に対し、ボイスフィードバックを出して警告するように設定し 音 ます。 • 「OK Google」の検出: 「OK Google」と発声すると Google アプリから音声検索を開 始できるように設定します。 この機能は、選択した言語によっては使用できない場合があります。 • オフラインの音声認識:オフライン時に音声検索を利用できるようにインストール言 語データをダウンロードします。 • 適切な語句をブロッ 不 ク:音声検索の結果から、不適切な言葉を隠します。 • luetooth ヘッ B ドセッ ト:Bluetooth ヘッ ドセッ トの接続時に、ヘッ ドセッ トを使用し た音声検索が可能となるように設定します。
音声読み上げオプシ ョン
• amsungTTS エンジン/ Google テキス S ト読み上げエンジン:テキストを読み上げる ための音声合成エンジンを選択します。設定を変更するには、 」をタップします。 「 • 声の速度:テキスト読み上げ機能の速度を選択します。 音 • サンプル視聴:テキスト読み上げの音声サンプルを確認します。 • 準言語のステータス:テキスト読み上げ機能のデフォルト言語を確認します。 標
ポインター速度
接続したマウスやトラックパッ ドのポインターの速度を調整します。
103
設定
手のひらモーシ ョン
画面を手のひらで操作できるように設定します。 • 面キャプチャ:画面上で左や右に手でフリックすると、画面の画像を取得できます。 画 • 音/一時停止:手のひらで画面を触ると再生中のメディアが一時停止するように 消 設定します。
スマートスク リーン
• スマートステイ:ディスプレイを見ている間、ディスプレイのバックライトが消灯しな いように設定します。
104
設定
一般
アカウント
E メールや SNS などのアカウントを追加します。
クラウ ド
Samsung アカウントまたは Dropbox のクラウドストレージとの同期データやファイルの 設定を変更します。
バックアップと リセッ ト
設定情報やデータのバックアップとリセッ トを設定します。 • データのバッ クアップ:各種設定情報やアプリデータを Google サーバーにバックアッ プするように設定します。 • ッ バ クアップアカウン ト:バックアップ用の Google アカウントを設定、編集します。 • 自動復元:アプリを再インストールしたときに、設定やアプリデータを復元するよう に設定します。 • 場出荷状態に初期化:工場出荷時の状態に初期化し、すべてのデータを削除しま 工 す。
日付と時刻
本機の日付と時刻の表示形式を決めます。 電池残量がない場合、日付と時刻がリセッ トされます。 • 自動日時設定:タイムゾーンをまたぐと、日付と時刻が自動的に更新されます。 • 日付設定:現在の日付を手動で設定します。 • 刻設定:現在の時刻を手動で設定します。 時 • 自動タイムゾーン:タイムゾーンをまたぐと、ネッ トワークからタイムゾーン情報が送 られてく るように設定します。 • タイムゾーンを選択:自分の場所のタイムゾーンを設定します。 • 4 時間形式を使用:時間を 24 時間形式で表示します。 2 • 日付の表示形式を選択:日付の形式を選択します。
105
設定
アプリケーシ ョン管理
本機内のアプリを表示し管理します。
標準アプリケーシ ョン
アプリを使用するためのデフォルト設定を選択します。
バッテリー
電池残量を表示します。また、電池やシステムの使用履歴や詳細を確認します。
省電力モード
省電力モードの設定を変更します。 • PU パフォーマンス:一部のシステムリソースの使用を制限するように設定します。 C • 面出力:ディスプレイの明るさを抑えるように設定します。 画 • 電力について:電池の消費量を抑える方法を見つけます。 省
ストレージ
本体や SD カードのメモリ情報を表示したり、SD カードを初期化します。 初期化を実行すると、SD カード内のデータがすべて削除されます。 オペレーティングシステムと初期アプリはメモリの一部を占有しているため、実際 に使用可能な容量は仕様上のメモリ容量より少なくなります。また、本機のソフ トウェア更新を行うと、使用可能なメモリ容量が変わります。
106
設定
セキュ リティ
セキュリティに関する設定を変更します。 • 末を暗号化:保存データを暗号化します。暗号化を行うと、電源を入れるたびに 端 パスワードの入力が必要になります。 十分に充電された状態で暗号化を実行してください。暗号化の処理は 1 時間以 上かかります。 • 部 SD カードを暗号化:SD カードに保存されているデータを暗号化します。 外 この設定が有効になっている状態で本機のリセッ ト(工場出荷時への初期化)を 実行すると、暗号化されたデータを読み込めなくなります。初期化は、暗号化を 復号してから実行してください。 • リモートコン トロール:離れた場所からインターネッ ト経由で、紛失または盗難にあっ た本機を遠隔操作できます。この機能を使用するには、Samsung アカウントでログ インする必要があります。 – –アカウン ト登録:Samsung アカウントを追加または確認します。 – –位置情報収集を許可:本機の位置情報を収集することを許可したり、紛失または 盗難にあった本機の位置を Wi-Fi で追跡するように設定します。 • IM 変更アラート:本機を紛失したときや盗難にあったときに本機のス位置を見つけ S ることができる、 「Find My Mobile(デバイスリモート追跡) 」機能を有効または無効 にします。 • eb サイ W トに移動: 「Find My Mobile(デバイスリモート追跡) 」 (findmymobile. samsung. com)のウェブサイトを表示します。 「Find My Mobile(デ バイスリモート追跡) 」のウェブサイトでは、紛失または盗難にあった本機の追跡と 遠隔操作ができます。 • IM カードロッ S クを設定: – –SIM カードをロッ ク:本機の使用前に PIN を要求するよう、PIN ロック機能を有効 または無効にします。 – –SIM PIN 変更 USIM カードのデータを利用するために使用する PIN を変更します。 : • スワードを表示:パスワードの入力画面で、入力した文字を表示するように設定し パ ます。 • デバイス管理機能:インストールされているデバイス管理者を確認します。新しいポ リシーの適用をデバイス管理者に許可します。
107
設定 • 供元不明のアプリ:Google Play で提供されるアプリ以外のアプリのインストール 提 を許可します。 • アプリを確認:有害と思われるアプリをインストールする前に Google による有害 チェックを許可します。 • セキュ ィポリシー更新: リテ – –自動更新:セキュリティの更新を自動的に確認しダウンロードするように設定しま す。 – –優先ネッ トワーク:セキュリティ更新を自動的に確認およびダウンロードするため のネッ トワークの接続形式を選択します。 – –更新を確認:セキュリティ更新を確認します。 • セキュ ィ リテ レポートを送信 本機が Wi-Fi ネッ : トワークに接続されると自動的にセキュ リティレポートを送信するように設定します。 • ス トレージの種類:認証のための証明書ファイルのストレージの種類を設定します。 • 頼できる認証情報:さまざまなアプリを安全に使用するために、証明書と認証情 信 報を使用します。 • ス トレージからインス トール:暗号化された証明書を USB ストレージからインストー ルします。 • 明書を消去:すべての証明書データとパスワードを削除します。 証
端末情報
本機の情報の確認、デバイス名の編集、ソフトウェア更新などを行います。
Google「設定」
Google が提供している機能の設定を行えます。 アプリ画面で「Google 設定」をタップします。
108
トラブルシ ューティ ング
「お問い合わせ先」または「ソフトバンクショップ」にお問い合わせになる前にお読みく ださい。
本機の電源を入れたときや使用中に以下の入力を求められた場合:
• スワード:本機をロックする機能が有効なときは、パスワードを入力してロックを パ 解除します。 • IN コード:本機を初めてご使用になるときや PIN 認証を有効にしているときは、 P USIM カードとともに提供される PIN コードを入力する必要があります。 • UK コード:PIN コードの入力を複数回間違えると、USIM カードがロックされます。 P この場合にご契約時に提供される PUK コードを入力する必要があります。 • IN2:PN2 コードの入力が必要なメニューにアクセスすると、USIM カードと一緒に P 提供された PIN2 の入力が求められます。詳しくは、 「お問い合わせ先」または「ソ フトバンクショップ」にお問い合わせください。
ネッ トワークエラーまたはサービスエラーが表示される
• 波が弱い場所や受信状態が悪い場所にいると、受信できなくなることがあります。 電 場所を移動してから接続し直してください。移動中は、繰り返しエラーメッセージが 表示されることがあります。 • 部のオプションは、申し込みをしないと使用することができません。詳しくは、 一 「お 問い合わせ先」または「ソフトバンクショップ」にお問い合わせください。
本機の電源が入らない
• 池の残量がない場合、本機の電源を入れることができません。本機の電源を入れ 電 る前に、電池を充電してください。
109
トラブルシューティング
ディスプレイの反応が遅い、または誤動作する
• ディスプレイに保護カバーやアクセサリなどを付ける場合、ディスプレイが正しく機能 しない場合があります。 • 袋を着用していたり、ディスプレイをタップするときに手が汚れていたり、尖った 手 ものや指先で操作したり した場合に、誤動作することがあります。 • ディスプレイは、水がかかったり多湿な環境では誤動作する場合があります。 • 期せぬソフトウェアバグなどをクリアするため、再起動してください。 予 • 機のソフトウェアが最新バージョンかを確認してください。 本 • ディスプレイに傷や破損がある場合は、お問い合わせ先」 「 または 「ソフトバンクショッ プ」にお問い合わせください。
本機が停止したり、重大エラーがある
本機がフリーズやハングアップを起こした場合、アプリを閉じるか本機の電源を一度切り、 再度入れ直す必要があります。本機がフリーズを起こし反応がない場合は、電源/画面 ロックキーと音量キーの下を同時に 7 秒以上長押しして再起動してください。 問題が解決しない場合は、工場出荷時の状態に初期化してください。アプリ画面で「設 クアップと リセッ ト」→「工場出荷状態に初期化」→「端末リセッ 定」→「一般」→「バッ ト」→「全て削除」をタップしてください。工場出荷時の状態に初期化する前に重要デー タをバックアップしてください。 それでも問題が解決しない場合は、 「お問い合わせ先」または「ソフトバンクショップ」 にお問い合わせください。
110
トラブルシューティング
オーディオ音質が低い。また通信ネッ トワークやインターネッ トが頻繁 に切断される
• 蔵アンテナをふさがないようにしてください。 内 • 波の弱い場所および届かない場所での使用は受信できない場合があります。通信 電 基地局との接続に問題がある場合があります。 • 動中での使用はネッ 移 トワークの問題により無線ネッ トワークサービスが利用できな い場合があります。
電池アイコンが空の表示になる
電池残量が少なくなっています。電池を充電してください。
本機が充電できない
• C アダプタ(オプション品)が正しく接続されていることを確認してください。 A • 電端子が汚れていると、 充 充電できなかったり、 電源が OFF になる可能性があります。 充電端子の金色の部分を拭き、再度充電してください。
すぐに電池がなく なる
• 機を極端な高温、低温の場所に置く 本 と充電量が減る場合があります。 • メッセージ送信機能、ゲームやインターネッ トなどの一部のアプリを使用すると、電 池の消耗が早くなります。 • 時間利用すると、電池の消費量が増えて、使用時間が短くなります。 長
本機が熱く なる
アプリを長時間使用したり、電源消費が多いアプリを使用したりすると、本機が熱くなる 場合があります。本機の寿命や動作には影響ありませんのでそのままご使用ください。
111
トラブルシューティング
カメラを起動するとエラーメッセージが表示される
カメラを起動するには、十分なメモリと電池残量が必要です。カメラ起動時にエラーメッ セージが表示されたら、次の操作をします。 • 池を充電してください。 電 • ソコンにファイルを転送したり、本機からファイルを削除したりすることで、メモリ パ の容量を増やしてください。 • 機を再起動してください。上記の方法でも問題が解決できない場合は、 本 「お問い 合わせ先」または「ソフトバンクショップ」にお問い合わせください。
プレビューより静止画の画質が低い
• 辺環境や撮影技術によっては静止画の画質は異なります。 周 • い場所や、 または室内で撮影した場合、 暗 夜、 画像ノイズが発生したり、 画像のフォー カスがずれる場合があります。
マルチメディアファイルを開く とエラーメッセージが表示される
エラーメッセージが表示されたり、マルチメディアファイルが再生できない場合は、次の 操作をします。 • ソコンにファイルを転送することでメモリ容量を増やしたり、本機からファイルを削 パ 除してください。 • デジタル著作権管理 (DRM) 保護の音楽ファイルでないことを確認してください。 DRM 保護のファイルの場合、ファイル再生のための適切なライセンスやキーを持つ ようにしてください。 • ファイルフォーマッ トが本機で対応しているか確認してください。DivX や AC3 など対 応しないファイルフォーマッ トの場合は、対応するアプリをダウンロードしてください。 対応するファイルフォーマッ トは、http://www. samsung. com で確認できます。 • 機でキャプチャした画像や動画をサポートします。他の機器でキャプチャした画像 本 や動画は正しく動作しない場合があります。 • インターネッ ト上の通知音、動画、壁紙などのコンテンツは正しく動作しない場合が あります。
112
トラブルシューティング
他の Bluetooth 機器が見つからない
• luetooth 機能が有効になっていることを確認してください。 B • 続する機器で Bluetooth 機能が有効になっていることを確認してください。 接 • 機と他の Bluetooth 機器とは、最大見通し距離(10m)以内で接続するようにして 本 ください。 上記の方法でも解決できない場合は、 「お問い合わせ先」または「ソフトバンクショップ」 にお問い合わせください。
本機をパソコンに接続できない
• 続する microUSB ケーブル 接 (市販品) が本機に対応していることを確認してください。 • 切なドライバーがインストールされ更新されていることを確認してください。 適 • amsung Kies や Windows Media Player 10 以降のソフトウェアがインストールされ S ていることを確認してください。
本機の現在位置が認識されない
室内などの場所では GPS 信号が妨害される場合があります。この場合、Wi-Fi やモバイ ルネッ トワークを設定して現在の位置を追跡してください。
本機に保存されたデータの損失について
本機に保存されたすべての大切な情報は常にバックアップコピーをとってください。デー タが破損したり、損失した場合、データを復元できなくなります。データの損失に関して、 当社は責任を負いかねますのであらかじめご了承ください。
外装に隙間ができている
• この隙間は、製造上、部品の小さな揺動や振動から生じる可能性のある製造特性で す。 • 間の経過にともなう部品の摩擦により、この隙間が広がる可能性があります。 時
113
仕様
本体
項目 質量 内蔵電池容量 連続待受時間※ 1 3G モード 4G モード:FDD-LTE 網 4000 mAh 約 930 時間 約 860 時間 AC アダプタ(microUSB 1. 0A) [ZTDAC1] :約 260 時間 AC アダプタ(microUSB 1. 8A) [ZTDAD1] :約 260 時間 約 108 × 187 × 9. 2 mm 0. 25 W 0. 25 W 下り最大 112. 5 Mbps ※ 4 上り最大 37. 5 Mbps 3G 4G SoftBank 4G LTE 説明 約 278 g(内蔵電池を含む)
充電時間※ 2 サイズ(幅×高さ×奥行き) 最大出力 通信速度
※3
※ 1 連続待受時間とは、電池の充電を満たし、操作をせず、電波が正常に受信できる 静止状態から算出した平均的な計算値です。データ通信/緊急速報メールを無効 に設定したときの数値です。また使用環境(充電状態、気温など)や機能の設定 状況などにより、ご利用時間が変動することがあります。 ※ 2 充電時間は、本機の電源を切って AC アダプタを使って充電した場合の数値です。 ※ 3 ベストエフォート方式のため、回線の混雑状況や通信環境などにより、通信速度が 低下、または通信できなくなる場合があります。また、ご利用地域によって通信速 度が異なります。 ※ 4 ご利用のエリアによっては、下り最大 37. 5Mbps または 75Mbps となります。対応 エリアについては、ソフトバンクホームページをご確認ください。
114
仕様
使用材料
使用箇所 ヘッ ドセッ ト 接続端子 筺体 接続部 PA4T 銅+チタン PC +アクリル アルミニウム PC +ウレタン PC +ウレタン PC +ウレタン PC +ウレタン PA4T 銅+チタン ステンレス鋼 シリコン PSA アルミニウム アルミニウム 強化ガラス 材料 - 金 AR コーティング、シルクプリント 陽極酸化処理 UV コーティング UV コーティング UV コーティング、シルクプリント UV コーティング、シルクプリント メッキ メッキ DFR コーティング 印刷 陽極酸化処理 陽極酸化処理 焼戻し、印刷 PVD ウレタンコーティング、シルクプ リント、レーザープリント 表面処理
外側カメラ(レンズ) 外側カメラ(枠) 電源/画面ロックキー 音量キー USIM カードスロッ ト SD カードスロッ ト 外部接続端子 筺体 接続部
スピーカメッシュー 保護シート ホームキー枠 ホームキー ディスプレイ
キャビネッ ト(前面部:銀色部分) PC キャビネッ ト(背面部・側面部) PC GF30
115
保証とアフターサービス
保証とアフターサービス
保証について
本機をお買い上げいただいた場合は、保証書が付いております。 • 買い上げ店名、お買い上げ日をご確認ください。 お • 容をよくお読みのうえ、大切に保管してください。 内 • 証期間は、保証書をご覧ください。 保 損害について • 製品の故障、誤作動または不具合などにより、通信などの機会を逸したた 本 めに、お客様、または第三者が受けられた損害につきましては、当社は責任 を負いかねますのであらかじめご了承ください。 故障・修理について • 障または修理により、お客様が登録/設定した内容が消失/変化する場合 故 がありますので、大切な連絡先などは控えをとっておかれることをおすすめし ます。なお、故障または修理の際に本機に登録したデータ(連絡先/音楽 /静止画/動画など)や設定した内容が消失/変化した場合の損害につきま しては、当社は責任を負いかねますのであらかじめご了承ください。 分解・改造について • 製品を分解/改造すると、電波法にふれることがあります。また、改造さ 本 れた場合は修理をお引き受けできませんので、ご注意ください。
アフターサービスについて
修理を依頼される場合、お問い合わせ先(☞ P. 117)または最寄りのソフトバンクショッ プへご相談ください。その際、できるだけ詳しく異常の状態をお聞かせください。 • 証期間中は保証書の記載内容に基づいて修理いたします。 保 • 証期間後の修理につきましては、修理により機能が維持できる場合は、ご要望に 保 より有償修理いたします。 ご不明な点について • アフターサービスについてご不明な点は、最寄りのソフトバンクショップまた はお問い合わせ先(☞ P. 117)までご連絡ください。 116
お問い合わせ先一覧
お困りのときや、ご不明な点などございましたら、お気軽に下記お問い合わせ窓口まで ご連絡ください。
ソフ トバンクカスタマーサポート
■ 総合案内 ソフトバンク携帯電話から 157(無料) 一般電話から ■ 紛失・故障受付 ソフトバンク携帯電話から 113(無料) 一般電話から 0800-919-0113(無料) 0800-919-0157(無料)
IP 電話などでフリーコールが繋がらない場合は、恐れ入りますが 下記の番号へおかけく ださい。
東日本地域 東海地域 関西地域 中国・四国・九州・沖縄地域 022-380-4380(有料) 052-388-2002(有料) 06-7669-0180(有料) 092-687-0010(有料)
スマートフォンテクニカルサポートセンター
■ 端末の操作案内はこちら ソフトバンク携帯電話から 151(無料) 一般電話から 0800-1700-151(無料)
ソフ トバンクモバイル国際コールセンター
■ 海外からのお問い合わせおよび盗難・紛失のご連絡 +81-92-687-0025 (有料、ソフトバンク携帯電話からは無料)
117
2014 年 12 月 第 1 版発行 ソフトバンクモバイル株式会社 製造元:Samsung Electronics Co. , Ltd.
www. samsung. com [. . . ]
SAMSUNG GALAXY TAB4ダウンロード上のご注意
Lastmanualsはユーザー主導型のハードウエア及びソフトウエアのマニュアル(ユーザーガイド・マニュアル・クイックスタート・技術情報など)を共有・保存・検索サービスを提供します。
お探しの書類がなかったり、不完全だったり、言語が違ったり、モデル名や言語が説明と違う場合など、いかなる場合でもLastmanualsはその責を負いません。またLastmanualsは翻訳のサービスもしていません。
規約に同意して「マニュアルをダウンロード」をクリックすればSAMSUNG GALAXY TAB4のマニュアルのダウンロードが開始されます。
