ユーザーズガイド SAMSUNG SGH-V930
Lastmanualsはユーザー主導型のハードウエア及びソフトウエアのマニュアル(ユーザーガイド・マニュアル・クイックスタート・技術情報など)を共有・保存・検索サービスを提供します。 製品を購入する前に必ずユーザーガイドを読みましょう!!!
もしこの書類があなたがお探しの取扱説明書・マニュアル・機能説明・回路図の場合は、今すぐダウンロード。Lastmanualsでは手軽に早くSAMSUNG SGH-V930のユーザマニュアルを入手できます。 SAMSUNG SGH-V930のユーザーガイドがあなたのお役に立てばと思っています。
SAMSUNG SGH-V930のユーザーガイドをLastmanualsがお手伝いします。

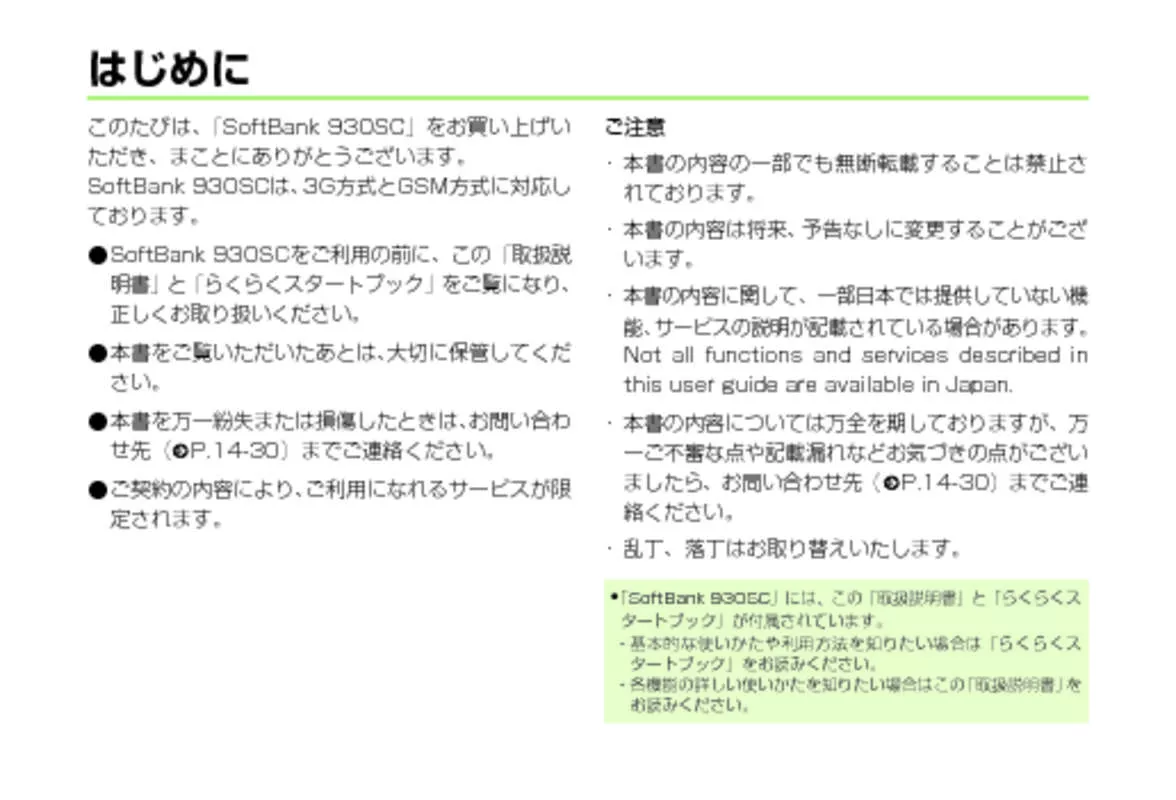
マニュアル抽象的: マニュアル SAMSUNG SGH-V930
詳しい操作方法はユーザーガイドに記載されています。
[. . . ] はじめに
このたびは、 「SoftBank 930SC」をお買い上げい ただき、まことにありがとうございます。 SoftBank 930SCは、 3G方式とGSM方式に対応し ております。 ●SoftBank 930SCをご利用の前に、この「取扱説 明書」と「らくらくスタートブック」をご覧になり、 正しくお取り扱いください。 ●本書をご覧いただいたあとは、 大切に保管してくだ さい。 ●本書を万一紛失または損傷したときは、 お問い合わ せ先(fP. 14-30)までご連絡ください。 ●ご契約の内容により、 ご利用になれるサービスが限 定されます。 ご注意 ・ 本書の内容の一部でも無断転載することは禁止さ れております。 ・ 本書の内容は将来、 予告なしに変更することがござ います。 ・ 本書の内容に関して、一部日本では提供していない機 能、 サービスの説明が記載されている場合があります。 Not all functions and services described in this user guide are available in Japan. ・ 本書の内容については万全を期しておりますが、万 一ご不審な点や記載漏れなどお気づきの点がござい ましたら、お問い合わせ先(fP. 14-30)までご連 絡ください。 ・ 乱丁、落丁はお取り替えいたします。
●
「SoftBank 930SC」には、この「取扱説明書」と「らくらくス タートブック」が付属されています。 - 基本的な使いかたや利用方法を知りたい場合は「らくらくス タートブック」をお読みください。 - 各機能の詳しい使いかたを知りたい場合はこの 「取扱説明書」 を お読みください。
本書の 構成
930SCをお使いになるための準備や基礎的な知識、 基本的な共通操作をまと めて説明しています。必ずお読みください。
準備/基礎知識 共通機能/操作 電話 メール
1 2 3 4 5 6 7 8 9 10 11 12 13 14
i
930SCの代表的な機能を、章単位でまとめて説明しています。 お使いになりたい機能の章をお読みください。
インターネット テレビ カメラ/静止画編集 メディアプレイヤー/ゲーム
930SC
930SCで利用できるその他の便利なツール(道具)やサービスについて説明 しています。 930SCのセキュリティを強化する機能を説明しています。 データ通信やパソコン接続、データのバックアップについて説明しています。
ツール コミュニケーションサービス セキュリティ 通信/バックアップ カスタマイズ 資料/付録
操作方法編
最初に「らくらく スタートブック」を お読みください。
930SCを使いこなすためのカスタマイズ方法について説明しています。 930SCについての資料や各種情報、索引をまとめています。
機能の探しかた
パラパラと めくって探す
930SC の新しい 魅力を発見しましょう。 各誌面の内容は説明のた めのサンプルです。 実際 の誌面とは異なります。
ページの端にはサイドインデックスが付い ています。目的の章をすばやく確認するこ とができます。
発着信規制用暗証番号
章の始まりには、扉ページが付いています。 区切りの目安にしましょう。
メール
メールについて . Eメールアドレスを変更/登録する . 受信メールを確認/返信する . [. . . ] ケータイ」 「メインメニュー」を呼び出す ことができます。 ツールバーには、 よく使 う機能、または「選択」 「保存」のような 操作や設定の選択肢が表示され、 内容や数 は操作する画面や機能によって異なりま す。 ツールバーに≪その他≫が表示されてい る場合は、 タップするとその他のメニュー が表示されます。メニューを実行するに は、目的の項目をタップします。
待受画面に配置したウィジェットアイコ ンをタップして、 機能を呼び出したり、 待 「受信ボックス」「今日の予定」「アラー 、 、 受画面で操作したりできます。 ム」「Bluetooth®」「赤外線通信」をす 、 、 ウ ィ ジ ェ ッ ト 操 作 に つ い て、詳 し く は ぐに呼び出すことができます。 「ウィジェット機能を利用して操作する」 待受中にショートカット (fP. 1-20)を参照してください。
ショートカットバーで機能を 呼び出す
a
バーのタブをタップ
ショートカット バー
ウィジェットアイコン (お買い上げ時)
お買い上げ時の設定では、 待受画面にあら かじめ次のウィジェットアイコンが表示 されています。
アイコン 呼び出される機能 Yahoo!ケータイブック マーク(fP. 5-7) カメラ(fP. 7-3) テレビ(fP. 6-2) お絵かきアニメ (fP. 7-10) S!速報ニュース (fP. 5-10)
b アイコンをタップ
アイコン 呼び出される機能 受信ボックス 今日のスケジュールを1日表示 アラームリスト Bluetooth®画面 赤外線通信画面
ツールバー
2-2
メインメニューから機能を呼 び出す
〈例〉 「設定」から「ディスプレイ設定」を 選択し、 「壁紙」を選択する場合
●
操作を1つ前の状態に戻すには、xを押 します。 メニュー操作を終了するには、 yを押し ます。 メニュー操作を終了し、 待受画面に 戻ります。ただし、複数の機能を同時に 使っている場合は、 起動中のほかの機能に 切り替わります。 メニュー操作を途中でやめるには、y を押します。設定中の内容を破棄して待 受画面やもとの画面に戻ります。ただし、 メニューによっては内容を破棄するかど うかの確認メッセージが表示されます。
a
●
待受中に≪メニュー≫
2
共 通 機 能 / 操 作
●
「設定」をタップ
「ディスプレイ 設定」をタップ
メインメニュー 画面
b 目的の項目をタップ c 操作 b を繰り返して、目的
の機能を呼び出し
「壁紙」をタップ 壁紙の設定画面 が表示される
2-3
待受中にショートカットボタ ンで機能を呼び出す
共通の操作について
複数の項目をまとめて選択/ 選択解除する
削除や移動など複数の項目を選択するとき に、すべての項目をチェック/チェックを 外すには 「全チェック」 「全解除」 / をタッ プします。
●
音量の調節をする
音量やバイブレータの強さなどの設定で は、 画面にスライダーが表示され、 調節し たい項目のスライダーに触れて左右また は上下に動かすことで設定することがで きます。
2
共 通 機 能 / 操 作
x
ボタン
呼び出される機能 録音メッセージの再生
t(1秒以上) 発信履歴 x(1秒以上) 簡易留守録の設定/ 解除 x(解 除 さ れ 誤動作防止設定の解除 るまで) h (押してから 誤動作防止の設定/解除 離したとき) m m(1秒以上) n/b マナーモードの選択 マナーモードの設定/ 解除 受話音量の調節
機能により、行える操作が異なります。 削除する項目を選択する場合にすべての項 目をチェックしたときは、 「全チェック」を タップしたときと同様に操作用暗証番号の 入力が必要になります。
●
●
n/b (2秒以上) 受 話 音 量 を 最 大 / 最 小 に設定 e TVメニュー e(1秒以上) テレビの起動 k(2秒以上) カメラの起動
音量調節の場合は、スライダーのつまみ を動かすと音が再生され、音量を確認す ることができます。
2-4
待受画面を設定する
ディスプレイの壁紙を設定する
データフォルダに保存されている静止画 やアニメーション、 スライドショーを設定 できます。 静止画を表示しないように設定 することもできます。
■ スライドショーを設定するとき 「スライドショー」→(fP. 25 スライドショーを設定する b) ■ 表示しないように設定すると き 「なし」
b 静止画の選択操作
■ 1枚ずつ追加するとき 静止画を設定していない箇所 を選択→ファイルの保存場所 を選択→設定したい静止画を 選択 ■ まとめて追加するとき ≪まとめて設定≫→ファイル の保存場所を選択→設定した い静止画をチェック→≪OK≫
2
共 通 機 能 / 操 作
a
≪メニュー≫→「設定」→ 「ディスプレイ設定」→「壁 紙」
スライドショーを設定する
最大9 枚の静止画を次々にスライド表示 させる「スライドショー」を、壁紙に設定 できます。
c スライドショーの編集操作
■ プレビューを見るとき ≪プレビュー≫→「はい」 (画 面サイズにあわせる)/「いい え」 (もとの縦横比率で表示) ■ 効果を設定するとき 「設定」タブをタップ→「効果」 →項目を選択 ■ 静止画1枚あたりの再生時間を 変更するとき 「設定」タブをタップ→「切替 時間」→時間を選択
a ≪メニュー≫→「設定」→
「ディスプレイ設定」→「壁 紙」→「スライドショー」
b 壁紙の設定操作
■ データフォルダの画像を設定 するとき ファイルの保存場所を選択→ ファイルを選択→≪設定≫
2-5
(画面サ d ≪保存≫→「はい」
2
共 通 機 能 / 操 作
●
イズにあわせる)/「いい え」 もとの縦横比率で表示) (
文字入力について
タッチペンでキーパッドをタップしたり 手書きしたりして、漢字、ひらがな、カタ カナ (全角/半角) 英数字 、 (全角/半角) 、 記号(全角/半角) 、絵文字、顔文字、ハ ングルを入力できます。
表示
入力モード 漢字/かな 全角カタカナ 半角カタカナ 全角英字 半角英字 全角数字 半角数字
表示
入力モード 全角記号 半角記号 絵文字 顔文字 ハングル 全角英字 (小文字) 半角英字 (小文字)
スライドショーのサイズ調整 ディスプレイに合わせて表示するには、 操作 d で「はい」を選択します。もとの 縦横比率のまま全体を表示するには、 「い いえ」を選択します。
文字入力画面の見かた
キーパッド入力画面の見かた
キー入力/手書き入力選択 現在の入力モード 入力文字エリア 入 力 し た 文 字 数(バ イ ト) /入力可能な文字数 (バイト) 入力文字エリアの拡大/ 縮小 上下カーソル 機能キーエリア 入力キーエリア
使いこなしチェック!
brP. 2-34
● 静止画を拡大して表示させたい ● 静止画を回転して表示させたい
2-6
手書き入力画面の見かた
a b c d e f g h
a キー入力/手書き入力選択
●
b 現在の入力モード 表示内容はキー入力画面と同じです。 c 入力文字エリア (スクリーンモードの場合 は背景に表示) d 入力した文字数(バイト)/入力可能な文 字数(バイト) e 入力文字エリアの拡大/縮小
●
日時設定やアラームの時刻設定など数字 し か 入 力 で き な い 場 合 は、数 字 キ ー、 / が表示されます。 、 文字の入力中や編集中に音声電話やTVコー ルがかかってきたときは、 そのまま応答して ください。 通話が終了すると、 もとの文字入 力画面に戻ります。 アラーム通知が起動した 場合も、 アラーム通知を終了させるともとの 画面に戻ります。
2
共 通 機 能 / 操 作
手書き入力(Boxモード) a b c d e f g h
f 上下カーソル g 機能キーエリア h 手書き入力エリア
入力モードを切り替える
使用できる入力モードは、 状況によって制 限されます。
候補表示エリアの見かた
入力文字エリア 候補表示エリア※ 予測候補/変換候補/ 入力文字候補が表示さ れる
a 文字入力画面で
手書き入力(Cont. モード) a b ch d
f g 手書き入力(スクリーンモード)
※ 候補表示エリアは、 全角および半角のカタ カナ、英字、数字の各入力モードでは表示 されません。予測入力の機能を解除する と、 漢字/かな入力モードでは≪変換≫や ≪英数カナ≫で文字を変換したときに表 示されます。
b 切り替えたい入力モードを選択
●
文字入力画面で をタップすると記 号、 / をタップすると絵文 字、顔文字に切り替わります。
2-7
文字の入力方法について
を3回タップ d 「す」と入力されます。
●
手書きで入力する
画面は「手書き入力(Boxモード) 」で入 力する場合です。
2
共 通 機 能 / 操 作
ひらがな/漢字を入力する
候補表示エリアに表示される予測候補を 使って簡単に入力できます。 予測候補を使 わずに、 入力したひらがなを目的の文字に 変換することもできます。 候補表示エリア にカタカナや絵文字などが表示されたと きは、これらの文字も入力できます。 ここでは例として、 「鈴木」 と入力します。
e
をタップ
●
続けて同じキーの文字を入力する場 合、 をタップしてカーソルを移動 します。
a 文字入力画面で
を3回タップ→ f 「ず」と入力されます。
●
g
を2回タップ
キーパッドで入力する
a 文字入力画面で
●
●
アイコンは現在の入力モードによっ て変わります。
」/ b「手書き入力(Boxモード)
「き」と入力されます。
h 予測候補から「鈴木」をタッ
プ
●
「手書き入力 (Cont. モード) / 」 「手書き入力(スクリーンモー ド) 」 →「漢かな」
c
アイコンは現在の入力モードによっ て変わります。
b「キー入力」 c
2-8
→「漢かな」
d 手書き入力の「かな」エリア
に「す」 「ず」 「き」と入力
●
キー入力中、 キーをタップしすぎた場合は tを押すと、同じボタンの1つ前の割り 当て文字に戻ります。 ひらがなで決定する場合は、≪確定≫を タップします。 目的の予測候補が表示されていない場合 は、 ≪変換≫→必要に応じて / で変 換する範囲を変更→目的の変換候補を タップ→同じ操作を繰り返してすべての 文字を決定する操作をします。 予測候補や変換候補が多数ある場合は、 候補表示エリアの / をタップして スクロールします。 目的の漢字に変換されないときは、漢字 の読みかたを変えて入力してください。 一度に変換できない2文字以上の漢字は、 変換する範囲を 1 文字に変更して変換し てください。 候補表示エリアに予測候補が表示されて いるときに≪変換≫をタップすると変換 候補が、変換候補が表示されているとき に≪予測≫をタップすると予測候補が表 示されます。
●
手書き入力で漢字を直接入力することは できません。
●
●
●
「手書き入力(Boxモード) 」では1文 字ずつ入力してください。 ● 「手書き入力(Cont. モード) 」/「手 書き入力(スクリーンモード) 」では、 手書き入力エリアに「すずき」と続け て入力できます。
●
●
「手書き入力(Boxモード)」では、手書 き入力エリアが2分割されています。 かな を入力する場合、 「かな」の枠内に1文字 ずつ入力します。枠の左上には入力モー ドが表示されており、それ以外の文字は 入力できません。例えば「カナ」 (全角カ タカナ)の枠内にひらがなを入力しても、 一番似ているカタカナとして認識されま す。 手書き入力では、文字を入力すると機能 エリアに文字候補が表示されます。認識 された文字が目的の文字と違う場合は、 文 字 候 補 か ら 文 字 を 選 択 し ま す。 を タップすると文字候補を閉じます。
2
共 通 機 能 / 操 作
●
●
e 予測候補から「鈴木」をタッ
プ
●
●
キー入力中、 「゛」や「゜」を付ける場合 は、濁点や半濁点を付けるひらがなを入 力したあと、 をタップします。 キー入力中、 「っ」などの小文字を入力す る場合は、小文字にするひらがなを入力 したあと、 をタップします。 文字を間違えた場合は、 をタップまた は x を押して文字を消し、もう一度入 力します。
●
「手書き入力(Cont. モード) 」/「手書き 入力 (スクリーンモード) で文字入力モー 」 ドが「漢かな」になっている場合は、ひら がな以外の文字を入力しても一番似てい るひらがなとして認識されます。
●
●
2-9
カタカナ/英字/数字を入力 する
●
2
共 通 機 能 / 操 作
a
文字入力画面で
キー入力中、続けて同じキーの文字を入 力する場合は、 をタップしてカーソル を右に移動します。 漢字/かな入力モードで、 文字を入力して ≪英数カナ≫をタップするとカタカナ/ 英字/数字に変換できます。 例として、 く 「 も」 と入力して≪英数カナ≫をタップする と、カタカナの「クモ」や英字の「C」 、数 字の 「22277777」 が変換候補として表 示されます。また入力した文字の条件に よっては、 時刻や日付も変換候補として表 示されます。 手書き入力では、 どのような文字を入力し ても文字入力モードで選択している文字 として認識されます。
記号を入力する
a 文字入力画面で
●
b 入力モードを選択 c 文字を入力
●
キー入力中、 「゛」や「゜」を付ける場合 は、濁点や半濁点を付けるカタカナを入 力したあと、 をタップします。
●
●
キー入力中、 「ッ」などの小文字を入力す る場合は、小文字にするカタカナを入力 したあと、 をタップします。 英字入力モードで をタップすると、入 力 モ ー ド が / に 替 わ り ま す。 / のときは全角英字(小文字)/半角英 字(小文字)を入力できます。英字の大 文字/小文字を切り替える場合は、英字 を入力したあと、 をタップします。 文字を間違えた場合は、 をタップまた は x を押して文字を消し、もう一度入 力します。 キー入力中、 キーをタップしすぎた場合は tを押して、 同じキーの1つ前の割り当 て文字に戻ります。
手書き入力の場合は、入力モードを 全角記号/半角記号に切り替えま す。 ● 入力したい記号が表示されるまで / をタップします。
●
●
b 目的の記号を選択 続けて記号を入力できます。記号入
●
力 を や め る と き は、≪ 閉 じ る ≫ を タップします。
●
●
2-10
●
記号を一度入力すると履歴が残り、記号 一覧の最初のページに表示されます。 記号の全角/半角を切り替える場合は、 ≪全角記号≫/≪半角記号≫をタップし ます。
絵文字/顔文字を入力する
●
●
a 文字入力画面で
/
●
メール本文の入力画面では、 ≪全絵文字≫/ ≪他社共通絵文字≫をタップして、 すべての 絵文字/他社携帯で共通して使える絵文字 一覧を切り替えられます。 絵文字を一度入力すると履歴が残り、 絵文 字一覧の最初のページに表示されます。
2
共 通 機 能 / 操 作
●
漢字/かな入力モードで、文字を入力し て≪変換≫をタップすると記号に変換で きます。例として、 「てん」と入力して ≪変換≫をタップすると、記号の「・」や 「・・・」が変換候補として表示されます。
●
漢字/かな入力モードで、 「はーと」や 「でんわ」と入力して絵文字に変換できま す。同様に、 「わーい」や「えーん」など を顔文字に変換することもできます。
手書き入力の場合は、入力モードを 絵文字/顔文字に切り替えます。 ● 顔文字を入力する場合は、操作 a の あと、≪顔文字≫をタップします。 ● 入力したい絵文字(顔文字)が表示 されるまで / ( / )をタップ します。
●
改行する
改行の操作は、 どの入力モードでも同じです。
a 文字入力画面で
b 目的の絵文字/顔文字を選
択
●
続けて絵文字/顔文字を入力できま す。絵文字/顔文字入力をやめると きは、≪閉じる≫をタップします。
●
●
≪絵文字≫/≪顔文字≫をタップして、 絵文字/顔文字一覧を切り替えられま す。
文末で す。
をタップしても改行できま
●
入力画面によっては、改行の操作ができ ない場合があります。
2-11
ハングル入力する
子音の入力例
文字を消去/編集する
2
共 通 機 能 / 操 作
a 文字入力画面で
ングル)
→ (ハ
(1回押す) (2回押す) (3回押す) 母音の入力例
a 消去する文字にカーソルを
合わせ
●
xを押しても消去できます。
●
カーソル上に文字がない場合は、カーソ ルの左側の1文字が消去されます。 カーソル以降の文字をすべて消去するに は、 をホールドまたは x を 1 秒以上 押します。カーソル以降に文字がない場 合は、すべての文字が消去されます。 y を押すと、文字入力を終了するかどう かの確認メッセージが表示されます。 「は い」または「いいえ」を選択します。
●
●
b
文字を入力
●
キー入力時は、画面に表示された文 字に対応する数字を押して、子音と 母音を組み合わせて文字を入力しま す。
●
S!メールでは受信したメールのハングル を表示できますが、S!メールの入力画面 でハングルを入力することはできませ ん。
使いこなしチェック!
brP. 2-34
● よく使う文を定型文に登録したい ● 定型文を削除したい ● 範囲を指定して文字のコピー/カットをし
たい
● コピー/カットした文字を貼り付けたい ● 文字をもとに戻したい
s
● 文字入力履歴をリセットする(rP. 13-
20)
2-12
ユーザ辞書を利用する
よく使う単語や文(最大20文字)をユー ザ辞書に登録しておくと、 「読み」を入力 しただけで目的の単語や文が候補表示エ リアに表示され、入力が簡単になります。
入力した文字をユーザ辞書に 登録する
●
改行を含む範囲を指定すると、改行前ま での文字列が語句に登録されます。 操作bで≪ユーザ辞書≫をタップすると、 新規登録画面が表示されます。
a
●
文字入力画面で≪その他≫ →「ユーザ辞書登録」
2
共 通 機 能 / 操 作
「設定」 「一 b 登録する文字の先頭をタッ → a ≪メニュー≫→ プして≪始点≫ 般設定」→「ユーザ辞書」→ 「辞書編集」→≪新規登録≫ 語句欄をタップ→単語や文 を入力 力
使いこなしチェック!
brP. 2-35
● ユーザ辞書の登録内容を削除したい
b
c
登録する文字の末尾をタップ して範囲を指定→≪終点≫
s
● ユーザ辞書を登録する(rP. 13-20) ● ユーザ辞書の登録内容を編集する
(rP. 13-20)
● ユーザ辞書の登録内容を削除する
c 読み欄をタップ→文字を入
(rP. 13-20)
● 文字入力履歴をリセットする(rP. 13-
20)
d 読み欄をタップ→文字を入
力
d ≪保存≫
e ≪保存≫
2-13
電話帳について
項目/内容 ヨミガナ/名
登 録 フォト
項目/内容 音声電話、 TVコール の着信時に表示させ る画像。データフォ ルダからの選択やカ メラでの撮影が可能 顔登録 画像に電話帳データ を登録し、画像から 音声電話の発信など が可能 着信音設定 音声電話/ TV コー ル / メ ー ル / S!と もだち状況の着信 音。データフォルダ からの選択が可能 バイブ設定 音声電話/ TV コー ル / メ ー ル / S!と もだち状況のバイブ レータを設定 グループ 20個の中から選択
登 録 930SC本体:○ USIMカード:×
2
共 通 機 能 / 操 作
電話帳に登録できる項目につ いて
930SC 本体には最大 1, 000 件の電話帳 を登録できます。 USIMカードに登録でき る件数は、 カードの種類によって異なりま す。USIMカードの電話帳は、カードを差 し替えることにより、 ほかのソフトバンク 携帯電話でも利用できます。 1 件の電話帳に登録できる内容は次のと おりです。
項目/内容 名前/姓 全角/半角文字 930SC本体:○ (USIM カ ー ド に は (50バイトまで) 「名前」として登録) USIMカード:○2 名前/名 全角/半角文字 930SC本体:○ (USIM カ ー ド に は (50バイトまで) 「名前」として登録) USIMカード:○2 ヨミガナ/姓 半角文字 930SC本体:○ (USIM カ ー ド に は (50バイトまで) 「ヨミガナ」 として登録) USIMカード:○2 登 録
半角文字 930SC本体:○ (USIM カ ー ド に は (50バイトまで) 「ヨミガナ」 として登録) USIMカード:○2 電話番号 市外局番も含めて 登録 電話番号アイコン 7種類から選択 Eメールアドレス 半角英数字 930SC本体:○ (128バイトまでで5件) USIMカード:○2 (1件) Eメールアドレスアイコン 4種類から選択 930SC本体:○ USIMカード:× (1種類のみ) 930SC本体:○ USIMカード:○3 930SC本体:○ (32バイトまでで5件) USIMカード:○1 2
930SC本体:○ USIMカード:×
930SC本体:○ USIMカード:×
930SC本体:○ USIMカード:×
930SC本体:○ USIMカード:○1
2-14
項目/内容 シークレットモード On/Off 誕生日 生年月日 血液型
登 録 930SC本体:○ USIMカード:×
項目/内容 住所アイコン 2種類から選択 ホームページ
登 録 930SC本体:○ USIMカード:×
注意
●
930SC本体:○ USIMカード:×
1024バイトまで
930SC本体:○ (2件) USIMカード:×
4種類と「設定なし」 930SC本体:○ から選択 USIMカード:× 趣味 100バイトまで 会社 64バイトまで 役職 64バイトまで 住所 郵便番号は 40 バイ 930SC本体:○ トまで、 国名は64バ (2件) イトまで、都道府県 USIMカード:× 名、 市町村名、 番地、 追 加 情 報 は 128 バ イトまで 930SC本体:○ USIMカード:× 930SC本体:○ USIMカード:× 930SC本体:○ USIMカード:×
ホームページアイコン 2種類から選択 メモ 512バイトまで 930SC本体:○ USIMカード:× 1 登録できる件数は、USIMカードの種類に よって異なります。 2 登録できる文字数は、USIMカードの種類 によって異なります。 3 登録できるアイコンの種類は、USIMカー ドの種類によって異なります。
●
930SC本体:○ USIMカード:×
大切なデータを失わないために 電話帳に登録した電話 番号や名前など は、電池パックを長い間外していたり電 池残量のない状態で放置したりすると、 消失または変化してしまうことがありま す。事故や故障でも同様の可能性があり ます。大切な電話帳などは、控えをとっ ておかれることをおすすめします。電話 帳が消失または変化した場合の損害につ きましては、当社では責任を負いかねま すのであらかじめご了承ください。
2
共 通 機 能 / 操 作
電話帳が登録されている別の USIM カード に差し替えた場合、差し替えて初めて電話 帳を利用するときに、USIM カードの電話 帳の内容を930SC 本体にコピーするかど うかの確認メッセージが表示されます。 「は い」を選択するとコピーが開始されます。
2-15
電話帳の各項目のタブを切り 替える
電話帳に登録する
お買い上げ時の電話帳の保存先は「本体」 になっていますが、 あらかじめ設定すると USIM カードを常に保存先に指定するこ ともできます(fP. 13-15) 。
b 名前欄をタップ c「名前/姓」/「名前/名」/
「ヨミガナ/姓」/「ヨミガ ナ/名」 →姓/名/ヨミガナ を入力→≪OK≫ 番号を入力→アイコンを選 択 →Eメールアドレスを入力→ アイコンを選択
2
共 通 機 能 / 操 作
930SC本体の電話帳の各項目は、3つの タブに分かれています。 タブを切り替える ことで情報を確認することができます。
a ≪電話≫→「電話帳」→電話
帳 を 検 索 し、選 択(fP. 218)→タブをタップして切 り替え
d 電話番号欄をタップ→電話 e E メールアドレス欄をタップ
電話帳の登録 画面
ここでは例として、930SC 本体に姓名、 ヨミガナ、電話番号、Eメールアドレスを 登録します。
●
f ≪保存≫
他の項目については、 「電話帳に情報を登録 したい」 (fP. 2-36)を参照してください。
a ≪電話≫→「電話帳」→≪新
規登録≫
●
保存先設定(fP. 13-15)が「毎回 確認」に設定されている場合、保存 先を確認するメッセージが表示され ます。 「本体」/「USIM」をタップ します。
2-16
●
電話番号欄に入力できる内容は 電話番号には、0 ∼ 9 の数字のほか、#、 *、P(ポーズ) 、‐、+(国際コード)を 登録できます。*、P、- は をタップ するごとに切り替わります。+を入力す るには、 をホールドします。 メモリカードに保存されているファイル を着信画像や着信音などに設定すると、 ファイルを 930SC 本体にコピーしてか ら設定するかどうかの確認メッセージが 表示されます。著作権保護ファイルの場 合は、移動してから設定するかどうかの 確認メッセージが表示されます。 「はい」 を選択すると設定が完了します。
通話履歴から登録する
通話履歴に記録されている電話番号を新 規登録したり、 既存の電話帳へ追加登録し たりできます。
使いこなしチェック!
brP. 2-36
● 電話帳に情報を登録したい ● 電話帳をvファイルに変換して送信したい ● 電話帳を登録するときの保存先を設定したい ● USIMカードに保存されているサービス番
2
共 通 機 能 / 操 作
●
a 登録したい通話履歴をタッ
プして表示(fP. 3-9)
号を表示したい
● 電話帳のシークレット設定を一時的に解除
したい
● メモリ使用状況を確認したい ● 電話帳を編集したい ● 電話帳からスピードダイヤルに追加したい ● 電話帳からS!ともだち状況メンバーに追加
したい
● S!ともだち状況を表示したい ● vファイルを作成して「その他ファイル」
●
Samsung PC Studio で電話帳を同期す ると、 「シークレットモード-On」に設定さ れている電話帳は、同期されません(パソ コン側にバックアップされません) 「シー 。 クレットモード-Off」から「シークレット モード-On」に変更した電話帳は、 「シーク レットモード-On」に設定して同期した時 点から同期されなくなります。パソコン側 でも削除されます。 Samsung PC Studio に ついては、SAMSUNG ホームペー ジ (http://jp. samsungmobile. com/pc/ lineup/930download. html)からダウン ロードしてご利用いただけます。
b c
≪電話帳登録≫ 電話帳の登録操作
■ 新しい電話帳に登録するとき 「新規」→(fP. 2-16 電話帳 に登録するb) ■ 既存の電話帳に追加登録するとき 「更新」 →電話番号を登録する電 話帳を検索し、 (fP. 2-18) 選択 → 電 話 帳 の 登 録 操 作(fP. 216)
フォルダに保存したい
● 電話帳の詳細をBluetooth®対応のプリン
タで印刷したい
● 電話番号を入力してから登録したい
s
● 優先的に登録される電話帳を変更する
(rP. 13-15)
● 表示される電話帳(930SC本体/USIM
カード)を変更する(rP. 13-15)
● 電話帳の検索方法を切り替える
(rP. 13-15)
● 電話帳のバックアップをとる(rP. 13-
15)
● スピード検索の設定をする(rP. 13-20)
2-17
電話帳から電話をかける
c タブをタップして目的の行
に切り替え
●
電話帳の検索方法を切り替える
指定した検索画面を表示するように設定 できます。
2
共 通 機 能 / 操 作
電話帳を検索する
ここでは例として、 あかさたなで検索しま す。
→ヨミガナの先頭を入力して検索 することもできます。
d 目的の電話帳を選択
a ≪電話≫→「電話帳」→検索
a ≪電話≫→「電話帳」
方法のプルダウンメニュー をタップ
電話帳の詳細 画面 電話帳の一覧 画面
●
b
検 索 方 法 を 選 択(fP. 218)
●
変更した検索方法の設定は保存され ます。
セキュリティ設定のシークレットモード が「表示しない」のとき、 「シークレット モード-On」 に設定されている電話帳は表 示されません。検索する場合は、電話帳 の検索画面で≪その他≫→「シークレッ ト一時解除」をタップし、一時的にシー クレットモード設定を表示してから操作 します。
b「あかさたな」/「グループ」/
「ヨミガナ」
2-18
c 電話帳を検索
■ グループで検索するとき 目的のグループを選択→表示 された一覧から目的の電話帳 を確認
●
●
目的のグループを選択したあと、 をタップしてヨミガナ (先頭の 一部でよい)を入力して検索する ことができます。
電話帳を表示すると 「あかさたな」に設定した場合は、行のタ ブごとに分けて表示されます。 グループ」 「 に設定した場合は、 グループ一覧が表示さ れます。 あらかじめ電話帳をグループに登 。 録する必要があります(fP. 2-36)「ヨ ミガナ」 に設定した場合は、 ヨミガナのあ いうえお順に一覧で表示されます。
電話帳から電話をかける
a 電話帳の詳細画面で 電話帳に複数の電話番号が登録され
●
2
共 通 機 能 / 操 作
ている場合は、電話をかけたい電話 番号の をタップします。
b 電話の発信操作
■ 音声電話をかけるとき 「音声発信」 ■ TVコールをかけるとき 「TVコール発信」 ■ 国際電話をかけるとき 「国際発信」 (fP. 3-20 日本か ら国際電話をかけたい) ■ 発信者番号を通知/非通知に して音声電話/TVコールをか けるとき 「番号非通知」/「番号通知」 →≪発信≫/≪TVコール≫
●
●
■ ヨミガナで検索するとき 表示された一覧から目的の電 話帳を確認
●
をタップしてヨミガナ (先頭の 一部でよい)を入力しても検索す ることができます。
「シークレットモード -On」に設定されて いる電話帳は表示されません。検索する 場合は、電話帳の検索画面で≪その他≫ →「シークレット一時解除」をタップし、 一時的にシークレットモード設定を表示 してから操作します。
電話帳の一覧画面で目的の電話帳の を タップすると、音声電話をかけることがで きます。1つの電話帳に複数の電話番号が 登録されている場合は、電話番号を選択す る画面が表示されます。
2-19
●
2
共 通 機 能 / 操 作
スピード検索と検索結果からの発信 「ス ピ ー ド 検 索 設 定」 (fP. 13-20)を 「On」に設定しているときは、電話をかけ るときの電話番号入力時にキーパッドを タップすると、 そのキーに割り当てられた 文字に対応する 「ヨミガナ」 を先頭にもつ 電話帳を検索し、 名前と電話番号を表示し ます。 電話帳を選択し、 ≪発信≫をタップ すると音声電話、≪TVコール≫をタップ すると TV コールをかけることができま す。
電話帳を削除する
電話帳を選択して削除する
電話帳をすべて削除する
930SC 本体または USIM カードに保存 されている電話帳をまとめて削除できま す。
a ≪電話≫→「電話帳」→≪削
除≫
a ≪電話≫→「電話帳」→≪削
除≫
b 電話帳の削除操作
■ 本体またはUSIMカードの電話 帳のみを表示しているとき 削除したい電話帳をチェック →≪削除≫→「はい」 ■ 本体とUSIMカードの電話帳を 両方表示しているとき 「個別」→削除したい電話帳の →「はい」
b 電話帳の削除操作
■ 本体またはUSIMカードの電話 帳のみを表示しているとき 「全チェック」→≪削除≫→操 作用暗証番号を入力→≪OK≫ →「はい」 ■ 本体とUSIMカードの電話帳を 両方表示しているとき 「全件」 「本体」 「USIM」 → / / 「本体とUSIM」 →操作用暗証番 号を入力→≪OK≫→「はい」
●
電話帳の詳細画面で≪削除≫→ 「はい」 を タップしても電話帳を削除できます。
2-20
オーナー情報について
ご使用のUSIMカードに登録されている電 話番号を確認できます。ご自分の名前やE メールアドレス、住所なども登録できま す。
使いこなしチェック!
データフォルダについて
データフォルダは、 いろいろなデータを一 括管理する機能です。
brP. 2-40
● オーナー情報の内容を編集したい ● オーナー情報をvファイルに変換して送信
2
共 通 機 能 / 操 作
a ≪電話≫→「オーナー情報」
したい ● オーナー情報をリセットしたい ● vファイルを作成してオーナー情報をデー タフォルダに保存したい ● Bluetooth®対応のプリンタでオーナー情 報を印刷したい
データフォルダの構成について
あらかじめ 9 個の種別フォルダが用意さ れています。各機能でデータを作成した り、Bluetooth® 通信やインターネット、 メールなどからデータを入手すると、 ファ イル形式に応じた種別フォルダに保存さ れます(下記参照) 。 あらかじめ用意されている種別フォルダ 内にサブフォルダを作成することもできま す。
データフォルダ ピクチャー マイ絵文字 着うた・メロディ ミュージック ムービー デコレメールテンプレート Flash® 着信音 Flash® その他ファイル メモリ容量確認
●
≪メニュー≫→「電話帳」→「オー ナー情報」を選択しても確認できま す。 あらかじめ用意され ている種別フォルダ
●
オーナー情報に登録したホームページア ドレスの をタップすると、ホームペー ジへのアクセスができます。
2-21
フォルダ/概要 ピクチャー
ファイル形式1
フォルダ/概要 ミュージック
ファイル形式1
フォルダ/概要 その他ファイル 表示の際にドキュメ ントビューアが必要 な フ ァ イ ル、グ ラ フィックスのほか、 vファイル2などを保 存
ファイル形式1 vCard、 vCalendar、 vBookmark、 EML、 PDF、 XLS、 DOC、 PPT、 TXT、 HTML、 非サポート ファイル
2
共 通 機 能 / 操 作
930SC で撮影した JPEG、BMP、 静 止 画 な ど の 画 像 GIF、WBMP、 ファイルを保存 PNG、 Animation GIF デジタルカメラ 930SC で撮影した JPEG 静止画を保存(メモ リカードを取り付け ているときのみ保存 可能) マイ絵文字 ダウンロードした絵 GIF、GPK 文字を保存 着うた・メロディ SMAF、 ダウンロードしたメ ロディや、ボイスレ MIDI、SPコーダーで録音した MIDI、SMF、 音声などのファイル Mobile XMF、 MPEG4 を保存 Audio、 AMR
ダウンロードした着 MPEG4 Audio(mp4、 うたフル®を保存 m4a、aac、 3gp) 、smc ムービー 930SC で撮影した MPEG4 動画などのファイル (mp4、3gp) を保存 デコレメールテンプレート S!メールで作成した HMT テンプレート Flash® Flash® ファイルを保 SWF 存 着信音Flash® ダ ウ ン ロ ー ド し た SWF Flash® ファイルの中 で着信音に設定でき るファイルのみ保存
1 ファイル形式に応じて振り分けられます。 対応していないファイルは、 フォルダ間の 移動や保存ができません。 2 vファイルとは、電話帳などの情報をイン ターネット経由で交換するためのファイル 形式の規格です。930SC では、電話帳の 情 報 を 交換 す る た め の vCard(拡 張 子: vcf) 、スケジュール/予定リストの情報を 交換するためのvCalendar 拡張子 vcs) ( : 、 ブックマークの情報を交換するための vBookmark(拡張子:vbm)のファイル 形式を利用できます。
2-22
●
1件の種別フォルダ内には、 フォルダとファ イルを合わせて最大 999 件保存できま す。
ファイルを確認する
「データフォ a ≪メニュー≫→ ルダ」
●
●
「メモリ容量確認」を選択すると、データ フォルダのフォルダごとのメモリ使用状 況を確認できます。 「設定」からも同じ操 作を行うことができます(fP. 2-33) 。 データフォルダで をタップすると、メ モリカードのデータフォルダに切り替わ り、 をタップすると、930SC 本体の データフォルダに戻ります。 / をタップして、 リスト表示とサム ネイル表示を切り替えることができま す。 種別フォルダ内に表示される / は、 ダウンロードサイトへのショートカット です。選択すると、インターネット上の ダウンロードサイトに接続できます。
b ファイルの保存場所を選択 c 一覧画面でファイルを選択
●
●
●
●
ファイルの一覧に表示されるアイコン :転送不可 :転送不可かつ利用不可 :保護あり :著作権保護ファイル(転送可、コン テンツ・キー有効) :著作権保護ファイル(転送可、コン テンツ・キー期限切れ) :著作権保護ファイル(転送不可、コ ンテンツ・キー有効) :著作権保護ファイル(転送不可、コ ンテンツ・キー期限切れ) :壁紙の設定あり(fP. 2-44)/ 着信音の設定あり(fP. 2-44) プリインストール以外の転送不可ファイ ルと著作権保護ファイルは利用できませ ん。
データフォルダからのカメラ/ボイスレ コーダー起動 「ピクチャー」フォルダを表示中、≪その他≫ →「カメラ起動」をタップすると、静止画撮 影 モ ー ド の カ メ ラ が 起 動 し ま す。同 様 に、 「ムービー」フォルダを表示中、≪その他≫→ 「ビデオカメラ起動」をタップすると、動画撮 影モードのカメラが起動します。 「着うた・メロディ」フォルダを表示中、≪そ の他≫→「録音」をタップしたときは、ボイ スレコーダーが起動します。 各フォルダにファイルが1 つもないときは、 「カメラ起動」/「ビデオカメラ起動」/「録 のメニューはツールバーに表示されます。 音」 注意
2
共 通 機 能 / 操 作
●
JPEGファイルの編集は、ファイルサイズが 3Mバイト以下かつ解像度が5000×5000 以下の場合のみ可能です。JPEGファイル以 外のファイルの編集は、3Mバイト以下かつ 解像度が1600×1600 以下の場合のみ可 能です。 また、 JPEGファイルの拡大/縮小は、 すべて のサイズに対して可能です。アニメーション GIFファイルの場合、 データにより拡大/縮小 できるサイズが異なります。その他のファイ ルの拡大/縮小は、 3Mバイト以下で解像度が 5000×5000以下の場合のみ可能です。 ● 音楽の再生中は、 「ムービー」フォルダの 一覧画面などに、ムービーのサムネイル は表示されません。
●
2-23
イメージビューアで画像ファ イルを確認する
●
データによっては、表示されない場合が あります。
c
●
をタップ
をタップすると一時停止できま す。 ● をタップするとリプレイします。
●
2
共 通 機 能 / 操 作
●
静止画を縦表示/横表示で確認できます。 横長の静止画は、 930SCを横にすると自 動的に回転し、大きく表示されます。
●
「ピクチャー」フォルダの一覧画面で画像 ファイルを選択すると、自動的にイメー ジビューアが起動します。
データフォルダ内のSWF形式のファイル を確認できます。 データによっては、表示されない場合が あります。 データフォルダの一覧画面で 該当する ファイルを選択すると、自動的にFlash® ビューアが起動します。
本書では、 縦表示で説明を記載しています。
●
a
≪メニュー≫→ 「データフォ ルダ」→「ピクチャー」
グラフィックス/アニメー ションを確認する
グラフィックスやアニメーションは、 縦表 示または横表示で確認できます。
●
●
b ファイルを選択
本書では、 縦表示で説明を記載しています。
「データフォ a ≪メニュー≫→ ルダ」 →ファイルの保存場所 を選択
画像を拡大/縮小する 「データフォ a ≪メニュー≫→ ルダ」→「ピクチャー」→画 像を選択
ツールアイコン 930SCを縦/横にすると、 画面も合 わせて切り替わります。 ● 画面をタップすると、ツールアイコ ンとツールバーの表示/非表示を切 り替えます。表示後約 3 秒経過する と、非表示になります。
●
b ファイルを選択
c 画像をスクロールして次を
表示
2-24
b
→ / をタップして 倍率を調節
フォトアルバムを利用する
フォトアルバムでは、 本体/メモリカード に保存した JPEG 形式の静止画を確認で きます。画面をタップしたり、930SCを 斜めにしたりすることでファイルの操作 ができます。 フォトアルバムは、 930SCを横にして操 作します。
●
ファイルによっては表示されない場合が あります。 フォルダ一覧/ファイル一覧では、画面 をドラッグする以外に 930SC を斜めに してもスクロールできます。 ファイル一覧では、≪レイアウト切替≫ をタップして、2枚表示/4枚表示を切 り替えられます。 画像をタップすると、タップした位置を 中心に拡大して表示できます。また、画 像をスクロールして確認することもでき ます。表示をもとに戻すときは、画像の 外側をタップするか、xを押します。
●
2
共 通 機 能 / 操 作
●
●
→ n / b を押しても倍率を調節で きます。
a
●
≪メニュー≫→ 「フォトアル バム」
c ≪OK≫
●
をタップすると、画面の高さに合わせ て画像を表示します。 をタップすると、 画面の幅に合わせて画像を表示します。
使いこなしチェック!
brP. 2-41
● 表示している静止画を各種の画面に設定し
使いこなしチェック!
b
フォルダを選択
たい
● 表示しているファイルを送信したい ● 表示している静止画を編集したい ● 表示している静止画を使ってお絵かきアニ
brP. 2-41
● 著作権保護ファイルのコンテンツ・キーを
c ファイルを選択
購入または取得したい
メをしたい
● 表示しているファイルを削除したい
2-25
ファイル/フォルダの管理
2
共 通 機 能 / 操 作
フォルダを作成する
種別フォルダ内にサブフォルダを作成で きます。 自分で作成したサブフォルダに「シーク レット設定」 を設定すると、 非表示にでき ます。
ファイル名/フォルダ名を編 集する
ファイル/フォルダを移動する
メモリカードを取り付けているときは、 930SC本体とメモリカードの間でもファ イル/フォルダ移動ができます。
a
≪メニュー≫→ 「データフォ ルダ」
b 種別フォルダを選択→≪そ
「データフォ a ≪メニュー≫→ ルダ」
動≫→「フォルダ」/「ファ 「データフォ a ≪メニュー≫→ イル」 c 名前を編集したいサブフォル ルダ」 ダ/ファイルを選択 c 移動したいサブフォルダ/ b サブフォルダを作成したい ファイルをチェック→≪移 d 名前を入力 種別フォルダを選択 動≫ c ≪その他≫→「データ管理」 ファイルが保護されていると、ファイル 名を編集できません。 →「フォルダ作成」 d 移動先を選択 メモリカードを取り付けているとき フォルダ内にサブフォルダもファイ
● ● ●
の他≫→「データ管理」→ 「フォルダ ファイル名変更」 ・
b 種別フォルダを選択→≪移
ル も な い 場 合 は、ツ ー ル バ ー の メ ニューが異なります。
d 名前を入力
●
は、 / をタップ して本体/メ モ リカードを切り替えることができま す。
サブフォルダの中にサブフォルダを作成 することはできません。
2-26
●
ファイルが保護されていると、移動でき ません。 移動先にすでに同名のファイル/フォル ダがあったときは、移動するファイルま たはフォルダの名前を編集する必要があ ります。表示された文字入力画面に新し い名前を入力してください。 壁紙や着信音などに設定しているファイ ルをメモリカードへ移動するときは、確 認メッセージが表示されます。 「はい」を タップすると設定は解除され、移動が完 了します。複数または全件移動するとき に「いいえ」をタップすると、設定され ていないファイルのみを移動します。移 動を中止するときはxを押します。
ファイル/フォルダをコピー する
コピーを作成して、 別のフォルダ内または フォルダの外に貼り付けることができま す。メモリカードを取り付けているとき は、 930SCとメモリカードの間でも貼り 付け操作ができます。
●
●
フォルダ/ファイルのコピーをコピー元 と同じ場所に貼り付けると、貼り付けた フ ァ イ ル ま た は フ ォ ル ダ に、自 動 的 に 「_001」 などが付き、 別名で保存されます。 貼り付け先にすでに同名のフォルダ/ フ ァ イ ル が あ っ た と き は、貼 り 付 け る ファイルまたはフォルダの名前を編集す る必要があります。表示された文字入力 画面に新しい名前を入力してください。
2
共 通 機 能 / 操 作
●
●
「データフォ a ≪メニュー≫→ ルダ」
注意
●
b
種別フォルダを選択→≪コ ピー≫→ 「フォルダ」「ファ / イル」 ファ イ ルを チ ェ ック → ≪コ ピー≫
●
転送不可のファイル はコピーできませ ん。
注意 930SCでダウンロードしたファイルは、 他の携帯電話に移動したときや 930SC に異なる USIM カードを挿入したときに は、表示や再生ができない場合がありま す。 ● 転送不可かつ利用不可ファイル( ) 、保 護ありファイル( ) 、転送不可の著作権 保護ファイル( 、 )はメモリカード に移動できません。
●
c コピーしたいサブフォルダ/
d コピー先を選択 メモリカードを取り付けているとき
は、 / をタップ して本体/メ モ リカードを切り替えることができま す。
2-27
ファイル/フォルダを削除する
●
2
共 通 機 能 / 操 作
「データフォ a ≪メニュー≫→ ルダ」 →ファイルの保存場所 を選択→≪削除≫
壁紙や着信音などの設定や、保護を設定 しているファイルを削除するときは、確 認メッセージが表示されます。 「はい」を 選択すると設定は解除され、削除を実行 します。複数または全件削除するときは、 「いいえ」を選択すると設定や保護のない ファイルのみが削除されます。 コンテンツ・キーがあるファイルを削除 すると、確認メッセージが表示されます。 「はい」を選択すると、コンテンツ・キー も削除されます。
使いこなしチェック!
brP. 2-42
● 静止画を使って画像を編集したい ● 静止画を使ってお絵かきアニメをしたい ● 画像を自動的に切り替えながら確認したい ● ファイルを送信したい ● 静止画をUSB接続/Bluetooth®通信で接
●
続したプリンタで印刷したい
● ファイルを並べ替えたい ● コンテンツ・キーを削除したい ● サブフォルダにシークレット設定をしたい ● シークレット設定を一時的に解除したい ● 静止画撮影モードのカメラを起動したい ● 動画撮影モードのカメラを起動したい
b
削除したいサブフォルダ/ ファイルをチェック→≪削 除≫→「はい」
●
● ボイスレコーダーを起動したい ● ファイルの保護/保護を解除したい ● 画像ファイルを各種の画面に設定したい ● サウンドファイルを通常モードの着信音に
「全チェック」をタップした場合は、 操作用暗証番号を入力→≪ OK ≫→ 「はい」をタップします。
設定したい
● 動画ファイルを通常モードの着信音に設定
したい
● vファイルを各機能に取り込みたい
2-28
顔リンクを利用する
顔リンクのデータを登録する
静止画の人物の顔に電話帳の情報をリン クさせ、 静止画から電話をかけたりメール を送信したりできます。 1枚の静止画につき、最大5件の情報を登 録できます。
撮影後に顔が認識されると、静止画 の顔部分に枠が表示されます。 ● すでに顔リンクのデータを登録済み の場合は、登録された名前が表示さ れます。登録されていない場合は、 「不明」と表示されます。 ● 撮影後に顔が認識されなかった場合 は、枠は表示されず、画像を保存す るとカメラの撮影画面に戻ります。
●
顔の位置に e 枠をドラッグし、 ドロップ
2
共 通 機 能 / 操 作
d データを登録する顔リンク
をタップ
静止画を撮影して登録する
a k(2秒以上) b
→「カメラ」→「顔リン ク表示」の「On」
e 電 話 帳 を 検 索 し、選 択 f 枠の角点をドラッグして大 (fP. 2-18)
きさを調整 保存した画像にデータを登録する 「データフォ a ≪メニュー≫→ ルダ」→「ピクチャー」
ck
b ファイルを選択 c ≪その他≫→「顔リンク設
定」
d ≪顔リンク追加≫
●
g ≪OK≫ h 電 話 帳 を 検 索 し、選 択
(fP. 2-18)
顔リンク表示を「On」に設定しない と登録できません。
2-29
●
2
共 通 機 能 / 操 作
●
顔が認識されていてまだデータが登録さ れていない画像の場合、 操作cのあと 「不 明」 をタップし、 電話帳を選択するとデー タを登録できます。 登録した顔リンクのデータは、操作 c の あと≪その他≫→「電話帳表示」をタッ プすると、登録した電話帳の詳細情報が 確認できます。 メモリカードに保存した画像には、顔リ ンクを設定できません。
c 顔リンクのデータからの選
択操作
■ 音声電話をかけるとき 「音声通話」 ■ TVコールをかけるとき 「TVコール」 ■ S!メールを送信するとき 「S!メールを送信するe) ■ SMSを送信するとき 「SMS」→(fP. 4-7 SMSを 送信するe)
●
登録した顔リンクのデータを メールで送信する 「データフォ a ≪メニュー≫→ ルダ」→「ピクチャー」 →「顔リンク設定」
b ファイルを選択→≪その他≫
「メール添付送 c ≪その他≫→ 信」 →確認メッセージが表示 されたら 「はい」 「いいえ」 /
●
●
顔リンクを利用する
顔リンクのデータが登録された静止画か ら、 電話をかけたりメールを送信したりす ることができます。
「はい」を選択すると画像と電話帳の データを添付し、 「いいえ」を選択す ると画像のみを添付します。
登録した画像から電話/メール をする 「データフォ a ≪メニュー≫→ ルダ」→「ピクチャー」
顔リンクを設定した画像を壁紙にしてい る場合は、待受画面から顔リンクを利用 できます。待受画面で y →利用する顔 リンクをタップし、操作cを行います。
d メールの送信操作(fP. 4使いこなしチェック!
3 S!メールを送信するb)
brP. 2-45
● 顔リンクの画像を各種の画面に設定したい ● 登録したデータの他の顔リンク画像を確認
b ファイルを選択→≪その他≫
●
したい
→ 「顔リンク設定」 →≪発信≫
複数の顔リンクが設定されている場 合は、≪発信≫→利用する顔リンク をタップします。
2-30
メモリカードを利用する
930SC は microSD™ メモリカードおよ び microSDHC™ メモリカードに対応し ています。メモリカードを利用する場合 は、 市販のメモリカードを購入してくださ い。
●
メモリカードの取り扱いについて
次の点にご注意ください。
●
メモリカードを取り付ける/ 取り外す
取り付けや取り外しをするときは、 必ず電 源を切ってください。
推奨のものを使用してください。推奨以外 のメモリカードを使用すると、正しく動作 しないことがあります。 ラベルやシールなどを貼り付けないでくだ さい。メモリカードは非常に薄く、精密に 作られているため、ラベルやシール程度の 厚みでも接触不良やデータの破壊などの原 因となることがあります。 分解や改造などをしないでください。 強い衝撃を与える、曲げる、落とす、水に ぬらすなどしないでください。 端子部分を手や金属で触れないでくださ い。 高温になる所、湿度が高い所、ほこりが多 い所には置かないでください。 腐食性のガスなどが発生する所には置かな いでください。 火気に近づける、火の中に投げ込むなどし ないでください。 メモリカードには寿命があります。長期間 使用するとデータが書き込めなくなること があります。
2
共 通 機 能 / 操 作
●
取り付ける
930SCで利用するmicroSD メモリカー ドおよびmicroSDHC™ メモリカードは、 64Mバイト、128Mバイト、256Mバイ ト、 512Mバイト、 1Gバイト、 2Gバイト、 4Gバイト※のメモリカードを推奨します。 ※ microSDHC™メモリカードのみ推奨
™
a 電池カバーを取り外す
●
●
注意 大切なデータを失わないために メモリカードに登録した内容は、事故や 故障などにより消失または変化してしま うことがあります。大切なデータは、控 えをとっておかれることをおすすめしま す。データが消失または変化した場合の 損害につきましては、当社では責任を負 いかねますのであらかじめご了承くださ い。 ● メモリカードには、ライトプロテクトが ありません。データの消去や上書きなど にご注意ください。
●
●
●
●
●
●
2-31
b メモリカードの端子部分を
2
共 通 機 能 / 操 作
取り外す
●
下にしてメモリカードス ロットに差し込み、 カチッ」 「 と音がするまで押し込む
a
電池カバーを取り外し、 「カ チッ」 と音がするまでメモリ カードを軽く押し込む
メモリカードをデータフォルダ表示中に 取り外すと、 930SC本体のデータフォル ダ表示に切り替わります。
注意 無理に取り付けたり取 り外したりする と、 メモリカードや930SCが破損するこ とがありますのでご注意ください。 ● 取り外したメモリカードは、紛失しない ようにご注意ください。 ● メモリカードの取り付けや取り外しを行 うときは、端子部分に不用意に触れたり、 傷をつけたりしないでください。 ● データの読み込み中や書き込み中は絶対 にメモリカードや電池パックを取り外さ ないでください。 メモリカードや930SC が破損することがあります。
●
端子面を下に
c 電池カバーを取り付ける
b メモリカードから手を離し、
メモリカードが少し飛び出 したら取り出す
使いこなしチェック!
s
● メモリカードの詳細情報を確認する
(rP. 13-31)
● メモリカードの表示名を編集する
(rP. 13-31)
● メモリカードをフォーマット(初期化)す
る(rP. 13-31)
● データの保存先を930SC本体/メモリ
カードに指定する(rP. 13-32)
c 電池カバーを取り付ける
2-32
メモリ容量を確認する
次の情報を確認できます。
●
b 確認する項目の選択操作
■ メールの容量を確認するとき 「メール」
メールのサイズ容量が表示されます。 ● メールの件数容量を確認したいと きは、 プルダウンメニューから 「件 数」を選択します。 ● USIMカード内に保存したSMSの 件数は、メール(件数)画面での み確認できます。
●
使いこなしチェック!
brP. 2-46
● 登録/保存した内容を削除してメモリを整
SMS および S!メールのメールボックスの 使用状況 データフォルダのメモリ使用状況 カレンダー/予定リストの種別の登録状況 の確認 メモ帳のメモリ使用状況 電話帳(930SC本体およびUSIMカード) の登録状況
理したい
2
共 通 機 能 / 操 作
s
● 930SC本体のメモリの詳細情報を確認す
●
●
る(rP. 13-31)
● 930SC本体のメモリを消去する
●
(rP. 13-31)
● メモリ容量を確認する(rP. 13-32)
●
a ≪メニュー≫→「設定」→
「メモリ設定」→「メモリ容 量確認」
■ データフォルダの容量を確認 するとき 「データフォルダ」→「本体メモ リ」/「メモリカード」 ■ カレンダー/予定リストの容 量を確認するとき 「カレンダー/予定リスト」 ■ メモ帳の容量を確認する 「メモ帳」 ■ 電話帳を確認するとき 「電話帳」
2-33
2
共 通 機 能 / 操 作
b 待受画面の設定に関する便利 な機能
静止画を拡大して表示させたい [ズーム]
≪メニュー≫→「設定」→「ディスプレイ設 定」→「壁紙」→ファイルの保存場所を選択 →ファイルを選択→≪ズーム≫→ / を タップして倍率を調節→≪設定≫ ● ≪元に戻す≫をタップするともとの表示に 戻ります。
スライドショーを編集したい
≪メニュー≫→「設定」→「ディスプレイ設 定」→「壁紙」→「スライドショー」 ■ 静止画を変更するとき 変更したい静止画を選択→ 「画像変更」 → ファイルの保存場所を選択→設定したい 静止画を選択→≪保存≫→「はい」/「い いえ」 ■ 静止画の順序を変更するとき ≪順序変更≫→順序を変更したい静止画 をドラッグし、挿入する位置へドロップ →≪OK≫→≪保存≫→「はい」/「いい え」 ■ 静止画を削除するとき 削除したい静止画を選択→「リセット」→ 「はい」→≪保存≫→「はい」/「いいえ」 ● 画像を画面サイズに合わせて表示するとき は「はい」を、もとの縦横比のまま全体を 表示するときは「いいえ」を選択します。
b 文字入力に関する便利な機能
よく使う文を定型文に登録したい [新規作成]
≪メール≫→「テンプレート」→「定型文」 →≪新規作成≫→文を入力 ● 定型文は、最大70文字まで登録できます。
定型文を編集したい
≪メール≫→「テンプレート」→「定型文」 →編集したい定型文をタップ→文を編集
静止画を回転して表示させたい[回転]
≪メニュー≫→「設定」→「ディスプレイ設 定」→「壁紙」→ファイルの保存場所を選択 →ファイルを選択→≪回転≫→ / → ≪設定≫ ● ≪元に戻す≫をタップするともとの表示に 戻ります。
定型文を削除したい
[削除]
≪メール≫→「テンプレート」→「定型文」 →≪削除≫→削除したい定型文をチェック →≪OK≫→「はい」 ● 「全チェック」をタップした場合は、操作用 暗証番号を入力→≪OK≫→「はい」をタッ プします。
2-34
範囲を指定して文字のコピー/カット E メールアドレスや URL を簡単に入力 をしたい [コピー]/[カット] したい
文字入力画面で≪編集≫→ 「コピー」 「カッ / ト」→コピー/カットをする最初の文字を タップして≪始点≫→最後の文字をタップ して範囲を指定→≪終点≫ ● 文字入力画面上のすべての文字をコピー/ カットする場合は、≪全て≫をタップしま す。 ● コピー/カットを行うと、コピー/カット をした内容は電源を切っても保持されま す。 E メールアドレスや URL の文字入力画面で ≪その他≫→必要に応じて「挿入」→「簡単 アドレス入力」→項目を選択
b ユーザ辞書に関する便利な 機能
ユーザ辞書の登録内容を削除したい [削除]
≪メニュー≫→ 「設定」 「一般設定」 「ユー → → ザ辞書」→「辞書編集」→≪削除≫→削除し たいユーザ辞書をチェック→≪削除≫→「は い」 ● 「全チェック」をタップした場合は、操作用 暗証番号を入力→≪OK≫→「はい」をタッ プします。
2
共 通 機 能 / 操 作
コピー/カットした文字を貼り付けた い [貼り付け]
文字入力画面で文字を貼り付ける位置に カーソルを移動→≪編集≫→「貼り付け」
学習情報をリセットしたい
≪メニュー≫→「設定」→「一般設定」→ 「ユーザ辞書」→「学習リセット」→操作用 暗証番号を入力→≪OK≫→「はい」 ● メール本文の入力画面で≪その他≫→「入 力/変換設定」→「ユーザ辞書リセット」 →操作用暗証番号を入力→≪ OK ≫→「は い」をタップしてもリセットできます。
文字をもとに戻したい
[元に戻す]
文字入力画面で≪編集≫→「元に戻す」 ● 漢字/かな入力モードで直前に行った文字 の入力や切り取り、貼り付け、削除などの 操作をもとに戻すことができます。変換し た文字をもとに戻すこともできます。
入力文字エリアを大きく表示したい
文字入力画面で
2-35
b 電話帳に関する便利な機能
2
共 通 機 能 / 操 作
電話帳に情報を登録したい[新規登録]
≪電話≫→「電話帳」→≪新規登録≫ ■ グループを登録するとき →グループ欄をタップ→項目を 選択→≪保存≫ ■ シークレットモードを設定するとき →シークレットモード欄をタッ プ→「On」/「Off」→≪保存≫ ■ 誕生日を登録するとき →誕生日欄をタップ→生年月日 を入力→≪保存≫ ■ 血液型を登録するとき →血液型欄をタップ→項目を選 択→≪保存≫ ■ 趣味を登録するとき →趣味欄をタップ→内容を入力 →≪保存≫ ■ 会社を登録するとき →会社欄をタップ→会社名を入 力→≪保存≫ ■ 役職を登録するとき →役職欄をタップ→役職名を入 力→≪保存≫
■ 住所を登録するとき →住所欄をタップ→郵便番号欄を タップ→郵便番号を入力→国欄をタップ →国名を入力→都道府県欄をタップ→都 道府県名を入力→市町村欄をタップ→市 町村名を入力→番地欄をタップ→番地を 入力→追加情報欄をタップ→追加情報を 入力→≪OK≫→項目を選択→≪保存≫ ■ ホームページのURLを登録するとき →ホームページ欄をタップ→ URLを入力→項目を選択→≪保存≫ ■ メモを登録するとき →メモ欄をタップ→内容を入力→ ≪保存≫ ● グループ以外は USIM カードの電話帳には 登録できません。
電話帳に着信画像を設定したい
≪電話≫→「電話帳」→≪新規登録≫→ ■ 保存された画像を設定するとき 「ピクチャー」→ファイルを選択→≪保存≫ ● メモリカードを取り付けているときは、 「ピクチャー」フォルダと「デジタルカ メラ」フォルダからファイルを選択でき ます。 ■ 静止画を撮影して設定するとき 「カメラ起動」→静止画を撮影→≪保存≫ →≪保存≫ ■ 設定した着信画像を解除するとき 「Off」→≪保存≫ ● メモリカードに保存されているファイ ルを着信画像や着信音などに設定する と、ファイルを930SC本体にコピーし てから設定するかどうかの確認メッ セージが表示されます。著作権保護ファ イルの場合は、移動してから設定するか どうかの確認メッセージが表示されま す。 「はい」を選択すると設定が完了し ます。
2-36
電話帳の情報を顔リンクとして静止画 に登録したい
≪ 電 話 ≫ →「電 話 帳」→ ≪ 新 規 登 録 ≫ → →顔登録欄をタップ→画像を設定し ていない箇所を選択 ■ 保存された静止画に登録するとき 「ピクチャー」→ファイルを選択→登録す る顔リンクをタップ→≪OK≫→≪保存≫ ■ 静止画を撮影して登録するとき 「カメラ起動」→静止画を撮影→登録する 顔リンクをタップ→≪OK≫→≪保存≫ ■ 顔リンクを解除するとき 「オフ」→≪OK≫→≪保存≫ ● 登録した顔リンクを変更する場合は、顔登 録欄をタップ→変更する画像をタップ→ 「上書き」→登録操作を行います。 ● 登録した顔リンクを解除する場合は、顔登 録欄をタップ→解除する画像をタップ→ 「リセット」→≪OK≫→≪保存≫をタップ します。
電話帳に着信音を設定したい
≪ 電 話 ≫ →「電 話 帳」→ ≪ 新 規 登 録 ≫ → →着信音欄をタップ ■ 音声着信/TVコール着信を設定するとき 「音声着信」/「TV コール着信」→ファ イルの保存場所を選択→ファイルを選択 →≪OK≫→≪保存≫ ■ メール着信/ S!ともだち状況着信を設定 するとき 「メール着信」/「S!ともだち状況着信」 →ファイルの保存場所を選択→ファイル を選択→鳴動時間欄をタップ→時間を入 力→≪OK≫→≪保存≫ ● ファイル選択時に をタップするとファ イルが再生されます。 ● メモリカードに保存されているファイルを 着信画像や着信音などに設定すると、ファ イルを 930SC 本体にコピーしてから設定 するかどうかの確認メッセージが表示され ます。著作権保護ファイルの場合は、移動 してから設定するかどうかの確認メッセー ジが表示されます。 「はい」を選択すると設 定が完了します。
電話帳からメールを作成したい
≪電話≫→「電話帳」→メールを作成したい 電話帳を検索し、選択(fP. 2-18)→宛先 にする電話番号または E メールアドレスの →「S!メール」/「SMS」→(fP. 4-3 S!メールを送信するe、P. 4-7 SMSを送信 するe) ● E メールアドレスを選択した場合は S!メー ルになります。
2
共 通 機 能 / 操 作
電話帳からホームページに接続したい
≪電話≫→「電話帳」→ホームページが登録 された電話帳を検索し、 選択 (fP. 2-18) → 接続するホームページアドレスの →「は い」 ● PC サイトブラウザで接続するときは「PC サイトブラウザ」をタップします。
電話帳にバイブレータを設定したい
≪ 電 話 ≫ →「電 話 帳」→ ≪ 新 規 登 録 ≫ → →バイブ欄をタップ→項目を選択→ 振動パターンを選択→≪OK≫→≪保存≫ ● バイブパターン選択時に をタップする とバイブレータが振動します。
2-37
電話帳をv ファイルに変換して送信し 930SC 本体と USIM カードとの間で たい [送信] 電話帳をコピーしたい
USIM カードに保存されているサービ ス番号を表示したい [サービス番号]
≪電話≫→「電話帳」→≪その他≫→「サー ビス番号」 ● USIMカードの種類によっては、 「サービス 番号」の項目は表示されません。
2
共 通 機 能 / 操 作
≪電話≫→「電話帳」→≪送信≫ ■ メールで送信するとき 「メール添付」→送信したい電話帳を検索 し、 (fP. 2-18) (fP. 4-3 S!メー 選択 → ルを送信するb) ■ Bluetooth®で送信するとき 「Bluetooth」→ 送 信 し た い 電 話 帳 を チェック→≪送信≫→ (fP. 12-7 データ を送信するb) ■ 赤外線で送信するとき 「赤 外 線 通 信」→ 送 信 し た い 電 話 帳 を チェック→≪送信≫(fP. 12-3) ● 電話帳の詳細画面で≪その他≫→「送信」 をタップしても送信できます。
≪電話≫→「電話帳」 ■ 選択してコピーするとき ≪その他≫→「USIMにコピー」/「本体 に コ ピ ー」→ コ ピ ー し た い 電 話 帳 を チェック→≪コピー≫→「はい」 ● 本体とUSIMカードの電話帳を両方表示 している場合は、≪その他≫→「個別コ ピー」 →コピーしたい電話帳の → 「は い」をタップします。 ● 電話帳の詳細画面で≪その他≫→ 「USIMにコピー」/「本体にコピー」を タップしてもコピーできます。 ● 電話帳の検索方法をグループ検索にし ている場合は、コピーする電話帳を検索 し、選 択 →≪ そ の他 ≫ →「USIM に コ ピー」/「本体にコピー」→「はい」を タップしてコピーします。 ■ 930SC 本体/ USIM カードに保存され ている電話帳をまとめてコピーするとき ≪その他≫→「全件コピー」→項目を選 択→「はい」
電話帳のシークレット設定を一時的に 解除したい [シークレット一時解除]
≪電話≫→「電話帳」→≪その他≫→「シー クレット一時解除」→操作用暗証番号を入力 →≪OK≫ ● セキュリティ設定のシークレットモードを 「表示しない」にしているときに、 「シーク レットモード -On」に設定した電話帳を一 時的に表示することができます。 ● 電話帳の検索方法をグループ検索にしてい る場合は、≪シークレット一時解除≫→操 作用暗証番号を入力→≪ OK ≫をタップし ます。
メモリ使用状況を確認したい [メモリ容量確認]
電話帳を登録するときの保存先を設定 ≪電話≫→「電話帳」→≪その他≫→「メモ したい [保存先設定] リ容量確認」
≪電話≫→「電話帳」→≪その他≫→「保存 先設定」→項目を選択
●
確認したメモリを削除するには≪削除≫を タップします(fP. 2-46 登録/保存した 内容を削除してメモリを整理したい) 。
2-38
電話帳を編集したい
≪電話≫→「電話帳」→編集したい電話帳を 検 索 し、選 択(fP. 2-18)→ ≪ 編 集 ≫ → (fP. 2-16 電話帳に登録するb) ● 「シークレットモード-On」に設定している 電話帳を編集するときは、あらかじめセ キュリティ設定のシークレットモードを 「表示する」にします。
[編集] v ファイルを作成して「その他ファイ 電話番号を入力してから登録したい ル」フォルダに保存したい [電話帳登録] [データフォルダに保存] t→電話番号を入力→≪電話帳登録≫
≪電話≫→「電話帳」→電話帳を検索し、選 択(fP. 2-18)→≪その他≫→「データフォ ルダに保存」→項目を選択→「はい」 ● メモリカードを取り付けているときは、 「メ モリカード」を選択できます。 ■ 新規で登録するとき 「新規」→(fP. 2-16 電話帳に登録する b) ■ 追加で登録するとき 「更新」→電話帳を検索し、選択(fP. 218)→電話帳の登録操作(fP. 2-16) ● 通話中に≪その他≫をタップして「電話帳 登録」を選択しても、同様に登録できます。 ● 姓名、ヨミガナ、E メールアドレス、グルー プ以外の項目は USIM カードの電話帳では 登録できません。
2
共 通 機 能 / 操 作
電話帳からスピードダイヤルに追加し 電話帳の詳細を Bluetooth® 対応のプ たい [スピードダイヤル登録] リンタで印刷したい [Bluetoothで印刷] ≪電話≫→「電話帳」→電話帳を検索し、選
択(fP. 2-18)→≪その他≫→「スピード ダイヤル登録」→登録する番号欄を選択 ≪電話≫→「電話帳」→電話帳を検索し、選択 (fP. 2-18)→≪その他≫→「Bluetoothで印刷」 →(fP. 7-12 Bluetooth® 経由でプリントする e)
電話帳から S!ともだち状況メンバーに 追加したい [S!ともだち状況登録]
≪電話≫→「電話帳」→電話帳を検索し、選 択(fP. 2-18)→≪その他≫→「S!ともだ ち状況登録」→電話番号を選択→「はい」
グループ名を編集したい
≪メニュー≫→ 「電話帳」 「グループ設定」 → →「本体」/「USIM」→編集するグループ を選択→グループ名欄をタップ→グループ 名を入力→≪保存≫
表示を USIM カード/ 930SC 本体の 電話帳に切り替えたい
≪電話≫→「電話帳」→ →項目を選択 ● 電話帳表示を変更すると、次に設定を変更 するまで設定は保持されます。
S!ともだち状況を表示したい [S!ともだち状況表示]
≪電話≫→「電話帳」→電話帳を検索し、選 択(fP. 2-18)→≪その他≫→「S!ともだ ち状況表示」→電話番号を選択
2-39
グループの設定を変更したい
b
2
共 通 機 能 / 操 作
[リセット] ≪メニュー≫→ 「電話帳」 「グループ設定」 オーナー情報に関する便利 → ≪電話≫→「オーナー情報」→≪リセット≫ →「本体」/「USIM」→編集するグループ な機能 →「はい」 を選択 オーナー情報の内容を編集したい ● USIMカードに登録されている電話番号を除 ■ 着信画像を設定するとき [編集] くすべてのオーナー情報がリセットされま →項目を選択→着信画像を設定→ ≪電話≫→「オーナー情報」→≪編集≫→ ≪保存≫ す。 ● 「ピクチャー」を選択した場合は、ファ (fP. 2-16 電話帳に登録するb) v ファイルを作成してオーナー情報を イルを選択します。 オーナー情報を v ファイルに変換して データフォルダに保存したい ● 「カメラ起動」を選択した場合は、静止 送信したい [送信] [データフォルダに保存] 画を撮影します。 ≪電話≫→「オーナー情報」→≪送信≫ ■ アイコンを設定するとき ≪電話≫→「オーナー情報」→≪その他≫→ ■ メールで送信するとき アイコン設定欄をタップ→アイコンを選 「データフォルダに保存」 →項目を選択→ 「は 「メール添付」→(fP. 4-3 S!メールを送 択→≪保存≫ い」 信するb) ● ■ 着信音を設定するとき メモリカードを取り付けているときは、 「メ ■ Bluetooth®で送信するとき 着信音欄をタップ→着信の種類を選択→ モリカード」を選択できます。 「Bluetooth」→(fP. 12-7 データを送 ファイルの保存場所を選択→ファイルを Bluetooth® 対応のプリンタでオーナー 信するb) 選択→≪OK≫→≪保存≫ 情報を印刷したい[Bluetoothで印刷] ● 「メール着信」/「S!ともだち状況着信」 ■ 赤外線で送信するとき 「赤外線通信」 (fP. 12-3) ≪電話≫→「オーナー情報」→≪その他≫→ の着信音を設定するときは、着信音選択 「Bluetoothで印刷」→(fP. 7-12 後、鳴動時間欄をタップ→時間を入力→ ≪OK≫→≪保存≫をタップします。 Bluetooth®経由でプリントするd) ■ バイブレータを設定するとき バイブ欄をタップ→着信の種類を選択→振 動パターンを選択→≪OK≫→≪保存≫ ● USIMカードのグループにはグループ名と アイコンのみ設定できます。 ● 着信画像や着信音などを電話帳ごとの個別 に設定している場合は、グループごとの設 定よりもそちらが優先されます。
オーナー情報をリセットしたい
2-40
b ファイルの確認に関する便 利な機能
著 作 権 保 護 フ ァ イ ル の コ ン テ ン ツ・ キーを購入または取得したい [コンテンツ・キー再取得]
≪メニュー≫→「データフォルダ」→「ピク チャー」→ファイルの保存場所を選択→≪そ の他≫→「コンテンツ・キー再取得」→コン テンツ・キーを取得するファイルを選択→画 面に従ってコンテンツ・キーを取得
表示しているファイルの詳細を確認し たい
≪メニュー≫→「データフォルダ」→ファイ ルの保存場所を選択→ファイルを選択→ ● ツールアイコンが表示されていないとき は、画面をタップすると表示されます。
b フォトアルバムに関する便 利な機能
表示している静止画を各種の画面に設 定したい [登録]
≪メニュー≫→「フォトアルバム」→ファイ ルの保存場所を選択→ファイルを選択→ ≪登録≫ ■ ディスプレイの壁紙に設定するとき 「壁紙」→≪設定≫ ■ 電話帳の着信画像に設定するとき 「個別着信画像」→電話帳を検索し、選択 (fP. 2-18)→≪設定≫ ■ TVコールの代替画像に設定するとき 「TVコール代替画像」→≪OK≫
2
共 通 機 能 / 操 作
SWF 形式のグラフィックス/アニメー ションを確認したい
≪メニュー≫→「データフォルダ」→ファイ ルの保存場所を選択→ファイルを選択 ■ キーパッドを表示するとき ≪キーパッド≫ ■ 全画面表示/標準表示に切り替えるとき ≪その他≫→ 「全画面表示」 「通常表示」 / ■ 画質を切り替えるとき ≪その他≫→「画質」→項目を選択
表示しているファイルを送信したい [送信]
≪メニュー≫→「フォトアルバム」→ファイ ルの保存場所を選択→ファイルを選択→ ≪送信≫ ■ メールで送信するとき 「メール添付」→(fP. 4-3 S!メールを送 信するb) ■ Bluetooth®で送信するとき 「Bluetooth」→(fP. 12-7 データを送 信するb) ■ 赤外線で送信するとき 「赤外線通信」 (fP. 12-3)
表示しているファイルを削除したい
≪メニュー≫→「データフォルダ」→ファイ ルの保存場所を選択→ファイルを選択→ →「はい」 ● ツールアイコンが表示されていないとき は、画面をタップすると表示されます。
2-41
表示している静止画を編集したい [画像編集]
2
共 通 機 能 / 操 作
≪メニュー≫→「フォトアルバム」→ファイ ルの保存場所を選択→ファイルを選択→ ≪編集≫→「画像編集」→(fP. 7-9 静止画 を編集するd)
b ファイル/フォルダの管理 に関する便利な機能
静止画を使って画像を編集したい [画像編集]
≪メニュー≫→「データフォルダ」→ファイ
ファイルを送信したい
[送信]
表示している静止画を使ってお絵かき ルの保存場所を選択→ファイルを選択→ アニメをしたい [お絵かきアニメ] ≪編集≫→「画像編集」→(fP. 7-9 静止画
≪メニュー≫→「フォトアルバム」→ファイ ルの保存場所を選択→ファイルを選択→ ≪編集≫→ 「お絵かきアニメ」 (fP. 7-10 → お絵かきアニメc) を編集するd)
静止画を使ってお絵かきアニメをした い [お絵かきアニメ]
≪メニュー≫→「データフォルダ」→ファイ
≪メニュー≫→「データフォルダ」→ファイ ルの保存場所を選択→≪その他≫→「送信」 ■ メールで送信するとき 「メ ー ル 添 付」→ フ ァ イ ル を 選 択 → (fP. 4-3 S!メールを送信するb) ■ Bluetooth®で送信するとき 「Bluetooth」→送信したいファイルを チェック→≪送信≫→ (fP. 12-7 データ を送信するb) ■ 赤外線で送信するとき 「赤外線通信」→送信したいファイルを チェック→≪送信≫(fP. 12-3)
表示しているファイルを削除したい ルの保存場所を選択→ファイルを選択→ [削除] ≪編集≫→「お絵かきアニメ」→(fP. 7-10
≪メニュー≫→「フォトアルバム」→ファイ ルの保存場所を選択→ファイルを選択→ ≪削除≫→「はい」 お絵かきアニメc)
静止画をUSB接続/ Bluetooth® 通信 で接続したプリンタで印刷したい [印刷]
≪メニュー≫→「データフォルダ」→ファイ
画像を自動的に切り替えながら確認し ルの保存場所を選択→≪その他≫→「印刷」 たい [スライドショー] ■ USBのとき
≪メニュー≫→「データフォルダ」→「ピク チャー」→最初に表示するファイルを選択→ ≪その他≫→「スライドショー」 ● 一時停止する場合は画面をタップし、 を タップします。 ● / で前/次のデータを表示できま す。 「USB」 →印刷したいファイルをチェック →≪印刷≫→(fP. 7-12 USB 接続でプ リントするd) ■ Bluetooth®のとき 「Bluetooth」→印刷したいファイルを チェック→≪印刷≫→(fP. 7-12 Bluetooth®経由でプリントするd)
2-42
ファイルを並べ替えたい
[ソート]
●
≪メニュー≫→「データフォルダ」→ファイ ルの保存場所を選択→≪その他≫→「ソー ト」→項目を選択 ● 次の項目で並び替えができます。 - 日付の新しい順( 「日付順」 ) - ファイル形式別( 「ファイルタイプ順」 ) - ファイル名( 「ファイル名順」 ) - ファイルのサイズの小さい順「サイズ順」 ( ) - タイトル順( 「タイトル順」 ) - コンテンツ・キーの状態別 「コンテンツ・ ( キータイプ順」 ) ● 一覧にフォルダが含まれているときは、ど の基準で並べたときも、先頭にフォルダが 表示されます。 ● 「ファイルタイプ順」 を選択したときの並び 順は、拡張子のアルファベット順で表示さ れます。 ● 「ファイル名順」 を選択したときの並び順は、 数字→英字→日本語の順で表示されます。 ● 「タイトル順」で並び替えられるファイル は、 「着うた・メロディ」/「ミュージッ ク」/「ムービー」/「デコレメールテン プレート」のファイルです。 ● 「デコレメールテンプレート」 のファイルは 「ファイルタイプ順」 で並び替えはできませ ん。
「コンテンツ・キータイプ順」を選択したと きの並び順は、著作権保護や転送の制限の ないファイル→転送不可のファイル→著作 権保護のファイル(コンテンツ・キー有効) →著作権保護のファイル (コンテンツ・キー 期限切れ)→転送不可かつ利用不可のファ イルの順に表示されます。
データフォルダ内のコンテンツ・キー を管理したい
≪メニュー≫→「データフォルダ」→ファイ ルの保存場所を選択→≪その他≫→「データ 管理」→「コンテンツ・キー情報」→確認し たいコンテンツ・キーを選択 ● どのフォルダでコンテンツ・キー情報を表 示しても、データフォルダおよびメモリ カードに保存されているすべてのコンテン ツ・キーが表示されます。 ● コンテンツ・キーを持つファイルがない場 合は「コンテンツ・キー情報」の項目は表 示されません。
2
共 通 機 能 / 操 作
サウンドファイルや動画ファイルをプ レイリストに追加したい
≪メニュー≫→「データフォルダ」→「着う た・メロディ」/「ミュージック」/「ムー ビー」→≪その他≫→「データ管理」→「プ レイリストに追加」→追加するファイルを チェック→≪OK≫→プレイリストを選択 ● プレイリストを新しく作成して追加すると きは、追加画面で≪プレイリスト作成≫を タップします。
コンテンツ・キーを削除したい[削除]
≪メニュー≫→「データフォルダ」→ファイル の保存場所を選択→≪その他≫→「データ管 理」→「コンテンツ・キー情報」→≪削除≫→ 削除したいコンテンツ・キーをチェック→≪削 除≫→「はい」
サブフォルダにシークレット設定をし たい [シークレット設定]
≪メニュー≫→「データフォルダ」→シーク レット設定したいサブフォルダの保存場所 を選択→≪その他≫→「シークレット設定」 →操作用暗証番号を入力→≪ OK ≫→シーク レット設定したいフォルダをチェック→ ≪OK≫ ● シ ー ク レ ッ ト 設 定 を 解 除 す る 場 合 は、 チェックを外します。
2-43
シークレット設定を一時的に解除した ファイルの保護/保護を解除したい サウンドファイルを通常モードの着信 い [シークレット一時解除] [保護設定] 音に設定したい [登録]
2
共 通 機 能 / 操 作
≪メニュー≫→「データフォルダ」→フォル ダの保存場所を選択→≪その他≫→「シーク レット一時解除」→操作用暗証番号を入力→ ≪OK≫
静止画撮影モードのカメラを起動した い [カメラ起動]
≪メニュー≫→「データフォルダ」→「ピク チャー」→≪その他≫→「カメラ起動」 ● 「ピクチャー」 フォルダにデータが保存され ていないときは≪カメラ起動≫をタップし ます。
≪メニュー≫→「データフォルダ」→ファイ ルの保存場所を選択→≪その他≫→「保護設 定」→保護したいファイルの →≪OK≫ ● 保護を解除する場合には をタップしま す。 ● 保護すると、ファイル名の編集やファイル の移動、削除などが制限されます。
画像ファイルを各種の画面に設定した い [登録]
≪メニュー≫→「データフォルダ」→ファイ ルの保存場所を選択→ファイルを選択→ ≪登録≫ ■ ディスプレイの壁紙に設定するとき 「壁紙」→プレビューを確認→≪設定≫ ■ 電話帳の着信画像に設定するとき 「個別着信画像」→設定したい電話帳を検 索し、選択(fP. 2-18)→≪設定≫ ■ TVコールの代替画像に設定するとき 「TVコール代替画像」→≪OK≫ ● メモリカードに保存されているファイルを 設定すると、ファイルを 930SC 本体にコ ピーしてから設定するかどうかの確認メッ セージが表示されます。著作権保護ファイ ルの場合は、移動してから設定するかどう かの確認メッセージが表示されます。 「は い」を選択すると設定が完了します。
動画撮影モードのカメラを起動したい [ビデオカメラ起動]
≪メニュー≫→「データフォルダ」→「ムー ビー」→≪その他≫→「ビデオカメラ起動」 ● 「ムービー」 フォルダにデータが保存されて いないときは≪ビデオカメラ起動≫をタッ プします。
ボイスレコーダーを起動したい[録音]
≪メニュー≫→「データフォルダ」→「着う た・メロディ」→≪その他≫→「録音」 ● 「着うた・メロディ」フォルダにデータが保 存されていないときは≪録音≫をタップし ます。
≪メニュー≫→「データフォルダ」→ファイ ルの保存場所を選択→ファイルを選択→ ≪停止≫→≪登録≫ ■ 各機能の着信音に設定するとき 「音声着信音」/「TV コール着信音」/ 「メール着信音」/「S!ともだち状況着信 音」/「着信お知らせ機能着信音」/「S!速報ニュース着信音」/「配信確認着信 音」 ■ 各電話帳の着信音に設定するとき 「個別着信音」→設定したい電話帳を検索 し、選択(fP. 2-18) ● メモリカードに保存されているファイルを 設定すると、ファイルを 930SC 本体にコ ピーしてから設定するかどうかの確認メッ セージが表示されます。著作権保護ファイ ルの場合は、移動してから設定するかどう かの確認メッセージが表示されます。 「は い」を選択すると設定が完了します。 ● MPEG4ファイルのオーディオコーデックが AAC、AAC+、Enhanced AAC+の場合は、 著作権保護ファイルのみ設定できます。ただ し、使用回数に制限のある著作権保護ファイ ルは設定できません。
2-44
動画ファイルを通常モードの着信音に 設定したい [登録]
≪メニュー≫→「データフォルダ」→ファイ ルの保存場所を選択→ファイルを選択→ ≪停止≫→≪登録≫ ■ 各機能の着信音に設定するとき 「音声着信音」/「TVコール着信音」 ■ 各電話帳の着信音に設定するとき 「個別着信音」→設定したい電話帳を選択 (fP. 2-18) ● MPEG4 (mp4、 3gp) ファイルのオーディ オコーデックがAAC、AAC+、Enhanced AAC+ の場合は、著作権保護ファイルのみ 設定できます。ただし、使用回数に制限の ある著作権保護ファイルは設定できませ ん。
b 顔リンクに関する便利な機 能
顔リンクの画像を各種の画面に設定し たい [登録]
≪メニュー≫→「データフォルダ」→ファイ ルの保存場所を選択→ファイルを選択→ ≪登録≫ ■ ディスプレイの壁紙に設定するとき 「壁紙」→≪設定≫ ● ズームや回転の編集を行うと、顔リンク は解除されます。 ■ 電話帳の着信画像に設定するとき 「個別着信画像」→電話帳を検索し、選択 (fP. 2-18)→≪設定≫ ■ TVコールの代替画像に設定するとき 「TVコール代替画像」→≪OK≫
顔リンクの枠の部分を個別着信画像に 設定したい
≪メニュー≫→「データフォルダ」→ファイ ルの保存場所を選択→ファイルを選択→≪そ の他≫→ 「顔リンク設定」 →≪その他≫→ 「登 録」→「個別着信画像」→電話帳を検索し、 選択(fP. 2-18)→≪設定≫ ● 顔リンクの枠の部分で切り取られた画像が 個別着信画像として設定されます。
2
共 通 機 能 / 操 作
vファイルを各機能に取り込みたい [登録]
≪メニュー≫→「データフォルダ」→「その 他ファイル」→≪その他≫→「登録」→項目 を選択→ファイルを選択 ● データフォルダに保存されているvCardファ イルやvCalenderファイルを電話帳やカレ ンダーに登録します。
登録したデータの他の顔リンク画像を 確認したい [リンク画像]
≪メニュー≫→「データフォルダ」→ファイ ルの保存場所を選択→ファイルを選択→≪そ の他≫→「顔リンク設定」→≪リンク画像≫ ● 登録しているデータにリンクしている画像 がすべて表示されます。
2-45
2
共 通 機 能 / 操 作
b メモリ容量確認に関する便利 な機能
登録/保存した内容を削除してメモリ を整理したい [削除]
≪メニュー≫→「設定」→「メモリ設定」→ 「メモリ容量確認」 →データを選択→≪削除≫ →削除の対象とするデータを選択→削除した いデータをチェック→≪削除≫→「はい」 ● 「全チェック」をタップした場合は、≪削 除≫→操作用暗証番号を入力→≪ OK ≫→ 「はい」をタップします。 ● メールボックスやデータフォルダ、カレン ダー/予定リスト、電話帳の内容を削除し ます。 ● 削除する内容に機能や保護が設定されてい る内容が含まれているときは、削除するか どうかの確認メッセージが表示されます。 「はい」を選択すると、削除が実行されま す。 「いいえ」を選択すると機能や保護の設 定されていないファイルのみが削除されま す。
2-46
電話
電話をかける . 3-4 簡易留守録を設定/解除する . 3-4 録音された用件を確認する . 3-4 録音された用件を削除する . 3-4 TVコールをご利用になる前に . 3-4 TVコール中の画面の見かた . 3-6 スピードダイヤルを利用する . 3-7 スピードダイヤルに登録する . [. . . ] 9-8 8-6、8-8
削除する/消去する カレンダー . . 4-14、4-24、4-28、4-29 予定リスト . 4-12、4-28 設定する Bluetooth® . エニーキーアンサー 音・バイブ設定 . [. . . ]
SAMSUNG SGH-V930ダウンロード上のご注意
Lastmanualsはユーザー主導型のハードウエア及びソフトウエアのマニュアル(ユーザーガイド・マニュアル・クイックスタート・技術情報など)を共有・保存・検索サービスを提供します。
お探しの書類がなかったり、不完全だったり、言語が違ったり、モデル名や言語が説明と違う場合など、いかなる場合でもLastmanualsはその責を負いません。またLastmanualsは翻訳のサービスもしていません。
規約に同意して「マニュアルをダウンロード」をクリックすればSAMSUNG SGH-V930のマニュアルのダウンロードが開始されます。
