ユーザーズガイド SAMSUNG SYNCMASTER S20A550H
Lastmanualsはユーザー主導型のハードウエア及びソフトウエアのマニュアル(ユーザーガイド・マニュアル・クイックスタート・技術情報など)を共有・保存・検索サービスを提供します。 製品を購入する前に必ずユーザーガイドを読みましょう!!!
もしこの書類があなたがお探しの取扱説明書・マニュアル・機能説明・回路図の場合は、今すぐダウンロード。Lastmanualsでは手軽に早くSAMSUNG SYNCMASTER S20A550Hのユーザマニュアルを入手できます。 SAMSUNG SYNCMASTER S20A550Hのユーザーガイドがあなたのお役に立てばと思っています。
SAMSUNG SYNCMASTER S20A550HのユーザーガイドをLastmanualsがお手伝いします。

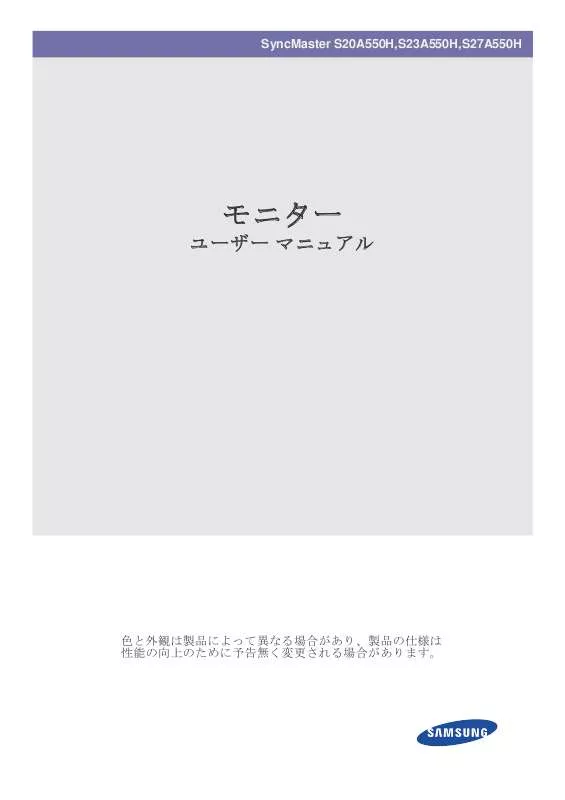
この製品に関連したマニュアルもダウンロードできます。
 SAMSUNG SYNCMASTER S20A550H (2004 ko)
SAMSUNG SYNCMASTER S20A550H (2004 ko)
マニュアル抽象的: マニュアル SAMSUNG SYNCMASTER S20A550H
詳しい操作方法はユーザーガイドに記載されています。
[. . . ] 3-1 æ¨æºä¿¡å·ã¢ã¼ã表 . 3-2 æ¨æºä¿¡å·ã¢ã¼ã表 . 3-3 æ¨æºä¿¡å·ã¢ã¼ã表 . [. . . ] ãã¸ã¿ã«åºåããã¤ã¹ã® HDMI åºåãã¼ãã HDMI ã±ã¼ãã«ã使ç¨ãã¦è£½åã® [HDMI IN] ãã¼ãã«æ¥ç¶ãã¾ãã
[HDMI IN] 端åã¯ãHDMI å°ç¨ã¢ãã«ã«ã®ã¿ã«ããã¾ãã
製åã®è¨ç½®
2-4
2-5
Kensington ããã¯
Kensington ããã¯ã¯ãå
Œ
±ã®å ´æã§è£½åãå®å
¨ã«ä½¿ç¨ã§ããããã«ããã¯ãããã¨ãã§ããçé£é²æ¢ç¨ã®è£
ç½®ã§ããåºå®è£
ç½® ã®å½¢ç¶ã¨ä½¿ç¨æ¹æ³ã¯ã¢ãã«ããã³ã¡ã¼ã«ã¼ã«ãã£ã¦ç°ãªãããã詳細ã«ã¤ãã¦ã¯åºå®è£
ç½®ã«ä»å±ããã¦ã¼ã¶ã¼ ããã¥ã¢ã«ãå ç
§ãã¦ãã ããã
Kensington ããã¯ãå¥éè³¼å
¥ããå¿
è¦ãããã¾ãã
製åãããã¯ããã«ã¯ä»¥ä¸ã®æé ã«å¾ãã¾ãã 1. Kensington ãã㯠ã±ã¼ãã«ãããã¹ã¯ãæ¤
åãªã©å¤§ããã¦åããªãç©ä½ã«ããã¾ãã 2. ããã¯ã®ã¤ããã±ã¼ãã«ã®ç«¯ã Kensington ãã㯠ã±ã¼ãã«ã®ç«¯ã®è¼ªã«éãã¾ãã 3. ããã¯è£
ç½®ãã¢ãã¿ã¼ã® Kensington ã¹ãããã«æ¿å
¥ãã¾ã ( 4. ããã¯ãã¾ã ( ⢠⢠)ã )ã
ããã¯ä¸è¬çãªèª¬æã§ãã詳細ã«ã¤ãã¦ã¯ãããã¯è£
ç½®ã«ä»å±ããã¦ã¼ã¶ã¼ ããã¥ã¢ã«ãåç
§ãã¦ãã ããã åºå®è£
ç½®ã®è³¼å
¥ã«ã¤ãã¾ãã¦ã¯ãè²·ãä¸ãããã ãããåºã«ã確èªãã ããã
2-5
製åã®è¨ç½®
3
3-1
製åã®ä½¿ç¨
æé©ãªè§£å度ã®è¨å®
製åãè³¼å
¥å¾ã«é»æºããªã³ã«ããã¨ãæé©ãªè§£å度è¨å®ã«ã¤ãã¦ã®ã¡ãã»ã¼ã¸ãç»é¢ã«è¡¨ç¤ºããã¾ãã è¨èªã¨æé©ãªè§£å度ãé¸æãã¾ãã
â²/â¼ : è¨èªã¯ãã®ãã¿ã³ã§é¸æã§ãã¾ãã MENU : ãã®ãã¿ã³ãæ¼ãã¨ãã¡ãã»ã¼ã¸ãæ¶ãã¾ãã
⢠â¢
æé©ãªè§£å度ã«è¨å®ããã¦ããªãå ´åã«ã¯ãã®ã¡ãã»ã¼ã¸ãæ大 3 å表示ããã¾ãã æé©ãªè§£å度ã«è¨å®ããã«ã¯ ⢠⢠⢠PC ããªãã«ãªã£ã¦ããå ´åã«ã¯ã製åãæ¥ç¶ã㦠PC ã®é»æºããªã³ã«ãã¾ãã ãã¹ã¯ããããå³ã¯ãªãã¯ãã¦ããããã¢ãã ã¡ãã¥ã¼ãã [ãããã㣠] ãé¸æãã¾ãã [è¨å®] ã¿ãã§æé©ãªè§£å度ãè¨å®ãã¾ãã
⢠â¢
解å度è¨å®ã¡ãã»ã¼ã¸ã表示ãããå¾ãECO ã¡ãã¥ã¼å
¨ä½ã表示ãããè¨å®ãè¡ããã¨ãã§ãã¾ãã ãã®ã¡ãã¥ã¼ã¯ãã¢ãã¿ã¼ã®ã¤ã³ã¹ãã¼ã«å¾ã« 3 å表示ããã¾ãããããããç´ 10 ç§é表示ããã¾ãã
製åã®ä½¿ç¨
3-1
3-2
æ¨æºä¿¡å·ã¢ã¼ã表
ãã®è£½åã¯ãæé©ãªè§£å度è¨å®ã§è¡¨ç¤ºããã¨ãã«ç»è³ªãæåã¨ãªãã¾ããæé©ãªè§£å度ã¯ç»é¢ãµã¤ãºã«ãã£ã¦ç°ãªãã¾ ãã ãããã£ã¦ãããã« ãµã¤ãºã«å¿ããæé©ãªè§£å度ãè¨å®ããã¦ããªãå ´åã«ã¯ãç»è³ªãä½ä¸ãã¾ãã製åãæé©ãªè§£å 度ã«è¨å®ãããã¨ããå§ããã¾ãã
PC ããã®ä¿¡å·ã以ä¸ã®ããããã®æ¨æºä¿¡å·ã¢ã¼ãã«ãªã£ã¦ããå ´åã«ã¯ãç»é¢ã¯èªåçã«è¨å®ããã¾ãããã ããPC ããã® ä¿¡å·ã以ä¸ã®ä¿¡å·ã¢ã¼ãã®ãããã§ããªãå ´åã«ã¯ãç»é¢ã«ä½ã表示ãããªãããé»æº LED ã®ã¿ãç¹ç¯ãããã¨ãããã¾ãã ãã®å ´åã«ã¯ãã°ã©ãã£ã㯠ã«ã¼ãã®ã¦ã¼ã¶ã¼ ããã¥ã¢ã«ã«å¾ã£ã¦ä»¥ä¸ã®ããã«è¨å®ãã¦ãã ããã
S20A550H 表示ã¢ã¼ã IBMã640 x 350 IBMã720 x 400 VESAã640 x 480 MACã640 x 480 VESAã640 x 480 VESAã640 x 480 VESAã800 x 600 VESAã800 x 600 VESAã800 x 600 VESAã800 x 600 MACã832 x 624 VESAã1024 x 768 VESAã1024 x 768 VESAã1024 x 768 MACã1152 x 870 VESAã1152 x 864 VESAã1280 x 800 VESAã1280 x 800 VESAã1440 x 900 VESAã1440 x 900 VESAã1600 x 900 æ°´å¹³å¨æ³¢æ° (KHZ) 31. 469 31. 469 31. 469 35. 000 37. 861 37. 500 35. 156 37. 879 48. 077 46. 875 49. 726 48. 363 56. 476 60. 023 68. 681 67. 500 49. 702 62. 795 55. 935 70. 635 60. 000 åç´å¨æ³¢æ° (HZ) 70. 086 70. 087 59. 940 66. 667 72. 809 75. 000 56. 250 60. 317 72. 188 75. 000 74. 551 60. 004 70. 069 75. 029 75. 062 75. 000 59. 810 74. 934 59. 887 74. 984 60. 000 ãã¯ã»ã« ã¯ãã㯠(MHZ) 25. 175 28. 322 25. 175 30. 240 31. 500 31. 500 36. 000 40. 000 50. 000 49. 500 57. 284 65. 000 75. 000 78. 750 100. 000 108. 000 83. 500 106. 500 106. 500 136. 750 108. 000 åææ¥µæ§ (H/V) +/-/+ -/-/-/-/+/+ +/+ +/+ +/+ -/-/-/+/+ -/+/+ -/+ -/+ -/+ -/+ +/+
æ°´å¹³å¨æ³¢æ° ç»é¢ä¸ã®å·¦ç«¯ããå³ç«¯ã¾ã§ã® 1 æ¬ã®ç·ãèµ°æ»ããã®ã«ãããæéãæ°´å¹³ãµã¤ã¯ã«ã¨å¼ã³ãæ°´å¹³ãµã¤ã¯ã«ã®éæ°ãæ°´å¹³å¨æ³¢æ°ã¨ å¼ã³ã¾ããæ°´å¹³å¨æ³¢æ°ã¯ kHz åä½ã§è¡¨ç¤ºãã¾ãã åç´å¨æ³¢æ° 人ãæ åãèªèããããã«ã¯ãããã«ã¯æ¯ç§æ°åååãæ åãç»é¢ä¸ã«è¡¨ç¤ºããå¿
è¦ãããã¾ãããã®å¨æ³¢æ°ãåç´å¨æ³¢æ°ã å¼ã³ã¾ããæ°´å¹³å¨æ³¢æ°ã¯ Hz åä½ã§è¡¨ç¤ºãã¾ãã
3-2
製åã®ä½¿ç¨
3-3
æ¨æºä¿¡å·ã¢ã¼ã表
ãã®è£½åã¯ãæé©ãªè§£å度è¨å®ã§è¡¨ç¤ºããã¨ãã«ç»è³ªãæåã¨ãªãã¾ããæé©ãªè§£å度ã¯ç»é¢ãµã¤ãºã«ãã£ã¦ç°ãªãã¾ ãã ãããã£ã¦ãããã« ãµã¤ãºã«å¿ããæé©ãªè§£å度ãè¨å®ããã¦ããªãå ´åã«ã¯ãç»è³ªãä½ä¸ãã¾ãã製åãæé©ãªè§£å 度ã«è¨å®ãããã¨ããå§ããã¾ãã
PC ããã®ä¿¡å·ã以ä¸ã®ããããã®æ¨æºä¿¡å·ã¢ã¼ãã«ãªã£ã¦ããå ´åã«ã¯ãç»é¢ã¯èªåçã«è¨å®ããã¾ãããã ããPC ããã® ä¿¡å·ã以ä¸ã®ä¿¡å·ã¢ã¼ãã®ãããã§ããªãå ´åã«ã¯ãç»é¢ã«ä½ã表示ãããªãããé»æº LED ã®ã¿ãç¹ç¯ãããã¨ãããã¾ãã ãã®å ´åã«ã¯ãã°ã©ãã£ã㯠ã«ã¼ãã®ã¦ã¼ã¶ã¼ ããã¥ã¢ã«ã«å¾ã£ã¦ä»¥ä¸ã®ããã«è¨å®ãã¦ãã ããã S23A550H
表示ã¢ã¼ã IBMã640 x 350 IBMã720 x 400 MACã640 x 480 MACã832 x 624 MACã1152 x 870 VESAã640 x 480 VESAã640 x 480 VESAã640 x 480 VESAã800 x 600 VESAã800 x 600 VESAã800 x 600 VESAã800 x 600 VESAã1024 x 768 VESAã1024 x 768 VESAã1024 x 768 VESAã1152 x 864 VESAã1280 x 800 VESAã1280 x 800 VESAã1280 x 960 VESAã1280 x 1024 VESAã1280 x 1024 VESAã1440 x 900 VESAã1440 x 900 VESAã1600 x 1200 VESAã1680 x 1050 VESAã1920 x 1080
æ°´å¹³å¨æ³¢æ° (KHZ) 31. 469 31. 469 35. 000 49. 726 68. 681 31. 469 37. 861 37. 500 35. 156 37. 879 48. 077 46. 875 48. 363 56. 476 60. 023 67. 500 49. 702 62. 795 60. 000 63. 981 79. 976 55. 935 70. 635 75. 000 65. 290 67. 500
åç´å¨æ³¢æ° (HZ) 70. 086 70. 087 66. 667 74. 551 75. 062 59. 940 72. 809 75. 000 56. 250 60. 317 72. 188 75. 000 60. 004 70. 069 75. 029 75. 000 59. 810 74. 934 60. 000 60. 020 75. 025 59. 887 74. 984 60. 000 59. 954 60. 000
ãã¯ã»ã« ã¯ãã㯠(MHZ) 25. 175 28. 322 30. 240 57. 284 100. 000 25. 175 31. 500 31. 500 36. 000 40. 000 50. 000 49. 500 65. 000 75. 000 78. 750 108. 000 83. 500 106. 500 108. 000 108. 000 135. 000 106. 500 136. 750 162. 000 146. 250 148. 500
åææ¥µæ§ (H/V) +/-/+ -/-/-/-/-/-/+/+ +/+ +/+ +/+ -/-/+/+ +/+ -/+ -/+ +/+ +/+ +/+ -/+ -/+ +/+ -/+ +/+
製åã®ä½¿ç¨
3-3
æ°´å¹³å¨æ³¢æ° ç»é¢ä¸ã®å·¦ç«¯ããå³ç«¯ã¾ã§ã® 1 æ¬ã®ç·ãèµ°æ»ããã®ã«ãããæéãæ°´å¹³ãµã¤ã¯ã«ã¨å¼ã³ãæ°´å¹³ãµã¤ã¯ã«ã®éæ°ãæ°´å¹³å¨æ³¢æ°ã¨ å¼ã³ã¾ããæ°´å¹³å¨æ³¢æ°ã¯ kHz åä½ã§è¡¨ç¤ºãã¾ãã åç´å¨æ³¢æ° 人ãæ åãèªèããããã«ã¯ãããã«ã¯æ¯ç§æ°åååãæ åãç»é¢ä¸ã«è¡¨ç¤ºããå¿
è¦ãããã¾ãããã®å¨æ³¢æ°ãåç´å¨æ³¢æ°ã å¼ã³ã¾ããæ°´å¹³å¨æ³¢æ°ã¯ Hz åä½ã§è¡¨ç¤ºãã¾ãã
3-3
製åã®ä½¿ç¨
3-4
æ¨æºä¿¡å·ã¢ã¼ã表
ãã®è£½åã¯ãæé©ãªè§£å度è¨å®ã§è¡¨ç¤ºããã¨ãã«ç»è³ªãæåã¨ãªãã¾ããæé©ãªè§£å度ã¯ç»é¢ãµã¤ãºã«ãã£ã¦ç°ãªãã¾ ãã ãããã£ã¦ãããã« ãµã¤ãºã«å¿ããæé©ãªè§£å度ãè¨å®ããã¦ããªãå ´åã«ã¯ãç»è³ªãä½ä¸ãã¾ãã製åãæé©ãªè§£å 度ã«è¨å®ãããã¨ããå§ããã¾ãã
PC ããã®ä¿¡å·ã以ä¸ã®ããããã®æ¨æºä¿¡å·ã¢ã¼ãã«ãªã£ã¦ããå ´åã«ã¯ãç»é¢ã¯èªåçã«è¨å®ããã¾ãããã ããPC ããã® ä¿¡å·ã以ä¸ã®ä¿¡å·ã¢ã¼ãã®ãããã§ããªãå ´åã«ã¯ãç»é¢ã«ä½ã表示ãããªãããé»æº LED ã®ã¿ãç¹ç¯ãããã¨ãããã¾ãã ãã®å ´åã«ã¯ãã°ã©ãã£ã㯠ã«ã¼ãã®ã¦ã¼ã¶ã¼ ããã¥ã¢ã«ã«å¾ã£ã¦ä»¥ä¸ã®ããã«è¨å®ãã¦ãã ããã
S27A550H
表示ã¢ã¼ã IBMã640 x 350 IBMã720 x 400 MACã640 x 480 MACã832 x 624 MACã1152 x 870 VESAã640 x 480 VESAã640 x 480 VESAã640 x 480 VESAã800 x 600 VESAã800 x 600 VESAã800 x 600 VESAã800 x 600 VESAã1024 x 768 VESAã1024 x 768 VESAã1024 x 768 VESAã1152 x 864 VESAã1280 x 800 VESAã1280 x 800 VESAã1280 x 960 VESAã1280 x 1024 VESAã1280 x 1024 VESAã1440 x 900 VESAã1440 x 900 VESAã1600 x 1200 VESAã1600 x 1050 VESAã1920 x 1080
æ°´å¹³å¨æ³¢æ° (KHZ) 31. 469 31. 469 35. 000 49. 726 68. 681 31. 469 37. 861 37. 500 35. 156 37. 879 48. 077 46. 875 48. 363 56. 476 60. 023 67. 500 49. 702 62. 795 60. 000 63. 981 79. 976 55. 935 70. 635 75. 000 65. 290 67. 500
åç´å¨æ³¢æ° (HZ) 70. 086 70. 087 66. 667 74. 551 75. 062 59. 940 72. 809 75. 000 56. 250 60. 317 72. 188 75. 000 60. 004 70. 069 75. 029 75. 000 59. 810 74. 934 60. 000 60. 020 75. 025 59. 887 74. 984 60. 000 59. 954 60. 000
ãã¯ã»ã« ã¯ãã㯠(MHZ) 25. 175 28. 322 30. 240 57. 284 100. 000 25. 175 31. 500 31. 500 36. 000 40. 000 50. 000 49. 500 65. 000 75. 000 78. 750 108. 000 83. 500 106. 500 108. 000 108. 000 135. 000 106. 500 136. 750 162. 000 146. 250 148. 500
åææ¥µæ§ (H/V) +/-/+ -/-/-/-/-/-/+/+ +/+ +/+ +/+ -/-/+/+ +/+ -/+ -/+ +/+ +/+ +/+ -/+ -/+ +/+ -/+ +/+
製åã®ä½¿ç¨
3-4
æ°´å¹³å¨æ³¢æ° ç»é¢ä¸ã®å·¦ç«¯ããå³ç«¯ã¾ã§ã® 1 æ¬ã®ç·ãèµ°æ»ããã®ã«ãããæéãæ°´å¹³ãµã¤ã¯ã«ã¨å¼ã³ãæ°´å¹³ãµã¤ã¯ã«ã®éæ°ãæ°´å¹³å¨æ³¢æ°ã¨ å¼ã³ã¾ããæ°´å¹³å¨æ³¢æ°ã¯ kHz åä½ã§è¡¨ç¤ºãã¾ãã åç´å¨æ³¢æ° 人ãæ åãèªèããããã«ã¯ãããã«ã¯æ¯ç§æ°åååãæ åãç»é¢ä¸ã«è¡¨ç¤ºããå¿
è¦ãããã¾ãããã®å¨æ³¢æ°ãåç´å¨æ³¢æ°ã å¼ã³ã¾ããæ°´å¹³å¨æ³¢æ°ã¯ Hz åä½ã§è¡¨ç¤ºãã¾ãã
3-4
製åã®ä½¿ç¨
3-5
ããã¤ã¹ ãã©ã¤ãã®ã¤ã³ã¹ãã¼ã«
ããã¤ã¹ ãã©ã¤ããã¤ã³ã¹ãã¼ã«ããã¨ã製åã«é©ãã解å度ã¨å¨æ³¢æ°ãè¨å®ãããã¨ãã§ãã¾ããããã¤ã¹ ãã©ã¤ã ã¯ã製åã«ä»å±ãã CD-ROM ã«å«ã¾ãã¦ãã¾ããä»å±ã®ãã©ã¤ã ãã¡ã¤ã«ãç ´æãã¦ããå ´åã«ã¯ãSamsung Electronics ã® Web ãµã¤ã (http://www. samsung. com/) ãããã©ã¤ãããã¦ã³ãã¼ããã¦ãã ããã
1. ãã©ã¤ãã®ã¤ã³ã¹ãã¼ã« CD-ROM ã CD-ROM ãã©ã¤ãã«æ¿å
¥ãã¾ãã 2. [Windows Driver] ãã¯ãªãã¯ãã¾ãã 3. ç»é¢ã«è¡¨ç¤ºãããæ示ã«å¾ã£ã¦ä»¥éã®ã¤ã³ã¹ãã¼ã«æé ãå®äºããã¾ãã 4. ã¢ãã«ã®ä¸è¦§ããã使ç¨ã®ã¢ãã«ãé¸æãã¾ãã
5. é©åãªè§£å度ã¨ç»é¢ã®ãªãã¬ãã·ã¥ ã¬ã¼ãã [ã³ã³ããã¼ã« ããã«] ã®è¨å®ã«è¡¨ç¤ºããã¦ããã確èªãã¾ãã詳細ã«ã¤ã㦠ã¯ãWindows ãªãã¬ã¼ãã£ã³ã° ã·ã¹ãã ã«ã¤ãã¦ã®ããã¥ã¢ã«ãåç
§ãã¦ãã ããã
製åã®ä½¿ç¨
3-5
3-6
製åã®æä½ãã¿ã³
製åã®æä½ãã¿ã³
⢠⢠â¢
ã¢ãã¿ã¼ä¸ã«ããããããã®ãã¿ã³ãæ¼ãã¾ãã OSD Guide ãç»é¢ä¸ã«è¡¨ç¤ºããã¾ãã ã¢ãã¿ã¼åé¢ã®ãã¿ã³ãæ¼ã㨠OSD Guide ã表示ããã¦ãã¿ã³ã®æ©è½ã表示ãããç¶ãã¦æ¼ãããã¿ã³ã«å¯¾ããã¡ ãã¥ã¼ã表示ããã¾ãã ã¡ãã¥ã¼ã«ç§»åããã«ã¯ãã¢ãã¿ã¼åé¢ã®ãã¿ã³ãå度æ¼ãã¾ãã ã¢ã¤ã³ã³ MENU 説æ ãã®ãã¿ã³ãæ¼ãã¦ãOSD (On Screen Display) ã表示ãã¾ãã ãã®ãã¿ã³ã¯ãOSD ãçµäºããããä¸ä½ã® OSD ã¡ãã¥ã¼ã«æ»ãã¨ãã«ã使ç¨ãã¾ãã * OSD 調æ´ãã㯠ãã®æ©è½ã¯ã誤æä½ããä»äººãåæã«è¨å®ãå¤æ´ãããã¨ãé²ãããã®ãã®ã§ãã ãªã³:MENU ãã¿ã³ã 5 ç§éæ¼ããã¾ã¾ã«ããã¨ãOSD 調æ´ããã¯æ©è½ãä½åãã¾ãã ãªã:MENU ãã¿ã³ãå度 5 ç§éæ¼ããã¾ã¾ã«ããã¨ãOSD 調æ´ããã¯æ©è½ãç¡å¹ã«ãªã ã¾ãã OSD æ©è½ãããã¯ããã¦ããå ´åã§ããè¼åº¦ã¨ã³ã³ãã©ã¹ãã®èª¿æ´ã¯ [ECO] ã§è¡ã ãã¨ãã§ãã¾ãã ECO <ã«ã¹ã¿ãã¤ãºãã¼ > ã以ä¸ã®ããããã®æ©è½ã«è¨å®ãããã¨ãã§ãã¾ãã ⢠<ECO> - <MAGIC> - <ç»åãµã¤ãº> ã«ã¹ã¿ãã¤ãºãã¼ ã®æ©è½ã¯ãOSD㧠<ã»ããã¢ããã¨ãªã»ãã> -> <ã«ã¹ã¿ãã¤ãº ãã¼ > ãé¸æãã¦è¨å®ãã¾ãã â²/â¼ ãããã®ãã¿ã³ã使ç¨ãã¦ãã¡ãã¥ã¼ã移åããã OSD ã®å¤ã調æ´ããããã¾ãã ãã®ãã¿ã³ã使ç¨ãã¦ãç»é¢ã®æãããå¶å¾¡ãã¾ãã ãã®ãã¿ã³ã使ç¨ãã¦æ©è½ãé¸æãã¾ãã OSD ã表示ããã¦ããªãã¨ãã« [ ] ãã¿ã³ãæ¼ãã¨ãå
¥åä¿¡å· (ã¢ããã°/ãã¸ã¿ã«/
HDMI) ãåãæ¿ããã¾ãã [ ] ãã¿ã³ãæ¼ãã¦å
¥åä¿¡å·ãåãæ¿ãããã製åããªã³ã« ããã¨ãã«ã¯ãé¸æãããå
¥åä¿¡å·ã表示ããã¡ãã»ã¼ã¸ãç»é¢å·¦ä¸ã«è¡¨ç¤ºããã¾ãã ãã®æ©è½ã¯ãã¢ããã° ã¤ã³ã¿ã¼ãã§ã¤ã¹ãããªã製åã§ã¯å©ç¨ã§ãã¾ããã
3-6
製åã®ä½¿ç¨
ã¢ã¤ã³ã³ AUTO
説æ [AUTO] ãã¿ã³ãæ¼ãã¦ãç»é¢ã®è¨å®ãèªåçã«èª¿æ´ãã¾ãã ãã®æ©è½ã¯ <ã¢ããã°> ã¢ã¼ãã§ã®ã¿ä½¿ç¨ã§ãã¾ãã [ç»é¢ã®ãããã㣠] ã§è§£å度ã®è¨å®ãå¤æ´ãããå ´åã«ã¯ãèªå調æ´æ©è½ãå®è¡ããã¾ãã ãã®ãã¿ã³ã§ã製åã®ãªã³/ãªããåãæ¿ãã¾ãã ⢠⢠製åã®å³å´ã«ãããã¿ã³ã¯ãã¿ããã¿ã¤ãã®ãã¿ã³ã§ãã ãã¿ã³ã«æã§è»½ã触ãã¦ãã ããã
é»æº LED ãã® LED ã¯ã製åãæ£å¸¸ã«åä½ãã¦ããã¨ãã«ã¯ç¹ç¯ãã¾ãã çé»åæ©è½ã®è©³ç´°ã«ã¤ãã¦ã¯ã ã詳細æ
å ±ãã®ãçé»åæ©è½ããåç
§ãã¦ãã ããã 製åãé·æé使ç¨ããªãã¨ãã«ã¯ãé»æºã³ã¼ããå¤ãã¦æ¶è²»é»åãæå°éã«ããã㨠ããå§ããã¾ãã
製åã®ä½¿ç¨
3-6
3-7
ç»é¢èª¿æ´ã¡ãã¥ã¼ (OSD:On Screen Display) ã®ä½¿ç¨
ç»é¢èª¿æ´ã¡ãã¥ã¼ (OSD:On Screen Display)æ§é ããã ã¡ãã¥ã¼ æ å MAGIC HDï¼ï¼©ãé»ã¬ã ã« è²èª¿ ãµã¤ãºã¨ã㸠ã·ã§ã³ ã»ããã¢ãã ã¨ãªã»ãã 赤 ç»åãµã¤ãº ç· ï¼¨ï¼ãã¸ã·ã§ã³ é Vï¼ãã¸ã·ã§ã³ è²æ¸©åº¦ ã¡ãã¥ã¼ã®ï¼¨ï¼ ãã¸ã·ã§ã³ PC/AV ã¢ã¼ã ãªãã¿ã¤ãã¼ã® ãªã³/ãªã ã¬ã³ã ã¡ãã¥ã¼ã®ï¼¶ï¼ã ã¸ã·ã§ã³ èªåã½ã¼ã¹æ¤åº ãªãã¿ã¤ãã¼è¨å® æãã ä¸ä½ã¡ãã¥ã¼ ã³ã³ãã©ã¹ã ã·ã£ã¼ããã¹ å¿çæé
ECO 表示æé
ã¡ãã¥ã¼ã®éæ度 ç¹°ãè¿ãåæ°
è¨èª ã«ã¹ã¿ãã¤ãºãã¼
ãªã»ãã ã¤ã³ãã©ã¡ã¼ ã·ã§ã³ ã¢ãã¿ã¼ã®æ©è½ã¯ã¢ãã«ã«ãã£ã¦ç°ãªããã¨ãããã¾ããå®éã®è£½åãåç
§ãã¦ãã ããã
æ å
<PC ä¿¡å·>
<AV ä¿¡å·>
3-7
製åã®ä½¿ç¨
ã¡ãã¥ã¼ MAGIC <MAGIC> ã®ãµãé
ç®ã«ã¯ä»¥ä¸ãããã¾ã: <
説æ Angle> / < Bright> / < Color>.
â¢
<
Angle>
ãã®æ©è½ã«ãããç»é¢ãè¦ãä½ç½®ã«å¾ã£ã¦æé©ãªç»è³ªã§è¡¨ç¤ºãããã¨ãã§ãã¾ãã ã¢ãã¿ã¼ã®ä¸å´ãä¸å´ãã¾ãã¯å´æ¹ããç»é¢ãè¦ãã¨ããåä½ç½®ã«é©ããã¢ã¼ãã«è¨å®ããã ã¨ã«ãã£ã¦ãç»é¢ãæ£é¢ããè¦ã¦ããã¨ãã¨åæ§ã®ç»è³ªã§è¦ããã¨ãã§ããããã«ãªãã¾ãã ç»é¢ãæ£é¢ããè¦ãã¨ãã«ã¯ <ãªã> ã«è¨å®ãã¾ãã ⢠⢠⢠⢠⢠⢠⢠<ãªã> - åæ¹ããè¦ãã¨ãã«é¸æãã¾ãã - å°ãä¸ããè¦ä¸ããã¨ãã«é¸æãã¾ãã - ä¸ããè¦ä¸ããã¨ãã«é¸æãã¾ãã - ä¸ããè¦ä¸ããã¨ãã«é¸æãã¾ãã - å·¦å³ããè¦ãã¨ãã«é¸æãã¾ãã ã ã ã®ä½ç½®ãã 2 人以ä¸ãé¸æãã¾ãã
<ããã ã¢ã¼ã 1> <ããã ã¢ã¼ã 2> <ããã ã¢ã¼ã> <ãµã¤ã ã¢ã¼ã>
<å¤äººæ°ã§è¦è´> - åæã«
<ã¦ã¼ã¶ã¼èª¿æ´> - <ã¦ã¼ã¶ã¼èª¿æ´> ãé¸æããã¨ãã«ã¯ãããã©ã«ãã§ã¯ <ããã ã¢ã¼ã 1> ã®è¨å®ãé©ç¨ããã¾ããå¿
è¦ã«å¿ãã¦é©åãªç»è³ªã«è¨å®ãããã¨ãã§ãã¾ãã
⢠â¢
ãã®ã¡ãã¥ã¼ã¯ < ãã®ã¡ãã¥ã¼ã¯ <
Bright> ã <ãã¤ãããã¯ã³ã³ãã©ã¹ã> ã¾ã㯠<ã·ãã> Color> ãè¨å®ããã¦ããã¨ãã«ã¯ä½¿ç¨ã§ãã¾ããã
ã¢ã¼ãã«è¨å®ããã¦ããã¨ãã«ã¯ä½¿ç¨ã§ãã¾ããã
3-7
製åã®ä½¿ç¨
ã¡ãã¥ã¼ MAGIC ⢠< Bright>
説æ
ããªã»ããããã¦ããç»åè¨å®ã¯ãææ¸ã®ç·¨éãã¤ã³ã¿ã¼ããã ãµã¼ãã£ã³ãã²ã¼ã ãæ ç»éè³ ãªã©ã®ãã¾ãã¾ãªã¦ã¼ã¶ã¼ç°å¢ã«æé©ãªè¨å®ã¨ãªã£ã¦ãã¾ãã ⢠<ã¦ã¼ã¶ã¼ 調æ´> ããªã»ãããããç»åã¢ã¼ãã§åé¡ãããå ´åã«ã¯ããã®ã¢ã¼ãã使ç¨ã㦠<æãã> 㨠<ã³ ã³ãã©ã¹ã> ãç´æ¥èª¿æ´ãã¾ãã ⢠<æ¨æº> ãã®ã¢ã¼ãã§ã¯ãææ¸ã®ç·¨éã¨ã¤ã³ã¿ã¼ããã ãµã¼ãã£ã³ (ããã¹ã + ç»å) ã«é©ããç»åè¨ å®ã¨ãªãã¾ãã ⢠<ã²ã¼ã > ãã®ã¢ã¼ãã§ã¯ã大éã®ã°ã©ãã£ã¯ã¹ããã£ã¦ç»é¢ãé«éã§æ´æ°ããå¿
è¦ã®ããã²ã¼ã ã«é© ããç»åè¨å®ã¨ãªãã¾ãã ⢠<ã·ãã> ãã®ã¢ã¼ãã§ã¯ãTV ã¨åæ§ã«ã¨ã³ã¿ã¼ãã¤ã¡ã³ã (æ ç»ãDVD ãªã©) ã«æé©ãªæãã㨠ã·ã£ã¼ããã¹ã¨ãªãã¾ãã ⢠<ãã¤ãããã¯ã³ã³ãã©ã¹ã> ç»åã®ææã®ãã©ã³ã¹ãå
¨ä½çã«ã¨ããããã«ãç»åã®ã³ã³ãã©ã¹ããèªåçã«å¶å¾¡ãã¾ãã å¤é¨å
¥åã HDMI çµç±ã§æ¥ç¶ããã<PC/AV ã¢ã¼ã> ã <AV> ã«è¨å®ããã¦ããå ´åã«ã¯ã, < Bright> ã¯å·¥å ´åºè·æã«ããªã»ããããã 4 ã¤ã®èªåç»åè¨å® (<ãã¤ãããã¯>ã<æ¨æº >ã<æ ç»> ããã³ <ã¦ã¼ã¶ã¼èª¿æ´>)ã«ãªãã¾ãã ãã¤ãããã¯ãæ¨æºãæ ç»ãã¾ãã¯ã¦ã¼ã¶ã¼èª¿ æ´ãæå¹ã«ã¢ãã¿ã¼ã®èª¿æ´ã§ãã¾ããã¦ã¼ã¶ã¼èª¿æ´ãé¸æããã¨ãã«ã¹ã¿ãã¤ãºããç»åè¨å®ã èªåçã«å¼ã³åºããã¨ãã§ãã¾ãã ⢠⢠⢠⢠<ãã¤ãããã¯> æ¨æºã¢ã¼ããããã·ã£ã¼ããªç»åã表示ããå ´åã«ã¯ããã®ã¢ã¼ããé¸æãã¾ãã <æ¨æº> å¨å²ãæããå ´åã«ã¯ãã®ã¢ã¼ããé¸æãã¾ãããããã·ã£ã¼ããªç»åã表示ãã¾ãã <æ ç»> å¨å²ãæãå ´åã«ã¯ãã®ã¢ã¼ããé¸æãã¾ããæ¶è²»é»åãæãã¦ç®ã®ç²ãã軽æ¸ãã¾ãã <ã¦ã¼ã¶ã¼ 調æ´> ç»åã好ã¿ã«åããã¦èª¿æ´ãããå ´åã«ã¯ãã®ã¢ã¼ããé¸æãã¾ãã ãã®ã¡ãã¥ã¼ã¯ < Angle>ã<ã¨ã³ ã»ã¼ãã³ã°> ã¾ã㯠<ã¨ã³å
ã»ã³ãµã¼ > ãè¨å®ãã ã¦ããå ´åã«ã¯ä½¿ç¨ã§ãã¾ããã MAGIC ⢠< Color>
Samsung Electronics ãéçºããå°ç¨ã®ãã¸ã¿ã«æ åç»è³ªåä¸ãã¯ããã¸ã¼ã使ç¨ãã¦ãç»åã® å質ãå¤ããã«èªç¶ãªè²ãããæ確ã«è¡¨ç¾ãã¾ãã ⢠⢠⢠⢠<ãªã> - < <ãã¢> - < Color> æ©è½ããªãã«ãã¾ãã Color> ã§å¦çãããç»åã¨å
ã®ç»åãæ¯è¼ãããã¨ãã§ãã¾ãã
<ãã«> - èã®è²ãªã©ãããã¯ã£ããããç»åã表示ãã¾ãã <ã¤ã³ããªã¸ã§ã³ã> - èã®è²ã«å¯¾å¿ããé¨å以å¤ã®ç»åã®å½©åº¦ãåä¸ããã¾ãã ãã®ã¡ãã¥ã¼ã¯ < Angle> ãè¨å®ããã¦ããã¨ãã«ã¯ä½¿ç¨ã§ãã¾ããã
æãã
ç»é¢ã®æãããå¶å¾¡ãã¾ãã ⢠⢠ãã®ã¡ãã¥ã¼ã¯ã< Bright> ã <ãã¤ãããã¯ã³ã³ãã©ã¹ã> ã¢ã¼ãã«è¨å®ããã¦ã
ãã¨ãã¯ä½¿ç¨ã§ãã¾ããã ãã®ã¡ãã¥ã¼ã¯ <ã¨ã³ ã»ã¼ãã³ã°> ã¾ã㯠<ã¨ã³å
ã»ã³ãµã¼ > ãè¨å®ããã¦ããå ´åã«ã¯ 使ç¨ã§ãã¾ããã
製åã®ä½¿ç¨
3-7
ã¡ãã¥ã¼ ã³ã³ãã©ã¹ã
説æ ç»é¢ä¸ã«è¡¨ç¤ºãããç»åã®ã³ã³ãã©ã¹ãã調æ´ãã¾ãã ⢠⢠ãã®ã¡ãã¥ã¼ã¯ < ãã®ã¡ãã¥ã¼ã¯ã< Bright> ã <ãã¤ãããã¯ã³ã³ãã©ã¹ã> ã¾ã㯠<ã·ãã> ã¢ã¼ã Color> ã <ãã«> ã¢ã¼ãã¾ã㯠<ã¤ã³ããªã¸ã§ã³ã> ã¢ã¼ãã«è¨
ã«è¨å®ããã¦ããã¨ãã«ã¯ä½¿ç¨ã§ãã¾ããã
å®ããã¦ããã¨ãã¯ä½¿ç¨ã§ãã¾ããã ã·ã£ã¼ããã¹ ç»é¢ä¸ã«è¡¨ç¤ºãããç»åã®ç´°ããé¨åã®æ確ãã調æ´ãã¾ãã ⢠⢠ãã®ã¡ãã¥ã¼ã¯ < ãã®ã¡ãã¥ã¼ã¯ã< Bright> ã <ãã¤ãããã¯ã³ã³ãã©ã¹ã> ã¾ã㯠<ã·ãã> ã¢ã¼ã Color> ã <ãã«> ã¢ã¼ãã¾ã㯠<ã¤ã³ããªã¸ã§ã³ã> ã¢ã¼ãã«è¨
ã«è¨å®ããã¦ããã¨ãã«ã¯ä½¿ç¨ã§ãã¾ããã
å®ããã¦ããã¨ãã¯ä½¿ç¨ã§ãã¾ããã å¿çæé ããã«ã®å¿çé度ãæ¬æ¥ã®å¿çæéããå éãã¦ãåãã®ããæ åãããã·ã£ã¼ãã§èªç¶ã«è¡¨ç¤ºã ã¾ãã ⢠⢠⢠<æ¨æº> <é«é> <æé«é> ⢠⢠æ ç»ãè¦ãå ´å以å¤ã¯ã<æ¨æº> ã¾ã㯠<é«é> ã«è¨å®ãããã¨ããå§ããã¾ãã ã¢ãã¿ã¼ã®æ©è½ã¯ã¢ãã«ã«ãã£ã¦ç°ãªããã¨ãããã¾ããå®éã®è£½åãåç
§ãã¦ãã ã ãã
HDï¼ï¼©ãé»ã¬ãã«
HDMI ã§è£½åã«æ¥ç¶ãã DVD ã¾ãã¯ã»ããããã ããã¯ã¹ã観ãã¨ãã«ã¯ãæ¥ç¶ããå¤é¨ãã㤠ã¹ã«ãã£ã¦ç»è³ªã®å£å (ãã©ã㯠ã¬ãã«ãã³ã³ãã©ã¹ãã®ä½ä¸ãè²èª¿ãèããªãããªã©) ãçºçãã å ´åãããã¾ãã ⢠⢠<æ¨æº> <ä½> ãã®æ©è½ã¯ãå¤é¨ããã¤ã¹ã <HDMI> ã§æ¥ç¶ããã¦ããã¨ãã«ã®ã¿æå¹ã«ãªãã¾ãã <HDï¼ï¼©ãé»ã¬ãã«> æ©è½ã¯ããã¹ã¦ã®å¤é¨ããã¤ã¹ã«å¯¾å¿ãã¦ãã訳ã§ã¯ããã¾ããã
è²èª¿
3-7
製åã®ä½¿ç¨
ã¡ãã¥ã¼ 赤
説æ ã好ã¿ã«å¿ãã¦ç»åã®èµ¤è²ã®å¤ã調æ´ã§ãã¾ãã ãã®ã¡ãã¥ã¼ã¯ã< Color> ã <ãã«> ã¢ã¼ãã¾ã㯠<ã¤ã³ããªã¸ã§ã³ã> ã¢ã¼ãã«è¨å® ããã¦ããã¨ãã¯ä½¿ç¨ã§ãã¾ããã
ç·
ã好ã¿ã«å¿ãã¦ç»åã®ç·è²ã®å¤ã調æ´ã§ãã¾ãã ãã®ã¡ãã¥ã¼ã¯ã< Color> ã <ãã«> ã¢ã¼ãã¾ã㯠<ã¤ã³ããªã¸ã§ã³ã> ã¢ã¼ãã«è¨å® ããã¦ããã¨ãã¯ä½¿ç¨ã§ãã¾ããã
é
ã好ã¿ã«å¿ãã¦ç»åã®éè²ã®å¤ã調æ´ã§ãã¾ãã ãã®ã¡ãã¥ã¼ã¯ã< Color> ã <ãã«> ã¢ã¼ãã¾ã㯠<ã¤ã³ããªã¸ã§ã³ã> ã¢ã¼ãã«è¨å® ããã¦ããã¨ãã¯ä½¿ç¨ã§ãã¾ããã
è²æ¸©åº¦
ã好ã¿ã«å¿ãã¦è²æ¸©åº¦ãè¨å®ãããã¨ãã§ãã¾ãã ⢠⢠⢠⢠⢠⢠<éè²ç³» 2> - ç»é¢ã®è²æ¸©åº¦ãå¼·ãå¯è²ã«è¨å®ãã¾ãã <éè²ç³» 1> - ç»é¢ã®è²æ¸©åº¦ãå¯è²ã«è¨å®ãã¾ãã <æ¨æº> - ç»é¢ã®è²æ¸©åº¦ãæ¨æºã«è¨å®ãã¾ãã <赤è²ç³» 1> - ç»é¢ã®è²æ¸©åº¦ãæè²ã«è¨å®ãã¾ãã <赤è²ç³» 2> - ç»é¢ã®è²æ¸©åº¦ãå¼·ãæè²ã«è¨å®ãã¾ãã <ã¦ã¼ã¶ã¼ 調æ´> - è²æ¸©åº¦ãæåã§è¨å®ããã«ã¯ãã®ã¡ãã¥ã¼ãé¸æãã¾ãã ããªã»ãããããè²æ¸©åº¦ã好ã¿ã«åããªãå ´åã«ã¯ãRGB å¤ãæåã§èª¿æ´ãããã¨ãã§ãã¾ ãã ⢠⢠ãã®ã¡ãã¥ã¼ã¯ã< ãã®ã¡ãã¥ã¼ã¯ < Color> ã <ãã«> ã¢ã¼ãã¾ã㯠<ã¤ã³ããªã¸ã§ã³ã> ã¢ã¼ãã«è¨ Angle> ãè¨å®ããã¦ããã¨ãã«ã¯ä½¿ç¨ã§ãã¾ããã
å®ããã¦ããã¨ãã¯ä½¿ç¨ã§ãã¾ããã
ã¬ã³ã
ãã®ã¡ãã¥ã¼ã使ç¨ãã¦ãä¸ç¨åº¦ã®æããã®è²å¼·åº¦ãå¤æ´ãããã¨ãã§ãã¾ãã ⢠<ã¢ã¼ã1> - <ã¢ã¼ã2> - <ã¢ã¼ã3> ãã®ã¡ãã¥ã¼ã¯ < Angle> ãè¨å®ããã¦ããã¨ãã«ã¯ä½¿ç¨ã§ãã¾ããã
ãã®æ©è½ã¯ < ã¾ããã
Bright> ã <ãã¤ãããã¯ã³ã³ãã©ã¹ã> ããã³ <ã·ãã> ã¢ã¼ãã«è¨å®ããã¦ããã¨ãã«ã¯ä½¿ç¨ã§ã
ãµã¤ãºã¨ãã¸ã·ã§ã³
製åã®ä½¿ç¨
3-7
ã¡ãã¥ã¼ ç»åãµã¤ãº
説æ 16:9 ã 16:10 ãªã©ã®ã¯ã¤ã ã¢ãã«ã«ã®ã¿ä»å±ãã¾ãã PC ä¿¡å· â¢ â¢ <èªå> - ç»åã¯å
¥åä¿¡å·ã®ç¸¦æ¨ªæ¯ã§è¡¨ç¤ºããã¾ãã <ã¯ã¤ã> - ç»åã¯å
¥åä¿¡å·ã®ç¸¦æ¨ªæ¯ã¨ç¡é¢ä¿ã«å
¨ç»é¢è¡¨ç¤ºããã¾ãã ⢠⢠æ¨æºã¢ã¼ã表ã«ãªãä¿¡å·ã¯ãµãã¼ãããã¦ãã¾ããã æé©ãªè§£å度ã«è¨å®ããã¦ããå ´åã«ã¯ã<ç»åãµã¤ãº> ã <èªå> ã¾ã㯠<ã¯ã¤ã> ã«è¨ å®ããã¦ãã¦ã縦横æ¯ã¯å¤ããã¾ããã
AV ä¿¡å· â¢ â¢ â¢ <4:3> - ç»åã 4:3 ã®ç¸¦æ¨ªæ¯ã§è¡¨ç¤ºãã¾ãã <16:9> - ç»åã 16:9 ã®ç¸¦æ¨ªæ¯ã§è¡¨ç¤ºãã¾ãã <ç»é¢ã«åããã> - HDMI/DVI å
¥åã¢ã¼ã㧠720Pã1080i ã¾ã㯠1080P ä¿¡å·ãå
¥åããã¦ãã å ´åã«ã¯ãç»åã¯éåãããã¨ãªã表示ããã¾ãã ããã¯ãå¤é¨å
¥åã HDMI/DVI ã§æ¥ç¶ãã <PC/AV ã¢ã¼ã> ã <AV> ã«è¨å®ããã¦ããã¨ãã« ã®ã¿è¨å®ã§ãã¾ãã Hï¼ãã¸ã·ã§ã³ ç»é¢ä¸ã®è¡¨ç¤ºé åãæ°´å¹³æ¹åã«åããã¾ãã ⢠⢠ãã®æ©è½ã¯ <ã¢ããã°> ã¢ã¼ãã§ã®ã¿ä½¿ç¨ã§ãã¾ãã AV ã¢ã¼ã㧠720Pã1080i ã¾ã㯠1080P ä¿¡å·ãå
¥åããã¦ããã¨ãã«ã<ç»é¢ã«åããã > ãé¸æãã¦æ°´å¹³ä½ç½®ã 0ï½6 ã®ã¬ãã«ã§èª¿æ´ãã¾ãã
Vï¼ãã¸ã·ã§ã³
ç»é¢ä¸ã®è¡¨ç¤ºé åãåç´æ¹åã«åããã¾ãã ⢠⢠ãã®æ©è½ã¯ <ã¢ããã°> ã¢ã¼ãã§ã®ã¿ä½¿ç¨ã§ãã¾ãã AV ã¢ã¼ã㧠720Pã1080i ã¾ã㯠1080P ä¿¡å·ãå
¥åããã¦ããã¨ãã«ã<ç»é¢ã«åããã > ãé¸æãã¦åç´ä½ç½®ã 0ï½6 ã®ã¬ãã«ã§èª¿æ´ãã¾ãã
ã¡ãã¥ã¼ã®ï¼¨ï¼ã㸠ã·ã§ã³ ã¡ãã¥ã¼ã®ï¼¶ï¼ã㸠ã·ã§ã³
OSD ã®æ°´å¹³ä½ç½®ã調æ´ã§ãã¾ãã OSD ã®åç´ä½ç½®ã調æ´ã§ãã¾ãã
ã»ããã¢ããã¨ãªã»ãã
3-7
製åã®ä½¿ç¨
ã¡ãã¥ã¼ ECO
説æ <ã¨ã³ ã¢ã¼ã·ã§ã³ ã»ã³ãµã¼ > <ã¨ã³å
ã»ã³ãµã¼ > ããã³ <ã¨ã³ ã»ã¼ãã³ã°> ãªãã·ã§ã³ã¯ãçé»å è¨å®ãè¡ããããããããã«åãã¡ãã¥ã¼ ãã¼ã¸ã«è¡¨ç¤ºããã¾ãã
ECO ã¡ãã¥ã¼ ãã¼ã¸ã«ã¢ã¯ã»ã¹ããã«ã¯ 2 ã¤ã®æ¹æ³ãããã¾ãã ⢠äºæ¬¡æ©è½ã§ãã [ECO/â¼] (ããã ãã¼ ) ãã¯ãªãã¯ãã¦ãECO ã¡ãã¥ã¼ ãã¼ã¸ã«ç´æ¥ç§»åãã¾ ãã(ãã®ãã¼ã¯ã<ã«ã¹ã¿ãã¤ãºãã¼ > ã ECO ã«è¨å®ããã¦ããã¨ãã«ã®ã¿ããã ãã¼ã¨ã ã¦æ©è½ããã®ã§æ³¨æãã¦ãã ãããããã©ã«ãã§ã¯ ECO ãé¸æããã¦ãã¾ã) 代ããã«ã<ã»ããã¢ããã¨ãªã»ãã> ã¡ãã¥ã¼ã«ç§»åãã¾ãã
â¢
<ã¨ã³ ã¢ã¼ã·ã§ã³ ã»ã³ãµã¼ > <ã¨ã³ ã¢ã¼ã·ã§ã³ ã»ã³ãµã¼ > ã¯ãæå®ããæéã«æå®ããåºåã§åããæ¤åºããªãã£ãã¨ãã«ä½å ãã¦ãæ¶è²»é»åãç¯ç´ãã¾ãã è¨å®ã®ç¢ºèª ⢠æéè¨å® <ã¨ã³ ã¢ã¼ã·ã§ã³ ã»ã³ãµã¼ > ãç¡å¹ã«ãã (<ãªã>) ããã»ã³ãµã¼ãä½åããæéééãé¸ ã¾ã㯠<1 h>ã æãã¾ã: <5 å>ã <10 å>ã <20 å>ã <30 å>ã <ããã¯ã©ã¤ã> <ã¨ã³ ã¢ã¼ã·ã§ã³ ã»ã³ãµã¼ > ãæå¹ã«ãªã£ã¦ããã¨ãã®ã¢ãã¿ã¼ç»é¢ã®å¶å¾¡ãã«ã¹ã¿ãã¤ãº ãã¾ãã ⢠⢠⢠⢠⢠⢠<ãªã> - ç»é¢ããªãã«ã㦠DPMS ã¢ã¼ããæå¹ã«ãã¾ãã<ãªã> ãé¸æããã¦ããå ´ åã«ã¯ããªãã«ããå¾ã¢ãã¿ã¼ãåããæ¤ç¥ãã¦ãªã³ã«ãªãã¾ã§æ°ç§ãããã¾ãã <æã> - ç»é¢ã¯ãªã³ã®ã¾ã¾ãç»é¢ã®æãããä¸ãã¾ãã <ã¨ã³ ã¢ã¼ã·ã§ã³ ã»ã³ãµã¼ > ã¯ãä¸å®ã®è·é¢ (1m) ããã³ä¸å®ã®è§åº¦ (40°) ã§æé©ã«åä½ ãã¾ãã ã¦ã¼ã¶ã¼ã«åããªãå ´å ã«ã¯ã<ã¨ã³ ã¢ã¼ã·ã§ã³ ã»ã³ãµã¼ > ã¯åããæ¤ç¥ã§ãã¾ããã ã¢ã¼ãã®ç§»è¡ã¡ãã»ã¼ã¸ã®é »åº¦ãå¤ãããå ´åã«ã¯ã<ã¨ã³ ã¢ã¼ã·ã§ã³ ã»ã³ãµã¼ > ã®æé è¨å®ãé·ããããã<ã¨ã³ ã¢ã¤ã³ã³ã®è¡¨ç¤º> ã <ãªã> ã«ãã¾ãã æºå¸¯ç¨ç¡ç·æ©ã®ãããªç¡ç·æ©å¨ã製åã®è¿ãã§ä½¿ç¨ããªãã§ãã ããã製åã®æ
éã®åå ã¨ãªããã¨ãããã¾ãã
â¢
3-7
製åã®ä½¿ç¨
ã¡ãã¥ã¼ ECO ⢠<ã¨ã³å
ã»ã³ãµã¼ >
説æ
<ã¨ã³ ã»ã¼ãã³ã°> æ©è½ã¯ãå¨å²ã®å
ã®å¼·ãã«å¿ãã¦ç»é¢ã®æããã調æ´ãã表示ç¶æ
ãæé©å ãã¦çé»åã«è²¢ç®ãã¾ãã ⢠⢠⢠<æ度> <ã¨ã³å
ã»ã³ãµã¼ > ã® <æ度> ã¬ãã«ãæå®ãã¦ãå¨å²ã®å
ã®å¼·ãã«å¿ãã¦åå¿ããããã«ãã¾ ãã ⢠⢠⢠⢠<é«> - æ度ãé«ããå¨å²ã®å
ã®å¼·ãã«å¿ãã¦ç»é¢ã®æããã調æ´ããç¯å²ãæ大ã«ãªãã¾ãã <ä¸> - ä¸ç¨åº¦ã®æ度ã§ãå¨å²ã®å
ã®å¼·ãã«å¿ãã¦ã<é«> 㨠<ä½> ã®éã§ç»é¢ã®æãããå¤å ããã¾ãã <ä½> æ度ãä½ããå¨å²ã®å
ã®å¼·ãã«å¿ãã¦ç»é¢ã®æããã調æ´ããç¯å²ãæå°ã«ãªãã¾ãã ãã®ã¡ãã¥ã¼ã¯ã< Bright> ã <ãã¤ãããã¯ã³ã³ãã©ã¹ã> ã¢ã¼ãã«è¨å®ããã¦
ããã¨ãã¯ä½¿ç¨ã§ãã¾ããã ãã®ã¡ãã¥ã¼ã¯ <ã¨ã³ ã»ã¼ãã³ã°> ãè¨å®ããã¦ããã¨ãã«ã¯ä½¿ç¨ã§ãã¾ããã
<æããã¬ãã«> ããã«ã<ã¨ã³å
ã»ã³ãµã¼ > ã調æ´ãã¦ç»é¢ã®æãããã«ã¹ã¿ãã¤ãºãã¾ãã ⢠⢠⢠<æãã> - ç»é¢ã®ç¾å¨ã®æããããããã«æãããã¾ãã <ç¾ç¶ç¶æ> - ç»é¢ã®ç¾å¨ã®æãããç¶æãã¾ãã <æã> - ç»é¢ãç¾å¨ã®æããããæããã¾ãã
ECO
â¢
<ã¨ã³ ã»ã¼ãã³ã°> <ã¨ã³ ã»ã¼ãã³ã°> æ©è½ã¯ãã¢ãã¿ã¼ ããã«ã使ç¨ããé»æµãå¶å¾¡ãã¦æ¶è²»é»åãæ¸ããã¾ãã ⢠⢠⢠<75%> - ã¢ãã¿ã¼ã®é»åæ¶è²»éãããã©ã«ãã¬ãã«ã®75%ã«å¤æ´ãã¾ãã <50%> - ã¢ãã¿ã¼ã®é»åæ¶è²»éãããã©ã«ãã¬ãã«ã®50%ã«å¤æ´ãã¾ãã <ãªã> - <ã¨ã³ ã»ã¼ãã³ã°> æ©è½ãç¡å¹ã«ãã¾ãã ⢠⢠ãã®ã¡ãã¥ã¼ã¯ã< Bright> ã <ãã¤ãããã¯ã³ã³ãã©ã¹ã> ã¢ã¼ãã«è¨å®ããã¦
ããã¨ãã¯ä½¿ç¨ã§ãã¾ããã ãã®ã¡ãã¥ã¼ã¯ <ã¨ã³å
ã»ã³ãµã¼ > ãè¨å®ããã¦ããã¨ãã«ã¯ä½¿ç¨ã§ãã¾ããã
製åã®ä½¿ç¨
3-7
ã¡ãã¥ã¼ ECO <ã¨ã³ ã¢ã¤ã³ã³ã®è¡¨ç¤º>
説æ
<ã¨ã³ ã¢ã¤ã³ã³ã®è¡¨ç¤º> ãªãã·ã§ã³ã <ãªã³> 㧠<ã¨ã³ ã¢ã¼ã·ã§ã³ ã»ã³ãµã¼ > ããã³ <ã¨ã³å
ã»ã³ ãµã¼ > ãæå¹ã®å ´åãã»ã³ãµã¼ã®åä½ç¶æ
ã示ããããã¢ãã ã¬ã¤ãã表示ããã¾ãã
⢠â¢
<ã¨ã³ ã¢ã¼ã·ã§ã³ ã»ã³ãµã¼ > ã¯ããªã³ã«è¨å®ããã¦ãã¦æå®ãããæéåããæ¤ç¥ããªãã¨ç é»åã¢ã¼ããæå¹ã«ãã¾ãã çé»åã¢ã¼ããæå¹ã«ãªãåã«ä¸ã«ç¤ºãå³ã¨ã¨ãã« 10 ç§ã®ã«ã¦ã³ããã¦ã³ ã¿ã¤ãã¼ãéå§ãã <ã¨ã³ ã¢ã¼ã·ã§ã³ ã»ã³ãµã¼ > ã®åä½ç¶æ
ã表示ãã¾ãã
⢠â¢
<ã¨ã³å
ã»ã³ãµã¼ > ããªã³ã®æã«å¨å²ã®å
ã®å¼·ãã«å¾ã£ã¦ç»é¢ã®æããã調æ´ãããã¨ãä¸è¨ã® ãããã¢ããç»é¢ã表示ãããç»é¢ã®æããã®èª¿æ´ç¶æ³ã示ãã¾ãã å¨å²ã®å
ãæãããªã£ã¦ç»é¢ãæãããªãã<ã¨ã³å
ã»ã³ãµã¼ > ãä½åããã¨ãã«ã¯ã太é½ã®ç» åã表示ããã¦æããã¹ã©ã¤ããã¼ã®ã¬ãã«ãé«ããªãã¾ããç»é¢ãæããªã£ãã¨ãã«ã¯ãä» ãã®ç»åã表示ããã¦æããã示ãã¹ã©ã¤ããã¼ã®ã¬ãã«ãä½ããªãã¾ããæããã¹ã©ã¤ã ãã¼ã¯ãã»ã³ãµã¼ãä½åãã¦ãã3ç§é表示ããã¾ãã
<ã¨ã³ ã¢ã¤ã³ã³ã®è¡¨ç¤º> ã <ãªã³> ã®ã¨ãã«ã¨ãã«ã®ã¼ ããªã¼ãå®äºããã¨ãä¸è¨ã®ãããã¢ãã ç»é¢ã表示ããã¾ãã ä¸ã®ç»åã表示ãããã¨ãã«ã¯ã<ã¨ã³ ã¢ã¤ã³ã³ã®è¡¨ç¤º> ãªãã·ã§ã³ã <ãªã³> ã§ãããã¨ã æå³ãã¾ãããããã¢ããã表示ããªãå ´åã«ã¯ãã®è¨å®ã <ãªã> ã«ãã¾ãã
3-7
製åã®ä½¿ç¨
ã¡ãã¥ã¼ ECO ⢠<Energy Tree>
説æ
â¢
<ã¨ã³ ã¢ã¼ã·ã§ã³ ã»ã³ãµã¼ > <ã¨ã³å
ã»ã³ãµã¼ > ããã³ <ã¨ã³ ã»ã¼ãã³ã°> æ©è½ã«ãã£ã¦ç¯ ç´ãããã¨ãã«ã®ã¼ãç´¯è¨ããããã®ç¶æ³ãæé·ããã¨ãã«ã®ã¼ ããªã¼ã¨ãã¦è¡¨ç¤ºããã¾ ãã ã¨ãã«ã®ã¼ ããªã¼ã¯ãã¢ãã¿ã¼ãã¨ãã«ã®ã¼ãç¯ç´ãããã¨ã«æé·ãã¦ããã¾ãã㤠ã¾ãããã®ããªã¼ã®æé·ã¯æããå¶å¾¡æ©è½ã®ãããªé»åæ¶è²»ã«é¢ããä»ã®æ©è½ã«ããå½± é¿ãåãã¾ãã
⢠⢠â¢
<ã¨ã³ ã¢ã¼ã·ã§ã³ ã»ã³ãµã¼ > <ã¨ã³å
ã»ã³ãµã¼ > ããã³ <ã¨ã³ ã»ã¼ãã³ã°> æ©è½ã«ãã£ã¦ç¯ ç´ãããã¨ãã«ã®ã¼ã®ç´¯è¨ããäºé
¸åçç´ ã®éã¨ãã¦è¡¨ç¤ºããã¾ãã å®æããã¨ãã«ã®ã¼ ããªã¼ã¯ã1 æ¬ã®æ¨¹æ¨ã 1 å¹´éã«å¸åããäºé
¸åçç´ ã®éã«ç¸å½ãã㨠ãã«ã®ã¼éãç¯ç´ããããã¨ã示ãã¾ãã ãã㯠1 æ¬ã®æ¨ãæ¤ããã®ã«ç¸å½ããã¨ãã«ã®ã¼ãç¯ç´ãããã¨ã示ããæ¨ã®æé·ã®é²è¡ç¶ æ³ã表示ãããã¨ã«ãã£ã¦ç¯ç´ããã¨ãã«ã®ã¼ã®ç´¯è¨éã¨ãã®å¹æãç°¡åã«ææ¡ãããã¨ã ã§ãã¾ãã æ¨ã®æé·ã®ç¶æ³ã¯ã10 種é¡ã®ç»å (段é) ã«ãã£ã¦è¡¨ããã¾ããå®å
¨ã«æé·ãã 1 æ¬ã®æ¨ã®å§¿ ãå®æããã¨ãæåã®ç»åã«æ»ããè¤æ°ã®æ¨ãç´¯ç©ããã¦ããã¾ããã¨ãã«ã®ã¼ ããªã¼ã®æ° ã¯ãå°æ°ç¹ 1 ä½ã¾ã§ã§åãæ¨ã¦ããã¾ãã
â¢
ã¡ãã¥ã¼ã®éæ度
OSD ã®éæ度ã調æ´ã§ãã¾ãã ⢠<ãªã> - <ãªã³>
è¨èª
OSD ã®è¨èªãé¸æãã¾ãã
é¸æãããè¨èªã¯ã製åã® OSD ã«ã®ã¿é©ç¨ããã¾ãããã®è¨å®ã¯ãPC ã®ä»ã®æ©è½ã«ã¯å½±é¿ ãä¸ãã¾ããã PC/AV ã¢ã¼ã PC ã«æ¥ç¶ããã¨ãã«ã¯ãPCãã«è¨å®ãã¾ãã AV æ©å¨ã«æ¥ç¶ããã¨ãã«ã¯ãAVãã«è¨å®ãã¾ãã ⢠⢠⢠ãã®æ©è½ã¯ãã¢ããã° ã¢ã¼ãã¯ãµãã¼ããã¦ãã¾ããã 16:9 ã 16:10 ãªã©ã®ã¯ã¤ã ã¢ãã«ã«ã®ã¿ä»å±ãã¾ãã HDMI ã«è¨å®ããã¦ããã¢ãã¿ã¼ãçé»åã¢ã¼ãã®å ´åã¾ã㯠<ä¿¡å·ã±ã¼ãã«ã確èªã㦠ãã ãã> ã¡ãã»ã¼ã¸ã表示ããã¦ããå ´åã«ã¯ãMENU ãã¿ã³ãæ¼ã㦠OSD (On Screen Display) ã表示ãã¾ãã<PC> ã¾ã㯠<AV> ãé¸æãããã¨ãã§ãã¾ãã
製åã®ä½¿ç¨
3-7
ã¡ãã¥ã¼ èªåã½ã¼ã¹æ¤åº ⢠â¢
説æ <èªå> - ã¢ãã¿ã¼ã¯èªåçã«å
¥åä¿¡å·ãé¸æãã¾ãã <æå> - ã¦ã¼ã¶ã¼ãæåã§å
¥åä¿¡å·ãé¸æããå¿
è¦ãããã¾ãã ã¢ããã° (D-SUB) ã¾ã㯠HDMI å°ç¨ã¢ãã«ã¯è©²å½ãã¾ããã
表示æé
OSD ã¯ãã¦ã¼ã¶ã¼ãä¸å®æéæä½ãããªãã¨èªåçã«æ¶ãã¾ãã OSD ãæ¶ããã¾ã§ã®æéã決ãããã¨ãã§ãã¾ãã ⢠<5 ç§> - <10 ç§> - <20 ç§> - <200 ç§>
ç¹°ãè¿ãåæ°
ãã¿ã³ã®ç¹°ãè¿ãé
延ãå¶å¾¡ãã¾ãã <éã>ã<1 ç§> ã¾ã㯠<2 ç§> ã«è¨å®ã§ãã¾ãã<ç¹°ãè¿ããªã> ãé¸æããå ´åã¯ããã¿ã³ã¯ 1 å ã®ã¿åå¿ãã¾ãã
ã«ã¹ã¿ãã¤ãºãã¼
ã«ã¹ã¿ãã¤ãº ãã¼ã®æ©è½ã以ä¸ã®ããããã«è¨å®ãããã¨ãã§ãã¾ãã ⢠<ECO> - <MAGIC> - <ç»åãµã¤ãº>
ãªãã¿ã¤ãã¼ã®ãªã³/ ãªã ãªãã¿ã¤ãã¼è¨å®
ãªã ã¿ã¤ãã¼ãè¨å®ã¾ãã¯è§£é¤ã§ãã¾ãã ⢠<ãªã> - <ãªã³>
è¨å®ãããæéã«éããã¨èªåçã«é»æºããªãã«ãã¾ãã <ãªãã¿ã¤ãã¼ã®ãªã³/ãªã> ã® <ãªã³> ãé¸æããã¦ããã¨ãã«ã®ã¿ããã®æ©è½ã使ç¨ã§ãã¾ ãã
ãªã»ãã
ãã®æ©è½ã使ç¨ãã¦ã表示ãããç»è³ªã¨è²ã®è¨å®ãå·¥å ´åºè·æã®ããã©ã«ãè¨å®ã«æ»ãã¾ãã ⢠<ããã> - <ã¯ã>
ã¤ã³ãã©ã¡ã¼ã·ã§ã³
ã¡ãã¥ã¼ ã¤ã³ãã©ã¡ã¼ã·ã§ã³
説æ PC ã®å¨æ³¢æ°ããã³è§£å度ã®è¨å®ã表示ãã¾ãã ã¢ããã° ã¤ã³ã¿ã¼ãã§ã¤ã¹ã®ã¿ã®ã¢ãã«ã§ã¯ã<ã¤ã³ãã©ã¡ã¼ã·ã§ã³> ã« <ã¢ããã°/ãã¸ã¿ã« /HDMI> ã¯è¡¨ç¤ºããã¾ããã
3-7
製åã®ä½¿ç¨
4
4-1
ã½ããã¦ã§ã¢ã®ã¤ã³ã¹ãã¼ã«
ããã¥ã©ã«ã«ã©ã¼
Natural Color ã¨ã¯?
ãã®ã½ããã¦ã§ã¢ã¯ãµã ã¹ã³è£½åã§ã®ã¿åä½ãã製åä¸ã«è¡¨ç¤ºãããè²ã調æ´ãã¦ã製åä¸ã®è²ã¨å°å·ãããç»åã®è²ã¨ãä¸ è´ããããã¨ãã§ãã¾ãã詳ããã¯ãã½ããã¦ã§ã¢ã®ãªã³ã©ã¤ã³ ãã«ã ï¼F1ï¼ ãåç
§ãã¦ãã ããã
Natural Color ã¯ãªã³ã©ã¤ã³ã§å
¥æã§ãã¾ãã以ä¸ã® Web ãµã¤ããããã¦ã³ãã¼ããã¦ã¤ã³ã¹ãã¼ã«ãããã¨ãã§ãã¾ãã http://www. samsung. com/us/consumer/learningresources/monitor/naturalcolorexpert/pop_download. html
ã½ããã¦ã§ã¢ã®ã¤ã³ã¹ãã¼ã«
4-1
4-2
MagicTune
MagicTune ã¨ã¯?
MagicTune ã¯ãã¢ãã¿ã¼ã®æ©è½ã«ã¤ãã¦ã®èª¬æã¨ãããããªã¬ã¤ãã©ã¤ã³ã«ãã£ã¦ãã¢ãã¿ã¼ã®èª¿æ´ããµãã¼ãããã½ãã ã¦ã§ã¢ ããã°ã©ã ã§ãã ã¦ã¼ã¶ã¼ã¯ã製åã®ãã¿ã³ã使ç¨ããã«ãã¦ã¹ã¨ãã¼ãã¼ãã§è£½åã®èª¿æ´ãè¡ããã¨ãã§ãã¾ãã MagicTune ã¯ãã¯ãã¼ã³ ã¢ã¼ãã¯ãµãã¼ããã¾ããã
ã½ããã¦ã§ã¢ã®ã¤ã³ã¹ãã¼ã«
1. CDãCD-ROMãã©ã¤ãã«æ¿å
¥ãã¾ãã 2. MagicTune ã»ããã¢ãã ããã°ã©ã ãé¸æãã¾ï½ãã ã½ããã¦ã§ã¢ ã¤ã³ã¹ãã¼ã«ã®ãããã¢ããç»é¢ãã¡ã¤ã³ç»é¢ã«è¡¨ç¤ºãããªãå ´åã«ã¯ãCD-ROM 㧠MagicTune ã»ã ãã¢ãã ãã¡ã¤ã«ãæ¢ãã¦ããã«ã¯ãªãã¯ãã¾ãã 3. ã¤ã³ã¹ãã¼ã«ã®è¨èªãé¸æãã¦ãNext ï¼æ¬¡ã¸ï¼]ãã¯ãªãã¯ãã¾ãã 4. ç»é¢ã«è¡¨ç¤ºãããæ示ã«å¾ã£ã¦ä»¥éã®ã¤ã³ã¹ãã¼ã«æé ãå®äºããã¾ãã ⢠⢠⢠ãã®ã½ããã¦ã§ã¢ã¯ãã¤ã³ã¹ãã¼ã«å¾ã«ã³ã³ãã¥ã¼ã¿ãåèµ·åããªãã¨æ£å¸¸ã«åä½ããªãå ´åãããã¾ãã ã³ã³ãã¥ã¼ã¿ ã·ã¹ãã ã¨è£½åã®ä»æ§ã«ãã£ã¦ã¯ã MagicTune ã¢ã¤ã³ã³ã表示ãããªãå ´åãããã¾ãã ã·ã§ã¼ãã«ãã ã¢ã¤ã³ã³ã表示ãããªãå ´åã«ã¯ãF5 ãã¼ãæ¼ãã¾ãã
ã¤ã³ã¹ãã¼ã«ã«é¢ããå¶éã¨åé¡ (MagicTuneâ¢)
MagicTune⢠ã®ã¤ã³ã¹ãã¼ã«ã¯ãã°ã©ãã£ã㯠ã«ã¼ãããã¶ã¼ãã¼ãããã³ãããã¯ã¼ã¯ç°å¢ã«ããå½±é¿ãåãããã¨ã ããã¾ãã
ã·ã¹ãã è¦ä»¶
OS ⢠⢠⢠⢠⢠Windows 2000 Windows XP Home Edition Windows XP Professional Windows Vista 32Bit Windows 7 32Bit MagicTune⢠ã§ã¯ãWindows 2000 以éãæ¨å¥¨ããã¾ãã ãã¼ãã¦ã§ã¢ ⢠⢠æä½ 32MB ã®ã¡ã¢ãª æä½ 60MB ã®ãã¼ããã£ã¹ã¯ç©ºã容é 詳ããã¯ãWeb ãµã¤ã ãåç
§ãã¦ãã ããã
4-2
ã½ããã¦ã§ã¢ã®ã¤ã³ã¹ãã¼ã«
ã½ããã¦ã§ã¢ã®åé¤
MagicTune⢠ã¯ãWindows ã® [Add or Remove Programs (ããã°ã©ã ã®è¿½å ã¨åé¤)] ããã®ã¿åé¤ãããã¨ãã§ãã¾ãã MagicTune⢠ãåé¤ããã«ã¯ã以ä¸ã®æé ã«å¾ãã¾ãã 1. [Start (ã¹ã¿ã¼ã)] ãã¯ãªãã¯ã㦠[Settings (è¨å®)] ãé¸æããã¡ãã¥ã¼ãã [Control Panel (ã³ã³ããã¼ã« ããã«)] ãé¸æã ã¾ãã Windows XP ã§ã¯ã[Start (ã¹ã¿ã¼ã)] ãã¯ãªãã¯ãã¦ã¡ãã¥ã¼ãã [Control Panel (ã³ã³ããã¼ã« ããã«)] ãé¸æãã¾ãã 2. ã³ã³ããã¼ã«ããã«ã® [Add or Remove Programs (ããã°ã©ã ã®è¿½å ã¨åé¤)] ã¢ã¤ã³ã³ãããã«ã¯ãªãã¯ãã¾ãã 3. [. . . ] 解å度ããã³å¨æ³¢æ°ãã°ã©ãã£ã㯠ã«ã¼ãã«é©ããå¤ã«è¨ å®ãã¾ãã (ãæ¨æºä¿¡å·ã¢ã¼ã表ããåç
§ãã¦ãã ãã) è²ã 16 BIT (16 è²) ã§è¡¨ç¤ºããããã°ã©ãã£ã㯠ã«ã¼ããå¤ããå¾ãç»é¢ã®è²ãå¤ãã£ãã 製åã®ããã¤ã¹ ãã©ã¤ããã¤ã³ã¹ãã¼ã«ãã¾ããã?Windows XP : [Control Panel (ã³ã³ããã¼ã« ããã«)] â [Appearance and Themes (ãã¹ã¯ãããã®è¡¨ç¤ºã¨ãã¼ã)] â [Display (ç»é¢)] â [Settings (è¨å®)] ãé¸æãã¦ãè²ãååº¦è¨ å®ãã¾ãã Windows ME/2000 : [Control Panel (ã³ã³ããã¼ã« ããã«)] â [Display (ç»é¢)] â [Settings (è¨å®)] ãé¸æãã¦ãå度è²ãè¨ å®ãã¾ãã Windows Vista :[ã³ã³ããã¼ã« ããã«] â [ãã¹ã¯ãããã®ã« ã¹ã¿ãã¤ãº] â [å人è¨å®] â [ç»é¢ã®è¨å®] ãé¸æãã¦ãè²ã® è¨å®ãå¤æ´ãã¾ãã Windows 7 :[ã³ã³ããã¼ã« ããã«] â [ãã¹ã¯ãããã®ã«ã¹ã¿ ãã¤ãº] â [ãã£ã¹ãã¬ã¤] â [解å度ã®èª¿æ´] â [詳細è¨å®] â [ ã¢ãã¿ã¼ ] ãé¸æãã¦ãè²ã®è¨å®ãå¤æ´ãã¾ãã (詳ããã¯ãã使ãã®ã³ã³ãã¥ã¼ã¿ã® Windows ã¦ã¼ã¶ã¼ã ãã¥ã¢ã«ãåç
§ãã¦ãã ããã) ã°ã©ãã£ã㯠ã«ã¼ããæ£ããè¨å®ããã¦ãã¾ãã?æ°ããã°ã©ãã£ã㯠ã«ã¼ã ãã©ã¤ãã«åããã¦è²ãååº¦è¨ å®ãã¾ãã
ã¢ãã¿ã¼ãæ¥ç¶ããã¨ãã«ã ãæªç¥ã®ã¢ãã¿ã¼ã§ãããã©ã° & ãã¬ã¤ (VESA DDC) ã¢ãã¿ã¼ãè¦ã¤ããã¾ãããã¨ããã¡ã ã»ã¼ã¸ã表示ããã 製åã®ããã¤ã¹ ãã©ã¤ããã¤ã³ã¹ãã¼ã«ãã¾ããã? [. . . ]
SAMSUNG SYNCMASTER S20A550Hダウンロード上のご注意
Lastmanualsはユーザー主導型のハードウエア及びソフトウエアのマニュアル(ユーザーガイド・マニュアル・クイックスタート・技術情報など)を共有・保存・検索サービスを提供します。
お探しの書類がなかったり、不完全だったり、言語が違ったり、モデル名や言語が説明と違う場合など、いかなる場合でもLastmanualsはその責を負いません。またLastmanualsは翻訳のサービスもしていません。
規約に同意して「マニュアルをダウンロード」をクリックすればSAMSUNG SYNCMASTER S20A550Hのマニュアルのダウンロードが開始されます。
