ユーザーズガイド SAMSUNG SYNCMASTER TS220W QUICK GUIDE
Lastmanualsはユーザー主導型のハードウエア及びソフトウエアのマニュアル(ユーザーガイド・マニュアル・クイックスタート・技術情報など)を共有・保存・検索サービスを提供します。 製品を購入する前に必ずユーザーガイドを読みましょう!!!
もしこの書類があなたがお探しの取扱説明書・マニュアル・機能説明・回路図の場合は、今すぐダウンロード。Lastmanualsでは手軽に早くSAMSUNG SYNCMASTER TS220Wのユーザマニュアルを入手できます。 SAMSUNG SYNCMASTER TS220Wのユーザーガイドがあなたのお役に立てばと思っています。
SAMSUNG SYNCMASTER TS220WのユーザーガイドをLastmanualsがお手伝いします。

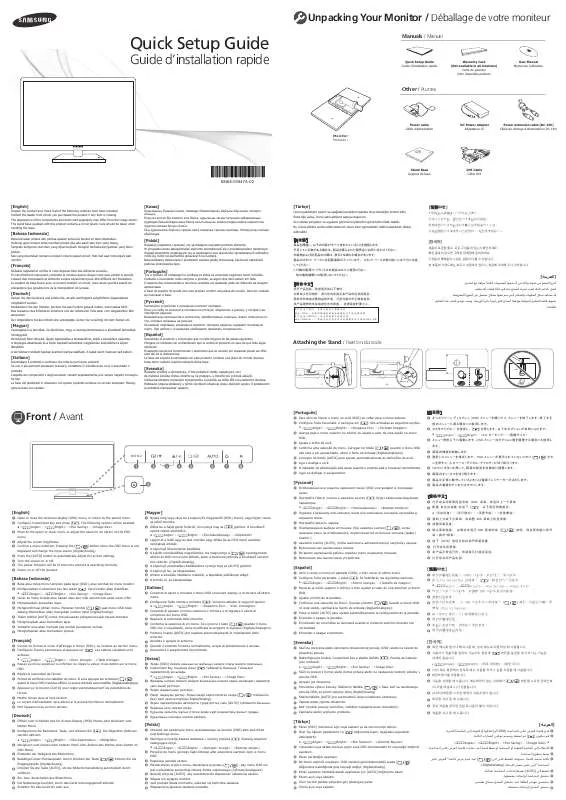
この製品に関連したマニュアルもダウンロードできます。
 SAMSUNG TS220W (5739 ko)
SAMSUNG TS220W (5739 ko)
 SAMSUNG SYNCMASTER TS220W (5739 ko)
SAMSUNG SYNCMASTER TS220W (5739 ko)
 SAMSUNG TS220W (5730 ko)
SAMSUNG TS220W (5730 ko)
マニュアル抽象的: マニュアル SAMSUNG SYNCMASTER TS220WQUICK GUIDE
詳しい操作方法はユーザーガイドに記載されています。
[. . . ] ã
Kensington ãã㯠ã±ã¼ãã«ãæ¥ç¶ãã¾ ãã Kensington ããã¯ããã¹ã¯ã¾ãã¯ééã® ããåºå®ãããç©ä½ã«åºå®ãã¾ãã
注æ ã±ã¼ãã«æ¥ç¶ã®è©³ç´°ã«ã¤ãã¦ã¯ã ãã±ã¼ãã«ã®æ¥ç¶ããåç
§ãã¦ãã ããã
æ¥ç¶
ã±ã¼ãã«ã®æ¥ç¶
é»æºã³ã¼ããã¢ãã¿ã¼èé¢ã® power ãã¼ãã«æ¥ç¶ãã¾ãã ã¢ãã¿ã¼ã®é»æºã³ã¼ããã³ã³ã»ã³ãã«å·®ãè¾¼ã¿ã¾ãã é©åãªæ¥ç¶æ¹æ³ã§ã使ãã®ã³ã³ãã¥ã¼ã¿ã«æ¥ç¶ãã¾ãã ãã㪠ã«ã¼ãã® D-sub (ã¢ããã°) ã³ãã¯ã¿ã使ç¨ãã¾ãã ⢠ã¢ãã¿ã¼èé¢ã«ãã 15 ãã³ã® D-sub ãã¼ãã«ä¿¡å·ã±ã¼ãã«ãæ¥ç¶ãã¾ãã
[RGB IN] ãã㪠ã«ã¼ãã® DVI (ãã¸ã¿ã«) ã³ãã¯ã¿ã使ç¨ãã¾ãã ⢠ã¢ãã¿ã¼èé¢ã«ãã DVI IN ãã¼ãã« DVI ã±ã¼ãã«ãæ¥ç¶ãã¾ãã
[DVI IN] Macintosh ã¸ã®æ¥ç¶ ⢠ã¢ãã¿ã¼ã¨ Macintosh ã³ã³ãã¥ã¼ã¿ããD-sub æ¥ç¶ã±ã¼ãã«ã使ç¨ãã¦æ¥ç¶ãã¾ãã 注æ ã³ã³ãã¥ã¼ã¿ã¨ã¢ãã¿ã¼ã®é»æºãå
¥ãã¾ãã
HDMI ã®æ¥ç¶
注æ ã¢ãã¿ã¼ã«ã¯ãã¸ã¿ã«åºåããã¤ã¹ãæ¥ç¶ãããã¨ã¯ã§ãã¾ããã ä¸è³ªã®ç»åã¨é³å£°ã§åç»ã楽ãããã¨ãã§ãã¾ãã
æ¥ç¶
HDMI ã±ã¼ãã«ã使ç¨ãã¦æ¥ç¶ãã
1.
HDMI ã±ã¼ãã«ã使ç¨ãã¦ããã¸ã¿ã« DVD ãªã©ã®è£
ç½®ãã¢ãã¿ã¼ã® HDMI 端åã«æ¥ç¶ ãã¾ãããã¹ã¦ã®æ¥ç¶ãå®äºããããã¢ãã¿ã¼ã¨ DVD (ã¾ãã¯ãã¸ã¿ã«åºå端åã«æ¥ ç¶ããããã¤ã¹) ã®é»æºã³ã¼ããæ¥ç¶ãã¾ãã [SOURCE] ãã¿ã³ã使ç¨ãã¦ã[HDMI] ãé¸æãã¾ãã
DVI - HDMI ã±ã¼ãã«ã使ç¨ãã¦æ¥ç¶ãã
1. 4.
ãã¸ã¿ã«åºåããã¤ã¹ã® DVI åºå端åã DVI - HDMI ã±ã¼ãã«ã使ç¨ãã¦ãã¢ãã¿ã¼ ã® HDMI 端åã«æ¥ç¶ãã¾ãã å¤é¨ããã¤ã¹ã§é³å£°ãèãã«ã¯ãããã¤ã¹ã®æ¥ç¶æ¹æ³ã«ã¤ãã¦ã¦ã¼ã¶ã¼ ããã¥ã¢ã«ã åç
§ãã¦ãã ããã ãã¹ã¦ã®æ¥ç¶ãå®äºããããã¢ãã¿ã¼ã¨ DVD (ã¾ãã¯ãã¸ã¿ã«åºå端åã«æ¥ç¶ããã ãã¤ã¹) ã®é»æºã³ã¼ããæ¥ç¶ãã¾ãã [SOURCE] ãã¿ã³ã使ç¨ãã¦ã[HDMI] ãé¸æãã¾ãã
æ¥ç¶
注æ DVI - HDMI ã±ã¼ãã«ã ãã使ç¨ãã¦é³æºãæ¥ç¶ãã¦ããªãå ´åã«ã¯ãé³å£°ã¯èããã¾ã ãã
USB ã®æ¥ç¶ (ãªãã·ã§ã³)
注æ ãã¦ã¹ããã¼ãã¼ããã¡ã¢ãªã¹ãã£ãã¯ãå¤é¨ãã¼ããã£ã¹ã¯ãã©ã¤ããªã©ã® USB æ©å¨ ããPC ã§ã¯ãªãã¢ãã¿ã¼ã® DOWN ãã¼ãã«æ¥ç¶ãã¦ä½¿ç¨ãããã¨ãã§ãã¾ãã
ã¢ãã¿ã¼ã® USB ãã¼ãã¯ãé«éã® USB 2. 0 ããµãã¼ããã¦ãã¾ãã High Speed ãã¼ã¿è»¢éé度 æ¶è²»é»å 480 Mbps 2. 5 W (æ大ãåãã¼ã) Full Speed 12 Mbps 2. 5 W (æ大ãåãã¼ã) Low Speed 1. 5 Mbps 2. 5 W (æ大ãåãã¼ã)
1.
ã¢ãã¿ã¼ã® ãã 注æ
UP ãã¼ãã¨ã³ã³ãã¥ã¼ã¿ã® USB ãã¼ãã USB ã±ã¼ãã«ã§æ¥ç¶ãã¾
DOWN ãã¼ãã使ç¨ããã«ã¯ãUP (ã¢ããã¹ããªã¼ã ã±ã¼ãã«) ã PC ã«æ¥ç¶ãã å¿
è¦ãããã¾ãã ã¢ãã¿ã¼ã® UP ãã¼ãã¨ã³ã³ãã¥ã¼ã¿ã® USB ãã¼ããæ¥ç¶ããã«ã¯ããã®ã¢ãã¿ ã¼ã«ä»å±ãã USB ã±ã¼ãã«ã使ç¨ãã¦ãã ããã
2. [. . . ] 4.
ãã¸ã¿ã«åºåããã¤ã¹ã® DVI åºå端åã DVI - HDMI ã±ã¼ãã«ã使ç¨ãã¦ãã¢ãã¿ã¼ ã® HDMI 端åã«æ¥ç¶ãã¾ãã å¤é¨ããã¤ã¹ã§é³å£°ãèãã«ã¯ãããã¤ã¹ã®æ¥ç¶æ¹æ³ã«ã¤ãã¦ã¦ã¼ã¶ã¼ ããã¥ã¢ã«ã åç
§ãã¦ãã ããã ãã¹ã¦ã®æ¥ç¶ãå®äºããããã¢ãã¿ã¼ã¨ DVD (ã¾ãã¯ãã¸ã¿ã«åºå端åã«æ¥ç¶ããã ãã¤ã¹) ã®é»æºã³ã¼ããæ¥ç¶ãã¾ãã [SOURCE] ãã¿ã³ã使ç¨ãã¦ã[HDMI] ãé¸æãã¾ãã
æ¥ç¶
注æ DVI - HDMI ã±ã¼ãã«ã ãã使ç¨ãã¦é³æºãæ¥ç¶ãã¦ããªãå ´åã«ã¯ãé³å£°ã¯èããã¾ã ãã
USB ã®æ¥ç¶ (ãªãã·ã§ã³)
注æ ãã¦ã¹ããã¼ãã¼ããã¡ã¢ãªã¹ãã£ãã¯ãå¤é¨ãã¼ããã£ã¹ã¯ãã©ã¤ããªã©ã® USB æ©å¨ ããPC ã§ã¯ãªãã¢ãã¿ã¼ã® DOWN ãã¼ãã«æ¥ç¶ãã¦ä½¿ç¨ãããã¨ãã§ãã¾ãã
ã¢ãã¿ã¼ã® USB ãã¼ãã¯ãé«éã® USB 2. 0 ããµãã¼ããã¦ãã¾ãã High Speed ãã¼ã¿è»¢éé度 æ¶è²»é»å 480 Mbps 2. 5 W (æ大ãåãã¼ã) Full Speed 12 Mbps 2. 5 W (æ大ãåãã¼ã) Low Speed 1. 5 Mbps 2. 5 W (æ大ãåãã¼ã)
1.
ã¢ãã¿ã¼ã® ãã 注æ
UP ãã¼ãã¨ã³ã³ãã¥ã¼ã¿ã® USB ãã¼ãã USB ã±ã¼ãã«ã§æ¥ç¶ãã¾
DOWN ãã¼ãã使ç¨ããã«ã¯ãUP (ã¢ããã¹ããªã¼ã ã±ã¼ãã«) ã PC ã«æ¥ç¶ãã å¿
è¦ãããã¾ãã ã¢ãã¿ã¼ã® UP ãã¼ãã¨ã³ã³ãã¥ã¼ã¿ã® USB ãã¼ããæ¥ç¶ããã«ã¯ããã®ã¢ãã¿ ã¼ã«ä»å±ãã USB ã±ã¼ãã«ã使ç¨ãã¦ãã ããã
2. 3.
USB ã¢ãã¿ã¼ã®
DOWN ãã¼ã㨠USB ããã¤ã¹ã USB ã±ã¼ãã«ã«æ¥ç¶ãã¾ãã
使ç¨æé ã¯ãPC ã«æ¥ç¶ãããå¤é¨æ©å¨ã使ç¨ããå ´åã¨åãã§ãã
æ¥ç¶
⢠â¢
ãã¼ãã¼ãããã³ãã¦ã¹ãæ¥ç¶ãã¦ä½¿ç¨ãããã¨ãã§ãã¾ãã ãã¡ã¤ã«ãã¡ãã£ã¢æ©å¨ããåçãããã¨ãã§ãã¾ãã (ã¡ãã£ã¢æ©å¨ã®ä¾:MP3ããã¸ã¿ã«ã«ã¡ã©ãªã©)
â¢
ã¹ãã¬ã¼ã¸æ©å¨ããããã¡ã¤ã«ãå®è¡ã移åãã³ãã¼ã¾ãã¯åé¤ãããã¨ãã§ãã¾ ãã (ã¹ãã¬ã¼ã¸æ©å¨ã®ä¾:å¤é¨ã¡ã¢ãªãã¡ã¢ãªã«ã¼ããã¡ã¢ãªãªã¼ãã¼ãHDD ã¿ã¤ãã® MP3 ãã¬ã¤ã¤ã¼ãªã©)
â¢
ã³ã³ãã¥ã¼ã¿ã«æ¥ç¶ã§ããä»ã® USB ããã¤ã¹ã使ç¨ãããã¨ãã§ãã¾ãã 注æ
DOWN ãã¼ãã«æ¥ç¶ããã¨ãã¯ãæ©å¨ã«é©åããã±ã¼ãã«ã使 æ©å¨ãã¢ãã¿ã¼ã® ç¨ãã¦æ¥ç¶ãã¦ãã ããã ï¼ã±ã¼ãã«ããã³å¤é¨æ©å¨ã®è³¼å
¥ã«éãã¦ã¯ããã®è£½åãæ±ã£ã¦ãããµã¼ãã¹ã»ã³ã¿ã¼ ã«åãåããã¦ãã ããï¼ ã¡ã¼ã«ã¼ã¯ãä¸é©åãªã±ã¼ãã«ã使ç¨ãããã¨ã«ãã£ã¦çºçããå¤é¨æ©å¨ã®åé¡ã¾ã ã¯ç ´æã«ã¤ãã¦ã¯è²¬ä»»ãè² ãã¾ããã USB è¦æ ¼ã«æºæ ãã¦ããªã製åããããæ©å¨ã®æ
éã®åå ã¨ãªããã¨ãããã¾ãã ã³ã³ãã¥ã¼ã¿ã«æ¥ç¶ãã¦ãæ©å¨ãä¸èª¿ã®å ´åã«ã¯ãæ©å¨/ã³ã³ãã¥ã¼ã¿ã®ãµã¼ãã¹ã»ã³ ã¿ã¼ã«ãé£çµ¡ãã ããã
ããããã©ã³ã®æ¥ç¶
注æ ã¢ãã¿ã¼ã«ã¯ãããããã©ã³ãæ¥ç¶ãããã¨ãã§ãã¾ãã
1.
ããããã©ã³æ¥ç¶ç«¯åã«ããããã©ã³ãæ¥ç¶ãã¾ãã
æ¥ç¶
RCA ã«ã¹ãã¬ãªãæ¥ç¶ãã
1.
RCA - ã¹ãã¬ãªï¼PC ç¨ï¼ã±ã¼ãã«ã®èµ¤ããã³ç½ã®ã¸ã£ãã¯ããã¸ã¿ã«åºåããã¤ã¹ã® åãè²ã®é³å£°åºå端åã«æ¥ç¶ããå対å´ã®ã¸ã£ãã¯ãã¢ãã¿ã¼ã® [AUDIO OUT] 端åã« æ¥ç¶ãã¾ãã 注æ
ã¢ãã¿ã¼ããã¯é³å£°ãåºãªããããã¢ã³ãã使ç¨ããå¿
è¦ãããã¾ãã 注æ ã¹ãã¼ã«ã¨ã¢ã³ãã®æ¥ç¶æ¹æ³ã«ã¤ãã¦ã¯ãã¡ã¼ã«ã¼ãæä¾ããããããã®ã¦ã¼ã¶ã¼ ãã㥠ã¢ã«ãåç
§ãã¦ãã ããã
ã¢ã³ãã®æ¥ç¶ã¨ä½¿ç¨
注æ ã¢ã³ãã®ãã¸ã¿ã«é³å£°å
¥åã¾ãã¯æ¨æºã®é³å£°å
¥å端åããé©åãªã±ã¼ãã«ã使ç¨ãã¦ã使 ãã®ã¢ãã¿ã¼ã«æ¥ç¶ãããã¨ãã§ãã¾ãã
æ¥ç¶
1. 3.
ã使ãã®ã¢ãã¿ã¼ã® DIGITAL AUDIO OUT 端åããå
ã±ã¼ãã«ã使ç¨ãã¦ãã¸ã¿ã« 㢠ã³ãã®å
¥å端åã«æ¥ç¶ãã¾ãã ã¢ã³ãã®é³éãã¿ã³ã使ç¨ãã¦ãé³éã調æ´ãã¾ãã æ¥ç¶ãã§ããããã¢ãã¿ã¼ããã³ã¢ã³ãã®é»æºãå
¥ãã¾ãã 注æ
ã¢ãã¿ã¼ããã¯é³å£°ãåºãªããããã¢ã³ãã使ç¨ããå¿
è¦ãããã¾ãã 注æ ã¹ãã¼ã«ã¨ã¢ã³ãã®æ¥ç¶æ¹æ³ã«ã¤ãã¦ã¯ãã¡ã¼ã«ã¼ãæä¾ããããããã®ã¦ã¼ã¶ã¼ ãã㥠ã¢ã«ãåç
§ãã¦ãã ããã
ã¹ã¿ã³ãã®ä½¿ç¨ ã¢ãã¿ã¼ã®çµã¿ç«ã¦
ã¢ãã¿ã¼ã¨åºé¢
ãã¼ã¹ã®æãããã¿
注æ ã¢ãã¿ã¼ã¯ã-1Ëï½ 21Ë ã®ç¯å²ã§å¾ãããã¨ãã§ãã¾ãã
ãã©ãã«ã·ã¥ã¼ãã£ã³ã°
ã»ã«ããã¹ãæ©è½ãã§ãã¯
注æ ã使ãã®ã¢ãã¿ã¼ã«ã¯ãã¢ãã¿ã¼ãæ£ããæ©è½ãã¦ãããã©ããããã§ãã¯ããããã®ã» ã«ããã¹ãæ©è½ãããã¾ãã
ã»ã«ããã¹ãæ©è½ãã§ãã¯
1. ã³ã³ãã¥ã¼ã¿ã¨ã¢ãã¿ã¼ã®é»æºããªãã«ãã¾ãã ã³ã³ãã¥ã¼ã¿ã®èé¢ãããã㪠ã±ã¼ãã«ãåãå¤ãã¾ãã ã¢ãã¿ã¼ã®é»æºããªã³ã«ãã¾ãã ã¢ãã¿ã¼ãé©åã«åä½ãã¦ããå ´åã¯ãä¸ã®å³ã«ç¤ºãããã¯ã¹ã表示ããã¾ãã
ãã®ããã¯ã¹ã¯ããã㪠ã±ã¼ãã«ãåãå¤ããããç ´æãã¦ãã¦ãã¢ãã¿ã¼ãæ£å¸¸ã« åä½ãã¦ããã¨ãã«è¡¨ç¤ºããã¾ãã 4. (D-sub ã±ã¼ãã«ã使ç¨ãã¦æ¥ç¶ãã¾ã) ä¿¡å·ã±ã¼ãã«ã®æ¥ç¶ã確èªãã¾ãã (DVI ã±ã¼ãã«ã使ç¨ãã¦æ¥ç¶) ã¢ãã¿ã¼ãæ£ããæ¥ç¶ãã¦ãç»é¢ä¸ã«ã¨ã©ã¼ ã¡ãã»ã¼ã¸ã表示ãããå ´åã«ã¯ãã¢ã ã¿ã¼ã®ã¹ãã¼ã¿ã¹ãã¢ããã°ã«è¨å®ããã¦ããªãã確èªãã¦ãã ããã ã¢ãã¿ã¼ãæ£ããæ¥ç¶ãã¦ãç»é¢ä¸ã« (ã¨ã©ã¼) ã¡ãã»ã¼ã¸ã表示ãããå ´åã«ã¯ã㢠ãã¿ã¼ã®ã¹ãã¼ã¿ã¹ãã¢ããã°ã«è¨å®ããã¦ããªãã確èªãã¦ãã ããã ã / SOURCEããã¿ã³ãæ¼ãã¦ãã¢ãã¿ã®å
¥åä¿¡å·ãå確èªãã¾ãã Q: A: é»æºããªã³ã«ãªã£ã¦ããã¨ãã¯ãã³ã³ãã¥ã¼ã¿ãåèµ·åããåæç»é¢ (ãã°ã¤ã³ç»é¢) ãè¦ã¾ãã åæç»é¢ (ãã°ã¤ã³ç»é¢) ã表示ãããå ´åã«ã¯ãã³ã³ãã¥ã¼ã¿ãé©åãªã¢ã¼ã (Windows ME/XP/2000 ã®ã»ã¼ã ã¢ã¼ã) ã§èµ·åãã¦ããã㪠ã«ã¼ãã®å¨æ³¢æ°ãå¤æ´ãã¾ãã ãããªã»ãã ( ã¿ã¤ãã³ã° ã¢ã¼ãããåç
§) åæç»é¢ (ãã°ã¤ã³ç»é¢) ã表示ãããªãå ´åã«ã¯ãã客æ§ç¸è«ãã¤ã¤ã«ã¾ãã¯è²©å£²åº ã«ãåãåãããã ããã Q: ç»é¢ã«ãæé©ãªã¢ã¼ããé¸æããã¦ãã¾ããã ã ãæ¨å¥¨ã¢ã¼ã 1920 X 1200 60 Hzãã¨è¡¨ 示ããã¦ãã¾ãã?
ãã©ãã«ã·ã¥ã¼ãã£ã³ã°
A: A: A:
ãã㪠ã«ã¼ãããã®ä¿¡å·ããã¢ãã¿ã¼ãæ£ããå¦çã§ããæ大解å度ããã³å¨æ³¢æ°ã è¶
ãã¦ããå ´åã«ãã®ã¡ãã»ã¼ã¸ã表示ããã¾ãã ã¢ãã¿ã¼ãé©åã«å¦çã§ããæ大解å度ã¨å¨æ³¢æ°ã«èª¿æ´ãã¾ãã 表示ã SXGA ã¾ã㯠75 Hz ãè¶
ãã¦ããå ´åã«ã¯ã ãæé©ãªã¢ã¼ããé¸æããã¦ãã¾ ããã ã ãæ¨å¥¨ã¢ã¼ã 1920 X 1200 60 Hzãã¨ããã¡ãã»ã¼ã¸ã表示ããã¾ãã表示ã 85 Hz ãè¶
ããå ´åã«ã¯ãæ£å¸¸ã«è¡¨ç¤ºã¯ããã¾ãããæé©ãªã¢ã¼ããé¸æããã¦ãã¾ã ãã ã ãæ¨å¥¨ã¢ã¼ã 1920 X 1200 60 Hzãã¨ããã¡ãã»ã¼ã¸ã 1 åé表示ããã¦ããæ¶ã ã¾ãã ãã® 1 åéã®éã«æ¨å¥¨ãããã¢ã¼ãã«å¤æ´ãã¦ãã ããã ï¼ã·ã¹ãã ãåèµ·åãããã¨ãã¡ãã»ã¼ã¸ã¯å度表示ããã¾ãï¼
Q: A: A: A: Q: A:
ç»é¢ä¸ã«ç»åãããã¾ãããã¢ãã¿ã¼ã®é»æºã¤ã³ã¸ã±ã¼ã¿ã 1 ç§ééã§ç¹æ»
ãã¦ãã¾ ããã?ã¢ãã¿ãçé»åã¢ã¼ãã«ãªã£ã¦ãã¾ãã ã¢ãã¿ãã¢ã¯ãã£ãã«ãã¦ç»é¢ä¸ã®ç»åã復å
ããã«ã¯ããã¼ãã¼ãã®ãã¼ãæ¼ãã¾ ãã ç»åã表示ãããªãå ´åã¯ã ã /SOURCEããã¿ã³ãæ¼ãã¾ãã次ã«ãã¼ãã¼ãã®ã ã¼ãæ¼ãã¦ãå度ã¢ãã¿ã¼ãã¢ã¯ãã£ãã«ãã¦ç»é¢ä¸ã®ç»åã復å
ãã¾ãã DVI ã±ã¼ãã«ã使ç¨ãã¦æ¥ç¶ãã¦ãã¾ãã?ãã©ã¤ã ã¤ã³ã¹ãã¼ã« ããã¥ã¢ã«ã«å¾ã£ã¦ãã¢ãã¿ã¼ ãã©ã¤ããã¤ã³ã¹ãã¼ã«ãã¾ ãã ãã©ã° & ãã¬ã¤ (VESA DDC) æ©è½ããµãã¼ããã¦ãããã©ããã¯ããã㪠ã«ã¼ãã® ããã¥ã¢ã«ãåç
§ãã¦ãã ããã ãã©ã¤ã ã¤ã³ã¹ãã¼ã« ããã¥ã¢ã«ã«å¾ã£ã¦ãã¢ãã¿ã¼ ãã©ã¤ããã¤ã³ã¹ãã¼ã«ãã¾ ãã
ãã©ãã«ã·ã¥ã¼ãã£ã³ã°
MagicTune⢠ãæ£å¸¸ã«æ©è½ããªãã¨ãã«ãã§ãã¯ãã¾ãã
Q: A: MagicTune⢠æ©è½ã¯ããã©ã° ã¢ã³ã ãã¬ã¤ããµãã¼ããã Windows OS ã® PC (VGA) ã§ã®ã¿ä½¿ç¨ã§ãã¾ãã ã使ãã® PC ã MagicTune⢠æ©è½ã«å¯¾å¿ãã¦ãããã©ããã調ã¹ãã«ã¯ã以ä¸ã®æé ãå®è¡ãã¾ã (Windows XP ã®å ´å)ã ["Control Panel" ( ã³ã³ããã¼ã« ããã«)] â ["Performance and Maintenance" (ããã©ã¼ã ã³ã¹ã¨ã¡ã³ããã³ã¹)] â ["System" (ã·ã¹ãã )] â ["Hardware" (ãã¼ãã¦ã§ã¢)] â ["Device Manager" (ããã¤ã¹ ããã¼ã¸ã£)] â ["Monitors" (ã¢ãã¿)] âã§ãã©ã° ã¢ã³ã ãã¬ã¤ 㢠ãã¿ãåé¤ããå¾ãæ°ãããã¼ãã¦ã§ã¢ãæ¤ç´¢ãã¦ãã©ã° ã¢ã³ã ãã¬ã¤ ã¢ãã¿ã¼ã è¦ã¤ãã¾ãã A: MagicTune⢠ã¯ãã¢ãã¿ã¼ã®è¿½å ã½ããã¦ã§ã¢ã§ããä¸é¨ã®ã°ã©ãã£ã㯠ã«ã¼ã㧠ã¯ãã使ãã®ã¢ãã¿ã¼ããµãã¼ããã¦ãã¾ãããã°ã©ãã£ã㯠ã«ã¼ãã«åé¡ãããå ´ åã«ã¯ãäºææ§ã®ããã°ã©ãã£ã㯠ã«ã¼ãã«ã¤ãã¦å¼ç¤¾ Web ãµã¤ãã§æä¾ãã¦ãã ãªã¹ãã確èªãã¦ãã ããã http://www. samsung. com/monitor/magictune
MagicTune⢠ãæ£ããåä½ãã¾ããã
Q: A: Q: A: PC ã¾ãã¯ã°ã©ãã£ã㯠ã«ã¼ããå¤æ´ãã¾ããã?ææ°ã®ããã°ã©ã ããã¦ã³ãã¼ããã¦ãã ãããããã°ã©ã 㯠http://www. samsung. com/ monitor/magictune ãããã¦ã³ãã¼ãã§ãã¾ãã ããã°ã©ã ãã¤ã³ã¹ãã¼ã«ãã¾ããã?ããã°ã©ã ãåãã¦ã¤ã³ã¹ãã¼ã«ããã¨ãã¯ãã³ã³ãã¥ã¼ã¿ãåèµ·åãã¾ããããã° ã©ã ã®ã³ãã¼ããã§ã«ã¤ã³ã¹ãã¼ã«ããã¦ããå ´åã«ã¯ããããåé¤ãã¦ããã³ã³ã ã¥ã¼ã¿ãåèµ·åããããã°ã©ã ãå度ã¤ã³ã¹ãã¼ã«ãã¾ããããã°ã©ã ãã¤ã³ã¹ãã¼ ã«ã¾ãã¯åé¤ããå¾ã¯ãæ£å¸¸ã«åä½ãããããã«ã³ã³ãã¥ã¼ã¿ãåèµ·åããå¿
è¦ãã ãã¾ãã 注æ MagicTune⢠MAC ã®ã¤ã³ã¹ãã¼ã« ã½ããã¦ã§ã¢ã¯ãMagicTune⢠Web ãµã¤ããããã¦ã³ã ã¼ããã¾ãã
ç»é¢ã¨åãå²ãã§ãããã¼ã«ã®ç¸ãããè¦ãã¨ãå°ããªç²åãè¦ããå ´åãããã¾ ãã
ããã¯è£½åã®ãã¶ã¤ã³ã«ãããã®ã§ãæ¬ é¥ã§ã¯ããã¾ããã
ã¢ãã¿ã¼ã«åé¡ãããå ´åã«ã¯ã以ä¸ã®é
ç®ããã§ãã¯ãã¾ãã
é»æºã³ã¼ãããã³ãã㪠ã±ã¼ãã«ãã³ã³ãã¥ã¼ã¿ã«æ£ããæ¥ç¶ããã¦ãããã©ãããã㧠ãã¯ãã¾ãã èµ·åæã«ã³ã³ãã¥ã¼ã¿ãããã¼ãé³ã 3 åèãããããã§ãã¯ãã¾ãã (èãããå ´åã«ã¯ãã³ã³ãã¥ã¼ã¿ã®ã¡ã¤ã³ãã¼ãã®ç¹æ¤ãåãã¦ãã ãã) æ°ãããã㪠ã«ã¼ããèªåã§ã¤ã³ã¹ãã¼ã«ããã PC ãçµã¿ç«ã¦ãå ´åã«ã¯ãã¢ããã¿ (ã ããª) ãã©ã¤ãããã³ã¢ãã¿ã¼ ãã©ã¤ããã¤ã³ã¹ãã¼ã«ããã¦ãããã©ãã確èªãã¾ãã ãããªç»é¢ã®ã¹ãã£ã³é度ã 56 Hz ~ 75 Hz ã®ç¯å²å
ã«ãããã©ãããã§ãã¯ãã¾ãã
ãã©ãã«ã·ã¥ã¼ãã£ã³ã°
(æ大解å度ã使ç¨ãã¦ããã¨ãã¯ã75 Hz ãè¶
ãã¦ã¯ãªãã¾ãã) ã¢ããã¿ (ãããª) ãã©ã¤ãã®ã¤ã³ã¹ãã¼ã«ã«åé¡ãããå ´åã«ã¯ãã³ã³ãã¥ã¼ã¿ãã»ã¼ã ã¢ã¼ãã§èµ·åãã¦ã["Control Panel" (ã³ã³ããã¼ã« ããã«)] â ["System" (ã·ã¹ãã )] â ["Device Manger" (ããã¤ã¹ ããã¼ã¸ã£)] ã§ãã£ã¹ãã¬ã¤ ã¢ããã¿ãåé¤ãã¦ãã³ã³ãã¥ã¼ã¿ãåèµ· åãã¦ã¢ããã¿ (ãããª) ãã©ã¤ããåã¤ã³ã¹ãã¼ã«ãã¾ãã 注æ åé¡ãç¹°ãè¿ãçºçããå ´åã¯ãèªå®ãåããã客æ§ç¸è«ãã¤ã¤ã«ã«ãåãåãããã ã ãã
Q&A
Q: A: A: å¨æ³¢æ°ã®å¤æ´æ¹æ³ã¯?å¨æ³¢æ°ã¯ããã㪠ã«ã¼ãã®åè¨å®ã«ãã£ã¦å¤æ´ãããã¨ãã§ãã¾ãã ãã㪠ã«ã¼ãã§ãµãã¼ãããã¦ããå¨æ³¢æ°ã¯ã使ç¨ãã¦ãããã©ã¤ãã®ãã¼ã¸ã§ã³ã« ãã£ã¦ç°ãªããã¨ã«ã注æãã ããã(詳細ã¯ã³ã³ãã¥ã¼ã¿ã¾ãã¯ãã㪠ã«ã¼ãã®ã ãã¥ã¢ã«ãåç
§ãã¦ãã ãã) 解å度ã®èª¿æ´æ¹æ³ã¯?Windows XP: [Control Panel (ã³ã³ããã¼ã« ããã«)] â [Appearance and Themes (ãã¹ã¯ãããã®è¡¨ç¤º ã¨ãã¼ã)] â [Display (ç»é¢)] â [Settings (è¨å®)] ã§è§£å度ãè¨å®ãã¾ãã A: Windows ME/2000: [Control Panel (ã³ã³ããã¼ã« ããã«)] â [Display (ç»é¢)] â [Settings (è¨å®)] ã§è§£å度ã è¨å®ãã¾ãã * 詳細ã«ã¤ãã¦ã¯ãã㪠ã«ã¼ãã®ã¡ã¼ã«ã¼ã«ãåãåãããã ããã Q: A: çé»åæ©è½ã®è¨å®æ¹æ³ã¯?Windows XP: [Control Panel (ã³ã³ããã¼ã« ããã«)] â [Appearance and Themes (ãã¹ã¯ãããã®è¡¨ç¤º ã¨ãã¼ã)] â [Display (ç»é¢)] â [Screen Saver (ã¹ã¯ãªã¼ã³ ã»ã¤ãã¼)] ã§è§£å度ãè¨å® ãã¾ãã ã³ã³ãã¥ã¼ã¿ã® BIOS è¨å®ã§æ©è½ãè¨å®ãã¾ãã(Windows/ã³ã³ãã¥ã¼ã¿ã®ããã¥ã¢ã« ãåç
§ãã¦ãã ãã) A: Windows ME/2000: [Control Panel (ã³ã³ããã¼ã« ããã« )] â [Display (ç»é¢)] â [Screen Saver (ã¹ã¯ãªã¼ã³ ã»ã¤ãã¼)] ã§è§£å度ãè¨å®ãã¾ãã ã³ã³ãã¥ã¼ã¿ã® BIOS è¨å®ã§æ©è½ãè¨å®ãã¾ãã(Windows/ã³ã³ãã¥ã¼ã¿ã®ããã¥ã¢ã« ãåç
§ãã¦ãã ãã) Q: A: çä½/LCD ããã«ããããã«ãããã®ã§ãã? [. . . ] å¨æ³¢æ°ã¯ããã㪠ã«ã¼ãã®åè¨å®ã«ãã£ã¦å¤æ´ãããã¨ãã§ãã¾ãã ãã㪠ã«ã¼ãã§ãµãã¼ãããã¦ããå¨æ³¢æ°ã¯ã使ç¨ãã¦ãããã©ã¤ãã®ãã¼ã¸ã§ã³ã« ãã£ã¦ç°ãªããã¨ã«ã注æãã ããã(詳細ã¯ã³ã³ãã¥ã¼ã¿ã¾ãã¯ãã㪠ã«ã¼ãã®ã ãã¥ã¢ã«ãåç
§ãã¦ãã ãã) 解å度ã®èª¿æ´æ¹æ³ã¯?Windows XP: [Control Panel (ã³ã³ããã¼ã« ããã«)] â [Appearance and Themes (ãã¹ã¯ãããã®è¡¨ç¤º ã¨ãã¼ã)] â [Display (ç»é¢)] â [Settings (è¨å®)] ã§è§£å度ãè¨å®ãã¾ãã A: Windows ME/2000: [Control Panel (ã³ã³ããã¼ã« ããã«)] â [Display (ç»é¢)] â [Settings (è¨å®)] ã§è§£å度ã è¨å®ãã¾ãã * 詳細ã«ã¤ãã¦ã¯ãã㪠ã«ã¼ãã®ã¡ã¼ã«ã¼ã«ãåãåãããã ããã Q: A: çé»åæ©è½ã®è¨å®æ¹æ³ã¯? [. . . ]
SAMSUNG SYNCMASTER TS220Wダウンロード上のご注意
Lastmanualsはユーザー主導型のハードウエア及びソフトウエアのマニュアル(ユーザーガイド・マニュアル・クイックスタート・技術情報など)を共有・保存・検索サービスを提供します。
お探しの書類がなかったり、不完全だったり、言語が違ったり、モデル名や言語が説明と違う場合など、いかなる場合でもLastmanualsはその責を負いません。またLastmanualsは翻訳のサービスもしていません。
規約に同意して「マニュアルをダウンロード」をクリックすればSAMSUNG SYNCMASTER TS220Wのマニュアルのダウンロードが開始されます。
