ユーザーズガイド SHARP PW-AT780
Lastmanualsはユーザー主導型のハードウエア及びソフトウエアのマニュアル(ユーザーガイド・マニュアル・クイックスタート・技術情報など)を共有・保存・検索サービスを提供します。 製品を購入する前に必ずユーザーガイドを読みましょう!!!
もしこの書類があなたがお探しの取扱説明書・マニュアル・機能説明・回路図の場合は、今すぐダウンロード。Lastmanualsでは手軽に早くSHARP PW-AT780のユーザマニュアルを入手できます。 SHARP PW-AT780のユーザーガイドがあなたのお役に立てばと思っています。
SHARP PW-AT780のユーザーガイドをLastmanualsがお手伝いします。

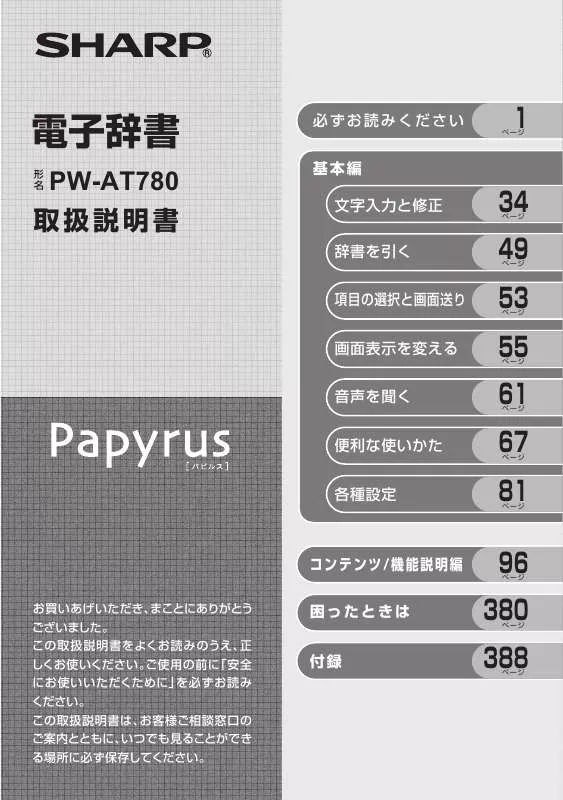
この製品に関連したマニュアルもダウンロードできます。
 SHARP PW-AT780 QUICK REFERENCE (562 ko)
SHARP PW-AT780 QUICK REFERENCE (562 ko)
 SHARP PW-AT780 QUICK REFERENCE (772 ko)
SHARP PW-AT780 QUICK REFERENCE (772 ko)
マニュアル抽象的: マニュアル SHARP PW-AT780
詳しい操作方法はユーザーガイドに記載されています。
[. . . ] . . . . . . . . . . . . . . . . . . . . . . . . . . . . . . . . . . . . . . . . . . . . . . . . . . . . . . . . . . . . . . . . . . . 2
・本体の取り扱いについて ・イヤホンの取り扱いについて ・カードの取り扱いについて ・市販の充電池の取り扱いについて
もくじ
付属品を確認する. . . . . . . . . . . . . . . . . . . . . . . . . . . . . . . . . . . . . . . . . . . . . . . . . . . . . . . . . . . . . . . . . . . . . . . . . . . . . . . . . . . . . . . . . . . . . . . . . . . . . . . . . . . . . . . . . . . . . . . . . . . . . . . . . . . . . . . . . . . . . . . . . . . . . . . . . . . . . . . . . . . . . . . . . . . . . . . . . . . . . . . . . . . . . . . . . . . . . . . . . . . . . . . . . . . . . . . . . . . . . . . . . . . . . [. . . ] . . . . . . . . . . . . . . . . . . . . . . . . . . . . . . . . . . . . . . . . . . . . . . . . . . . . . . . . . . . . . . . . . 413 索 引. . . . . . . . . . . . . . . . . . . . . . . . . . . . . . . . . . . . . . . . . . . . . . . . . . . . . . . . . . . . . . . . . . . . . . . . . . . . . . . . . . . . . . . . . . . . . . . . . . . . . . . . . . . . . . . . . . . . . . . . . . . . . . . . . . . . . . . . . . . . . . . . . . . . . . . . . . . . . . . . . . . . . . . . . . . . . . . . . . . . . . . . . . . . . . . . . . . . . . . . . . . . . . . . . . 420
25
もくじ
基本編
文字入力と修正. . . . . . . . . . . . . . . . . . . . . . . . . . . . . . . . . . . . . . . . . . . . . . . . . . . . . . . 34 辞書を引く. . . . . . . . . . . . . . . . . . . . . . . . . . . . . . . . . . . . . . . . . . . . . . . . . . . . . . . . . . . . . . . . . . . . . . . . . . . . . . . . . . . . . . . . . . . . . . . . . . . . . . . . . . . . . . . . . . . . . . . . . . . . . . . . . . . . . . . . . . . . . . . . . . . . . . . . . . . . . 55 音声を聞く. . . . . . . . . . . . . . . . . . . . . . . . . . . . . . . . . . . . . . . . . . . . . . . . . . . . . . . . . . . . . . . 61 便利な使いかた. . . . . . . . . . . . . . . . . . . . . . . . . . . . . . . . . . . . . . . . . . . . . . . . . . . . . . . 67 各種設定. . . . . . . . . . . . . . . . . . . . . . . . . . . . . . . . . . . . . . . . . . . . . . . . . . . . . . . . . . . . . . . . . . . 81
26
基本編
各部のなまえとはたらき
メイン画面と手書きパッドのバックライトを点灯/消灯 します。 2種類以上の 機能が書かれているキーの、緑色で書か ・・・・・・・・・・・・・ 機能 れている機能を使うときに押します。 前の画面に戻ります。 ・・・・・・・・・・・・ 戻る
バックライト 機能
・・ 表示していた見出し語などから始まるリスト(一 戻る (リスト)
覧表示) 画面が表示されます。
検索/決定 ・・・・・ メニュー選択や文字入力を確定するときに押します。
各部のなまえとはたらき
各コンテンツの入力画面や最初の画面などに戻ります。 ・・・・・・・・・・・ クリア ・ キーの動作は、 コンテンツにより異なる場合があります。
詳細画面などに複数のタブ ( 58ページ) があるとき、 でタブ (画面) を切り替えていた場合や、画面を送っていた場合でも、 戻る を押すと前 のリスト画面などに戻ります。 ● テスト機能があるコンテンツなどでは、テスト中に 戻る や クリア を 押すと、 中断や終了の確認画面が表示される場合があります。 このときは、 画面に従って Y または N を押します。 Y を押したときは、前のリスト画面やコンテンツの最初の画面などに戻り ます。
●
各部のなまえとはたらき
28
基本編
電源を入れる/切る
下表のキーを押すと電源が入り、押したキーに対応した画面が表示されま す。 電源を切るときは 入/切 を押します。 なお、長期間ご使用にならないときは 機能 入/切 と押して電源を切るこ とをおすすめいたします。ただし、この場合、次回電源を入れて使えるよ うになるまでに約10秒必要となります ( 390ページ) 。
電源を入れるキー 表示される画面
入/切
電源が切れる前の画面が表示されます。 (レジューム機能) オープニング画面を表示した場合は表示後、電源が 切れる前の画面が表示されます。 デモ (商品紹介) を設定している場合はデモの開始確 認画面が表示されます (オープニング設定: 86 ページ) 。 メインメニュー画面 (コンテンツ等選択画面: ページ) が表示されます。 31
メニュー 一括検索 大辞林 英和/和英 例文検索
それぞれのコンテンツや機能の最初の画面 (入力画 面など) が表示されます。 (ダイレクトオン機能)
自動的に電源が切れたときは
上表に示すキーを押して電源を入れます。 この製品は電池の消耗を防ぐため、キー操作が一定時間ないと自動的に電 源が切れます (オートパワーオフ機能) 。この時間は最初5分間に設定され ていますが、 82ページの方法で変更することができます。
バックライトを点ける/消す
を押すと、 バックライトが点灯/消灯します。 なお、 バックライトは30秒間キー操作がないと自動的に消灯します。
バックライト
●
メイン画面と手書きパッドのバックライトを別々に点灯/消灯するこ 本製品を閉じたときは電源が切れ、 バックライトも消灯します。
とはできません。
●
29
電源を入れる/切る
便利な機能
本製品は、本体を閉じると電源が切れ、動作している機能がすべて終了し ます。この機能で、音再生状態のまま本体を閉じて電源を切り忘れ、電池 が消耗してしまうなどのトラブルが少なくなるようにしています。
基本編
画面表示について
画面の端などに表示される表示シンボルやマークは、製品の状態などを示 します。
シンボル 意味
電池が消耗すると画面の右上に表示されます。速やかに新し い電池と交換してください。 ( 391ページ) 画面の右上に表示され、矢印の方向に、まだ表示されていな いデータがあることを示します。 、 :1行ずつ画面を送ります。 、 :1画面ずつ画面を送ります。 ズームウィンドウ ( 57ページ) 内で表示されていないデー タがあります。 、 :内容を左右に送ります。 このシンボルは画面の左上に表示されます。 機能 が押されたことを示し、キーボード上の緑色で書かれ た機能を選択できます。 (状況により選択できない機能があります。 )
マーク
意味
関連する例文や解説、コラム (NOTE) 、図、表が収録されて いることを示します ( 59ページ) 。
音声データが収録されていることを示します ( ジ) 。 ジャンプして参照することを示します (
61ペー
71ページ) 。
画面表示について
30
操作ガイドメッセージ (ヒント)
画面下に操作ガイドメッセージが表示されることがあります。 操作ガイドメッセージには、状況に応じた簡単な使いかたが記載されてい ます。操作が分からなくなったときなどに利用します。
操作ガイド メッセージ (例)
使いたいコンテンツ (辞書) の選びかた
メインメニュー画面で選ぶ
メニュー を押してください。 次のメインメニュー画面が表示されます。
分類メニュー
や で選ぶ または 0 0 ~ 0 9 と、 、 で選ぶ
個別メニュー
や
で選んで
または 1 ~ 8 で選ぶ
(コンテンツ等選択画面) メインメニュー画面
検索/決定
31
画面表示について/使いたいコンテンツ (辞書) の選びかた
メニューの選びかた
1 メニュー を押します。 選びたい分類メニューの項目を 、 で選びます。 2 または分類番号 ( 00 ~ 09) を 0 ~ 9 キーで入力し、小分類 ( Ⅰ~Ⅲ)
が あるときは 、 で選びます。
選んだ分類メニューの個別メニューが表示されます。
基本編
個別メニューでは、コンテンツなどを 3 します。
、
で選び 検索/決定 を押
またはコンテンツ名の前の番号 ( 1 ~ 8) を 1 ~ 8 キーで入力して選 びます。
選んだコンテンツなどの画面が表示されます。
以降、 上記と同様の操作は、 次のように説明します。 メニュー 例: を押し、 「生活Ⅰ」 から 「ブリタニカ国際大百科事典」 を選 びます。
すべてのコンテンツリスト (一覧) で選ぶ
「便利な機能」 から 「すべてのコンテンツを見る」 を選ぶ メニュー を押し、 と、 すべてのコンテンツリスト (一覧) が表示されます。
画面番号/画面数 画面の切り替え は、 、 で行 えます。
選択したいコンテンツに、 、 、 、 でカーソル (数字の反転表示) を移して 検索/決定 を押すとコンテンツの画面が表示されます。 コンテンツが画面に表示されていないときは 、 で画面を切り替え
使いたいコンテンツ (辞書) の選びかた
32
てコンテンツを探して、 選択します。
●
コンテンツ名の前に表示されている番号 ( 00 ~ 99) を 0 ~ 9 キーで入力 しても、 コンテンツを選ぶことができます。
●
「脳年齢測定」 機能、 「漢字検定に挑戦 !」 機能などはコンテンツに含みませ ん。
手書きパッドで選ぶ
手書きパッドにコンテンツリスト ( My辞書) が表示されているときは、コ ンテンツ名をタッチすると、 そのコンテンツの画面が表示されます。
コンテンツ選択キーで選ぶ
コンテンツ選択キーは、 直接コンテンツを選びます。
大辞林
: スーパー大辞林の入力/選択画面 (最初の画面) を開きます。 を開きます。最初は英和辞典が選ばれ、以降、キーを押すた びに英和辞典と和英辞典が切り替わります。
ジ ーニアス英和&和英辞典の入力/選択画面 (最初の画面) 英和/和英 :
33
使いたいコンテンツ (辞書) の選びかた
文字入力と修正
キーによる文字の入力と修正のしかた
基本編
日本語の入力方法
キーによる日本語の入力方式は、 「ローマ字かな入力」 と 「 50音かな入 力」 の2種類があります。 入力方式を切り替えるときは82ページを参照してください。 キーで文字を入力する練習をしましょう。 ● 入れまちがえたときは39ページを参照して直してください。 ● 漢字は手書きで入力します ( 40ページ) 。 日本語入力欄に 「じゅんぷう」 と 1 入れます。
ローマ字かな入力の場合: J U N( N ) P U U
文字入力と修正
50音かな入力の場合: さ さ や や や や や わ わ わ わ わ ※ は は は あ あ あ
●
は
キー、
は
キーです。 を押して文字を確定
50音かな入力では、 最後の文字を入れた後、 ※ させます。
●
新しい言葉を引くときは、 クリア を押して前に入れた文字をすべて消しま す。
キーによる文字の入力と修正のしかた
34
ローマ字かな入力方式での入力について
ローマ字のスペルでひらがなを入力する方法は、 「ローマ字→かな変換表」 ( 392ページ) を参照してください。 ● ゐは W Y I 、 ゑは W Y E と押して入れます。
50音かな入力方式での入力方法
50音によるひらがなの入力では、例えば あ を押していくと、次の順番で 表示が変わります。 入力したい文字を表示させて、 次の文字を入れるか、 が確定されます。
あ か さ た な は ま や ら わ あ い う え お ぁ ぃ ぅ ぇ ぉ か き く け こ さ し す せ そ た ち つ て と っ な に ぬ ね の は ひ ふ へ ほ ま み む め も や ゆ よ ゃ ゅ ょ ら り る れ ろ わ ゐ ゑ を ん ゎ
あ→い→う→え→お→ぁ→ぃ→ぅ→ぇ→ぉ→あ・・・・
を押すと入力文字
1. 濁音、 半濁音は清音の後に
、
を押して入れます。
は は
ざっぴ → さ
た た た た た た
(
)
ざ っ ぴ で文字を確定させます。
あ あ
2. 同じ行 (あ行など) の文字が続くときは、 あいあい → あ
あ あ
あ
文字を確定させる 3. 長音符は ー を押して入れます。 あーち → あ ー た た( )
35
キーによる文字の入力と修正のしかた
スペースやアポストロフィ (’ ) 、 ハイフン(−)は入る?
スペースやアポストロフィ (’ ) 、 ハイフン (−) 、 中点 (・) などは入れるこ とができません。探したい語にこれらの文字・記号がある場合は、省いて 入力してください。
ひらがな、 カタカナを切り替えて入れる方法は?
キーで入力する場合、コンテンツによってひらがなが入力されるかカタカ ナが入力されるか決まっていて、 切り替えることはできません。 手書きパッドを使った手書き入力 ( 40ページ) では、 ひらがな、 カタカナ の両方を入れることができます。 ただし、 検索はひらがな、 カタカナを区別せずに行いますので、 どちらを入 れて検索しても同じ言葉が探し出されます。
基本編 文字入力と修正
英語の入力方法
英字などの入力のしかたを練習しましょう。入れまちがえたときは39ペー ジを参照して直してください。 スペル入力欄に「 clean」と入れ 1 ます。
スペル入力欄
C
●
L
E
A
N と押します。
新しい言葉を引くときは、 クリア を押して前に入れた文字をすべて消しま す。
スペル入力時の参考
1. 見出し語にスペース、 「ー」 、 「’ 」 、 「/」 、 「. 」 などがある場合、これら は省いて入力し、 検索します。 (例) fast food →fastfood で検索する weak-kneed →weakkneed で検索する let’ s →lets で検索する 2. キーで入力する場合、大文字と小文字は切り替えられません。検索は大 文字と小文字を区別せずに行われます。 3. 数字は英語のスペルで検索します。 は 「and」 と入力します。 4. 「&」
キーによる文字の入力と修正のしかた
36
、
●
キーの使いかた
キーの は、 テスト機能があるコンテンツで、 答えにアポストロフィー “ ” が含まれているときに、 機能 と押して入力します。 “ ” ● キーは各検索画面の読み入力で、長音符 (ー) を入力するときや、便利計 算機能で小数点を入力するときに使用しますが、テスト機能があるコンテン ツで、答えが2語以上になるときに、このキーで区切りのためのスペースを 入力します。 アポストロフィーやスペースは英和や英英などの辞書では入力できません。
’
’
ピンイン (中国語発音表記) の入力方法
ピンイン (pinyin) は中国語の漢字の発音をローマ字表記する方法です。 ローマ字はアルファベットで表しますが、母音に四声を表すマークが付く 場合があり、 その場合は下記の方法で指定します (四声の指定をしなくても 検索することはできます) 。ピンイン入力は一括検索、W検索でも使用でき ます。
【例】 「
」 (
) と入れてみましょう。
メニュー を押し、 「7ヵ国会話Ⅰ」 から 「デイリー日中英・中日英辞典」 1 を選びます。
を2回押し、カーソルをピン 2 インの入力欄に移し、 「 」 と入れます。
Z A
●
A A
A A
A A
A A
O N
F
新しい言葉を引くときは、 クリア を押して前に入れた文字をすべて消しま す。
ピンインの入力について
ピンインで使用する、通常のアルファベット以外の文字の入力および四声 の指定のしかたを説明します。 四声の指定 中国語の声調は、 軽声、 1声、 2声、 3声、 4声があり、 母音 ( a、 o、 e、 i、 u、 ü) に次のような記号を付けて表します。なお、1声~ 4声をまとめて四 37
キーによる文字の入力と修正のしかた
声と呼びます。
など……軽声 など……第1声 など……第2声 など……第3声 など……第4声
基本編
四声の指定 (入力) は次の操作で行います。 例えば A を1回押すと “ a” が表示されます。続けて A を押していくと 次の順で表示が変わります。
入力したい文字を表示させて、 次の文字を入れるか、 を押すと入力文 字が確定されます。 同じ種類の文字が続くときは、前の文字を入れ で確定させてから次 の文字を入れます。
D
●
文字入力と修正
A
A
A
A
A
A
A
A
N
( などの記号は省略して入れます。) 声調記号 ( ) は、 母音の上に付きます。 ü の入力: ü は V を押すと入力されます。
’
中国語や日本語の漢字の入力は?
中国語の漢字 (簡体字) や、日本語の漢字は手書き入力します。40 ~ 47 ページをお読みのうえ、 手書き入力をしてください。 漢字をキーで入力することはできません。
キーによる文字の入力と修正のしかた
38
入力した文字の修正のしかた
入力した文字の修正のしかたを練習しましょう。
余分な文字を削除する
、 で削除したい文字の後 1 ろにカーソルを移します。
後退 を押します。 2 カーソルの前 (左) の文字が削除さ れます。
カーソル位置の文字を削除する
カーソル位置の文字は 機能 後退(削除) と押すと削除されます。
入力した文字をすべて削除する
クリア
を押すと入力した文字がすべて削除されます。
文字を追加する
、 で文字を追加したい位 1 置にカーソルを移します。 追加したい文字を入力します。 2 カーソルのある位置に、入力した文
字が追加されます。
●
50音かな入力では文字が確定するまでカーソル ( ません。 で確定させてください。
または_) が表示され
39
キーによる文字の入力と修正のしかた
手書きパッドで文字を手書き入力する
各コンテンツの入力画面では、手書きパッドを使って文字などを手書き入 力することができます。 (ピンインは除く) 複雑な漢字は大きな1枠入力パッドで、文字を連続して入力するときは2枠 入力パッドで、 というように目的に応じて使い分けられます。
基本編
手書きパッドの各部のはたらき
各コンテンツの入力画面などで入力欄にカーソルがあると、手書きパッド に手書き入力パッドが表示されます。 【1枠入力パッド】
文字入力と修正
候補表示エリア 認識 ボタン 枠数切替 ボタン 自動/手動 ボタン 書き直し ボタン 候補拡大 ボタン 手書きエリア (枠)
認識方法表示 入力文字種表示 スペース ボタン
【2枠入力パッド】
入力文字表示エリア
採用 ボタン 認識 ボタン 枠数切替 ボタン 自動/手動 ボタン 書き直し ボタン 候補拡大 ボタン
候補表示エリア 認識方法表示 入力文字種表示 スペース ボタン 手書きエリア (枠)
手書きエリア (枠) : 枠内にタッチペンで文字を手書きします。 枠数切替 で1枠と2枠の入力パッドが切り替わります。 候補表示エリア : 1枠入力パッドでは、手書きした文字の候補となる文字 が表示されます。このとき、左端 (第一候補) の文字がコ ンテンツの入力欄にも入ります。違う候補を入れたいと きは、 その候補の文字にタッチします。 2枠入力パッドでは、第一候補の文字が入力文字表示エ リアに入り、その文字にタッチすると、候補表示エリア に候補文字が表示されます。 違う候補を入れたいときは、 その候補の文字にタッチします。
手書きパッドで文字を手書き入力する
40
: 入力文字表示エリア 2枠入力パッドで表示されます。調べたい文字・言葉を いったんここへ入力した後、 採用 でコンテンツの入力欄 へ移して検索します。 手書きした文字が自動で認識されるか、手動で認識させ 認識方法表示 : るのかを表示します。 自動/手動 で切り替えます。 自動 、 自 自動で認識されます。 手動 、 手 手動で認識させます。 入力できる文字種が表示されます。 入力文字種表示 : 漢字 、 漢 漢字が入力できます。 仮名 、 仮 ひらがな、 カタカナが入力できます。 英字 、 英 英字が入力できます。 中国 、 中 中国語 (簡体字) が入力できます。 韓国 、 韓 韓国語 (ハングル) が入力できます。 : テスト機能で、解答にスペースを入れるときにタッチし スペース ます。スペースを入れられるときにのみ、このボタンが 表示されます。 : 候補表示エリアの候補を拡大して表示させるときや、元 候補拡大 に戻すときにタッチします。 拡大した文字は手書きエリアに表示されます。 : 手書き文字が正しく認識されなかったときにタッチして 書き直し 候補を消去します。または、書きかけの文字を消去しま す。手書き文字を書き直すときに使用します。 入力文字表示エリアに複数の文字が入っているときは、 一番右の文字を消去します。 : 手書きした文字を認識させる方法を切り替えます。タッ 自動/手動 チするたびに自動認識と手動認識が切り替わります。 : 手書き入力パッドを切り替えます。タッチするたびに1 枠数切替 枠入力パッドと2枠入力パッドが切り替わります。 : 手書きした文字を認識させたいときにタッチします。自 認識 動認識に設定されている場合でも、このボタンにタッチ すると直ちに認識が開始されます。 : 2枠入力パッドで表示されます。入力文字表示エリアに 採用 入力された文字・言葉をコンテンツの入力欄へ移して、 検索を行います。
●
手書きパッドは、 手書き入力以外にも使用します (
48ページ) 。
41
手書きパッドで文字を手書き入力する
1枠入力パッドで手書き入力をする
【例】 「持つ」 を入れます。
手書きエリアにタッチペンで 「持」 1 と書きます。
自動認識の場合、手書きパッドから ペンを離して1〜2秒で手書き文字 が認識され、候補の文字が候補表示 エリアに表示されます。
候補表示エリアの左端の文字が入力欄 にも入り、 辞書の検索が行われます。
基本編 文字入力と修正
●
手動認識の場合や、 書き終わってから直ぐに認識させるときは 認識 にタッ チします。
もし、右のように入力欄に、目的 2 ではない文字が入ったときは、候 補表示エリアの目的の文字にタッ チペンでタッチ (選択) します。
入力欄の文字が選択した文字に入れ 替わります。
候補にないときは、 書き直し または 後退 で消して、もう一度手書きして ください。 ● 韓国語文字 (ハングル) には、書体によって違った文字に見えるものがあり ます (例: と は と が異なって、違う文字に見えますが、同じ文字 です) 。 ハングルを手書き入力するときにはご留意ください。
●
手書きパッドで文字を手書き入力する
42
同様にして 「つ」 を書き、入力欄に 3 入れます。
新たに書き始めると、前の文字が確定 ※ され、 候補が消えます。
※ スペース でスペースを入れたときや、キーで文字を入れたとき、また 、 で入力欄のカーソルを移動させたときなどにも、 文字が確定さ れて候補が消えます。
文字を書くときは、 強く押さえないで軽く書いてください。 手書きパッド表面やペン先にゴミが付着している状態で使用すると、タッチ パネルに傷がついたり、 破損の原因になります。
●
次のような場合は手書きパッドの位置調整をしてみてください ( ● 手書きしている文字とペンの位置がずれている。 ● 候補の文字にタッチしても、 ずれた位置で選択される。 ● ボタンが、 タッチした位置とずれた位置で働く。
85ページ) 。
候補の文字を大きく表示させたいときは
候補表示エリアに候補が表示されているとき 候補拡大 にタッチすると、候 補が手書きエリアで拡大表示されます。 拡大表示された候補にタッチすれば、候補表示エリアでタッチしたときと 同じように選択されて入力欄に入り、 通常の画面に戻ります。
候補拡大
文字にタッチ
●
新たに文字を書くときは通常の画面に戻してから書いてください。
手書き入力のご注意
自動認識の場合、 文字は途中で止めないで速やかに書いてください。 タッチペンで文字を書いて、手書きパッドからペンを離すと、約1秒後に 認識が行われます。ただし、英字や漢字など、文字によって認識が行なわ れる時間は異なります。また、2枠入力のほうが1枠入力よりも早く認識 を開始します。 早く認識させたいときは 認識 で認識させてください。
●
43
手書きパッドで文字を手書き入力する
自動認識の場合、文字を書いている途中でペンを離して間をおくと、そ の時点で文字が書き終わったものとみなして認識されてしまいますの で、 途中で止めないで速やかに書いてください。 また、 紙などに書かれている文字を確認しながら書く場合は、自動/手動 で手動認識に設定し、文字を書き終えてから 認識 にタッチして認識さ せてください。
● 漢字や仮名は楷書で1字ずつ丁寧に書いてください。 行書など続け字は認識されない場合があります。 ● 数字や文字などは1字ずつ書いて認識させてください。 1つの枠に数字を2桁以上書いたり、アルファベットを筆記体で続けて書 いたりすると違う文字と認識されます。 ● 文字は手書きエリア (枠) 内からはみ出さない範囲で、大きく書いてくだ さい。 ただし、 仮名の小さい文字は、 小さく書いてください。 ● なるべく正しい筆順で書いてください。 ● 文字の1画 (線) が途切れないように書いてください。 ● 文字が傾きすぎないように書いてください。 ● はねやかざりをつけすぎないように書いてください。 ● 文字を仮名で入れて漢字に変換する機能はありません。
基本編 文字入力と修正
手書きパッドで認識する文字について ● 日本語はJIS X 0213-2004に基づくJIS第一水準、JIS第二水準、JIS第 三水準、JIS第四水準、およびJIS X 0212-1990に基づく補助漢字を認識 します。 「 JIS X 0213」 の改定前の漢字と改定後の漢字の字形が異なる場 合、どちらで書いても改定後の漢字と認識します (例: “祇” と書いても “ ” と認識します) 。 ● 中国語は簡体字GB2312に準拠の漢字を認識します。ピンインを手書きで 入力することはできません。 ● ハングル (韓国語) はKSC5601に準拠の字を認識します。 「○」 ( ieung) が 認識されにくい場合は、 ○の部分を左回りで書いてください。
手書き入力で辞書を引くときのご注意
JIS第1~ 第4水準の漢字に対応している辞書は 「漢字源」 のみです。 本製品の手書きパッドは、JIS第1~ 第4水準の漢字を手書き入力で 認識しますが、 「漢字源」 以外の辞書はJIS第3・第4水準に対応して いないため、 検索できない場合があります。
手書きパッドで文字を手書き入力する
44
手書き認識について
手書き入力の際には、次のような点に気をつけていただくと認識されやすく なります。 続け字にならないように (画数が はっきりとわかるように) 書きま す。
良い例 悪い例
崩さず、 ていねいに書きます。
良い例
悪い例
あまり傾かないように書きます。
良い例
悪い例
「C」 と 「c」 など大文字と小文字が 同じような文字は、 区別がつきや すいように、 小文字を小さく書き ます。 「っ」 などの小さい文字も小さく 書きます。
小文字
大文字
小さい 「っ」
大きい 「つ」
45
手書きパッドで文字を手書き入力する
2枠入力パッドで手書き入力をする
【例】 「案山子」 (かかし) を入れます。
枠数切替 で2枠入力パッドに切り替えます。 1
基本編 文字入力と修正
左右どちらかの枠内にタッチペンで 「案」 と書きます。 2 自動認識の場合、 手書きパッドからペンを離して1 〜 2秒で文字が認識され、
候補の文字が入力文字表示エリアに入ります。
2文字以上入れるときは、文字を1つの枠に書いた後、すぐにもう1つの枠 に書き始めると、 先に書いた文字の認識が開始されます。 手動認識に設定しているときは、 最後の文字を書いた後 認識 にタッチして 認識させます。
もし、目的と違う文字が入ったときは、タッチペンでその文字にタッチ 3 し、候補表示エリアに表示される候補の中から目的の文字にタッチ (選 択) します。 ①
入力文字表示エリアの文字が選択した文字に入れ替わります。
②
●
候補にないときは、書き直し で消して、 もう一度、 枠内に手書きしてくださ い。
手書きパッドで文字を手書き入力する
46
手順2 ~ 3と同様の操作で 「山」 「子」 を入れます。 4 長い言葉は6文字ごとに でコンテンツの入力欄に移します。
採用
文字を入れ終わったら、 採用 にタッチしてコンテンツの入力欄に移し 5 ます。
辞書などの検索が行われます。
入力文字表示エリアの文字を変更するときは 入力文字表示エリアの文字にタッチすると、文字が 反転し、候補表示エリアに候補が表示されるので、 選び直すことができます。 書き直し は、入力文字表示エリアの一番右の文字を 消去します。書き直すときに利用します。
● ●
2枠入力の場合、入力した文字は 採用 にタッチするまでコンテンツの入力 画面には表示されません。
47
手書きパッドで文字を手書き入力する
手書きパッドの他の機能
手書きパッドは、手書き入力以外にも、状況に応じて機能が切り替わります。 下記に主に表示される画面を示します。
●My辞書画面
My辞書に設定されているコンテンツ名が表示されま す。コンテンツ名にタッチすると、そのコンテンツの 画面が表示されるので、よく使うコンテンツを登録し て利用します。 設定 にタッチするとMy辞書の設定画面が表示され ます ( 88ページ) 。 コンテンツの詳細画面で表示されます。 それぞれタッチすれば、機能を利用することができま す。なお、画面によって利用できない機能は薄く表示 されます。
基本編 文字入力と修正
●詳細画面操作画面
●数字入力・計算画面
消費税電卓など、計算を行うことができるときに表示 されます。
●数字入力画面
数字を入力する場面で表示されます。 場面に合わせて少しずつ違った画面が表示されます。
●再生速度設定画面
音声など、 再生速度が変えられるときに表示されます。
この他にも設定画面や選択画面などが表示されます。
手書きパッドの他の機能
48
辞書を引く
辞書の引きかたは、 大きく分けると2種類になります。
文字を入力して調べる
●
見出し語や、 その読み、 スペルなど、 文字を入力して言葉を調べます。 一般的には、文字を入力していくと、その文字が先頭に含まれる見出 し語を検索してリスト (一覧) 表示します。リストから目的の語を選 んで、 説明内容などを見ます。 ● 逆引きスーパー大辞林や、 “?” 、 “~” を用いた検索、複数の検索語を 入力して行う検索などでは、文字を入力した後 検索/決定 を押して 検索を行います。
リストの項目を選んで調べる
●
リストから項目を選んでいって目的の言葉などを調べます。
テストなどを行う場合は操作が異なりますので、それぞれのコンテンツの説 明を参照してください。
文字を入力して調べる
【例1】 スーパー大辞林で 「ひまわり」 を調べる
メニュー を押し、 「国語系Ⅰ」か 1 ら 「 三省堂 スーパー大辞林 3. 0」
を選びます。
日本語入力欄にカーソルが表示され ます。 漢字は手書き入力します。 ( 40ページ)
日本語入力欄に 「ひま」 と入れます。 2「ひま」 を先頭に持つ語が候補とし
てリスト表示されます。
49
辞書を引く
続いて 「わり」 と入れます。 3 候補が絞り込まれて表示されます。
4
検索/決定 を押します。 詳細画面が表示され、意味などが表 示されます。
、
で目的の語を選び
● ●
戻る を押すと前の画面に戻ります。 機能 戻る(リスト) と押すと辞書順 (収録順) リスト表示になります。
基本編
【例2】 逆引きスーパー大辞林で後ろに 「ブルー」 が付く語を調べる
辞書を引く
メニュー を押し、 「国語系Ⅰ」から 「三省堂 スーパー大辞林 3. 0」 を選 1 びます。
でカーソルを逆引き入力欄に 2 移し、 「ぶるー」 と入れます。
検索/決定 を押します。 3「ブルー」 を後ろに持つ語が候補と
してリスト表示されます。
、 で目的の語を選び 4 検索/決定 を押します。 詳細画面が表示され、意味などが表
示されます。
新しい言葉を引くときは
クリア を押して入力画面に戻り、 読みなどを入れます。 詳細画面では、キーで文字を入れると入力画面に戻りますので、読みなど を入れます。
辞書を引く
50
中国語 (簡体字) や日本文字、 スペルを入力中に候補がなくなると
文字を入れていくと候補が絞り込まれていく検索では、該当する候補がな くなると次のような画面を表示します。
(1)スーパー大辞林の例
(中国語、 日本語の漢字入力時)
(2)スーパー大辞林の例 (仮名入力時)
戻る を押したときは、 入力画面に戻ります。 (2) 、 (3) の例で、 検索/決定 を押すと、50音順またはアルファベット順
(3)英和辞典の例
で、 入力した仮名 (読み) またはスペルよりも後の語がリスト表示されます。 (3) の例で、 ( または を押す) と、 スペルチェッ 検索/決定 と押す ク画面が表示されます (スペルチェック: 125ページ) 。
【検索の種類】
検索には次の種類があり、 コンテンツによって使い分けられています。 文 字を1文字入れるごとに候補が絞り込まれていきま 絞り込み検索 : す。 頭だし検索 : 入れた文字が先頭に含まれる語を探し、その語から始ま る収録順リストを表示します。該当する語がないときは、 並び順で次の語から始まるリストを表示します。
入れた文字 (単語) が含まれる文を探します。英和辞典の キーワード検索 : 成句検索などで用いられます。 入れた文字と読みや見出し語、またはスペルが完全に一 完全一致検索 : 致する語を探します。一括検索 ( 68ページ) で用いら れます。
●
検索する語によっては検索に時間がかかることがあります。
51
辞書を引く
リストの項目を選んで調べる
【例】 慣用句辞典で調べる
メニュー を押し、 「国語系Ⅰ」か 1 ら 「例解慣用句辞典」 を選びます
基本編
、 で項目 (例えば「内容か 2 ら引く」 ) を選び 検索/決定 を押 します。
リストが表示されます。 後ろに があるリストの項目は、選 ぶともう一段リストが表示されま す。
辞書を引く
手順2と同様にリストの項目を選 3 んでいき目的の言葉を表示させま す。
辞書を引く
52
項目の選択と画面送り
リスト表示画面などでの項目の選択と画面送り
スーパー大辞林などの辞書の最初の画面で何も入力せずに 検索/決定 を 押すと、 リスト (一覧表示) 画面が表示されます。 ここでは例として、 大辞林 検索/決定 と押し、 スーパー大辞林のリスト画 面を表示させています。
リスト画面 (見出し語 (辞書順) リスト) ( 下記を参照)
プレビューウィンドウ ( 56ページ)
各項目 (各語) を選択する方法
、 ▲ でカーソル (反転表示) を目的の項目へ移動させて 検索/決定 を押します。
▼
画面を送って別の内容を見る方法
画面右上に “ ” や “ ” が表示されたときは画面外に隠れている内容があ ります。 (1) ▼ 、 ▲ でカーソルを1行ずつ移動させていくと、最下 (上) 行以降 は画面が1行分ずつ送られます。 (2)
●
、
で1画面分ずつ送られます。
上記キーを押したままにすると、 連続して画面が送られます。
53
リスト表示画面などでの項目の選択と画面送り
詳細画面などでの画面送り
前ページのリスト画面で、 で 「 【あ】 [漢] 」 を選び 検索/決定 を押して ください。 「 【あ】 [漢]」 (見出し語) の詳細画面が表示されます。
詳細画面 (1件表示画面)
(
前ページを参照)
基本編 項目の選択と画面送り
次 (前) の見出し語の内容を見る
機能 (次 見 出) 、 機能 (前 見 出) と押すと、 並び順で次または前 の見出し語などが表示されます。
オートスクロール機能での自動画面送り
▼ 、 ▲ や 、 で画面を送っていく代わりに、自動的に画面を送る こともできます。 “ ” シンボルが表示されている画面で、 機能 ▼(スクロール) と押すと、 自動的に画面 (カーソル) が順方向に送られていきます。送られている方向 と逆向きの または を押すと、 送り方向を変更することができます。 また、 送り方向と同じ向きの または を押すとスピードが速くなり、 もう一度押すと元の速さに戻ります。 目的の語や内容が表示されたときは ▼ を押して自動送りを止めます。
詳細画面などでの画面送り/オートスクロール機能での自動画面送り
54
画面表示を変える
文字サイズを変える
リスト画面や詳細画面で 文字小 、 文字大 を押すと表示される文字の大きさ が切り替わります (切り替えられる文字サイズ、コンテンツは395ページ をご覧ください) 。 ● 文字サイズは、 次に切り替えるまで保持されます。
詳細画面を箇条書きで見る(早見機能を使う)
早見機能は、コンテンツの詳細画面の例文や補足説明などを省略し、意味 などを箇条書きで表示させることができます。
【例】英和辞典の画面で早見機能を使ってみましょう。
英和/和英 1 押します。 検索/決定 と押し、
で 「a1, an」 を選び 検索/決定 を
英和辞典の詳細画面になります。
詳細画面で手書きパッドの 2 をタッチします。
早見画面が表示されます。
早見
、 で見たい語 (意味) を選び 検索/決定 を押します。 3 選んだ語 (意味) を先頭に表示した詳細画面が表示されます。
●
早見機能が使えないコンテンツは397ページをご覧ください。
55
文字サイズを変える/詳細画面を箇条書きで見る (早見機能を使う)
候補の言葉の意味を一部見る(プレビュー表示)
用語を調べるとき、多くの言葉がリスト表示されて目的の言葉がどれか迷 うことがあります。 このようなときに、 説明などの一部を見る機能です。 大辞林 検索/決定 と押してください。スーパー大辞林の辞書順リストが 表示され、先頭の言葉の説明の一部が下側の窓 (プレビューウィンドウ) に 表示されます。もし、窓が表示されないときは 機能 (プレビュー) と 押してください。
カーソルがある言葉
基本編
プレビューウィンドウ カーソルがある語の説 明の先頭部分を表示
画面表示を変える
、 でカーソルを別の語へ移すと、その語の説明などが表示されま す。 ● 機能 (プレビュー) と押すごとに、プレビュー表示の入 (下表示) / 入 (右表示) /切 (なし) が切り替わります。 プレビュー表示入 (下表示/右表示) のときは、リスト画面下側または右 側にプレビューウィンドウが表示されます (漢字源や、 タイトルなどの項 目を選んでいく形式のリスト画面、窓 (ウィンドウ) に表示されるリスト 画面などを除く) 。
● ●
プレビュー表示は83ページの方法でも設定する (切り替える) こと
ができます。
候補の言葉の意味を一部見 る (プレビュー表示)
56
(ズーム機能) 文字を1行ごとに拡大して見る 画
詳細画面 (例えば 大辞林 検索/決定 と押し、 ▼ で 「ああ」 を選び 検索/決定 を押します) で 機能 文字大 (ズ ー ム ) と押してください。画 面下にズームウィンドウ (窓) が表示され、 対象行の文字が最大の文字サイ ズで表示されます。 ▼ 、 ▲ で行を選び、 、 で左右に送って見たい ところを表示させます。
ズームウィンドウ
ズームウィンドウ内は “ ” 、 “ ” シンボルの表示に従って 1文字ずつ左右に送ることができます。 また ▼ 、 ▲ で1行ずつ送ることができます。 ● ウィンドウを閉じるときは 戻る を押します。
● ●
、
で
ズーム機能が使えるコンテンツは398ページをご覧ください。
57
文字を 1 行ごとに拡大して見る (ズーム機能)
画面に
(タブ) が表示されたとき
英和辞典などでは、詳細画面の上部に ( ) マーク (タブ) が 表示されます。 タブは、現在の表示の種類 (見出語など) を示します。また、タブが複数表 示されているときは、 関連する内容があることを示し、 で切り替えて 内容を見ることができます。 ここでは例として、 英和/和英 検索/決定 詳細画面を表示させています。
検索/決定
と押し、英和辞典の
基本編 画面表示を変える
成句を選んで 検索/決定 を押せば、 そ の訳語などを見ることができます。
画面に
(タブ) が表示されたとき
58
画面に
マークが表示されたとき
型マークは下記の種類があり、 関連する例文や解説、 コラム (NOTE) 、 図、 表が収録されていることを示します。 このマークが表示されている画面で手書きパッドの 例/解説 図・表 NOTE を タッチするとマークが白黒反転表示になります。 マークが複数あるときは ▼ 、 ▲ 、 、 で反転表示を調べたいマーク に移します。 検索/決定 を押すと、 収録されている内容が表示されます。
●
例や解説マークを選んだ後に、違う例や解説を
や で順番に表示 させることができます。 (例や解説マークが複数あるとき) などを閉じ、マークを選び直して 検索/決定 を押します。 (図や表マーク が複数あるとき)
●
図や表マークを選んだ後に、違う図や表を表示させるときは、 戻る で図
終了するときは 戻る を2回押します。
マークの種類と、 表示されるコンテンツ例
、 :英和辞典、 和英辞典など :英英辞典 :血液サラサラ健康事典、 家庭の医学など :家庭の医学など (音声マーク) は61ページをご覧ください。 (ジャンプマーク) は71、 73ページをご覧ください。
【例】英和辞典の画面で例や解説を見ましょう。
英和/和英 1 押します。 検索/決定 と押し、
で 「a1, an」 を選び 検索/決定 を
2 手書きパッドの をタッチします。
例/解説 図・表 NOTE
マークが反転表示されます。
59
画面に
マークが表示されたとき
、 、 、 でマークを 3 選び、 検索/決定 を押します。
例/解説ウィンドウなど
画面右上に “ ” や “ ” が表示されたときはウィンドウ内に表示されていな い部分があります。 、 や 、 で送って確認します。
4 別の例や解説があるときは や で表示させます。 終了するときは 戻る を2回押します。 5 1回目で例/解説ウィンドウが閉じ、2回目でマークの反転表示が解除され
ます。
画面に
マークが表示されたとき
60
基本編 画面表示を変える
音声を聞く
◆ 音量小 、 音量大 で、 適正な音量に調整してください ( 84ページ) 。
マークを表示する (音声を聞く)
メインメニュー画面で マークが付いているコンテンツにはMP3形式の 音声データが収録されている画面があり、その箇所に マーク (音声 マーク) が表示されます (字幕リスニングのコンテンツを除く) 。
【音声再生方法】
「nearly」 の詳細画面を表示させます。 1 例えばジーニアス英和辞典で マークが再生対象の語や文の後ろ等に表示されます。 マークを反転 2 表示(を押して ) させます。
検索/決定 を押します。 3 音声が再生されます。
反転表示 ( ) されているときは 検索/決定 を押すたびに、音声 が再生されます。 ● が複数あるときは手順2の後、 、 などで反転を目的の マークへ移して 検索/決定 を押します。 ● マークを に戻すときは 戻る を押します。 ● 音声再生を途中で止めるときは 戻る を押します。
●
上記手順2で を押すと音声再生が始まるコンテンツもあります。 (例 えば 130ページ) ● マークが反転表示しているとき、または次項で説明のように英単語な どが反転しているときは、一度音声を再生した後、 (または手書きパッ ド) で音声の再生速度を切り替えることができます。また、84ページの方 法で切り替えることができます。
●
MP3形式の音声データは各国のネイティブスピーカー ( native speaker) の音 声を収録しています。 「百人一首」 などでは日本語音声データを収録しています。 「スーパー大辞林3. 0」 は、鳥、虫などの動物の声や、クラシック音楽 (一部) を収 録しています。
61
マークを表示する (音声を聞く)
英単語をネイティブの発音で聞く
各辞書の詳細画面に表示されている英単語などをジーニアス英和辞典の音 声データを利用して発音させることができます。 和英辞典などで詳細画面を表示させます。 1 例えば を押し、 日本語入力欄に 「こうしん」 と入れ、 こうしん 【行
英和/和英
を選んで 検索/決定 を押して詳細画面にします。 進】
を押します。 2 先頭の英単語などが反転表示されます。 (
転表示 さ れます。 )
マークがあるとマークが反
、 などで発音させたい単 3 語を反転させ 検索/決定 を押し ます。
英和辞典が参照され、選んだ英単語 などの音声データが表示されます。 (右の例では音声も再生されます。 )
基本編
音声データが収録された英単語などが1つだけ見つかったときは 先の例のように、 自動的に音声を再生します。
● ●
音声を聞く
英単語などが複数見つかったときは
選択ウィンドウに候補が表示され ます。 、 で選んで 検索/決定 を 押すと音声が再生されます。
●
音声再生を途中で止めるときや、 画面を戻るときは 戻る を押します。
● ネイティブ音声データが収録されていない英単語が見つかったときは 選択ウィンドウに、先頭に 「 TTS音声:」 と表示した候補が表示されます。 、 で選んで 検索/決定 を押すとTTS音声で読み上げられます。
TTS音声により、単語などが読み上げられているときは、画面右上に TTS シンボルが表示されます。 TTS:合成された音声での読み上げ (63、 65ページ) 。
●
英単語をネイティブの発音で聞く
62
英語例文などの読み上げ (TTSでの音声読み上げ)
多くの収録コンテンツで、表示される英単語や英語例文、数字などをTTS ( Text To Speech:合成音声) で読み上げさせることができます。 ( 65 ページ 「TTSによる音声読み上げ機能について」 )
範囲を指定して読み上げさせる
1 例えば和英辞典などの詳細画面で 機能 (読み上げ) と押しま
す。
■カーソル (文字の反転表示) が表 示されます。
、 などで反転表示 (カーソ 2 ル) を読み上げたい範囲の先頭の
単語へ移して 検索/決定 を押し、 で反転表示をのばして範囲を 指定します。
検索/決定 を押します。 3 反転している文が読み上げられます。
●
再生中に 戻る を押すと再生が中止されます。読み上げ終了後に 戻る を 1回押すと範囲指定が解除され、 もう1回押すと■カーソルが消えます。
範囲指定できるのは、半角のアルファベット、数字です。それ以外の文字や 記号があると、範囲を広げることができません。また、文末の改行を超えて 範囲を広げることはできません。 なお、英文の途中にカッコで囲まれた部分がある場合、カッコで囲まれた部 分を含んだ範囲を指定できる場合がありますが、 カッコ内は発音しません。 ● 選択できる範囲は画面に表示されている内容のみです。範囲指定中に画面 を送ることはできませんので、必要な文全体を画面に表示させてから範囲指 定をしてください。 ● 反転している単語の音声の再生速度は、 や84ページの方法で切り替 えることができます。
●
63
英語例文などの読み上げ (TTSでの音声読み上げ)
例文を読み上げさせる
詳細画面に が表示されてい 1 るときは、 手書きパッドの 例/解説 図・表 NOTE をタッチ し、 検索/決定 を押して例文を 表示させます。
機能
2
(読み上げ) (または ) と押します。
詳細画面に用例が表示され、■カー ソル (文字の反転表示) が表示され ます。
、 などで読み上げさせる 3 例文の例文マーク ( ) へ反転表示 (カーソル) を移します。
基本編
検索/決定 を押します。 4 例文が読み上げられます。
●
読み上げ終了後 戻る で前の画面に戻ります。
例文マーク ( ) に反転表示 (カーソル) があるとき、 その例文を読み上げます。 ただし、 例文内のカッコで囲まれた語は読み上げません。 ● 上の例では、 マークに例文が収録されている場合について説明しまし たが、詳細画面の解説などの中に例文が収録されている場合は、手順1の操 作は行いません (各コンテンツの例文マーク: 65ページ) 。
●
音声を聞く
TTSの読み上げ機能が働かないコンテンツ
◆次のコンテンツではTTSでの読み上げ機能は働きません。 ● 脳を鍛える大人の計算ドリル ●(脳年齢測定) ●(漢字検定に挑戦!) また、テスト機能があるコンテンツのテスト画面では、読み上げ機能は 働きません。
英語例文などの読み上げ (TTSでの音声読み上げ)
64
例文を読み上げ可能なコンテンツと例文マーク
◆英語例文の読み上げ可能なコンテンツと、 《 》 内に例文マークを示します。 ● 故事ことわざ辞典 《 英語 》 ● ジーニアス英和辞典 《 》 ● ジーニアス和英辞典 《 》 ● OXFORD現代英英辞典 《◇》 ● 英会話とっさのひとこと辞典 《・》 、 《 》 、 《 》 、 《← →》 、 《→》 ● 英会話Make it!《・》 、 《A:》 、 《B:》 、 《C:》 ● 英語類語使い分け辞典 《・》 ● 使ってトクする英語 損する英語 《○》 、 《◎》 、 《△》 、 《×》 、 《例:》 ● これが英語で言えますか 《●》 、 《・》 ● TOEIC R テストの英文法《●》 、 《・》 ( 「テストをする」 は除く) ● 英熟語ターゲット1000 《 》 ( 「テストをする」 は除く) ● 旅行会話 《英》 ● トラベル英会話 《英》
TTSによる音声読み上げ機能について
TTSによる音声読み上げ機能は音声合成技術により英単語等を読み上 げます。 音声読み上げ機能は、英単語や英語例文を一切の誤りなく読み上げるこ とを保証するものではありません。また、 ● 英語以外 (ドイツ語など) を読み上げた場合、英語と見なして読み上 げるため発音は正しいものではありません。 ● 同じつづりで意味合いにより発音が異なる語などは正しく発音され ないことがあります。 なお、お客様または第三者が本機能の使用により生じた損害、逸失利益 につきましては、法令上賠償責任が認められる場合を除き、当社および 使用許諾権者は一切責任を負いませんので、 あらかじめご了承ください。
65
英語例文などの読み上げ (TTSでの音声読み上げ)
イヤホンで音声を聞くときは
付属のイヤホンで音声を聞くときは、イヤホンのプラグを本体左側面のイ ヤホン端子に接続します。 ◆ 音量小 を数回押して、 小さい音量にしておいてください。
1 入/切 を押して電子辞書の電源を切ります。 2 イヤホンのプラグをイヤホン端子に接続します。 プ ラグは奥まで完全に差し
● ●
込んでください。 プ ラグの抜き差しは必ずプ ラグを持って行ってくださ い。コードを引っ張ると故 障の原因になります。
プラグ
イヤホン端子
基本編
音声を再生します(61、 63ページ参照) 。 3 電子辞書の電源を入れ、 、 で、 適正な音量に調整してください。
●
音量小
音量大
●
内蔵スピーカーで音声などを聞くときはイヤホンのプラグをイヤホン端子 から抜いておいてください。
音声を聞く
音量を調整する
音量小 を押すごとに、 音量が下がります。 音量大 を押すごとに、 音量が上がります。 音量を上げすぎるとスピーカーやイヤホンからの音が割れたり、歪んだり することがありますので、 聞きやすい音になるように調整してください。
●
音声が聞けるのは・・・
61ページに記載の音声再生、 63ページに記載の音声読み上げ機能での 読み上げなどにより音声を聞くことができます。 また、別売の電子辞書専用コンテンツカードの中には音声データが含ま れているものがあり、それらの音声を再生して聞くことができます。な お、 これらの音声データはモノラルの場合があります。
スピーカーで聞くときは MP3データはコンテンツによって音の大きさが異なります。 スピーカーで聞いたとき、音量調整を大きくしても音が小さい/音が歪む場合 は、 付属のイヤホンで聞いていただくことをお勧めします。
●
イヤホンで音声を聞くときは
66
便利な使いかた
言葉を探すいろいろな方法を説明します。
読みやスペルの一部を省略して検索する
読みや単語の一部を“?” (ワイルドカード)または“〜” (ブランクワード) に置き換えて検索することで、 はっきりしない語も探すことができます。 “?”は文字数がわかっているとき、不明な文字の代わ ワイルドカード: りに入力します。 (読み : 最大12個、 スペル : 最大19個) (例) 「う???ざくら」 「se????y」 は文字数もわからないとき、複数の文字の代わり ブランクワード: “〜” に1個だけ入力します。 (例) 「う〜ざくら」 「se 〜 y」 「〜 men」 ●“?” は 機能 X( ?) 、 “〜” は 機能 Z (〜 )と押して入れます。 ●“?” は先頭に使えません。 “〜” は最後に使えません。 ●“?” と “〜” を同時に使うことはできません。 また、398ページの 「 で示すコンテン “?” 、 “〜” が使えるコンテンツ」 ツの入力画面および一括検索の入力画面で、次の場合に利用できます。 これ以外では利用できません。 ● 「日本語」 入力欄、 「読み」 入力欄に入力する場合 ただし、 漢字を入力したときは利用できません。 また、 スーパー大辞林の逆引き、 分野別小辞典でも利用できません。 ● 「スペル」 入力欄に入力する場合 ただし、 スペルチェックや成句検索の入力画面では利用できません。 なお、 デイリー日中英・中日英辞典、 中国語学習辞典の 「ピンイン」 入力 欄で、 ピンイン入力時にもご利用いただけます。 例えばスーパー大辞林の入力画面 1 で 「みず??り」 と入れます。
67
読みやスペルの一部を省略して検索する
2
検索/決定 を押して検索します。
、 で目的の語を選択し 検索/決定 を押します。 3 詳細画面が表示され、 意味などが表示されます。
● ●
戻る を押すと前の画面に戻ります。 機能 戻る(リスト) と押すと辞書順 (収録順) のリスト表示になります。
複数の辞書を一括して調べる(一括検索)
複数のコンテンツ (辞書など) を対象にして言葉を調べることができます (一括検索できるコンテンツ: 399ページ) 。 「日本語」 、 「スペル」 、 「中国語」 、 「韓国語」 を入力中は1字ごとに候補を絞 り込む絞り込み検索で探し、候補が多い場合などには、完全一致検索に切 り替えて探すことができます。 また、日本語の読み (仮名) やスペルで検索するときは、 “~” や “?” を使 用することもできます ( 67ページ) 。
基本編 便利な使いかた
【例】 「かいけい」 を一括検索しましょう。
この例ではプレビュー表示を 「切」 にして説明しています。
一括検索 を押します。 1 一括検索の入力画面が表示されま す。 入力する文字種に合わせて、 で入力欄を選びます。 、
読みやスペルの一部を省略して検索する/複数の辞書を一括して調べる (一括検索)
68
例えば日本語入力欄に 「かいけい」 2 を入れます。
1 字入れるごとに候補が絞り込まれ ていきます。 日本語の漢字、中国語 (簡体字) 、韓 国語 (ハングル) は手書き入力しま す。 ( 40ページ) ● ピ ン イ ン 入 力 時 は 検索/決定 で 検索を行います。この場合、手順 3の画面切り替えはできません。
完全一致検索で見るときは 3 を押します。
入力した文字と一致する見出し語が リスト表示されます。
●
入力した文字を変更するときは を押して絞り込みの画面に 戻って行います。
、 で目的の語を選び 検索/決定 を押します。 4 辞書などの詳細画面が表示され、 意味などが表示されます。
●
戻る を押すと前の画面に戻ります。
候補がないときは
手順2で文字を入れていったとき、 絞り込む候補がなくなると 《該当語なし》 と表示されますので、文字を修正・変更するか、 クリア を押してから新た に入力してください。 また、 を押して完全一致検索に切り替えようとしたとき、該当する語 がない場合は 「見つかりません」 と一時表示をして、 もとの画面に戻ります。
一括検索について
目的の語を選択した後は、通常の調べかたで表示させたときと同じ動作 になります。 ● 目的の語を選択した後の画面で クリア を押したときは、一括検索の入力 画面に戻ります。
●
69
複数の辞書を一括して調べる (一括検索)
詳細画面から別の語を調べる(W検索を使う)
詳細画面に別のウィンドウを開いて、別の語を調べることができます。調 べる語は、 画面に表示されている必要はありません。 例えば英和辞典で 「apple」 と入れ、 検索/決定 を押して 「apple」 の詳 1 細画面を表示させます。 手書きパッドの W検索 をタッチします。 2 W検索ウィンドウが表示されます。 検索する言葉(例えば「ぶどう」 ) 3 を入れます。
入力する文字種に合わせ、 、 で入力欄を選んで入力します。
検索/決定 を押します。 4 W検索ウィンドウに候補が表示され ます。
基本編
W検索ウィンドウ
便利な使いかた
、 で表示させたい語を選 5 び 検索/決定 を押します。
W検索ウィンドウに詳細画面が表示 されます。
検索/決定 を押すと、W検索ウィンドウに表示されているコンテンツ 6(辞書など) の詳細画面が表示されます。
●
戻る を押すと前の画面に戻ります。
詳細画面から別の語を調べる (W 検索を使う)
70
画面内の語を調べる(Sジャンプを使う)
辞書を引いた内容 (詳細画面) の中にわからない言葉があると、その言葉を カーソルで範囲指定してコンテンツ間を飛び越えて調べることができます (ジャンプできるコンテンツ: 402ページ) 。 漢字、 ひらがな、 カタカナの語は、 カーソルで範囲指定して調べます。 英単語やジャンプマーク ( ) が示す語は、 カーソルまたは Sジャンプ で選 んで ( 73ページ) 調べることができます。 例えば メニュー を押し、 「国語系Ⅰ」 から 「パーソナルカタカナ語辞典」 1 を選んで 「ロココ」 と入れ 検索/決定 を押して詳細画面にします。 詳細画面で Sジャンプ を押しま 2 す。
■カーソル (文字の反転表示) が表 示されます。
、 、 3 びます。
●
、
で反転表示 (カーソル) を移して、調べたい語を選
73ペー
英単語や “ ジ) 。
” マークが示す語は、その語全体が選ばれます (
「バロック」 を範囲指定する場合 続いて で 先頭文字 「バ」 にカーソル “■” を移して 検索/決定 を押し、 最後尾の文字 「ク」 までカーソル “■” を移動させます ( 1文字の指定では この操作は不要です) 。
● ●
範囲指定について、 73ページも参照ください。 指定を解除するときは 戻る や クリア を押します。
検索/決定 を押します。 4 ジャンプウィンドウに候補が表示さ れます。
ジャンプウィンドウ
71
画面内の語を調べる (S ジャンプを使う)
候補は、選択した語と一致する語、一致する語がないときは選択した語を 先頭に含む語 (英単語は一致する語のみ) が表示されます。なお が示す 語や、1 語だけ一致するときはウィンドウに詳細画面が表示されます。 ● 候補になる語が1語もないときは 「見つかりません」 と一時表示されます。 ● 候補は最大150件まで検索されます。
●
、 で調べたいコンテンツ 5 を選び 検索/決定 を押します。
ジャンプウィンドウに詳細画面が表 示されます。
画面右上に “ ” や “ ” が表示されているときは ウ内を送ることができます。 検索/決定 6 ます。
、
などでウィンド
を押してジャンプし
基本編
選択した語の詳細画面が表示されます。
便利な使いかた
●
戻る を押すと前の画面に戻ります。
コンテンツを指定してジャンプするには
●
手順4で 検索/決定 の代わりに 大辞林 や 英和/和英 を押すとそのコンテ ンツ (ジャンプ対象コンテンツ) のみが検索対象になります。
ジャンプについて
ジャンプした後は、通常の調べかたで表示させたときと同じ動作になり ます。 ● ジャンプした先の画面で クリア を押したときは、ジャンプを始める前に 使用していたコンテンツの入力画面などに戻ります。 ● ジャンプ先でジャンプをする、というようにジャンプを重ねた場合、 戻る で最大10回までは戻ることができます。10回を超えてジャンプ を重ねた場合、 11回目の戻りでリスト画面などへ戻ります。
●
画面内の語を調べる ( S ジャンプを使う)
72
ジャンプマークのジャンプ
●
各コンテンツの詳細画面で “ ンツ内でジャンプします。
” マークの後に示される語は同じコンテ
マークで示す語や英単語の選択
” マークで示す語や、英単語が表示されている場合は、 を押すたびに、表示されている “■” カーソルより後の、 “ ” マークで示す語、 および英単語へカーソルが移っていきます。 表示されている最後の語までカーソルが移った後は、1行ずつ画面を送 り、 対象の語が出てくれば、 その語にカーソルが移ります。 行き過ぎたときは や でカーソルを戻してください。
●
画面内に “
Sジャンプ
範囲指定について
範囲指定できるのは、 漢字、 ひらがな、 カタカナが連続している場合です。 英字、 数字、 記号、 マークなどがあると、 そこで範囲指定は止まります。 ● 範囲指定をしているとき、 画面を送ることはできません。 範囲指定したい語が、すべて画面に表示されていることを確認してから 範囲指定の操作をしてください。
●
詳細画面の見出し語を他の辞書で調べる
詳細画面に表示されている見出し語を他の辞書で調べます ( 「他の辞書で調 。 べる」 で調べられるコンテンツ: 405ページ) 詳細画面が表示されているとき、見出し語が他の辞書で調べられる場合は 手書きパッドに 他の辞書で調べる が表示されます。
他の辞書で調べる にタッチするとウィンドウが開き、候補のコンテンツな
どが表示されます。 、 で候補を選んで 検索/決定 を押すと詳細画面が表示されます。
73
画面内の語を調べる (S ジャンプを使う) /詳細画面の見出し語を他の辞書で調べる
一度調べた語を再度調べたいとき(しおりを使う)
この製品では、一度調べた語は “しおり” として、各コンテンツで新しいも のから100件まで自動的に記憶されます。 もう一度同じ語を調べたいときは、しおりのリスト (一覧) 表示から調べる ことができます。 各コンテンツを選んでから しおり を押します。 1 しおり表示画面が表示され、各コンテンツで調べた語が、新しいものから順
にリスト表示されます (しおり機能があるコンテンツ: 401ページ) 。
、 で目的の語を選び 検索/決定 2 選択した語の詳細画面が表示されます。
●
を押します。
しおりの表示のされかたはコンテンツにより異なる場合があります。 しおりの記憶件数が100件を超えるときは、 古いものが消されます。
●
しおりを1件ずつ削除する方法
基本編 便利な使いかた
1 各コンテンツの画面で しおり を押し、しおり表示画面にします。 、 (漢字源は 、 、 、 ) で、 削除したい語にカーソル 2(反転表示) を移し 後退 を押します。
削除の確認画面が表示されます。 Y キーを押します。 3 選択した語が削除されます。
しおりをまとめて削除する方法
「便利な機能」 から 「各種設定」 を選びます。 1 メニュー を押し、 、 で 「しおり削除」 を選び 2 検索/決定 を押します。
● 右の画面は で切り替えます。
一度調べた語を再度調べたいとき (しおりを使う)
74
、 、 でしおりを削除するコンテンツ、または 「全部」 を 3 選び、検索/決定 を押します。
削除の確認画面が表示されます。 Y キーを押します。 4 選択したコンテンツのしおり、 またはすべてのしおりが削除されます。
繰り返し見たい語を登録する(単語帳を使う)
この製品には、繰り返し見たい語や覚えたい語などを登録しておく 「単語 があります。単語帳があるコンテンツは403ページをご覧ください。 帳」
単語帳に語を登録する
登録したい語の詳細画面にします。 1 例えば英和辞典の画面で、 「text」 と入れて
検索/決定 を押します。
手書きパッドの 単語帳に登録 にタッチします。 2 単語帳に登録した旨のメッセージを一時表示し、詳細画面の語が単語帳に
登録されます。 ● 例文検索 ( 252ページ) の検索後の画面では、 上記操作で例文の前に が表示された例文選択画面になりますので、 、 で登録したい “ ” 例文を選択して 検索/決定 を押します。
● ●
単語帳の詳細画面からは登録できません。 単語帳は各コンテンツで最大500件、全体で5, 000件まで登録できます。 なお、単語帳以外の詳細画面でマーカーを付けた場合、その語も単語帳に登 録されます ( 77ページ) 。
各コンテンツの画面から、 登録した語を見る
【例】英和辞典の単語帳に登録した語を見ましょう。
英和辞典の入力/選択画面にします。 1(見たい辞書などの画面にします。 )
75
一度調べた語を再度調べたいとき (しおりを使う) /繰り返し見たい語を登録する (単語帳を使う)
機能 2 す。
(単 語 帳) しおり と押しま
英和辞典の単語帳が表示されます。
、 で目的の語を選び 検索/決定 を押します。 3 選んだ語の詳細画面が表示されます。
単語帳はコンテンツ (辞書など) のリスト表示や1件表示画面で 機能 しおり (単語帳) と押しても表示されます。 ● データは各コンテンツと同様の順番で並びますが、成句などは見出し語 よりも後に並びます。
●
コンテンツ一覧から、 登録した語を見る
登録した単語帳のデータをコンテンツの一覧から見ることができます。
メニュー を押し、 「便利な機能」 1 から 「すべての単語帳を見る」 を
基本編
選びます。
単語帳がある分類の一覧が表示され ます。
●
メニュー 機能 しおり(単語帳) と押しても、単語帳がある分類の一覧を表 示することができます。
便利な使いかた
2
検索/決定 を押します。
、
で目的の分類を選び
選んだ分類のコンテンツの一覧が表 示されます。
、 で目的のコンテンツを選び 検索/決定 を押します。 3 選んだコンテンツの単語帳が表示されます。 、 で目的の語を選び 検索/決定 を押します。 4 選んだ語の詳細画面が表示されます。
●
別売のコンテンツカード内のコンテンツは、このコンテンツ一覧には表示さ れませんので、 前ページの方法で単語帳を見てください。
繰り返し見たい語を登録する (単語帳を使う)
76
覚えたい語句にマーカーを引く
覚えたい語句にマーカーを引き単語帳に登録することで、その部分を集中 的に覚えたり、マーカー部分を隠しておいて、その部分を言い当てるテス トができます。
【例】 英和辞典の 「header」 の意味にマーカーを引きます。
1 英和辞典で「header」と入力し、詳細画面を表示させます。 (マーカー) 機能 Sジャンプ と押 2 します。
マーカーが引けるようになります。
3
検索/決定 を押します。
、
、
、
でカーソル “■ ” を先頭の文字 「文 」 に移して
でカーソル “■” を最後尾の文 4 字「ど」 まで移します ( 1文字の指 定では、 この操作は不要です) 。
検索/決定 を押します。 5 単語帳に登録した (またはマーカーを追加した) 旨のメッセージが一時表示 され、 登録されます。
● ●
マーカーは1回で最大120文字まで引くことができます。 マーカーは1つのデータに5カ所まで引くことができます。 ● 項目の終わり (改行) を超えてマーカーを引くことはできません。 ● マーカーを引いているときに、マーカーを消したいときは 戻る を押しま す。もう一度 戻る を押すと、 カーソル “■” が消えます。 登録したマーカーを消すときは ● 手順1 〜 3と同様の手順でマーカーが引かれている文字にカーソルを移し て 検索/決定 または 後退 を押します。 画面に表示されるマーカー削除の確認メッセージに従って Y を押します。 1つのデータに引かれている全てのマーカーを消すときは マーカーテストのリスト画面 ( 次ページ) で、 で語を選んで 後退 を押します。 画面に表示されるマーカー削除の確認メッセージに従って Y を押します。 コンテンツごとに、 または全コンテンツのマーカーをまとめて消すときは 80ページを 参 照 し て く だ さ い 。
77
繰り返し見たい語を登録する (単語帳を使う)
マーカー部分を使ってテストをする
【例】 英和辞典の単語帳でテストをします。
1 英和辞典の入力画面などで 機能 しおり(単 語 帳 )と 押 し ます。
英和辞典の単語帳が表示されます。
2 マ ー カを押します。 ー テ ス ト の リ ス ト 画 面 に、
マーカーを付けた語が表示されま す。
テストしたい語を選び 検索/決定 3 を押します。
詳細画面が表示されます。 このとき、 マーカーを引いた箇所の文字が隠さ れています。
基本編 便利な使いかた
4 隠されている内容を言います(または考えます)。 検索/決定 を押して隠れている内容を表示させ、 言った (考えた) 答え 5 と一致しているか確認します。
単語帳の画面などで、前に “ ” マークが表示されている語は、マーカーが 付けられていることを示します。 ● 別の語でテストするときは 戻る を押してマーカーテストのリスト画面に 戻って、 選びなおします。
●
繰り返し見たい語を登録する (単語帳を使う)
78
単語帳を削除 (登録を解除) する方法
単語帳は、1件ずつの削除、コンテンツ別にすべて削除、製品内のすべての 削除ができます。単語帳を削除しても、元の辞書などのデータは削除され ません。
単語帳を1件ずつ削除する方法
次の手順で削除します。 各コンテンツの画面で 1 させます。
機能
(単語帳)と押して単語帳を表示 しおり 、 ) で削除したい語の番号にカー
、 (漢字源は 、 、 2 ソル(反転表示) を移します。
後退 を押します。 3 削除の確認画面が表示されます。 Y キーを押します。 4 選択した語が削除されます。
●
単語帳の詳細画面で、 上記3以降の操作を行っても削除することができます。
単語帳をまとめて削除する方法 次の手順で削除します。
「便利な機能」 から 「各種設定」 を選びます。 1 メニュー を押し、 、 で 「単語帳削除」 を選び 2 検索/決定 を押します。
● 右の画面は
で切り替えます。
79
繰り返し見たい語を登録する (単語帳を使う)
、 、 、 で単語帳を削除するコンテンツ、 または 「全部」 3 を選び 検索/決定 を押します。
削除の確認画面が表示されます。 Y キーを押します。 4 選択したコンテンツの単語帳またはすべての単語帳が削除されます。
マーカーだけをまとめて消去(削除)する方法 次の手順で消去 (削除) します。
「便利な機能」 から 「各種設定」 を選びます。 1 メニュー を押し、 2 、 で「 マーカー削除」を選び 検索/決定 を押します。 、 、 、 でマーカーを消去するコンテンツ、 または 「全部」 3 を選び 検索/決定 を押します。
削除の確認画面が表示されます。 Y キーを押します。 4 選択したコンテンツのマーカーまたはすべてのマーカーが消去されます。
●
基本編
上記操作では、 単語帳に登録されている語は削除されません。
便利な使いかた
コンテンツカードの単語帳をすべて削除するときは
別売のコンテンツカードで提供される辞書などに単語帳がある場合に、そ れらの単語帳をすべて削除するときは、手順3で 「カード」 を選んで削除し てください。 この場合、 カードの辞書などの単語帳がすべて削除されます。
●
カード内の辞書などの単語帳データは、カードではなく、本体に記憶されま す。
繰り返し見たい語を登録する (単語帳を使う)
80
各種設定
ここでは、 使いやすく設定を変える方法を説明します。
メニュー を押し、 「便利な機能」 1 から 「各種設定」 を選びます。 各種設定のリスト画面が表示されま す。
、 で各種設定のリスト画面の各項目を選び、 検索/決定 2 ます。また、 数字キーで選ぶこともできます。
設定や切り替えなどを行う画面が表示されます。
を押し
以降、 上記と同様の操作は、 次のように説明します。 例: 各種設定のリスト画面で 「キータッチ音」 を選び 検索/決定 を押し ます。
オープニング設定: 86ページ 単語帳削除: 79ページ ● マーカー削除: 80ページ ● 名前・暗証番号設定等: 91ページ
● ● ● ● ●
My辞書設定: 88ページ しおり削除: 74ページ
各種設定のリスト画面からメインメニュー画面に戻るときは 戻る を押し ます。
キータッチしたときの音の入/切を設定する
キーを押したとき 「ピッ」 と鳴るキータッチ音の 「入」 、 「切」 を設定します。 各種設定のリスト画面で 「キータッチ音」 を選び 1 す。
キータッチ音の設定画面が表示されます。 検索/決定
を押しま
、 で “ ” を移動させて入/切を選び 検索/決定 2「入」 「切」 が設定され、 各種設定のリスト画面に戻ります。 81
キータッチしたときの音の入/切を設定する
を押します。
ひらがなの入力方法を設定する
ひらがなの入力方法をローマ字かな入力方式または50音かな入力方式に 設定します。 各種設定のリスト画面で 「かな入力方法」 を選び 1 す。
かな入力方法設定画面が表示されます。 検索/決定
を押しま
2 す。、
で “ ” を移動させて入力方法を選び 検索/決定 を押しま
入力方法が設定され、 各種設定のリスト画面に戻ります。 ● 文字入力: 34ページ
オートパワーオフの時間を設定する
キー操作がなかったとき自動的に電源が切れる時間を設定します。 (初期状 態では 「5分後」 に設定されています。 ) 各種設定のリスト画面で 「オート 1 パワーオフ時間」 を選び 検索/決定 を押します。 オートパワーオフ時間設定画面が表
示されます。
基本編 各種設定
、 で “ ” を移動させて時間を選び 検索/決定 2 時間が設定され、 各種設定のリスト画面に戻ります。
を押します。
ひらがなの入力方法を設定する/オートパワーオフの時間を設定する
82
表示の濃度を調整する
メイン表示および手書きパッドの表示濃度を調整します。 各種設定のリスト画面で 「表示濃 1 度の調整」 を選び 検索/決定 を 押します。
メイン表示は (淡く) 、 (濃く) で見やすい濃さに調整します。 2 手書きパッドは、表示されている 、 にタッチして見やすい濃さ
に調整します。
調整が終わったら 検索/決定 を押します。 3 各種設定のリスト画面に戻ります。
メイン表示の濃度調整は各画面で、 機能 (淡く) 、 機能 (濃 く ) と何回か押しても調整できます。 機能 を押して離した後、 または を押したままにすると、濃度が 連続的に変わっていきます。
●
プレビュー表示のありなしを設定する
プレビュー表示 ( 56ページ) の入/切および表示位置を設定します。 各種設定のリスト画面で 「プ レ 1 ビュー」 を選び 検索/決定 を押 します。
プレビュー画面の設定画面が表示さ れます。
、 で “ 2 を押します。
” を移動させて表示位置または 「切」 を選び 検索/決定
表示位置などが設定され、 各種設定のリスト画面に戻ります。
●
プレビュー表示ができる画面で 機能 ることもできます。
(プレビュー) と押して切り替え
83
表示の濃度を調整する/プレビュー表示のありなしを設定する
音声の再生速度を設定する
音声再生 ( 61、 63ページ) の速さを切り替えます。 各種設定のリスト画面で 「音声再 1 生速度」 検索/決定 を選び を押 します。
音声再生速度設定画面が表示されま す。
、 で “ ” を移動させて速度を選び 検索/決定 を押します。 2 再生速度が設定され、 各種設定のリスト画面に戻ります。
●
音声を再生したあとの画面などで 切り替えることもできます。
を押して (または手書きパッドで)
音量を調整する
音声を再生できるコンテンツやMP3プレーヤー機能 ( 量を調整します。 各種設定のリスト画面で 「音量」 1 を選び 検索/決定 を押します。
音量調整画面が表示されます。
各種設定
245ページ) の音
基本編
、 で音量を選び、 検索/決定 を押します。 2 音量が設定され、 各種設定のリスト画面に戻ります。
●
音声の再生画面で 音量大 、 音量小 を押して音量を調整することができま す ( 66ページ) 。
音声の再生速度を設定する/音量を調整する
84
手書きパッドの設定をする
手書きパッドの位置調整をする
ボタンなどが表示される位置と、 実際にタッチしたと認識 手書きパッドは、 される位置がずれる場合があり、 このずれが小さくなるように調整します。
各種設定のリスト画面で 「手書き 1 パッド設定」 を選び 検索/決定 を押します。
設定項目選択画面が表示されます。
、 2 を選び
検索/決定 を押します。
で 「手書きパッドの調整」
手書きパッドに + マークが一つ表示されます。
付属のタッチペンで、+ マークの中心 (線の交点) に正確にタッチして 3 離します。
タッチして離すと別の位置に + が表示されるので、同様に中心にタッチし ます。+ は4カ所に表示されます。調整が終了すると各種設定のリスト画 面に戻ります。
手書きパッドの枠数を設定する
手書きパッドで手書きする枠の数を設定します。 先の設定項目選択画面で 「手書き 1 パッドの枠数」 を選び
検索/決定 を押します。 枠数設定画面が表示されます。
、 2 します。
で “
” を移動させて 「1枠」 、 「2枠」 を選び 検索/決定 を押
選択した項目が設定され、 各種設定のリスト画面に戻ります。
手書き文字の認識方法 (自動←→手動) を切り替える
先の設定項目選択画面で 「手書きパッドの認識」 を選び 1 押します。
認識方法設定画面が表示されます。 検索/決定
を
85
手書きパッドの設定をする
、 で “ 2 します。
” を移動させて 「自動」 、 「手動」 を選び 検索/決定 を押
認識方法が設定され、 各種設定のリスト画面に戻ります。
●
手書きパッドの 自動/手動 ボタンでも切り替えられます (
41ページ) 。
電源を入れたときの画面(オープニング画面)を設定する
を押して電源を入れたときに一定時間表示される画面 (オープニン グ画面) を設定することができます。
入/切
: 「四字熟語」 を表示します。 表示あり :電源が切れる前の画面またはメニュー画面を表示します。 表示なし :商品の紹介をデモ形式で表示します。 デモ (商品紹介) :登録した名前を表示します。 名前
各種設定のリスト画面で 「オープ 1 ニング設定」 を選び 検索/決定 を押します。
初期状態では 「表示なし」 になって います。
基本編
、 で “ 2 を押します。
●
” を移動させてオープニングの設定を選び 検索/決定
「表示あり」 、 「表示なし」 、 「名前」 を選んだ場合は、 各種設定のリスト画面 が表示されます。 ● 「デモ (商品紹介) 」 を選んだ場合は、 デモの開始確認画面が表示されます。 この画面で Y を押すとデモが始まり、 N を押すとメインメニュー画面 が表示されます。 次回から 入/切 で電源を入れると、デモの開始確認画面が表示されるよ うになります。
各種設定
オープニング画面を停止してコンテンツを使いたいときは
オープニング画面表示中に メニュー や クリア など、いずれかのキーを押し ます。
オープニング画面を表示しないようにするには
手順2で 「表示なし」 を選んで 検索/決定 を押します。
手書きパッドの設定をする/電源を入れたときの画面 (オープニング画面) を設定する
86
電池の設定をする
使用する電池を乾電池から充電池に交換したとき、充電池から乾電池に交 換したときは、 電池設定をしてください。
市販の充電池をご使用になる場合は、 次のことをお守りください。 発熱、 発火、 破裂、 感電の原因になることがあります。
●
充電池は、 三洋電機株式会社製の単4形eneloop®(エネループ)をご使用くだ さい。これ以外の充電池は使用しないでください。 ● eneloop の充電は必ず専用の充電器をお使いください。 ® ● eneloop®をご使用の際は、eneloop®やその充電器の取扱説明書、注意書き
などを十分お読みいただき、 条件を守ってご使用ください。
各種設定のリスト画面で 「電池設 1 定」 を選び 検索/決定 を押しま す。
電池設定画面が表示されます。
で、使用する電池 ( 「アルカリ乾電池」 または 「充電池」 ) を選 2 んで、検索/決定 を押します。
使用する電池が設定され、 各種設定のリスト画面が表示されます。
使用する電池と、上記の設定が一致していないと、電池が消耗していないの に電池が消耗したことを示す電池シンボル “ ” が点灯する、あるいは逆に 電池が消耗しているのに電池シンボルが点灯しないなど、電池残量検出が正 しく行われないことがありますので、 上記設定は正しく行ってください。
●
87
電池の設定をする
よく使うコンテンツはMy辞書に登録 (My辞書設定)
よく使うコンテンツを登録し、 手書きパッドから選べるようにできます。 各種設定のリスト画面で 「 My辞 1 書設定」 を選び 検索/決定 を押 します。
登録されている5コンテンツが表示 されます。 ● 別のコンテンツを登録するとき は、この5コンテンツの中のあま り使用しないコンテンツと入れ 替えます。
、 で入れ替えるコンテン 2 ツ(例えば「中国語学習辞典」 )を 選び 検索/決定 を押します。
コンテンツの選択画面が表示されま す。
、 で登録したいコンテン 3 ツを探し、 、 などで選んで
検索/決定 を押します。 コンテンツが登録され、My辞書設 定画面に戻ります。 ● 続けて登録する場合は、手順2、 3を繰り返します。
基本編 各種設定
4 メニュー 、 戻る などを押して終了します。
コンテンツの登録を解除する
コンテンツの登録を解除する場合は、 次の手順で行います。 先の登録手順の2で、解除したいコンテンツを選び 1 ます。
コンテンツの選択画面が表示されます。
よく使うコンテンツは My 辞書に登録 (My 辞書設定)
検索/決定 を押し
88
「 (未登録に戻します) 」の項目を表示させて 2 選びを押して画面を送り、 検索/決定 を押します。
選択したコンテンツの登録が解除され、 My辞書設定画面に戻ります。
My辞書を使う
手書きパッドにMy辞書が表示されているとき、コ ンテンツ名にタッチしてコンテンツを選びます。
●
設定 にタッチするとMy辞書の設定画面が表示さ
れます。
●
My辞書からコンテンツを選んだ場合でも、 戻る でメニューに戻った場合は
メインメニュー (分類メニュー) に戻ります。
メニューをよく使う順番に並べ替える
メインメニューの個別メニューに表示されるコンテンツなどの順番を並べ 替えることができます (便利な機能やカード、 字幕リスニングを除く) 。 よく使用するコンテンツなどを前に配置して、利用しやすくすることがで きます。
並べ替えの手順
メニュー を押し、 並べ替えたい 1 分類 (例えば 「生活」 ) を分類メ
ニューで選びます。
分類メニュー
89
よく使うコンテンツは My 辞書に登録 (My 辞書設定) /メニューをよく使う順番に並べ替える
機能 メニュー (メニューカスタマイ 2 ズ) と押します。 メニューカスタマイズ画面が表示さ れます。
、 、 、 で移動させ 3 たいコンテンツにカーソルを移
※
し、 検索/決定 を押して確定さ せます。
(ここでは 「生活Ⅱ」 の 「世界の名言 ・ 名句」 を移動させるコンテンツとし て確定させます。 )
、 、 、 で、確定さ 4 せたコンテンツを移動させます。
※
1行ずつ入れ替わりながら移動して いきます。
基本編
的 の 位 置 ま で 移 動 さ せ た 後、 5 目検索/決定 を押して確定させま す。
●
各種設定
続けて移動させる場合は、手順3 〜 5を繰り返します。
6 すべて並べ替えたら 戻る を押して終了します。
※ 、
●
は分類の中のⅠ、 Ⅱ、 Ⅲ画面を移動するときに使用します。
本取扱説明書では、メインメニューの並びは初期の設定 (お買いあげ時の設 定) になっているものとして説明しております。メニューを並べ替えている 場合は、 本書のキー操作と異なる場合がありますのでご注意ください。
メニューをよく使う順番に並べ替える
90
メニューの並びを初期設定に戻す
メインメニューのコンテンツなどの並びを初期設定 (お買いあげ時の設定) に戻します。
メニュー を押し、 「便利な機能」 1 から 「メニューの並びを初期設定
に戻す」 を選び 検索/決定 を押 します。
確認画面が表示されます。
Y を押します。 2 メニューの並びが初期の設定に戻って、 メニュー画面に戻ります。
電子辞書に名前・暗証番号を登録する
電子辞書をまちがえて他の人が使用したり、他の人の電子辞書を使用した りしないように、ご自身の名前を登録し、電源を入れたときのオープニン グ画面として表示させることができます。また、MP3プレーヤー機能 ( 245ページ) で、 暗号化されたデータを再生するときに使用します。 名前は暗証番号 (パスワード) で保護され、暗証番号が分からないと変更や 消去ができません。
暗証番号と名前を登録する
まず、 はじめに次の手順で暗証番号と名前を登録します。 各種設定のリスト画面で 「名前・ 1 暗証番号」 を選び 検索/決定 を 押します。
暗証番号の入力画面が表示されます。
8桁以内の数字で、 暗証番号 (例え 2 ば 「1234」 ) を入れます。
91
メニューの並びを初期設定に戻す/電子辞書に名前・暗証番号を登録する
検索/決定 を押します。 3 名前の入力画面が表示されます。
アルファベット ( 20文字以内) で 4 名前 (例えば「 YAMADA」 ) を入 れます。
スペースや記号などは使えません。
検索/決定 を押します。 5「登録が完了しました」 と一時表示したあと、各種設定のリスト画面に戻り
ます。
●
暗証番号が分からなくなると名前の変更や削除ができなくなります。また MP3の暗号化データの作成、再生ができなくなります ( 249ページ) 。 暗証番号は、必ず、紙などに控え、他の人に見られることがない所に保管し てください。 誕生日や電話番号など、 他の人に知られやすい番号は避けてください。
名前をオープニング画面に設定する
名前をオープニング画面として表示させるには、オープニング設定画面で、 「名前」 を選択して設定します。 オープニング画面の設定方法は86ページをご覧ください。
基本編
登録している暗証番号を変更する
暗証番号を変更するときは次の手順で行います。 各種設定のリスト画面で「名前・ 1 暗証番号」を選び 検索/決定 を 押します。
暗証番号入力/変更の選択画面が 表示されます。
●
各種設定
名前が登録されていないと前ページ 下の手順1の画面が表示されます。
で 「?暗証番号を変更する」 を選び、 検索/決定 2 暗証番号の入力画面が表示されます。
を押します。
電子辞書に名前・暗証番号を登録する
92
現 在 の 暗 証 番 号 を 入 れ、 で 3 カーソルを下に移して新しい暗証 番号 (例えば「 4321」 ) を入れま す。
検索/決定 を押します。 4 「暗証番号を変更しました」 と一時表示したあと、各種設定のリスト画面に戻り ます。
登録している名前を変更する
登録している名前を変更するときは次の手順で行います。 各種設定のリスト画面で 「名前・暗証番号」 を選び 1 す。
暗証番号入力/変更の選択画面が表示されます。 検索/決定 を押しま
登録している暗証番号 (例 え ば 2「4321」 ) を入れます。
検索/決定 を押します。 3 名前の変更/削除選択画面が表示さ れます。
、 で 「?名前を変更する」 を選んで 4 名前の入力画面が表示されます。 アルファベット ( 20文字以内) で 5 名前 (例えば 「 SUZUKI 」 ) を入れ ます。
検索/決定 を押します。
93
電子辞書に名前・暗証番号を登録する
検索/決定 を押します。 6「名前を変更しました」 と一時表示したあと、各種設定のリスト画面に戻りま
す。
登録している名前、 暗証番号を削除する
登録している名前、暗証番号を削除するときは次の手順で行います。名前 を削除すると暗証番号も削除されます。
1 先の「登録している名前を変更する」の手順1 〜 3を行います。 、 で 「?名前を削除する」 2 を選んで 検索/決定 を押します。
名前削除の確認画面が表示されます。 Y を押します。 3 「名前を削除しました」 と一時表示したあと、 各種設定のリスト画面に戻ります。
●
N キーを押したときは削除を中止して各種設定のリスト画面に戻ります。
電子辞書に名前・暗証番号を登録する
94
基本編 各種設定
=メモ=
95
コンテンツ 機能説明編
国語系. . . . . . . . . . . . . . . . . . . . . . . . . . . . . . . . . . . . . . . . . . . . . . . . . . . . . . . . . . . . . . . . . . . . . . . . . . . . . . . . . . . . . . . . . . . . . . . . . . . . . . . . . . . . . . . . . . . . . . . . . . . . . . . . . . . . . . . . . . 124 ビジネス. . . . . . . . . . . . . . . . . . . . . . . . . . . . . . . . . . . . . . . . . . . . . . . . . . . . . . . . . . . . . . . . 140 能力開発/ライフサポート. . . . . . . . . . . . . . . . . . . . . . . . . . . . . . . . . . . . . . . . . . . . . . . . . . . . . . . . . . . . . . . . . . . . . . . . . . . . . . . . . . . . . . . . . . . . . . . . . . . . . . . . . . . . . . . . . . . . . . . . . . . . . . . . . . . . . . . . . . . . . . . . . . . . . . . . . . . . . . . . . . . . . . . . . . . . . . . 212
コンテンツ/機能説明編
7ヵ国会話. . . . . . . . . . . . . . . . . . . . . . . . . . . . . . . . . . . . . . . . . . . . . . . . . . . . . . . . . . . . . . . . . . . . . . . . . . . . . . . . . . . . . . . . . . . . . . . . . . . . . . . . . . . . . . . . . . . . . . . . . . . . . . . . . . . . . . . . . . . . . . . . . . . . . . . . . [. . . ] を変更してご使用ください。 レートが変わったら. . . 国名などが変わっている 古いデータになっている
この製品は、 書籍版のコンテンツ (辞書など) のデー タを収録しておりますので、その辞書などの記述 に合わせております。
オプションで辞書などの 辞書などの内容は各出版社等の著作物であり、著 データをパソコンに取り 作権保護のうえから、そのようなオプション機器 は用意しておりません。 込んだり、印刷する機器は ありませんか 検索したリストに同じ見 1つの見出し語に複数の語が収録されている場合、 出し語が複数個表示され 個々の語に対して検索を行うので、同じ見出し語 が複数個表示されることがあります。 ることがあるのはなぜ. . . ジャンプ機能で、ほかの辞 辞書などにより見出し語などに使われる文字の種 書などにもあるはずの語 類や表記のしかたが違うことがあり、このような 場合は違う言葉と判断されるためジャンプできま へジャンプできない
せん。 (スーパー大辞林) 例 表記の違い:敢え無い 敢えない (和英)
充電池は使えますか?
充電池は、 三洋電機株式会社製の単4形eneloop® (エネループ) のみお使いになれます。その他の充 電池はお使いいただけません。
英和辞典などで数字を含 見出し語の読みどおりにアルファベットで入力し む 見 出 し 語 を 引 く 方 法 て検索します。 例 2 → two 3 → three 20 → twenty は? 音声の再生ができない
音量が小さくなっていませんか。調整してみて ください ( 84ページ) 。 ● 電池が消耗している可能性があります。電池交 換してみてください ( 389ページ) 。 ● 本体のイヤホン端子にイヤホンのプラグが接続 されていませんか。接続されているとスピーカー から音が出ません。
●
困ったときは
( 手書きパッドで、タッチし 手書きパッドの位置調整をしてください 。 た位置と文字が書かれる ページ) 位置がずれている
85
を参照いただ 手書きパッドに書いている 43ページの「手書き入力のご注意」 き、 必要に応じて手動認識でご利用ください。 途中で認識されてしまう
よくあるご質問
382
ご質問内容
対応方法 (回答)
CDデータ転送ソフトで作 データに登録した名前と本製品に登録した名前 は一致していますか。 成したデータ (ファイル)( 91ページ) 名前が一致していないと再生できません。 が再生できない
(ハングル) には、 同じ文字が書体に 韓国語の文字 (ハングル) 韓国語文字 (例: の手書き入力で目的の文 よって違った文字に見えるものがあります と は と が異なって、 違う文字に見えます 字候補が出ない が、 同じ文字です) 。 「 ISO」など英字で 日本語の読み検索を行う 日本語の読みで検索する場合、 場合に英字始まりの見出 始まる見出し語は「あいえすおー」のように読みを ひらがなで入れます。数字から始まる見出し語も、 し語が入力できない 読みをひらがなで入れてください。 見出し語にカッコ ( 「 」 ) や中点 (・) などの記号が ある場合は省略して入れてください。
故障かな?と思ったら
こんなとき
電源が入らない
●
ここをお確かめください
電池が消耗していませんか( 390 ページ) 。 ● 指定の電池以外の電池を使用していま せんか ( 389ページ) 。 ● 電池が正しい向きで取り付けられてい ますか ( 391ページ) 。 ● 表示濃度の調整が淡くなりすぎていま せんか ( 83ページ) 。 上記のどれでもないときは本体裏側のリ セットスイッチを押してください ( 385ページ 「異常が発生したときの 処理」 ) 。
メイン表示や手書きパッドの表示が 表示濃度が見やすい濃さに調整されてい ますか ( 83ページ) 。 淡い (濃い) すべてのキーが働かない キー入力で文字が入らない 正しく入らない
本体裏側のリセットスイッチを押してく ださい ( 385ページ) 。 かな入力方法が切り替わっていません か。かな入力方式を切り替えてみてくだ さい ( 82ページ) 。
383
よくあるご質問/故障かな?と思ったら
こんなとき
ここをお確かめください
「切」 になっていません キーを押したときや手書きパッドに キータッチ音が ( 81ページ) 。 タッチしたとき “ピッ” と鳴らない か
手書き文字が正しく認識されない 手書き入力の方法は?
40 〜 47ページをご参照ください。43 ページの 「手書き入力のご注意」 に手書 きするときにご注意いただきたい点も掲 載しております。
2枠入力パッドで手書き入力した文 2枠入力パッドで手書き入力した文字 字がコンテンツの画面に表示されな は、 採用 にタッチするまでコンテンツ の画面に入力されません。手書き入力し い
た後、採用 にタッチしてください。
自動的に電源が切れる
この製品には、しばらく使わないと自動 的に電源が切れるオートパワーオフ機能 がついています。 電源が切れるまでの時間は変更すること ができます ( 82ページ) 。 なお、 本体を閉じると電源は切れます。
「表示なし」 に 電源を入れると、デモ (商品紹介) の オープニング設定画面で 設定してください。 ( 86ページ) 。 確認画面や 「四字熟語」 が表示される
MP3プレーヤーの再生が途中で止 MP3データのビットレートやフォーマッ トを確認してください ( 246ページ) 。 まる
「 ア ル カ リ乾電池」 に 充電池での使用時間が 「参考」 とし 使用電池の設定が 「充電池」 に設定して て記載されている使用時間に比べて なっていませんか。 ください ( 87ページ) 。 短い
電池の消耗が早い
本製品は電源が切れたときの画面や状態 を保持するため、電源を切った状態でも わずかに電力を消耗しています。そのた め、そのまま放置すると電池は約3ケ月 で消耗します。 (アルカリ乾電池の場合) 電池を長持ちさせるためには、機能 キー を押してから 入/切 キーを押すと画面 や状態を保持させないようにでき、電池 をより長く持たせることができます。 長い期間お使いにならないときには 機能 + 入/切 を使って電源を切るこ とをおすすめします。 なお、この場合、次回電源を入れて使え るようになるまでに約10秒必要となり ます。
故障かな?と思ったら
384
困ったときは
異常が発生したときの処理
ご使用中に強度の外来ノイズや強いショックを受けた場合など、ごくまれ に クリア も含めたすべてのキーが働かなくなるなどの異常が発生すること があります。このときは、 以下のリセット操作をしてください。
リセット操作
本体裏側のリセットスイッチを 1 ボールペンなどで押します。
初期化の確認画面が表示されます。 ● リセットスイッチの操作に、先の 折れやすいものや先のとがった ものは使用しないでください。
本体を開き、右のように表示され 2 ていることを確認して N キーを 押します。
手書きパッドの調整画面が表示され ます。
画面に従って、手書きパッドの調整、表示濃度の調整、キータッチ音の 3 設定などを行ってください (6ページの手順7以降を参照) 。
異常を知らせるメッセージが表示されたときは
電源を入れたときなどに、
と表示される場合があります。 この場合は 検索/決定 を押してください。その後、必要に応じて、各種の 設定をしてください。 なお、電池が消耗していて、異常を検出したときに製品を初期の状態に戻 せないときは、 「電池が消耗しているので初期の状態に戻せない」旨のメッ 385
異常が発生したときの処理
セージが表示されますので、 電池を交換してから、 電源を入れ、 初期の状態 にした旨のメッセージを確認してください。
●
この操作・処理により、単語帳の登録データ、電卓のメモリー、し おりの内容が消去され、 メニューカスタマイズの設定内容、 My辞書 の設定内容、通貨換算の設定内容、 「各種設定」 の設定内容、消費税 電卓の税率 (初期状態:5%) などが初期の状態に戻ります。
異常が発生したときの処理
386
困ったときは
=メモ=
387
付録
電池について. . . . . . . . . . . . . . . . . . . . . . . . . . . . . . . . . . . . . . . . . . . . . . . . . . . . . . . . . . . . . . . . . . . . . . . . . . . . . . . . . . . . . . . . . . . . . . . . [. . . ]
SHARP PW-AT780ダウンロード上のご注意
Lastmanualsはユーザー主導型のハードウエア及びソフトウエアのマニュアル(ユーザーガイド・マニュアル・クイックスタート・技術情報など)を共有・保存・検索サービスを提供します。
お探しの書類がなかったり、不完全だったり、言語が違ったり、モデル名や言語が説明と違う場合など、いかなる場合でもLastmanualsはその責を負いません。またLastmanualsは翻訳のサービスもしていません。
規約に同意して「マニュアルをダウンロード」をクリックすればSHARP PW-AT780のマニュアルのダウンロードが開始されます。
