ユーザーズガイド SIGMA PHOTO PRO 4.2 FOR WINDOWS
Lastmanualsはユーザー主導型のハードウエア及びソフトウエアのマニュアル(ユーザーガイド・マニュアル・クイックスタート・技術情報など)を共有・保存・検索サービスを提供します。 製品を購入する前に必ずユーザーガイドを読みましょう!!!
もしこの書類があなたがお探しの取扱説明書・マニュアル・機能説明・回路図の場合は、今すぐダウンロード。Lastmanualsでは手軽に早くSIGMA PHOTO PRO 4.2のユーザマニュアルを入手できます。 SIGMA PHOTO PRO 4.2のユーザーガイドがあなたのお役に立てばと思っています。
SIGMA PHOTO PRO 4.2のユーザーガイドをLastmanualsがお手伝いします。

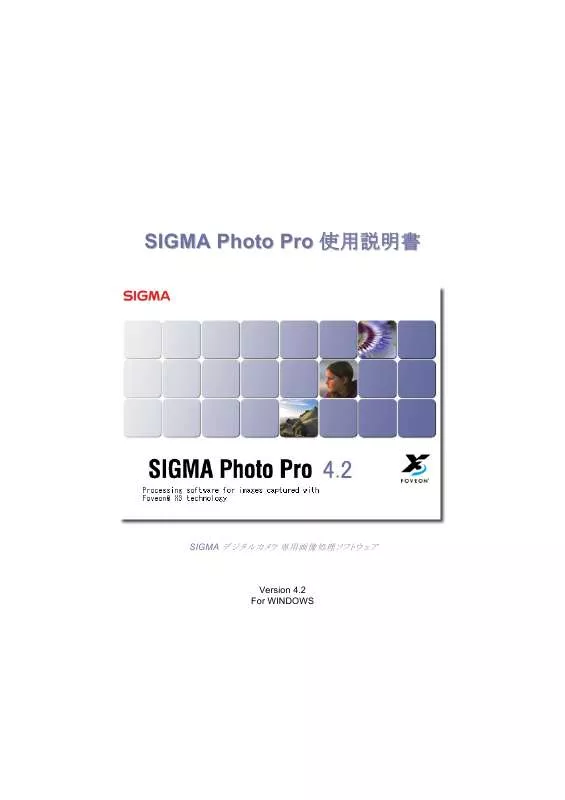
この製品に関連したマニュアルもダウンロードできます。
 SIGMA PHOTO PRO 4.2 FOR WINDOWS (4709 ko)
SIGMA PHOTO PRO 4.2 FOR WINDOWS (4709 ko)
マニュアル抽象的: マニュアル SIGMA PHOTO PRO 4.2FOR WINDOWS
詳しい操作方法はユーザーガイドに記載されています。
[. . . ] 27をクリックすると、 複数の画像を表示することができます。 画像の保存 ボタン p. 29をクリックする と、X3F データを TIFF か JPEG フォー マットに変換して保存します 画像を表示 ボタン p. [. . . ] 30をクリックすると、 X3F データを TIFF か JPEG フォーマッ トに変換して保存します 画面サイズボタン p. 23をクリック すると、画像の表示倍率を画面 サイズに合わせます。 表示サイズ変更ボタン p. 23 をクリックすると、画像の表示 倍率を変更できます 更したデータを保存できます JPEG, TIFF の場合は、上書き保存となります 調整設定 p. 24を選択すると、様々な 設定で画像を見ることができます 調整パレット p. 33をク リックすると、調整パレ ットが開きます
エディットボタン p. 18をクリックすると、表示されている画像 の回転、印刷、マーク、ロック、消去ができます 撮影情報ボタン p. 42をクリックすると、撮影 ルーペボタン p. 22をクリックすると画像の細部の 情報ウィンドウを開くことができます 確認ができます。 SIGMA Photo Pro User Guide 4
1
イ ン ト ロ ダ ク シ ョ ン
1. 2 使用説明書について
この使用説明書は、シグマデジタルカメラの画像処理ソフト SIGMA Photo Pro のインストール方法及び 使用方法について説明しています。 この使用説明書に使用している記号とその使用方法について メニューパスは以下のように表示されます メニューヘッダー > メニューの選択 キーボードは以下のように表示されます Ctrl + アルファベット あるいは 記号 “Ctrl” は Windows のコントロールキーの略語です。
この使用説明書のコンピューター画面上での使い方 SIGMA Photo Pro 使用中にこの使用説明書をコンピューター画面上でご覧になる場合は、ヘルプメニュ ーの中から SIGMA Photo Pro のヘルプを選択してください。 画面上 の PDF 使用説明書では、以下の機能を使うことができます:
トピック検索にはブックマーク 機能を使うことが出来ます
キーワードの検索には、 検索機能を使うことが できます
SIGMA Photo Pro User Guide
5
2
コ ン ピ ュ ー タ ー の 設 定
この章では、以下の事項について説明します • コンピューターへのインストール • モニタの確認
SIGMA Photo Pro User Guide
6
2
コ ン ピ ュ ー タ ー の 設 定
2. 1 ソフトウェアのインストール
Windows での動作条件 SIGMA Photo Pro は 以下の条件を満たす Windows コンピューター (DOS/V 互換機) で動作します。 ・ Pentium4 相当以上のプロセッサを搭載したパーソナルコンピューター ・ Windows XP(service pack2 以降)、Windows Vista、Windows 7 のいずれかの OS ・ 512 MB 以上の RAM (1GB 以上を推奨) ・ 1 GB 以上の空き容量のあるハードディスク ・ 16 ビット (約 65, 000 色) 以上のカラー表示が可能なグラフィックカード (24 ビット (約 1, 677 万色) 以上を推奨) ・ 800 x 600 以上の画面解像度をサポートするディスプレイ (1, 024 x 768 以上を推奨) ・ 標準装備された USB インターフェース ・ インストール時に CD-ROM ドライブまたは DVD-ROM ドライブが必要
ソフトウェアのインストールとアンインストール お持ちのコンピューターに SIGMA Photo Pro をインストールする為には、まず SIGMA Photo Pro Disc を CD-ROM ドライブに挿入し、エクスプローラから CD-ROM ドライブを開き、Setup. exe のアイコンをダ ブルクリックして、プログラムのインストールを開始して下さい。 その後はウィザードの手順に従って、インストールを進 めて下さい。この時に、インストールする言語やアプリケ ーションの保存場所などの選択を行います。
注意:インストーラーを起動する前に、全てのプログラム を中止して下さい。また、インストールが完了したら、コ ンピューターを再起動して下さい。
SIGMA Photo Pro をアンインストールする場合は、コン トロールパネルのアプリケーションの追加と削除からアン インストールを行って下さい。
SIGMA Photo Pro を再インストールする場合は、初めにアンインストールを行ってください。アンインスト ール後、インストーラーを起動し、インストールを行ってください。
SIGMA Photo Pro User Guide
7
2
コ ン ピ ュ ー タ ー の 設 定
2. 2 モニタの確認
モニタの明るさ、ガンマ、色調の確認 SIGMA Photo Pro では、メインウィンドウのツールからモニタの確認(ツール > モニタの確認)を選択する と、モニタ出力を確認するためのパターンが表示されます。
以下のダイアログボックスは、モニタの色の偏りと、ガンマを確認するためのものです。モニタの調整は、 ご使用のモニタの使用説明書に従ってください。 モニタ上で画像に調整を行うためには、モニタ上で正確な色再現がされている必要があります。
時間が経過すると、モニタの特性が変わることがありますので、時折モニタの状態をチェックして下さい。
モニタの使用説明書をご覧いただき、メーカーの推奨する方法でキャリブレーションを行ってください。 モニタプロファイルの利用 SIGMA Photo Pro はモニタプロファイルに対 応しています。モニタプロファイルに関する情 報につきましては、モニタの使用説明書、プロ ファイリング ソフトウェア、オペレーティングシス テム等でご確認ください。 モニタ解像度の選択 SIGMA Photo Pro は解像度 800x600 のモ ニタ用に設定されていますが、画像の閲覧部 分やサムネイル画像は最適化されておりませ ん。画像の閲覧や画像処理を行う際には、 1024x768 以上の解像度を持つモニタを使用 されることをお奨めいたします。SIGMA Photo Pro は、プログラムが起動すると、サムネイル 枠を最適な大きさに設定します。
SIGMA Photo Pro User Guide
8
3
ご 使 用 前 に
この章では、以下の項目について説明します • カメラのコンピューターへの接続方法 • SIGMA Photo Pro の起動方法
SIGMA Photo Pro User Guide
9
3
ご 使 用 前 に
3. 1 カメラのコンピューターへの接続方法
SIGMA Photo Pro をご使用になるときに、SD シリーズや DP シリーズのカメラ をコンピューターに接続 することができます。本ソフトウェアの動作を保証する為に、その他のデジタルカメラは取り外してください。
注意:SD9, SD10 は、接続できません
ケーブルを接続する カメラとコンピューターを接続する際は、カメラに付属の USB ケーブルを使用し、必ずカメラのスイッチが OFF になっていることをご確認ください。 カメラの電源を入れる カメラの使用説明書に記載されている手順でカメラの電源を入れてください。カメラをコンピューターに接 続する前にカメラの電源を入れると、SIGMA Photo Pro はカメラを認識することができません。 カメラを接続する カメラをコンピューターに接続し、カメラの電源を入れるとストレージデバイス(ドライブ)として認識されます。 SIGMA Photo Pro のコンピューター枠にドライブとして表示されますので、そのフォルダをクリックすると カメラ内のメディアに保存されている画像がサムネイル枠に表示されます。サムネイル枠に画像が何も表 示されない場合は、カメラ内のメディアには画像が保存されていません。
注意:SD9/SD10 をコンピューターに接続しても認識されません。
3. 2 SIGMA Photo Pro の起動方法
SIGMA Photo Pro の起動方法 と終了方法 SIGMA Photo Pro は、カメラを接続しなくても、コンピューターのデスクトップ上 のアイコンをダブルクリックすることで起動させることができます。ダブルクリック するとメインウィンドウが現れ、コンピューター枠には最後に作業を行ったフォル ダが選択された状態になります。 フォルダ内に保存されている画像は、X3F、JPEG、TIFF いずれのフォーマット でも表示させる事ができます。初めて SIGMA Photo Pro をお使いになった場 合は、マイドキュメントフォルダが選択されます。 また、マイコンピュータやエクスプローラなどで X3F ファイルが表示されている場合は、そのアイコンをダ ブルクリックすることで、表示されていたフォルダを開いた状態でメインウィンドウが表示され、指定された ファイルをレビューウィンドウで表示した状態で SIGMA Photo Pro が起動します。 アプリケーションを終了する場合は、メインウィンドウのタイトルバーにあるクローズボックスをクリックするか、 メニューからファイル>終了 を選択してください。
SIGMA Photo Pro User Guide
10
4
画 像 の 取 り 込 み
この章では、以下の項目について説明します • カメラからコンピューターへ画像を取り込む
SIGMA Photo Pro User Guide
11
4
画 像 の 取 り 込 み
4. 1 カメラからコンピューターに画像を取り込む方法
カメラからコンピューター内のフォルダに画像を転送することで、X3F ファイルや JPEG 画像を保存するこ とができます。
注意:CD-ROM などの書込み禁止になっているメディアでは 上記の作業を行うことはできません。
カメラをコンピューターに接続した場合 付属の USB ケーブルを使用し、コンピューターにカメラを接続すると、カメラはコンピューターに接続され ているストレージデバイス(ドライブ)として認識されます。 SIGMA Photo Pro でカメラからコンピューターに画像を転送するには以下の方法で行います。 SIGMA Photo Pro を使用して画像を取り込む 1. 既存のフォルダに画像を転送する。 1. 転送先となるドライブを、メインウィンドウ左側の「コンピューター枠」に表示されているドライブの中か ら選び、ダブルクリックします。 2. 選択したドライブの下にフォルダが表示されます。画像を転送するフォルダを選んで下さい。 新規にフォルダを作成する場合は、フォルダを作成するドライブ又はフォルダを右クリックし、表示された メニューから「新しいフォルダ」を選んで下さい。 2. ドライブとして認識されているカメラの DCIM フォルダ内の、SIGMA フォルダを開き転送する画像ファ イルを選択する。 1. 転送先となるドライブを、メインウィンドウ左側の「コンピューター枠」に表示されているドライブの中 から選び、ダブルクリックします。 メイン画面左側のコンピューター枠に表示されているドライブをダブルクリックします。 すぐ右下に表示される DCIM フォルダをクリックします。 DCIM フォルダ内の SIGMA フォルダをクリックします。
サムネイル枠に表示されている画像からコンピューターに転送したいものを選択する。全ての画像を選 択する場合は Ctrl + A を押すか、メニューの 編集 > 全て選択 をクリックします。 3. 転送先となるフォルダにドラッグ&ドロップするか、コピー&ペーストで画像ファイルを複写する。 1. 選択された画像ファイルの上にマウスポインタを移動して、左ボタンを押したまま、転送先のフォル ダにマウスポインタを移動して、ボタンから指を離します。あるいは、選択された画像ファイルの上 で右クリックして、表示されたメニューで[コピー]をクリックします。 次に転送先のフォルダを右クリックして、表示されたメニューの[貼り付け]をクリックしてください。
2.
以上の操作により、カメラ内のメディアから必要な画像ファイルをコンピューターにコピーすることができま す。 カードリーダーを使って、画像を取り込む カードリーダーを使用して、お持ちのコンピューターに画像を取り込むことができます。カードリーダーを 接続した場合、SIGMA Photo Pro のコンピューター枠にフォルダ表示されます。
SIGMA Photo Pro User Guide
12
5
画 像 の 編 集
この章では、以下の項目について説明します • 画像の表示、再生、並べ替え • 画像の選択 • 画像のファイル名変更 • 画像のマーク、ロック、回転 • 画像の消去
SIGMA Photo Pro User Guide
13
5
画 像 の 編 集
5. 1 メインウィンドウについて
主要機能 メインウィンドウでは、以下のことができます。 カメラからコンピューターへ画像を転送 サムネイル画像を見る 複数の画像を一括して調整、保存 画像を新規フォルダへコピー又は移動 画像の回転、マーク、ロック ファイル名の変更、画像の消去 撮影情報ウィンドウの表示 レビューウィンドウで画像を見る 印刷 スライドショー ホワイトバランスの変更 環境設定 新規に表示 コンピューター枠が青くハイライト表示されている場合は、コンピューター内の選択したフォルダ内の画像 が表示されます。 SIGMA Photo Pro は、メインウィンドウを閉じるとプログラムが終了し その他のウィンドウやパレットも閉じ てしまいます。画像の編集中等の際には メインウインドウを閉じないようにして下さい。 各部の説明 下記のリンク部分をクリックすると、メインウィンドウ内各部の詳細な説明に移動します。 画像のマーク、ロック スライドショー レビューウィンドウを開く 画像の消去 画像の回転 印刷 新規に表示
画像の保存
撮影情報
サムネイル枠
コンピューター枠
メインウィンドウ サムネイル表示の変更 14
SIGMA Photo Pro User Guide
5
画 像 の 編 集
メインウィンドウのサイズ変更 タイトルバーの SIGMA Photo Pro のボタンを使うと、メインウィンドウのサイズを最大化、最小化、サイズ 変更や元のサイズに戻したりすることができます。また、右下のタブをドラッグすることによって、ウィンドウ を好みの大きさに設定することができます。 コンピューター枠とサムネイル枠のサイズ変更 コンピューター枠とサムネイル枠の間にあるグレーの境界をクリックして、ドラ ッグすると、2 つの枠のサイズが変わります。SIGMA Photo Pro はこのサイ ズを記憶しています。再び起動したときには、 2 つの枠は最後に変更した 時のサイズになっています。
グレーの境界線をドラッグして左右に動かすと、コン ピューター枠とサムネイル枠のサイズが変わります
5. 2 メインウィンドウ内の画像を表示する
コンピューターに保存された画像を見る コンピューター枠をクリックすると、タイトル部が青くなり、フォルダ内 に保存されている画像がサムネイル枠に表示されます。フォルダは、 前回終了時のフォルダが選択されます。開いているフォルダのファイ ル名はグレーバックになります。 前回終了時のフォルダが削除されている場合は、コンピューター枠 は青くハイライト表示されますが、どのフォルダも選択されません。 選択されたフォルダやドライブは、ブルーのバーで表示され、フォル ダの場合は、フォルダが開いたアイコンに変わります。ダブルクリック するとフォルダが開き、下の階層のフォルダが表示されます。 カメラ内に X3F ファイルや JPEG ファイルが無い場合、又はフォル ダ内に TIFF、JPEG、X3F ファイル等の表示できる画像が無い場合 はサムネイル枠には何も表示 されません。 コンピューターがネットワークに接続されている場合は、”マイネットワ ーク”をクリックすると他のコンピューターに接続することができます。
SIGMA Photo Pro User Guide
15
5
画 像 の 編 集
5. 3 サムネイル表示の選択
サムネイル表示のサイズとスタイルの変更 メインウィンドウの下にあるサムネイルボタンをクリックすると、画像の大きさやテキスト表示の有無を選択す ることができます。 サムネイルズームスライダ 数字が書いてあるスライダボタンをドラッグするか、 左右にあるボタンをクリックするとサムネイルの表 示サイズが変更されます。また、メインウィンドウ のメニューから 表示 > サムネイル(最小・小・中・ 大)を選択して、大きさを変えることもできます。 撮影情報付きサムネイル このボタンをクリックするか、メインウィンドウのメニューから 表示 > 撮影情報付サムネイル を 選択します
サムネイルの並べ替えとフィルタリング サムネイルのソートやフィルタリングのオプションは、メインウィンドウの 表示 の中にあります。ここから希望 する表示方法を選択するか、ショートカットキーを使って、サムネイル枠の表示方法を決めて下さい。
現在のフォルダ内にある X3F ファイル 又は JPEG ファイル、TIFF ファイルのみ 表示します マーク(またはロック)した/しない画像のみ を表示します
属性に従って、サムネイル枠内の画像を 整列します サムネイルボックス内の順序の反転や、 表示内容を更新します
SIGMA Photo Pro User Guide
16
5
画 像 の 編 集
5. 4 ファイル名の変更
SIGMA Photo Pro 上でファイル名を変える サムネイル枠の中からファイル名を変更したい画像のサムネイルを右クリックし、表示されたメニューから 名前の変更を実行してください。 SIGMA Photo Pro 上でファイル名の一括変更をする ファイル名の一括変更でファイル名の先頭の文字を指定し、任意の番号にファイル名を変更することがで きます。ファイル名を変更したい画像を選択した後、メニュー->ファイル->ファイル名の一括変更を実行し てください。ファイル名の先頭に使用する文字を入力して、開始番号を指定してください。変更後のファイ ル名が現在選択されているフォルダに既に存在する場合にはエラーになります。 SIGMA Photo Pro 以外でファイル名を変える カードリーダーを利用し メディアをコンピューターに接続することにより コンピューター上で ファイル名を 変更することができますが、メディアに保存されている X3F ファイルのファイル名(SDIM#####)を変更す ると、カメラ上ではそのファイルを認識できなくなります。ファイル名を変更する場合は、画像ファイルをコ ンピューターに取り込んでから行ってください。 注意:ファイル名を変更する際に、拡張子を変更しないでください。拡張子を変更すると SIGMA Photo Pro では ファイルを正しく認識することができなくなります。
5. 5 画像の選択
画像を選択する 画像を選択する為には、サムネイル画像を 1 回クリックしてください。サムネイル画像をダブルクリックする と、レビューウィンドウで表示されます。 選択された画像は枠が黄色でハイライト表示されます。 複数の画像を選択する マウスを使って画像の選択/解除は、以下に示すいずれかの方法で行うことができます。 Shift を押しながらサムネイル画像をクリックすると、連続して画像を選択できます Ctrl を押しながらサムネイル画像をクリックすると、任意の画像を選択できます Ctrl + A を押すと表示されている全てのサムネイルを選択できます 空いているスペースをクリックするか、Ctrl + D で全てのサムネイルを選択解除できます Ctr + Shift + I で選択されている画像を反転できます メインウィンドウの編集メニューを選ぶか ショートカットキーを使用し、サ ムネイルの選択選択方法の変更 / 解除を行なう事ができます。
SIGMA Photo Pro User Guide
17
5
画 像 の 編 集
5. 6 メインウィンドウ及びレビューウィンドウでの画像のマーク、ロック、回転
画像の回転 回転ボタンを使うことによって、サムネイル画像を縦位置にも横位置にも回転することがで きます。カメラで回転された画像は、コンピューターに転送された後もその状態に保たれま す。 画像を左方向に回転させる場合は、画像を選択してから左側の回転ボタンをクリックするか、編集 > 画像 回転90°(反時計回り) を選択します 画像を右方向に回転させる場合は、画像を選択してから右側の回転ボタンをクリックするか、編集 > 画像 回転90°(時計回り) を選択します X3F、JPEG、TIFF のいずれのファイル形式でも回転することができます 画像のマーク及びマークの解除 複数の画像を転送、コピー、画像調整、移動したい場合には、それらの画像をマークすると便 利です。カメラ上でマークされた画像はコンピューターに転送された後も、その状態に保たれま す。 マークする画像を選んでマーク ボタンをクリックするか、編集 > マーク を選択すると、その画像はマーク されます マークされている画像を選んでマーク ボタンをクリックするか、編集 > マーク解除 を選択すると、その画 像のマークが解除されます 選択した画像に既にマークされている画像とマークされていない画像の両方が含まれている場合は、そ れらの画像は全てマークされます 全ての画像が既にマークされた状態になっている場合は、マーク ボタンをクリックするとマークが解除さ れます X3F 画像のみがマークできます 画像のロック及びロックの解除 画像をロックすると、誤って画像を消去することを防ぐことができます。カメラでロックされた画像 は、コンピューターに転送された後も、その状態に保たれます。 ロックする画像を選んでロック ボタンをクリックするか、編集 > ロック を選択すると、その画像はロックされ ます ロックされている画像を選んでロック ボタンをクリックするか、編集 > ロック解除 を選択すると、その画像は ロックが解除されます 選択した画像に既にロックされている画像とロックされていない画像の両方が含まれている場合は、それ らの画像は全てロックされます 全ての画像が既にロックされた状態になっている場合は、ロック ボタンをクリックすると画像のロックが解除 されます JPEG, TIFF, X3F のいずれのファイル形式でもロックすることができます
注意:CD-ROM などの書込み禁止になっているメディアでは 上記の作業を行うことはできません。
SIGMA Photo Pro User Guide 18
5
画 像 の 編 集
5. 7 メインウィンドウ及びレビューウィンドウでの画像の消去
画像の消去
画像を消去する場合は、画像を選択してからデリート ボタンをクリックする、キーボードからデリートキーを 押す、メニューの編集 > 消去 を選択する のいずれかの方法によって行います 消去作業中は、消去ダイアログボックスが現れて、消去の確認を行います ロックされた画像は、ロックを解除しないと消去することができません JPEG, TIFF, X3F のいずれのファイル形式でも消去することが可能です 消去された画像は、コンピューターのごみ箱から元に戻すことができます
注意:CD-ROM などの書込み禁止になっているメディアでは 上記の作業を行うことはできません。
5. 8 メインウィンドウ及びレビューウィンドウでの印刷
画像の印刷
印刷ボタンをクリックするか、メニューから ファイル->印刷 を選択することで、画像を印刷できます。 印刷については、10. 1 章をご覧ください。
5. 9 メインウィンドウでのスライドショー
画像をスライドショーで表示する
スライドショーボタンをクリックするか、メニューから ファイル->スライドショー を選択することで、スライドショ ー設定画面が表示されます。スライドショーの使い方は10. 2 章をご覧ください。
SIGMA Photo Pro User Guide
19
6
画 像 の レ ビ ュ ー
この章では、以下の項目について説明します • レビューウィンドウの開き方 • レビューウィンドウで別の画像を閲覧する • ルーペ機能の使い方 • 警告表示を使用したシャドウ部とハイライト部のチェック • 調整設定の使い方 • 複数のレビューウィンドウの表示 • X3F ファイルの調整設定の更新
SIGMA Photo Pro User Guide
20
6
画 像 の レ ビ ュ ー
6. 1 レビューウィンドウ
レビューウィンドウの開き方 メインウィンドウから画像を選択してから、サムネイル画像をダブルクリックするか、画像を表示 ボタンをクリ ックすると、レビューウィンドウが表示されます。 主な機能 レビューウィンドウでは以下のことができます。 画像の拡大表示 画像調整、画像の保存 異なる調整をした複数の画像の比較 調整パレットの表示 画像のマーク、ロック、回転、消去 カメラ内あるいは選択されたフォルダ内にある画像の表示 撮影情報ウィンドウの表示 各部の説明 下記のリンクをクリックすると、レビューウィンドウの各部に関する詳細な説明を見ることができます 画像の回転、マーク、ロック 撮影情報の表示 画像調整及び保存 画像の拡大、縮小 調整パレットの表示 画像調整設定の選択と保存
他の画像 の表示
印刷
消去 ルーペ
レビューウィンドウ SIGMA Photo Pro User Guide 21
6
画 像 の レ ビ ュ ー
6. 2 レビューウィンドウからフォルダ内の画像を見る
レビューウィンドウに表示される画像を選択する レビューウィンドウを開くと、現在選択されている画像が表示されます。メインウィンドウのサムネイル枠の 画像をダブルクリックするか、サムネイル枠から画像を選択し、 画像を表示 ボタンをクリックすると、レビュ ーウィンドウ内の画像が入れ替わります。 ナビゲーションボタンを使って画像を選択する レビューウィンドウのナビゲーション ボタン をクリックすると、メインウィンドウの サムネイルの順番に、レビューウィンドウ内に表示される画像が入れ替わりま す。また、レビューウィンドウメニューの 表示 から 次の画像 か 前の画像 を クリックして画像を選択することも可能です。
前の画像 のボタンが灰色になっているときは、現在見ている画像がフォルダ内の最初の画像であることを 示しています。次の画像 のボタン が灰色になっているときは、現在見ている画像がフォルダ内の最後の
画像であることを示しています。 メインウィンドウ内のフォルダを切り替えると、ナビゲーションボタンは一時的に使えなくなります。レビュー ウィンドウで、新しいフォルダの画像を表示するとナビゲーションボタンは再び使えるようになります。 特定の画像を選択する レビューウィンドウを開いている状態で、メインウィンドウから特定の画像 を見る場合は、サムネイル画像をダブルクリックして下さい。アクティブに なっているレビューウィンドウに、それまで表示されていた画像から、新た に選択された画像に切り替わって表示されます。
6. 3 ルーペを使う
ルーペの表示・非表示
ルーペ ボタンをクリックすると、ポインターがルーペに切り替わります。ルーペは
ポインターと同様に、画像上のどこにでも持っていくことができます。ルーペをオ フにして、ポインターに戻す為には、ボタンをもう一度クリックします。 ルーペの拡大率を変える ルーペを使用すると、レビューウィンドウ内の画像を 800%まで拡大することがで きます。拡大率を変えるためには、 ルーペ ボタンの隣にある左右の矢印をクリッ クします。現在の拡大率は、矢印の間に表示されます。
SIGMA Photo Pro User Guide
22
6
画 像 の レ ビ ュ ー
ルーペを使う レビューウィンドウにあるルーペボタンをクリックすると、 ルーペが使用できます。 ルーペを使用しながら、グレーバランス を調整する事ができます。ルーペの状態 に戻す場合は、調整パレットにあるグレ ーバランスボタンをクリックして下さい。 ルーペを使用しないでスポイトを使用し た場合は、グレーバランスボタンをクリ ックするとポインターに戻ります。
ルーペでRGB値を読む方法 右下コーナーの 3 つの数字はそれぞれ、ルーペ中央の 5 x 5 ピクセルのポイントサンプルにおける赤 (R)、緑(G)、青(B)の値を示しています。 色に関する情報は 8. 3 章 をご覧下さい。 ルーペの大きさを変更する レビューウィンドウでルーペを使用中に右クリックするか表示>ルーペ(小・中・大)を選択して、大きさを変 えることができます。
6. 4 画像の拡大率を変更する
画像を画面のサイズに合わせて表示する
画面サイズ ボタンをクリックすると、表示されている画像の拡大率を
自動的にレビューウィンドウのサイズ合わせます。
画像の拡大率を変える
拡大ボタン をクリックすると、レビューウィンドウ内の画像を1600%ま
で拡大することができます。拡大率を変えるためには、 画面サイズ ボタンの隣にある左右の矢印をクリックします。現在の拡大率は、 矢印の間に表示されます。画像の最小縮小率は8. 3%(1/12)です。
SIGMA Photo Pro User Guide
23
6
画 像 の レ ビ ュ ー
6. 5 露出警告表示を使って画像を見る
ハイライト部とシャドウ部を表示する 赤で表示されている部分は、調整パレット内のヒストグラムで設定されている値を超えている部分を表して います。青で表示されている部分は、調整パレット内のヒストグラムで設定されている値を下回っている部 分を表しています。露出警告表示の詳細については、 8. 4 章 をご覧下さい。
6. 6 調整設定を使用する
調整設定の選択によって、画像ファイルの画像調整方法を切り替えることができます。 画像処理中は、レビューウィンドウの右上にあるプログレスバーで進捗 状況が表示されます。プログレスバーの表示が終わると、設定されてい る調整設定を反映した画像が表示されます。 設定を変更するには、青いボールを他の設定の位置までドラッグするか、設定したい枠の部分をクリックし て下さい。
表示されている画像が X3F ファイルの場合 X3F: X3F に設定された画像を見る X3F を選択すると、撮影時のデータか X3F に保存されたデータをも と調整した画像がレビューウィンドウに表示されます。 オートやカスタムで調整した値は、X3F ボタンを押す事により X3F ファイルに保存することができます。 他の設定を選択するか、調整パレットを使って手動で設定を変更しない限り、設定は X3F のままになりま す。
SIGMA Photo Pro User Guide
24
6
画 像 の レ ビ ュ ー
オート: 自動的に調整された画像を見る オートを選択すると、撮影画像の状態に合わせて調整された画像が 表示されます。 他の設定を選択するか、調整パレットを使って手動で設定を変更し ない限り、設定はオートのままになります。 オート調整で行われている内容を確認する為には、調整パレットを開いて下さい。オートは、ここにある項 目を自動的に調整するようになっています。更に調整を行いたい場合には、調整パレットの各設定を個別 に変更してください。この時、オートからカスタムに設定が変更されますので、ご注意下さい。 カスタム:手動で調整した画像を見る カスタムを選択すると、レビューウィンドウに表示される画像はポップ ダウンメニューに記録されている設定か、カスタム調整された設定に 基づいて表示されます。 ポップダウンメニューからの設定の変更、他の設定の選択、調整パ レットを使って手動で設定を変更しない限り、カスタムで選択された 現在の設定は変更されません。 X3F やオート設定に変更しても、ポップダウンメニューに、最後の設定は無題として残りますので、カスタ ムに戻せばその値に戻すことが可能です。 保存されていない設定 ポップダウンメニューに“無題”が表示されている時は、調整パレットで設定されている状態が反映されます。 調整パレットで画像を微調整すると、ポップダウンメニューの表示はすぐに”無題” に切り替わります。調整 つまみやスライダーを動かすと、自動的にカスタム設定になり、ポップダウンメニューには“無題” と表示さ れます。 調整パレットにある設定の保存ボタンをクリックすると調整した設定をソフトウェア に名前を付けて保存する事ができます。 調整した設定をソフトウェアに保存する事によって、保存した設定を他の画像に 適用する事ができます。 調整した設定を X3F ファイルに保存する事ができます。X3F ファイルに保存する場合は、レ ビューウィンドウ または、調整パネルにある調整設定の X3F ボタンをクリックして下さい。 画像の保存ダイアログボックスにあるチェックボックスをチェックする事によって、TIFF 画像ま たは JPEG 画像を保存する際の設定を X3F ファイルにも保存することができます。 このチェックボックスの設定は、次回の画像の保存の際にもチェックされた状態になります。 現在の設定を X3F ファイルに保存した時や、X3F ファイルに保存した設定を表示されている 画像に適用した時には、X3F ボタンはグレーになります。
SIGMA Photo Pro User Guide
25
6
画 像 の レ ビ ュ ー
表示されている画像が JPEG あるいは TIFF ファイルの場合 File: 無調整の画像を見る File を選択すると、無調整で画像をレビューウィンドウに表示します。 他の設定を選択するか、調整パレットを使って手動で設定を変更し ない限り、設定は File のままになります。 オート: 自動的に調整された画像を見る オートを選択すると、画像ファイルの状態に合わせて自動的に調整 された画像が表示されます。 他の設定を選択するか、調整パレットを使って手動で設定を変更し ない限り、設定はオートのままになります。 オート調整で行われている内容を確認する為には、調整パレットを開いて下さい。オートは、ここにある項 目を自動的に調整するようになっています。更に調整を行いたい場合には、調整パレットの各設定を個別 に変えてください。この時、オートからカスタムに変更されますので、ご注意下さい。 カスタム:手動で調整した画像を見る カスタムを選択すると、レビューウィンドウに表示される画像は直前 に調整された設定に基づいて表示されます。 他の設定の選択、調整パレットを使って手動で設定を変更しない限 り、カスタムで選択された現在の設定は変更されません。 File やオート設定に変更しても、最後に調整をした設定値は記憶されていますので、カスタムに戻せばそ の設定に戻すことが可能です。
注意:JPEG と TIFF ファイルでは、X3 Fill Light は使用できません。
オートやカスタムで調整した画像を上書き保存する事ができます。上書き保存する場合は、 レビューウィンドウまたは、調整パネルにある調整設定の File ボタンをクリックして下さい。 File が選択されている時(無調整の場合)には、File ボタンはグレーになります。
注意:JPEG あるいは TIFF ファイルでは「設定の保存」はできません。画像の上書きになるのでご注意下 さい。
SIGMA Photo Pro User Guide
26
6
画 像 の レ ビ ュ ー
6. 7 複数のレビューウィンドウ
複数のレビューウィンドウを開く 複数のレビューウィンドウを開くと、各画像や設定を並べて比較することができます。レビューウィンドウを もう一つ開く為には、メインウィンドウの新規に表示ボタンか、メインウィンドウかレビューウィンドウのメニュ ーから、ファイル を選んで、 新規ウィンドウを開く を選択して下さい。 複数のレビューウィンドウが開かれた状態でメインウィンドウのサムネイルをダブルクリックすると、その画像 は一番手前に表示されているレビューウィンドウに表示されます。
注意 :レビューウィンドウを新規で開くたびに、その分だけコンピューターのメモリーを使うことになります。
従って、複数のレビューウィンドウを開くとプログラムの動作は遅くなります。プログラムの動作を最適化し たいときは、使用していないレビューウィンドウを閉じてください。 複数のレビューウィンドウを使って画像を比較する 似通った画像を複数のレビューウィンドウに表示して並べると、構図、表情、ピントなどを比較することがで き、どちらの画像を補正、保存するかを決定しやすくなります。 複数のレビューウィンドウを使って設定を比較する レビューウィンドウ内で設定された調整設定は、他のレビューウィンドウが立ち上がってもそのまま有効に なり、設定された通りに画像を表示します。同じ画像を二つのレビューウィンドウに表示して並べると、異な る設定を比較することができます。
SIGMA Photo Pro User Guide
27
7
画 像 調 整 及 び 保 存
この章では、以下の項目について説明します • 画像調整と保存 • 解像度、ファイル形式、カラースペースの選択
SIGMA Photo Pro User Guide
28
7
画 像 調 整 及 び 保 存
7. 1 メインウィンドウで画像の調整と保存をする
複数の画像をまとめて画像の調整と保存をする 複数の画像を選択して処理すると、X3F ファイルから簡単かつ迅 速に画像の調整と保存をすることができます。但し、ファイル名を 変更することはできません。また、全てのファイルは同じ設定で処 理されますが、調整設定の「オート」を選択すると、それぞれの画像は最適に調整されて処理されます。 複数の画像を処理する方法 画像の調整と保存をしたい X3F ファイルが含まれているフォルダを選択します フォルダ内の全ての画像、マークした画像のみ、あるいは選択した画像のみのいずれかを選びます 特定の画像のみの調整と保存をしたい場合は、あらかじめサムネイルを選択するか、マークしてください 画像の保存 ボタン をクリックしてください 以下のようなダイアログボックスが現れます 元画像 : 全画像、マークした画像、選択した画像のうち から画像の調整と保存をする画像を、ラジオボ タンをクリックして選択します。 調整設定: 画像調整の調整設定 を選びます。 保存する時の設定を元の X3F ファイルにも 記録する場合はチェックして下さい。 オプション: 出力イメージのサイズ ファイル形式 保存先: 選択 をクリックすると、調整された画像の 保存場所が選べます。
注意:JPEG、TIFF では使用できません。
OK をクリックすると画像の調整と保存が始ま り、キャンセル をクリックするとメインウィンド ウに戻ります。
SIGMA Photo Pro User Guide
29
7
画 像 調 整 及 び 保 存
7. 2
レビューウィンドウで画像の調整と保存をする
一画像ごとに調整と保存をする レビューウィンドウから一画像ごとに調整と保存をすると、以下の利点があります。 画像を閲覧している間にほとんどの画像調整が完了するので、画像ファイルの保存に時間はかかりませ ん ファイル名を変更することができます 調整パレットを使って、各画像の設定を調整することができます 設定を選択する前に、画像を確認することができます 加工する画像を決めたら、画像の保存 ボタンをクリックしてください。 すると次の画面が現れます。
元画像: オリジナルデータの記録画素数とファ イル名が表示されます 調整設定(X3F ファイルの時のみ) 保存する時の設定を元の X3F ファイルに も記録する場合はチェックして下さい。 オプション: 出力画像のサイズ カラースペース ファイル形式
保存先: ファイルの保存先を変更する場合は、 選択 を押してください、また、ファイル 名の変更はここで行なってください
保存場所を選択する
OK をクリックすると 画像の調整と保 存を開始します。キャンセル をクリック するとメインウィンドウに戻ります
画像を保存する時に保存先のフォルダを選択する事ができます。保存先は 前回保存したフォルダに画 像が保存されます。保存する場所を変更する場合は 選択ボタンを押し、保存するフォルダを選んで下さ い。
注意:JPEG、TIFF の場合は、調整保存をくり返すと画像は劣化します。
SIGMA Photo Pro User Guide 30
7
画 像 調 整 及 び 保 存
7. 3
画像の調整と保存のオプション
ポップダウンメニューとラジオボタンを使って、画像の調整と保存の方法を選択して下さい。 調整設定(X3F ファイルの時のみ) ・ X3F ・ オート ・ カスタム
注意:JPEG、TIFF の場合は、表示されません
保存する時の設定を元の X3F ファイ ルにも記録する場合はチェックして下 さい。(X3F ファイルのみ) 出力イメージのサイズ ・ 標準 ・ 2倍 ・ 1/2 倍 カラースペース ・ sRGB ・ AppleRGB ・ AdobeRGB ファイル形式 ・ JPEG ・ 8-bit TIFF ・ 16-bit TIFF 画素数 画素数の初期設定は、その画像をカメラで撮影したときに選択されていた画素数に設定されます(High, Med, Low)。 さらに TIFF または JPEG 形式で保存する際に、1/2 倍 と 2 倍の選択が可能です(縦横そ れぞれのピクセル数が 1/2 あるいは 2 倍になります)。 調整設定 調整設定には次の中からから選べます。カメラで撮影した時の設定あるいは X3F ファイルに保存された 設定で調整する X3F, 自動調整を加えるオート、そしてお好みの設定が可能な カスタムの 3 つです。そ れぞれの設定に関する詳しい情報については6. 6 章 を、設定の保存方法については8. 9 章 をご覧下さ い。 カラースペース 出力形式に適した正しい色空間を選択することは、その他のソフトウェアやプリンターなどで正しいカラー データを得る為に必要なことです。カラーマネジメントについて具体的なご希望が無い場合は、ウィンドウ ズか Macintosh の標準色空間(sRGB または AppleRGB)を選択されることをお奨めいたします。その他 の特定の色調整を行いたい場合は、ポップダウンメニューからお好みの色空間をお選び下さい。 ファイル形式 SIGMA Photo Pro では、JPEG 、8 ビット TIFF、16 ビット TIFF のファイル形式がサポートされています。 クオリティ JPEG 形式の画像を保存する際に 圧縮率を変更することができます。 SIGMA Photo Pro User Guide 31
8
画 像 の 調 整 を す る
この章では、以下の項目について説明します • 調整パレットの使い方 • 色調補正 • 色補正 • ヒストグラムの使い方 • 露出警告の設定 • ホワイトバランスの変更 • 設定の保存 • 保存された設定の削除
SIGMA Photo Pro User Guide
32
8
画 像 の 調 整 を す る
8. 1 調整パレットを使って、マニュアルで画像の調整を行う
調整パレットを使うと、レビューウィンドウで画像のマニュアル調整が出来ます。調整を行う為には、レビュ ーウィンドウ画面の上部にある調整設定をカスタム に設定して下さい。ポップダウンメニューが“無題 ” に なっていれば、カスタム設定になっていることを示しています。 他の設定や保存されている設定を選択しない限り、現在このパレットで選択されている設定がレビューウィ ンドウに適用されます。2 つ以上のレビューウィンドウが開いている場合は、アクティブになっているレビュ ーウィンドウで設定されている状態がパレットに表示されます。 調整パレットを開く 調整パレットを開く為には、レビューウィンドウの調整パレットボタン をクリックしてく ださい 調整設定
p. [. . . ] 37
明度を測定し、 望ましい階調になっているかを確認します。
ナビゲーション
p. 38
画面に表示されている画像が全体のどの位置を表しているか 確認ができます。
調整パレットの最大化、最小化と閉じる 方法 調整パレットの中の各パネルを最大化、最小化をするためには、各パネル(調整設定, 画像補正, ホワイトバランス, カラー調整, ヒストグラム)の右上にあるグレイのボタンをクリックして下さい。 調整パレットのタイトルバーにあるクローズボックスをクリックすると、パレットを閉じることができます。 レビューウィンドウを全て閉じると調整パレットも閉じることになります。 SIGMA Photo Pro User Guide 33
8
画 像 の 調 整 を す る
8. 2 階調を補正する
露出、コントラスト、シャドウ、ハイライト、彩度、シャープネス及び X3 Fill Light (X3F ファイルのみ)の調 整はスライダーを使います。 調整設定オートを選択すると、画像補正パネルにあるシャープネス以外の全てのスライダーが適用されま す。X3 Fill Light は、調整設定オート選択時には わずかしか調整されません。シャープネスと同様に、X3 Fill Light の調整量は画像の内容や撮影者の好みにより違いがあるためです。 シャープネスや X3 Fill Light で覆い焼き、焼き込み効果を追加したい場合は、調整設定オートを選んだ 後に各スライダーを調整して下さい。
注意:JPEGと TIFF ファイルでは、X3 Fill Light は使用できません。
露出 露出スライダーを使うと、コントラストを変えることなく画像の明るさを 調整することができます。ややオーバー気味、あるいはアンダー気味 の画像の調整にはこの機能を使って下さい。スライダーの 0. 1 ステッ プは、F 値の 1/10 に相当します。調整範囲は、–2. 0 から 2. 0 です。 これは F 値のプラス・マイナス 2 段に相当します。 コントラスト コントラストスライダーを使うと、シャドウ部の暗さとハイライト部の 明 るさが同時に調整されます。コントラストを上げると、明部をより 明る くし、暗部をより暗くすることができます。コントラストを下げると、明部 と暗部の明暗差が少なくなります。調整範囲は、 –2. 0 から 2. 0 です。 シャドウ シャドウスライダーを使うと、シャドウ部の暗さを調整することができます。数値を上げていくとシャドウ部が より明るくなり、下げるとシャドウ部が暗くなります。調整範囲は、–2. 0 から 2. 0 です。 ハイライト ハイライトスライダーを使うとハイライト部の明るさが調整されます。数値が高い程ハイライト部が明るくなり 低いと暗くなります。調整範囲は、-2. 0 から 2. 0 です。 彩度 彩度スライダーを使うと、色の強度を調整することができます。彩度を上げていくと色がより豊かになり、下 げると色味が弱くなります。調整範囲は、–2. 0 から 2. 0 です。最も低い設定値である –2. 0 は、完全なモノ クロ画像に相当します。 シャープネス シャープネススライダーを使うと、画像の輪郭の強弱を調整できます。シャープネスを上げていくと画像の 輪郭が強調されます。調整範囲は、-2. 0 から 2. 0 です。 X3 Fill Light (X3F ファイルのみ) X3 Fill Light スライダーを使うと、画像の明るい部分の露出を変えることなく、暗い部分にライトを追加する ように明るさを調整することができます。調整範囲は、-2. 0 から 2. 0 です。 SIGMA Photo Pro User Guide 34
8
画 像 の 調 整 を す る
8. 3 色を補正する
色補正機能を使うと、画像の全体的な色を調整することができます。例えば、室内で撮影した為に画像が 全体的に黄色い場合は、シアンとマゼンタを加えることによって、黄色味を取ることができます。 カラー調整を使うと、マニュアルで色の補正を行うことができます。調整方法には、ターゲットリングをスライ ドさせて好みの色に調整する方法と、グレーバランスを使って、本来ニュートラルカラーであるにもかかわ らず RGB の値が不均一な場所をサンプリングして、その部分の補正をベースにして全体を自動的に調 整する方法の 2 つがあります。 カラー調整を表示する為には、調整パレットのカラー調整パネルの表示を最大化してください。
グレーバランスボタン
リセットボタンをクリックすると、ターゲ ットリングが、カラーホイールの中心 に戻ります
ターゲットリングで示されている部分のシアン、マゼン タ、イエローの値が“CC” (色補正フィルター単位)で 表示されます。
カラーホイールの使い方 カラーホイール内のいずれかの場所にドラッグして下さい。サークル内の端の方へ移動していくと、画像 内の色もその部分の色味が強くなります。円の外側に移動して、ターゲットが見えなくなっても、色はその まま変化を続けます。
リセット ボタン をクリックすると、画像はオリジナルの初期設定に戻ります。
原色(赤、緑、青)の加法混色を行う と、補色(シアン、マゼンタ、イエロ ー)が減ります
原色(シアン、マゼンタ、イエロー)の減法混色を行う と、補色(赤、緑、青)が減ります
SIGMA Photo Pro User Guide
35
8
画 像 の 調 整 を す る
カラーホイールを使用して色を調整する 室内撮影などで画像が黄色っぽくなってしまった場合は、レビューウィンドウでルーペを使ってニュートラ ルグレーをサンプリングして下さい。サンプリングを行うことでそのような色かぶりを補正することができます。 ルーペ内に表示される RGB 値を見ながらカラーホイール内のターゲットリングをドラッグして、RGB の値 が一致するように CMY の値を設定して下さい。サンプリングされた色がニュートラルであると予め分かっ ている場合には、画像全体の色バランスを調整することができます。 カラーホイールの下側には、ターゲットリングの値がシアン、マゼンタ、イエローの CC 値(色補正フィルタ ーの単位)で表示されています。前のページの図は、赤(R)、緑(G)、青(B)とシアン、マゼンタ、イエロー との関係を示しています。 画像全体に色かぶりが生じていても、サンプリングするニュートラルカラーが画像の中にない場合は、色 かぶりしている方向とは逆の方向にターゲットリングをドラッグして下さい。例えば、画像が全体的に赤い 場合は、カラーホイールの反対方向であるシアンの方向にターゲットリングをドラッグして下さい。 グレーバランスを使って色調整を行う グレーバランスを使うと、画像内にニュートラルグレートーンを作り出すことができます。レビ ュー ウィンドウ内に本来ニュートラルカラーでありながら、ニュートラルになっていない部分 を表示させて下さい。 次にグレーバランスボタンをクリックして下さい。するとポインタースポ イトに変わります。 ポインタースポイトをニュートラルにしたい色の上に持っていき、クリッ クします。するとソフトウェアがその色を評価し、ニュートラルトーンに なるように調整を行います。
左のニュートラルグレイのサンプル画像は、青が 弱くなっています。ここで補正をかけると B の値 が 147 から 198 に変わり、本来のニュートラルグ レイになります。 調整前
調整後 別のサンプルポイントを取ってもう一度グレーバランス調整を行いたい場合は、グレーバランス ボタンをク リックして、上記の手順を繰り返して下さい。 カラー調整パレットボックスの下側にあるリセット ボタンをクリックして、色調整をする前の状態に戻すこと ができます。グレーバランスを参照しながら、カラー調整のターゲットリングを動かすと より細かい色の補 正を行うことができます。
SIGMA Photo Pro User Guide
36
8
画 像 の 調 整 を す る
8. 4 ヒストグラムと露出警告マスクを使う
ヒストグラムを読む ヒストグラムを表示する為には、スクリーン上に調整パレットを表示してヒストグラムとタイトルのついたパネ ルを最大表示にして下さい。
チェックボックスをクリッ クすると、露出警告の オン・オフを切替えるこ とができます
矢印部をクリックすると、露出 警告のシャドウ部とハイライト 部の値を設定することができ ます プルダウンメニューから表示内容の選択ができます。
ヒストグラムは、表示されている画像の明るさの分布をグラフで表示しています。表示内容は、プルダウン メニューから選択が可能です。 All : Intensity : Red : Green : Blue : R、G、B の 3 原色それぞれの明るさを 3 本の線で表示します。 全ての色の明るさの分布を表示します。 赤の明るさの分布を表示します。 緑の明るさの分布を表示します。 青の明るさの分布を表示します。
グラフの左側にはシャドウ部、中央部には中間値、右側にはハイライト部が表示されます。ここに表示され る値は、0(シャドウ)から 255(ハイライト)の範囲になります。 露出警告表示を有効にする、無効にする ヒストグラムパネルの下にあるチェックボックスをクリックすると、露出警告のオン・オフが切り替わります。露 出警告の値を設定すると、いずれかの色がその値を超えた場合に、警告が表示されます。 例えば、お使いのプリンターや画像処理ソフトが 8 以下のシャドウ部のディテールを表現できず、 240 以上のハイライト部が飛んでしまうような場合 には、露出警告をこれらの値に設定することによ って、その範囲外になったときに警告が出るよう にすることができます。ヒストグラムの下にある矢 印をクリックすると、その限界値を設定することが できます。 マスクの値を設定したら、画像補正のスライダー を使って、警告部分が少なくなるように調整する ことにより、最終的なプリントの出力範囲を最大 限に活用することができます。
SIGMA Photo Pro User Guide
37
8
画 像 の 調 整 を す る
8. 5 ホワイトバランスの変更 (X3F ファイルのみ)
X3F ファイルのホワイトバランスを変更する ホワイトバランスは画像編集中に調整することが可能です。撮影時の光源の種 類に近い設定を選ぶ事によって、よりイメージに近い画像を得る事ができます。 ホワイトバランスを変更するためには、まず設定を変更したい画像をレビューウィン ドウに表示します。次に、調整パレットのホワイトバランス設定をクリックして、変更し たいホワイトバランスを選択してください。 プルダウンメニューを開いて以下の設定を選択することができます。 晴れ: 晴天の屋外で撮影した画像に適した設定です。 日陰: 晴天の屋外の日陰などで撮影した画像に適した設定です。 くもり: 雲天の屋外などで撮影した画像に適した設定です。 白熱電球: 白熱電球の照明下で撮影した画像に適した設定です。 蛍光灯: 白色蛍光灯下で撮影した画像に適した設定です。 フラッシュ: エレクトロニックフラッシュを使用して撮影した画像に適した設定です。 オート: 画像に適したホワイトバランスを設定します。 モノクローム:画像をモノクロ画像に変換します。 元の設定: ホワイトバランスを撮影字の設定に戻します。 撮影時以外のホワイトバランスの設定を選択すると、元の X3F ファイルがその設定に従って、変更されま す。ただしメインウィンドウに表示されているサムネイル画像とレビューウィンドウに表示されるプレビュー 画像については、この設定の変更は反映されません。 新しいホワイトバランスが設定されると、X3F の設定は自動的に更新されます。変更した効果を確認する 為には、画像調整が完了するのをお待ち下さい。
8. 6 カラーモードの変更(DP2、SD15 の RAW データのみ)
X3F ファイルのカラーモードを変更する 各撮影シーンに最適な色調、コントラストなどを調整したカラーモー ドの選択できます。 プルダウンメニューを開いて以下の設定を選択することができます。 スタンダード: ビビッド: ニュートラル: ポートレート: 風景: さまざまなシーンに対応する基本的なカラーモードです。 彩度、コントラストが高めに設定され、鮮やかな印象に表現します。 彩度、コントラストが控えめに設定され、落ち着いた雰囲気を再現します。 肌の階調を柔らかく表現する、人物撮影に適したモードです。 青空や緑をより鮮やかに表現し、メリハリのある風景を再現します。
注意 1 :ホワイトバランス設定をモノクロームに設定すると画像はモノクロになりますが、カラー情報が削除されるわけで はありません。再度別のホワイトバランス設定を選択すると、選択した設定にあわせたカラーの画像として設定されます。 注意 2:CD-ROM などの書込み禁止になっているメディアでは 上記の作業を行うことはできません。
8. 7 表示画像の位置を確認する
ナビゲーションには、レビューウィンドウで表示している画像の縮小さ れた全体像が表示されます。画像を拡大すると表示部分が赤枠で 囲まれ、全体のどの位置を表示しているか確認できます。
SIGMA Photo Pro User Guide
38
8
画 像 の 調 整 を す る
8. 8 色ノイズと輝度ノイズを抑制する (ISO400 以上の感度で撮影された X3F ファイルのみ)
ISO400 以上で撮影された画像に発生する、色ノイズと輝度ノイズを 抑制することができます。 色ノイズ: 赤や緑のまだら上のノイズを 5 段階で抑制します。 輝度ノイズ: 画面に現れるざらざら感のあるノイズを 5 段階で抑制し ます。
注意 1 :ISO400 以上の X3F ファイルに適用されます。ISO50、ISO100、ISO200 のファイルには適用さ れません。 注意 2 :ISO400 以上の X3F ファイルを開いたときは、自動的にノイズリダクションが働きます。
8. 9 カスタム設定の設定方法と保存方法 (X3F ファイルのみ)
調整パレットから設定する方法 調整設定をするには、レビューウィンドウから調整パレットを開きます。 調整パレットの調整設定の方法は、レビューウィンドウの調整設定と同じになっています。この部分につい ては、6. 6 章 をご覧下さい。 X3F ボタンをクリックすると X3F ファイルに調整設定を保 存することができます
設定の保存 ボタンをクリックすると、調整 パレットで設定されてい
る設定がソフトウェアに保存されます 設定の消去 ボタンをクリックすると、ソフトウェアに保存されていて 必要のない設定を 消去することができます 設定の保存 現在の設定を保存する為には、設定の保存 ボタンをクリックし設定の保存 ダイアログを開いてください。 新しい設定を保存する為に、まず設定名を設定の名称欄に入力します。既存の設定を更新したい場合 は、枠の中から更新したい設定名をクリックし保存をクリックしてください。保存しない場合は キャンセル ボタンを押してダイアログを閉じてください。 設定の消去 保存されている設定を消去する為には、まず設定の消去 ボタン をクリックします。すると、 設定の消去 ダ イアログが現れます。次に、消去したい設定名をクリックして、消去 をクリックします。 保存された調整設定値の入れ替え X3F ボタンをクリックすると X3F ファイルに保存されている撮影時の設定値とオートやカスタムの調整設 定を入れ替えることができます。X3F ボタンをクリックすると X3F に設定値の保存をするか確認のための ダイアログボックスが表示されます。 保存された X3F 設定はいつでも、新しく調整した設定やオートの設定と入れ替える事ができます。直接 X3F ファイルに調整設定を保存する機能は、画像ファイルごとに調整設定を保存できるため、画像を正 確に TIFF や JPEG に変換する上で役にたちます。 X3F の設定を撮影時に戻す場合は調整設定でカスタムを選択し、ポップダウンメニューの元の設定 を選んで下さい。 元の設定 を選んだ後 X3F ボタンをクリックすると X3F ファイルに撮影時の設定を保存します。 画像の保存の際に 画像の保存 ダイアログにある X3F ファイルへの設定の保存 チェックボックスをオン にすることで X3F の設定を X3F ファイルへ適用することができます。 SIGMA Photo Pro User Guide 39
9
撮 影 情 報 の 表 示
この章では、以下の項目について説明いたします
• メインウィンドウ 及び レビューウィンドウでの撮影情報の見方 • 詳細情報の見方
SIGMA Photo Pro User Guide
40
9
撮 影 情 報 の 表 示
9. 1 撮影情報
メインウィンドウ及びレビューウィンドウの画像枠上部に表示される情報 メインウィンドウで 1 枚の画像が選択されると、基本的な撮影情報が画像枠上部の情報フィールドに表示 されます。画像が 1 枚も選択されていないか、複数選択されている場合、メインウィンドウの情報フィール ドには 何も表示されません。 ここで表示される情報は以下の通りです。 ファイル名 撮影日、撮影時間 絞り、シャッタースピード ISO 感度、 露出モード、露出補正、焦点距離 記録画素数、ファイルサイズ(MB) レビューウィンドウの画像の上にも、同様の撮影情報情報が表示されます。 メインウィンドウで画像を 1 枚選択した場合には、テキストの他に、マークの有無、ロックの有 無のアイコンがサムネイルに表示されます。 メインウィンドウのサムネイル枠下部に表示される情報
画像の選択状況に関する情報は、メインウィンドウのサムネイル枠下部の情報フィールドに表示されます。 このフィールドには、選択された画像枚数とそのファイルサイズの合計(MB)が表示されます。 コンピューター枠内に表示される情報 同様の情報は、コンピューター枠下部のフィールドにも表示されます。ここに は、フォルダ内あるいはカメラ内の画像数とそれらのファイルサイズの合計 (MB)が表示されます。
情報フィールド SIGMA Photo Pro User Guide 41
9
撮 影 情 報 の 表 示
9. 2 撮影情報ウィンドウへのアクセス
撮影情報ボタン 画像に関する詳しい情報を確認したい場合はメインウィンドウか 又はレビューウィンドウにある 撮影情報 ボタンを押して下さい。 撮影情報ウィンドウ 撮影情報ウィンドウには、メインウィンドウまたはレ ビューウィンドウで選択された画像に関する情報 が表示されます。 他の画像の情報を見たいときは、レビューウィンド ウから画像を選択するか、メインウィンドウからサム ネイルを選択して下さい。撮影情報ウィンドウに、 選択した画像の撮影情報が表示されます。 撮影情報ウィンドウは、ウィンドウを閉じるか SIGMA Photo Pro を終了するまでデスクトップに 表示されます。 撮影情報ウィンドウを閉じる場合には、タイトルバ ーのクローズボタンか、閉じるボタンをクリックして 下さい。
撮影情報ウィンドウには3つの情報欄があります。一番上の欄には選択した画像ファイルに関する情報が 表示されます。二番目の欄には撮影時のカメラの設定が表示されます。三番目の欄には選択した画像が X3F ファイルか SIGMA Photo Pro で保存された TIFF 又は JPEG ファイルの場合は適用された調整 設定の値が表示されます。選択された画像が他のソフトウェアで編集されている場合はタイトル部分に 編集したソフトウェア名が表示されます。
クリップボードへコピー ボタンを押すと撮影情報をクリップボードにコ
ピーすることができます。この情報を お手持ちのワープロソフトへ貼り 付けると編集や印刷を行うことができます。
SIGMA Photo Pro User Guide
42
1 0 印 刷 と ス ラ イ ド シ ョ ー
この章では、以下の項目について説明します • • 画像の印刷 スライドショー
SIGMA Photo Pro User Guide
43
1 0
印 刷 と ス ラ イ ド シ ョ ー
10. 1 メインウィンドウ及びレビューウィンドウでの印刷
メインウィドウ又はレビューウィンドウの印刷ボタンをクリックするか、メニューで ファイル->印刷 を 選択することで、印刷が可能です。 メインウィンドウで印刷を実行した場合は以下のようなダイアログボックスが現れます。 画面左には、印刷の設定画面、右には印刷プレビュー画面が表示されます。 用紙サイズ プリントする用紙サイズが 表示されます。 印刷の設定画面 印刷プレビュー画面
印刷の設定画面 元画像 印刷する画像を全画像、マークした画 像、選択した画像から選択できます。
調整設定: 印刷をする画像の調整設定を X3F、オ ート、カスタムから選びます。(この調整 は、X3F ファイルのみ適用されます。) 印刷設定 印刷のレイアウトや、枚数などは、ここで 設定を行います。
プリンターの設定
プリンターの設定 ボタンを押すと プリンタ
の設定を変更することができます。印刷の 用紙サイズや印刷品質などは ご使用の プリンタの設定機能を使って行います。 SIGMA Photo Pro User Guide 44
1 0
印 刷 と ス ラ イ ド シ ョ ー
プリントサイズ 印刷の設定で選んだ大きさの紙に何コマ印刷するかを指定する事が出来ます。このとき右側に印刷の状 態がプレビュー表示されます。 プリントサイズは選択された用紙サイズによって、以下の様になります。 (例)A3用紙に印刷する場合 8x10 (2)-A3 (297×420mm) 5x7 (4)-A3 (297×420mm) 4x6 (4)-A3 (297×420mm) 3x5 (9)-A3 (297×420mm) 2x3 (25)-A3 (297×420mm) 1. 5x1. 5 (54)-A3 (297×420mm) 用紙サイズに合わせる
用紙サイズ 1 枚の用紙に印刷される枚数 プリントサイズ 選んだ用紙に最大の大きさで 印刷する場合に選択します
注意:プリントサイズは、8×10, 5×7, 3×5, 2×3, 1.5×1.5(インチ)の6種類が用意されています。 用紙サイズによって印刷できない画像のサイズは、プリントサイズ ポップダウンメニューには表示されませ ん。 8×10(インチ)以上のサイズでプリントしたい場合は、用紙サイズに合わせる を選択して下さい。
自動回転(Auto Rotato) 印刷レイアウトに合わせて一番大きく印刷できるように画像を回転させます。 オートクロップ(Auto Crop) 印刷サイズに合わせて、画像を自動的にトリミングします。このとき右のプレビュー画像にマウスカーソル を合わせると手のひらのアイコンが出現します。手のひらアイコンで像を動かすことにより、トリミング位置 の微調整が可能です。 同画像印刷枚数(Image Copies) 同一画像を同一サイズで何枚印刷するかを設定できます。 情報印刷 プリントの下にファイル名等の基本情報やシャッタースピード等の撮影情報などの印刷ができます。 ヘッダ・フッタ印刷 プリントの左上や右下等にタイトルなどの印刷ができます。 以上の設定が完了したら印刷ボタンをクリックしてください。印刷を行わない場合はキャンセルボタンをクリ ックしてください。
注意:レビューウィンドウから印刷を実行した場合はそこに表示されている画像のみの印刷を行います。 この時、印刷の設定画面からフォルダ内に入っている画像を選択したり、調整設定を選択したりする事が できません。
SIGMA Photo Pro User Guide
45
1 0
印 刷 と ス ラ イ ド シ ョ ー
10. 2 メインウィンドウでのスライドショー
メインウィンドウのスライドショーボタンをクリックするか、右クリックからスライドショーの選択メニュー から ファイル->スライドショー を選択することで、スライドショー設定画面が表示されます。
表示方法 画像切り換え時の表示方法を選択します。ズーム、 フェード、ロール、ページめくり、ダイヤモンドの中 から選択することが出来ます。 表示時間 1枚当たりの表示時間を1~10秒で設定します。
ループ
ループ チェックボックスにチェックを入れると、スラ 再生 ボタンを押すと、スライドショーが始まります。スライドショーを行わないときは キャンセル ボタンを押
してください。 画像の表示中にスペースバーを押すと、その画像をマークすることができます。 スライドショーの実行中に、ESC キーを押すと、スライドショーは終了します。 スライドショーの表示方法 ズーム 画像が画面中心から全体に広がるように次の画面が表示されます。
フェード 表示されている画像が消えながら、次の画像が重なるように表示されます。
ロール 画面左側から右側へ表示されている画像を巻き上げ、次の画像が表示されま す。
SIGMA Photo Pro User Guide
46
1 0
印 刷 と ス ラ イ ド シ ョ ー
ページめくり 画面左上隅から、画像をめくるような形で次の画面が表示されます。
ダイヤモンド 次の画面が画面中心から菱形の形状が大きくなるようにして表示されます。
SIGMA Photo Pro User Guide
47 [. . . ]
SIGMA PHOTO PRO 4.2ダウンロード上のご注意
Lastmanualsはユーザー主導型のハードウエア及びソフトウエアのマニュアル(ユーザーガイド・マニュアル・クイックスタート・技術情報など)を共有・保存・検索サービスを提供します。
お探しの書類がなかったり、不完全だったり、言語が違ったり、モデル名や言語が説明と違う場合など、いかなる場合でもLastmanualsはその責を負いません。またLastmanualsは翻訳のサービスもしていません。
規約に同意して「マニュアルをダウンロード」をクリックすればSIGMA PHOTO PRO 4.2のマニュアルのダウンロードが開始されます。
