ユーザーズガイド SONY CPD-L133
Lastmanualsはユーザー主導型のハードウエア及びソフトウエアのマニュアル(ユーザーガイド・マニュアル・クイックスタート・技術情報など)を共有・保存・検索サービスを提供します。 製品を購入する前に必ずユーザーガイドを読みましょう!!!
もしこの書類があなたがお探しの取扱説明書・マニュアル・機能説明・回路図の場合は、今すぐダウンロード。Lastmanualsでは手軽に早くSONY CPD-L133のユーザマニュアルを入手できます。 SONY CPD-L133のユーザーガイドがあなたのお役に立てばと思っています。
SONY CPD-L133のユーザーガイドをLastmanualsがお手伝いします。

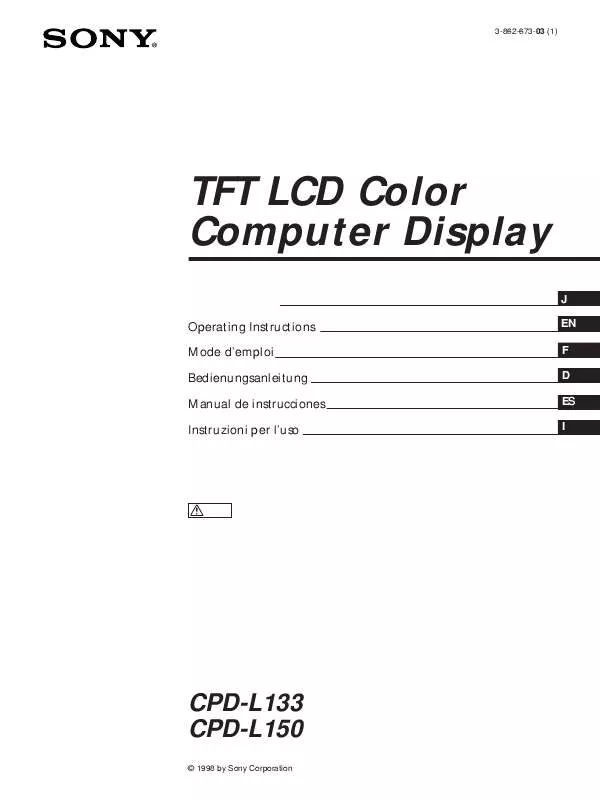
この製品に関連したマニュアルもダウンロードできます。
 SONY CPD-L133 (1610 ko)
SONY CPD-L133 (1610 ko)
 SONY CPD-L133 annexe 1 (1610 ko)
SONY CPD-L133 annexe 1 (1610 ko)
 SONY CPD-L133 annexe 2 (1610 ko)
SONY CPD-L133 annexe 2 (1610 ko)
 SONY CPD-L133 DATASHEET (133 ko)
SONY CPD-L133 DATASHEET (133 ko)
 SONY CPD-L133 PRODUCT BROCHURE (133 ko)
SONY CPD-L133 PRODUCT BROCHURE (133 ko)
マニュアル抽象的: マニュアル SONY CPD-L133
詳しい操作方法はユーザーガイドに記載されています。
[. . . ] [. . . ] LCD MONITOR
quick start guide
CPD-L133
ii
パッケージ内容
ご使用前に、以下の付属品が揃っているか確認 してください。 万一不足するものがあった場合、お客様相談ダイヤルまでご連絡ください。
内容物 スタンドなし
モニター スタンド付き
モニター&シンプルスタンド
取扱説明書
簡単セットアップガイド
保証書
インストールCD (ユーザーガイド、モニター ドラ イバ)Natural Color ソフトウェ ア、MagicTune™ ソフトウェア
ケーブル類
電源コード
ミニD-Sub15ピンケーブル (アナログ接続)
DVIケーブル (デジタル接続)
その他
クリーニングクロス グロッシーブラック(光沢ブラック)モデルのみに適用されます。
お使いのモニター
前面 (スタンドの形状は製品ごとに異なります)
MENU ボタン [
]
OSD(On Screen Display)メニューを開きます。 OSD (On Screen Display)メ ニューの終了または前のメニューに戻るときにも使用します。 MagicBright™は、 は、ご覧になる映像の種類に応じて最適な視聴環境を提 供します。 ユ―ザ― 調整、 テキスト、インターネット、ゲーム、スポーツ、映 画、そしてダイナミックコントラストです。 各モードに明るさの値がプリセットされ ています。 MagicBright™コントロールボタンを押すだけで、7つの設定からお 好みのものを選択できます。 1) ユ―ザ― 調整 : お好みの明るさとコントラストに調整。 2) テキスト : 文書作成など、文字に関わる作業に最適な明るさ。 3) インターネット: 文字と画像が混在した画像を扱う時に最適な 明るさ 4) ゲーム : ゲームなどに最適な明るさ 5) スポーツ : スポーツ中継などに最適な明るさ 6) 映画 : DVDやオンラインゲームなどに最適な明るさ 7) ダイナミックコントラスト : ダイナミックコントラストは、入力される映像信号を自動的に検出し、最適な コントラストとなるように調整を行います。 >> >>アニメーション・クリップを見るには、ここをクリックします。
MagicBright™ ボタン [ ]
明るさボタン [ ]
OSD(On Screen Display)メニューがスクリーンに表示されていない状態でこ のボタンを押すと、明るさを調整できます。 >> >>アニメーション・クリップを見るには、ここをクリックします。 ダィナミックコントおよびインテリジェントのMagicBright™モードでは使用でき ません。 ] OSD(On Screen Display)メニューの項目を移動/調整します。 ハイライト表示された OSD(On Screen Display)メニュー項目を決定します。 / 〔SOURCE〕ボタンを押し、OSD(On Screen Display)メニューがオフの間にビ デオ信号を選択します。 〔SOURCE〕ボタンを押して入力モードを変更すると画面中央にアナログかデ ジタル信号かを表示するメッセージが現れます。 デジタルモードを選択する場合は、DVIケーブルを使用しデジタル端子に接続 する必要があります。
調整ボタン [
エンターボタン [ ] / Sourceボタン
オート(AUTO)ボタン
自動調整するにはこのボタンを使用します。
>> >>アニメーション・クリップを見るには、ここをクリックします。 電源ボタン [ ] 電源ランプ モニター のオン・オフにはこのボタンを使用します。 正常に動作している場合には青いライトが点灯し、モニターの調整を行ってい るときには点滅します。
このモニター はPowerSaverという内蔵型電源管理システムを備えています。 このシ ステムは モニター が一定時間使用されない場合に、モニター を低出力モードに切り替 えることによって エネルギーを節約します。 電力節約のため、使用しないときや 長時間席を離れるときはモニタ ー をオフにしてください。
背面
(モニター. 背面の構造は製品ごとに異なります。)
POWER S/W / POWER POWER S/W : モニターのオン/オフを切り替えます。 POWER : 電源コードをモニター背面のPOWER に接続します。
DVI IN(HDCP) / RGB IN DVI IN(HDCP) : DVIケーブルをモニター背面のDVI IN(HDCP)ポートに接続し ます。 RGB IN : 信号ケーブルをモニター背面のRGB INポートに接続します。
AUDIO POWER
z
スピーカに接続されている電源線を、モニターの AUDIO POWER 端子に接続します。
ケンジントン保護スロット
z
盗難防止などの保護ができます。 (ロック装置は、別途購入する必要があります) ロック装置は、別途販売店等でご購入ください。
スタンドストッパー
z
スタンドの固定ピンを取り外して、モニターを上下に動かします。
ケーブル接続の詳細につい ては、モニター の接続 の項目を参照 してください。
ケーブルの接続
モニターの電源コードをモニター背面のPOWER(電源端子)に接続します。 電源コードをコンセントに差し込みます。 適切な接続方法でお使いのコンピュータに接続します。 ビデオカードのアナログ端子を使用します。 - モニター背面にある15ピンRGB IN端子に信号ケーブルを接続します。 [ RGB IN ] ビデオカードのデジタル端子を使用します。 - モニター背面にあるDVI IN(HDCP)端子にDVIケーブルを接続します。 [ DVI IN(HDCP) ] Macintoshコンピュータへの接続 - D-Sub接続ケーブルを使用してモニターを壁 Macintoshコンピュータに接続します。
コンピュータとモニターの電源を入れます。 モニターに画像が表示されたら接続完了です。
スタンドの使用
スライド式スタンド
スタンドストッパー
スイベルスタンド
( ) を使用して、モニターを350°の範囲内で左右に回して、モニターの長手方向を設定すること ができます。スタンドの下にあるゴムが、モニターが滑るのを防いでいます。 電源コードやモニターに接続されているケーブルを使ってモニターを回転させようとすると、電源 コードが損傷する場合があります。
傾斜角度
(
) を使用して、傾斜角度を前後に調節して最も見やすい角度にすることができます。
ベースの取付け このモニタ一では、200mm×100mm のVESA互換マウンティングインターフェイスパッドを使用 できます。
モニタ マウンティングインターフェイスパッド (別売り)
1. 4.
モニタの電源を切り、電源コードを抜きます。 画面を保護するためにクッションを下に敷き、LCDモニタの表側を下にして平らな場所に置きます。 4本のねじを外し、LCDモニタからスタンドを取り外します。 マウンティングインターフェイスパッドをリヤカバーマウンティングパッドの穴に合わせ、アーム 型ベース、壁掛けハンガー、その他のベースに付属の4本のねじで固定します。 モニター内部を損傷する可能性がありますので、標準の寸法より長いネジを使用しない でください。
z
z
z
z
z
z
z
VESA 規格のネジの仕様に準拠していないウォールマウントの場合、仕様によってネジ の長さが異なることがあります。 VESA規格のネジの仕様に準拠していないネジを使用しないでください。製品を損傷した り、製品が落下してケガをすることがありますので、ネジを締め付けすぎないでください。 サムスンでは、このような事故に対して責任を負うものではありません。 VESA以外、または指定以外のウォールマウントを使用した場合、もしくはユーザーが製 品の設置についての指示に従わなかった場合に発生する製品の損傷やケガについて、 サムスンは責任を負いません。 モニターを壁にマウントするには、ウォールマウンティングキットで壁面から最低10cm 離 してマウントします。 取付けにつきましては、お客様の責任において行って下さい。万が一事故が発生しても 当社は、その責任を負いかねますのでご了承下さい。 国際規格に準拠したウォールマウントを使用してください。
チェックリスト
お客様相談ダイヤルへ連絡する前に、このセクションに解決法が記載されていないかご確認ください。 それで も解決がで きない場合は、この取扱説明書に記載されているお客様相談ダイヤルにご連絡ください。
症状 画面に何も表示され ない。
チェックリスト 電源コード は正しく 接続されています か。 "信号ケーブルを確 認してください"とい うメッセージが画面 に 表示されていま すか。
解決法 電源コード を確認してください
(D-Subケーブルを使用して接続) 信号ケーブルを確認してください。 (DVIケーブルを使用して接続) モニターが正しく接続されているにもかかわらず、画面にエラー メッセージが表示される場合は、モニターの状態がアナログに なっていないか確認してください。 ' 'ボタン押すと、モニターがソースを再度確認します。 初期画面(ログイン画面)が表示 される場合は、コンピュータを 適切なモードで 起動します(Windows ME/2000/XPではセー フ モード)。 それからビデオカード の周波数を変更してください (プリセット タイミングモードを参 照)。 初期画面(ログイン画 面)が表示されない場合、お客様相談ダ イヤルまたは販売店までご連絡ください。
初期画面(ログイン 画面)
"最適なモードが選 択されていません" "推奨モード 1920 x 1200 60Hz"という メッセージが画面に 表 示されています か。
ビデオカードからの信号がモニター がサポートする最大解像 度と周波数を上回った とき、このメッセージが表示されます。 モニター がサポートする最大 解像度と周波数に調整してくださ い。 画面モードがSXGAあるいは垂直周波数が75Hz以上に設定さ れている場合、"最適なモードが選択されていません. プログラムをインス トールしましたか?
最新のプログラムをダウンロードしてください。 プログラムは、 http://www. samsung. com/monitor/magictune からダウンロ ードできます。 初めてのときには、プログラムをインストールしてからコンピュ ータを再起動します。プログラムのコピーがインストールされて いるときは削除してコンピュータを再起動し、続いて再度プログ ラムをインストールします。 プログラムをインストールまたは削 除後に正常に動作させるには、コンピュータを再起動する必要 があります。
MagicTune™ MACのインストールソフトウェアを弊社Webサイトからダウンロードしてください。 モニター に問題があるかどう か、次の項目を確認して下さい。 電源コードとケーブルが 正しく接続されているか。 コンピュータ起動時にビープ音が3回以上鳴るか。 ビデオカードを交換した か自作PCの場合、アダプタ(ビデオ)ドライバ とモニ タドライバがインストールされて いるか。 ビデオ画面の走査率が 56Hz ~ 75Hzに設定されているか。 (解像度が最大のときは60Hz を超えないようにします。) アダプタ(ビデオ)ドラ イバのインストール中に問題が生じた場合は、 セーフ モードでコンピュータを起動して ディスプレイ アダプタを削除します。 再度コン ピュータを再起動し、アダプダ(ビデオ)ドラ イバを再インスト ルします。 問題が繰り返し発生する 場合は、お客様ご相 談ダイヤルにご連絡ください。
Q&A
質問 周波数はどのようにして変更しま す か? 回答 ビデオカードを再設定することで 周波数を変更できます。 方法はビデオカードドライバのバ ージョンによって異なることがあります。
(詳しくは、コンピュータまたはビデオカード の取扱説明書を参照してくだ さ い。 解像度はどのようにして変更しま すか? Windows XP : コントロールパネル-画面-設定で解像度を再設定します。 Windows ME/2000 : コントロールパネル-画面-設定で解像度を再設定します。 詳しくはビデオカードの製造元 にお問い合わせください。 Power Saving機能はどのように 設 定しますか。 Windows XP : コントロールパネル-画面-設定で解像度を再設定します。 コンピュータのBIOS設定で機能を設定します。(Windows/コンピュータの マニュアルを参照してください。) Windows ME/2000 : コントロールパネル-画面-設定で解像度を再設定します。 コンピュータのBIOS設定で機能を設定します。(Windows/コンピュータの マニュアルを参照してください。) Windows/コンピュータのマニュアルを参照してください。 本体や液晶パネルはどのように し て清掃しますか? 電源コードを抜き、クリーナーまたは 水を湿らせた柔らかい布で拭いてく ださい。 クリーナーが残ったり、傷がつかない ように注意してください。 モニター 内部に水分が 入らないように注意してください。
セルフテスト
セルフテスト機能によるチェック | 警告メ ッセージ | 設置環境 | その他のヒント
セルフテスト機能でモニ タが正しく動作しているかどうかチェックでき ます。
セルフテスト機能によるチェック コンピュータとモニター の電源 を切ります。 コンピュータ背面のビデオケーブルを抜きます。 モニター の電源を入れます。 モニター が正しく動作していれ ば、下図のようにカラーボックスとテキストが 表示 されます。 それぞれ赤、 緑、青のボックスで す。 いずれかの表示に異常があれば、 モニター が正しく動作していない可能性がありま す。
この表示は、ビデオケーブルが未接続また は損傷している場合にも表示され ます。 モニターの電源を切ってビデオケーブルを再接続します。 それからコンピュー タとモニターの電源を入れま す。 上記の手順を試しても画面がブランクのままのときは、ビデオコントローラおよびコンピュータシステムをチェッ クしてください。 モニターは正し動作しています。
警告メ ッセージ 入力信号に問題がある場合、画面 にメッセージが表示されるか、電源インジケー タが点灯したまま画面がブ ランクスクリーンになります。 モニターが走査範囲外であるか、信号ケーブルを確認する必要があります。
設置環境 モニターの設置場所や位置が、画質やその他の機能に影響を与えることがあります。 ウーファスピーカーをモニターと同じ部屋に設置しないでください。 ラジオ、扇風機、時計、電話などの電化製品はモニターから1m以上離してください。 その他のヒント モニター は、PCから送られ る映像信号を再生します。 そのためPCやビデ オカードに 問題があると、モニタ にブランクスクリーン、 色の劣化、ノイズ、ビデオモードの非サポートなどの現象が発生することがあり ます。 モニタ一自身の問題であるか、その他の問題であるかを確認してから、お客様相談窓口までご連絡ください。
モニタの動作状況を診断します。 画面に何も表示されないか、"最適なモードが選択されていません", "推奨モード1920 x 1200 60 Hz"というメ ッセージが 表示 されたときは、モニタの電源が入っていてもコ ンピュータからケーブルを抜いて ください。 画面にメッセー ジが表示されるか、画面が白くなった時は、モ ニタは正しく動作しています。 この場合、コンピュータ側に問題がないかチェックしてください。 [. . . ] [. . . ]
SONY CPD-L133ダウンロード上のご注意
Lastmanualsはユーザー主導型のハードウエア及びソフトウエアのマニュアル(ユーザーガイド・マニュアル・クイックスタート・技術情報など)を共有・保存・検索サービスを提供します。
お探しの書類がなかったり、不完全だったり、言語が違ったり、モデル名や言語が説明と違う場合など、いかなる場合でもLastmanualsはその責を負いません。またLastmanualsは翻訳のサービスもしていません。
規約に同意して「マニュアルをダウンロード」をクリックすればSONY CPD-L133のマニュアルのダウンロードが開始されます。
