ユーザーズガイド SONY ICZ-R250TV SOUND ORGANIZERÂ
Lastmanualsはユーザー主導型のハードウエア及びソフトウエアのマニュアル(ユーザーガイド・マニュアル・クイックスタート・技術情報など)を共有・保存・検索サービスを提供します。 製品を購入する前に必ずユーザーガイドを読みましょう!!!
もしこの書類があなたがお探しの取扱説明書・マニュアル・機能説明・回路図の場合は、今すぐダウンロード。Lastmanualsでは手軽に早くSONY ICZ-R250TVのユーザマニュアルを入手できます。 SONY ICZ-R250TVのユーザーガイドがあなたのお役に立てばと思っています。
SONY ICZ-R250TVのユーザーガイドをLastmanualsがお手伝いします。

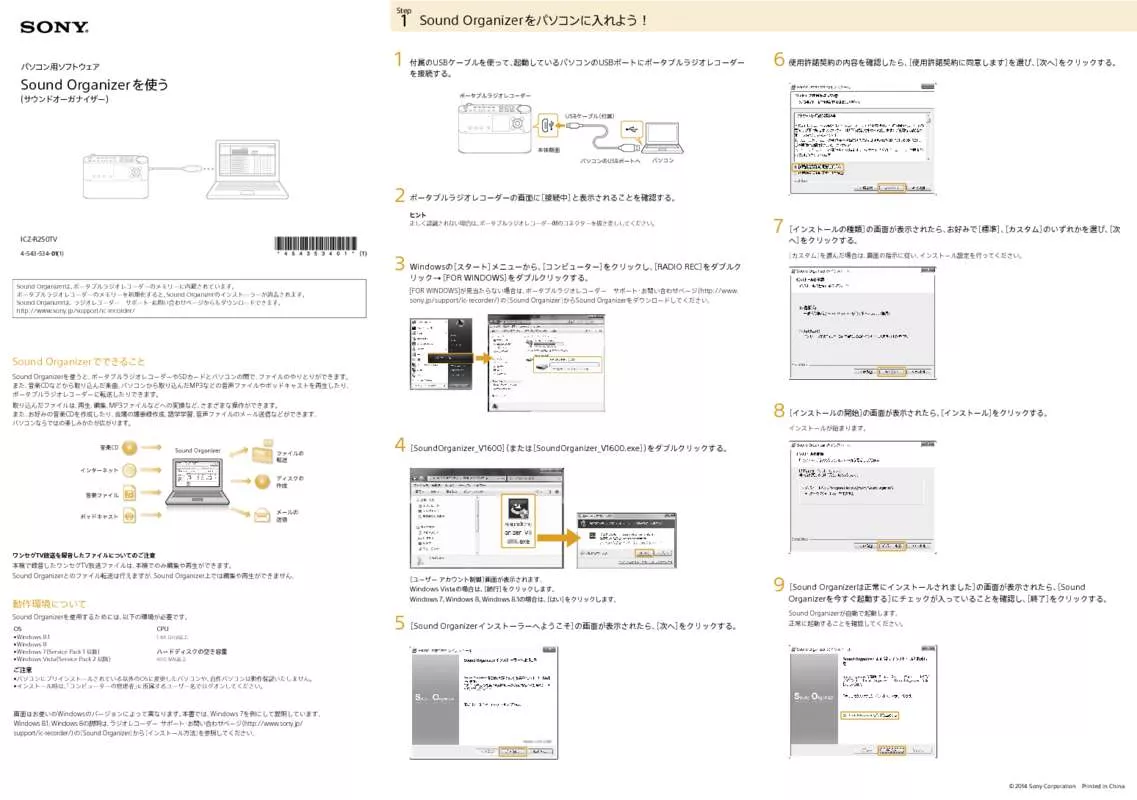
この製品に関連したマニュアルもダウンロードできます。
 SONY ICZ-R250TV Ã (180 ko)
SONY ICZ-R250TV Ã (180 ko)
マニュアル抽象的: マニュアル SONY ICZ-R250TVSOUND ORGANIZERÂ
詳しい操作方法はユーザーガイドに記載されています。
[. . . ] [. . . ] sony. jp/support/ic-recorder/)[Sound Organizer] の からSound Organizerをダウンロードしてください。
Sound Organizerは、 ポータブルラジオレコーダーのメモリーに内蔵されています。 ポータブルラジオレコーダーのメモリーを初期化すると、 Sound Organizerのインストーラーが消去されます。 Sound Organizerは、 ラジオレコーダー サポート お問い合わせページからもダウンロードできます。 ・ http://www. sony. jp/support/ic-recorder/
Sound Organizerでできること
Sound Organizerを使うと、 ポータブルラジオレコーダーやSDカードとパソコンの間で、 ファイルのやりとりができます。 また、 音楽CDなどから取り込んだ楽曲、 パソコンから取り込んだMP3などの音声ファイルやポッドキャストを再生したり、 ポータブルラジオレコーダーに転送したりできます。 取り込んだファイルは、 再生、 編集、 MP3ファイルなどへの変換など、 さまざまな操作ができます。 また、 お好みの音楽CDを作成したり、 会議の議事録作成、 語学学習、 音声ファイルのメール送信などができます。 パソコンならではの楽しみかたが広がります。
[ 8[インストールの開始]の画面が表示されたら、インストール]をクリックする。 ( [SoundOrganizer_V1600. exe]をダブルクリックする。 ) 4[SoundOrganizer_V1600]または
インストールが始まります。
音楽CD
Sound Organizer
ファイルの 転送 ディスクの 作成
インターネット
音楽ファイル メールの 送信
ポッドキャスト
ワンセグTV放送を録音したファイルについてのご注意
本機で録音したワンセグTV放送ファイルは、 本機でのみ編集や再生ができます。 Sound Organizerとのファイル転送は行えますが、 Sound Organizer上では編集や再生ができません。 [ユーザー アカウント制御] 画面が表示されます。 Windows Vistaの場合は、続行] [ をクリックします。 Windows 7、 Windows 8、 Windows 8. 1の場合は、はい] [ をクリックします。
の画面が表示されたら、Sound [ 9[Sound Organizerは正常にインストールされました]
Sound Organizerが自動で起動します。 正常に起動することを確認してください。
動作環境について
Sound Organizerを使用するためには、 以下の環境が必要です。
OS
• indows 8. 1 W W • indows 8 • indows 7 Service Pack 1 以降) W ( • indows Vista Service Pack 2 以降) W (
Organizerを今すぐ起動する] にチェックが入っていることを確認し、終了] [ をクリックする。
CPU
1. 66 GHz以上
の画面が表示されたら、次へ] [ をクリックする。 5[Sound Organizer インストーラーへようこそ]
ハードディスクの空き容量
400 MB以上
ご注意
• ソコンにプリインストールされている以外のOSに変更したパソコンや、 パ 自作パソコンは動作保証いたしません。 • ンストール時は、コンピューターの管理者」 イ 「 に所属するユーザー名でログオンしてください。
画面はお使いのWindowsのバージョンによって異なります。 本書では、 Windows 7を例にして説明しています。 Windows 8. 1、 Windows 8の説明は、 ラジオレコーダー サポート お問い合わせページ ・ (http://www. sony. jp/ support/ic-recorder/)[Sound Organizer] [インストール方法] の から を参照してください。
© 2014 Sony Corporation Printed in China
Step
2
Sound Organizer を起動しよう !
Step
3
Sound Organizerに取り込もう !
音楽CDから楽曲を取り込む
Windowsの [スタート] メニューから、すべてのプログラム] [ をクリックし、 [Sound Organizer] をクリック [Sound Organizer] をクリックする。
Sound Organizerが起動します。
ポータブルラジオレコーダーで録音したファイルを取り込む
1 2 3 4
Sound Organizerの詳しい操作方法は、かんたん操作ガイド]①) [ ( または、 [ヘルプ (H) ②) ( ] でもご覧になれます。
ポータブルラジオレコーダーをパソコンに接続する。
転送画面に切り替わります。 画面が切り替わらないときは、 サイドバーにある [ てください。①) ( ラジオレコーダー] をクリックし
1 3
音楽CDをCDドライブに挿入する。 音楽CDから取り込む] をクリックする。②) (
2[
取り込みたいファイルがあるポータブルラジオレコーダーの内蔵メモリー、 またはSDカードを 選ぶ。②) ( (ボイス) をクリックする。③) ( 取り込みたいファイルを選ぶ。④) (
Ctrlキーを押しながらファイルをクリックすると、 複数のファイルを選択できます。 ファイルをすべて取り込む場合は、 [すべて選択] をクリックすると、 すべてのファイルをまとめて選択できます。
取り込みたい楽曲にチェック [] を付ける。③) (
音楽CDの楽曲を全曲取り込む場合は、すべてチェック] [ をクリックすると、 すべての楽曲にまとめてチェックを付ける ことができます。
4[
取り込み開始] をクリックする。④) (
楽曲がSound Organizerに取り込まれ、 マイライブラリーの [ミュージック] に登録されます。
5
(マイライブラリーに取り込みます) をクリックする。⑤) (
マイライブラリーの [録音した音声 (ボイス)にファイルが取り込まれます。 ]
Step
4
ポータブルラジオレコーダーに転送しよう !
Step
5
CDを作成してみよう !
Step
6
放送局名を編集しよう !
Sound OrganizerからポータブルラジオレコーダーおよびSDカードにファイルを転送します。 転送された音楽やポッドキャストなどをポータブルラジオレコーダーで楽しむことができます。
Sound Organizerに取り込んだファイルからお好みのファイルを選んで、 音楽CD、 MP3 CD、 データディスクを作成します。
AMラジオ/FMラジオ放送のプリセット放送局名と周波数を、 Sound Organizer上で編集します。
1 ポータブルラジオレコーダーをパソコンに接続する。 ボタンをクリックする。②) ( 2 [録音予約・機器設定]
1 2 4 5
ポータブルラジオレコーダーをパソコンに接続する。 または、 SDカードをパソコンやパソコンに 接続したポータブルラジオレコーダーに挿入する。
転送画面に切り替わります。 画面が切り替わらないときは、 サイドバーにある [ ください。①) ( ラジオレコーダー] をクリックして
1
未使用のCD-R/CD-RWを、 CDドライブに挿入する。 ディスクを作成する] をクリックする。②) (
2[
のタブを選ぶ。 3 [プリセット放送局設定]
転送先のポータブルラジオレコーダーまたはSDカードを選ぶ。②) (
[ 、 [ 、 のいずれかをクリッ 3 [音楽CDを作成する] MP3 CDを作成する] データディスクを作成する] クする。③) ( から書き込みたい楽曲またはファイルが含まれる項目を選ぶ。④) ( 4 [マイライブラリー]
から転送したいファイルが含まれる項目を選ぶ。③) ( 3 [マイライブラリー] 転送したいファイルを選ぶ。④) ( (機器 SDカードへ転送します) ・ をクリックする。⑤) (
選択したファイルが転送されます。
5 6
書き込みたい楽曲またはファイルを選ぶ。⑤) (
例 No. 07のJ-WAVEを他の名前に変更する場合 :
(書き込み候補に指定します) をクリックする。⑥) ( 作成開始] をクリックする。⑦) (
ご注意 ヒント
7[
ワンセグTV放送のチャンネル設定はSound Organizerで編集できません。
ディスクへの書き込みが始まります。 画面の指示に従って操作してください。
手順3で、プリセット放送局設定] [ 以外のタブを選ぶと、 以下の項目も設定することができます。 [録音設定] 表示設定] 本体設定] 録音予約設定] オンタイマー設定] [ 、 [ 、 [ 、 [ 、 [. . . ] [. . . ]
SONY ICZ-R250TVダウンロード上のご注意
Lastmanualsはユーザー主導型のハードウエア及びソフトウエアのマニュアル(ユーザーガイド・マニュアル・クイックスタート・技術情報など)を共有・保存・検索サービスを提供します。
お探しの書類がなかったり、不完全だったり、言語が違ったり、モデル名や言語が説明と違う場合など、いかなる場合でもLastmanualsはその責を負いません。またLastmanualsは翻訳のサービスもしていません。
規約に同意して「マニュアルをダウンロード」をクリックすればSONY ICZ-R250TVのマニュアルのダウンロードが開始されます。
