ユーザーズガイド SONY VAIO PCV-RZ70P
Lastmanualsはユーザー主導型のハードウエア及びソフトウエアのマニュアル(ユーザーガイド・マニュアル・クイックスタート・技術情報など)を共有・保存・検索サービスを提供します。 製品を購入する前に必ずユーザーガイドを読みましょう!!!
もしこの書類があなたがお探しの取扱説明書・マニュアル・機能説明・回路図の場合は、今すぐダウンロード。Lastmanualsでは手軽に早くSONY VAIO PCV-RZ70Pのユーザマニュアルを入手できます。 SONY VAIO PCV-RZ70Pのユーザーガイドがあなたのお役に立てばと思っています。
SONY VAIO PCV-RZ70PのユーザーガイドをLastmanualsがお手伝いします。

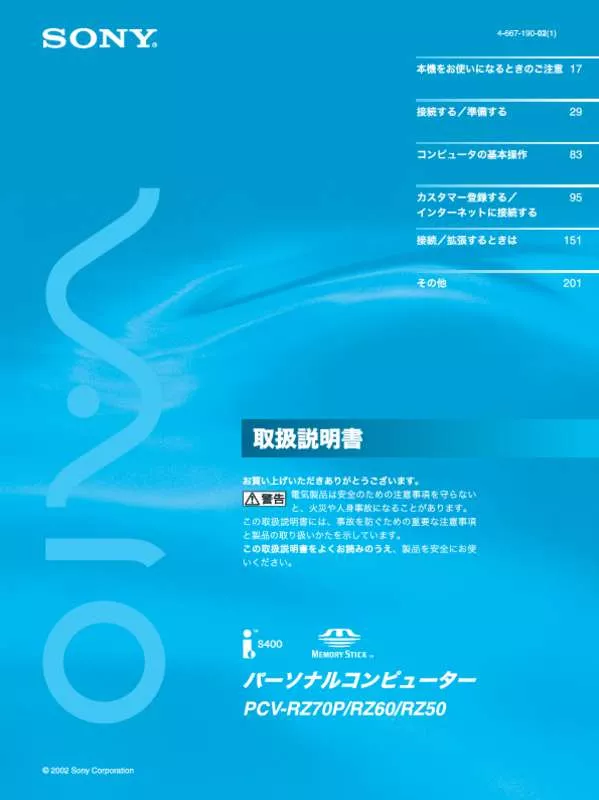
マニュアル抽象的: マニュアル SONY VAIO PCV-RZ70P
詳しい操作方法はユーザーガイドに記載されています。
[. . . ] 86 電子メールをやりとりする . 87
サービス サポート ・
VAIOカスタマー登録について __ 142 「VAIO Update」 を利用するには___ 144 バイオ内の情報を調べる _______ 146 VAIOカスタマーリンクの ホームページを確認する _______ 151 VAIOカスタマーリンクに 電話で問い合わせる __________ 158 修理を依頼されるときは _______ 162 その他のサービスとサポート ___ 167
はじめに
インターネット接続に 必要なものは ________________ 90 インターネット上の トラブルについて _____________ 93 インターネットに接続する ______ 94
お問い合わせ先について _______ 172 電子メールをやりとりする ______ 97 保証書とアフターサービス _____ 176 セキュリティについて ________ 101 お客様の個人情報の お取扱いについて ____________ 177
困ったときは
困ったときは _______________ 106
バイオ電子マニュアルQ&A一覧 . 110
その他
リカバリについて ____________ 180
リカバリとは . 181 リカバリの準備 (バックアップ) . [. . . ] 195 リカバリディスクを 作成するには. 195
パーティションサイズを変更する 200
パーティションとは . 200 パーティションサイズを 変更するには. 201 ハードディスク上のリカバリ領域を 削除する . DC IN 16Vコネクタ (44ページ)
ACアダプタをつなぎ、 電源コンセントにつなぎます。
ヒント
ポートリプリケーターの底面にはチルトスタンドが付いています。 チルトスタンドを立てることで角度を変えることができます。
35
その他
サービス サポート ・
インターネットを 始める
基本的な使いかた
S400 i. LINK) ( コネクタ
本機を セットアップする
はじめに
ホルダを取り付けるには
ポートリプリケーターをご使用になるときは、 必ずホルダを取り付けてください。 ホルダが、 左右 の取り付け線まできちんと入っていることを確認してください。 取り付ける際は、 あまり無理な力 を加えないようご注意ください。
ディスプレイ/LANアダプタ
A I/Oコネクタ
本機下面の I/Oコネクタにつなぎます。
B
(外部出力) ボタン
本機に接続した外部ディスプレイなどと、 本機の液晶ディスプレイの表示を切り替えます。
C モニタコネクタ
外部ディスプレイや液晶プロジェクタをつなぎます。
D
(ネットワーク /LAN) コネクタ (94ページ)
LANケーブルなどをつなぎます。 LANポートを使用するタイプの ADSLモデムなどに接続するときに使います。
36
キーボード
「キーボードを取り付けるには」67ページ) ( や各ソフトウェアのヘルプもあわせてご覧ください。
A Esc エスケープ) ( キー
設定を取り消したり、 実行を中止するときなどに押します。
B ファンクションキー
使用するソフトウェアによって働きが異なります。 Fnキーと組み合わせて使うと、 特定の機能 を実行できます。
C Num Lk ナムロック) ( キー
テンキーと組み合わせて使うと、 数字を入力できます。 Num Lkキーを押すと、 キーボードの右 にある (Num Lock) ランプが点灯します。 もう 1度 Num Lkキーを押すと、 消灯します。
表示されている画面全体をクリップボードに取り込みます。 Altキーを押しながらこのキーを 押すと、 選択されているウィンドウだけを取り込みます。 取り込んだ画像は 「ペイント」 などの ソフトウェアで保存、 加工、 印刷できます。
E Insert (インサート) キー
文字入力モードを切り替えます。 文字を入力するとき、 このキーを押すごとにカーソルの位置 に文字を挿入するか、 カーソルの位置から文字を上書きするか切り替えることができます。 使 用するソフトウェアによっては働かない場合があります。
サービス サポート ・
F Delete デリート) ( キー
カーソルの右側の文字を消します。
G Backspace バックスペース) ( キー
カーソルの左側の文字を消します。
その他
37
困ったときは
D Prt Sc プリントスクリーン) ( キー
インターネットを 始める
基本的な使いかた
本機を セットアップする
はじめに
A ロックレバー (66ページ)
折りたたみキーボードを閉じた後に、 ロックレバーを LOCK側にずらして固定します。
B Caps Lock キャプスロック) ( キー
Shift (シフト) キーを押しながらこのキーを押し、 キーボードの右にある (Caps Lock) ラン プが点灯しているときに、 文字キーを押すと、 アルファベットの大文字を入力できます。 もう 1度、 Shiftキーを押しながらこのキーを押すと、 (Caps Lock) ランプが消え、 アルファ ベットの小文字入力に戻ります。
C Shift (シフト) キー
文字キーと組み合わせて使うと、 大文字を入力できます。 また、 文字キーと他の機能キーと組 み合わせて使うと、 特定の機能を実行できます。
D Ctrl (コントロール) キー
文字キーなどと組み合わせて使うと、 特定の機能を実行します。 使用するソフトウェアによっ て働きが異なります。 詳しくは、 各ソフトウェアのヘルプをご覧ください。 例) Ctrlキーを押しながら、 Sキーを押す。 メニューから 「保存する」 を選ばずに、 ファイルを保存できます。
E Fn エフエヌ) ( キー
キーボード上で紫色で表記されている機能を使うとき、 このキーと組み合わせて押します。
F Windows ウィンドウズ) ( キー
Windowsの 「スタート」 メニューが表示されます。 他のキーと組み合わせて使うと、 特定の機能を実行できます。 使用するソフトウェアによって 働きが異なります。 詳しくは、 各ソフトウェアのヘルプをご覧ください。
38
A マルチポインター
マウスの代わりに画面上のポインタを動かします。
B 左ボタン
マウスの左ボタンに相当します。
C 右ボタン
マウスの右ボタンに相当します。
D アプリケーションキー
ポインティング デバイスの右ボタンを押したときと同じ働きをします。 ・
E 矢印キー
カーソルを動かしたり、 数ページにわたる画面の次ページまたは前ページを表示できます。
F G
(Scroll Lock) ランプ
Fnキーを押しながら Scr Lkキーを押して、 Lkキーを有効にすると点灯します。 Scr
(Caps Lock) ランプ
Caps Lockキーを有効にすると点灯します。
H (Num Lock) ランプ
Num Lkキーを有効にすると点灯します。
サービス サポート ・
39
その他
困ったときは
インターネットを 始める
基本的な使いかた
本機を セットアップする
はじめに
リモコン/ヘッドホン
A ヘッドホン B ステレオミニプラグ C VOL 音量) ( +, -つまみ
つまみを+または-側に回して音量を調節します。
Dx (停止) ボタン
コンテンツの再生を停止します。
E ジョグレバー (. u/ENT >) ・ ・
コンテンツの再生、 一時停止、 頭出しや早送り/早戻しをします。 または、 VAIOでメニュー画面を操作します。 Do
F
(コンテンツブラウズ) +, -ボタン
Do VAIOでメニュー画面を操作します。
G クリップ H HOLD (誤作動防止) スイッチ
誤ってボタンが押されることを防ぎます。
I 表示窓
バッテリ残量やコンテンツの情報などを表示します。
J DISPLAYボタン
再生しているコンテンツに関する情報 (曲名、 アルバム名、 残り時間など) を表示します。 長押しするとリモコンメニューが表示されます。 リモコンメニューでは、 本機をスタンバイに したり、 現在の時刻を確認することができます。
K P MODE/F (再生モード /リピート) ボタン
再生方法を設定します。
L SOUNDボタン
メガベースをオン/オフします。
40
本機をセットアップする
電源を入れる
次の手順に従って、 本機の電源を入れてください。
ご注意
安全のために、 本機に付属または指定された別売りのバッテリおよびACアダプタをご使用ください。
1
バッテリを取り付ける。
停電や誤って AC電源がはずれ、 作業中のデータが失われてしまうことのないよう、 付属のバッテ リを本機背面に取り付けます。
A 本機上面の LOCK (ロック) レバーが外側 (矢印と逆方向側) にあることを確認する。
42
B 本機背面の穴にバッテリにある 2か所のツメをあわせる。
バッテリのツメを下向きにして斜めにツメをあわせてください。
C バッテリを矢印の方向に倒す。
正しく取り付けられると、カチッ」 「 と音がします。
D LOCK (ロック) レバーを内側 (矢印方向側) へずらして、 バッテリを固定する。
ご注意
• バッテリがはずれると、 作業中のデータが失われたり、 バッテリ破損の原因となります。 • 正しくバッテリを取り付けていない場合は、 本機をポートリプリケーターに取り付けることが できません。
43
その他
サービス サポート ・
困ったときは
インターネットを 始める
基本的な使いかた
本機を セットアップする
はじめに
2
AC電源をつなぐ。
本機と壁の ACコンセントを接続します。
A 電源コードのプラグをACアダプタに差し込む。 B 電源コードのもう一方のプラグを、 壁のコンセントに差し込む。 C ACアダプタのプラグを、 本機下面の !DC IN 16Vコネクタに差し込む。
本機につなぐには
ポートリプリケーターにつなぐには
ヒント
• ポートリプリケーターに本機を取り付け/取りはずしする場合は、 68ページをご覧ください。 • ACアダプタのプラグは、 本機やポートリプリケーターに接続されていなくても、 コンセントに 接続されていると光ります。
44
3
1POWER (パワー) スイッチを矢印の方向にずらし、(パワー) 1 ランプが点 灯 (グリーン) したら離す。
本機の電源が入り、 しばらくして Windowsが起動します。
はじめに
ご注意
1POWER (パワー) スイッチを 4秒以上矢印の方向にずらしたままにすると、 電源は切れてしまい ます。(パワー) 1 ランプが点灯したら指を離してください。
ご注意
安全のため、 バッテリでご使用中に本機の温度が上がりすぎると、 自動的に現在作業中の状態を ハードディスクに保存して、 本機の電源を切ります (休止状態)ただし、 。 ご使用中のソフトウェア や接続している周辺機器によっては、 Windowsからの指示で作業を一時中止することができない ために、 この機能が正しく働かないことがあります。 休止状態に移行せずにさらに温度が上昇する と、 本機の電源が切れて、 作業中のデータが失われてしまうおそれがあります。 保障温度以上の環境になるため、 付属の保護ポーチに入れた状態で本機をご使用にならないでく ださい。
本機の電源をはじめて入れる場合は、 Windowsのロゴの画面が表示され、 しばらくして ( の手順に従って、 Windowsのセットアップを行ってください。 「Windowsを準備する」49ページ)
ご注意
その他
「Microsoft Windowsへようこそ」 画面が表示されます。
• 「Microsoft Windowsへようこそ」 画面が表示されるまでにしばらく時間がかかりますが、 その ままお待ちください。 途中で電源を切るなどの操作を行うと、 本機の故障の原因となります。 • 本機を安心してご使用になるために、 大切なデータを失わないための対策や第三者から本機を 守るために 「セキュリティについて」101ページ) ( をご覧ください。
45
サービス サポート ・
困ったときは
インターネットを 始める
基本的な使いかた
本機を セットアップする
ヒント
本機はエネルギースター規格に基づいて設計されており、 お買い上げ時の設定では、 AC電源でご 使用中に約 30分操作をしないと、 自動的に省電力動作モードへ移行します (スタンバイ *1) 。 元の状態に戻すには、 以下の方法があります。 • STANDBY (スタンバイ) ボタンを押す • 本機の Enterボタンや上下左右カーソルキーのいずれかのキーを押す • 1POWER (パワー) スイッチを矢印の方向に一瞬ずらす • 付属のリモコンを取り付けている場合は、 ジョグレバーを押し込む また、 バッテリでご使用中に約1時間操作をしないと、 自動的に本機の電源を切ります (休止状態 *1) 。 元の状態に復帰させるには、 STANDBY (スタンバイ) ボタンを押すか1POWER (パワー) スイッチ *2 を矢印の方向に一瞬ずらしてください。 *1 詳しくは 「バイオ電子マニュアル」 をご覧ください。 ( [バイオの使いかた]「機能/設定」 → の [バッテリ/省電力][バッテリを使いこなす → (省電力)→ ][省電力動作モードの設定をする] の順にクリックする。 ) *2 1POWER (パワー) スイッチを 4秒以上矢印の方向にずらしたままにすると、 電源は切れてし まいます。(パワー) 1 ランプが点灯したら指を離してください。
バッテリを上手に使うには
次のようなことに気をつけるとバッテリを長持ちさせる 本機をバッテリで使用しているときに、 ことができます。 • 液晶ディスプレイの明るさを暗くする お買い上げ時の設定は明るくなっています。 液晶ディスプレイは、 暗くして使用するほうが バッテリを長持ちさせることができます。 • 省電力の機能を使う こまめにスタンバイや休止状態にすることで、 バッテリを長持ちさせることができます。 また、 休止状態の場合は、 電源オフからの起動よりも早く復帰できます。
46
キーボードを取り付けるには
「Windowsを準備する」49ページ) Windowsを使うための準備をする際に、 ( で キーボードが必要 になります。 付属の折りたたみキーボードを本機またはポートリプリケーターの (USB) コネクタに接続し てください。 折りたたみキーボードについて詳しくは、キーボードを使うには」66ページ) 「 ( をご覧ください。 また、 折りたたみキーボードをポートリプリケーターに取り付ける場合は、ポートリプリケー 「 ターに取り付ける/はずす」68ページ) ( をご覧になり、 本機とポートリプリケーターを接続してか らキーボードを取り付けてください。
電源を切るには
次の手順に従って、 本機の電源を切ります。
ご注意
必ず次の手順に従って電源を切ってください。 手順に従って電源を切らないと本機の故障の原因 となったり、 作成した文書などのファイルが使えなくなることがあります。
ボタンをクリックする。 1 [スタート]
「スタート」 メニューが表示されます。
2
メニューの [終了オプション] をクリックする。
「コンピュータの電源を切る」 画面が表示されます。
ヒント
画面は実際のものと異なる場合があります。
47
その他
サービス サポート ・
困ったときは
インターネットを 始める
基本的な使いかた
本機を セットアップする
はじめに
をクリックする。 3 [電源を切る]
数秒後に本機の電源が自動的に切れ、(パワー) 1 ランプ (グリーン) が消灯します。
ヒント
• 移動するときなどしばらく作業を中断するときや、 翌日まで本機を使わないときなどは、 休止 状態を使うと便利です。 • STANDBY (スタンバイ) ボタンを押すと、 作業中の状態を保持したまま一時的に省電力状態に できます。 再度 STANDBY (スタンバイ) ボタンを押すと、 すぐに起動するので、 電源を切った場 合より早く復帰できます。
48
Windowsを準備する
はじめに
本機を使う前に、 Windowsを使うための準備が必要です。 Windowsが使える状態になると、 本機に付属のソフトウェアやいろいろな機能も使えるようにな ります。 次の手順に従って、 Windowsを使う準備をします。
ヒント
• 「タッチパネルを使う」72ページ)「タッチパネルで文字を入力する「NextText」 ( や ( ソフトウェ アを使う) 75ページ) ( 」 では、 タッチパネルや文字入力の方法について説明しています。 そちら もあわせてご覧ください。 • 次の手順で使われている画面は、 実際のものとは異なる場合があります。 表示される画面に 従って操作してください。
画面が表示されたら、 画面右下にある [次 1 「Microsoft Windowsへようこそ」 へ] をクリックする。
マルチポインターを指で押し、次へ] [ の上までポインタを移動し、 左ボタンを 「カチッ」 と1回押し てすぐに離します。 これを 「クリックする」 と言います。
49
その他
サービス サポート ・
困ったときは
インターネットを 始める
基本的な使いかた
本機を セットアップする
• 停電や誤って AC電源がはずれ、 作業中のデータが失われてしまうことのないよう、 次の操作を 行う前に付属のバッテリを本機に取り付けてください。 取り付けかたについては 「電源を入れる」42ページ) ( をご覧ください。
「付属の折りたたみキーボードを接続してください」 画面が表示されます。
2
付属の折りたたみキーボードを本機の (USB) コネクタに接続し、 Enter キーを押す。
「タッチパネルを補正します」 画面が表示されます。
3
付属のスタイラスで画面を 1回タップする。
ヒント
スタイラスで画面をタッチしてすぐに離すことをタップと言います。
4
タッチパネルの補正画面が表示されたら、×」 「 の中心を正確にタップする。
タップする 「×」 印は、 全部で 4か所に表示されます。 タップが終わると 「タッチパネルの補正」 画面が表示されます。
ヒント
タッチパネルの補正は、 Windowsのセットアップ後にも行えます。 その場合は、スタート] [ ボタンをクリックして、すべてのプログラム][タッチパネル] [ → の順にポ インタをあわせ、タッチパネルの補正] [ をクリックします。
をクリックする。 5 [次へ]
「使用許諾契約」 画面が表示されます。
50
6
画面に表示された内容を読み、 内容に同意するときは [同意します] の リックして にし、次へ] [ をクリックする。
をク
[同意しません] の をクリックすると、 Windowsの準備作業は中止され、 Windowsと本機に付属 のソフトウェアはお使いになれません。
「コンピュータに名前を付けてください」 画面が表示されます。
必要な場合はコンピュータ名を変更し、次へ] [ をクリックする。
手順 11へ進んでください。 Windows XP Home Edition搭載モデルをお使いの場合は、
画面が表示されたら、管理者パス 「 9 「管理者パスワードを設定してください」 ワード」「パスワードの確認入力」 と の欄にパスワードを入力し、次へ] [ をク リックする。
画面が表示されたら、 10 「このコンピュータをドメインに参加させますか?」 ネットワーク環境に合わせて設定し、次へ] [ をクリックする。
51
その他
サービス サポート ・
コンピュータ名は、 本機をネットワークに接続して使用する場合にコンピュータを識別するため に必要です。このコンピュータの名前」 「 の欄に自動的に表示されますが、 必要な場合は認識しやす い名前に変更してください。 また、 コンピュータにわかりやすい説明をつけることもできます。 その場合は 「コンピュータの説 明」 欄に入力してから [次へ] をクリックしてください。
困ったときは
8
インターネットを 始める
7
コンピュータを保護するための設定画面が表示されるので、 設定を有効にす る項目を選び、次へ] [ をクリックする。
基本的な使いかた
ご注意
本機を セットアップする
はじめに
」 「インターネット 11 「インターネットに接続する方法を指定してください。または 接続が選択されませんでした。画面が表示されたら、省略] 」 [ をクリックする。
「Microsoftにユーザー登録する準備はできましたか?」 画面が表示されます。
ヒント
「インターネットに接続する方法を指定してください。画面でお使いのデバイスの をクリック 」 して [次へ] をクリックすると、 デバイスによってはインターネットへ接続するための設定画面が 表示されます。 その場合は画面の指示に従って操作してください。 また、 インターネットに接続するための設定は、 Windowsのセットアップ完了後にも行うことがで きます。 詳しくは 「インターネットを始める」86ページ) ( をご覧ください。
今回はユーザー登録しません] の 12 [いいえ、 をクリックする。
をクリックして
にし、次へ] [
「このコンピュータを使うユーザーを指定してください」 画面が表示されます。
ヒント
「Microsoftにユーザー登録する準備はできましたか?」 画面で、はい、 [ 今すぐユーザー登録しま す] を選んで [次へ] をクリックすると、 マイクロソフトへのオンライン登録ができます。 ただし、 オ ンライン登録するには本機を電話回線に接続しておく必要があります。 インターネットに接続するための設定について詳しくは 「インターネットを始める」86ページ) ( を ご覧ください。
13
ユーザーの名前を入力し、次へ] [ をクリックする。
複数のユーザーを入力した場合、 ここで入力した名前は、 本機の電源を入れたときに表示される 「ようこそ」 画面に表示されます。 Windowsを起動するときは、 表示された名前をクリックします。 Windowsのセットアップ完了後に、 使用するユーザーを追加したり、 設定を変更することもできます。 をクリックする。 ) 詳しくは 「バイオ電子マニュアル」 をご覧ください。 ( [できる Windows for VAIO] 「設定が完了しました」 画面が表示されます。
52
をクリックする。 14 [完了]
15
A [スタート] をクリックして、コントロールパネル][日付、 [ → 時刻、 地域と言語のオプ ション][日付と時刻] → の順にクリックする。
「日付と時刻のプロパティ」 画面が表示されます。
B [日付と時刻] タブをクリックして、日付」「時刻」 「 と を現在の日時にあわせる。 C [OK] をクリックする。
日時の設定が有効になります。 これでWindowsが使えるようになりました。 電源の切りかたについて詳しくは、電源を切るには」47ページ) 「 ( をご覧ください。
ご注意
• 本機に付属の OS (Operating System) 以外をインストールした場合の動作保証はいたしかねま す。 本機の OSは、Microsoft 「 XP Home Edition*」 です。 * この説明書では、 Windowsまたは Windows XPと略します。 • デスクトップ画面上にあるアイコンには、 一定の期間使用しないと自動的にデスクトップ画面 上から削除されるものがあります。 Windowsの初回起動時から 60日後に、 アイコンを削除する かどうかを確認する画面が表示されます。 その後も 60日ごとに、 使用していないデスクトップ画面上のアイコンが自動的に検索され、 削 除するかどうかを確認する画面が表示されます。 デスクトップ画面上のアイコンを削除して も、 ソフトウェア自体は削除されません。
ヒント
®
Windows
®
XP Professional*」 または 「Microsoft
®
Windows
®
登録したユーザーごとに専用のデスクトップ画面やマイドキュメントが用意され、 それぞれの ユーザーが自分専用のコンピュータのように使用することができます。 複数のユーザーでの Windowsの使用について詳しくは 「バイオ電子マニュアル」 をご覧ください。 ( [できる Windows for VAIO] をクリックする。 )
以上で、 本機を使う準備ができました。
53
その他
本機を複数のユーザーで使えます
サービス サポート ・
困ったときは
インターネットを 始める
基本的な使いかた
本機を セットアップする
はじめに
Windowsの起動後、 本機に設定されている日時を確認し、 現在の日時に合わ せる。
Windows セキュリティ センターについて
Windows セキュリティ センターは、スタート] [ ボタンをクリックし、コントロール パネル] [ → [セキュリティ センター] の順にクリックして起動します。
Windows セキュリティ センターでは、 お使いのバイオをウイルスなどから守るために、 セキュリ ティに関する次の項目について、 バイオの状態をチェックします。 問題が見つかった場合はメッセージが表示され、 対応策を知ることができます。 • ファイアウォール お買い上げ時の設定では 「有効」 になっています。 有効になっていると、 ネットワークなどを介 した第三者のアクセスを阻止することができます。 • 自動更新 「Windowsを準備する」49ページ) ( の手順 7でコンピュータを保護する設定を選ぶと、 この機能 が 「有効」 になります。 有効にすると、Windows Update」 「 にて提供されるプログラムの更新を定 期的に確認し、 自動的にインストールすることができます。 • ウイルス対策 ウイルス対策ソフトウェアが最新の状態に保たれているかチェックします。 ウイルス定義ファ イルは頻繁に更新されますので、 常に最新の状態に保つようにしましょう。
ご注意
ファイアウォール機能を有効にすると、 ソフトウェアの一部の機能が使えなくなる場合があります。 詳しくは、 お使いのソフトウェアのヘルプをご覧ください。
54
カスタマー登録する
VAIOカスタマー登録について
ソニーマーケティング株式会社およびソニー株式会社 (以下、ソニー」はバイオをご所有のお客 「 ) 様へセキュリティ情報などの必要な情報をお知らせし、 充実したサービス サポートをご提供する ・ ために、VAIOカスタマー登録」 「 を行っていただくことをおすすめしています。 ご登録のメリット については、 VAIOホームページ (http://www. vaio. sony. co. jp/) をご覧ください。 出荷時点で付属する保証書が提供する製品の保証期間はお買い上げ時から 3か月間です。 ご登録を行っていただくことで、 カスタマー専用デスクから、 ご購入日より 1年間有効な保証書 ( 「My Sony ID」「お客様サポート番号」 と を記載) をお送りします。
はじめに
なお、 保証について詳しくは、保証書とアフターサービス」176ページ) 「 ( をご覧ください。 VAIOカ スタマー登録に関してのお問い合わせは、カスタマー専用デスク」 「 までご連絡ください。 詳しく は、お問い合わせ先について」172ページ) 「 ( をご覧ください。
VAIOカスタマー登録の方法
次の方法で手軽に登録が行うことができます。 • オンラインで登録 インターネットに接続して手軽にご登録を行うことができます。 • 付属のお申込書を郵送して登録 付属の 「VAIOカスタマー登録 保証書お申込書」 ・ にご記入の上、 郵送いただくことでもご登録を 行うことができます。 付属の 「VAIOカスタマー登録 保証書お申込書」 ・ を使ってお申し込みいただく場合は、VAIOカ 「 スタマーID」 を記した保証書をお送りします。 その後、 次の手順に従って、My Sony ID」 「 を取得 することができます。
55
その他
サービス サポート ・
困ったときは
インターネットを 始める
基本的な使いかた
本機を セットアップする
ヒント
• 本機は内蔵モデムを搭載しておりません。 VAIOオンラインカスタマー登録をご利用いただく には、 付属のディスプレイ /LANアダプタ、 ポートリプリケーター、 別売りのモデムカード、 PHS カードなどを使ってあらかじめインターネットに接続していることが必要です。 • 次の場合を除き、 ソニーがお客様の同意なく登録内容を外部へ開示することはありません。 た だし、 お客様個人を特定できない統計情報はこの限りではありません。 1) お客様にお知らせした使用目的のために、 業務を委託する協力会社に開示が必要な場合。 (ソニーは、 当該協力会社に対して、 お客様の情報の厳重な管理と使用目的の遵守を徹底し ます。 ) 2) 司法機関または行政機関から法的義務を伴う要請を受けた場合。 • 13才より小さいおこさまは、 ほごしゃのかたといっしょにとうろくしてください。
ご注意
• カスタマー登録するには、 あらかじめインターネットに接続できる環境が必要です。 • VAIOオンラインカスタマー登録を行うには、コンピュータの管理者」 「 など、 管理者権限を持つ ユーザーとしてログオンする必要があります。 • VAIOカスタマー登録は、 本機のリカバリをしたあとなどに再び行う必要はありません。 住所な どのご登録内容の変更を行うときは、 VAIOホームページ内 (http://www. vaio. sony. co. jp/) のペー ジ上で、 変更手続きが行えます。 また、スタート] [ ボタンをクリックして、すべてのプログラム] [ にポインタをあわせ、VAIO オ [ ンラインカスタマー登録] をクリックして変更手続きを行うこともできます。
ボタンをクリックして [すべてのプログラム] にポインタをあわ 1 [スタート] せ、VAIO オンラインカスタマー登録] [ をクリックする。
ヒント
カスタマー登録をしない、 または後でするときは、キャンセル] [ をクリックして表示される画面で [終了] をクリックしてください。
をクリックする。 2 [次へ]
「登録手順について」 画面が表示されます。
ヒント
1つ前の画面を見たいときは、戻る] [ をクリックします。
56
をクリックする。 3 [次へ]
「ID パスワードの入力」 ・ 画面が表示されます。
ヒント
ID」 をお持ちの方は IDを入力し、 画面の指示に従って操作してください。
「接続方法の選択」 画面が表示されます。
リックする。
「インターネット経由の接続設定」 画面が表示されます。
ご注意
• 外線発信 (0発信) はできません。 • 「インターネット経由」 を選んでご登録いただく場合、 接続料金はお客様の負担となります。 • 本機は内蔵モデムを搭載しておりません。VAIOオンラインカスタマー登録専用回線」 「 をご利用 ポートリプリケーター、 別売りのモデム になるには、 本機に付属のディスプレイ /LANアダプタ、 カード、 PHSカードなどを使ってあらかじめインターネットに接続していることが必要です。
ヒント
[次へ] をクリックすると、 手順 6に進む前に 「接続デバイスの選択」 画面が表示されることがあり ます。 この場合は、 通信に使う機器を選び、次へ] [ をクリックしてください。
57
その他
サービス サポート ・
困ったときは
インターネットを 始める
基本的な使いかた
の 5 [インターネット経由]
をクリックしてオレンジ色にし、次へ] [ をク
本機を セットアップする
をクリックする。 4 [次へ]
はじめに
本機を含めてバイオをすでに 2台以上お持ちの方など、 すでに 「VAIOカスタマーID」「My Sony や
6
画面の指示に従って入力し、次へ] [ をクリックする。
ヒント
LANの環境などによっては、インターネット経由の接続設定」 「 画面でプロキシの設定をする必要 があります。 プロキシの設定について詳しくは、 各法人 団体様のシステム管理者におたずねくだ ・ さい。
7
インターネットに接続していることを確認し、問い合せる] [ をクリックする。
インターネットに接続して通信が行われ、 完了すると 「問い合せ完了」 画面が表示されます。
をクリックする。 8 [次へ]
「VAIO カスタマー登録の特典/ VAIO カスタマー登録のご注意」 画面が表示されます。
をクリックする。 9 [次へ]
10
スクロールバーをドラッグするか、 または をクリックして、 画面に現れ た内容をすべて読み、 内容を了承するときは [了承します] をクリックする。
「IDの規約の確認」 画面が表示されます。
58
11
スクロールバーをドラッグするか、 または をクリックして、 画面に現れ た内容をすべて読み、 内容に同意するときは [同意する] をクリックする。
ご注意
[同意しない] をクリックすると、 カスタマー登録は完了しません。
はじめに
12
画面の指示に従って入力し、次へ] [ をクリックする。
13
すでに電子メールアドレスをお持ちの方は、 電子メールアドレスを入力し、 [次へ] をクリックする。
59
その他
サービス サポート ・
困ったときは
インターネットを 始める
基本的な使いかた
本機を セットアップする
14
必要な項目を入力し、次へ] [ をクリックする。
ヒント
「郵便番号」 を入力したあと、住所検索] [ をクリックすると、 簡単に住所検索ができます。
ご注意
• 「郵便番号」 はハイフンを除いて入力してください。 • 保証書等の送付先がここで入力した住所と同様の場合は、 画面下部の 「保証書等の送付先住所 と同様にする」 の をクリックして にしてください。
60
の 前にご希望の文字列、My Sony ID用パスワード」 パ 「 「 、 15 「My Sony ID」「@」 スワード初期化のための合言葉」 を入力し、次へ] [ をクリックする。
ご注意
みのパスワードは設定できません。 • 「My Sony ID用パスワード」「登録内容の確認」 は 画面では表示されません。My Sony ID用パス 「 ワード」 を忘れないようご注意ください。
ヒント
「パスワード初期化のための合言葉」 「My Sony ID用パスワード」 は、 を忘れてしまったときに備え、 あらかじめ設定しておいた質問と答えを使って、 パスワードの初期化と再設定を行う機能です。
61
その他
サービス サポート ・
困ったときは
インターネットを 始める
• 「My Sony ID用パスワード」 は英字と数字を混ぜて入力してください。 英字のみ、 または数字の
基本的な使いかた
本機を セットアップする
はじめに
16
本機のモデル名を確認し、 本機の購入日や販売店名を入力し、次へ] [ をクリッ クする。
「登録内容の確認」 画面が表示されます。
ヒント
「製品情報の入力」 が完了すると、アンケート」 「 画面が表示される場合がありますので、 画面の指示 に従って入力してください。
17
登録内容を確認し、次へ] [ をクリックする。
「確認してください」 画面が表示されます。
をクリックする。 18 [登録する]
登録内容がインターネットに接続して送られ、 送信が終わると 「登録完了」 画面が表示されます。
をクリックする。 19 [次へ]
「ご登録の完了」 画面が表示されます。
ヒント
「My Sony ID」「お客様サポート番号」 と について
VAIO登録カスタマー向けのサービスをご利用の際には 「My Sony ID」 をお使いください。 VAIOカスタマーリンクへ電話でお問い合わせいただく際には 「お客様サポート番号」 をご使用く ださい。
ご注意
VAIOカスタマーリンクへ電話でお問い合わせいただく際に、My Sony ID」 「 はご使用できません。
ヒント
「My Sony ID」「お客様サポート番号」 と は後日、 ソニーより 「1年間保証書」 などとともに郵送でお 知らせいたします。
62
をクリックする。 20 [ID と番号をファイルに保存する]
「名前を付けて保存」 画面が表示されます。
お客様の 「My Sony ID」「お客様サポート番号」 と の情報がファイルとして 「マイ ドキュメント」 フォルダの中に保存されます。
ご注意
保存されたデータを他人に見られたり、 紛失しないようご注意ください。
画面の [OK] をクリックする。 22 「ご登録の完了」
これでVAIOオンラインカスタマー登録は終了です。
ヒント
[OK] をクリックすると、 サービス内容などをお知らせする画面が表示されることがあります。 こ の場合は、次へ] [ をクリックしてください。
VAIOカスタマー登録情報を変更するには
ボタンをクリックして [すべてのプログラム] にポインタをあわ 1 [スタート] せ、VAIO オンラインカスタマー登録] [ をクリックする。
「お客様はすでにVAIOカスタマーに登録されています。 ・・ 」 ・ ・・ というメッセージが表示されます。 ・
をクリックする。 2 [はい]
「VAIO オンラインカスタマー登録」 画面が表示されます。
をクリックする。 3 [次へ]
「登録情報変更手順について」 画面が表示されます。
をクリックする。 4 [次へ]
「My Sony ID、 Sony ID用パスワードの入力」 My 画面が表示されます。 画面の指示に従って操作し、 登録内容を変更してください。
63
その他
サービス サポート ・
困ったときは
インターネットを 始める
基本的な使いかた
本機を セットアップする
はじめに
21
ファイルに任意の名前を付け、保存] [ をクリックする。
基本設定を行う
Do VAIOの設定をする
Do VAIOは、 テレビやビデオなどの映像、 音楽、 デジタル写真、 音楽 CD、 DVDをコンピュータで楽 しむための統合プレーヤーです。 コンピュータのさまざまな入力デバイス (タッチパネル、 ポインティング デバイス、 ・ リモコンな ど) を使って、 どのコンテンツも同様の操作で楽しむことができます。
ご注意
本機にためた音楽コンテンツを再生する場合は 「SonicStage」 ソフトウェアであらかじめ取り込んでお く必要があります。 また、 デジタル写真を見るときもあらかじめ取り込んでおく必要があります。 はじめて Do VAIOを使うときには、コンピュータの管理者」 「 など、 管理者権限を持つユーザーとし てログオンしてから、 次の手順に従って、 VAIOで使用するフォルダの設定を行ってください。 Do
ボタンをクリックして、すべてのプログラム][Do VAIO] [ → の順 1 [スタート] にポインタをあわせ、Do VAIO] [ をクリックする。
「Do VAIOの準備」 画面が表示されます。
をクリックする。 2 [完了]
「 [マイドキュメント] フォルダに保存されたコンテンツを Do VAIOで楽しめるように設定してよ ろしいですか?」 画面が表示されます。
または [いいえ] をクリックする。 3 [はい]
Do VAIOの基本設定が完了します。
ヒント
[はい] をクリックすると、 他のユーザーからも 「マイドキュメント」 に保存されたコンテンツが利 用できるため、 注意が必要です。 また、いいえ] [ をクリックすると、マイドキュメント」 「 に保存されたコンテンツを Do VAIOで利用 しません。
64
ヒント
• Do VAIOの基本設定を後から変更する場合は、スタート] [ ボタンをクリックして、すべてのプ [ ログラム][Do VAIO] → の順にポインタをあわせ、Do VAIO 設定] [ をクリックして表示される 画面で設定してください。 詳しくは、 VAIOのヘルプをご覧ください。 Do • Do VAIOの操作方法について詳しくは 「バイオ電子マニュアル」 をご覧ください。 ( [バイオの使 する。 ) Do VAIOの基本設定が完了します。
本機を セットアップする はじめに
いかた]「楽しむ/保存する」[Do VAIOで楽しむ][DoVAIOの使いかた] → の → の順にクリック
65
その他
サービス サポート ・
困ったときは
インターネットを 始める
基本的な使いかた
付属品を取り付けて使う
キーボードを使うには
本機には、 付属の折りたたみキーボードをつなぐことができます。 折りたたみキーボードは、 本機の電源を入れたままで取り付け/取りはずしができます。
キーボードを開くには
付属の折りたたみキーボードは折りたたむことができます。 使用する際は、 開いてください。
1
ロックレバーを UNLOCK側にずらす。
2
折りたたみキーボードを開く。
ヒント
使用しない場合など、 折りたたみキーボードを閉じた後はロックレバーを LOCK側にずらしてく ださい。
66
キーボードを取り付けるには
付属の折りたたみキーボードを本機またはポートリプリケーターの (USB) コネクタに接続で きます。 接続すると、 折りたたみキーボードは自動的に認識されます。
ヒント
ポートリプリケーターの (USB) コネクタに接続すると、 デスクトップ スタイル ・ (25ページ) で お使いいただけます。
ご注意
• USBコネクタ部に力が加わると、 本機の故障の原因となります。 折りたたみキーボードをお使 いになるときは、 USBコネクタ部に力が加わらないようにキーボードを設置してください。 • 本機または折りたたみキーボードの破損を防ぐために、 キーボードを接続した状態で本機を持 ち運んだり、 カバンや保護ポーチなどの中に入れないでください。
キーボードを取りはずすには
折りたたみキーボードを本機またはポートリプリケーターの (USB) コネクタから抜いてください。
67
その他
サービス サポート ・
困ったときは
インターネットを 始める
基本的な使いかた
本機を セットアップする
はじめに
ポートリプリケーターに取り付ける/はずす
ポートリプリケーターに取り付けるには
ポートリプリケーターをご使用になるときは、 必ずホルダを取り付けてください。 ホルダが、 左右 の取り付け線まできちんと入っていることを確認してください。 取り付ける際は、 あまり無理な力 を加えないようご注意ください。
ご注意
• ポートリプリケーターは必ず指定のACアダプタを使って、 AC電源に接続してお使いください。 • 本機をポートリプリケーターに取り付けるときは、 必ずバッテリを取り付けてください。 • 本機をポートリプリケーターに取り付けるときは、 必ず本機の電源を切ってから取り付けてください。 • ポートリプリケーターを取り付けた状態で、 本機を移動させたり、 無理な力を加えないでくだ さい。 移動時にポートリプリケーターがはずれ、 落下してけがをしたり、 本機やポートリプリ ケーターが破損するおそれがあります。
1
本機および周辺機器の電源を切り、 接続したすべての機器を取りはずす。
2
ポートリプリケーターを AC電源に接続する。
68
3
バッテリの溝とホルダのガイドレールをあわせながら、 本機を静かに装着する。
(ダウンロード) ボタンと (外部出
正しく装着されると、 ポートリプリケーターの 力) ボタンがグリーンに点灯します。
ご注意
本機をポートリプリケーターに無理に押しつけたり、 力を加えたりしないでください。 故障や破損 の原因となります。
ヒント
本機をポートリプリケーターに取り付けると、 本機を使っていてもバッテリは充電されます。
その他
69
サービス サポート ・
困ったときは
インターネットを 始める
基本的な使いかた
本機を セットアップする
はじめに
ポートリプリケーターから取りはずすには
ご注意
ポートリプリケーターから本機を取りはずすときは、 必ず本機の電源を切ってから取りはずして ください。 電源を切らずに取りはずすと、 作業中のデータが失われるおそれがあります。
1
本機および周辺機器の電源を切る。
2
そのまま本機を引き抜く。
70
基本的な使いかた
タッチパネルを使う
本機は、 付属のスタイラスを使って文字を入力したり、 ソフトウェアを実行できます。
ご注意
• 本機を手に持って使用する場合は、 必ず付属のストラップを取り付けてください。 取り付けた ストラップは手首にかけ、 しっかりと持ち、 落とさないようにしてください。 • タッチパネルを操作する場合は、 必ず付属のスタイラスを使用してください。 ボールペンなどを使用すると、 本機の画面が傷つくおそれがあります。
ヒント
スタイラスとは?
本機の画面を直接さわって操作するためのペンです。
ヒント
液晶ディスプレイは乾いた柔らかい布で軽く拭いてください。 汚れてきたと感じたら、 こまめに拭 くようにしてください。
72
タップする
スタイラスで画面をタッチしてすぐに離します。 本機の左ボタンを 1回押す動作に相当します。 また、 以降タップすることをクリックと称します。
ダブルタップする
スタイラスで画面を軽く 2回続けてタップします。 本機の左ボタンを続けて 2回押す動作に相当します。 また、 以降ダブルタップすることをダブルクリックと称します。
はじめに
ドラッグする
スタイラスを軽く当てたまま画面をなぞります。
右クリック機能
タッチパネルの設定を変更することで、 スタイラスで画面を長押しして右クリック機能を有効に することができます。 タッチパネルの設定変更について詳しくは 「バイオ電子マニュアル」 をご覧ください。 ( [バイオの 使いかた]「機能/設定」[タッチパネル][タッチパネルの設定を変更する] → の → の順にクリック する。 )
ヒント
タッチパネルを操作したときに、 タッチした位置と実際の動作にずれを感じた場合は、 タッチパネ ルの補正をすることができます。 タッチパネルの補正について詳しくは 「バイオ電子マニュアル」 をご覧ください。 ( [バイオの使いかた]「機能/設定」[タッチパネル][タッチパネルの設定 → の → を変更する] の順にクリックする。 )
73
その他
サービス サポート ・
困ったときは
インターネットを 始める
基本的な使いかた
本機を セットアップする
スタイラスを取り付ける/はずす
付属のスタイラスは、 ストラップに取り付け/取りはずしすることもできます。
ストラップのゴムの位置がずれてしまった場合は、 元の位置に戻してからお使いください。
ご注意
スタイラスは紛失してしまわないように、 使い終わったら付属のストラップに取り付けてください。
74
タッチパネルで文字を入力する ( 「NextText」 ソフトウェアを使う)
「NextText」 ソフトウェアでできること
「NextText」 ソフトウェアは、 文字を入力するためのソフトウェアです。 タッチパネルを操作して (72ページ) 入力できますので、 屋外でも気軽に操作することができます。 「NextText」 ソフトウェアには 3つの入力方式があります。 詳しくは 「NextText」 ソフトウェアのヘル プをご覧ください。 • 手書き入力 手書き文字から予測して文字を入力します。 • 携帯キー入力 携帯電話のように少ないボタンで文字を入力します。 • キーボード入力 キーボード配列表示から文字を入力します。 また、 手書き入力と携帯キー入力では予測変換機能により、 入力された文字から変換候補を予測し て表示します。 予測変換は学習機能を備えていますので、 一度入力した文字は次回から優先して変 換候補に表示されます。
ご注意
はじめに
• 本機下面の吸気口 (33ページ) や上面の排気口 (32ページ) を指などでふさがないようご注意くだ さい。 吸気口や排気口をふさぐと内部に熱がこもり、 低温やけどや火災、 故障の原因となります。 • 本機の故障の原因となるため、 以下の項目にご注意ください。 - モバイルグリップ スタイルやバーティカル スタイルで使用するときは、 ・ ・ 付属のストラッ プを手首にかけ、 しっかりと持ち、 落とさないようにしてください。 - 本機に強い衝撃や振動を与えないようにしてください。 • 使用状況によっては、 本機表面やバッテリが熱くなる場合があります。 そのまま長時間使用す ると、 低温やけどの原因となるおそれがありますのでご注意ください。 • モバイルグリップ スタイルやバーティカル スタイルで長時間使いつづけると、 ・ ・ 腕や手首が痛 くなったりすることがあります。 本機の使用をやめて休 これらのスタイルで使用中に体の一部に不快感や痛みを感じた場合は、 息してください。
75
その他
サービス サポート ・
困ったときは
インターネットを 始める
基本的な使いかた
本機を セットアップする
「NextText」 ソフトウェアを起動する/終了する
「NextText」 ソフトウェアを起動するには
(NextText) ボタン (28ページ) を押すと、NextText」 「 ソフトウェアが起動して 「NextText」 画面が 表示されます。 操作について詳しくは、NextText」 「 ソフトウェアのヘルプをご覧ください。
ヒント
[スタート] ボタンをクリックして、すべてのプログラム][NextText] [ → の順にポインタをあわせ、 [NextText] をクリックしても起動できます。
「NextText」 画面
Aモード切り替えボタン 「手書き (横) 手書き 「 」 (縦) 携帯キー」キーボード」キーボード 」 「 「 「 (かな)の 5種類から選択し、 」 文字入力のモードを切り替えます。 Bヘルプボタン ヘルプを表示します。 「NextText」 ソフトウェアについて詳しくは、 ヘルプをご覧ください。 C閉じるボタン 「NextText」 画面を閉じます。
76
「NextText」 ソフトウェアを終了するには
(NextText) ボタンを押すか、NextText」 「 画面右上の をクリックして終了します。
ようこそ画面での 「NextText」 ソフトウェアの表示を変更するには
はじめに
ログオン時に 「NextText」 ソフトウェアを表示するか非表示にするかを設定することができます。
ボタンをクリックして、すべてのプログラム][Sony [ → 1 [スタート]
本機を セットアップする
Notebook Setup] の順にポインタをあわせ、Sony Notebook Setup] [ をク リックする。
「Sony Notebook Setup」 画面が表示されます。
タブをクリックする。 2 [VAIO画面設定]
変更する。
チェックをはずすと、 ようこそ画面で 「NextText」 ソフトウェアが表示されなくなります。
ヒント
「キーボードを接続しているときに 「NextText」 ソフトウェアを表示させたくない場合は、折りた [ たみキーボードを接続している場合は常に表示されません] のチェックボックスをクリックして チェックしてください。
をクリックする。 4 [OK]
ヒント
「NextText」 ソフトウェアの常駐機能を解除したい場合は、アクション] [ をクリックして表示され るメニューから [設定] を選択し、 常駐機能を解除する設定にしてください。
77
その他
サービス サポート ・
困ったときは
インターネットを 始める
のチェックボックスをクリックして 3 [ようこそ画面で NextTextを表示する]
基本的な使いかた
本機のポインティング デバイスを使う ・
マルチポインターを軽く指で押すと、 画面上のポインタは押した方向に移動します。 マルチポインターを押す力 (圧力) によって動く速度を調整できます。 マルチポインターを強く押すとポインタは速く動きます。
メニューを選んだり、 ポインタを目的の位置まで動かして左ボタンまたは右ボタンを押すだけで、 さまざまな命令をコンピュータに伝えることができます。
ご注意
ポインタが自然に動くことがまれにありますが、 故障ではありません。 しばらくマルチポインター から指を離していればポインタは止まります。
❑ デスクトップ スタイル、 ・ モバイルグリップ スタイル時 ・
78
❑ バーティカル スタイル時 ・
ヒント
上記のボタン位置はお買い上げ時の設定です。 設定を変更したり、 マルチポインターをより便利に使うこともできます。 詳しくは 「バイオ電子マ ニュアル」 をご覧ください。 ( [バイオの使いかた]「機能/設定」 [ボタン/スイッチ][本機 → の→ → とポートリプリケーターのボタンの機能を変更する] の順にクリックする。 )
クリックする
ポインタを希望の位置に合わせて、 左ボタンを1回押します。OK][キャンセル] [ や などのボタン を押したり、 メニューを選ぶときなどに使います。 また、 マルチポインターを指で1回軽くたたいても同じ働きをします。
ポインタを希望の位置に合わせて、 左ボタンを2回続けて押します。 ワードプロセッサや表計算などのソフトウェアを実行したり、 作成した文書などのファイルを開 くときなどに使います。 また、 マルチポインターを指で2回続けて軽くたたいても同じ働きをします。
右クリックする
ポインタを希望の位置に合わせて、 右ボタンを1回押します。 押したときのポインタの位置によって、 さまざまな内容のポップアップメニューが表示されます。
79
その他
ダブルクリックする
サービス サポート ・
困ったときは
インターネットを 始める
基本的な使いかた
本機を セットアップする
はじめに
ドラッグする
ポインタを希望の位置に合わせて、 左ボタンを押したまま、 マルチポインターを押します。 ファイ ルを移動したり、 ウィンドウの大きさを変更するときなどに使います。 また、 マルチポインターを指で押し込み、 そのままマルチポインターを動かしても同じ働きをします。
ドラッグアンドドロップする
ファイルなどのアイコンをドラッグし、 他のフォルダやウィンドウ、 ソフトウェアのアイコンなど の上で左ボタンを離します。 ファイルを移動したり、 コピーするときなどに使います。 また、 マルチポインターを指で押し込み、 マルチポインターを動かしてアイコンなどの上で指を離 しても同じ働きをします。
スクロールする
センターボタンを押しながらマルチポインターを指で押します。 ソフトウェア上のスクロール バーを上下左右に移動できます。
ご注意
スクロール機能を使うには、 ソフトウェア側の対応が必要です。 対応していないソフトウェアで は、 この機能は使えません。
80
上下左右カーソルキーを使う
本機の上下左右カーソルキーは、 付属の折りたたみキーボード上の矢印キーと同じ機能が実行で きます。
デスクトップ スタイル、 ・ モバイルグリップ スタイル時 ・
はじめに
バーティカル スタイル時 ・
81
その他
サービス サポート ・
困ったときは
インターネットを 始める
基本的な使いかた
本機を セットアップする
画面を拡大/縮小して表示する
液晶ディスプレイに表示される文字などが小さい場合には、 ZOOM (ズーム) ボタンを押すことに より、 画面を拡大して見やすくすることができます。
ZOOM (ズーム) ボタンを押すと、 解像度選択画面が表示され、 選んだ解像度にあわせた画面が表示 されます。
*1 解像度の選択画面は、 ZOOM (ズーム) ボタンを押すたびに切り替ります。 • 液晶ディスプレイ/外部ディスプレイの解像度 VGA 640 × 480 ドット、 (32 ビット) : 最高 : 最高 SVGA 800 × 600 ドット、 (32 ビット) XGA 1, 024 × 768 ドット、 (32 ビット) : 最高 • 画面が 90度回転しているときの解像度 : 最高 VGA 480 × 640 ドット、 (32 ビット) SVGA 600 × 800 ドット、 (32 ビット) : 最高 : 最高 XGA 768 × 1, 024 ドット、 (32 ビット)
82
*2 解像度の選択画面をクリックしたり、 上下左右カーソルキーを押して上記以外の解像度を選択 できます。 • 液晶ディスプレイ/外部ディスプレイの解像度 SXGA 1, 280 × 1, 024 ドット、 (32 ビット) : 最高 UXGA 1, 600 × 1, 200 ドット、 (32 ビット) : 最高 SXGA 1, 024 × 1, 280 ドット、 (32 ビット) : 最高 UXGA 1, 200 × 1, 600 ドット、 (32 ビット) : 最高 また、 付属のディスプレイ /LANアダプタやポートリプリケーターを使って、 本機にディスプレイ を接続している場合は、 外部ディスプレイの解像度を変更します。
はじめに
• 画面が 90度回転しているときの解像度
縮小表示ウィンドウについて
液晶ディスプレイの解像度より画面の解像度が大きい場合は、 液晶ディスプレイにはデスクトッ プの一部が表示されます。 このような場合に縮小ウィンドウを表示して、 デスクトップ画面のどの 部分を表示しているか確認できます。 表示領域を変更する場合は、 表示させたい部分をクリックしてください。
•
•
(ムーブモード) 画面をつかんで移動できます。 マウスモードに戻すには、 マウスモードボタンを押すか、 右ク リックします。
•
(フィットモード) 液晶ディスプレイのサイズにあわせて画面が縮小表示されます。 任意の場所をクリックする その点を中心にして元の解像度に戻ります。 と、
83
その他
(マウスモード) 通常のマウス操作ができます。
サービス サポート ・
困ったときは
インターネットを 始める
基本的な使いかた
本機を セットアップする
ヒント
縮小表示ウィンドウの表示/非表示設定は、Sony Notebook Setup」 「 ソフトウェアの 「VAIO画面 設定」 タブで変更できます。 詳しくは 「バイオ電子マニュアル」 をご覧ください。 ( [バイオの使いかた]「機能/設定」[画面 → の /ディスプレイ][設定][画面表示の設定を変更する] → → の順にクリックする。 )
ご注意
ZOOM (ズーム) ボタンを使って解像度を変更する場合は、 下記の点にご注意ください。 • 動作中の画面解像度変更に対応しないソフトウェアでは不具合が生じることがあります。 この 場合は、 ソフトウェアをいったん終了してから ZOOM (ズーム) ボタンを押してください。 • 解像度を変更することで画面の拡大表示を行っているため、 画像などの表示には効果がないこ とがあります。 • 拡大表示時や元の設定に戻ったときに、 ソフトウェアのウィンドウの位置やサイズが変更され ていることがあります。 • 拡大表示した画面は拡大表示 (補完表示) しているため、 ややぼけた感じの画面となります。
84
インターネットを始める
インターネットとは
インターネットとは、 世界中のコンピュータがつながった、 地球規模のネットワークのことです。 インターネット接続サービスを提供する会社「インターネットサービスプロバイダ ( (ISP)や単に 」 「プロバイダ」 と言います。 「プロバイダ」 以下 と記します) と契約すれば、 インターネットに接続す ることができます。
インターネットに接続すると、 次のようなことができるようになります。
ホームページを見る
• 調べたい情報を検索する。 • 世界の景色を見る。 • ホテルや乗物の予約をする。 • 趣味の仲間をさがす。 • オンラインショッピングをする。
86
電子メールをやりとりする
電子メールで時差を気にせず世界中の人たちとコミュニケーション。
情報を発信する
• 自分の意見を発言する。 • 趣味の仲間をつのる。 • 絵や文芸作品を発表する。
87
その他
• 仕事の広告を出す。
サービス サポート ・
困ったときは
インターネットを 始める
基本的な使いかた
本機を セットアップする
はじめに
インターネット接続方法の種類について
インターネットに接続する方法には、 いろいろな種類があります。 接続方法によって、 通信速度や プロバイダの料金、 接続に必要な機器などが異なります。 詳しくは、 プロバイダにお問い合わせい ただくか、 または 「インターネット接続に必要なものは」90ページ) ( をご覧ください。
❑ 各接続方法の特徴
回線の種類 ADSL ISDN CATVインターネット 光 (FTTH) 接続可能エリア 高速通信 常時接続
○ ○ △ △
○ △ ○ ◎
◎ △ ◎ ◎
◎ 最適 ○ 適している △ あまり適さない : : :
❑ ADSL
通常の電話回線を使ってインターネットに接続します。 高速通信 常時接続ができる接続方法で ・ す。 回線の申し込みや、 ADSLで接続するための機器 (ADSLモデムなど) が必要です。
❑ ISDN
NTTのデジタル回線を使ってインターネットに接続します。 一般電話回線よりも高速ですが、 ADSL よりは低速です。 回線の申し込みや、 ISDNで接続するための機器 (ISDNルータなど) が必要です。 な お、 ISDNから ADSLへ接続方法を切り替える場合は、 回線変更の申し込みが必要になります。
88
❑ CATVインターネット
ケーブルテレビの回線を使ってインターネットに接続します。 多くの場合、 ADSLと同程度の速度 で接続ができます。 ケーブルテレビ局への申し込みが必要で、 接続にはケーブルテレビの端末を使 います。
❑ 光 (FTTH)
光ファイバーケーブルの回線を使ってインターネットに接続します。 一般的にADSLより高速に 接続できます。 回線の申し込みが必要です。
その他、 インターネット回線が用意されているマンションや、 無線による接続など、 特殊な接続方 法もあります。 詳しくはプロバイダにお問い合わせください。
89
その他
サービス サポート ・
困ったときは
インターネットを 始める
基本的な使いかた
本機を セットアップする
はじめに
インターネット接続に必要なものは
世界中の情報に接することのできるインターネットですが、 情報を受け取ったり、 発信したりする ためには接続する回線や機器、 専用のソフトウェアが必要になります。 また、 電話回線などを通してインターネットにつなぐためにプロバイダと契約する必要があります。 インターネットに接続するために必要な主なものは以下のとおりです。
❑ 接続回線
インターネットに接続するための回線には、 主に以下のような種類があります。 接続について詳しくは 「インターネットに接続する」94ページ) ( をご覧ください。 回線の種類 ADSL 解説 ADSLとは 「Asymmetric Digital Subscriber Line」 の略で、 一般電話回線を利用してイン ターネットに常時接続できるサービスのこ とです。
ご注意
お問い合わせ先 ADSL接続サービスを 提供しているプロバイダ
ISDN回線で ADSLを利用することはでき ません。 詳しくは、 契約する ADSL接続業者 にお問い合わせください。 ISDN NTTのデジタル通信網を使った回線で、 1回 線で従来の2回線分の通話/通信ができます。 CATVインターネット CATV事業者が提供する CATVインター ネット回線を利用してインターネットに常 時接続できるサービスのことです。 その他 上記のほかに光ファイバーで接続する方法 (FTTH)や、 外出先などでも接続可能な無線 での接続方法などもあります。 プロバイダ NTTなどの回線事業者 CATV事業者 NTT (局番なし 116番)
90
❑ インターネット接続サービス (インターネットサービスプロバイダ ISP) : との契約
インターネットにつなぐためには、 インターネット接続サービスを提供する会社と契約する必要 があります。 この会社のことを 「インターネットサービスプロバイダ」ISP) ( または単に 「プロバイ ダ」 と言います。 プロバイダはインターネットと本機との間を仲介する役割を持っています。 プロバイダと契約す ると、 インターネットを使って、 いろいろな情報が載ったホームページを見ることができます。 ま た、 ほとんどのプロバイダでは、電子メールアドレス」 「 という、 あなたの住所のようなものが契約 時に用意されます。 電子メールアドレスは、 電子メールを送受信するときの宛先になります。 これ らの他に、 契約するプロバイダによっていろいろなサービスがあります。 プロバイダと契約すると、 サービスに応じた接続料金がかかります。 また、 プロバイダとの契約条 件によっては、 接続料金とは別に電話回線の通話料がかかることがあります。
ご注意
• 本機および付属ソフトウェアの設定によっては、 本機の電源を切っている間でも、 自動的にイ ンターネットに接続することがあります。 自動接続すると、 接続を自動的に終了しないことが あります。 この場合、 通話料と接続料金が多額になる可能性がありますので、 ご注意ください。 • インターネットに接続している間は、 電話をかけたり、 受けたりできないことがあります。
❑ モデム
インターネット上のホームページを見たり、 電子メールをやりとりするために電話をかける装置 です。 回線の種類によって、 以下のようなものがあります。 回線の種類 ADSL ISDN CATVインターネット モデムの種類 ADSLモデム (別売り) ISDNダイヤルアップルータ (別売り) または、 ターミナルアダプタ (別売り) ケーブルモデム (別売り)
❑ ソフトウェア
インターネットに接続してホームページを見るには専用のソフトウェア「ウェブブラウザ」 ( と言 います。が必要です。 ) また、 電子メールをやりとりするにも専用のソフトウェアが必要です。 本機 には両方の専用ソフトウェアが付属しています。 本機には以下のウェブブラウザおよび電子メールソフトウェアが付属しています。
ウェブブラウザ
Microsoft Internet Explorer
電子メールソフトウェア
Outlook Express このマニュアルでは、Microsoft Internet Explorer」 「 ソフトウェアと 「Outlook Express」 ソフトウェ アの設定と使いかたを中心に説明していきます。 これらのソフトウェアの特長について詳しくは 「バイオ電子マニュアル」 をご覧ください。 ( [ソフ ト紹介/問い合わせ先][インターネット メール] → ・ の順にクリックする。 )
91
その他
サービス サポート ・
困ったときは
インターネットを 始める
基本的な使いかた
本機を セットアップする
はじめに
ヒント
ワイヤレスLANでの接続について
ワイヤレス LAN機能を使えば、 接続回線とコンピュータの間の接続を無線にすることができます。 例えば、 部屋の中で接続コードを気にせずコンピュータを移動させてインターネットを楽しんだ り、 接続コードの長さを気にせずにコンピュータを設置することができます。 ワイヤレス LAN機能 *1 を使ってインターネットに接続する場合は、 ワイヤレス LANアクセスポイ ント *2 が必要です。 ワイヤレス LANアクセスポイントの設定については、 ワイヤレス LANアクセスポイントに付属の 取扱説明書をご覧ください。 また、 外出先などからワイヤレス LANサービスを利用してインター ネットに接続することも可能です。 外出先でのインターネット接続をする場合は、 対応しているプ ロバイダや、 NTTなどの回線事業者にお問い合わせください。 *1 ワイヤレス LAN機能搭載モデルをお使いの場合は、 無線でインターネットに接続できます。 詳 しくは 「バイオ電子マニュアル」 をご覧ください。 ( [バイオの使いかた]「インターネット/ → ネットワーク」[ワイヤレス LAN][ワイヤレス LANを使ってできること] の → の順にクリック する。 ) ワイヤレス LANを搭載していないモデルをお使いの場合は、 ワイヤレス LANカードなどが必要 です。 *2 ADSLモデムなどに内蔵されている場合もあります。
92
インターネット上のトラブルについて
現在一般に普及し、 さまざまなサービスを提供しているインターネットですが、 普及に伴いトラブ ルも発生しています。 インターネットは非常に便利なものですが、 使いかたを誤ったり、 安易な気持ちで使用すると思わ ぬトラブルにあう可能性があります。
はじめに
❑ インターネット上の情報について
インターネット上の情報はすべてが正しいとは限りません。 ひぼう 中傷 暴力 わいせつなど、 ・ ・ ・ 情報を受ける側もモラルを持って情報を利用する必要があります。 また、 情報を発信する場合もマナーを守って行わないと、 気がつかないところで自分が加害者にな る恐れもあります。 ユーザー名やパスワードなどは他人に知られないように管理してください。
本機を セットアップする
❑ コンピュータウイルスやチェーンメールなどの被害について
ホームページからダウンロードしたファイルや悪意を持った人たちから突然送られてくる電子 メールには、 コンピュータウイルス (コンピュータの動作に悪影響を与えるプログラム) が潜んで いたり、 チェーンメールなどにより不快な内容の電子メールが送られてくることもあります。 不審な電子メールが送られてきた場合は、 安易に開いたり、 添付されているプログラムを実行せず に削除してください。 また、 できるだけインターネットサービスプロバイダなどに報告して、 自分が加害者にならないよ うにしましょう。
❑ 情報の機密性について
ことがあります。 悪意を持った人たちの標的になりやすいため対応することが必要です。 ウェブブラウザや OSの各ソフトウェアの情報が、 開発元のホ-ムページなどに掲載されています ので、 不具合情報をこまめに確認することをおすすめします。 また、 電子メールには完全な機密性はありません。 送信する内容にはご注意ください。
困ったときは
ソフトウェアや OSなどの不具合により、 コンピュータの情報などがインターネット上にもれ出す
❑ インターネットショッピングでのトラブル
インターネットショッピングをするときに、 むやみにクレジットカードの番号を入力しないよう にご注意ください。 プライバシー情報がもれる可能性があります。 注文した品物と違う、 代金を送金したのに品物が届かないなどのトラブルも発生しています。 でき るだけ信用のおけるところを利用するなどの注意が必要です。
❑ その他
インターネット上で無料で公開されているソフトウェアの中には、 国際電話やダイヤルQ2などに 接続してしまうものもあります。 知らない間に接続し、 課金されている場合がありますのでご注意ください。 • インターネット上での個人情報の公開には細心の注意を払いましょう。 • 社会的に犯罪とされているものはインターネット上でも犯罪です。
93
その他
サービス サポート ・
インターネットを 始める
基本的な使いかた
インターネットに接続する
本機はさまざまな通信方法に対応しており、 ご家庭や外出先などお使いになる環境にあわせて通 信方法を選ぶことができます。 契約したプロバイダから送られてくる資料やお使いになる通信機 器の取扱説明書をご覧になり、 接続するための設定を行ってください。 ここでは本機に付属しているディスプレイ /LANアダプタやポートリプリケーターの ワーク /LAN) コネクタを使った、 代表的な接続例をご紹介します。 (ネットワーク /LAN) コネクタを使えば、 ADSLなどインターネットに高速で常時接続するブ ロードバンド接続サービスを利用することができます。 これらのサービスを利用するには、 サービ スを提供している接続業者に申し込むことが必要です。 接続サービスの申し込み方法、 料金、 必要 な機器とその接続方法について詳しくは、 契約する接続業者にお問い合わせください。
ヒント
(ネット
別売りのモデムカードや PHSカードなどを介してインターネットに接続することもできます。 詳 しくは、 お使いになる機器の取扱説明書をご覧ください。
ご注意
• 本機は内蔵モデムを搭載しておりません。 • 本機に付属しているディスプレイ /LANアダプタやポートリプリケーターの (ネットワー
ク /LAN) コネクタに下記のネットワークや回線を接続すると、 コネクタに必要以上の電流が流 れ、 故障の原因になります。 特に、 ホームテレホンやビジネスホンなどの回線には、 絶対に接続 しないでください。 - 10BASE-Tと 100BASE-TXタイプ以外のネットワーク - 一般電話回線 - ISDN (デジタル) 対応公衆電話のデジタル側のジャック - PBX (デジタル式構内交換機) 回線 - ホームテレホンやビジネスホンの回線 - 上記以外の電話回線など
94
❑ ADSL接続サービスを利用するときは
ヒント
付属のディスプレイ/LANアダプタの
(ネットワーク/LAN) コネクタに接続することもできます。
❑ CATVインターネット回線を利用するときは
ヒント
付属のディスプレイ/LANアダプタの
(ネットワーク/LAN) コネクタに接続することもできます。
95
その他
サービス サポート ・
困ったときは
インターネットを 始める
基本的な使いかた
本機を セットアップする
はじめに
❑ ISDN回線を利用するときは
ヒント
付属のディスプレイ/LANアダプタの
ご注意
(ネットワーク/LAN) コネクタに接続することもできます。
プロバイダによっては CD-ROMを使って設定する場合があり、 その際は別売りの専用ドライブが 必要です。 詳しくは 「バイオ電子マニュアル」 をご覧ください。 ( [バイオの使いかた]「楽しむ/保 → 存する」[CD/DVDドライブ][CD-ROMドライブなどを取り付ける/はずす] の → の順にクリック する。 ) また接続する際、 LANケーブルなどお客様ご自身でご用意していただくものがあります。 詳しく は、 契約したプロバイダなどから送られてくる資料をご覧ください。 なお、VAIO Synchronizer」 「 ソフトウェアでファイルを同期する場合や 「VAIO Video Download Manager」 ソフトウェアでビデオコンテンツをダウンロードする場合に、 他のコンピュータと接続 するには、 HUBやブロードバンドルーター、 LANケーブルなどが必要になることがあります。 詳し くは 「VAIO Synchronizer」 および 「VAIO Video Download Manager」 のヘルプをご覧ください。
96
電子メールをやりとりする
はじめに
インターネットを使って、 電子メールをやりとりできます。 電子メールをやりとりするには、 電子 メールソフトウェアが必要です。 ここでは、 付属の 「Outlook Express」 ソフトウェアを使って自分の電子メールアドレスに電子メー ルを送ったり、 受け取ったりしてみます。
ご注意
電子メールをやりとりする手順は、 インターネットへの接続やソフトウェアの設定によって変わ ることがあります。
[1] 「Outlook Express」 ソフトウェアを起動する
まず 「Outlook Express」 ソフトウェアを起動します。
ボタンをクリックして [すべてのプログラム][Outlook → 1 [スタート] Express] をクリックする。
「Outlook Express」 ソフトウェアが起動します。 「ダイヤルアップの接続」 画面が表示されたときは、キャンセル] [ をクリックして画面を閉じてく ださい。
ヒント
「ダイヤルアップの接続」 画面で [キャンセル] をクリックするとオフライン作業となります。
[2] 電子メールを送信する
ためしに自分のメールアドレス宛に電子メールを送信してみましょう。
をクリックする。 1 [メッセージの作成]
「メッセージの作成」 画面が表示されます。
ヒント
電子メールを書くときや電子メールを受け取った後に読むときは、 インターネットに接続してい ない状態 (オフライン作業) の方が接続料金と通話料がかからなくてすみます。
97
その他
サービス サポート ・
困ったときは
インターネットを 始める
基本的な使いかた
本機を セットアップする
2
メッセージを作成する。
ここでは、 メッセージに 「世界に広がったソニーVAIO」 と入れてみます。 タイトル (件名)「SONY VAIO」 は にしましょう。
3
画面左上の [ファイル] をクリックし、オフライン作業] [ をクリックする。
「オフライン作業」 の前のチェックマークが消えます。
4
画面左上の [送信] をクリックする。
「 (ダイヤルアップ接続名) に接続中」 画面が表示されたのち、接続] [ をクリックすると、 作成した電 子メールが送り先に送られます。
ご注意
オフライン (インターネットに接続していない状態)[送信] で をクリックした場合は、 電子メール は送信トレイに保管されます。Outlook Express」 「 画面左上の [送受信] をクリックすると、 電子 メールが送り先へ送られます。
98
[3] 電子メールを受信する
手順 [2] で送った自分のメールアドレス宛の電子メールを受信してみましょう。
1
インターネットに接続した状態で、 画面左上の [送受信] をクリックする。
はじめに
ご注意
オフライン (インターネットに接続していない状態) のときは、オフライン作業しています。 「 オン ラインに切り替えますか?」 というメッセージが表示されます。 この場合は、はい] [ をクリックし てください。
ヒント
作成した電子メールが送信トレイにある場合は、 同時に送り先に送られます。 インターネットに接 続していない場合は、接続」 「 画面が表示され、 接続を促します。 インターネットに接続したあとに 電子メールが送受信されます。
手順 [3] で届いた電子メールを見てみます。
受け取った電子メールのメッセージが表示されます。
99
その他
サービス サポート ・
1
画面左側の [受信トレイ] をクリックし、SONY VAIO] [ をクリックする。
困ったときは
[4] 受け取った電子メールを見る
インターネットを 始める
基本的な使いかた
本機を セットアップする
[5] 送った電子メールを見る
手順 [2] で送った電子メールを見てみます。
1
画面左側の [送信済みアイテム] をクリックし、SONY VAIO] [ をクリックする。
送った電子メールのメッセージが表示されます。
[6] 「Outlook Express」 ソフトウェアを終了する
最後に 「Outlook Express」 ソフトウェアを終了します。
1
画面左上の [ファイル] をクリックする。
「ファイル」 メニューが表示されます。
をクリックする。 2 [終了]
「Outlook Express」 ソフトウェアが終了します。 「Outlook Express」 ソフトウェアについて詳しくは、 ヘルプをご覧ください。 「Outlook Express」 のヘルプを見るときは、Outlook Express」 「 画面上部の [ヘルプ] をクリックし てください。
100
セキュリティについて
インストールされていません) 。
はじめに
パソコンを安心してご使用になるために、 大切なデータを失わないための対策や、 第三者からパソ コンを守るためのセキュリティについてご紹介いたします (一部の機種には 「Norton AntiVirus」 は
❑ コンピュータウイルスについて
コンピュータウイルスとは、 コンピュータの中のファイルやプログラムに悪影響を与えるプログ ラムのことです。 ほとんどがいたずら半分で作成されたものですが、 下記の 「コンピュータウイル スに侵入されると . . . 」 に見られるような被害が起きてしまいます。 コンピュータウイルスは他のプログラムと異なり、 それ自体が増殖し、 データのコピーなどを通じ て他のコンピュータにも悪影響を及ぼしていきます。
• 意味不明なメッセージや、 ウイルスが侵入したことを知らせるメッセージが画面上に表示される。 • ファイルが勝手に消去される。 • ハードディスク上の情報が意味のないものに書き換えられる。 • 画面上に意味のないものが表示される。 • ハードディスクの空き容量が急に少なくなる。
❑「Norton AntiVirus」 ソフトウェアについて (プレインストールモデルのみ)
本機には、 コンピュータウイルス検査 ウイルス除去ソフトウェアとして ・ 「Norton AntiVirus」 ソフ トウェアがインストールされています。 コンピュータウイルスから守るため、 定期的なウイルス チェックをおすすめします。 「Norton AntiVirus」 ソフトウェアの操作方法について詳しくは、Norton AntiVirus」 「 のヘルプをご 覧になるか、 シマンテック コンシューマ テクニカルサポートセンターにお問い合わせください。
ヒント
ウイルス定義ファイルなどのアップデートについて
本機をウイルスから守るために、 定期的に 「LiveUpdate」 を実行してください。 なお、LiveUpdate」 「 を実行するには、 インターネットに接続している必要があります。 次の手順で 「LiveUpdate」 を行ってください。
A [スタート] ボタンをクリックして、すべてのプログラム][Norton AntiVirus] [ → → [LiveUpdate - Norton AntiVirus] の順にクリックする。 B 表示される画面の指示に従って、LiveUpdate」 「 を実行する。 シマンテック コンシューマ テクニカルサポートセンター
ホームページ http://www. symantecstore. jp/oem/sony/ :
101
その他
サービス サポート ・
困ったときは
インターネットを 始める
基本的な使いかた
コンピュータウイルスに侵入されると. . .
本機を セットアップする
ご注意
本センターをご利用頂くためには、 ユーザー登録が必要です。 また、 ご利用期間は登録日から 90日 間となります。 期間経過後のご利用は、 有償サポートをご購入頂くか、 またはパッケージ製品への アップグレードをご検討ください。 * テクニカルサポートセンターの連絡先は、 ご登録された電子メールアドレス宛に通知いたします。
❑ Windows Updateのご利用について
「Windowsを準備する」49ページ) ( の手順に従って Windowsをセットアップすると、 自動更新機 能が有効になります。 この状態でインターネットに接続していると、 Windows Updateにて提供さ れるプログラムの更新を定期的に確認し、 自動的にインストールすることができます。 また、スタート] [ ボタンをクリックして、すべてのプログラム][Windows Update] [ → の順にク リックすると、 Windows Updateのホームページが表示されます。 こちらでプログラムの更新を確 認することもできます。
ご注意
Windows Updateにて提供されるドライバの更新はおすすめしません。 ドライバの更新をすること により、 本機のプレインストール状態の動作に不具合が生じる場合があります。 ドライバを更新す る場合は、 VAIOカスタマーリンクのホームページ上で提供されるドライバを適用してください。 本機の Windows Updateに関する情報は、 次の VAIOカスタマーリンクのホームページをご参照く ださい。 • Windows Update関連情報 http://vcl. vaio. sony. co. jp/products/winupdate/index. html • Windows XPサービスパック関連情報 http://vcl. vaio. sony. co. jp/products/winxpservice/index. html
❑ Windows ファイアウォール機能について
本機は、 お買い上げ時の状態で Windows ファイアウォール機能が有効になっており、 ネットワー クなどを介した第三者のアクセスを阻止することができます。
ご注意
ファイアウォール機能を有効にすると、 ソフトウェアの一部の機能が使えなくなる場合がありま す。 詳しくは、 お使いのソフトウェアのヘルプをご覧ください。
102
❑ インターネットのセキュリティについて
インターネットに接続してご使用中は、 常にセキュリティが守られなくなる可能性や、 コンピュー タウイルスによる被害などの危険性が潜んでいます。 セキュリティやウイルスに関する最新情報および修正プログラムを入手することにより、 より安 全な環境でご使用いただけます。 ソニーでは、 セキュリティやウイルスに関する最新情報を下記のホームページにて提供しており ます。 定期的に最新情報をご確認ください。
VAIOカスタマーリンク ホームページ セキュリティについて
http://vcl. vaio. sony. co. jp/notices/security. html また、 セキュリティに関するご質問 ご相談につきましては、 ・ 下記の窓口までお問い合わせください。
VAIOカスタマーリンク セキュリティお問い合わせ窓口
電話番号(0466) : 30-3016 受付時間 平日 10:00~ 20:00、 ・ ・ : 土 日 祝日 10:00~ 17:00
103
その他
サービス サポート ・
困ったときは
インターネットを 始める
基本的な使いかた
本機を セットアップする
はじめに
困ったときは
困ったときは
本機を操作して困ったときや、 トラブルが発生したときは、 あわてずに次の流れに従ってください。 また、 メッセージなどが表示されている場合は、 書きとめておくことをおすすめします。
以下のヘルプもご覧ください。 各ソフトウェアや Windowsの使いかたについては、
❑ ソフトウェアのヘルプ
お使いになるソフトウェアを起動して、 ヘルプをご覧ください。ヘルプのないソフトウェアもあ ( ります。 )
❑ Windowsのヘルプ
[スタート] ボタンをクリックして、ヘルプとサポート] [ をクリックして、ヘルプとサポートセン 「 ター」 をご覧ください。
106
1
バイオ電子マニュアル
❑ 故障かな?と思ったときは
トップ画面の [Q&Aで調べる] をクリックして表示されるメニューから見たい項目をクリックし て、 各項目の情報をご覧ください。 掲載しているQ&A情報は、バイオ電子マニュアル Q&A一覧」110ページ) 「 ( をご覧ください。
❑ 本機の使いかたが分からないときは
トップ画面の [バイオの使いかた] をクリックして表示されるメニューから見たい項目をクリック して、 各項目の情報をご覧ください。
• 本機のスタイルについて • 各部の説明 • 電源/起動 • バッテリ/省電力 • 画面/ディスプレイ • タッチパネル • 本機のポインティング デバイス ・ • 折りたたみキーボード/ポインティング デバイス ・ • ボタン/スイッチ • メモリ • ご注意/その他
107
その他
サービス サポート ・
困ったときは
機能/設定
インターネットを 始める
基本的な使いかた
本機を セットアップする
はじめに
楽しむ/保存する
• Do VAIOで楽しむ • 映像 • 写真 • 音楽 • リモコンとヘッドホン/外部スピーカー • “メモリースティック” • フロッピーディスク • コンパクトフラッシュ • CD/DVDドライブ • データのやりとり
インターネット/ネットワーク
• インターネット/電子メール • ネットワーク (LAN) • ワイヤレス LAN • i. LINK • USB • プリンタ • ドライバ • ポートリプリケーター
2
取扱説明書 (本書)
バイオ電子マニュアルが起動できないときは、 本書の下記の項目をご覧ください。 • 電源/起動 (116ページ) • パスワード (123ページ) • 文字入力/キーボード (123ページ) • ポインティング デバイス ・ (126ページ) • ROTATE (ローテート) ボタン (131ページ) • 画面/ディスプレイ/タッチパネル (132ページ) • ポートリプリケーター (136ページ) • ハードディスク (136ページ) • エラーメッセージ (139ページ)
108
3
VAIO ハードウェア診断ツール
「VAIO ハードウェア診断ツール」 ソフトウェアを使って、 CPUやハードディスクなどのハード ウェアに故障がないかチェックします。 [スタート] ボタンをクリックして、すべてのプログラム][VAIO ハードウェア診断ツール] [ → の順
はじめに
にポインタをあわせ、VAIO ハードウェア診断ツール] [ をクリックして起動できます。
4
サポートのホームページを見る
本機を セットアップする
http://vcl. vaio. sony. co. jp/ VAIOカスタマーリンクホームページでは、 トラブルの解決方法や疑問の解消に役立つ情報やサー ビスを掲載しています。 詳しくは、VAIOカスタマーリンクのホームページを確認する」151ペー 「 ( ジ) をご覧ください。
5
サポートに電話で問い合わせる
電話番号(0466) : 30-3000 詳しくは、使いかたのお問い合わせ/修理の受付」173ページ) 「 ( をご覧ください。 お問い合わせには、お客様サポート番号」 「 または 「VAIOカスタマーID」 が必要です。 詳しくは、カ 「 スタマー登録する」55ページ) ( をご覧ください。
109
その他
サービス サポート ・
困ったときは
インターネットを 始める
VAIOカスタマーリンク
基本的な使いかた
バイオ電子マニュアルQ&A一覧
バイオ電子マニュアルに掲載されている Q&A情報は以下になります。 故障かな?と思ったときなどにご参照ください。 [Q&Aで調べる] をクリックして表示されるメニューから見たい項目をクリックして、 各項目の 情報をご覧ください。
機能/設定
❑ 電源/起動
• 電源が入らない。1 ( (パワー) ランプ (グリーン) がつかないとき) • 電源が入らない、 または電源ボタンが効かない。eがすばやく点滅している) ( • 電源を入れても、(パワー) 1 ランプ (グリーン) は点灯するが画面に何も表示されない。 • 電源が切れない。 • 電源が勝手に切れた。 • 「このリチャージャブルバッテリーパックは使用できません。というメッセージが表示され、 」 休止状態に移行してしまう。 • 電源を入れるとメッセージが表示され、 Windowsが起動できない。 • ハードディスクから起動できない。 • 起動時の音量や起動デバイスの設定方法がわからない。 • セーフモードで Windowsを起動したい。
❑ パスワード
• BIOSセットアップ画面で設定した起動時のパスワードを忘れてしまった。 • Windows XPのユーザーアカウントのパスワードを忘れてしまった。 • Windows XPのインターネット接続パスワードの文字数が増えている。
❑ 省電力動作モード
• 休止状態に移行できない。 • バッテリ残量がわずかなのに、 休止状態にならない。 • スタンバイに移行できない。 • スタンバイから通常モードに戻らない。 • バッテリで長時間使いたい。
110
❑ 画面/ディスプレイ/タッチパネル
• 画面に何も表示されない。 • 画面が固まって動かない。 • 画面が暗い。 • 画面の操作ができない。 • 画面の明るさ設定が変わってしまう。 • 画面の表示サイズがおかしい。表示が中央に寄っている) ( • デスクトップ画面上にウィンドウやアイコンの軌跡が残る。
本機を セットアップする はじめに
• 画面に輝点 滅点 ・ (黒点) がある。 • Windowsの文字サイズを大きくしたい。 • 外部ディスプレイのつなぎかたがわからない。 • 外部ディスプレイに何も表示されない。 • 外部ディスプレイの表示サイズ、 表示位置がおかしい。 • マルチモニタの設定方法がわからない。 • 液晶プロジェクタのつなぎかたがわからない。 • タッチパネルの操作ができない。
❑ 文字入力/キーボード
• 文字の入力方法がわからない。 • タッチパネルで文字が入力できない。 • 画面上のキーボード「NextText」 ( ソフトウェア) 表示を消したい。 • ログオン時に画面上にキーボード「NextText」 ( ソフトウェア) を表示させたい。 • 入力できない記号や文字がある。 • キーボードを押したとおりに文字が入力できない。 • IMEの言語バーが表示されない。 • 入力した文字が表示されない。 • 文字入力中に勝手にカーソルが移動する。 • ショートカットキーの使いかたがわからない。 • キートップがはずれた。
本機のポインティング デバイス ・
• マルチポインターが使えない。 • 左/センター/右ボタンが使えない。 • ポインタが動かない。 • 画面上のすべてのものが動かない。 • マルチポインターに触れていないのにポインタが動く。 • 指がマルチポインターに触れただけで、 クリックしてしまう。
111
その他
❑ ポインティング デバイス ・
サービス サポート ・
困ったときは
インターネットを 始める
基本的な使いかた
折りたたみキーボードのポインティング デバイス ・
• 文字入力中に勝手にカーソルが移動する。 • マルチポインターが使えない。 • ポインタが動かない。 • 画面上のすべてのものが動かない。 • マルチポインターに触れていないのにポインタが動く。 • 指がマルチポインターに触れただけで、 クリックしてしまう。
❑ ZOOM (ズーム) ボタン/ ROTATE (ローテート) ボタン
• ZOOM (ズーム) ボタンを押しても、 画面の解像度が切り替わらない。 • ROTATE (ローテート) ボタンを押しても、 画面が 90度回転して表示しない。 • ROTATE (ローテート) ボタンを押すと BIOSセットアップ画面が表示される。
❑ ハードディスク
• ハードディスクの空き容量を知りたい。 • ハードディスクの空き容量が少なくなった。 • 誤ってハードディスクを初期化してしまった。 • ハードディスクから起動できない。 • ハードディスクから異音がする。
❑ プロセッサ (CPU)
• 「システムのプロパティ」 画面で CPUのクロック周波数が正しく表示されない。 • パフォーマンスが低下した。
❑ メモリ
• 「システムのプロパティ」 画面でメモリの容量が正しく表示されない。
楽しむ/保存する
❑ リモコン
• リモコンで操作できない。 • Do VAIOを操作できない。 • リモコンを使って、 省電力動作モードから通常モードに戻れない。
❑ スピーカー/ヘッドホン
• スピーカーやヘッドホンから音が出ない。 • 本機に接続したドライブで音楽 CDを再生してもスピーカーやヘッドホンから音が出ない。 • USBスピーカーを接続しても音が出ない。 • 折りたたみキーボードの Fnキーを押しながら F3キーまたは F4キーを押しても、 何も表示され ない。 • リモコンの抜き差し時に音量が切り替わる。 • 「Windows Media Player」 ソフトウェアで録音すると雑音が混じる。
112
❑“メモリースティック”
• “メモリースティック” が使えない。 • 「書き込み禁止」 または 「書き込み保護されています」 というメッセージが表示された。 • “メモリースティック” のフォーマットをしたい。 • “メモリースティック” の使いかたがわからない。 にデータを保存したい。 • “メモリースティック”
はじめに
❑ コンパクトフラッシュ
• コンパクトフラッシュが使えない。
❑ フロッピーディスク
• フロッピーディスクが取り出せない。 • 「ディスクがいっぱいです」 というメッセージが表示され、 ファイルなどをフロッピーディスク に保存できない。 • 「書き込み禁止」 というメッセージが表示された。 • フロッピーディスクを初期化しようとしたができない。 • フロッピーディスクにアクセスできない。 • フロッピーディスクが認識されない。 • フロッピーディスクにデータを保存したい。
❑ CD/DVDディスク
• CD-ROMから起動できない。 • 音楽 CDの再生方法がわからない。 • DVDビデオの再生方法がわからない。 • 再生音量が小さい。
❑ ソフトウェア
• ソフトウェアの使いかたがわからない。 • ソフトウェアを終了した、 または電源を切ったら、 データが消えた。 • ソフトウェアの動作が遅い。 • ソフトウェアのインストール方法がわからない。
その他
❑ カスタマー登録
• オンラインでカスタマー登録できない。 • 「無効な日時が入力されています。と表示され、 」 オンラインカスタマー登録ができない。
その他
113
サービス サポート ・
困ったときは
インターネットを 始める
基本的な使いかた
本機を セットアップする
❑ エラーメッセージ 電源投入時のエラーメッセージ
• Invalid system disk. Replace the disk, and then press any key. • Operating system not found • Press <F1> to resume, <F2> to Setup • System Disable • このリチャージャブルバッテリーパックは使用できません。
フロッピーディスクのエラーメッセージ
• アプリケーションが使用中です • ディスクがいっぱいです • 書き込み禁止
“メモリースティック” のエラーメッセージ
• 「書き込み禁止」 または 「書き込み保護されています」
その他のエラーメッセージ
• DV機器が接続されていないか、 電源が入っていないので、 動作しません。 • Smart Networkはネットワークの切換えを感知しました。 ・ ・ ・ • 無効な日時が入力されています。
インターネット/ネットワーク
❑ インターネット接続
ADSL • ADSLでインターネットに接続できない。 • ADSL接続のネットワーク (LAN) コネクタの接続方法がわからない。 ネットワーク (LAN) • イーサネットが使えない。 • ネットワーク (LAN) に接続できない。 携帯電話 • 携帯電話を使ってインターネットに接続できない。
❑ インターネット閲覧
• 接続するが通信速度が遅い。 • ADSL接続中に突然つながらなくなった。 • ホームページを見ることができない。 • ホームページが文字化けしている。 • ホームページの文字サイズを大きくしたい。 • ネットワークに接続すると、 通知領域に 「Smart Networkはネットワークの切換えを感知しま した。 ・ というメッセージが表示される。 ・ 」 ・
114
❑ 電子メール
• 電子メールをやりとりできない。 • 電子メールが文字化けしている。 • 電子メールに添付されているファイルが開けない。
❑ ワイヤレス LAN
• ワイヤレス LANが使えない。 • 本機とワイヤレスLANアクセスポイントの通信ができない (インターネットにアクセスできない) 。 • ワイヤレス LAN経由で受信した映像や音声が、 再生できなかったり途切れたりする。 また、 通信 速度が遅い。 • ネットワーク上の他のコンピュータが表示されない。 • コンピュータどうし (Ad hocモード) で通信できない。 • 内蔵ワイヤレス LANの物理アドレス (MACアドレス) を確認したい。 • ワイヤレス LANの通信を終了したい。
基本的な使いかた 本機を セットアップする はじめに
❑ i. LINK/DV機器
• i. LINKが使えない。 • DV機器が使用できない。 または、DV機器が接続されていないか、 「 電源が入っていないので、 動 作しません。などのメッセージが表示される。 」 • 本機と接続した i. LINK対応機器が認識されない。 または、DV機器が接続されていないか、 「 電源 が入っていないので、 動作しません。などのメッセージが表示される。 」 • DV機器への録画を行うソフトウェアを使用中にフレーム落ちが生じる。 • i. LINK接続したバイオどうしで通信できない。
❑ プリンタ
• プリンタで印刷できない。 • プリンタで印刷できない。今までできていたのにできなくなった場合) (
❑ ポートリプリケーター
• ポートリプリケーターに接続した周辺機器が使用できない。
115
その他
サービス サポート ・
困ったときは
インターネットを 始める
よくあるトラブルと解決方法
ここでは、 本機のよくあるトラブルと解決方法の一部を説明します。 また、 ここに紹介された以外にも多くの Q&Aが記載されている 「バイオ電子マニュアル」 もあわせ てご覧ください。 ( [Q&Aで調べる] をクリックする。 )
ご注意
再起動または電源を入れ直す場合は、 「電源を切るには」47ページ) 必ず ( の手順に従い、 いったん 電源を切ってください。 他の方法で本機の電源を切ると、 作成したファイルが使えなくなることがあります。
電源/起動
Q
電源が入らない。1 ( (パワー) ランプ (グリーン) がつかないとき)
電源が入らないときの状況によって対処方法が異なります。 次の点を確認した上で、 それ ぞれの操作を行ってください。
A HOLD (ホールド) スイッチがオンになっている可能性があります。
HOLD (ホールド) スイッチを矢印とは逆方向にずらしてください。
A バッテリが正しく装着されているか確認してください。42ページ) ( A 本機と ACアダプタ、 ACアダプタと電源コード、 電源コードとコンセントがそれぞれ
しっかりつながっているか確認してください。44ページ) (
A AC電源に接続しない状態で長期間放置した場合は、 内蔵バックアップバッテリが消耗
すると、 1POWER (パワー) スイッチを矢印の方向にずらしても電源が入らないこと があります。 ACアダプタと付属の折りたたみキーボードをつなぎ、 本機を充電しながら、 次の手順 で操作してください。 A クリップなどの細い棒で本機背面のリセットスイッチ (33ページ) を押す。 (シャープペンシルの芯など折れやすいものは、 本機の故障の原因となりますので 使用しないでください。 ) B 電源を入れ、 VAIOのロゴマークが表示されてから、 F2キーを押す。 画面左下に 「Entering SETUP. . . 」 と表示されたあと、 BIOSセットアップ画面が表示さ れます。Entering SETUP. . . 」 「 と表示されない場合は、 F2キーを数回押してください。
116
C 日時を確認する。 「System Date」 System Time」 「 、 に正しい日時が表示されているか確認してくださ い。 間違った日時が表示されている場合は次の操作をしてください。 (1)System Date」 「 の項目に月/日/年 (西暦) を入力する。 例 2004年 1月 31日と設定するには、 Enterキー+ 31+ Enterキー+ 2004+ : 1+ Enterキーの順で入力します。 (2) ↓キーで 「System Time」 を選び、 時刻を 24時間表示で入力する。 例 午後 2時 35分 00秒と設定するには、 : 14+ Enterキー+35+ Enterキー+ 00+ Enterキーの順で入力します。 D Escキーを押す。 E ↓キーで [Get Default Values] を選択し、 Enterキーを押す。 F「Load default configuration now?」 と表示されるので、Yes」 「 を選択して、 Enterキー を押す。 G[Exit (Save Changes)が選ばれていることを確認してEnterキーを押す。 ] H「Save configuration changes and exit now?」 と表示されるので、Yes」 「 を選択し て、 Enterキーを押す。 本機が起動します。 I タッチパネルの補正をする。 ボタンをクリックして、すべてのプログラム][タッチパネル] [ → の順に [スタート] ポインタをあわせ、タッチパネルの補正] [ をクリックします。 表示された画面の指示に従って、 タッチパネルの補正をしてください。
A 通常の操作で電源を切らなかった場合、 プログラムの異常で、 電源を制御するコント
クリップなどの細い棒で本機背面のリセットスイッチ (33ページ) を押してから、 電源 を入れ直してください。 (シャープペンシルの芯など折れやすいものは、 本機の故障の原因となりますので使用 ) しないでください。 それでも電源が入らない場合は、 ACアダプタとバッテリをはずして 1分ほど待ってか ら取り付け直し、 再度電源を入れてください。
A 寒い戸外から暖かい屋内に持ち込んだり、 湿度の高い場所で使用した場合は、 本機内部
その場合は、 1時間ほど待ってから電源を入れ直してください。 湿度の高い場所 (80 %以上) でのご使用は、 本機の故障の原因となりますのでおやめく ださい。
A 上記の操作を行っても本機が起動しない場合は、 VAIOカスタマーリンクにご相談くだ
さい。
117
その他
に結露 (205ページ) が生じている可能性があります。
サービス サポート ・
困ったときは
ローラが停止している可能性があります。
インターネットを 始める
基本的な使いかた
本機を セットアップする
はじめに
Q
電源が入らない、 または電源ボタンが効かない。eがすばやく点滅している) (
A 装着されているバッテリは本機では使用できません。
バッテリを取りはずしてください。
Q
電源を入れても、(パワー) 1 ランプ (グリーン) は点灯するが画面に何も表示され ない。
電源が入らないときの状況によって対処方法が異なります。 次の点を確認した上で、 それ ぞれの操作を行ってください。
A 外部ディスプレイに表示が切り替えられている可能性があります。
付属のディスプレイ/LANアダプタやポートリプリケーターの ボタンを押して、 表示を切り替えてください。
(外部出力)
詳しくは 「バイオ電子マニュアル」 をご覧ください。 ( [バイオの使いかた]「機能/設 → 定」[画面/ディスプレイ][設定][表示するディスプレイを選ぶ] の → → の順にクリッ クする。 )
A しばらく様子を見ても画面に何も表示されないときは、 次の手順で操作してください。
A 本機の 1POWER (パワー) スイッチを 4秒以上矢印の方向にずらしたままにし、パ ( ワー) ランプが消灯するのを確認してから、 再度電源を入れ直す。 B それでも画面に何も表示されない場合は、 クリップなどの細い棒で本機背面のリ セットスイッチ (33ページ) を押してから、 再度電源を入れ直す。 (シャープペンシルの芯など折れやすいものは、 本機の故障の原因となりますので 使用しないでください。 ) C 上記の操作を行っても何も表示されない場合は、 本機の 1POWER (パワー) スイッ チを 4秒以上矢印の方向にずらしたままにし、(パワー) 1 ランプが消灯するのを確 認したあと、 ACアダプタとバッテリをはずして 1分ほど待ってから取り付け直し、 再度電源を入れ直す。
A 寒い戸外から暖かい屋内に持ち込んだり、 湿度の高い場所で使用した場合は、 本機内部
に結露が生じている可能性があります。 その場合は、 1時間ほど待ってから電源を入れ直してください。 湿度の高い場所 (80 %以上) でのご使用は、 本機の故障の原因となりますのでおやめく ださい。
118
Q
電源が切れない。
電源が切れないときの状況によって対処方法が異なります。 次の点を確認した上で、 それ ぞれの操作を行ってください。
A 使用中のソフトウェアは、 次のいずれかの手順ですべて終了してください。
• ソフトウェア画面上の [×]閉じるボタン) ( をクリックする。 • 付属の折りたたみキーボードを取り付けている場合は、 Altキーを押しながら F4 キーを押し、 起動中のソフトウェアを終了させる。 データが未保存の場合は、保存しますか?」 「 というメッセージが表示されるので、 [はい] をクリックしてデータを保存してください。 「コンピュータの電源を切る」 画面が表示されるまで Altキーを押しながら F4キー を押し、 画面上の [電源を切る] をクリックしてください。
ヒント
• 新しくインストールしたプログラムやデータ、 その操作なども確認してください。 • Windows XPは、 周辺機器やネットワーク通信を行っている間は、 電源が切れない 仕組みになっています。 また、 周辺機器のデバイスドライバによっては、 OSの強制 的なプログラムの終了に対応していないものもあります。
A USB機器などの周辺機器が接続されているときは、 取りはずしてください。 A「設定を保存しています」 または 「Windowsをシャットダウンしています」 と表示された
まま動かない場合は、 次の手順で操作してください。 A Enterボタンを押す。 B それでも電源が切れない場合は、 本機の 1POWER (パワー) スイッチを 4秒以上矢 印の方向にずらしたままにして、(パワー) 1 ランプが消灯するか確認する。 「電源が切れない。項目内のすべての操作を行っても電源が切れない場合には、 」 以下の 操作を行ってください。 ただし、 以下の操作を行うと、 作業中のデータが破壊されるおそれがあります。 また、 ネットワークを使用している場合には、 それらを使用していない状態にしてから以 下の操作を行うようにしてください。 • Ctrl+Alt+Delボタンを押して 「Windows タスク マネージャ」 画面を表示させ、 「シャットダウン」 メニューをクリックし、コンピュータの電源を切る] [ をクリック する。 • 本機の 1POWER (パワー) スイッチを 4秒以上矢印の方向にずらしたままにする。 • クリップなどの細い棒で本機背面のリセットスイッチ (33ページ) を押す。 (シャープペンシルの芯など折れやすいものは、 本機の故障の原因となりますので 使用しないでください。 ) • ACアダプタとバッテリをはずす。
119
その他
サービス サポート ・
困ったときは
インターネットを 始める
基本的な使いかた
本機を セットアップする
はじめに
Q
電源が勝手に切れた。
A バッテリで本機を使用中にバッテリの残量がわずかになると、 注意を促すメッセージ
が画面に表示され、 自動的に休止状態になり、 電源が自動的に切れます。 ACアダプタで使用するか、 バッテリを充電してください。 詳しくは 「バイオ電子マニュアル」 をご覧ください。 ( [バイオの使いかた]「機能/設 → 定」[バッテリ/省電力][バッテリの準備][バッテリを充電する] の → → の順にクリッ クする。
A 本体が熱くなりすぎると、 自動的に休止状態になり、 電源が自動的に切れます。
次の方法で本体の温度を下げてください。 • 「電源オプションのプロパティ」 画面の [VAIO 省電力設定] タブ内の設定で 「CPU 制 御」「省電力優先」 を に変更する (VAIO PCV-RZ70Pのみ) 。 詳しくは 「バイオ電子マニュアル」 をご覧ください。 ( [バイオの使いかた]「機能/ → 設定」[バッテリ/省電力][バッテリを使いこなす の → (省電力)→ ][消費電力を節 約する] の順にクリックする。 ) • 接続している USB機器をはずす。 • 本機を使っていないときは、 本機をスタンバイまたは休止状態にする。 詳しくは 「バイオ電子マニュアル」 をご覧ください。 ( [バイオの使いかた]「機能/ → 設定」[バッテリ/省電力][バッテリを使いこなす の → (省電力)→ ][省電力動作 の順にクリックする。 ) モードの設定をする]
Q
「このリチャージャブルバッテリーパックは使用できません。というメッセージ 」 が表示され、 休止状態に移行してしまう。
A 装着されているバッテリは本機では使用できません。
本機の電源が切れてから、 バッテリを取りはずしてください。
Q
電源を入れるとメッセージが表示され、 Windowsが起動できない。
A「No System disk or disk error. Replace and press any key when ready. 」「Invalid や
system disk. Replace the disk, and then press any key. 」 NTLDR is missing. ビデオコンテンツのダウンロード . 34, ドラッグアンドドロップする __________ 80 ドラッグする____________________ 73, 80
フロッピーディスク ____________ 113, 取り扱いについて . 208 ヘッドホン _________________ 23, 40, 112 コネクタ . 40 ポインタ __________________________ 78 ポインティング デバイス _ 78, 111, 126, ・ クリックする . 79 ドラッグアンドドロップする. 27, 39, 78 ポートリプリケーター ______ 22, 25, 34, 44, 68, 115, 136, 外部出力ボタン . 70 ネットワーク /LANコネクタ . 34, 35 ホームページ ________________________ ホールドスイッチ ____________ 30, 40, 保護ポーチ ____________________ 23, 209 ホルダ ______________________ 22, 36, 68
【ナ行】
内蔵スピーカー _____________________ 28 ネットワーク (LAN)________________ 114 ネットワーク/LANコネクタ _____ 35, 36, 94
【ハ行】
バーティカル スタイル ____________ 26, 79 ・ パーティションサイズを変更する ______ 200 ハードディスク ________ 112, 136, 180, 202 アクセスランプ . 183, 206 バイオ電子マニュアル__ 9, 107, 110, 146, 排気口 ____________________________ 32 パスワード ___________________ 110, 123 バッテリ ____________ 22, 42, 46, 210, コネクタ . 29 パワースイッチ __________________ 30, 45 パワーランプ____________________ 29, 45 左ボタン _______________________ 27, 78 表示窓 ____________________________ 40 ファンクションセレクターボタン _______ 28 付属ソフトウェア __________________ 213 プリンタ _________________________ 115 プロセッサ _______________________ 112
221
【マ行】
マイサポーター ___________ 142, 155, 196 マルチポインター ________________ 27, 78 右クリック機能 ____________________ 73 右クリックする ____________________ 79 右ボタン _______________________ 27, 78 メッセージ ___________________ 114, 139 メモリ __________________________ 112 メモリースティック ____________ 113, アクセスランプ . . 207 文字入力 __________________ 75, 111, 123 モデム ___________________________ 91 モニタコネクタ _________________ 35, 36 モバイルグリップ スタイル ________ 25, 78 ・
P MODEボタン . [. . . ] . 40 コンテンツブラウズボタン . . 40
【D】
DC INコネクタ _______________ 33, 35, 44 DC OUTコネクタ ___________________ 35 DISPLAYボタン ____________________ 40 Do VAIO _________________________ DV機器__________________________ 115 DVDディスク _________________ 113, お手入れ . . 206
222
【E】
Enterボタン _______________________ 28
【V】
VAIO Update______________________ 144 VAIOカスタマーリンク _____ 103, 142, 151, 158, 163, 173, 196 VOLつまみ ________________________ 40
【F】
Fnキー ___________________________ 38
【H】
HOLDスイッチ ______________ 30, 40,
【W】
Windows __ 49, 102, 120, 122, 148, 158, 188, 191 WIRELESS LANスイッチ _____________ 31 WIRELESS LANランプ ______________ 31
【I】
IDラベル __________________________ 33 ISDN __________________________88, 90 i. LINK ___________________________ 115 コネクタ . 35 I/Oコネクタ__________________ 33, 34, 36
【Z】
ZOOMボタン _______________ 29, 82, 112
【L】
LCD/Videoスタンバイ_______________ 132 LOCKレバー ____________________ 32, 42
【M】
My Sony ID _____________ 55, 62, 142, 143
【N】
NextText __________________________ 75 ボタン . [. . . ]
SONY VAIO PCV-RZ70Pダウンロード上のご注意
Lastmanualsはユーザー主導型のハードウエア及びソフトウエアのマニュアル(ユーザーガイド・マニュアル・クイックスタート・技術情報など)を共有・保存・検索サービスを提供します。
お探しの書類がなかったり、不完全だったり、言語が違ったり、モデル名や言語が説明と違う場合など、いかなる場合でもLastmanualsはその責を負いません。またLastmanualsは翻訳のサービスもしていません。
規約に同意して「マニュアルをダウンロード」をクリックすればSONY VAIO PCV-RZ70Pのマニュアルのダウンロードが開始されます。
