ユーザーズガイド SONY VAIO PCV-S620
Lastmanualsはユーザー主導型のハードウエア及びソフトウエアのマニュアル(ユーザーガイド・マニュアル・クイックスタート・技術情報など)を共有・保存・検索サービスを提供します。 製品を購入する前に必ずユーザーガイドを読みましょう!!!
もしこの書類があなたがお探しの取扱説明書・マニュアル・機能説明・回路図の場合は、今すぐダウンロード。Lastmanualsでは手軽に早くSONY VAIO PCV-S620のユーザマニュアルを入手できます。 SONY VAIO PCV-S620のユーザーガイドがあなたのお役に立てばと思っています。
SONY VAIO PCV-S620のユーザーガイドをLastmanualsがお手伝いします。

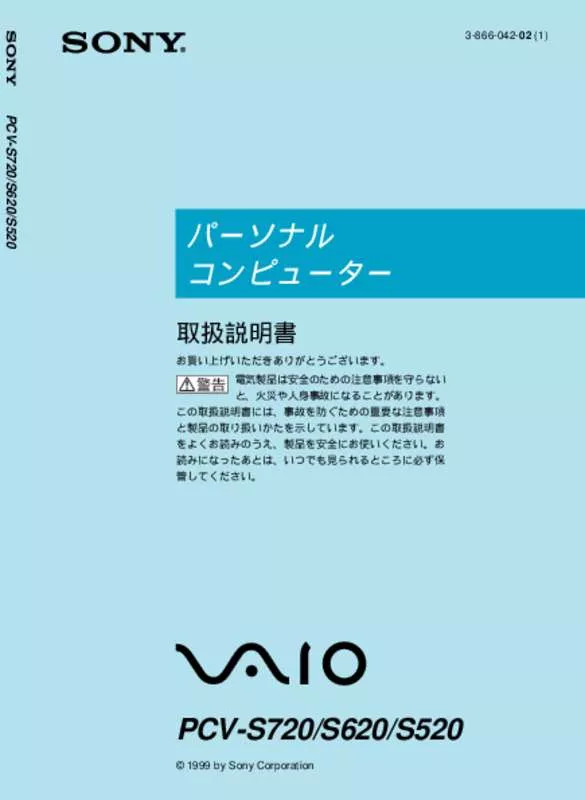
マニュアル抽象的: マニュアル SONY VAIO PCV-S620
詳しい操作方法はユーザーガイドに記載されています。
[. . . ] DC IN 16V コネクタ
ACアダプタをつなぎ、 電源コンセントにつなぎます。
B 吸気口 C I/O コネクタ
付属のディスプレイ /LANアダプタを使って、 外部ディスプレイや液晶プロジェクタ、 LAN ケーブルをつなぎます。 また、 付属のポートリプリケーターまたは別売りのポートリプリケーターVGP-PRUX1を接続 します。
Di (ヘッドホン) コネクタ
外部スピーカーやヘッドホンをつなぎます。
Em (マイク) コネクタ
マイクをつなぎます。 i (ヘッドホン) コネクタと区別がしやすいように、 (マイク) m コネクタの右上に突起がついて います。 マイクをお使いになるときは、 誤ってi (ヘッドホン) コネクタに接続しないようご注意ください。
33
注意事項
サービス サポート ・
困ったときは
リカバリ
セキュリティ
活用する
基本操作
準備する
本機背面
A 吸気口 B 背面カメラ (MOTION EYE)83ページ) (
動画や静止画を撮影したり、 テレビ電話をするときに映像を映します。
C 背面カメラ (MOTION EYE) ランプ
背面カメラ (MOTION EYE) 起動中に点灯します。
D アンテナ (84ページ)
(ワンセグモデルのみ) 「VAIO モバイル TV」 ソフトウェアを使って携帯端末向け地上デジタル放送であるワンセグを 視聴 録画 再生することができます。 ・ ・
34
保護ポーチ
液晶ディスプレイ保護のため、 本機を持ち運ぶときは付属の保護ポーチに入れてください。
ご注意
• 保護ポーチに入れる際は以下の点にご注意ください。 - 液晶ディスプレイを上にして、 本機左側面から入れてください。 - 本機からコンパクトフラッシュを取り出してください。
35
注意事項
サービス サポート ・
困ったときは
リカバリ
セキュリティ
• 保護ポーチは本機の傷防止用として作られています。 そのため、 耐衝撃性はありませんので、 万一何らかの衝撃が加わった場合は故障の原因となり ますのでご注意ください。
活用する
基本操作
準備する
ポートリプリケーター
A
S400 i. LINK) ( コネクタ
i. LINK端子の付いた他の機器とデータをやりとりできます。
B aMONITOR (モニタ) コネクタ
外部ディスプレイや液晶プロジェクタをつなぎます。
C
USBコネクタ
USB規格に対応した機器をつなぎます。
D I/O コネクタ
本機下面の I/O コネクタとつなぎます。
E LANコネクタ
LANケーブルをつなぎます。 LANポートを使用するタイプの ADSLモデムなどに接続するときに使います。
F !DC IN 16V コネクタ
ACアダプタをつなぎ、 電源コンセントにつなぎます。
A FeliCaポート (FeliCa対応リーダー/ライター)
FeliCa対応のカードなどを読み取ります。
36
A DC INランプ
テレビにつなぎます。
活用する
B T A/V OUTコネクタ C
USBコネクタ
セキュリティ
USB規格に対応した機器をつなぎます。
ホルダを取り付けるには
ポートリプリケーターをご使用になるときは、 必ずホルダを取り付けてください。 取り付ける際は、 あまり無理な力を加えないようご注意ください。
37
注意事項
サービス サポート ・
困ったときは
リカバリ
基本操作
準備する
ディスプレイ/LANアダプタ
A I/O コネクタ
本機下面の I/O コネクタにつなぎます。
BT (AV OUT) コネクタ
テレビにつなぎます。
Ca (モニタ) コネクタ
外部ディスプレイや液晶プロジェクタをつなぎます。
D LANコネクタ
LANケーブルをつなぎます。 LANポートを使用するタイプの ADSLモデムなどに接続するときに使います。
付属品をまとめるには
本機にはディスプレイ/LANアダプタ、 ACアダプタ、 電源コードをまとめるアダプタホルダーが付属 します。 アダプタホルダーには仕切りがあるので、 下記のように別々の仕切りに入れてください。
ご注意
ディスプレイ /LANアダプタは、 コネクタの方から入れてください。 I/O
38
仕切りに入れたあとは、 コード類をアダプタホルダーで留めます。
キーボード
ディスプレイパネルをスライドさせるとキーボードを使用することができます。
ご注意
液晶ディスプレイ部分を触らないようにしてスライドさせてください。
困ったときは
39
注意事項
サービス サポート ・
リカバリ
キーボードを使うには
セキュリティ
活用する
基本操作
準備する
A Esc エスケープ) ( キー
設定を取り消したり、 実行を中止するときなどに押します。
B ファンクションキー
使用するソフトウェアによって働きが異なります。
C Backspace バックスペース) ( キー
カーソルの左側の文字を消します。
D アプリケーションキー
右ボタンを押したときと同じ働きをします。
E Enter (エンター) キー
決定や実行するときなどに押します。
F 矢印キー
カーソルを動かしたり、 数ページにわたる画面の次ページまたは前ページを表示できます。
G Delete デリート) ( キー/Insert (インサート) キー
• Deleteキーとして使用する カーソルの右側の文字を消します。 • Insertキーとして使用する Fnキーを押しながら Insertキーを押すと、 文字入力モードを切り替えます。 文字を入力するとき、 このキーを押すごとにカーソルの位置に文字を挿入するか、 カーソル の位置から文字を上書きするか切り替えることができます。 使用するソフトウェアによっ ては働かない場合があります。
H num lk ナムロック) ( キー
テンキーと組み合わせて使うと、 数字を入力できます。 Fnキーを押しながら num lkキーを押す と、 液晶ディスプレイ下側にある (Num Lock) ランプが点灯します。 もう一度 Fnキーを押し ながら num lkキーを押すと、 消灯します。
I Alt (オルト) キー
文字キーなどと組み合わせて使うと、 特定の機能を実行します。 オルタネートキーともいいま す。 使用するソフトウェアによって働きが異なります。 詳しくは、 各ソフトウェアのヘルプを ご覧ください。
J Windows ウィンドウズ) ( キー
Windowsの 「スタート」 メニューが表示されます。 他のキーと組み合わせて使うと、 特定の機能を実行できます (70ページ)使用するソフトウェ 。 アによって働きが異なります。 詳しくは、 各ソフトウェアのヘルプをご覧ください。
40
K scr lk スクロールロック) ( キー
使用するソフトウェアによって働きが異なります。 Fnキーを押しながら scr lkキーを押すと、 液晶ディスプレイ下側にある (Scroll Lock) ラン プが点灯します。 もう一度 Fnキーを押しながら scr lkキーを押すと、 消灯します。 (Scroll Lock) ランプが点灯しているときに、 指紋センサーを使ってスクロールすることが できます。
L Fn エフエヌ) ( キー
キーボード上青色で表記されている機能を使うとき、 このキーと組み合わせて押します。71 ( ページ)
M Ctrl (コントロール) キー
文字キーなどと組み合わせて使うと、 特定の機能を実行します。 使用するソフトウェアによっ て働きが異なります。 詳しくは、 各ソフトウェアのヘルプをご覧ください。 例) Ctrlキーを押しながら、 Sキーを押す。 メニューから 「保存する」 を選ばずに、 ファイルを保存できます。
基本操作
N Shift (シフト) キー
活用する
文字キーと組み合わせて使うと、 大文字を入力できます。 また、 文字キーと他の機能キーと組 み合わせて使うと、 特定の機能を実行できます。
O Caps キャプスロック) ( キー
セキュリティ
Shift (シフト) キーを押しながらこのキーを押し、 液晶ディスプレイ下側にある (Caps Lock) ランプが点灯しているときに、 文字キーを押すと、 アルファベットの大文字を入力でき ます。 もう一度、 Shiftキーを押しながらこのキーを押すと、 (Caps Lock) ランプが消え、 アルファ ベットの小文字入力に戻ります。
キャリングスタンド
キャリングスタンドを使うと、 本機を立てて使用することができます。
ヒント
キャリングスタンドは一部のモデルにのみ付属しています。
41
注意事項
サービス サポート ・
困ったときは
リカバリ
準備する
キャリングスタンドを使うには
1
本機背面の溝にあわせてキャリングスタンドを差し込む。
ヒント
VAIOロゴが本機背面側になるようにして差し込んでください。
2
キャリングスタンドを組み立てる。
下図のようにスタンド両端の羽を中央に向かって折り曲げ、 ツメをひっかけます。
ご注意
キャリングスタンドを組み立てる際は、 あまり無理な力を加えないようご注意ください。
ヒント
キャリングスタンドは 2段階に調節することができます。
42
準備する
電源を入れる
次の手順に従って、 本機の電源を入れてください。
ご注意
• 安全のために、 本機に付属または指定された別売りのバッテリおよび ACアダプタをご使用く ださい。 • 停電や誤って AC 電源がはずれ、 作業中のデータが失われてしまうことのないよう、 付属のバッ テリを取り付けてください。
1
本機右側面のバッテリ取り付け部とバッテリ両端の溝をあわせ、カチッ」 「 と 音がするまでバッテリを差し込む。
ご注意
• バッテリがはずれると、 作業中のデータが失われたり、 バッテリ破損の原因となります。 • 正しくバッテリを取り付けていない場合は、 本機を付属のポートリプリケーターまたは別売り のポートリプリケーターVGP-PRUX1に取り付けることができません。
44
2
AC電源をつなぐ。
本機と壁の ACコンセントを接続します。
A 電源コードのプラグを ACアダプタに差し込む。 B 電源コードのもう一方のプラグを、 壁のコンセントに差し込む。 C ACアダプタのプラグを、 本機下面の !DC IN 16Vコネクタに差し込む。
3
1POWER (パワー) スイッチを上側 (Gの方向) にずらし、 1POWER (パワー) ランプが点灯 (グリーン) したら離す。
本機の電源が入り、 しばらくして Windowsが起動します。
ご注意
4秒以上 1POWER (パワー) スイッチを上側 (Gの方向) にずらしたままにすると、 電源は切れてし まいます。 1POWER (パワー) ランプが点灯したら指を離してください。
45
注意事項
サービス サポート ・
困ったときは
リカバリ
セキュリティ
活用する
基本操作
準備する
ご注意
安全のため、 バッテリでご使用中に本機の温度が上がりすぎると、 自動的に現在作業中の状態を ハードディスクまたは内蔵フラッシュメモリーに保存して、 本機の電源を切ります (休止状態)た 。 だし、 ご使用中のソフトウェアや接続している周辺機器によっては、 Windowsからの指示で作業を 一時中止することができないために、 この機能が正しく働かないことがあります。 休止状態に移行 せずにさらに温度が上昇すると、 本機の電源が切れて、 作業中のデータが失われてしまうおそれが あります。 保障温度以上の環境になるため、 付属の保護ポーチに入れた状態で本機をご使用になら ないでください。
本機の電源をはじめて入れる場合は、 Windowsのロゴの画面が表示され、 しばらくして 「Microsoft Windowsへようこそ」 画面が表示されます。 「Windowsを準備する」49ページ) ( の手順に従って、 Windowsのセットアップを行ってください。
ご注意
• 「Microsoft Windowsへようこそ」 画面が表示されるまでにしばらく時間がかかりますが、 その ままお待ちください。 途中で電源を切るなどの操作を行うと、 本機の故障の原因となります。 • 本機を安心してご使用になるために、 大切なデータを失わないための対策や第三者から本機を 守るために 「バイオ電子マニュアル」 に記載されている 「セキュリティについて」 をご覧くださ い。
ご注意
• 本機の 2回目の起動時か、Norton Internet Security」 「 ソフトウェアをはじめて起動したときは、 「Norton Internet Security」 画面が表示されます。 画面の指示に従って操作してください。 • ネットワークに接続した状態で 「Norton Internet Security」 ソフトウェアのファイアウォールを 有効にした場合、 セキュリティチェックのため本機が起動するまでしばらく時間がかかります が、 そのままお待ちください。
ヒント
本機はエネルギースター規格に基づいて設計されており、 お買い上げ時の設定では、 AC電源でご 使用中に約 30分操作をしないと、 自動的に省電力動作モードへ移行します (スタンバイ) 。 元の状態に戻すには、 キーボードのいずれかのキーを押すか、 1POWER (パワー) スイッチ * を上 側 (Gの方向) に一瞬ずらすします。 また、 バッテリでご使用中に約 1時間操作をしないと、 自動的に本機の電源を切ります (休止状 態)元の状態に復帰させるには、 。 1POWER (パワー) スイッチ * を上側 (Gの方向) に一瞬ずらして ください。 * 1POWER (パワー) スイッチ * を上側 (Gの方向) 4秒以上ずらすと保存された状態が破棄さ に れますのでご注意ください。
46
電源を切る
ご注意
必ず次の手順に従って電源を切ってください。 手順に従って電源を切らないと本機の故障の原因 となったり、 作成した文書などのファイルが使えなくなることがあります。
準備する
ボタンをクリックする。 1 [スタート]
「スタート」 メニューが表示されます。
2
メニューの [終了オプション] をクリックする。
「コンピュータの電源を切る」 画面が表示されます。
活用する
をクリックする。 3 [電源を切る]
数秒後に本機の電源が自動的に切れ、 1POWER (パワー) ランプ (グリーン) が消灯します。
ヒント
しばらく作業を中断するときは
移動するときなどしばらく作業を中断するときや、 翌日まで本機を使わないときなどは、 休止状態 を使うと便利です。
47
注意事項
サービス サポート ・
困ったときは
リカバリ
セキュリティ
基本操作
再起動する
本機の設定を変更したり、 ソフトウェアをインストールしたときなどは、 本機を再起動する必要が あります。
ボタンをクリックする。 1 [スタート]
「スタート」 メニューが表示されます。
2
メニューの [終了オプション] をクリックする。
「コンピュータの電源を切る」 画面が表示されます。
をクリックする。 3 [再起動]
数秒後に本機が再起動します。
48
Windowsを準備する
Windowsが使える状態になると、 本機に付属のソフトウェアやいろいろな機能も使えるようにな ります。 次の手順に従って、 Windowsを使う準備をします。
ヒント
基本操作 準備する
本機を使う前に、 Windowsを使うための準備が必要です。
• 停電や誤って AC電源がはずれ、 作業中のデータが失われてしまうことのないよう、 次の操作を 行う前に付属のバッテリを本機に取り付けてください。 取り付けかたについては 「電源を入れる」44ページ) ( をご覧ください。 • 次の手順で使われている画面は、 実際のものとは異なる場合があります。 表示される画面に 従って操作してください。
画面が表示されたら、 画面右下にある 1 「Microsoft Windowsへようこそ」 (次へ) をクリックする。
スティックポインターを動かし、次へ] [ の上までポインタを移動し、 左ボタンを 「カチッ」 1回押 と してすぐに離します。 「クリックする」 と言います。 これを
49
注意事項
サービス サポート ・
困ったときは
リカバリ
セキュリティ
活用する
ご注意
Windowsのロゴ画面が表示されてから、Microsoft Windowsへようこそ」 「 画面が表示されるまで にしばらく時間がかかりますが、 そのままお待ちください。 途中で電源を切るなどの操作を行う と、 本機の故障の原因となります。
「タッチパネルを補正します」 画面が表示されます。
2
付属のスタイラスで画面を一回タップする。
ヒント
スタイラスで画面をタッチしてすぐに離すことをタップと言います。
3
タッチパネルの補正画面が表示されたら、×」 「 の中心を正確にタップする。
タップする 「×」 印は、 全部で 4か所に表示されます。 タップが終わると 「タッチパネルの補正」 画面が表示されます。
ヒント
タッチパネルの補正は、 Windowsのセットアップ後にも行えます。 その場合は、スタート] [ ボタンをクリックして、 すべてのプログラム][タッチパネル] [ → の順にポ インタをあわせ、 タッチパネルの補正] [ をクリックします。
をクリックする。 4 [次へ]
「使用許諾契約」 画面が表示されます。
50
5
画面に表示された内容を読み、 内容に同意するときは2か所の [同意します] の をそれぞれクリックして にし、 (次へ) をクリックする。
「コンピュータを保護してください」 画面が表示されます。
ご注意
セキュリティ
どちらか一方でも [同意しません] の をクリックすると、 Windowsの準備作業は中止され、 Windowsと本機に付属のソフトウェアはお使いになれません。
て
にし、 (次へ) をクリックする。
「コンピュータに名前を付けてください」 画面が表示されます。
51
注意事項
サービス サポート ・
困ったときは
リカバリ
6 [自動更新を有効にし、 コンピュータの保護に役立てます] の
をクリックし
活用する
基本操作
準備する
7
必要な場合はコンピュータ名を変更し、 (次へ) をクリックする。
ヒント
• 英語配列キーボードをご使用のお客様は、英語配列キーボードをご使用のお客様へ」57ペー 「 ( ジ) をご覧ください。 • コンピュータ名の入力は任意ですので、 何も入力しなくても問題はありません。 • Windowsのセットアップ完了後に、 コンピュータ名やコンピュータの説明を入力/変更するこ ともできます。 Windows XP Professional搭載モデルをお使いの場合は、管理者パスワードを設定してください」 「 画面が表示されます。 Windows XP Home Edition搭載モデルをお使いの場合は、インターネットに接続する方法を指定 「 してください。または 」 「インターネット接続が選択されませんでした。画面が表示されますので、 」 手順 10へ進んでください。
52
と の欄にパスワードを入力し、 8 「管理者パスワード」「パスワードの確認入力」 (次へ) をクリックする。
ご注意
入力したパスワードは忘れないようにしてください。
画面が表示されたら、 9 「このコンピュータをドメインに参加させますか?」 ネットワーク環境にあわせて設定し、 (次へ) をクリックする。
「このコンピュータをドメインに参加させますか?」 画面が表示されない場合は、 次の手順に進ん でください。
ヒント
ドメインとは、 企業などで用いられるコンピュータの管理単位のことです。 ご家庭でお使いの場合は、いいえ、 [ このコンピュータをドメインのメンバにしません] を選択して ください。 ご家庭以外でお使いの場合は、 コンピュータの管理者にお問い合わせください。
53
注意事項
サービス サポート ・
困ったときは
リカバリ
セキュリティ
活用する
基本操作
準備する
」 「インターネッ 10 「インターネットに接続する方法を指定してください。または ト接続が選択されませんでした。画面が表示された場合は、 (省略) 」 をク リックする。
「Microsoftにユーザー登録する準備はできましたか?」 画面が表示されます。 「インターネットに接続する方法を指定してください。画面が表示されない場合は、 」 次の手順に進 んでください。
ヒント
「インターネットに接続する方法を指定してください。画面でお使いのデバイスの 」 して
をクリック
(次へ) をクリックすると、 デバイスによってはインターネットへ接続するための設定画面
が表示されます。 その場合は画面の指示に従って操作してください。 また、 インターネットに接続するための設定は、 Windowsのセットアップ完了後にも行うことがで 詳しくは、バイオ電子マニュアル」 「 をご覧ください。 きます。
11 [いいえ、 今回はユーザー登録しません] の
へ) をクリックする。
をクリックして
にし、 (次
「このコンピュータを使うユーザーを指定してください」 画面が表示されます。
ヒント
「Microsoftにユーザー登録する準備はできましたか?」 画面で、はい、 [ 今すぐユーザー登録しま す] を選んで (次へ) をクリックすると、 マイクロソフトへのオンライン登録ができます。 本 ただし、 オンライン登録するには、 付属のディスプレイ/LANアダプタとLANケーブルを使って、 機をインターネットに接続しておく必要があります。 オンライン登録は、 インターネット環境を整えてからでも行うことができます。 Windowsセットアップ完了後のインターネット接続設定について詳しくは 「バイオ電子マニュア ル」 をご覧ください。
54
12
ユーザーの名前を入力し、 (次へ) をクリックする。
複数のユーザーを入力した場合、 ここで入力した名前は、 本機の電源を入れたときに表示される 「ようこそ」 画面に表示されます。 Windowsを起動するときは、 表示された名前をクリックします。 「設定が完了しました」 画面が表示されます。
ヒント
• 半角 /全角キーで文字の入力切替を行います。 • Windowsのセットアップ完了後に、 使用するユーザーを追加したり、 設定を変更することもで きます。
13
(完了) をクリックする。
これでWindowsが使えるようになりました。
55
注意事項
サービス サポート ・
困ったときは
リカバリ
• 英語配列キーボードをご使用のお客様は、英語配列キーボードをご使用のお客様へ」57ペー 「 ( ジ) をご覧ください。 • ユーザー名の入力には、 ひらがな、 カタカナ、 漢字、 アルファベット (全角/半角) などを使用で きます。 例 私のバイオ : my VAIO
セキュリティ
活用する
基本操作
準備する
ヒント
Windowsの起動後、 日時があっていない場合は、 次の手順で日時をあわせてください。 A[スタート] をクリックして、コントロール パネル][日付、 [ → 時刻、 地域と言語のオプション] → [日付と時刻] の順にクリックする。 「日付と時刻のプロパティ」 画面が表示されます。 B[日付と時刻] タブをクリックして、日付」「時刻」 「 と を現在の日時にあわせる。 C[OK] をクリックする。 日時の設定が有効になります。
電源の切りかたについて詳しくは、電源を切る」47ページ) 「 ( をご覧ください。
ご注意
本機にパスワードなどのセキュリティのための設定を行うことは、 お客様の個人情報やデータを 守るための有効な手段になります。 設定したパスワードの種類によっては、 パスワードを忘れると 修理 (有償) が必要になることがありますので、 必ずメモを取るなどして忘れないようにしてくだ さい。 また、 パスワードを解除するための修理 (有償) を行う場合には、 お客様の本人確認をさせていただ く場合があります。 なお、 パスワードの種類によっては修理 (有償) でお預かりしても解除が不可能 なものがありますのであらかじめご了承下さい。
「コンピュータが危険にさらされている可能性があります。という警告について 」
Windowsのセットアップの完了後に、コンピュータが危険にさらされている可能性があります。 「 」 という警告が表示されることがあります。 この警告は、 コンピュータウイルスやネットワークを通 じた不正な接続といった危険からコンピュータを守るソフトウェアがインストールまたはセット アップされていなかったり、 無効に設定されていたりするときに表示されます。 本機には、 コンピュータを危険から守るソフトウェアとして、Norton Internet Security」 「 ソフト ウェアがインストールされていますが、 初期設定が行われるまでは動作しないため、 前述の警告が 表示されることがあります。 コンピュータを危険から守るために、 Windowsのセットアップが完了 したらすぐに 「Norton Internet Security」 ソフトウェアの初期設定を行ってください。 「Norton Internet Security」 ソフトウェアの初期設定は、 すべてのプログラム][Norton Internet [ → の順にポインタをあわせ、Norton Internet Security] [ をクリックすると表示される Security] 「Norton Internet Security」 画面で行えます。 「Norton Internet Security」 ソフトウェアや初期設定について詳しくは 100ページをご覧ください。
56
英語配列キーボードをご使用のお客様へ
本機は、 お買い上げ時または本機をリカバリした状態では、 日本語キーボードのドライバが設定さ れています。 本機で英語配列キーボードをお使いの場合、 下記の手順に従ってお客様ご自身による ドライバの設定変更が必要です。 なお、 この操作は 「コンピュータの管理者」 など、 管理者権限を持つユーザーとしてログオンしてか ら行ってください。
ご注意
• アプリケーションによって使用方法などが変わる場合があります。 これについてはサポートできない場合があります。 • ここに記載する手順は他国語対応の OSやアプリケーションを使用できるようにするものでは ありません。 • MS-IME 使用上の主なご注意点 - IMEの起動 終了操作は ・ [Alt][`] + となります。 - ローマ字入力/かな入力の切替えを [Alt][ひらがな] + ではできません。 ツールバーから設 定してください。 - 無変換キーがありませんので、 かな、 英数の各トグル変換はできません。 - 変換キーがありませんので、 日本語入力時の変換はスペースキーをご使用ください。
アイコンをクリックする。 2 [パフォーマンスとメンテナンス]
リカバリ
アイコンをクリックする。 3 [システム]
困ったときは
タブの [デバイスマネージャ] をクリックする。 4 [ハードウェア]
「デバイスマネージャ」 画面が表示されます。
脇の をクリックする。 5 「キーボード」 [+]
(106/109キーCtrl+英数)が表示されるので、 ] それ 6 [日本語 PS/2 キーボード をダブルクリックする。
「日本語 PS/2 キーボード (106/109キーCtrl+英数) のプロパティ」 画面が表示されます。
57
注意事項
サービス サポート ・
セキュリティ
ボタンをクリックして、コントロール パネル] [ をクリックする。 1 [スタート]
活用する
基本操作
準備する
タブの [ドライバの更新] をクリックする。 7 [ドライバ]
「ハードウェアの更新ウィザード」 画面が表示されます。
8 [いいえ、 今回は接続しません] の
クする。
をクリックして
にし、次へ] [ をクリッ
9 [一覧または特定の場所からインストールする] の
し、次へ] [ をクリックする。
をクリックして
に
10 [検索しないで、 インストールするドライバを選択する] の
にし、次へ] [ をクリックする。
をクリックして
のチェックをはずす。 11 [互換性のあるハードウェアを表示]
12
表示された一覧の中から、 製造元として(標準キーボード)、 [ ]モデルとして [101/102 英語キーボードまたは Microsoft Natural PS/2 キーボード] の順に 選択し、次へ] [ をクリックする。
[デバイスのインストールの確認] が表示されることがありますが、 その際は [はい] をクリックし てください。
と表示されたら、完了] [ をクリック 13 [ハードウェアの更新ウィザードの完了] する。
14 「101/102 英語キーボードまたは Microsoft Natural PS/2 キーボードのプロパ
ティ」[閉じる] で をクリックする。
が表示されるので、はい] [ をクリックして再起動する。 15 「システム設定の変更」
58
カスタマー登録する
準備する
VAIOカスタマー登録について
ソニーマーケティング株式会社およびソニー株式会社 (以下、ソニー」はバイオをご所有のお客 「 ) 様へセキュリティ情報などの必要な情報をお知らせし、 充実したサービス サポートをご提供する ・ ために、VAIOカスタマー登録」 「 を行っていただくことをおすすめしています。 なお、 保証について詳しくは、保証書とアフターサービス」247ページ) 「 ( をご覧ください。 VAIOカスタマー登録に関してのお問い合わせは、カスタマー専用デスク」 「 までご連絡ください。 詳しくは、お問い合わせ先について」243ページ) 「 ( をご覧ください。
VAIOカスタマー登録を行っていただくと…
VAIOカスタマー登録を行っていただきますと以下をご提供します。 • 電子メールアドレスを登録されたお客様のみを対象として、 電子メールによるバイオに関する さまざまな情報をご提供します。 • ご所有の機種に対応したサポート情報をご提供する 「マイサポーター」221ページ) ( をご利用い ただけます。 - お客様からの個別のご質問をインターネット経由で受け付け、 VAIOカスタマーリンクから 返信する 「テクニカル Webサポート」https://mysupporter. vaio. sony. co. jp/) ( をご利用いただ • VAIOカスタマーリンク ホームページにて各種サポート (VAIO e-Support) をご利用できます。 - VAIOカスタマイズサービス (241ページ) などをホームページ上からお申込みできます。 • バイオの使いかたのご質問や技術的お問い合わせを、 VAIOカスタマーリンクがお電話で承ります。 けます。
VAIOカスタマー登録を行っていただいた場合に発行されるもの
❑ My Sony ID
「ソニー共通体系のお客様 ID」 です。 ひとつのIDとパスワードで、 ソニーグループが提供するさまざまなWebサイトやサービスでのお客 様ご本人の認証 (ログイン=ご本人様であることの確認) に利用でき、 またすでに他のIDをご所有の 「IDリンク (ひも付け)設定を行うことでマスターキーのように使えます。 」 場合もそれらのIDと My Sony IDとMy Sony ID用パスワードの文字列はお客様が設定された任意の文字列で取得できます。 この My Sony IDは、 VAIOホームページやソニーグループの各種ホームページなどでご提供する Sonyホームページ (http://www. sony. co. jp/mysony/) をご覧ください。 さまざまなサービスをご利用いただくために大切なものです。 Sony IDについて詳しくは My My
59
注意事項
サービス サポート ・
困ったときは
リカバリ
セキュリティ
活用する
基本操作
VAIOカスタマー登録の方法
インターネット経由でご登録を行うことができます。
ご注意
• VAIOオンラインカスタマー登録を行うには、コンピュータの管理者」 「 など、 管理者権限を持つ ユーザーとしてログオンする必要があります。 • VAIOカスタマー登録は、 本機のリカバリをしたあとなどに再び行う必要はありません。 住所な どのご登録内容の変更を行うときは、 VAIOホームページ内 (http://www. vaio. sony. co. jp/) のペー ジ上で、 変更手続きが行えます。
ボタンをクリックして、すべてのプログラム] [ にポインタをあわ 1 [スタート] せ、VAIO オンラインカスタマー登録] [ をクリックする。
「VAIO オンラインカスタマー登録」 画面が表示されます。
ヒント
カスタマー登録をしない、 または後でするときは、 画面を閉じてください。
2
内容をよく読み、ご登録ページへ] [ をクリックする。
登録画面が表示されます。
60
3
以降、 画面の指示に従って登録する。
登録が完了すると、My Sony ID」「お客様サポート番号」 「 と が表示されます。
ご注意
表示された番号は、 メモを取るなどして忘れないようにしてください。
ヒント
「My Sony ID」 登録メールアドレスに送信されます。 は、
ご注意
VAIOカスタマーリンクへのお問い合わせの際に、My Sony ID」 「 が必要になる場合があります。
基本操作
61
注意事項
サービス サポート ・
困ったときは
リカバリ
セキュリティ
活用する
準備する
バイオをはじめる前の準備を行う
引き続き、 バイオをはじめる前の準備」 「 で設定を行います。 以下の手順に従って、 設定を行ってください。
1
[スタート] ボタンをクリックし、バイオをはじめる前の準備] [ をクリックする。
「バイオをはじめる前の準備」 が表示されます。
ヒント
「バイオをはじめる前の準備」 一度実行すると次からは表示されません。 は、
2
画面の指示に従って操作する。
最後に、 再起動を促す画面が表示されますので、 本機を再起動してください。
以上でセットアップが終わりました。
62
基本操作
タッチパネルを使う
本機は、 付属のスタイラスを使って文字を入力したり、 ソフトウェアを実行できます。
ご注意
• 本機を手に持って使用する場合は、 必ず付属のストラップを取り付けてください。 取り付けた ストラップは手首にかけ、 しっかりと持ち、 落とさないようにしてください。 • タッチパネルを操作する場合は、 必ず付属のスタイラスを使用してください。 ボールペンなどを使用すると、 本機の画面が傷つくおそれがあります。
ヒント
液晶ディスプレイは乾いた柔らかい布で軽く拭いてください。 汚れてきたと感じたら、 こまめに拭 くようにしてください。
スタイラスとは?
本機の画面を直接さわって操作するためのペンです。
タップする
スタイラスで画面をタッチしてすぐに離します。 本機の左ボタンを 1回押す動作に相当します。 また、 以降タップすることをクリックと称します。
ダブルタップする
スタイラスで画面を軽く 2回続けてタップします。 本機の左ボタンを続けて 2回押す動作に相当します。 また、 以降ダブルタップすることをダブルクリックと称します。
64
ドラッグする
スタイラスを軽く当てたまま画面をなぞります。
右クリック機能
タッチパネルの設定を変更することで、 スタイラスで画面を長押しして右クリック機能を有効に することができます。 タッチパネルの設定について詳しくは、バイオ電子マニュアル」 「 をご覧くだ さい。
ヒント
タッチパネルを操作したときに、 タッチした位置と実際の動作にずれを感じた場合は、 タッチパネ ルの補正をすることができます。 詳しくは、バイオ電子マニュアル」 「 をご覧ください。
基本操作
スタイラスを取り出す
活用する
本体からスタイラスを取り出します。
ヒント
スタイラスは、 伸ばしたり縮めたりして使うことができます。
スタイラスは紛失してしまわないように、 使い終わったら本体に戻してください。 * スタイラスは消耗品です。 使いにくくなった場合は、 別売りのスタイラス VGP-ST1をご購入く ださい。
65
注意事項
ご注意
サービス サポート ・
困ったときは
リカバリ
セキュリティ
準備する
VAIO TOUCH COMMANDを使う
VAIO TOUCH COMMANDを使うと、 割り当てたタッチコマンドをタッチパネル上で行うだけで 本機を手軽に操作することができます。 タッチパネルを長押しすると、 VAIO TOUCH COMMANDが使用できるようになります。 その状態 でタッチコマンドを入力してください。 アクティブになっているソフトウェアに対応した機能を 実行します。
ご注意
• VAIO TOUCH COMMANDが使用できる状態のときは、 タッチパネルを使用したクリックやド ラッグができなくなります。 • VAIO TOUCH COMMANDに対応していないソフトウェアもあります。 VAIO TOUCH COMMANDの設定は、 次の手順で行います。
ボタンをクリックして、すべてのプログラム] [ にポインタをあわ 1 [スタート] せ、バイオの設定] [ をクリックする。
「バイオの設定」 画面が表示されます。
・ → の順にダブルクリックする。 2 [キーボード マウス][タッチパネル]
設定画面が表示されます。
をクリックする。 3 [設定]
「タッチパネルのプロパティ」 画面が表示されます。
タブをクリックする。 4 [詳細設定]
5 「VAIO TOUCH COMMANDを使用する」 のラジオボタンが
か確認する。
になっていない場合は、 クリックして にしてください。
になっている
66
をクリックする。 6 [VAIO TOUCH COMMAND]
「VAIO TOUCH COMMAND Menu」 画面が表示されます。
7
それぞれの動作に対する機能をドロップダウンリストから選択する。
活用する
各タブごとに機能を割り当てます。 「ブラウザ」 タブ タブ 「マルチメディア」 Internet Explorerがアクティブになっているときのタッ チコマンド動作を設定します。 以下のソフトウェアがアクティブになっているときの タッチコマンド動作を設定します。 • Windows Media Player • SonicStage • WinDVD 「その他」 タブ その他のソフトウェアがアクティブになっているときの タッチコマンド動作を設定します。 • VAIO モバイル TV (ワンセグモデル)
をクリックする。 8 [OK]
「タッチパネルのプロパティ」 画面に戻ります。
をクリックする。 9 [OK]
67
注意事項
サービス サポート ・
困ったときは
リカバリ
セキュリティ
基本操作
準備する
ヒント
ここでは、 タッチコマンドを実行する例として、マイ コンピュータ」 「 画面を開く方法を紹介します。
A 66ページの手順 1~ 6を行う。 B [その他] タブをクリックする。 C [←] のドロップダウンリストから [キーコマンドの実行] を選択する。 D 「コマンドの設定」 画面で、Windows] [ のチェックボックスをクリックしてチェックを入 れる。 E 引き続き、A-Z] [ のチェックボックスをクリックしてチェックを入れ、 ドロップダウンリ ストから [E] を選択する。 F [OK] をクリックする。
「VAIO TOUCH COMMAND Menu」 画面に戻ります。
G [OK] をクリックする。
「タッチパネルのプロパティ」 画面に戻ります。
H [OK] をクリックする。 I タッチパネルを長押しして VAIO TOUCH COMMANDを使用できるようにし、 スタイラ スでタッチパネル上を右から左に水平に動かす。
「マイ コンピュータ」 画面が開きます。
ご注意
「コマンドの設定」 画面で 「Ctrl」Alt」Delete」 3つにチェックを入れても、Windows タスク マ 「 「 の 「 ネージャ」 画面を表示することはできません。
68
タッチパネルで文字を入力する
( 「NextText」 ソフトウェアを使う)
準備する
「NextText」 ソフトウェアでできること
「NextText」 ソフトウェアは、 文字を入力するためのソフトウェアです。 タッチパネルを操作して入 力できますので、 屋外でも気軽に操作することができます。 詳しくは 「NextText」 ソフトウェアのヘルプをご覧ください。
ご注意
「NextText」 ソフトウェアを使う
「NextText」 ソフトウェアを起動するには、スタート] [ ボタンをクリックして、すべてのプログラ [ ム][NextText] → の順にポインタをあわせ、NextText] [ をクリックします。
A モード切り替えボタン
「手書き (横) 手書き 「 」 (縦)のどちらかを選択し、 」 文字入力のモードを切り替えます。
B ヘルプボタン
ヘルプを表示します。 「NextText」 ソフトウェアについて詳しくは、 ヘルプをご覧ください。
C 閉じるボタン
「NextText」 画面を閉じます。
ヒント
「NextText」 ソフトウェアの常駐機能を解除したい場合は、アクション] [ をクリックして表示され るメニューから [設定] を選択し、 常駐機能を解除する設定にしてください。
69
注意事項
サービス サポート ・
困ったときは
リカバリ
セキュリティ
• 本機の吸気口や排気口を指などでふさがないようご注意ください。 吸気口や排気口をふさぐと 内部に熱がこもり、 低温やけどや火災、 故障の原因となります。 • 本機の故障の原因となるため、 以下の項目にご注意ください。 - 本機を手に持って使用するときは、 付属のストラップを手首にかけ、 しっかりと持ち、 落と さないようにしてください。 - 本機に強い衝撃や振動を与えないようにしてください。 • 使用状況によっては、 本機表面やバッテリが熱くなる場合があります。 そのまま長時間使用す ると、 低温やけどの原因となるおそれがありますのでご注意ください。 • 本機を手に持って長時間使いつづけると、 腕や手首が痛くなったりすることがあります。 本機を手に持って使用中に体の一部に不快感や痛みを感じた場合は、 本機の使用をやめて休息 してください。
活用する
基本操作
キーボードを使う
Windowsキーと組み合わせたショートカットキー一覧
キー操作の表記
例 : + F→ Windowsキーを押しながら Fキーを押す。
組み合わせ + Fn+ F1 +D +E +F
機能 Windowsのヘルプを表示します。 デスクトップを表示します。 「マイ コンピュータ」 画面を表示します。 検索画面を表示します。 「スタート」 メニューから [検索] を選んだときと同じで す。 コンピュータの検索画面を表示します。 表示されているすべてのウィンドウを最小化します。 最小化したウィンドウを元のサイズに戻します。 「ファイル名を指定して実行」 画面を表示します。 「スタート」 メニューから [ファイル名を指定して実行. . . ] を選んだときと同じです。 タスクバーに表示されているボタンの選択を切り替えます。
+ Ctrl+ F +M + Shift+ M +R
+ Tab
70
Fnキーと組み合わせたショートカットキー一覧
キー操作の表記 例 Fn+ pause ポーズ) Fnキーを押しながら pause ポーズ) : ( → ( キーを押す。
準備する
組み合わせ Fn+ prt sc プリントスクリーン) (
機能 表示されている画面全体をクリップボードに取り込みま す。 Altキーを押しながらこのキーを押すと、 選択されてい るウィンドウだけを取り込みます。 取り込んだ画像は 「ペ イント」 などのソフトウェアで保存、 加工、 印刷できます。
Fn+ scr lk スクロールロック) (
• 使用するソフトウェアによって働きが異なります。 詳 しくは、 各ソフトウェアのヘルプをご覧ください。 • 指紋センサーを使ってスクロールすることができます。 使用するソフトウェアによって働きが異なります。 詳し くは、 各ソフトウェアのヘルプをご覧ください。 使用するソフトウェアによって働きが異なります。 詳し くは、 各ソフトウェアのヘルプをご覧ください。 テンキーと組み合わせて使うと、 数字を入力できます。 Fn キーを押しながら num lkキーを押すと、 本機下面にある (Num Lock) ランプが点灯します。 もう一度 Fnキーを 押しながら num lkキーを押すと、 消灯します。
Fn+ pause ポーズ) ( Fn+ break ブレイク) ( Fn+ num lk ナムロック) (
Fn+ Insert (インサート)
文字入力モードを切り替えます。 文字を入力するとき、 こ のキーを押すごとにカーソルの位置に文字を挿入する か、 カーソルの位置から文字を上書きするか切り替える ことができます。 使用するソフトウェアによっては働か ない場合があります。 現在表示している画面の前のページを表示します。 現在表示している画面の次のページを表示します。 行またはページの先頭にカーソルを移動します。 行またはページの最後にカーソルを移動します。
Fn+ PgUp ページアップ) ( Fn+ End エンド) ( Fn+ PgDn ページダウン) ( Fn+ Home ホーム) (
ご注意
Windows起動後でないと作動しないものがあります。
71
注意事項
サービス サポート ・
困ったときは
リカバリ
セキュリティ
活用する
基本操作
ポインティングデバイスを使う
スティックポインターを軽く指で押すと、 画面上のポインタは押した方向に移動します。 スティックポインターを押す力 (圧力) によって動く速度を調整できます。 スティックポインターを強く押すとポインタは速く動きます。
ポインタを目的の位置まで動かして左ボタンまたは右ボタンを押すだけで、 メニューを選んだり、 さまざまな命令をコンピュータに伝えることができます。
ご注意
ポインタが自然に動くことがまれにありますが、 故障ではありません。 しばらくスティックポイン ターから指を離していればポインタは止まります。
通常モード時
72
回転モード時
クリックする
を押したり、 メニューを選ぶときなどに使います。 また、 スティックポインターを指で 1回軽くたたいても同じ働きをします。
セキュリティ
ポインタを希望の位置に合わせて、 左ボタンを 1回押します。OK][キャンセル] [ や などのボタン
ダブルクリックする
ワードプロセッサや表計算などのソフトウェアを実行したり、 作成した文書などのファイルを開 くときなどに使います。 また、 スティックポインターを指で 2回続けて軽くたたいても同じ働きをします。
リカバリ
ポインタを希望の位置に合わせて、 左ボタンを 2回続けて押します。
右クリックする
ポインタを希望の位置に合わせて、 右ボタンを 1回押します。 押したときのポインタの位置によって、 さまざまな内容のポップアップメニューが表示されます。
ポインタを希望の位置に合わせて、 左ボタンを押したまま、 スティックポインターを押します。 ファイルを移動したり、 ウィンドウの大きさを変更するときなどに使います。 また、 スティックポインターを指で押し込み、 そのままスティックポインターを動かしても同じ働 きをします。
73
注意事項
サービス サポート ・
ドラッグする
困ったときは
活用する
基本操作
準備する
ドラッグアンドドロップする
ファイルなどのアイコンをドラッグし、 他のフォルダやウィンドウ、 ソフトウェアのアイコンなど の上で左ボタンを離します。 ファイルを移動したり、 コピーするときなどに使います。 また、 スティックポインターを指で押し込み、 スティックポインターを動かしてアイコンなどの上 で指を離しても同じ働きをします。
スクロールする
センターボタンを押しながらスティックポインターを指で押します。 ソフトウェア上のスクロー ルバーを上下左右に移動できます。
ヒント
回転モード時は、 左ボタンと右ボタンを同時に押すことでセンターボタンと同じ働きをします。
ご注意
スクロール機能を使うには、 ソフトウェア側の対応が必要です。 対応していないソフトウェアで は、 この機能は使えません。
スティックポインターのキャップを交換するには
スティックポインターの先に付いているキャップは消耗品です。 着脱式ですので、 使いにくくなっ た場合は付属の予備用スティックポインターキャップと交換することができます。 予備用スティックポインターキャップには突起がついています。 その突起を本機上面側に向けて 取り付けます。
ご注意
キャップははずれないよう、 しっかりとはめてください。
ヒント
予備用スティックポインターキャップは、ゴムタイプ」「植毛タイプ」 2種類が付属されてい 「 と の ます。 お好みのキャップを取り付けてください。
74
活用する
VAIO タッチランチャーを使う
VAIO タッチランチャーは、 ランチャー画面上のボタンを操作してソフトウェアを起動したり、 音 声やディスプレイの設定を変更したりすることができます。 ランチャーボタンを押すと、 VAIO タッチランチャーが起動します。 もう一度ランチャーボタンを押すと、 VAIO タッチランチャーを終了します。
ヒント
VAIO タッチランチャーを割り当てたボタンで起動することもできます。81ページ) (
ランチャー画面の各ボタンで以下の操作を行うことができます。
A アプリケーションボタン
ソフトウェアを起動したり、 フォルダや WEBページを開きます。
ヒント
アプリケーションボタンの機能は変更することができます。 詳しくは、 VAIO タッチランチャー のヘルプをご覧ください。
B 設定ボタン
設定画面を表示します。
C ヘルプボタン
ヘルプを表示します。
D 閉じるボタン
VAIO タッチランチャーを終了します。
76
E
(外部出力切り替えボタン)
外部ディスプレイなどと本機の液晶ディスプレイの表示を切り替えます。 を押すたびにボタン上側の表示が切り替わります。
ヒント
準備する
本機は外部出力切り替えをせずに、 外部ディスプレイなどを接続しただけで画像や動画を表示 することができます (プラグアンドディスプレイ) 。 プラグアンドディスプレイについては、バイオ電子マニュアル」 「 をご覧ください。
ご注意
は、コンピュータの管理者」 「 など管理者権限を持つユーザーとしてログオンしたときのみ
基本操作
表示されます。
F G 輝度調節
(回転ボタン)
画面表示を 90度回転します。 +/-ボタンをクリックするか、 スライダを動かして輝度を調節します。
H 音量調整
+/-ボタンをクリックするか、 スライダを動かして音量を調節します。
消音機能をオン/オフします。 消音中は消音ランプがオレンジ色になります。
77
注意事項
サービス サポート ・
困ったときは
リカバリ
セキュリティ
I
(消音ボタン)
活用する
画面を拡大/縮小して表示する
ズームボタンで画面を拡大/縮小して表示することができます。 液晶ディスプレイに表示される文字などが小さい場合には、 拡大して見やすくすることができます。 また、 ボタンを押すことで画面を縮小します。 ボタンを押すことにより、 画面を
ズームボタンを押すたびに画面を拡大/縮小します。 : 「1倍」「1. 5倍」「2倍」「2. 5倍」「3倍」 → → → → : 「3倍」「2. 5倍」「2倍」「1. 5倍」「1倍」 → → → →
カーソルモードを変更する
画面拡大時のカーソルの動きを変更することができます。 ハンドカーソルモード ポインタが になり、 画面をつかんで移動できます。
このモードでは、 クリックやドラッグなどの操作がで きなくなります。 クリックやドラッグなどの操作を行 う場合は、 マウスカーソルモードにしてください。 マウスカーソルモード 通常のマウス操作ができます。
お買い上げ時はハンドカーソルモードに設定されています。 カーソルモードは、 画面拡大時に表示される / をクリックして切り替えます。
拡大表示を終了する
画面拡大時に表示される をクリックすると、 拡大表示を終了して 1倍表示に戻します。
78
制限事項
• 次の場合は画面を拡大して表示することができません。 - デスクトップ画面の解像度を 1, 024 × 600ドットより大きく設定している場合 - マルチモニタを設定している場合 マルチモニタの解除については、バイオ電子マニュアル」 「 をご覧ください。 - 動画を再生している場合 - スクリーンセーバーが起動している場合 • 半透明で表示されているウィンドウなど、 一部のウィンドウは画面拡大時には表示されません。 • タスクバーに表示されているボタンやアイコンなどにポインタをあわせたときに表示される 説明やヒントは、 画面拡大時には表示されません。 • 拡大表示中に 「スタート」 メニューやポップアップメニューを表示すると、 一瞬だけ 1倍表示さ れますが、 すぐに拡大表示に戻ります。 • 画面拡大時に表示される をクリックして表示された設定画面で 「マウスカーソルの位置
活用する 基本操作
によってデスクトップ画面を自動でスクロールする」 の設定にした場合は、 ポインタの軌跡を 利用するソフトウェア「ペイント」 ( や手書き文字入力機能など) が画面拡大時に使いづらく感 じることがあります。 その場合は、 画面を拡大せずにソフトウェアをご使用ください。
79
注意事項
サービス サポート ・
困ったときは
リカバリ
セキュリティ
準備する
画面を回転して表示する
本機は画面を回転させて、 縦向きで使用することができます。25ページ) ( ランチャーボタンを押して、 VAIO タッチランチャーを表示させて をクリックします。
回転モード時のボタン設定
回転モードにした場合、 お買い上げ時のボタン設定は次のようになっています。
A ランチャーボタン
VAIO タッチランチャーを起動します。
B 回転ボタン
画面を 90度回転します。
C ズームボタン ( D ズームボタン (
) )
E スティックポインター F 右ボタン G 左ボタン
80
ボタンの機能を変更する
準備する
本機のボタンを押したときの機能を変更することができます。
通常モード時のボタンの機能を変更するには
基本操作
ボタンをクリックして、すべてのプログラム] [ にポインタをあわ 1 [スタート] せ、バイオの設定] [ をクリックする。
→ キーボード設定] の順にダブルクリックする。 2 [特殊ボタン][ボタン・
セキュリティ
設定画面が表示されます。
(通常モード)タブをクリックする。 ] 3 [ボタン設定
ボタン設定の項目が表示されます。
4
各ボタンの設定を変更する。
困ったときは
1~ 3のボタン : 各ボタンごとにリストから機能を割り当てます。 音量や画面設定変更に関する機能、 よく使用するプログラムなどを割り当てることができます。
5
[OK] をクリックする。
81
注意事項
サービス サポート ・
リカバリ
活用する
「バイオの設定」 画面が表示されます。
回転モード時のボタンの機能を変更するには
ボタンをクリックして、すべてのプログラム] [ にポインタをあわ 1 [スタート] せ、バイオの設定] [ をクリックする。
「バイオの設定」 画面が表示されます。
→ ・ の順にダブルクリックする。 2 [特殊ボタン][ボタン キーボード設定]
設定画面が表示されます。
(回転モード)タブをクリックする。 ] 3 [ボタン設定
ボタン設定の項目が表示されます。
4
各ボタンの設定を変更する。
1~ 4のボタン : 各ボタンごとにリストから機能を割り当てます。 よく使用するプログラムなどを割り当てることができます。 音量や画面設定変更に関する機能、
をクリックする。 5 [OK]
ヒント
[その他の設定] タブで、 画面を回転させたときのボタンの機能説明表示や、 キーボードを操作した ときのバックライトについて設定することができます。
82
内蔵カメラ (MOTION EYE) を使う
準備する
本機には 2つの内蔵カメラ (MOTION EYE) を搭載しています。
前面カメラ (MOTION EYE)
本機正面にあり、Skype」 「 などのソフトウェアを使ってテレビ電話などをするときに使用します。 詳しくは、 各ソフトウェアのヘルプをご覧ください。
セキュリティ
背面カメラ (MOTION EYE)
本機背面にあり、VAIO カメラキャプチャーユーティリティ」 「 ソフトウェアを使って、 静止画や動 画を撮影するときに使用します。 詳しくは、バイオ電子マニュアル」 「 をご覧ください。
ヒント
前面カメラ (MOTION EYE) ランプや背面カメラ (MOTION EYE) ランプは、 それぞれのカメラを 起動中に点灯します。 • 前面カメラ (MOTION EYE) と背面カメラ (MOTION EYE) 同時に使用することはできません。 は、 また、 どちらのカメラも回転モード時に使用することはできません。 • 内蔵マイクや内蔵スピーカーがふさがれないようご注意ください。
カメラを切り替える
カメラを使用するソフトウェアを起動したときに表示される 「VAIO カメラユーティリティ」 ソフ 前面カメラ (MOTION EYE) を使う場合は [前面]背面カメラ 、 (MOTION EYE) を使う場合は [背 面] をクリックしてください。 詳しくは、VAIO カメラユーティリティ」 「 ソフトウェアのヘルプをご覧ください。
83
注意事項
トウェアで前面カメラ (MOTION EYE) と背面カメラ (MOTION EYE) を切り替えます。
サービス サポート ・
困ったときは
ご注意
リカバリ
活用する
基本操作
ワンセグを楽しむ<ワンセグモデル>
( 「VAIO モバイル TV」 ソフトウェアを使う)
こんなことができます
本機では、VAIO モバイル TV」 「 ソフトウェアを使って携帯端末向け地上デジタル放送であるワン セグを視聴 録画 再生することができます。 ・ ・ 本機には、 ワンセグを受信するためのアンテナが搭載されています。
ヒント
• アンテナは立てた状態でお使いください。 アンテナをおさえるツメがついているため、 アンテナ回転時にツメが引っかかることがあります。 • 液晶ディスプレイをスライドして上に上げた状態では電波が受信しにくい場合があります。 液 晶ディスプレイを下げた状態で視聴してください。 • ワンセグ視聴後、 アンテナを元に戻すときはツメが引っかかるように戻してください。 • キャリングスタンドを使用してワンセグを楽しむことができます。41ページ) ( そのため、 ワンセグの電波を受信できる場所であれば、 どこでも 「VAIO モバイル TV」 ソフトウェア でワンセグを楽しむことができます。 また、 ワンセグの番組を録画したり、 見たい番組を録画予約したりすることで、 ハードディスクま たは内蔵フラッシュメモリーに保存した番組をどこででも再生して楽しむこともできます。
ヒント
ワンセグは東京 大阪 名古屋の3大都市圏をはじめとした地域で2006年4月1日から開始されました。 ・ ・
ご注意
• ワンセグのサービスエリア以外では、 ワンセグを楽しむことはできません。 また、 放送エリア内であっても、 地形や構造物などの周囲環境、 本体を置く場所や向き、 電波の 伝播状況などによっては受信できません。 • ワンセグおよびサービスエリアの詳細については、 以下のホームページをご覧ください。 D-pa 社団法人 地上デジタル放送推進協会) http://www. d-pa. org/ ( :
84
基本設定を行う
本機でワンセグを視聴するためには、 その地域で放送されている放送局 (チャンネル) を検出する 必要があります。 そのため、 本機でワンセグを視聴する前には、 必ずセットアップを完了させてください。
チャンネルを設定する
テレビを視聴するために、 チャンネルリストを作成 登録する必要があります。 ・
TV] の順にポインタをあわせ、VAIO モバイル TV] [ をクリックする。
「VAIO モバイル TV」 ソフトウェアが起動します。
2
表示された画面で、セットアップ] [ をクリックする。
「チャンネル設定」 画面が表示されます。
セキュリティ
をクリックする。 3 [新規作成]
「チャンネルの自動検出」 画面が表示されます。
をクリックする。 4 [開始]
受信可能なチャンネルの自動検出を開始し、 検出が完了するとチャンネルリスト名を入力する画 面が表示されます。
ヒント
自動検出が完了するまでには、 数分かかる場合があります。
入力欄に、 検出したチャンネルリストに設定する名前 5 「チャンネルリスト名」 を入力する。
ヒント
• 東京 (会社) • 大阪の実家
ご注意
アルファベットの大文字と小文字は区別されません。
85
注意事項
チャンネルリスト名は、 次のような地域や種類が識別できる名前にすると便利です。 (例)
サービス サポート ・
困ったときは
リカバリ
活用する
基本操作
ボタンをクリックして、すべてのプログラム][VAIO モバイル [ → 1 [スタート]
準備する
をクリックする。 6 [設定]
チャンネルリストが登録されます。
ご注意
チャンネルが 1つも検出されなかった場合は、 窓際や屋上などの電波が届きやすい場所で再度セッ トアップを行ってください。
ヒント
テレビを視聴する地域によって、 それぞれチャンネルリストが必要です。 「VAIO モバイル TV」 ソフトウェアでは、 チャンネルリストを複数保存することが可能なため、 地域 にあわせてチャンネルリストを登録することができます。 チャンネルリストの追加登録および切り替えは、 設定画面にて行ってください。 設定画面について 「 ソフトウェアのヘルプをご覧ください。 詳しくは、VAIO モバイル TV」
❑ あらかじめ用意されたチャンネルリストを使用する
「VAIO モバイル TV」 ソフトウェアには、 あらかじめ以下のチャンネルリストが用意されています。 チャンネルの自動検出ができなかった場合などにお使いください。 (プリセット) • 東京駅周辺 • 名古屋駅周辺 (プリセット) • 大阪駅周辺 (プリセット)
ご注意
あらかじめ用意されているチャンネルリストを使用しても、 場所や地域によっては電波を受信で きない場合があります。 また、 近隣地域によっては受信できるはずのチャンネルがない場合もあります。 テレビを視聴する地域ごとにチャンネルを自動検出して使用することをおすすめします。
86
「VAIO モバイル TV」 画面の見かたと使いかた
「VAIO モバイル TV」 ソフトウェアは、 デスクトップ上の左端または右端にサイドバー表示されます。 これにより、 他の作業をしながらワンセグを楽しむことができます。
準備する
❑ プレーヤーの取り出しかた
サイドバーの映像表示上にマウスポインタを重ねると、 右上に が表示されます。
❑ プレーヤーの戻しかた
別ウィンドウで表示されたプレーヤーの映像表示上にマウスポインタを重ねると、 右上に 表示されます。 をクリックすると、 プレーヤーがサイドバーに戻ります。
ヒント
が
• サイドバーの映像表示上にマウスポインタを重ねると、 画面上部に をクリックするとサイドバーのサイズが段階的に大きくなり、 バーのサイズが段階的に小さくなります。
と
が表示されます。
をクリックするとサイド
注意事項
• 別ウィンドウで表示されたプレーヤーの映像表示上にマウスポインタを重ねると、 画面上部に と が表示されます。 をクリックするとウィンド
をクリックするとウィンドウサイズが段階的に大きくなり、 ウサイズが段階的に小さくなります。
87
サービス サポート ・
困ったときは
をクリックすると、 プレーヤーがサイドバーから取り出されます。
リカバリ
セキュリティ
活用する
また、 サイドバーからプレーヤーを取り出して、 お好みの位置に別ウィンドウを表示したり、 全画 面で表示したりすることができます。 プレーヤーが取り出されたサイドバーは、 自動的に隠すよう設定することもできます。 設定につい て詳しくは、VAIO モバイル TV」 「 ソフトウェアのヘルプをご覧ください。
基本操作
全画面表示について
サイドバーまたはプレーヤーの映像表示上にマウスポインタを重ねると、 画面上部に 表示されます。 をクリックすると、 映像または映像と字幕がデスクトップ画面全体に表示されます。 全画面表示を解除するには、 映像部分をダブルクリックしてください。 全画面表示する前の表示状態に戻ります。
ヒント
が
• 全画面表示でテレビを視聴中、 ←または→キーでチャンネルを切り替えたり、 ↑または↓キー で 「VAIO モバイル TV」 ソフトウェアの音量を操作したりすることができます。 • 全画面表示でビデオを再生中、 ←または→キーを押したままにすることで、 早戻しまたは早送 りすることができます。
サイドバー各部の名称とはたらき
A 電波状況表示
テレビが動作している場合、 現在受信している 電波の状況を表示します。
B 日時表示
電波が受信できる場合は、 現在受信しているワ ンセグの放送から取得した日時を表示します。 電波が受信できない場合は、 コンピュータの現 在の日時を表示します。
C
メニューを表示します。
D プレーヤー
テレビまたはビデオの映像を表示します。 また、 テレビまたはビデオを操作することがで きます。
E 一覧表示
タブをクリックして、テレビ」「ビデオ」 「 と の一 覧表示を切り替えます。
サイドバーについて詳しくは、VAIO モバイル TV」 「 ソフトウェアのヘルプをご覧ください。
88
起動と終了
起動する
「VAIO モバイル TV」 ソフトウェアを起動するには、スタート] [ ボタンをクリックして、すべての [ プログラム][VAIO モバイル TV] → の順にポインタをあわせ、VAIO モバイル TV] [ をクリックし
ヒント
準備する
ます。 • 「VAIO モバイル TV」 ソフトウェアをはじめて起動した場合は、 セットアップの画面が表示され ます。85ページ) (
モバイル TVの起動] を選択しても起動することができます。
終了する
この場合、VAIO モバイル TV」 「 ソフトウェアは通知領域に常駐し続けます。
ヒント
活用する
「VAIO モバイル TV」 ソフトウェアを終了するには、 サイドバー上部の
をクリックします。
• デスクトップ画面右下の通知領域にある
を右クリックし、 表示されるメニューから [VAIO
セキュリティ
モバイル TVの終了] を選択しても終了することができます。 • 常駐している 「VAIO モバイル TV」 ソフトウェアを完全に終了するときは、 デスクトップ画面右 下の通知領域にある を右クリックし、 表示されるメニューから [VAIO モバイル TVを完全
に終了] を選択してください。 「VAIO モバイル TV」 ソフトウェアを完全に終了すると、 予約録画は実行されません。
リカバリ
ご注意
89
注意事項
サービス サポート ・
困ったときは
基本操作
• デスクトップ画面右下の通知領域にある
を右クリックし、 表示されるメニューから [VAIO
テレビを見る
チャンネルを切り替える
サイドバーで [テレビ] タブをクリックし、 表示されたチャンネルの一覧からチャンネルをクリッ クします。 各チャンネルには、 現在放送中の番組名が表示されます。 ただし、 各チャンネルの番組情報が取得 できない場合は、 番組名は表示されません。
ヒント
•
をクリックすると、 すべてのチャンネルの番組情報を取得します。 ただし、 番組情報 は放送によって取得できない場合があります。
• 各チャンネルの
が表示されている場合、
をクリックすると、 そのチャンネルの番組詳
細情報を表示します。
90
録画する
番組をハードディスクまたは内蔵フラッシュメモリーに録画することができます。 録画したいチャンネルを選局し、
ヒント
をクリックします。
準備する
• 番組をまたいで録画した場合、 番組ごとのビデオファイルが保存されます。 • 録画したビデオファイルの容量は、 1時間あたり約 200 MBです。 ただし、 番組によって異なる場合があります。 • 録画保存先は、 セットアップ時に自動的に設定されます。 録画保存先を変更する場合は、 設定画面にて行ってください。 設定画面について詳しくは、 「VAIO モバイル TV」 ソフトウェアのヘルプをご覧ください。
録画を停止するには
録画を停止する場合は、
ヒント
をクリックします。
活用する
録画中にサイドバー上部の をクリックしても、 録画は継続されます。 録画を続けたままサイド バーを消したいときなどに便利です。
❑ 録画に関するご注意
• 録画した番組の編集/加工はできません。 • 録画した番組をほかの録画機器やメディア、 パソコンなどにコピーまたは移動して再生するこ とはできません。 • 録画した番組は、 ほかのハードディスクなどにバックアップすることができます。 バックアッ プデータの再生は、 元の保存場所に戻すことで可能になります。 詳しくは、VAIO モバイル TV」 「 ソフトウェアのヘルプをご覧ください。
91
注意事項
サービス サポート ・
困ったときは
リカバリ
セキュリティ
基本操作
録画した番組を再生する
録画した番組 (ビデオ) を再生します。 サイドバーで [ビデオ] タブをクリックし、 表示されたビデオの一覧から見たい番組をダブルク リックします。
ヒント
ビデオの一覧からダブルクリックして再生すると、 先頭から再生されます。 また、 現在録画中の番組も再生することができます。
ビデオ再生の操作について
ビデオの操作は、 プレーヤーの操作ボタンで行います。 • / :
再生を開始します。 再生中にクリックすると、 一時停止します。 • : 再生を停止します。 • / : をクリックすると、 続きから再生されます。
早戻し/早送りをします。 押すたびに 「5倍速」20倍速」100倍速」 「 「 と倍速が変わります。
ヒント
プレーヤー上にある時間バーをスライドさせて、 任意の位置から再生することができます。 また、 時間バー上をクリックすると、 クリックした位置により現在の再生位置から前または後ろに 15秒スキップします。 CM部分の再生を飛ばすときなどに便利です。
92
字幕やデータ放送を表示する
字幕やデータ放送を表示することができます。 プレーヤー上の ください。 をクリックして表示されたメニューから、 表示させたい項目をクリックして
準備する
❑ 字幕表示
字幕は映像と重ならない位置に表示されます。
ご注意
字幕が表示されるのは、 字幕放送を行っている番組のみです。
❑ データ放送表示
別ウィンドウにデータ放送を表示します。 放送中の番組や録画した番組に連動した情報や天気予報などの情報を楽しむことができます。
ご注意
• ビデオのデータ放送は、 録画した番組に連動した情報や天気予報などの情報であり、 情報が古 い場合があります。
ヒント
• データ放送の種類によっては、 キーボードで操作できる場合があります。 ポインティング デバイスで操作できない場合は、 ・ キーボードで操作してください。 キーの割り当ては下記のとおりです。 機能 決定 戻る * # 0~ 9の数字 上下左右 Enter Esc * 0~ 9 矢印 (↑↓←→) # キー
93
注意事項
サービス サポート ・
困ったときは
リカバリ
セキュリティ
• データ放送の種類によっては、 インターネットに接続しておくことでさらに楽しめる場合があ ります。
活用する
• データ放送が表示されるのは、 データ放送の情報を含む番組のみです。
基本操作
テレビを高度な使いかたで楽しむ
テレビを視聴中に一時停止して、 後から視聴したり、 前のシーンに遡って視聴することができます。 「テレビ視聴中にいつでも遡って視聴することができる」 の設定によって、 楽しみかたが異なります。
ヒント
「テレビ視聴中にいつでも遡って視聴することができる」 の設定は、 設定画面で行います。 A サイドバー上部の をクリックして表示されたメニューから [設定] をクリックする。 「設定」 画面が表示されます。 B[テレビ] タブをクリックする。 表示された画面で 「テレビ視聴中にいつでも遡って視聴することができる」 の設定をしてくだ さい。
❑ 無効の場合
• テレビを視聴中に • 一時停止している状態で をクリックすると、 テレビの映像が一時停止します。 をクリックすると、 一時停止した場所からテレビ視聴が再
開され、 後からテレビを視聴できます。 • 後からテレビを視聴している状態で ります。 • 後からテレビを視聴している状態で に録画できます。
ヒント
をクリックすると、 現在放送中のテレビ視聴に戻
をクリックすると、 視聴中の番組を内蔵記憶装置
テレビを視聴中に一時停止した場合は、 その時点から一時的に録画を開始します。 現在放送中のテ レビ視聴に戻ったりチャンネルを切り替えた場合は、 一時的に録画された番組は自動的に削除さ れます。
❑ 有効の場合
テレビを視聴中に、 いつでも前のシーンに遡って視聴することができます。 • テレビを視聴中に • 早戻ししている状態で をクリックすると、 前のシーンに早戻しします。 をクリックすると、 クリックした場所からテレビ視聴が再開さ
れ、 前のシーンに遡ってテレビを視聴できます。 • 前のシーンに遡ってテレビを視聴している状態で レビ視聴に戻ります。 • 前のシーンに遡ってテレビを視聴している状態で 内蔵記憶装置に録画できます。
ヒント
をクリックすると、 現在放送中のテ
をクリックすると、 視聴中の番組を
• 「VAIO モバイル TV」 ソフトウェアを起動している間、 常に一時的に録画します。 • 遡ることができるのは、 1つ前の番組までです。 それ以前の一時的に録画された番組は、 自動的 に削除されます。 • チャンネルを切り替えると、 それ以前に一時的に録画された番組は自動的に削除され、 切り替 えたチャンネルの番組の一時的な録画を再開します。
94
録画予約する
ワンセグを録画予約することができます。 録画予約には、 便利な機能があります。 • 録りきり録画機能 予約録画の終了時刻時点で放送されている番組が終了するまで録画し続ける機能です。
ヒント
録画予約ごとに録りきり録画機能の有効/無効を設定することができます。 • 重複予約機能 録画予約の時間が重なっていても予約を設定することができる機能です。 • 録画予約が重なった場合は、 予約録画の開始時刻が早いものが優先されます。 • 予約録画の開始時刻が同じ場合は、 先に設定した録画予約が優先されます。
録画予約のしかた
• 番組詳細情報から録画予約する 放送から取得した番組詳細情報から録画予約を行います。 チャンネル一覧から録画したいチャンネルの をクリックし、 番組詳細情報を表示します。
セキュリティ 活用する
録画予約には以下の3つの方法があります。
• インターネット番組表から録画予約する インターネット番組表から録画予約を行います。 「予約管理ツール」 を起動して、インターネット番組表] [ をクリックしてテレビ番組情報サイト を表示します。
ご注意
• インターネット番組表から録画予約を行う場合は、 インターネットに接続しておく必要が あります。 • インターネット番組表は実際の放送内容と異なる場合があります。 • 日時を指定して録画予約する 「予約管理ツール」 を使用して録画予約を行います。 [スタート] ボタンをクリックして、すべてのプログラム][VAIO モバイル TV] [ → の順にポイン タをあわせ、予約管理ツール] [ をクリックして 「予約管理ツール」 を起動します。 録画予約について詳しくは、VAIO モバイル TV」 「 ソフトウェアのヘルプをご覧ください。
ヒント
• 「VAIO モバイル TV」 ソフトウェアを起動していない場合でも、 予約録画は実行することができます。 • 番組をまたいで録画予約した場合、 番組ごとにビデオファイルが保存されます。
95
注意事項
サービス サポート ・
困ったときは
リカバリ
基本操作
ヒント
準備する
ご注意
• 「VAIO モバイル TV」 ソフトウェアを完全に終了すると、 予約録画は実行されません。 • バッテリ駆動時でも予約録画を実行するためには、 設定を変更する必要があります。 • 電波が受信しにくい場所では、 録画できない可能性があります。 予約録画を実行するときには、 電波が受信しやすい場所に本機を設置しておくことをおすすめします。 • 予約録画を実行するときに、 予約したチャンネルが登録されていない場合は、 録画予約できま せん。 チャンネルリストを変更する場合はご注意ください。 • 録画予約を設定していても、 予約録画の開始時刻になったときに本機の電源が切れていると予 約録画は実行されません。 予約録画の開始時刻前には本機の電源は切らずに、 スタンバイまたは休止状態にしてください。
休止状態での予約録画に関するご注意
本機はバッテリ駆動時には、 休止状態からの予約録画に対応していません。 休止状態から予約録画 を実行する場合は、 ACアダプタをつないでください。 また、 バッテリ駆動状態で予約録画を実行する場合は、 電源オプションのプロパティ」 「 画面の 「電 源設定」 タブで、 自動的に休止状態に移行しないように設定してください。
96
制限事項
• 「VAIO モバイル TV」 ソフトウェアの起動中にディスプレイの設定を変更しないでください。 • 録画中に本機をスタンバイまたは休止状態に移行することはできません。 録画が終了してから スタンバイまたは休止状態に移行してください。 • 録画開始後 5秒間は、 録画中のビデオを再生することはできません。 テレビ視聴中の一時停止などによる一時的な録画についても同様の制限があります。 • テレビ番組の録画中は、 他のソフトウェア (スクリーンセーバーなどの常駐プログラムを含む) を起動するなど、 コンピュータの CPUやハードディスクまたは内蔵フラッシュメモリーに負荷 • 録画した番組は、 録画した機器でのみ再生可能です。 • 緊急警報放送による自動起動には対応していません。 • Windows起動時や休止状態からの復帰時に、 デバイス接続/切断を知らせる効果音が鳴ること がありますが、 故障ではありません。 ただし、 ほかの機器を認識したときも効果 次の設定をすることで効果音は鳴らなくなります。 音が鳴らなくなりますのでご注意ください。 1)[スタート] メニューの [コントロール パネル] をクリックする。
セキュリティ 活用する 基本操作 準備する
録画に失敗することがあります。 がかかる操作をしないでください。
2)[サウンド、 音声、 およびオーディオ デバイス] をクリックする。 3)[サウンド設定を変更する] をクリックする。 「サウンドとオーディオ デバイスのプロパティ」 画面が表示されます。 4)[サウンド] タブをクリックし、プログラム イベント」 「 のリストから [デバイスの接続] を選 択する。 5)「サウンド」 のドロップダウンリストから(なし)を選択する。 [ ] 6) 同様に 「プログラム イベント」 のリストから [デバイスの切断] を選択し、サウンド」 「 のド ロップダウンリストから(なし)を選択する。 [ ] 7)[OK] をクリックして、サウンドとオーディオ デバイスのプロパティ」 「 画面を閉じる。 • 「VAIO モバイル TV」 ソフトウェアでテレビ視聴中に本機液晶ディスプレイとテレビに同時表 示すると、 映像は停止します。
97
注意事項
サービス サポート ・
困ったときは
リカバリ
セキュリティ
「Norton Internet Security」 ソフトウェア について
コンピュータウイルスやネットワークを通じた不正な接続などによる被害からコンピュータを守 るためには、 あらかじめきちんと対策しておく必要があります。 本機には、Norton Internet 「 Security ノートン インターネットセキュリティー)ソフトウェアがインストールされており、 ( ・ 」 前 述の危険からコンピュータを適切に保護することができます。 ただし、Norton Internet Security」 「 ソフトウェアは初期設定を行うまでは動作しないため、 Windowsのセットアップの終了後にあわ せて設定を行ってください。
「Norton Internet Security」 ソフトウェアの初期設定を行う
「Norton Internet Security」 ソフトウェアの初期設定は、 すべてのプログラム][Norton Internet [ → Security] の順にポインタをあわせ、Norton Internet Security] [ をクリックすると表示される 「Norton Internet Security」 画面で行えます。
ヒント
• 「Norton Internet Security」 ソフトウェアの初期設定を行う前に、 あらかじめインターネットに 接続してください。 インターネットに接続されていない場合、 最新のデータを利用することが できません。 • 「Norton Internet Security」 ソフトウェアの初期設定を行っていない状態で本機の起動回数が 2 回目以降になると、 起動直後に 「Norton Internet Security」 画面が表示されます。 この画面が表 示されたら、 画面の指示に従って 「Norton Internet Security」 ソフトウェアの初期設定を行って ください。
画面での設定をする。 1 「Norton Internet Security」
設定が終わると、ホームネットワー 「 使用許諾契約や更新サービス有効期間の確認が行われます。 クウィザード」 に進みます。
以降の手順は表示される画面の指示に従って進めてください。
100
画面での設定をする。 2 「ホームネットワークウィザード」
本機にLANケーブルを接続していると表示されます。 本機が接続されているネットワークの環境 について設定します。 設定が終わると、LiveUpdate」 「 に進みます。
準備する
以降の手順は表示される画面の指示に従って進めてください。
ヒント
なかった場合は、 ネットワークに接続後、 以下の手順でホームネットワークウィザードを実行して ください。 A[スタート] ボタンをクリックして [すべてのプログラム][Norton Internet Security] → の順に ポインタをあわせ、Norton Internet Security] [ をクリックする。 「Norton Internet Security」 画面が表示されます。 B 中央の [ファイアウォール] をクリックして右下の [設定] をクリックする。 ファイアウォールの設定画面が表示されます。 C[ネットワーク] をクリックして [ウィザード] をクリックする。 「ホームネットワークウィザード」 画面が表示されるので画面の指示に従って設定してください。
画面での最新版への更新をする。 3 「LiveUpdate」
インターネットに接続して 「Norton Internet Security」 ソフトウェアを更新します。
以降の手順は表示される画面の指示に従って進めてください。
101
注意事項
サービス サポート ・
困ったときは
リカバリ
セキュリティ
「Norton Internet Security」 ソフトウェアの初期設定時にホームネットワークウィザードが行われ
活用する
基本操作
ヒント
「Norton Internet Security」 ソフトウェアの初期設定をしていると、 LiveUpdateの実行前後に 「緊急 の注意」 ウイルス定義ファイルの警告」 「 、 などが表示されます。 これらについて、 いったん無視して LiveUpdateを完了してください。 詳しくは下記の「Norton Internet Security」 「 ソフトウェアの初期 設定中に表示される警告について」 をご覧ください。
ご注意
LiveUpdateによって 「Norton Internet Security」 ソフトウェアを更新する場合、 インターネットへ の接続が必要です。 インターネット接続サービスを提供する会社 (インターネットサービスプロバ イダ) との契約を行っていないなどの理由でインターネットに接続できない場合は、キャンセル] [ をクリックしてください。キャンセル] [ をクリックした場合、Norton Internet Security」 「 ソフト ウェアが更新されないため、 新種のコンピュータウイルスなどに対応することができません。
「Norton Internet Security」 ソフトウェアの初期設定中に表示される警告について
「Norton Internet Security」 ソフトウェアの初期設定中、 いくつか警告が表示されます。 警告の意味 と対処方法は以下のとおりです。
❑「緊急の注意」 「注意が必要」 画面、 画面
「Norton Internet Security」 ソフトウェアの更新やコンピュータウイルスの詳細な検査が長期間行 われていないときや、 設定がセキュリティ上不適切なものになっていると表示されます。 初期設定 時以外で表示されたときは [今すぐに解決] をクリックして画面の指示に従ってください。 初期設 定時に表示された場合は [閉じる] をクリックしていったん閉じてください。
ヒント
初期設定時の LiveUpdateが終了すると 「Norton Internet Security」 画面が表示されます。 画面左の [Norton Protection Center] をクリックすると表示される画面で 「保護の状態」「緊急の注意」 が ま たは 「注意が必要」 になっている場合は、今すぐに解決] [ をクリックして画面の指示に従ってくだ さい。
❑「アウトブレーク警告」 画面
被害報告が増えているコンピュータウイルスなどがあるときに表示されます。 内容を確認して [閉 じる] をクリックしてください。
102
❑「ウイルス定義ファイルの警告」 画面
初期設定時に表示された場合は、 LiveUpdateの完了後、ウイルス定義ファイルの警告」 「 画面の [OK] をクリックして指示に従ってください。
シマンテック SONYユーザ様用サービスページ (ユーザ登録 サポート登録 更新方法) ・ ・ ホームページ http://www. symantec. co. jp/region/jp/techsupp/regist/oem/sony/ :
103
注意事項
サービス サポート ・
困ったときは
リカバリ
セキュリティ
「Norton Internet Security」 ソフトウェアについてのお問い合わせは以下となります。
活用する
「Norton Internet Security」 ソフトウェアの更新が長期間行われていないと表示される警告です。
基本操作
準備する
ハードディスク保護機能の設定を変更する
ハードディスク保護機能について設定します。
ご注意
ハードディスク保護機能は、 ハードディスクドライブモデルにのみ機能します。
ボタンをクリックして、すべてのプログラム] [ にポインタをあわ 1 [スタート] せ、バイオの設定] [ をクリックする。
「バイオの設定」 画面が表示されます。
→ の順にダブルクリッ 2 [セキュリティ][ハードディスクドライブ保護の設定] クする。
設定画面が表示されます。
3
ハードディスクドライブ保護の機能を有効にするか選択する。
: • 有効にする場合 チェックボックスをチェックします。 • 無効にする場合 チェックボックスのチェックをはずします。 :
4
ハードディスクドライブ保護機能を有効にした場合は、 以下のいずれかから 保護レベルを選択する。
• 感度低 (動作優先) • 感度中 (標準設定) • 感度高 (保護優先)
ご注意
• ハードディスクドライブ保護機能は、 すべての状況においてハードディスクドライブの破損防 止やデータ保護を保証するものではありません。 および休止状態やスタンバイへの移行中、 復帰中、 シャットダウン中 • Windowsが起動するまで、 は保護機能が働きません。
104
パスワードについて
準備する
本機では、 パワーオン パスワード ・ (起動時のパスワード) とハードディスク パスワードを設定す ・ ることができます。
パワーオン パスワードについて ・
パワーオン パスワードを設定することで、 ・ パスワードを知っているユーザーだけが本機を使用す るようにできます。 大切なデータを守りたいときなどに便利です。 以下の 2種類があります。 パワーオン パスワードには、 ・ • マシンパスワード (管理者用) 「コンピュータの管理者」 など、 本機の管理者用パスワードです。 マシンパスワードを入力することで本機の起動や BIOSセットアップ画面でのすべての設定が 可能になります。
セキュリティ 基本操作
• ユーザーパスワード (管理者以外のユーザー用) 本機の管理者以外のユーザー用パスワードです。 ユーザーパスワードを入力することで本機の起動や BIOSセットアップ画面での一部の設定が 可能になります。 マシンパスワードが設定されていないと、 ユーザーパスワードを設定することはできません。
ご注意
• パワーオン パスワードは必ずメモを取るなどして、 ・ 忘れないようにしてください。 • パワーオン パスワードを忘れると、 ・ 本機を起動することができなくなります。 - ユーザーパスワードを忘れた場合 マシンパスワードを入力することで BIOSセットアップ画面からユーザーパスワードを再 設定することができます。 - マシンパスワードを忘れた場合 パスワード設定を解除することはできません。 (有償) が必要となります。 VAIOカスタマーリンクにご連絡ください。 修理
ヒント
• パワーオン パスワードは、 ・ 本機の電源を入れて VAIOのロゴマークが表示されたあとに入力し ます。 • パワーオン パスワードは、 ・ 指紋認証を使用して解除することができます。 詳しくは、バイオ電 「 子マニュアル」 をご覧ください。
105
注意事項
サービス サポート ・
困ったときは
リカバリ
活用する
ハードディスク パスワードについて ・
ハードディスク パスワードは、 ・ フラッシュメモリーモデルでも使用することができます。 ハードディスク パスワードを設定することで、 ・ 本機以外のパソコンでハードディスクまたは内蔵 フラッシュメモリーを不正使用することを防止できます。 ハードディスク パスワードには、 ・ 以下の 2種類があり、 ハードディスクまたは内蔵フラッシュメモ リーを保護するためには、 必ず両方のパスワードを設定する必要があります。 • マスターパスワード (管理者用) 「コンピュータの管理者」 など、 本機の管理者用パスワードです。 ユーザーパスワードを忘れたときなどに、 マスターパスワードでユーザーパスワードの設定を 解除することができます。 このパスワードでは本機を起動することはできません。 • ユーザーパスワード ハードディスクまたは内蔵フラッシュメモリーにロックをかけるためのパスワードです。 設定を行うと、 起動時にユーザーパスワードの入力が必要になります。
ご注意
• この機能は、 企業内など特別にセキュリティが求められる環境での使用を想定しています。 • 設定をする場合は、コンピュータの管理者」 「 などの指示に基づいて行うなど、 特にご注意くだ さい。 • ハードディスク パスワードは必ずメモを取るなどして、 ・ 忘れないようにしてください。 ハードディスク パスワードを忘れると、 ・ ハードディスクまたは内蔵フラッシュメモリー内の データが二度と使用できなくなります。 - ユーザーパスワードを忘れた場合 マスターパスワードを入力することで、 BIOSセットアップ画面からユーザーパスワードを 再設定することができます。 ユーザーパスワードを再設定しない限りハードディスクまたは内蔵フラッシュメモリー内 のデータを使用できなくなり、 ハードディスクまたは内蔵フラッシュメモリーのデータを リカバリすることもできません。 また、 本機を起動することもできなくなり、 CD/ DVDドライブなど、 他のドライブから起動 することもできません。 - マスターパスワードを忘れた場合 パスワード設定を解除することができなくなります。 ハードディスクまたは内蔵フラッシュメモリーの交換修理 (有償) が必要となり、 その場合 ハードディスクまたは内蔵フラッシュメモリー内のデータはすべて失われます。 VAIOカス タマーリンクにご連絡ください。 - ハードディスク パスワードを忘れたことによる不都合については、 ・ 弊社は一切の責任を負 いかねます。 • ハードディスク パスワードは本機内蔵のハードディスクまたは内蔵フラッシュメモリーのみ ・ に有効です。 外付けのハードディスクに対しては機能しません。 • ハードディスク パスワードを設定すると、 ・ ハードディスクまたは内蔵フラッシュメモリーを 本機以外のパソコンに取り付けた際に、 データの読み書きができないよう保護機能が働きます が、 完璧に保護できるという保証ではありません。
106
ヒント
• ハードディスク パスワード ・ (ユーザーパスワード) 本機の電源を入れて VAIOのロゴマーク は、 が表示されたあとに入力します。 パワーオン パスワードを設定している場合は、 ・ 両方を入力す ることで本機を使用することができます。 • ハードディスク パスワードは、 ・ 指紋認証を使用して解除することができます。 詳しくは、バイ 「 オ電子マニュアル」 をご覧ください。
準備する
Windowsパスワードについて
パスワードを知っているユーザーだけが Windowsにア Windowsのパスワードを設定することで、 クセスできるようにすることができます。 本機を複数のユーザーで使用するときなどに便利です。 Windowsパスワードの設定については 117ページをご覧ください。
ご注意
Windowsパスワードは必ずメモを取るなどして、 忘れないようにしてください。
ヒント
活用する
• パスワードを忘れてしまったときのために、 ヒントを設定したり、 パスワードリセットディス クを作成することができます。 詳しくは、 Windowsのヘルプをご覧ください。 • Windowsパスワードは、 Windowsログオン画面で入力します。 • Windowsパスワードは、 指紋認証を使用して解除することができます。 詳しくは、バイオ電子 「 マニュアル」 をご覧ください。
107
注意事項
サービス サポート ・
困ったときは
リカバリ
セキュリティ
基本操作
パワーオン パスワードを設定する ・
BIOSの機能でパワーオン パスワードを設定します。 ・ 本機を起動して VAIOのロゴマークが表示された後に、 設定したパスワードを入力することによ り、 パスワードを知っているユーザーだけが本機を使えるようにできます。
ご注意
• パスワードを忘れたり、 パスワード入力に必要なキーボードが壊れたりすると、 本機を起動す ることができなくなります。 パスワードは必ずメモを取るなどして、 忘れないようにしてくだ さい。 万一パスワードを忘れてしまったときは、 (有償) 修理 が必要となります。 VAIOカスタ マーリンクにご連絡ください。 • パスワードの入力は、 本体キーボードで行ってください。 「NextText」 ソフトウェアではパスワードを入力することはできません。
ヒント
パワーオン パスワードは、 ・ 指紋認証を使用して解除することができます。 詳しくは、バイオ電子 「 マニュアル」 をご覧ください。
パワーオン パスワードを登録する ・
マシンパスワード
1
本機の電源を入れる。44ページ) (
2
VAIOのロゴマークが表示されたら Fnキーを押しながら F2キーを押す。
BIOSセットアップ画面が表示されます。 BIOSセットアップ画面が表示されない場合は、 Fnキーを押しながらF2キーを数回押してください。
3
←または→キーで [Security] を選択し、 表示された画面で [Set Machine Password] を選択してEnterキーを押す。
パスワード入力画面が表示されます。
108
4
パスワードを 2度入力し、 Enterキーを押す。
ヒント
パスワードは半角英数字とスペース 32文字以内で入力します。 アルファベットの大文字と小文字は区別されるので、 入力する際はご注意ください。 引き続き、 本機を起動したときや BIOSセットアップ画面を表示するときに、 パスワードの入力を 要求する画面が表示されるように設定を行います。
準備する
スペースキーを押して [Disabled] [Enabled] から に変更します。
または [Ok] が選択されている状態で再度Enterキーを押します。 確認画面が表示されるので、Yes] [
ユーザーパスワード
1
本機の電源を入れる。44ページ) (
リカバリ
2
VAIOのロゴマークが表示されたらFnキーを押しながら F2キーを押す。
困ったときは 注意事項 サービス サポート ・
BIOSセットアップ画面が表示されます。 BIOSセットアップ画面が表示されない場合は、 Fnキーを押しながらF2キーを数回押してください。
に登録済みのマシンパスワードを入力する。 3 「Enter Password」
4
←または→キーで [Security] を選択し、 表示された画面で [Set User Password] を選択してEnterキーを押す。
パスワード入力画面が表示されます。
109
セキュリティ
活用する
6
←または→キーで [Exit] を選択し、Exit [ (Save Changes)または ] [Exit Setup] を選択してEnterキーを押す。
基本操作
項目の [Password when Power On] を選択する。 5 「Security」
5
パスワードを 2度入力し、 Enterキーを押す。
ヒント
パスワードは半角英数字とスペース 32文字以内で入力します。 アルファベットの大文字と小文字は区別されるので、 入力する際はご注意ください。
6
←または→キーで [Exit] を選択し、Exit [ (Save Changes)または ] [Exit Setup] を選択してEnterキーを押す。
確認画面が表示されるので、Yes] [ または [Ok] が選択されている状態で再度Enterキーを押します。
パワーオン パスワードを変更する/削除する ・
マシンパスワード
1
本機の電源を入れる。44ページ) (
2
VAIOのロゴマークが表示されたら Fnキーを押しながら F2キーを押す。
BIOSセットアップ画面が表示されます。 BIOSセットアップ画面が表示されない場合は、 Fnキーを押しながらF2キーを数回押してください。
に登録済みのマシンパスワードを入力する。 3 「Enter Password」
4
←または→キーで [Security] を選択し、 表示された画面で [Set Machine Password] を選択してEnterキーを押す。
パスワード入力画面が表示されます。
5
現在のパスワードを1度、 新しいパスワードを2度入力し、 Enterキーを押す。
[Enter Current Password] に現在のパスワードを、Enter New Password][Confirm New [ と Password] に新しいパスワードを入力します。
ヒント
パスワードを削除するときは、Enter New Password][Confirm New Password] [ と には何も入力 せずに Enterキーを押してください。
110
6
←または→キーで [Exit] を選択し、Exit [ (Save Changes)または ] [Exit Setup] を選択してEnterキーを押す。
確認画面が表示されるので、Yes] [ または [Ok] が選択されている状態で再度Enterキーを押します。
準備する
ユーザーパスワード
1
本機の電源を入れる。44ページ) (
基本操作
2
VAIOのロゴマークが表示されたらFnキーを押しながら F2キーを押す。
BIOSセットアップ画面が表示されます。 BIOSセットアップ画面が表示されない場合は、 Fnキーを押しながらF2キーを数回押してください。
活用する 注意事項 サービス サポート ・ 困ったときは リカバリ セキュリティ
3
「Enter Password」 に登録済みのパスワードを入力する。
4
←または→キーで [Security] を選択し、 表示された画面で [Set User Password] を選択してEnterキーを押す。
パスワード入力画面が表示されます。
5
現在のパスワードを 1度、 新しいパスワードを 2度入力し、 Enterキーを押す。
[Enter Current Password] に現在のパスワードを、Enter New Password][Confirm New [ と Password] に新しいパスワードを入力します。
ヒント
パスワードを削除するときは、Enter New Password][Confirm New Password] [ と には何も入力 せずにEnterキーを押してください。
6
←または→キーで [Exit] を選択し、Exit [ (Save Changes)または ] [Exit Setup] を選択してEnterキーを押す。
または [Ok] が選択されている状態で再度Enterキーを押します。 確認画面が表示されるので、Yes] [
111
ハードディスク パスワードを設定する ・
ハードディスク パスワードは、 ・ フラッシュメモリーモデルでも使用することができます。 BIOSの機能でハードディスク パスワードを設定します。 ・ 設定したパスワードを入力することにより、 本機以外のパソコンでハードディスクまたは内蔵フ ラッシュメモリーを不正使用することを防止できます。
ご注意
• パスワードを忘れたり、 パスワード入力に必要なキーボードが壊れたりすると、 ハードディス クまたは内蔵フラッシュメモリー内のデータが使用できなくなります。 パスワードは必ずメモ を取るなどして、 忘れないようにしてください。 万一パスワードを忘れてしまったときは、 ハー ドディスクまたは内蔵フラッシュメモリーの交換修理 (有償) が必要となり、 その場合ハード ディスクまたは内蔵フラッシュメモリー内のデータはすべて失われます。 VAIOカスタマーリ ンクにご連絡ください。 • パスワードの入力は、 本体キーボードで行ってください。 「NextText」 ソフトウェアではパスワードを入力することはできません。
ヒント
• お買い上げ時の状態では、 ハードディスク パスワードは設定されていません。 ・ 「ハードディスク パスワードについて」106ページ) ・ ( をお読みになり、 不用意に設定すること のないようにしてください。 また、 パスワードを無断で設定 変更 無効化されることのないよう、 ・ ・ BIOSセットアップ画面を 操作中は本機から離れないでください。 ・ 指紋認証を使用して解除することができます。 詳しくは、バイ 「 • ハードディスク パスワードは、 オ電子マニュアル」 をご覧ください。
ハードディスク パスワードを登録する ・
マスターパスワードとユーザーパスワードを同時に登録します。
1
本機の電源を入れる。44ページ) (
2
VAIOのロゴマークが表示されたら Fnキーを押しながら F2キーを押す。
BIOSセットアップ画面が表示されます。 BIOSセットアップ画面が表示されない場合は、 Fnキーを押しながらF2キーを数回押してください。
ヒント
パワーオン パスワードを設定している場合は、Enter Password」 ・ 「 に登録済みのパスワードを入力 してください。
112
3
←または→キーで [Security] を選択し、 表示された画面で [Hard Disk Password] を選択してEnterキーを押す。
パスワード入力画面が表示されます。
準備する
を選択してEnterキーを押す。 4 [Enter Master and User Passwords]
警告画面が表示されるので、Continue] [ を選択して Enterキーを押してください。
5
マスターパスワードを入力して Enterキーを押し、 続けてユーザーパスワー ドを入力して Enterキーを押す。
ご注意
マスターパスワードとユーザーパスワードはそれぞれ2度ずつ入力する必要があります。 「Changes have been saved」 と表示されるので、 Enterキーを押してください。
ヒント
アルファベットの大文字と小文字は区別されるので、 入力する際はご注意ください。
6
または [Ok] が選択されている状態で再度Enterキーを押します。 確認画面が表示されるので、Yes] [
マスターパスワード
1
本機の電源を入れる。44ページ) (
2
VAIOのロゴマークが表示されたらFnキーを押しながら F2キーを押す。
注意事項
BIOSセットアップ画面が表示されます。 BIOSセットアップ画面が表示されない場合は、 Fnキーを押しながらF2キーを数回押してください。
ヒント
パワーオン パスワードを設定している場合は、Enter Password」 ・ 「 に登録済みのパスワードを入力 してください。
113
サービス サポート ・
困ったときは
ハードディスク パスワードを変更する ・
リカバリ
Escキーを押してから、 ←または→キーで [Exit] を選択し、Exit [ (Save Changes)または ] [Exit Setup] を選択してEnterキーを押す。
セキュリティ
パスワードは半角英数字とスペース 32文字以内で入力します。
活用する
基本操作
3
←または→キーで [Security] を選択し、 表示された画面で [Hard Disk Password] を選択してEnterキーを押す。
パスワード入力画面が表示されます。
を選択して Enterキーを押す。 4 [Change Master Password]
5
現在のパスワードを入力してEnterキーを押し、 新しいパスワードを入力し てEnterキーを押す。
ご注意
新しいパスワードは 2度入力する必要があります。 [Enter Current Hard Disk Master Password] に現在のパスワードを、Enter New Hard Disk Master [ Password][Confirm New Hard Disk Master Password] と に新しいパスワードを入力します。 「Changes have been saved」 と表示されるので、 Enterキーを押してください。
6
Escキーを押してから、 ←または→キーで [Exit] を選択し、Exit [ (Save Changes)または ] [Exit Setup] を選択して Enterキーを押す。
または [Ok] が選択されている状態で再度Enterキーを押します。 確認画面が表示されるので、Yes] [
ユーザーパスワード
1
本機の電源を入れる。44ページ) (
2
VAIOのロゴマークが表示されたら Fnキーを押しながら F2キーを押す。
BIOSセットアップ画面が表示されます。 BIOSセットアップ画面が表示されない場合は、 Fnキーを押しながらF2キーを数回押してください。
ヒント
パワーオン パスワードを設定している場合は、Enter Password」 ・ 「 に登録済みのパスワードを入力 してください。
3
←または→キーで [Security] を選択し、 表示された画面で [Hard Disk Password] を選択してEnterキーを押す。
パスワード入力画面が表示されます。
114
を選択して Enterキーを押す。 4 [Change User Password]
5
ご注意
新しいパスワードは2度入力する必要があります。
基本操作
[Enter Current Hard Disk User Password] に現在のパスワードを、Enter New Hard Disk User [ と に新しいパスワードを入力します。 Password][Confirm New Hard Disk User Password] 「Changes have been saved」 と表示されるので、 Enterキーを押してください。
Escキーを押してから、 ←または→キーで [Exit] を選択し、Exit [ (Save Changes)または ] [Exit Setup] を選択してEnterキーを押す。
または [Ok] が選択されている状態で再度Enterキーを押します。 確認画面が表示されるので、Yes] [
セキュリティ
ハードディスク パスワードを削除する ・
マスターパスワードとユーザーパスワードを同時に削除します。
1
本機の電源を入れる。44ページ) (
2
VAIOのロゴマークが表示されたらFnキーを押しながら F2キーを押す。
BIOSセットアップ画面が表示されます。
サービス サポート ・ 注意事項
BIOSセットアップ画面が表示されない場合は、 Fnキーを押しながらF2キーを数回押してください。
ヒント
パワーオン パスワードを設定している場合は、Enter Password」 ・ 「 に登録済みのパスワードを入力 してください。
3
←または→キーで [Security] を選択し、 表示された画面で [Hard Disk Password] を選択してEnterキーを押す。
パスワード入力画面が表示されます。
115
困ったときは
リカバリ
活用する
6
準備する
現在のパスワードを入力して Enterキーを押し、 新しいパスワードを入力し て Enterキーを押す。
を選択して Enterキーを押す。 4 [Enter Master and User Passwords]
に現在のマスターパスワードを 5 [Enter Current Hard Disk Master Password] 入力し、 他の項目は何も入力せずに Enterキーを押す。
「Changes have been saved」 と表示されるので、 Enterキーを押してください。
6
Escキーを押してから、 ←または→キーで [Exit] を選択し、Exit [ (Save Changes)または ] [Exit Setup] を選択して Enterキーを押す。
確認画面が表示されるので、Yes] [ または [Ok] が選択されている状態で再度Enterキーを押します。
116
Windowsパスワードを設定する
設定したパスワードは、 ログオン画面でユーザー名を選択したあとに入力します。 Winsowsパスワードは、 本機を複数のユーザーで使用している場合に便利です。
ご注意
準備する
Windowsログオン時のパスワードを設定します。
• Windowsパスワードは必ずメモを取るなどして、 忘れないようにしてください。 • パスワードの入力は、 本体キーボードで行ってください。 「NextText」 ソフトウェアではパスワードを入力することはできません。
ヒント
基本操作
• Windowsパスワードは、 指紋認証を使用して解除することができます。 詳しくは、バイオ電子 「 • ドメインユーザーとしてパスワードを設定する場合は、 職場などのシステム管理者にご相談く ださい。
活用する
マニュアル」 をご覧ください。
Windowsパスワードを登録する
ボタンをクリックして、コントロール パネル] [ をクリックする。 1 [スタート]
「コントロールパネル」 画面が表示されます。
リカバリ
「ユーザー アカウント」 画面が表示されます。
からパスワードを設定するユーザー名をク 3 「変更するアカウントを選びます」 リックする。
117
注意事項
をクリックする。 4 [パスワードを作成する]
サービス サポート ・
困ったときは
をクリックする。 2 [ユーザー アカウント]
セキュリティ
と に設定したいパ 5 「新しいパスワードの入力」「新しいパスワードの確認入力」 スワードを入力する。
ヒント
パスワードを忘れてしまったときのために、 パスワードを思い出すためのヒントを入力すること ができます。 ヒントを入力する場合は、パスワードのヒントとして使う単語や語句の入力」 「 に入力してください。
をクリックする。 6 [パスワードの作成]
ヒント
「ファイルやフォルダを個人用にしますか?」 画面が表示された場合は、 用途にあわせて [はい、 個 人用にします] または [いいえ] をクリックしてください。
7
をクリックする。
「コントロール パネル」 画面に戻ります。
8
再度、ユーザー アカウント] [ をクリックする。
をクリックする。 9 [ユーザーのログオンやログオフの方法を変更する]
と がチェッ 10 [ようこそ画面を使用する][ユーザーの簡易切り替えを使用する] クされていることを確認する。
チェックされていないときはクリックしてチェックし、オプションの適用] [ をクリックします。
ヒント
パスワードを忘れてしまったときのために、 パスワードリセットディスクを作成することができ ます。 詳しくは、 Windowsのヘルプをご覧ください。
118
Windowsパスワードを変更する/削除する
Windowsパスワードを変更するには
「コントロール パネル」 画面が表示されます。
「ユーザー アカウント」 画面が表示されます。
3
「変更するアカウントを選びます」 からパスワードを設定するユーザー名を クリックする。
をクリックする。 4 [パスワードを変更する]
6
ヒント
7
[パスワードの変更] をクリックする。
119
注意事項
サービス サポート ・
パスワードを忘れてしまったときのために、 パスワードを思い出すためのヒントを入力すること ができます。 ヒントを入力する場合は、パスワードのヒントとして使う単語や語句の入力」 「 に入力してください。
困ったときは
「新しいパスワードの入力」「新しいパスワードの確認入力」 と に設定したい パスワードを入力する。
リカバリ
5
「現在のパスワードの入力」 に現在設定されているパスワードを入力する。
セキュリティ
活用する
基本操作
をクリックする。 2 [ユーザー アカウント]
準備する
ボタンをクリックして、コントロール パネル] [ をクリックする。 1 [スタート]
Windowsパスワードを削除するには
ボタンをクリックして、コントロール パネル] [ をクリックする。 1 [スタート]
「コントロールパネル」 画面が表示されます。
をクリックする。 2 [ユーザー アカウント]
「ユーザー アカウント」 画面が表示されます。
からパスワードを設定するユーザー名をク 3 「変更するアカウントを選びます」 リックする。
をクリックする。 4 [パスワードを削除する]
5
現在設定されているパスワードを入力する。
をクリックする。 6 [パスワードの削除]
120
指紋を登録する
準備する
本機は指紋認証を行うことで、 パスワードの入力を省略することができます。
ヒント
指紋を登録する前に、 Windowsのパスワードを設定してください。117ページ) ( A [スタート] ボタン→ [コントロール パネル][ユーザー アカウント][ユーザー アカウント] → → の順にクリックする。 B 「変更するアカウントを選びます」 から、 パスワードを設定するユーザー名をクリックする。 C [パスワードを作成する] をクリックする。 D 「新しいパスワードの入力」「新しいパスワードの確認入力」 と にそれぞれ設定したいパスワード を入力する。 E [パスワードの作成] をクリックする。 Windowsパスワードについて詳しくは、 Windowsのヘルプをご覧ください。
指紋登録するには
次の手順で指紋の登録を行ってください。
セキュリティ
ボタンをクリックして、Protector Suite QL] [ にポインタをあわ 1 [スタート] せ、ようこそ] [ をクリックする。
「ようこそ」 画面が表示されます。
リカバリ
121
注意事項
サービス サポート ・
困ったときは
活用する
基本操作
をクリックする。 2 [今すぐ登録]
ヒント
Windowsのパスワードを設定していない場合は、 メッセージが表示されます。 パスワードを設定してください。 A 表示された画面で [OK] をクリックする。 B「パスワードを今すぐ登録しますか?」 というメッセージが表示されたら、はい] [ をクリックする。 C パスワードを 2度入力し、OK] [ をクリックする。
画面で [次へ] をクリックする。 3 「ユーザー登録」
「パスワード」 画面が表示されます。
4
Windowsのパスワードを入力し、次へ] [ をクリックする。
「登録のヒント」 画面が表示されます。
チェックボックスにチェックをつ 5 [インタラクティブチュートリアルを実行] け、次へ] [ をクリックする。
「指紋チュートリアル」 画面が表示されます。
6
内容をよく確認し、次へ] [ をクリックする。
ヒント
この画面には、 指紋スキャン時のヒントを表示しています。 表示された内容をよくご確認ください。 また、ビデオ再生] [ をクリックすると、 動画で詳細を表示します。
122
7
スキャンテストを行う。
スキャンテストは 4回行います。 手順 6で確認した方法で、 指紋センサーに指をスライドさせてください。
準備する
ヒント
• スキャンの方法は 「指紋認証を使う」126ページ) ( でも紹介しています。 • テストは同じ指で行ってください。 • スキャンをやり直したい場合は、もう一度やり直す] [ をクリックして再度スキャンを行ってく ださい。
活用する
をクリックする。 8 [次へ]
「登録」 画面が表示されます。
123
注意事項
サービス サポート ・
困ったときは
リカバリ
セキュリティ
基本操作
9
登録する指を選択し、 指紋を登録する。
A 登録したい指のボタンをクリックする。 B 登録する指の指紋を 3回スキャンする。 スキャンを終了すると、登録」 「 画面に戻ります。
ヒント
• 複数の指を登録する場合は、 この手順をくり返して行います。 2本以上の指を登録することをお すすめします。 • うまくスキャンできない場合は、 マニュアルモードを使用するとスキャンできる場合があります。 [マニュアルモード] をクリックして表示された画面で、マニュアル登録モードを使う] [ にチェック を付けて [OK] をクリックします。 マニュアルモードでは、 指紋をスキャンするたびにイメージが表示され、 そのスキャン画像を登録 するか選択することができます。
をクリックする。 10 [完了]
以上で指紋の登録は完了です。 本機の次回起動後や休止状態から復帰した場合は、 パスワード入力の代わりに、 登録した指を指紋 センサーにスライドさせて認証を行うことができます。
124
指紋の追加登録や編集をするには
1
2
表示されたメニューから [指紋を編集] を選択する。
基本操作
「ユーザー登録」 画面が表示されます。
をクリックする。 3 [次へ]
活用する
を選択してWindowsのパスワードを入力し、次へ] [ をク 4 [パスワード確認]
セキュリティ
リックする。
の手順 4以降の操作を行う。 5 「指紋登録するには」
ヒント
リカバリ
手順 4で [指紋を認証] を選択した場合は、次へ] [ をクリックしたあとに登録した指を指紋セン サーにスライドさせてください。
125
注意事項
サービス サポート ・
困ったときは
準備する
デスクトップ画面右下の通知領域にある ( 「Protector Suite QL」 アイコン) を右クリックする。
指紋認証を使う
指紋情報を登録することで、 パスワードやアカウントなどの入力を指紋で代用することができます。 また、 指紋認証によって、 便利な機能を使用することもできます。
ヒント
指紋の登録については、 指紋を登録する」121ページ) 「 ( をご覧ください。
指紋をスキャンするには
指紋の登録や認証時のスキャンは、 以下の手順で行います。
1
指の第一関節付近を指紋センサーの上に置く。
ヒント
• 指は指紋センサーの上に平たく置いてください。 • 指は指紋センサーの中央に置いてください。
2
指を直線状に手前に向かってスライドする。
ご注意
• スライドさせている間は、 指を指紋センサーから離さないようにしてください。 • 指のスライドが速すぎたり遅すぎたりすると、 正常に認識できない場合があります。 1秒程度でスキャンするくらいの速さで指をスライドさせてください。
126
指紋認証でできること
本機では、 指紋認証を使用して便利な機能を使用することができます。
ご注意
指紋認証を使用するには、 あらかじめ指紋を登録しておく必要があります。121ページ) (
パスワードの解除
• Windowsにログオンする 指紋が登録されているユーザーのアカウントに対して、 Windowsログオン時のパスワード入力 電子マニュアル」 をご覧ください。
ヒント
複数のユーザーで使用している場合でも、 指紋が登録されているユーザーのアカウントに自動 でログオンします。 • 起動セキュリティを使ってシステムにログオンする パワーオン パスワード ・ (108ページ) やハードディスク パスワード ・ (112ページ) を設定してい る場合は、 システム起動時のパスワード入力の代わりに指紋認証を使用して、 パスワードを解 除することができます。 詳しくは、バイオ電子マニュアル」 「 をご覧ください。
ヒント
活用する
これらのパスワード解除は、 通常とおりにキーボードから入力することもできます。
パスワードバンク
Webページなどでのアカウントやパスワード入力を、 指紋センサーに指をスライドさせることで
ヒント
リカバリ
代用することができます。 詳しくは、バイオ電子マニュアル」 「 をご覧ください。 • パスワードバンクに登録した情報は、 エクスポートやインポートすることもできます。 • アカウントやパスワードは、 通常とおりにキーボードから入力することもできます。
My Safeフォルダ
フォルダを暗号化 (ロック) して、 ファイルを保存することができます。 ロックしたフォルダは、 指紋認証を使用してロックを解除することでアクセスすることができる ようになります。 詳しくは、バイオ電子マニュアル」 「 をご覧ください。
ヒント
My Safeフォルダは、 容量変更することができます。 My Safeフォルダの最大容量は 2 Gバイトです。
指紋センサーに指をスライドさせることで、 関連付けられているアプリケーション (実行可能ファ イル) を起動することができます。 詳しくは、バイオ電子マニュアル」 「 をご覧ください。
127
注意事項
アプリケーションランチャー
サービス サポート ・
困ったときは
セキュリティ
基本操作
の代わりに指紋認証を使用して、 Windowsにログオンすることができます。 詳しくは、バイオ 「
準備する
指紋認証についてのご注意
指紋認証全般のご注意
• 指紋認証技術は、 完全な本人認証 照合を保障するものではありません。 ・ 本機の指紋センサーを使用されたこと、 または使用できなかったことによるいかなる障害 損 ・ 害に関しても、 当社は一切の責任を負いかねますのであらかじめご了承ください。 • 指紋認証技術は、 データやハードウェアの完全な保護を保障するものではありません。 本機の指紋センサーを使用されたこと、 または使用できなかったことによるいかなる障害 損 ・ 害に関しても、 当社は一切の責任を負いかねますのであらかじめご了承ください。 • 指紋の認証率は、 使用状況などにより異なります。 また、 個人差があります。 • 修理などに出す前に、 Safeフォルダ内のデータなどは、 My お客様にてバックアップされますよ うお願いいたします。 修理により、 万一データが消去あるいは変更された場合に関しても、 当社 は一切の責任を負いかねますのであらかじめご了承ください。 • 修理などを行った場合、 ハードディスクまたは内蔵フラッシュメモリーを初期化して返却する 場合があります。 その場合は、 登録済みのお客様の指紋情報などを復元することはできません のであらかじめご了承ください。 • 指紋認証機能に関するデータの保守 運用は、 ・ お客様にて行っていただきますようお願いいた 指紋認証機能に関するデータの保守 運用に関して、 ・ 当社は一切の責任を負いかねます します。 のであらかじめご了承ください。
指紋の登録/認証時のご注意 指紋登録時
• けがなどに備えて、 複数の指を登録するようにしてください。 • 指紋の情報量が少ないなどの理由により、 指紋の登録ができない場合があります。 • 指紋はひとりに対して 10個まで登録できます。 ただし、 起動セキュリティを使ってシステムにログオンできる指紋は、 登録の早い順に最大 21 個までとなります。 本機を複数のユーザーでお使いになる場合は、 登録した順番によって起動 セキュリティを使ってシステムにログオンできない指紋が存在する場合があります。
128
指紋登録/認証時 (指の状態について)
指の状態が次のような場合は、 指紋の登録/認証が困難になる場合があります。 なお、 他の指を使用したり、 手を洗うなどして通常状態に戻してから指紋認証を行うことで改善さ れる場合もあります。 • 乾燥している場合
準備する
• 汗や脂が多かったり、 濡れている場合 • お風呂上りなどで指がふやけている場合 • 手が荒れていたり、 指にけが (切り傷など) をしている場合 • 汚れている場合
指紋登録/認証時 (スキャンについて)
スキャンを行うときは、 次の点にご注意ください。 • 指を指紋センサーの中央に平たく置いてください。
• 指を指紋センサーに垂直な状態でスライドさせてください。 • スライドさせている間は、 指を指紋センサーから離さないようにしてください。 • 1秒程度でスキャンするくらいの速さで指をスライドさせてください。
指紋センサーのお手入れ
指紋センサーの表面の指紋やほこりが原因で、 指紋認証率が低下したりする場合があります。
• 汚れがひどいときは、 市販のレンズクリーニングクロスなどで拭き取ってください。 • ほこりなどの汚れは、 ブロワーブラシか、 柔らかい刷毛で取ってください。
129
注意事項
サービス サポート ・
困ったときは
リカバリ
• 普段のお手入れは、 柔らかい布などで軽く拭き取ってください。
セキュリティ
活用する
• 指の第一関節より上部をスキャンしてください。
基本操作
• 指紋が薄かったり、 しわが多い場合 など
リカバリ
リカバリについて
リカバリとは
本機のハードディスクまたは内蔵フラッシュメモリーの内容をお買い上げ時の状態に戻すことを 「リカバリ」 といいます。 次のような場合などにリカバリを行います。 • コンピュータウイルスに感染し、 本機が起動できなくなったとき • 何らかの原因で本機の動作が不安定になったとき • 誤って C:ドライブを初期化してしまったとき
ご注意
リカバリで復元できるのは、 本機に標準で付属されているソフトウェアのみです (一部のソフト ウェアを除く)ご自分でインストールしたソフトウェアや作成したデータを復元することはでき 。 ません。 また、 Windowsだけを復元することもできません。 付属ソフトウェアの一部においては、 アプリケーション単独でアンインストールやインストール が行えるものもあります。 ただし、 このような操作を行った場合の動作確認は行っておりません。
リカバリの種類/方法
リカバリの流れ
リカバリは、 以下の流れに従って行います。
132
リカバリの種類
リカバリ方法を次の2種類から選択することができます。 通常は、C:ドライブをリカバリする」 「 を 行うことをおすすめします。
❑ C:ドライブをリカバリする
C:ドライブにあるすべてのファイルを削除した上で、 お買い上げ時の設定を復元します。
❑ お買い上げ時の状態にリカバリする
ハードディスクまたは内蔵フラッシュメモリーをフォーマットした上でお買い上げ時の設定を復元 します。
ご注意
「パーティションサイズを変更してリカバリ」 は選択しないでください。 パーティションサイズを変更すると、 本機の動作に不具合が起きる場合があります。
リカバリの準備 (バックアップ)
リカバリする前に、 データのバックアップを行ってください。
本機をリカバリした場合、 それ以前にハードディスクまたは内蔵フラッシュメモリー上にあった ファイルはすべて消えてしまいます。 リカバリする前に、 大切なデータは必ずバックアップをとっ てください。 バックアップをとるには、 次の方法があります。 • フロッピーディスクにコピーする。 • CDなどのディスクにコピーする。 ここでは、 手動でバックアップをとる場合の例として 「Outlook Express」 ソフトウェアの電子メー ルのバックアップ方法を紹介します。
ボタンをクリックして、すべてのプログラム] [ にポインタをあわ 1 [スタート] せ [Outlook Express] をクリックする。
「Outlook Express」 ソフトウェアが起動します。 「 (ダイヤルアップ接続名) へ接続」 画面が表示されたときは、キャンセル] [ をクリックして画面を 閉じてください。
2
[ツール] メニューから [オプション] をクリックする。
注意事項
「オプション」 画面が表示されます。
133
サービス サポート ・
困ったときは
リカバリ
セキュリティ
データのバックアップを作成する
活用する
基本操作
準備する
タブをクリックして [保存フォルダ] をクリックする。 3 [メンテナンス]
「保存場所」 画面が表示されます。
に表示されて 4 「個人メッセージ ストアは下のフォルダに保存されています」 いるアドレスにポインタをあわせ、 右クリックして表示されるリストから [す べて選択] をクリックする。
5
再度、個人メッセージ ストアは下のフォルダに保存されています」 「 に表示さ れているアドレスにポインタをあわせ、 右クリックして表示されるリストか ら [コピー] をクリックする。
ボタンをクリックして、ファイル名を指定して実行] [ をクリック 6 [スタート] する。
「ファイル名を指定して実行」 画面が表示されます。
134
のテキストボックスにポインタをあわせ、 右クリックして [貼り付け] 7 「名前」 をクリックし、OK] [ をクリックする。
「Outlook Express」 ソフトウェアの電子メールのデータが保存されているフォルダの画面が表示 されます。
準備する
以上で 「Outlook Express」 ソフトウェアの電子メールのバックアップ作成は完了です。
ヒント
リカバリ前に確認してください
• 本機に接続しているすべての周辺機器をはずし、 ポートリプリケーター (ACアダプタとドライ ブ) のみを接続してから作業を行ってください。 周辺機器は、 リカバリが終わったあとに再び接 続してください。 • ご自分で変更された設定は、 リカバリ後はすべてお買い上げ時の設定に戻ります。 リカバリ後 に、 もう 1度設定し直してください。 • リカバリする際は、 「システムリカバリ」「アプリケーションリカバリ」 必ず と の両方のリカバリ を行ってください。アプリケーションリカバリ」 「 を行わずにリカバリを完了すると、 本機の動 作が不安定になる場合があります。 • パスワードを登録している場合、 パスワードを忘れるとリカバリができなくなります。 パス ワードは必ずメモを取るなどして、 忘れないようにしてください。 万一パスワードを忘れてしまったときは、 (有償) 修理 が必要となります。 VAIOカスタマーリン クにご連絡ください。
135
注意事項
サービス サポート ・
困ったときは
「SonicStage」 ソフトウェアに取り込んだ曲や管理データは、SonicStage」 「 のバックアップツール を使って必ずバックアップをとってください。 バックアップツールについて詳しくは、SonicStage」 「 ソフトウェアのヘルプをご覧ください。 「SonicStage」 ソフトウェアを起動するには、スタート] [ ボタンをクリックして、すべてのプログ [ ラム][SonicStage] → の順にポインタをあわせ、SonicStage] [ をクリックします。
リカバリ
セキュリティ
8
表示されているファイルの中から、 拡張子が 「* . dbx」 になっているファイル を、 すべて外部記憶メディアに保存する。
活用する
基本操作
バックアップしたデータを戻す
リカバリが完了したら、 リカバリを行う前にバックアップを取っておいたデータを元に戻し、 変更 していた設定などがあれば、 それもリカバリ前の状態に戻します。 ここでは、 手動でデータを復元する場合の例として 「Outlook Express」 ソフトウェアの電子メール データの戻しかたを紹介します。
ボタンをクリックして、すべてのプログラム] [ にポインタをあわ 1 [スタート] せ [Outlook Express] をクリックする。
「Outlook Express」 ソフトウェアが起動します。 「 (ダイヤルアップ接続名) へ接続」 画面が表示されたときは、キャンセル] [ をクリックして画面を 閉じてください。
メニューから [インポート][メッセージ] → の順にクリックする。 2 [ファイル]
「Outlook Express インポート」 画面が表示されます。
から、 3 「インポート元の電子メールプログラムを選択してください」 [Microsoft Outlook Express 6] をクリックして [次へ] をクリックする。
「場所の指定」 画面が表示されます。
を選 4 [Outlook Express 6ストアディレクトリからメールをインポートする] んでクリックし、OK] [ をクリックする。
「メッセージの場所」 画面が表示されます。
136
をクリックすると 「フォルダの参照」 画面が表示されるので、 電子メー 5 [参照] ルのデータが保存されているフォルダを選択して [OK] をクリックし、次へ] [ をクリックする。
「フォルダの選択」 画面が表示されます。
準備する
を選んでクリックし、次へ] [ をクリックする。 6 [すべてのフォルダ]
「インポートの完了」 画面が表示されます。
をクリックする。 7 [完了]
以上で、 電子メールのデータが元の状態に戻ります。
137
注意事項
サービス サポート ・
困ったときは
リカバリ
セキュリティ
活用する
基本操作
リカバリする
本機でリカバリするには、 付属のポートリプリケーターまたは別売りのポートリプリケーター VGP-PRUX1と別売りの専用ドライブ (DVDスーパーマルチドライブ PCGA-DDRW3) が必要で す。 専用ドライブは接続するだけでご使用いただけます。 改めてドライバをインストールする必要 はありません。 ドライブに付属の取扱説明書もあわせてご覧ください。
1
本機および周辺機器の電源を切り、 接続したすべての機器を取りはずす。
2
ポートリプリケーターを AC電源に接続する。
ご注意
ポートリプリケーターをご使用になるときは、 必ずホルダを取り付けてください。
3
本機を静かに装着する。
138
ご注意
本機をポートリプリケーターに無理に押しつけたり、 力を加えたりしないでください。 故障や破損 の原因となります。
ヒント
本機をポートリプリケーターに取り付けると、 本機を使っていてもバッテリは充電されます。
4
ドライブに付属の専用ケーブル (i. LINKケーブル) で本機とドライブをつなぐ。
リカバリ
139
注意事項
サービス サポート ・
困ったときは
セキュリティ
活用する
基本操作
準備する
5
付属のリカバリディスクをドライブに入れる。
6
1POWER (パワー) スイッチを上側 (Gの方向) にずらして本機の電源を入れる。
7
VAIOのロゴマークが表示されたら、 Fnキーを押しながら F11キーを押す。
もう一度 VAIOのロゴマークが表示されたあと、リカバリウィザード」 「 画面が表示されます。
ご注意
• 「リカバリウィザード」 画面が表示されない場合は、 再び手順 6からやり直してください。 何度やり直しても 「リカバリウィザード」 画面が表示されない場合は、本機をお買い上げ時状 「 態に戻す」 をご覧ください。 • [ハードウェアの診断] をクリックすると、 リカバリを行う前にハードウェア (CPU、 メモリ、 ハードディスクドライブなど) の検査を行うことができます。 ハードウェアの検査を行わない場合は、ハードウェアの診断] [ をクリックせず、次へ] [ をク リックしてください。
8
内容をよく読んでから、次へ] [ をクリックする。
リカバリについてのご注意が表示されます。
9
引き続き内容をよく読んでから、次へ] [ をクリックする。
「リカバリ メニュー」 画面が表示されます。
を選んでクリックし、次へ] [ をクリックする。 10 [C: ドライブをリカバリする]
「リカバリ設定の確認」 画面が表示されます。
140
11
表示された内容をよく読んでから、リカバリ開始] [ をクリックする。
リカバリ開始確認画面が表示されます。
「リカバリ実行中」 画面が表示され、 リカバリ作業が自動的に開始されます。 リカバリを中止するときは、 リカバリ開始確認画面で [いいえ] をクリックし、 続いて 「リカバリ設 定の確認」 画面で [キャンセル] をクリックします。
ヒント
リカバリ作業には、 数十分かかる場合があります。
「システムリカバリ」 が完了しました。と表示されたら 」 [OK] をクリックする。 13 「
「リカバリ実行中」 画面が表示されます。
活用する
本機が再起動します。
ご注意
• Windowsのロゴの画面が表示されてから、Microsoft Windowsへようこそ」 「 画面が表示される までにしばらく時間がかかります。 そのままお待ちください。 途中で電源を切るなどの操作を 行うと、 本機の故障の原因となります。 • 必ず画面の指示に従って操作してください。
プを行う。
141
注意事項
サービス サポート ・
困ったときは
( の手順に従って、 Windowsのセットアッ 15 「Windowsを準備する」49ページ)
リカバリ
セキュリティ
をクリックする。 14 [再起動]
基本操作
準備する
をクリックする。 12 [はい]
「アプリケーションリカバリ」 を行います」 画面が表示されたら、OK] [ をク 16 「 リックする。
自動的にアプリケーションソフトウェアのリカバリが始まります。 リカバリ実行中、 ディスクを入れ替えるメッセージが表示された場合は、 指示に従って操作してく ださい。 Office Personal 2003または Office Professional Enterprise 2003がプリインストールされていな いモデルをお使いの場合は、 アプリケーションソフトウェアのリカバリが終わるとメッセージが 表示されるので、OK] [ をクリックして本機を再起動してください。 Office Personal 2003または Office Professional Enterprise 2003プリインストールモデルをお使 いの場合は引き続き、 次の手順を行ってください。
17
インストール開始画面が表示されるので、 Office Personal 2003 またはOffice Professional Enterprise 2003をインストールする。
次の手順で、 画面の指示に従ってインストールしてください。 詳しくは、 パッケージに付属の 「ス タート ガイド」 をご覧ください。
A Office Personal 2003 CDまたは Office Professional Enterprise 2003 CDをドライブに入 れ、 画面の指示に従って操作する。 B 「インストールの種類」 画面が表示されたら、完全インストール」 「 の にし、次へ] [ をクリックする。 C 「ファイルの概要」 画面が表示されたら、完了] [ をクリックする。
インストールが始まります。
をクリックして
D 「セットアップの完了」 画面が表示されたら、完了] [ をクリックする。
Office Personal 2003またはOffice Professional Enterprise 2003のインストールが完了しました。
ヒント
本機では、C:¥Program Files¥Office11¥SP2」 Office 2003 Service Pack 2のインストール用プ 「 に ログラムが保存されています。 リカバリ時に Office Personal 2003または Office Professional Enterprise 2003のインストールを 行うと、 Office 2003 Service Pack 2も自動的にインストールされますので、 お客様がインストー ルする必要はありません。
142
Webサイトでの更新および追加ダウンロードについて
[Web サイトで更新および追加ダウンロードをチェックする] のチェックボックスをオフにした場 合でも、 インストール完了後に次の操作を行うと、 追加コンポーネントまたはセキュリティ問題の 修正プログラムをオンラインで利用できます。 オンラインで利用する場合は、 インターネットに接 続している必要があります。
Office Professional Enterprise 2003プリインストールモデルをお使いの場合は、 手順 19に進んで ください。
Home Style+ をインストールする。
次の手順で、 画面の指示に従ってインストールしてください。 詳しくは、 パッケージに付属の 「ス タート ガイド」 をご覧ください。
A Office Home Style+ CDをドライブに入れ、 画面の指示に従って操作する。 B 「セットアップ先のフォルダ」 画面が表示されたら、次へ] [ をクリックする。 C 「インストール タイプ選択」 画面が表示されたら、標準] [ の をクリックして [次へ] をクリックする。 D 「インストールの開始」 画面が表示されたら、次へ] [ をクリックする。
インストールが始まります。
にし、
リカバリ
E 「Microsoft Office Home Style+ のインストールが正常に終了しました。というメッセー 」 ジが表示されたら、OK] [ をクリックする。
Office Home Style+ のインストールが完了しました。
19
インストール開始画面の [OK] をクリックする。
引き続き、 自動的に残りのアプリケーションソフトウェアのセットアップが始まります。
20
アプリケーションソフトウェアのリカバリが終わるとメッセージが表示され るので、OK] [ をクリックして本機を再起動する。
143
注意事項
サービス サポート ・
困ったときは
セキュリティ
活用する
でMicrosoft (R) Office 18 「Office Personal 2003 プレインストールパッケージ」
基本操作
A Office Personal 2003または Office Professional Enterprise 2003のいずれかのソフト ウェアを起動し、ヘルプ」 「 メニューの [更新のチェック] をクリックする。 B Webサイトが表示されたら、 ページの左側にある [ダウンロード] が選択されていること を確認する。 C 必要な Office Personal 2003または Office Professional Enterprise 2003のアップデート を行う。
準備する
21
Office Personal 2003または Office Professional Enterprise 2003のライセン ス認証を行う。
次のいずれかの方法で 「ライセンス認証ウィザード」 を起動して、 ライセンス認証を行ってください。 また、 手続きの方法はインターネット経由と電話の 2種類が用意されています。 詳しくは、 パッケー ジに付属の 「スタート ガイド」 をご覧ください。 • Office Personal 2003または Office Professional Enterprise 2003のいずれかのソフトウェアを 起動する。 • Office Personal 2003または Office Professional Enterprise 2003のいずれかのソフトウェアの 「ヘルプ」 メニューの [ライセンス認証] をクリックする。 なお、 ライセンス認証については、 次の専用窓口にお問い合わせください。 ライセンス認証専用窓口 電話番号(0120) : 801-734 受付時間 24時間受付 : インターネット経由で手続きを行う場合は、 この手順を行う前にインターネットに接続するた めの準備を済ませておく必要があります。
本機をお買い上げ時状態に戻す
本機のすべてのハードディスクまたは内蔵フラッシュメモリーの内容をお買い上げ時の状態に戻 すには、 以下の手順に従って操作します。
ご注意
この操作を行うと、 それ以前にハードディスクまたは内蔵フラッシュメモリー上にあったデータ はすべて消えてしまいます。 お買い上げ時状態に戻す前に、 大切なデータは CDなどのディスクま たはフロッピーディスクなどに保存するなどして、 必ずバックアップをとってください。
1
Windowsが起動している状態で、 本機にドライブを取り付ける。
ヒント
138ページの手順 1から手順 4を行ってドライブを取り付けます。
2
付属のリカバリディスクをドライブに入れる。
リカバリユーティリティのメッセージ画面が表示されます。
をクリックして、 ドライブにリカバリディスクを入れたまま本 3 [キャンセル] 機を再起動する。48ページ) (
144
4
VAIOのロゴマークが表示されたら、 Fnキーを押しながら F11キーを押す。
もう一度 VAIOのロゴマークが表示されたあと、リカバリウィザード」 「 画面が表示されます。
ご注意
• 「リカバリウィザード」 画面が表示されない場合は、 再び手順 2からやり直してください。 • [ハードウェアの診断] をクリックすると、 リカバリを行う前にハードウェア (CPU、 メモリ、 ハードディスクドライブなど) の検査を行うことができます。 ハードウェアの検査を行わない場合は、ハードウェアの診断] [ をクリックせず、次へ] [ をク リックしてください。
準備する
5
内容をよく読んでから、次へ] [ をクリックする。
リカバリについてのご注意が表示されます。
活用する
6
引き続き内容をよく読んでから、次へ] [ をクリックする。
「リカバリ メニュー」 画面が表示されます。
セキュリティ
を選んでクリックし、次へ] [ をクリッ 7 [お買い上げ時の状態にリカバリする] クする。
「リカバリ設定の確認」 画面が表示されます。
8
表示された内容をよく読んでから、リカバリ開始] [ をクリックする。
困ったときは
リカバリ開始確認画面が表示されます。
をクリックする。 9 [はい]
「リカバリ実行中」 画面が表示され、 リカバリ作業が自動的に開始されます。 リカバリを中止するときは、 リカバリ開始確認画面で [いいえ] をクリックし、 続いて 「リカバリ設 定の確認」 画面で [キャンセル] をクリックします。
ヒント
リカバリ作業には、 数十分かかる場合があります。
注意事項
145
サービス サポート ・
リカバリ
基本操作
「システムリカバリ」 が完了しました。と表示されたら 」 [OK] をクリックする。 10 「
「リカバリ実行中」 画面が表示されます。
をクリックする。 11 [再起動]
本機が再起動します。
ご注意
• Windowsのロゴの画面が表示されてから、Microsoft Windowsへようこそ」 「 画面が表示される までにしばらく時間がかかります。 そのままお待ちください。 途中で電源を切るなどの操作を 行うと、 本機の故障の原因となります。 • 必ず画面の指示に従って操作してください。
( の手順に従って、 Windowsのセットアッ 12 「Windowsを準備する」49ページ) プを行う。
「アプリケーションリカバリ」 を行います」 画面が表示されたら、OK] [ をク 13 「 リックする。
自動的にアプリケーションソフトウェアのリカバリが始まります。 リカバリ実行中、 ディスクを入れ替えるメッセージが表示された場合は、 指示に従って操作してく ださい。 Office Personal 2003または Office Professional Enterprise 2003がプリインストールされていな いモデルをお使いの場合は、 アプリケーションソフトウェアのリカバリが終わるとメッセージが 表示されるので、OK] [ をクリックして本機を再起動してください。 Office Personal 2003または Office Professional Enterprise 2003プリインストールモデルをお使 いの場合は引き続き、 次の手順を行ってください。
146
14
インストール開始画面が表示されるので、 Office Personal 2003 またはOffice Professional Enterprise 2003をインストールする。
次の手順で、 画面の指示に従ってインストールしてください。 詳しくは、 パッケージに付属の 「ス タート ガイド」 をご覧ください。
A Office Personal 2003 CDまたは Office Professional Enterprise 2003 CDをドライブに入 れ、 画面の指示に従って操作する。 B 「インストールの種類」 画面が表示されたら、完全インストール」 「 の にし、次へ] [ をクリックする。
インストールが始まります。
をクリックして
基本操作
C 「ファイルの概要」 画面が表示されたら、完了] [ をクリックする。 D 「セットアップの完了」 画面が表示されたら、完了] [ をクリックする。
Office Personal 2003またはOffice Professional Enterprise 2003のインストールが完了しました。 本機では、C:¥Program Files¥Office11¥SP2」 Office 2003 Service Pack 2のインストール用プ 「 に ログラムが保存されています。 リカバリ時にOffice Personal 2003または Office Professional Enterprise 2003のインストールを 行うと、 Office 2003 Service Pack 2も自動的にインストールされますので、 お客様がインストー ルする必要はありません。
ヒント
Webサイトでの更新および追加ダウンロードについて
[Web サイトで更新および追加ダウンロードをチェックする] のチェックボックスをオフにした場 合でも、 インストール完了後に次の操作を行うと、 追加コンポーネントまたはセキュリティ問題の 修正プログラムをオンラインで利用できます。 オンラインで利用する場合は、 インターネットに接 続している必要があります。
A Office Personal 2003または Office Professional Enterprise 2003のいずれかのソフト ウェアを起動し、ヘルプ」 「 メニューの [更新のチェック] をクリックする。 B Webサイトが表示されたら、 ページの左側にある [ダウンロード] が選択されていること を確認する。 C 必要な Office Personal 2003または Office Professional Enterprise 2003のアップデート を行う。
Office Professional Enterprise 2003プリインストールモデルをお使いの場合は、 手順 16に進んで ください。
147
注意事項
サービス サポート ・
困ったときは
リカバリ
セキュリティ
活用する
準備する
で (R) Office 15 「Office Personal 2003 プレインストールパッケージ」 Microsoft Home Style+ をインストールする。
次の手順で、 画面の指示に従ってインストールしてください。 詳しくは、 パッケージに付属の 「ス タート ガイド」 をご覧ください。
A Office Home Style+ CDをドライブに入れ、 画面の指示に従って操作する。 B 「セットアップ先のフォルダ」 画面が表示されたら、次へ] [ をクリックする。 C 「インストール タイプ選択」 画面が表示されたら、標準] [ の をクリックして [次へ] をクリックする。 D 「インストールの開始」 画面が表示されたら、次へ] [ をクリックする。
インストールが始まります。
にし、
E 「Microsoft Office Home Style+ のインストールが正常に終了しました。というメッセー 」 ジが表示されたら、OK] [ をクリックする。
Office Home Style+ のインストールが完了しました。
16
インストール開始画面の [OK] をクリックする。
引き続き、 自動的に残りのアプリケーションソフトウェアのセットアップが始まります。
17
アプリケーションソフトウェアのリカバリが終わるとメッセージが表示され るので、OK] [ をクリックして本機を再起動する。
18
Office Personal 2003または Office Professional Enterprise 2003のライセン ス認証を行う。
次のいずれかの方法で 「ライセンス認証ウィザード」 を起動して、 ライセンス認証を行ってください。 また、 手続きの方法はインターネット経由と電話の 2種類が用意されています。 詳しくは、 パッケー ジに付属の 「スタート ガイド」 をご覧ください。 • Office Personal 2003または Office Professional Enterprise 2003のいずれかのソフトウェアを 起動する。 • Office Personal 2003または Office Professional Enterprise 2003のいずれかのソフトウェアの 「ヘルプ」 メニューの [ライセンス認証] をクリックする。 なお、 ライセンス認証については、 次の専用窓口にお問い合わせください。 ライセンス認証専用窓口 電話番号(0120) : 801-734 受付時間 24時間受付 : インターネット経由で手続きを行う場合は、 この手順を行う前にインターネットに接続するた めの準備を済ませておく必要があります。
148
困ったときは
困ったときはどうすればいいの?
本機を操作していて困ったときや、 トラブルが発生したときは、 あわてずに次の流れに従ってください。 また、 メッセージ等が表示されている場合は、 書きとめておくことをおすすめします。
1
パソコンが起動しないときは 『取扱説明書』 をご覧ください。
パソコンが起動しないときは、 この説明 書の 「よくあるトラブルと解決方法」 の 「電源/起動」152ページ) ( をご覧くだ さい。 起動はするが操作できない場合な また、 ども、よくあるトラブルと解決方法」 「 (152ページ) をご覧ください。
2
パソコンが動作するときは 『電子マニュアル』 をご覧ください。
パソコンが動作するときは、スタート] [ ボタンをクリックして [すべてのプログ ラム] にポインタをあわせ、バイオ電子 [ マニュアル (PDF版)をクリックする ] と PDFマニュアルを起動することがで きます。 「バイオ電子マニュアル」 が起動したら、 「よくあるトラブルと解決方法」 内のト ラブルの内容にあった項目をご覧くだ さい。
ヒント
ソフトウェアの使いかたについて
ソフトウェアの使いかたや疑問の解消には、 それぞれのソフトウェアのヘルプをご覧ください。 ま た、 Windowsに関する使いかたや疑問の解消については、 ヘルプとサポートセンター」 「 をご覧くだ さい。ヘルプとサポートセンター」 「 については、 ヘルプとサポートセンターを見る」210ページ) 「 ( をご覧ください。
150
3
最新の情報は 『VAIOカスタマーリンク ホームページ』 でご確認ください。
基本操作
VAIOカスタマーリンク ホームページ http://vcl. vaio. sony. co. jp/ VAIOカスタマーリンク ホームページで は、 トラブルの解決方法や疑問の解消に 役立つ最新の情報やサービスを掲載し ています。 VAIOカスタマーリンク ホームページの ご利用方法については、VAIOカスタ 「 マーリンクのホームページを確認する」 (211ページ) をご覧ください。
4
いずれの方法でも解決しない場合はお問い合わせください。
リカバリ
VAIOカスタマーリンク *1 (0466) 30-3000 (平日 10時~21時、 日、 : : 土、 祝日 10時~17時)
■バイオについてのお問い合わせ 「VAIOカスタマーリンク」 にお問い合わ せください。 詳しくは、VAIOカスタ 「 マーリンクに電話で問い合わせる」 (229ページ) をご覧ください。 ■本機の付属ソフトウェアについてのお問 い合わせ 「付属ソフトウェアのお問い合わせ先」 (248ページ) に掲載されているそれぞ れのソフトウェアのお問い合わせ先に お問い合わせください。
*1
ヒント
ハードウェアの簡易診断について
ハードウェア診断ツールを使って、 ハードウェアをチェックすることもできます。 起動するには、 [スタート] ボタンをクリックして [すべてのプログラム][ハードウェア診断ツール] → の順にポイ ンタをあわせ、ハードウェア診断ツール] [ をクリックしてください。
151
注意事項
お客様からいただいたお問い合わせや商品に関するご意見等は、 より良い商品の開発及びサービス サポートの向上の参考とさせていた ・ だく場合があります。 また、 ご質問やご意見に適切かつ迅速に対応するため、 通話内容を記録させていただく場合があります。 お問い合せ時のお客様の個人情報のお取り扱いについては、 VAIOホームページの 「VAIOカスタマー登録」http://www. vaio. sony. co. jp/) ( をご覧ください。
サービス サポート ・
困ったときは
セキュリティ
活用する
準備する
よくあるトラブルと解決方法
よくあるトラブルと解決方法の一部をご紹介します。
再起動または電源を入れ直す場合は、 「電源を切る」47ページ) 必ず ( の手順に従い、 いったん電源 を切ってください。 作成したファイルが使えなくなることがあります。 他の方法で本機の電源を切ると、
電源/起動
状況によって対処方法が異なります。 次の点を確認した上で、 それぞれの操作を行ってください。
Q
電源が入らない。1POWER ( (パワー) ランプ (グリーン) がつかないとき)
電源が入らないときの状況によって対処方法が異なります。 次の点を確認した上で、 それ ぞれの操作を行ってください。
A バッテリが正しく装着されているか確認してください。44ページ) ( A 本機と ACアダプタ、 ACアダプタと電源コード、 電源コードとコンセントがそれぞれ
しっかりつながっているか確認してください。44ページ) (
A 通常の操作で電源を切らなかった場合、 プログラムの異常で、 電源を制御するコント
ローラが停止している可能性があります。 ACアダプタとバッテリをはずして 1分ほど待ってから取り付け直し、 再度電源を入れ てください。
A 寒い戸外から暖かい屋内に持ち込んだり、 湿度の高い場所で使用した場合は、 本機内部
に結露 (259ページ) が生じている可能性があります。 その場合は、 1時間ほど待ってから電源を入れ直してください。 湿度の高い場所 (80 %以上) でのご使用は、 本機の故障の原因となりますのでおやめく ださい。
A 上記の操作を行っても本機が起動しない場合は、 VAIOカスタマーリンクにご相談くだ
さい。
152
Q
電源が入らない、 または電源ボタンが効かない。eがすばやく点滅している) (
A バッテリが正しく装着されていない可能性があります。
いったんバッテリを取りはずしてから、 再度正しく装着し直してください。44ページ) ( バッテリの取りはずしかたについては、バイオ電子マニュアル」 「 をご覧ください。
A 上記の操作を行っても電源が入らない、 または電源ボタンが効かない場合は、 装着され
準備する
ているバッテリは本機では使用できません。 バッテリを取りはずしてください。
Q
電源を入れても、 1POWER (パワー) ランプ (グリーン) は点灯するが画面に何も 表示されない。
電源が入らないときの状況によって対処方法が異なります。 次の点を確認した上で、 そ れぞれの操作を行ってください。
A 外部ディスプレイに表示が切り替えられている可能性があります。
VAIO タッチランチャーで表示を切り替えてください。76ページ) (
セキュリティ
A しばらく様子を見ても画面に何も表示されないときは、 次の手順で操作してください。
A 本機の 1POWER (パワー) スイッチを上側 (Gの方向) 4秒以上ずらしたままに に し、 1POWER (パワー) ランプが消灯するのを確認してから、 再度電源を入れ直す。 B 上記の操作を行っても何も表示されない場合は、 本機の 1POWER (パワー) スイッ チを上側 (Gの方向) 4秒以上ずらしたままにし、 に 1POWER (パワー) ランプが消 灯するのを確認したあと、 ACアダプタとバッテリをはずして 1分ほど待ってから取 り付け直し、 再度電源を入れ直す。
A 寒い戸外から暖かい屋内に持ち込んだり、 湿度の高い場所で使用した場合は、 本機内部
に結露 (259ページ) が生じている可能性があります。 その場合は、 1時間ほど待ってから電源を入れ直してください。 湿度の高い場所 (80 %以上) でのご使用は、 本機の故障の原因となりますのでおやめく ださい。
困ったときは
153
注意事項
サービス サポート ・
リカバリ
活用する
基本操作
Q
電源が切れない。
電源が切れないときの状況によって対処方法が異なります。 次の点を確認した上で、 そ れぞれの操作を行ってください。
A 使用中のソフトウェアは、 次のいずれかの手順ですべて終了してください。
• ソフトウェア画面上の [×]閉じるボタン) ( をクリックする。 • Altキーを押しながら Fnキーを押しながら F4キーを押し、 起動中のソフトウェアを 終了させる。 データが未保存の場合は、保存しますか?」 「 というメッセージが表示されるので、 [はい] をクリックしてデータを保存してください。 「コンピュータの電源を切る」 画面が表示されるまで Altキーを押しながら Fnキー を押しながら F4キーを押し、 画面上の [電源を切る] をクリックしてください。
ヒント
• 新しくインストールしたプログラムやデータ、 その操作なども確認してください。 • Windows XPは、 周辺機器やネットワーク通信を行っている間は、 電源が切れない 仕組みになっています。 また、 周辺機器のデバイスドライバによっては、 OSの強制 的なプログラムの終了に対応していないものもあります。
A USB機器などの周辺機器が接続されているときは、 取りはずしてください。 A「設定を保存しています」 または 「Windowsをシャットダウンしています」 と表示された
まま動かない場合は、 次の手順で操作してください。 A Enterキーを押す。 B それでも電源が切れない場合は、 本機の 1POWER (パワー) スイッチを上側 (Gの方 向) 4秒以上ずらしたままにして、 に 1POWER (パワー) ランプが消灯するか確認す る。 「電源が切れない。項目内のすべての操作を行っても電源が切れない場合には、 」 以下の 操作を行ってください。 ただし、 以下の操作を行うと、 作業中のデータが破壊されるおそれがあります。 また、 ネットワークを使用している場合には、 それらを使用していない状態にしてから 以下の操作を行うようにしてください。 • Ctrlキーと Altキーを押しながら Deleteキーを押して 「Windows タスクマネージャ」 画面を表示させ、シャットダウン」 「 メニューをクリックし、コンピュータの電源を [ 切る] をクリックする。 • 本機の1POWER (パワー) スイッチを上側 (Gの方向) に4秒以上ずらしたままにする。 • ACアダプタとバッテリをはずす。
154
Q
電源が勝手に切れた。
A バッテリで本機を使用中にバッテリの残量がわずかになると、 自動的に休止状態にな
り、 電源が自動的に切れます。 ACアダプタで使用するか、 バッテリを充電してください。
A 本体が熱くなりすぎると、 自動的に休止状態になり、 電源が自動的に切れます。
準備する
次の方法で本体の温度を下げてください。 • 「電源オプションのプロパティ」 画面の [VAIO 省電力設定] タブ内の設定で 「CPU 制御」 • 接続している USB機器をはずす。 • 本機を使っていないときは、 本機をスタンバイまたは休止状態にする。
基本操作
を 「省電力優先」 に変更する。 変更方法は、バイオ電子マニュアル」 「 をご覧ください。
い可能性があります。というメッセージが表示され、 」 休止状態に移行してしまう。
A バッテリが正しく装着されていない可能性があります。
バッテリの取りはずしかたについては、バイオ電子マニュアル」 「 をご覧ください。
A 上記の操作を行っても同様のメッセージが表示される場合は、 装着されているバッテ
リは本機では使用できません。 本機の電源が切れたあと、 バッテリを取りはずしてください。
リカバリ
Q
電源を入れるとメッセージが表示され、 Windowsが起動できない。
A「No System disk or disk error. [. . . ] Replace the disk, and then press any key. 」 NTLDR is missing. Press 「 、 any key to restart. 」 というメッセージが表示される場合、 フロッピーディスクが USB フロッピーディスクドライブに入っていないか確認してください。 フロッピーディスクが入っているときは、 イジェクトボタンを押してディスクを取り 出し、 キーボードのいずれかのキーを押してください。
A「Operating system not found」 と表示される場合、 フロッピーディスクが USBフロッ
ピーディスクドライブに入っていないか確認してください。 起動ディスク以外のフロッピーディスクが入っている場合は、 イジェクトボタンを押 してディスクを取り出してから CtrlキーとAltキーを押しながら Deleteキーを押して 本機を再起動してください。
155
注意事項
サービス サポート ・
セキュリティ
本機の電源が切れたあと、 いったんバッテリを取りはずしてから、 再度正しく装着し直 してください。44ページ) (
活用する
Q
「このリチャージャブルバッテリーパックは使用できないか、 正しく装着されていな
A パワーオン パスワードまたはハードディスク パスワードを 3回間違えて入力すると、 ・ ・
「Input Onetime Password」 または 「System Disabled」 と表示され Windowsが起動しま せん。 本機の1POWER (パワー) スイッチを上側 (Gの方向) 4秒以上ずらしたままにして、 に 1POWER (パワー) ランプが消灯するか確認してください。 その後、 再度本機の電源を入れ、 正しいパスワードを入力してください。 パスワードを入力する際は、 (Num Lock) ランプや (Caps Lock) ランプが点灯し ていないか確認してください。 点灯している場合は、 Fnキーを押しながら num lkキー を押すか、 またはShiftキーを押しながら Capsキーを押してランプを消灯させてから 入力してください。
A「Press <F1> to resume, <F2> to Setup」 と表示される場合、 内蔵バックアップバッテ
リが消耗しています。 ACアダプタをつなぎ、 本機を充電しながら、 次の手順で操作してください。 A 電源を入れ、 VAIOのロゴマークが表示されてから、 Fnキーを押しながらF2キーを押す。 と表示されたあと、 BIOSセットアップ画面が表示さ 画面左下に 「Entering SETUP. . . 」 と表示されない場合は、 Fnキーを押しながらF2キーを れます。Entering SETUP. . . 」 「 数回押してください。 B 日時を確認する。 「System Date」 System Time」 「 、 に正しい日時が表示されているか確認してくださ い。 間違った日時が表示されている場合は次の操作をしてください。 1)「System Date」 の項目に月/日/年 (西暦) を入力する。 例 2006年 1月 31日と設定するには、 Enterキー+ 31+ Enterキー+ 2006 : 1+ + Enterキーの順で入力します。 2) ↓キーで 「System Time」 を選び、 時刻を 24時間表示で入力する。 例 午後 2時 35分 00秒と設定するには、 : 14+ Enterキー+ 35+ Enterキー+ 00 + Enterキーの順で入力します。 C Escキーを押す。 D ↓キーで [Get Default Values] を選択し、 Enterキーを押す。 E「Load default configuration now?」 と表示されるので、Yes] [ を選択して、 Enterキー を押す。 F[Exit (Save Changes)または ] [Exit Setup] が選ばれていることを確認して、 Enter キーを押す。 G 確認画面が表示されるので、Yes] [ または [Ok] を選択して、 Enterキーを押す。 上記の操作を行っても本機が起動しない場合は、 VAIOカスタマーリンクにご相談くだ さい。
156
Q
ハードディスクまたは内蔵フラッシュメモリーから起動できない。
A フロッピーディスクが USBフロッピーディスクドライブに入っていないか確認してく
ださい。
準備する
フロッピーディスクが入っているときは、 イジェクトボタンを押して取り出し、 キー ボードのいずれかのキーを押してください。
Q
起動時の音量の設定方法がわからない。
基本操作
A 起動時の音量の設定については、バイオ電子マニュアル」 「 に記載されている 「起動時の
音量を変更する」 をご覧ください。
Q
再起動時の音が出ない。
A Windowsで消音に設定している場合は、 再起動時にも音が出ません。
活用する
再起動時音を出すためには、 VAIO タッチランチャーで消音設定を解除してください。 (76ページ)
パスワード
Q
パワーオン パスワードを忘れてしまった。 ・
A パスワードを忘れると、 起動することができなくなります。
リカバリ
• ユーザーパスワードの場合 マシンパスワードを入力することで、 BIOSセットアップ画面からユーザーパス • マシンパスワードの場合 パスワード設定を解除することはできません。 (有償) 修理 が必要となります。 VAIOカスタマーリンクにご連絡ください。
ヒント
困ったときは
ワードを再設定することができます。
パワーオン パスワードは、 ・ 指紋認証を使用して解除することができます。 詳しくは、バ 「 イオ電子マニュアル」 をご覧ください。
157
注意事項
サービス サポート ・
セキュリティ
Q
ハードディスク パスワードを忘れてしまった。 ・
A パスワードを忘れると、 起動やハードディスクまたは内蔵フラッシュメモリー内の
データ使用ができなくなります。 • ユーザーパスワードの場合 マスターパスワードを入力することで、 BIOSセットアップ画面からユーザーパス ワードを再設定することができます。 ユーザーパスワードを再設定しない限り、 ハードディスクまたは内蔵フラッシュメ モリー内のデータを使用できなくなり、 ハードディスクまたは内蔵フラッシュメモ リーのデータをリカバリすることもできません。 また、 本機を起動することもできなくなり、 CD/ DVDドライブなど、 他のドライブ から起動することもできません。 • マスターパスワードの場合 パスワード設定を解除することができなくなります。 ハードディスクまたは内蔵フラッシュメモリーの交換修理 (有償) が必要となり、 そ の場合ハードディスクまたは内蔵フラッシュメモリー内のデータはすべて失われ ます。 VAIOカスタマーリンクにご連絡ください。
ヒント
ハードディスク パスワードは、 ・ 指紋認証を使用して解除することができます。 詳しくは、バ 「 イオ電子マニュアル」 をご覧ください。
Q
Windows XPのユーザーアカウントのパスワードを忘れてしまった。
A パスワードの大文字と小文字は区別されます。
確認してから入力し直してください。
A パスワードを忘れてしまったユーザー以外に、コンピュータの管理者」 「 など、 管理者権
限を持つユーザーが作成されている場合、 「コンピュータの管理者」 別の からパスワー ドの変更を行ってください。
A「コンピュータの管理者」 など、 管理者権限を持つユーザーが他にいない場合、
「Administrator (ユーザー名)のパスワードを設定していなければ、 」 Windowsをセーフ モードで起動して 「Administrator (ユーザー名)でログオンし、 」 パスワードを忘れてし まったユーザーのパスワードを変更することが可能です。
Q
Windows XPのインターネット接続パスワードの文字数が増えている。
A Windows XPでは、 セキュリティ機能の強化のため、 画面に実際のパスワードを表示せ
ず、****************」 「 と表示します。 画面上は、 パスワードの文字数が16文字になっていますが、 実際には最初に入力した パスワードが保存されています。 そのままパスワードを入力してください。
158
省電力動作モード
Q
休止状態に移行できない。
準備する
A プリンタユーティリティなどが使用中の場合は、 終了するか一時的に使用不可にして
ください。 それでも休止状態に移行できない場合は、 次の手順で操作してください。 A[スタート] ボタンをクリックして、すべてのプログラム] [ にポインタをあわせ、 バ [ イオの設定] をクリックする。 「バイオの設定」 画面が表示されます。 B[電源 バッテリ][電源オプション] ・ → の順にダブルクリックする。 「電源オプションのプロパティ」 画面が表示されます。 C[休止状態] タブで 「休止状態を有効にする」 がチェックされているか確認する。 チェックされていないときは、 チェックボックスをクリックしてチェックしてくだ さい。 D[詳細設定] タブをクリックする。 E「電源ボタン」「コンピュータの電源ボタンを押したとき」「休止状態」 の が になって いるか確認する。 「休止状態」 になっていないときは、 クリックしてください。 をクリックして [休止状態] を選び、OK] [ を
A 使用中のソフトウェアや接続している周辺機器によっては、 Windowsからの指示で作
業を一時中断することができないため、 この機能が正しく働かないことがあります。
Q
スタンバイに移行できない。
A プリンタユーティリティなどが使用中の場合は、 終了するか一時的に使用不可にして
ください。
A スクリーンセーバーの種類によっては、 表示中はスタンバイに移行できないことがあ
サービス サポート ・
ります。
Q
バッテリで長時間使いたい。
A 本機をバッテリで使用しているときに、 バッテリを長持ちさせる方法については、バ 「
イオ電子マニュアル」 に記載されている 「バッテリを上手に使うには」 をご覧ください。
159
注意事項
困ったときは
リカバリ
Q
バッテリ残量がわずかなのに、 休止状態にならない。
セキュリティ
活用する
基本操作
画面/ディスプレイ/タッチパネル
Q
画面に何も表示されない。
A LCD/Videoスタンバイになっている場合があります。
スティックポインターやタッチパネルに触れるか、 キーボードのいずれかのキーを押 してください。
A ホールド状態になっている可能性があります。
1POWER (パワー) スイッチを上側 (Gの方向) に一瞬ずらして、 ホールドを解除してか ら操作してください。
A 外部ディスプレイに表示が切り替えられている場合があります。
VAIO タッチランチャーで表示を切り替えてください。76ページ) (
A 本機はエネルギースター規格に基づいて設計されており、 お買い上げ時の設定では、
AC電源でご使用中に約 30分操作をしないと、 自動的に省電力動作モードへ移行しま す (スタンバイ) 。 キーボードのいずれかのキーを押すか、 POWER 1 (パワー) スイッチ * を上側 (Gの方 向) に一瞬ずらすと、 元の状態に戻ります。 また、 バッテリでご使用中に約30分操作をしないと、 自動的に本機の電源を切ります (休止状態)元の状態に復帰させるには、 POWER 。 1 (パワー) スイッチを上側 (Gの方 向) に一瞬ずらしてください。 ご使用中に省電力動作モードへ移行しないように設定することもできます。 * 1 POWER (パワー) スイッチを上側 (Gの方向) 4秒以上ずらすと保存された状 に 態が破棄されますのでご注意ください。
160
Q
画面が固まって動かない。
A 次の手順で本機を再起動させてください。
A Ctrlキーと Altキーを押しながら Deleteキーを押す。 「Windows タスクマネージャ」 画面が表示されます。 「Windows タスクマネージャ」 画面に、 応答なし」 「 と表示されているソフトウェア があれば、 そのソフトウェアを選択し、タスクの終了] [ をクリックしてソフトウェ アを終了させてください。
準備する
B「Windows タスクマネージャ」 画面の [シャットダウン] メニューから [コンピュー タの電源を切る] をクリックする。 本機の電源が切れたあと、 30秒後に本機の1 POWER 約 (パワー) スイッチを上側 (Gの方向) にずらして、 再び電源を入れてください。 上記の操作を行っても本機を再起動できない場合は、 本機の 1 POWER (パワー) ス (Gの方向) 4秒以上ずらして電源を切ってください。 に 電源が切れると イッチを上側 1 POWER (パワー) ランプが消灯します。 POWER 1 (パワー) ランプ (グリーン) が点 灯した場合は、 いったん手を離し、 再度 1 POWER (パワー) スイッチを上側 (Gの方向)
ご注意
上記の操作を行うと、 作成中のファイルや編集中のファイルが使えなくなることがあ ります。
Q
画面が暗い。
A 液晶ディスプレイの明るさを調節してください。
VAIO タッチランチャーで輝度を調節することができます。76ページ) (
注意事項
161
サービス サポート ・
困ったときは
に 4秒以上ずらして電源を切ってください。
リカバリ
セキュリティ
活用する
基本操作
Q
画面の明るさ設定が変わってしまう。
A VAIO タッチランチャーで明るさを変更できますが、 電源設定が切り替わると 「VAIO 省
電力設定」 タブでの設定に戻ります。 次の手順で操作してください。 なお、 この操作を行うには、コンピュータの管理者」 「 など、 管理者権限を持つユーザー としてログオンする必要があります。 A[スタート] ボタンをクリックして、すべてのプログラム] [ にポインタをあわせ、バ [ イオの設定] をクリックする。 「バイオの設定」 画面が表示されます。 B[電源 バッテリ][電源オプション] ・ → の順にダブルクリックする。 「電源オプションのプロパティ」 画面が表示されます。 C[電源設定] タブの [電源設定] のリストから設定を変更したい電源設定を選択する。 D[VAIO 省電力設定] タブをクリックする。 E「液晶の明るさ」「電源に接続」「バッテリ使用」 の と のそれぞれの項目を [変更しな い] に設定する。 F[OK] をクリックする。 VAIO タッチランチャーで変更した明るさ設定が保存され、 使用状況にかかわらず液晶 ディスプレイの明るさが変わらなくなります。
Q
画面の色合いが変わってしまう。
A「画面のプロパティ」 で変更した画面の色合いの設定が無効になることがあります。
以下のような動作後に画面の色合いが変わってしまう場合は、静止画色補正」 「 を無効 にしてから設定を行ってください。 静止画色補正の設定は、バイオ電子マニュアル」 「 を ご覧ください。 • 再起動後 • スタンバイや休止状態からの復帰後 • ユーザー切り替え後 • ログオフからログオンし直した後
A 外部ディスプレイや液晶プロジェクタを使用して表示先を切り替えた場合、静止画色 「
補正」 の設定が無効になることがあります。 いったんスタンバイや休止状態にしてから通常モードに復帰させてください。
Q
画面の色がおかしい。
A 画像を扱うソフトウェアによっては、 画面の色合いの設定を勝手に変更してしまうも
のがあります。 「静止画色補正」 を無効にするか、 ソフトウェアの画面設定の項目を無効にしてくださ い。 静止画色補正の設定は、バイオ電子マニュアル」 「 をご覧ください。
162
Q
動画が表示できない。
A 画面表示を外部ディスプレイに切り替えたままの状態で外部ディスプレイの接続をは
ずすと、 本機の画面で動画が表示できなくなります。
準備する
この場合は動画再生を停止し、 表示を液晶ディスプレイに切り替えてから動画再生し てください。
Q
デスクトップ画面上にウィンドウやアイコンの軌跡が残る。
A
キーを押しながら Dキーを 2回押してください。
Q
画面に輝点 滅点 ・ (黒点) がある。
活用する
A 液晶ディスプレイの構造によるもので、 故障ではありません。
液晶画面は非常に精密度の高い技術で作られていますが、 画面の一部にごくわずかの 画素欠けや常時点灯する画素がある場合があります。液晶ディスプレイ画面の表示し ( うる全画素数のうち、 点灯しない画素や常時点灯している画素数は、 0. 0006 %未満で す。また、 ) 見る角度によってすじ状の色むらや下辺に明るさのむらが見える場合や、 液 晶画面にある特定の画像を表示した際にまれにちらつきが発生する場合があります。 これらは、 液晶ディスプレイの構造によるもので、 故障ではありません。 ・ 交換 返品はお 受けいたしかねますので、 あらかじめご了承ください。
Windowsの文字サイズを大きくしたい。
A Windowsのフォントサイズの設定を変更することで、 ディスプレイに表示される文字
サイズを大きくすることができます。
困ったときは
次の手順で操作してください。 A[スタート] ボタンをクリックして、コントロール パネル] [ をクリックする。 「コントロール パネル」 画面が表示されます。 B[デスクトップの表示とテーマ] アイコンをクリックする。 C[画面] アイコンをクリックする。 D[デザイン] タブをクリックし、フォント サイズ」「大きいフォント」 「 で または 「特大 フォント」 を選択する。 E[OK] をクリックする。
A 外部ディスプレイのつなぎかたについては、バイオ電子マニュアル」 「 に記載されてい
る 「外部ディスプレイに表示する」 をご覧ください。
163
注意事項
Q
外部ディスプレイのつなぎかたがわからない。
サービス サポート ・
リカバリ
Q
セキュリティ
基本操作
Q
外部ディスプレイに何も表示されない。
A 正しく接続されているか確認してください。
• ディスプレイ /LANアダプタを使用の場合 - 本機とディスプレイ /LANアダプタ - ディスプレイ /LANアダプタとケーブル - ケーブルと外部ディスプレイ • ポートリプリケーターを使用の場合 - 本機とポートリプリケーター - ポートリプリケーターとケーブル - ケーブルと外部ディスプレイ
A 表示するディスプレイの設定を確認してください。
詳しくは、バイオ電子マニュアル」 「 をご覧ください。
Q
外部ディスプレイの表示サイズ、 表示位置がおかしい。
A 外部ディスプレイの調整つまみで設定してください。
詳しくは、 外部ディスプレイの取扱説明書をご覧ください。
A 外部ディスプレイや液晶プロジェクタと本機の画面に同時に表示する場合は、 画面表
示の設定を変更してお使いください。 詳しくは、バイオ電子マニュアル」 「 をご覧ください。
Q
マルチモニタの方法がわからない。
A マルチモニタの方法については、バイオ電子マニュアル」 「 に記載されている 「ディスプ
レイを使ってマルチモニタにする」 をご覧ください。
Q
液晶プロジェクタのつなぎかたがわからない。
A 液晶プロジェクタのつなぎかたについては、バイオ電子マニュアル」 「 に記載されてい
る 「液晶プロジェクタに表示する」 をご覧ください。
Q
プラグアンドディスプレイ機能が働かない。
A 外部機器の種類や接続のしかたによっては、 プラグアンドディスプレイ機能が働かな
い場合があります。 • VAIO タッチランチャーで切り替えてください。76ページ) ( • マルチモニタの設定を解除してください。マルチモニタ表示を行った場合) ( 設定解除については、バイオ電子マニュアル」 「 をご覧ください。
164
Q
タッチパネルの操作ができない。
A ホールド状態になっている可能性があります。
ホールド状態になっているときは、 タッチパネルの操作ができません。 ださい。
A タッチパネルが無効になっていないか確認してください。
準備する
1POWER (パワー) スイッチを上側 (Gの方向) に一瞬ずらして、 ホールドを解除してく
次の手順で操作してください。 A[スタート] ボタンをクリックして、すべてのプログラム] [ にポインタをあわせ、 バ [ イオの設定] をクリックする。 「バイオの設定」 画面が表示されます。 B[キーボード マウス][タッチパネル] ・ → の順にダブルクリックする。 設定画面が表示されます。
活用する 基本操作
C[有効にする] がチェックされていることを確認する。 チェックされていないときは、 クリックしてチェックします。
示しない。
A 画面を 90度回転できるのは、 色数が中 (16ビット) または最高 (32ビット) のときのみで
す。 正しい解像度で表示しているか確認してください。
リカバリ
詳しくは、バイオ電子マニュアル」 「 をご覧ください。
A ソフトウェアによっては、 ソフトウェア起動中に 90度回転できないものがあります。
また、 画面を 90度回転させて表示しているときに、 ソフトウェアによっては起動しな かったり、 不具合が生じることがあります。 このような場合は、 通常の画面表示でお使いいただくことをおすすめします。
困ったときは
165
注意事項
サービス サポート ・
セキュリティ
Q
VAIO タッチランチャーで
をクリックしても、 画面が90度回転して表
音声
Q
スピーカーやヘッドホンから音が出ない。
A 音声出力が 「切」 になっている場合があります。
VAIO タッチランチャーで消音設定を切り替えてください。76ページ) (
A 音量設定が最小になっている場合があります。
VAIO タッチランチャーで音量を上げてください。76ページ) (
A「電源オプションのプロパティ」 画面の 「VAIO 省電力設定」 タブで、オーディオ」 「 が電
源オフになっていないか確認してください。 電源オフの場合は、 電源オンにしてください。 詳しくは、バイオ電子マニュアル」 「 をご 覧ください。
A 次の手順でWindowsの音量が 「ミュート」 になっていないか確認してください。
A[スタート] ボタンをクリックして、コントロール パネル] [ をクリックする。 「コントロール パネル」 画面が表示されます。 B[サウンド、 音声、 およびオーディオ デバイス] アイコンをクリックする。 C[サウンドとオーディオ デバイス] アイコンをクリックする。 「サウンドとオーディオ デバイスのプロパティ」 画面が表示されます。 D[音量] タブをクリックする。 E「ミュート」 にチェックがついていないか確認する。
A 使用するソフトウェアの再生音量を確認してください。 A 外部スピーカーやヘッドホンをお使いの場合は、 本機とスピーカーやヘッドホンが正
しく接続されているか確認してください。
A 外部スピーカーやヘッドホンの音量設定が最小になっている場合があります。
音量つまみや音量ダイヤルなどで音量を上げてください。 詳しくは、 スピーカーやヘッ ドホンに付属の取扱説明書をご覧ください。
A 本機の内蔵スピーカーから音を出す場合にi (ヘッドホン) コネクタにケーブルをつな
いでいるときは、 ケーブルをはずしてください。
166
Q
マイクが使えない。
A 録音デバイスとしてマイクが選択されていない可能性があります。
次の手順で操作してください。
準備する
A[スタート] ボタンをクリックして、コントロール パネル] [ をクリックする。 「コントロール パネル」 画面が表示されます。 B[サウンド、 音声、 およびオーディオ デバイス][サウンドとオーディオ デバイス] → アイコンの順にクリックする。 C[オーディオ] タブをクリックする。 D「録音」 にある [音量] をクリックする。 「録音コントロール」 画面が表示されます。 E「マイク ボリューム」 の項目の [選択] がチェックされていることを確認する。 チェックされていないときは、 クリックしてチェックします。
A「Windows Media Player」 などの音声を扱うソフトウェアと同時に動かしている場合
は、 それらのソフトウェアを終了させてください。
セキュリティ
A プラグインパワー方式に対応したマイクをご使用ください。
Q
マイクの音が大きい、 または、 小さい。
次の手順で音量を調節してください。
B[サウンド、 音声、 およびオーディオ デバイス][サウンドとオーディオ デバイス] → アイコンの順にクリックする。 C[オーディオ] タブをクリックする。 D「録音」 にある [音量] をクリックする。 「録音コントロール」 画面が表示されます。 E「マイク ボリューム」 の項目の [選択] がチェックされていることを確認する。 チェックされていないときは、 クリックしてチェックします。 F スライダを上下に動かして好みの音量に調節する。 または、 小さい場合は、 次の手順へ進んで スライダを調整してもまだ音量が大きい、 ください。 G[オプション] をクリックし、トーン調整] [ をクリックする。 「マイク ボリューム」 の項目に [トーン] ボタンが表示されます。 H[トーン] ボタンをクリックし、そのほかの調整」 「 にある [マイク ブースト] の チェックボックスで好みの音量に調整する。
167
注意事項
サービス サポート ・
困ったときは
リカバリ
A[スタート] ボタンをクリックして、コントロール パネル] [ をクリックする。 「コントロール パネル」 画面が表示されます。
活用する
F スライダを上下に動かして好みの音量に調節する。
基本操作
Q
音声を扱うソフトウェアでエラーメッセージが表示された。
A 音声を扱うソフトウェアを同時に起動しているときは、 ご使用になるソフトウェア以
外を終了してください。
Q
本機に接続したドライブで音楽 CDを再生してもスピーカーやヘッドホンから音 が出ない。
A 別売りのDVDスーパーマルチドライブ PCGA-DDRW3をお使いの場合は、 本機に接続
したポートリプリケーターにドライブをつないだ状態で次の手順で設定を確認してく ださい。 A[スタート] ボタンをクリックして、コントロール パネル] [ をクリックする。 B[サウンド、 音声、 およびオーディオ デバイス] をクリックする。 C[サウンドとオーディオ デバイス] をクリックする。 D[ハードウェア] タブをクリックし、デバイス」 「 に表示されたリストからお使いのド ライブを選んで [プロパティ] をクリックする。 E[プロパティ] タブをクリックし、この CD-ROMデバイスでデジタル音楽 CDを使用 [ 可能にする] のチェックボックスがチェックされていることを確認する。 チェックされていないときは、 クリックしてチェックします。
文字入力/キーボード
Q
キーボードを押したとおりに文字が入力できない。
A 入力モードを確認してください。
日本語入力モードと英字入力モードがあります。 言語バーのアイコンが日本語入力モードのときは 「あ」 に、 英字入力モードのときは 「A」 になっています。 日本語入力モードと英字入力モードは、 半角/全角キーで切り替えられます。
A
(Caps Lock) ランプが点灯していないか確認してください。 (Caps Lock) ランプが点灯していると、 Shiftキーを押さなくても大文字が入力され ます。 Shiftキーを押しながら Capsキーを押してランプを消灯させてから入力してくだ さい。41ページ) (
168
A
(Num Lock) ランプが点灯していないか確認してください。 U、 O、 K、 M、 I、 J、 L、 @などの文字が入力できない場合は、 Num Lock ナムロック) ( が有 効になっている場合があります。 点灯している場合は、 Fnキーを押しながら num lk キーを押してランプを消灯させてから入力してください。40ページ) (
準備する
A キーボードのドライバが正しく設定されているか確認してください。
異なるキーボードタイプに設定していると、 入力したい文字と違う文字が表示される ことがあります。 次の手順で操作してください。
B[パフォーマンスとメンテナンス] アイコンをクリックする。 C[システム] アイコンをクリックする。 D[ハードウェア] タブの [デバイス マネージャ] をクリックする。 E キーボードの項目が 「日本語 PS/2 キーボード (106/109キーCtrl+英数)に設定され 」 ているか確認する。
ヒント
キーボードの項目が 「日本語 PS/2 キーボード (106/109キーCtrl+英数)に設定さ 」 れていない場合は、 次の手順で変更してください。日本語配列キーボードモデル) ( 1) キーボードの項目に表示されているキーボード名を右クリックし、ドライバの [ 更新] をクリックする。 「ハードウェアの更新ウィザード」 画面が表示されます。 2)[いいえ、 今回は接続しません] をクリックしてチェックし、次へ] [ をクリックする。 3)[一覧または特定の場所からインストールする] をクリックしてチェックし、次 [ へ] をクリックする。 4)[検索しないで、 インストールするドライバを選択する] をクリックしてチェッ クし、 次へ] [ をクリックする。 5)[互換性のあるハードウェアを表示] をクリックしてチェックをはずし、 同じ画 面の 「製造元」[ で(標準キーボード)が選択されているか確認したあと、モデ ] 「 ル」 [日本語 PS/2 キーボード から (106/109キーCtrl+英数)を選択し、次へ] ] [ を クリックする。 6) ここで 「ドライバの更新警告」 画面が表示されますが、はい] [ をクリックする。 7)「ハードウェアの更新ウィザードの完了」 画面が表示されるので、完了] [ をク リックする。 8)「システム設定の変更」 画面で再起動を促すメッセージが表示されるので、は [ い] をクリックして再起動を行う。
169
注意事項
サービス サポート ・
困ったときは
リカバリ
セキュリティ
活用する
基本操作
A[スタート] ボタンをクリックして、コントロールパネル] [ をクリックする。 「コントロールパネル」 画面が表示されます。
A 英語配列キーボードを購入された場合は、 ドライバの更新が必要です。
次の手順でドライバの更新を行ってください。 A[スタート] ボタンをクリックして、コントロールパネル] [ をクリックする。 B[パフォーマンスとメンテナンス] アイコンをクリックする。 C[システム] アイコンをクリックする。 D[ハードウェア] タブの [デバイスマネージャ] をクリックする。 E「デバイスマネージャ」 画面の 「キーボード」 [+] 脇の をクリックする。 F[日本語 PS/2 キーボード (106/109キーCtrl+英数)が表示されるので、 ] それをダブ ルクリックする。 G「日本語 PS/2 キーボード (106/109キーCtrl+英数) のプロパティ」 画面が表示される ので、ドライバ] [ タブの [ドライバの更新] をクリックする。 「ハードウェアの更新ウィザード」 画面が表示されます。 H[いいえ、 今回は接続しません] の をクリックして にし、次へ」 「 をクリックする。 をクリックして にし、次 「 に
I[一覧または特定の場所からインストールする] の へ」 をクリックする。
J[検索しないで、 インストールするドライバを選択する] の し、次へ」 「 をクリックする。 K[互換性のあるハードウェアを表示] のチェックをはずす。
をクリックして
L 表示された一覧の中から、 製造元として(標準キーボード)、 [ ]モデルとして [101/ 102 英語キーボードまたは Microsoft Natural PS/2 キーボード] の順に選択し、次 [ へ] をクリックする。 [デバイスのインストールの確認] が表示されることがありますが、 その際は [はい] をクリックしてください。 M[ハードウェアの更新ウィザードの完了] と表示されたら、 完了] [ をクリックする。 N[101/102 英語キーボードまたは Microsoft Natural PS/2 キーボードのプロパティ] で [閉じる] をクリックする。 O[システム設定の変更] が表示されるので、はい] [ をクリックして再起動する。
Q
タッチパネルで文字が入力できない。
A ホールド状態になっている可能性があります。
ホールド状態になっているときは、 タッチパネルの操作ができません。 1POWER (パワー) スイッチを上側 (Gの方向) に一瞬ずらして、 ホールドを解除してく ださい。
170
A タッチパネルが無効になっていないか確認してください。
次の手順で操作してください。 A[スタート] ボタンをクリックして、すべてのプログラム] [ にポインタをあわせ、 バ [ イオの設定] をクリックする。 「バイオの設定」 画面が表示されます。
準備する
B[キーボード マウス][タッチパネル] ・ → の順にダブルクリックする。 設定画面が表示されます。 C[有効にする] がチェックされていることを確認する。 チェックされていないときは、 クリックしてチェックします。
Q
IMEの言語バーが表示されない。
A IMEの言語バーが表示されない場合は、 次の手順で操作し言語バーを表示させてくだ
さい。
活用する
A[スタート] ボタンをクリックして、コントロール パネル] [ をクリックする。 「コントロール パネル」 画面が表示されます。 B[日付、 時刻、 地域と言語のオプション] 地域と言語のオプション] [ 、 アイコンを順に クリックする。 「地域と言語のオプション」 画面が表示されます。 C[言語] タブをクリックし、詳細] [ をクリックする。 「テキスト サービスと入力言語」 画面が表示されます。 D[言語バー] をクリックする。 「言語バーの設定」 画面が表示されます。 E[言語バーをデスクトップ上に表示する] をクリックしてチェックし、OK] [ をク リックする。 F「テキスト サービスと入力言語」 「地域と言語のオプション」 画面、 画面でそれぞれ [OK] をクリックして画面を閉じる。
ヒント
言語バー右上の
(最小化ボタン) をクリックすると言語バーはタスクバーに収納さ
れ、 タスクバーに常に表示させておくことができます。
A 文字を入力したいソフトウェアの画面を前面に出してください。
画面のどこかをクリックするか、 Altキーと Tabキーを同時に押して目的のソフトウェ アを前面に出してください。
171
注意事項
サービス サポート ・
Q
入力した文字が表示されない。
困ったときは
リカバリ
セキュリティ
基本操作
Q
文字入力中に勝手にカーソルが移動する。
A 次の手順でスティックポインターのプレスセレクト機能を無効にしてください。
A[スタート] ボタンをクリックして、コントロール パネル] [ をクリックする。 「コントロール パネル」 画面が表示されます。 B「プリンタとその他のハードウェア」 アイコンをクリックする。 C[マウス] アイコンをクリックする。 「マウスのプロパティ」 画面が表示されます。 D[スティック] タブをクリックする。 E[設定] ボタンをクリックする。 F[スティック] タブをクリックする。 G[プレスセレクトを使用する] のチェックボックスをクリックして、 チェックをはずす。 H[OK] をクリックする。
Q
ショートカットキーの使いかたがわからない。
A Windowsキーと組み合わせたショートカットキーについては、Windowsキーと組み 「
合わせたショートカットキー一覧」70ページ) ( をご覧ください。
A Fnキーと組み合わせたショートカットキーについては、Fnキーと組み合わせた 「
ショートカットキー一覧」71ページ) ( をご覧ください。
ポインティング デバイス ・
Q
スティックポインターが使えない。
A スティックポインターが無効になっています。
スティックポインターの設定を変更し、 スティックポインターを有効にしてください。 スティックポインターの設定変更については、バイオ電子マニュアル」 「 をご覧ください。
A スティックポインターのプレスセレクト機能の設定を確認してください。
プレスセレクト機能については、バイオ電子マニュアル」 「 をご覧ください。
A ホールド状態になっている可能性があります。
ホールド状態になっているときは、 タッチパネルの操作ができません。 1POWER (パワー) スイッチを上側 (Gの方向) に一瞬ずらして、 ホールドを解除してく ださい。
172
Q
左/センター/右ボタンが使えない。
A ホールド状態になっている可能性があります。
ホールド状態になっているときは、 タッチパネルの操作ができません。 ださい。
準備する
1POWER (パワー) スイッチを上側 (Gの方向) に一瞬ずらして、 ホールドを解除してく
Q
ポインタが動かない。
基本操作
A 使用しているアプリケーションによっては、 一時的にポインタが動きにくくなる場合
があります。 しばらく待ってから、 もう 1度ポインタを動かしてください。 それでもポインタが動かない場合は、 次の手順で本機の電源を切る、 または再起動させ てください。 A Ctrlキーと Altキーを押しながら Deleteキーを押して 「Windows タスク マネージャ」 を表示させる。 B Altキーを押しながら Uキーを押してから↑キーまたは↓キーを押して [コンピュー タの電源を切る] または [再起動] を選び、 Enterキーを押す。 上記の操作でも何も起こらないときは、 本機の 1POWER (パワー) スイッチを上側 (G の方向) 4秒以上ずらしたままにして電源を切ってください。 に
A 通常の操作状態でスティックポインターを使っていないにもかかわらず、 ポインタが
自然に動くことがあります。 これは 「ドリフト」 といい、 故障ではありません。
困ったときは
しばらくスティックポインターから指を離しておけば、 ポインタは止まります。 ドリフ トは以下の場合に起こることがあります。 • 電源を入れた直後 • 省電力モードから通常モードに戻った直後 • スティックポインターを長時間使用し続けたとき • 温度が急激に変化したとき
173
注意事項
サービス サポート ・
リカバリ
Q
スティックポインターに触れていないのにポインタが動く。
セキュリティ
活用する
Q
指がスティックポインターに触れただけで、 クリックしてしまう。
A 次の手順でスティックポインターのプレスセレクト機能を無効にしてください。
A[スタート] ボタンをクリックして、コントロール パネル] [ をクリックする。 「コントロール パネル」 画面が表示されます。 B「プリンタとその他のハードウェア」 アイコンをクリックする。 C[マウス] アイコンをクリックする。 「マウスのプロパティ」 画面が表示されます。 D[スティック] タブをクリックする。 E[設定] ボタンをクリックする。 F[スティック] タブをクリックする。 G[プレスセレクトを使用する] のチェックボックスをクリックして、 チェックをはずす。 H[OK] をクリックする。
ハードディスク/内蔵フラッシュメモリー
Q
ハードディスクまたは内蔵フラッシュメモリーの空き容量を知りたい。
A 次の手順で確認してください。
A[スタート] ボタンをクリックして、マイ コンピュータ] [ をクリックする。 B 空き容量を知りたいハードディスクまたは内蔵フラッシュメモリーのアイコンを 右クリックする。 C[プロパティ] をクリックする。
ハードディスクまたは内蔵フラッシュメモリーのプロパティ画面が表示され、 空き 容量が確認できます。
174
Q
ハードディスクまたは内蔵フラッシュメモリーの空き容量が少なくなった。
A ディスククリーンアップを行ってください。
Windowsでは、 処理を速くするために一時ファイルやバックアップファイルが自動的
準備する
に作成されるため、 ハードディスクまたは内蔵フラッシュメモリーの空き容量が減少 します。 ディスククリーンアップを行うと、 一時ファイルなどが削除され、 空き容量を 増やすことができます。 次の手順でディスククリーンアップを行ってください。 A[スタート] ボタンをクリックして、すべてのプログラム][アクセサリ][システ [ → → ムツール] の順にポインタをあわせ、ディスク クリーンアップ] [ をクリックする。 「ドライブの選択」 画面が表示されます。 B[ : ] (C )を選択して、OK] [ をクリックする。 C ファイルの説明をよく読み、 削除するファイルにチェックをつける。
D[OK] をクリックする。 「これらの操作を実行しますか?」 というメッセージが表示されます。 E[はい] をクリックする。 ディスクのクリーンアップが実行されます。
困ったときは
A ハードディスクまたは内蔵フラッシュメモリーにあったファイルは復元できません。
リカバリディスクを使って、 本機をリカバリする必要があります。138ページ) (
A フロッピーディスクが USBフロッピーディスクドライブに入っていないか確認してく
ださい。 フロッピーディスクが入っているときは、 イジェクトボタンを押して取り出し、 キー ボードのいずれかのキーを押してください。
175
注意事項
Q
ハードディスクまたは内蔵フラッシュメモリーから起動できない。
サービス サポート ・
Q
誤ってハードディスクまたは内蔵フラッシュメモリーを初期化してしまった。
リカバリ
セキュリティ
活用する
基本操作
Q
ハードディスクから異音がする。ハードディスクドライブモデル) (
A OSの処理などにより、 何も操作していない場合でもハードディスクの読み書きが行わ
れ、 動作音がすることがあります。 これは正常な処理であり、 故障ではありません。 ただし、 ハードディスクの空き領域が少ないときや、 ハードディスク上のデータの断片 化が激しいときは、 ハードディスクに負担がかかり、 ハードディスクの動作音がしばら く続くことがあります。 このようなときはディスクデフラグやディスククリーンアッ プを行ってください。 ディスクデフラグは次の手順で行ってください。 A[スタート] ボタンをクリックして、すべてのプログラム][アクセサリ][シス [ → → テムツール] の順にポインタをあわせ、ディスクデフラグ] [ をクリックする。 「ディスクデフラグツール」 画面が表示されます。 B[最適化] をクリックする。 最適化 (デフラグ) が開始されます。
A ハードディスクからまれに 「カチャン」 という音がする場合があります。
これはハードディスク内にあるヘッドが動作するときに発する音であり、 異常ではあ りません。
Q
ハードディスクの保護が頻繁に行われ、 動作が遅くなる。ハードディスクドライ ( ブモデル)
A ハードディスク保護機能の設定を変更してください。
保護レベルを 「感度中 (標準設定)や 」「感度低 (動作優先)にしてください。104ページ) 」 (
プロセッサ (CPU)
Q
「システムのプロパティ」 画面で CPUのクロック周波数が正しく表示されない。
A「システムのプロパティ」 画面には CPUの情報が正確に反映されない場合があります
が、 表示上の問題であり、 本機のご使用に関して問題はありません。
176
Q
パフォーマンスが低下した。
A CPUに負荷のかかるソフトウェアなどを起動すると、 パフォーマンスが低下する場合
があります。 この場合は、電源オプションのプロパティ」 「 画面の 「VAIO 省電力設定」 タブで、 以下の を に設定する。拡張版Intel Speedstep R) ( ( テクノロジモデル) A「CPU 制御」「自動調節」 B「CPU ファン制御」「Level 5」 を に設定する。
ヒント
準備する
順で設定を変更してください。
のレベルを自動的に調節します。
メモリ
Q
「システムのプロパティ」 画面でメモリの容量が正しく表示されない。
A 本機はメインメモリとビデオメモリが共用されているため、 ビデオメモリ分を差し引
セキュリティ
ようこそ画面の設定を元に戻せない。
A Windowsログオン時のようこそ画面の表示設定を変更した場合、 元の設定に戻すには
次の手順で操作します。 A デスクトップ画面右下の通知領域にある ( 「Protector Suite QL」 アイコン) を右 クリックして、 表示されたメニューから [ファーストユーザスイッチ] を選択する。 B 表示された画面で [はい] をクリックする。 「ユーザー アカウント」 画面が表示されます。 C[ユーザーのログオンやログオフの方法を変更する] をクリックする。 [OK] をクリックする。 D 表示された画面で 「オフライン ファイル設定」 画面が表示されます。 E[オフライン ファイルを使えるようにする] のチェックをはずして、OK] [ をクリッ クする。 「ユーザー アカウント」 画面に戻ります。 F[ようこそ画面を使用する] にチェックをつけ、 ユーザーの簡易切り替えを使用す [ る] にもチェックをつける。 G[オプションの適用] をクリックする。 H 再起動を促すメッセージが表示されるので、 はい] [ をクリックして再起動を行う。 再起動後、 変更した設定が有効になります。
困ったときは
177
注意事項
サービス サポート ・
リカバリ
Q
セキュリティ
いた容量が表示される場合があります。
活用する
基本操作
「CPU ファン制御」「自動調節」 を に設定した場合は、 状況に応じてパフォーマンス
“メモリースティック”
Q
“メモリースティック デュオ” が使えない。
A VAIO 省電力設定を確認してください。
次の手順で操作してください。 A[スタート] ボタンをクリックして、すべてのプログラム] [ にポインタをあわせ、バ [ イオの設定] をクリックする。 「バイオの設定」 画面が表示されます。 B[電源 バッテリ][電源オプション] ・ → の順にダブルクリックする。 「電源オプションのプロパティ」 画面が表示されます。 C[VAIO 省電力設定] タブの 「メモリースティックポート」 の設定を 「電源オン」 にする。 「電源オフ」 に設定すると、メモリースティック デュオ” “ は使えません。 詳しくは VAIO 省電力設定のヘルプをご覧ください。
Q
“メモリースティック デュオ” のフォーマットをしたい。
A フォーマット方法については、バイオ電子マニュアル」 「 に記載されている“メモリー 「
スティック デュオ” を初期化する」 をご覧ください。
Q
“メモリースティック デュオ” の使いかたがわからない。
A 使いかたについては、バイオ電子マニュアル」 「 に記載されている“メモリースティッ 「
ク デュオ” を入れる/取り出す」 をご覧ください。 “メモリースティック” について詳しくは、バイオ電子マニュアル」 「 に記載されている 「 “メモリースティック” とは」 をご覧ください。
Q
“メモリースティック デュオ” にデータを保存したい。
A データ保存方法については、バイオ電子マニュアル」 「 に記載されている“メモリース 「
ティック デュオ” にデータを保存する」 をご覧ください。
178
コンパクトフラッシュ
Q
コンパクトフラッシュが使えない。
準備する
A VAIO 省電力設定を確認してください。
次の手順で操作してください。 A[スタート] ボタンをクリックして、すべてのプログラム] [ にポインタをあわせ、 バ [ イオの設定] をクリックする。 「バイオの設定」 画面が表示されます。 B[電源 バッテリ][電源オプション] ・ → の順にダブルクリックする。 「電源オプションのプロパティ」 画面が表示されます。 C[VAIO 省電力設定] タブの 「CFカード」 の設定を 「電源オン」 にする。
ヒント
Q
フロッピーディスクから起動できない。
A 本機の電源を入れて VAIOのロゴマークが表示されたらFnキーを押しながら F11キー
を押してください。
Q
CD-ROMから起動できない。
A 本機の電源を入れて VAIOのロゴマークが表示されたらFnキーを押しながら F11キー
困ったときは
を押してください。
A 別売りの専用ドライブ (DVDスーパーマルチドライブ PCGA-DDRW3) 以外からは、 本
専用ドライブは付属のポートリプリケーターまたは別売りのポートリプリケーター VGP-PRUX1に接続するだけでご使用いただけます。 改めてドライバをインストール する必要はありません。 専用ドライブをお使いになるときは、 ドライブに付属の取扱説 明書もあわせてご覧ください。
179
注意事項
サービス サポート ・
機を起動できません。
リカバリ
セキュリティ
その他の保存メディア
活用する
「電源オフ」 に設定すると、 コンパクトフラッシュは使えません。 詳しくは VAIO 省電力設定のヘルプをご覧ください。
基本操作
FeliCaポート (FeliCa対応リーダー/ライター)
Q
FeliCa機能が使えない。
A FeliCa機能を使用する他のソフトウェアなどが起動しています。
他のソフトウェアなどは終了してください。
A 通知領域のアイコンが
(オン) になっているか確認してください。
(オン) になっていない場合は、 (オフ) を右クリックして表示されたメニューの [ポーリングの状態] [オン] から を選択ください。 または、 (オフ) をクリックしてもオンにすることができます。
A FeliCaの位置を確認してください。
付属のポートリプリケーターまたは別売りのポートリプリケーターVGP-PRUX1の (FeliCaプラットフォームマーク) にあわせて置いてください。
A FeliCaポート (FeliCa対応リーダー/ライター) などに不具合がある可能性があります。
「FeliCaポート自己診断」 ツールを使用して不具合があるかどうか確認します。 A 通知領域にある (オン) を右クリックして表示されたメニューの [ポーリングの 状態] [オフ] から を選択する。 B[スタート] ボタンをクリックして、すべてのプログラム][かざそう FeliCa] [ → → [FeliCaポート診断ツール] の順にポインタをあわせ、FeliCaポート自己診断] [ をク リックする。 C 画面に表示された内容を確認し、次へ] [ をクリックする。 診断が開始され、 結果が表示されます。 FeliCaポートに不具合があった場合は、 VAIOカスタマーリンクにお問い合わせください。 また、 お手持ちのFeliCaに不具合があった場合は、 FeliCa発行者にお問い合わせください。
180
内蔵カメラ (MOTION EYE)
Q
内蔵カメラ (MOTION EYE) が使えない。
準備する
A 内蔵カメラ (MOTION EYE) を使うソフトウェアを複数同時に使用することはできま
せん。 そのソフトウェアを終了させて、 本機を再起動してください。 それでもカメラが使えない場合は、 カメラのドライバを再インストールする必要があ ります。 次の手順に従って再インストールしてください。 A[スタート] ボタンをクリックして、コントロール パネル] [ をクリックする。 B[パフォーマンスとメンテナンス] アイコンをクリックする。 D[ハードウェア] タブの [デバイス マネージャ] をクリックする。 E[イメージング デバイス] をダブルクリックする。 F[Sony Visual Communication Camera VGP-VCC3] を右クリックし、ドライバの [ 更新] をクリックする。
A 使用するカメラに切り替えてください。
カメラ使用時に表示される 「VAIO カメラユーティリティ」 ソフトウェアで前面カメラ (MOTION EYE) と背面カメラ (MOTION EYE) を切り替えてください。83ページ) (
通常モードでご使用ください。
A 内蔵カメラ (MOTION EYE) を使うソフトウェアを複数同時に使用することはできま
せん。 そのソフトウェアを終了させてください。
A 画面モードや色数、 その他の使用状況によっては、 ビデオメモリが不足するため、 カメ
ラからの映像が表示されない場合があります。 その場合は、 解像度を下げたり色数を減らしてください。
A 上記の操作をしても内蔵カメラ (MOTION EYE) からの映像が表示されない場合は、 本
機を再起動してください。
181
注意事項
サービス サポート ・
困ったときは
Q
内蔵カメラ (MOTION EYE) からの映像が表示されない。
リカバリ
A 回転モード時は内蔵カメラ (MOTION EYE) を使用できません。
セキュリティ
活用する
C[システム] アイコンをクリックする。
基本操作
Q
内蔵カメラ (MOTION EYE) からの映像が数秒間止まることがある。
A 次の場合、 映像が数秒間止まることがありますが、 故障ではありません。
• Fnキーを使ったキーボードショートカットを行ったとき。 • CPUの負荷が高くなったとき。
Q
内蔵カメラ (MOTION EYE) で撮影した画像が粗い。
A 蛍光灯の下で撮影した画像は光の反射が映ることがあります。 A 撮影した画像に暗い部分があるときは、 ノイズが発生することがあります。 A レンズ前面のプレートが汚れていると、 きれいに撮影できません。
汚れていたらきれいにしてください。264ページ) (
Q
内蔵カメラ (MOTION EYE) で撮影した画像に、 上下方向に移動する明暗の横縞模 様のノイズが発生する。
A これはフリッカノイズと呼ばれ、 蛍光灯等の下で内蔵カメラ (MOTION EYE) を使用し
た場合、 光の明るさ加減によって、 蛍光灯のちらつきと内蔵カメラ (MOTION EYE) の シャッタースピードとの関係により起こる現象です。 フリッカノイズが気になる場合は、 本機の向きを変えることでカメラの向きを変えて みたり、 カメラのプロパティでカメラ画像の輝度を調節することによりノイズの発生 が改善する場合があります。 また、 ソフトウェアによっては、 カメラのプロパティで 「光源」 Flickness」 動き」 「 、 「 、 な どを適切な値に調整することによりノイズを除去できる場合があります。
Q
内蔵カメラ (MOTION EYE) を使用中にスタンバイまたは休止状態に移行すると、 本機の動作が不安定になる。
A 内蔵カメラ (MOTION EYE) または外付け USBカメラの使用中には、 スタンバイまたは
休止状態に移行させないでください。 自動的にスタンバイまたは休止状態に移行してしまう場合は、 省電力動作モードの設 定を変更してください。 省電力動作モードについて詳しくは、バイオ電子マニュアル」 「 をご覧ください。
182
ソフトウェア
Q
ソフトウェアの使いかたがわからない。
準備する
A 各ソフトウェアのヘルプをご覧ください。
Q
ソフトウェアを終了した、 または電源を切ったら、 データが消えた。
A ソフトウェアを終了したり、 電源を切ると、 保存していないデータは消えてしまいます。
万一のアクシデントに備えて、 データはこまめに保存 (バックアップ) しておくように してください。
Q
ソフトウェアの動作が遅い。
A 本機に周辺機器を接続している場合は、 いったんそれらの機器を取りはずしてから動
活用する
作を確認してください。
A 本機に付属のソフトウェア以外をインストールする場合、 そのインストール方法につ
いては、 ソフトウェアのメーカーにお問い合わせください。
プリインストールモデル)
A Office Personal 2003または Office Professional Enterprise 2003プリインストールモ
デルをお使いの場合は、 お買い上げ時の状態では Microsoft Officeはすでにインストー ルされています。 Microsoft Officeをお使いになる場合は、 次の手順で起動してください。 A[スタート] ボタンをクリックして、すべてのプログラム][Microsoft Office] [ → の順 にポインタをあわせる。 Excel/ Outlook/ Word他が表示されます。 クリックする。 B ご使用になるソフトウェアを選択し、
ヒント
困ったときは
Microsoft Office Home Style+について (Office Personal 2003プリインストールモ デルのみ) [スタート][すべてのプログラム][Microsoft Office Home Style+ ガイド] → → の順 にクリックして表示される情報もご覧ください。
A 本機をリカバリした場合は、 付属の 「Office Personal 2003 プレインストールパッケー
ジ」 または 「Office Professional Enterprise 2003 プレインストールパッケージ」 を使用 して Microsoft Officeをインストールしてください。
183
注意事項
サービス サポート ・
リカバリ
Q
Microsoft Office Excel/Outlook/Word他) ( が見つからない。 ( 「Microsoft Office」
セキュリティ
Q
ソフトウェアのインストール方法がわからない。
基本操作
Q
Microsoft Officeのライセンス認証のしかたがわからない。 ( 「Microsoft Office」 プリ インストールモデル)
A 本機はお買い上げ時に、 Microsoft Officeのライセンス認証が完了しているため、 お客様
が認証作業を行う必要はありません。 ただし、 本機のリカバリ後に Microsoft Officeをインストールした場合は、 ライセンス 認証ウィザードにて認証を行う必要があります。
ワンセグ放送 (ワンセグモデル)
Q
テレビの映像が映らない、 チャンネルの映像が映らない。
A アンテナの受信状況が良好か確認してください。
受信状況が悪い場所では、 テレビを視聴することはできません。 窓際や屋上など電波の届きやすい場所で、 テレビを視聴してください。
A 受信しにくい場合は、 アンテナの角度や本体の向きを調整すると改善することがあり
ます。
A 本機を金属製の机などの上に置くと、 受信しにくくなることがあります。 A 電波が弱い場合は、 コマ落ちしたり急に映らなくなることがあります。
デジタル放送の場合、 アナログ放送のようにノイズが多い映像などが映ることはあり ません。
A 視聴する地域に対応したチャンネルリストが必要です。
視聴する地域でチャンネルリストを作成し直してください。85ページ) (
Q Q
見たいチャンネルを選択できない。
A 録画中は、 録画しているチャンネル以外は視聴できません。
録画した映像がコマ落ちしている、 または正常に再生できない。
A 録画中の負荷が高くなりすぎると、 コマ落ちすることがあります。
録画中は、 他のソフトウェアを起動したり使用しないでください。
A 録画中に電波状況が悪かった場合、 コマ落ちすることがあります。
録画は、 電波状況が良好な場所で行ってください。
Q
予約録画できない。
A 本機はバッテリ駆動時には、 休止状態からの予約録画に対応していません。
バッテリ駆動時に予約録画を行う場合は休止状態に移行しないよう設定してください。 また、 休止状態から予約録画を行う場合は ACアダプタをつないでください。
184
インターネット接続 ADSL
準備する
Q
ADSLでインターネットに接続できない。
A 接続状態を確認してください。
• ケーブル類が正しく接続されているか確認する。 プロバイダから入手した取扱説明書をご覧になり、 ケーブルの種類や接続するコネ クタの位置を確認してください。 ケーブル類は 「カチッ」 と音がするまでコネクタに 差し込んでください。 また、 予備のケーブルがあれば、 ケーブルを交換して試してく ださい。 • ADSLモデムやスプリッタが正しく動作しているか確認する。 確認方法については、 各機器に添付のマニュアルをご覧ください。 • ADSLモデムの電源を切り、 しばらくしてから入れなおす。 それでも接続できない場合は、 ADSLのリンクが切れている可能性がありますので ADSL接続業者にお問い合わせください。
A ADSLモデムを初期化し、 設定し直してください。
初期化の方法や ADSLモデムの設定については、 プロバイダから入手した説明書をご 覧ください。
Q
ADSL接続のネットワーク (LAN) コネクタの接続方法がわからない。
A 付属のディスプレイ /LANアダプタやポートリプリケーター、 または別売りのポートリ
ください。 詳しくは、バイオ電子マニュアル」 「 をご覧ください。 ただし、 お客様の接続環境によって接続方法が異なる場合がありますので、 ADSL接続 サービスの申し込み方法、 料金、 必要な機器とその接続方法について詳しくは、 契約す る ADSL接続サービスを提供している接続業者にお問い合わせください。
ヒント
• ディスプレイ /LANアダプタは、 I/Oロゴのある面を上にして I/O コネクタに接続し てください。 • ディスプレイ /LANアダプタを取りはずすときは、 コネクタ部の左右のつまみを押 しながら I/O コネクタから引き抜いてください。
185
注意事項
サービス サポート ・
困ったときは
プリケーターVGP-PRUX1の LANコネクタにネットワーク (LAN) ケーブルを接続して
リカバリ
セキュリティ
詳しくは、バイオ電子マニュアル」 「 をご覧ください。
活用する
基本操作
ネットワーク (LAN)
Q
ネットワーク (LAN) が使えない。
A VAIO 省電力設定を確認してください。
次の手順で操作してください。 A[スタート] ボタンをクリックして、すべてのプログラム] [ にポインタをあわせ、バ [ イオの設定] をクリックする。 「バイオの設定」 画面が表示されます。 B[電源 バッテリ][電源オプション] ・ → の順にダブルクリックする。 「電源オプションのプロパティ」 画面が表示されます。 C[VAIO 省電力設定] タブの 「ネットワーク (LAN)の設定を 」 「電源オン」 にする。 「電源オフ」 に設定すると、 ネットワーク (LAN) は使えません。 詳しくは VAIO 省電力設定のヘルプをご覧ください。
Q
ネットワーク (LAN) に接続できない。
A 接続状態を確認してください。
詳しくは、バイオ電子マニュアル」 「 をご覧ください。
A 設定を確認してください。
ネットワークに接続するための設定について詳しくは、 ADSLモデムや接続している周 辺機器の取扱説明書を参照してください。 職場などでは、 職場のネットワーク管理担当 者にご確認ください。
携帯電話
Q
携帯電話を使ってインターネットに接続できない。
A 携帯電話や接続アダプタの設定を確認してください。
お使いの携帯電話や接続アダプタに付属の取扱説明書をご覧になり、 設定を確認して ください。
A 次の手順で、 所在地情報を確認してください。
A[スタート] ボタンをクリックして、コントロール パネル] [ をクリックする。 「コントロール パネル」 画面が表示されます。 B[プリンタとその他のハードウェア] アイコンをクリックする。 C[電話とモデムのオプション] アイコンをクリックする。 「電話とモデムのオプション」 画面が表示されます。 D 設定されている所在地をクリックして選び、編集] [ をクリックする。 「所在地の編集」 画面が表示されます。 E[全般] タブの 「市外局番」 に何も入力されていないときは、000」 「 など実在しない番 号を入力する。
186
インターネット閲覧
Q
接続するが通信速度が遅い。
準備する
A 回線が込み合っている場合や回線の品質が悪い場合は、 エラーが発生しないよう自動
的に通信速度を落とします。
Q
ADSL接続中に突然つながらなくなった。
A いったん ADSLモデムの電源を切り、 しばらくしてから電源を入れ直してください。
基本操作
ADSLモデムの長時間利用などが原因で接続できなくなる場合があります。 詳しくは、 ADSLモデムに付属の取扱説明書をご覧ください。
Q
ホームページを見ることができない。
A webブラウザの設定を確認してください。
イダから送られてくる資料などをご覧になり、 設定を確認してください。
A 見たいホームページの URLを確認してください。
アドレスバーに表示されている URLが正しく入力されているか確認します。 URLは半
リカバリ
角英数字で入力してください。
Q
ホームページが文字化けしている。
困ったときは
A 正しい表示文字コードを選んでください。
次の手順で操作してください。 A「Microsoft Internet Explorer」 ソフトウェアを起動後、 画面上部の [表示] をクリック する。 B 表示されるメニューの [エンコード] にポインタをあわせたあと、 自動選択] [ の チェックをはずす。 C 再び画面上部の [表示] をクリックし、 表示されるメニューの [エンコード] にポイン タをあわせたあと、日本語 [ (自動選択)、日本語 ] [ (シフト JIS)、日本語 ] [ (EUC)の ] それぞれをクリックして試す。
ご注意
ホームページによっては、 文字化けが直らないことがあります。
187
注意事項
サービス サポート ・
セキュリティ
プロバイダによっては、 webブラウザの設定が必要な場合があります。 契約したプロバ
活用する
Q
ホームページの文字サイズを大きくしたい。
A 文字サイズを変更してください。
次の手順で操作してください。 A「Microsoft Internet Explorer」 ソフトウェアを起動後、 画面上部の [表示] をクリック する。 B 表示されるメニューの [文字サイズ] にポインタをあわせ、大] [ または [最大] をク リックする。
Q
ネットワークに接続すると、 通知領域に 「Smart Networkはネットワークの切換え を感知しました。 ・ というメッセージが表示される。 ・ 」 ・
A「Smart Network」 ソフトウェアが起動していると、 ネットワークへの接続に応じて
メッセージが表示されます。 「Smart Network」 ソフトウェアについて詳しくは、Smart Network」 「 のヘルプをご覧く ださい。
電子メール
Q
電子メールをやりとりできない。
A「Outlook Express」 ソフトウェアをお使いの場合は、 次の手順で操作し、 電子メールソ
フトウェアの設定を確認してください。 A「Outlook Express」 ソフトウェア起動後、 画面上部の [ツール] をクリックし、 表示さ れるメニューから [アカウント] をクリックする。 「インターネット アカウント」 画面が表示されます。 B[メール] タブをクリックする。 C お使いのアカウントをクリックして選び、プロパティ] [ をクリックする。 D 各タブをクリックし、 各項目が正しく入力されているか確認する。
ご注意
文字は半角文字で入力してください。 全角で入力すると、 電子メールソフトウェア が正しく設定されません。
A「Outlook Express」 ソフトウェア以外の電子メールソフトウェアをお使いの場合は、 そ
れぞれのソフトウェアの取扱説明書またはヘルプをご覧になり、 正しく設定されてい るか確認してください。
A 電子メールアドレスが間違えていないか確認してください。
「Outlook」 ソフトウェアや 「Outlook Express」 ソフトウェアで、 同じメールを複数の相 手に送るときは、 メールアドレスを (セミコロン) 「;」 で区切って入力してください。 セ ミコロンのあとにはスペースなどを入れないでください。
A プロバイダのメールサーバーの状態によって、 一時的にメールの送受信ができない場
合があります。 プロバイダのホームページなどで確認してください。
188
Q
「Norton Internet Security」 ソフトウェアのエラーメッセージが表示され、 電子 メールが送信できない。
A 電子メールソフトウェアの設定を変更し、 電子メール送信後に自動的にインターネッ
ト接続が切断されないように変更してください。
準備する
次の手順は、Outlook Express」 「 ソフトウェアの場合です。 A「Outlook Express」 ソフトウェアを起動する。 B[ツール] メニューから [オプション] をクリックする。 「オプション」 画面が表示されます。
にする。 D[OK] をクリックする。
電子メールが文字化けしている。
A 受信メールに半角のカタカナや特殊な記号が使われていると、 文字化けの原因になり
ます。
セキュリティ
メールの送信元に、 半角のカタカナや特殊記号を使っていないか確認してください。
A「Outlook Express」 ソフトウェアで送ったメールが文字化けしているときは、 設定を確
認してください。 購入時には、 HTMLメールを送るように設定されているため、 送信先の電子メールソフ トウェアが HTMLメールに対応していない場合には、 文字化けすることがあります。 次の手順で、 メールの送信形式、 エンコード方式の設定を確認してください。 A「Outlook Express」 ソフトウェアの起動後、 画面上部の [ツール] をクリックし、 表示 されるメニューから [オプション] をクリックする。 B[送信] タブをクリックする。 C「メールの送信形式」 [テキスト形式] から をクリックして選択し、テキスト形式の [ 設定] をクリックする。 「テキスト形式の設定」 画面が表示されます。 D 設定画面で次のように設定し、OK] [ をクリックする。 • メッセージ形式 MIME : • エンコード形式 なし : • 8ビットの文字をヘッダーに使用する チェックなし : E「ニュース送信の形式」 [テキスト形式] から をクリックして選択し、 テキスト形式 [ の設定] をクリックする。 [ をクリックする。 F 設定画面で次のように設定し、OK] • メッセージ形式 MIME : • エンコード形式 なし : • 8ビットの文字をヘッダーに使用する チェックなし : G[OK] をクリックする。
189
注意事項
サービス サポート ・
困ったときは
リカバリ
活用する
Q
基本操作
C[接続] タブをクリックし、送受信が終了したら切断する」 「 の
をクリックして
Q
電子メールに添付されているファイルが開けない。
A 電子メールに添付されているファイルは、 ファイルを作成したソフトウェアが本機に
インストールされていないと開くことはできません。 例えば、Microsoft Word」「Microsoft Excel」 「 や で作成したファイルは、 各ソフトウェア がインストールされていないと開くことはできません。
A「次の添付ファイルは安全でないため ・ 」 ・・ などのメッセージが表示され、 受信したメー
ルに添付されたファイルを開けない場合は、 次の手順で操作してください。
ご注意
この操作を行うと、 ウイルスに感染している可能性があるファイルも受信されますの で、 ご注意ください。 A「Outlook Express」 ソフトウェアの起動後、 画面上部の [ツール] をクリックし、 表示 されるメニューから [オプション] をクリックする。 B[セキュリティ] タブをクリックする。 C「ウイルス防止」[ウィルスの可能性がある添付ファイルを保存したり開いたりし の ない] のチェックボックスをクリックして、 チェックをはずす。 D[OK] をクリックする。
ワイヤレス LAN
Q
ワイヤレス LANが使えない。
A ワイヤレススイッチが 「ON」 になっているか確認してください。
詳しくは、バイオ電子マニュアル」 「 をご覧ください。
A 本機に内蔵されているワイヤレス LAN機能を使うには、 通信するための設定を行う必
要があります。 「はじめよう!ワイヤレスLAN」 ソフトウェアでは、 画面の指示に従って操作することで、 通信するための設定が行えます。 詳しくは、バイオ電子マニュアル」 「 をご覧ください。 次の手順で操作してください。 A[スタート] ボタンをクリックして、すべてのプログラム] [ にポインタをあわせ、は [ じめよう !ワイヤレス LAN] の順にクリックする。 B 表示された画面の指示に従って操作する。
ヒント
「はじめよう !ワイヤレス LAN」 ソフトウェアを使用しなくても、 設定を行うことが できます。 詳しくは、バイオ電子マニュアル」 「 をご覧ください。
A 本機のワイヤレスLANの設定を確認してください。
詳しくは、バイオ電子マニュアル」 「 をご覧ください。
190
A Wireless Zero Configurationサービスが開始されているか確認してください。
次の手順で操作してください。 A[スタート] ボタンをクリックして、コントロール パネル] [ をクリックする。 「コントロール パネル」 画面が表示されます。 B[パフォーマンスとメンテナンス] アイコンをクリックする。 C[管理ツール] アイコンをクリックする。 D[サービス] アイコンをダブルクリックする。 E「Wireless Zero Configuration」 の項目を確認する。 状態が 「開始」スタートアップの種類が 、 「自動」 になっている場合、 Wireless Zero
基本操作 準備する
Configurationサービスは開始されています。
ヒント
Wireless Zero Configurationサービスが開始されていない場合、 次の手順でサービ スを開始してください。 1)「Wireless Zero Configuration」 を右クリックして [プロパティ] をクリックする。 「Wireless Zero Configuration のプロパティ」 画面が表示されます。 2) スタートアップの種類を 「自動」 [適用] にし、 をクリックする。 3) サービスの状態の [開始] ボタンをクリックする。 4)[OK] をクリックし、 画面を閉じる。
A VAIO 省電力設定を確認してください。
次の手順で操作してください。 A[スタート] ボタンをクリックして、すべてのプログラム] [ にポインタをあわせ、 バ [ イオの設定] をクリックする。 「バイオの設定」 画面が表示されます。 B[電源 バッテリ][電源オプション] ・ → の順にダブルクリックする。 「電源オプションのプロパティ」 画面が表示されます。 C[VAIO 省電力設定] タブの 「ワイヤレス LAN」 の設定を 「通常」 にする。 「節電」 に設定すると、 ワイヤレス LANに接続しづらくなることがあります。 詳しくは VAIO 省電力設定のヘルプをご覧ください。
Q
ワイヤレス機能が選択できない。
A デスクトップ画面右下の通知領域に
、
または
などの 「ワイヤレススイッチ」
アイコンが表示されていることを確認してください。 アイコンが表示されていないときは、 ワイヤレス機能の選択ができません。 次の手順で操作して、 アイコンを表示させてください。 A[スタート] ボタンをクリックして、マイ コンピュータ] [ をクリックする。 B[ローカルディスク (C:)→ ][Program Files][Sony][Wireless Switch Setting → → Utility][Switcher] → の順にダブルクリックする。
191
注意事項
サービス サポート ・
困ったときは
リカバリ
セキュリティ
活用する
A ワイヤレス機能を無効に設定した後、 再起動すると、ワイヤレス機能の選択」 「 画面にワ
イヤレス機能の選択表示がされないことがあります。 次の手順で操作して、 ワイヤレス機能の表示がされるようにしてからワイヤレス機能 を選択してください。 A[スタート] ボタンをクリックし、コントロール パネル][ネットワークとイン [ → ターネット接続][ネットワーク接続] → の順にクリックする。 B[ワイヤレス ネットワーク接続] アイコンを右クリックして [有効にする] を選ぶ。 C 通知領域の 、 または し、終了] [ を選ぶ。 などの 「ワイヤレススイッチ」 アイコンを右クリック
D[スタート] ボタンをクリックして、マイ コンピュータ] [ をクリックする。 E[ローカルディスク (C:)→ ][Program Files][Sony][Wireless Switch Setting → → Utility][Switcher] → の順にダブルクリックする。
Q
本機とワイヤレス LANアクセスポイントの通信ができない (インターネットにア クセスできない) 。
A 上記の 「ワイヤレスLANが使えない。の項目を確認してください。 」 A ワイヤレス LANアクセスポイントの電源が入っているか確認してください。 A ワイヤレス LANアクセスポイントの設定を確認してください。
設定について詳しくは、 ワイヤレス LANアクセスポイントに付属の取扱説明書や、 契約 されているプロバイダの設定方法のしおりなどをご覧ください。
A 本機とワイヤレスLANアクセスポイントが接続されているか確認してください。
詳しくは、バイオ電子マニュアル」 「 をご覧ください。
A 通信機器間の通信可能な距離は、 実際の通信機器間の距離や障害物、 機器構成、 電波状
況、 壁の有無 素材など周囲の環境、 ・ 使用するソフトウェアなどにより変化します。 本機の設置場所を移動するか、 通信機器間の距離を近づけてください。
A「ワイヤレス ネットワーク接続」 画面の 「ワイヤレス ネットワークの選択」 の一覧にワ
イヤレス LANアクセスポイントが表示されているか確認してください。 次の手順で操作してください。 A[スタート] ボタンをクリックして、コントロール パネル] [ をクリックする。 「コントロール パネル」 画面が表示されます。 アイコンをクリックする。 B[ネットワークとインターネット接続] C[ネットワーク接続] アイコンをクリックする。 「ネットワーク接続」 画面が表示されます。 D[ワイヤレス ネットワーク接続] アイコンを右クリックし、利用できるワイヤレス [ ネットワークの表示] をクリックする。 「ワイヤレス ネットワーク接続」 画面が表示されます。 E「ワイヤレス ネットワークの選択」 にワイヤレス LANアクセスポイントが表示され ているか確認する。
192
A 入力したネットワーク キーが間違っていることがあります。
セキュリティ上、 1度設定したネットワーク キーは 「*」 で表示され、 確認することはで きません。 再度入力し直してください。 次の手順で操作してください。
準備する
A[スタート] ボタンをクリックして、コントロール パネル] [ をクリックする。 「コントロール パネル」 画面が表示されます。 B[ネットワークとインターネット接続][ネットワーク接続] → の順にクリックする。 「ネットワーク接続」 画面が表示されます。 C[ワイヤレス ネットワーク接続] アイコンを右クリックし、プロパティ] [ をクリッ クする。 D[ワイヤレス ネットワーク] タブをクリックする。 E「優先ネットワーク」 のリストから確認したいものを選び、プロパティ] [ をクリック する。 を入力し直し、OK] [ をクリックする。 F「ネットワーク キー」 G「ワイヤレス ネットワーク接続のプロパティ」 画面で [OK] をクリックし、 画面を閉 じる。
A「ワイヤレス ネットワーク接続」 がネットワークブリッジとして形成されている場合
次の手順で操作して、 ネットワークブリッジを削除してください。 A[スタート] ボタンをクリックして、コントロール パネル] [ をクリックする。 「コントロール パネル」 画面が表示されます。 B[ネットワークとインターネット接続] アイコンをクリックする。 C[ネットワーク接続] アイコンをクリックする。 「ネットワーク接続」 画面が表示されます。 「ネットワークブリッジ」 の項目に 「ワイヤレス ネットワーク接続」 アイコンが表示 されている場合は、 ネットワークブリッジが形成されています。 D[ワイヤレス ネットワーク接続] アイコンを右クリックし、ブリッジから削除] [ を クリックする。 ネットワークブリッジが削除されます。
193
注意事項
サービス サポート ・
困ったときは
リカバリ
セキュリティ
は、 ワイヤレス LANを使って通信することができません。
活用する
基本操作
A インターネットからのアクセスを制限する設定がされている場合は、 通信できない場
合があります。 次の手順で操作して、 アクセス制限の設定を変更してください。 A[スタート] ボタンをクリックして、コントロール パネル] [ をクリックする。 「コントロール パネル」 画面が表示されます。 B[ネットワークとインターネット接続] アイコンをクリックする。 C[ネットワーク接続] アイコンをクリックする。 「ネットワーク接続」 画面が表示されます。 D[ワイヤレス ネットワーク接続] アイコンを右クリックし、プロパティ] [ をクリッ クする。 「ワイヤレス ネットワーク接続のプロパティ」 画面が表示されます。 E[詳細設定] タブをクリックする。 F「Windows ファイアウォール」[設定] の をクリックし、 必要に応じて設定を変更する。 確認画面が表示されます。 G[はい] をクリックする。
ヒント
Windows ファイアウォール以外のファイアウォールを使用している場合は、 必要 に応じて設定を変更してください。 詳しくは、 お使いのファイアウォールソフト ウェアのヘルプをご覧ください。
Q
ワイヤレス LAN経由で受信した映像や音声が、 再生できなかったり途切れたりす る。 また、 通信速度が遅い。
A 本機の配置を変えたり、 ワイヤレスLAN製品に近づけたりして、 電波の受信環境を変え
てください。 ワイヤレス LANの通信速度や通信状態は、 実際の通信機器間の距離や障害物、 機器構 成、 電波状況、 壁の有無 素材などの周辺の環境、 ・ 使用するソフトウェアなどにより変化 します。
A ワイヤレス LANアクセスポイントへのアクセスが集中している可能性があります。
時間をおいてから、 もう1度アクセスしてください。
A アクセスポイントのチャンネル設定を変更してください。 帯域干渉による影響が無く
なり、 通信速度が改善する場合があります。 ただし、 IEEE802. 11gは、 IEEE802. 11bと混在する環境下においてはIEEE802. 11bと の互換性を保持するために、 自動的に通信速度が遅くなります。 また、 IEEE802. 11b間においても、 チャンネル帯域の干渉が起こると通信速度が低下す ることがあります。
194
A 他のワイヤレス LANアクセスポイントと混信している場合は、 ワイヤレスLANアクセ
スポイントで無線チャンネルの設定をしてください。 設定について詳しくは、 ワイヤレス LANアクセスポイントに付属の取扱説明書をご覧 ください。
A 電子レンジを近くで使用していないか確認してください。
IEEE802. 11b/gで使用する 2. 4 GHz帯はさまざまな機器が共有して使用する電波帯で す。 ワイヤレス LANでの通信中に周囲で電子レンジを使用していると、 場合によっては 通信速度や通信距離が低下することや、 通信が切断することがあります。
Q
ネットワーク上の他のコンピュータが表示されない。
A Windowsのネットワーク設定を確認してください。
ネットワーク設定について詳しくは、 Windowsのヘルプをご覧ください。
A 他のコンピュータがワイヤレス LANネットワークの中に存在しない場合は表示されま
活用する
せん。
A ワイヤレス LANアクセスポイントとの通信設定が行われていると、 hocモードでの Ad
通信が行えないことがあります。 次の手順で操作して、 通信設定を変更してください。 A[スタート] ボタンをクリックして、コントロール パネル] [ をクリックする。 「コントロール パネル」 画面が表示されます。 B[ネットワークとインターネット接続][ネットワーク接続] → の順にクリックする。
D[ワイヤレス ネットワーク] タブをクリックする。 E[詳細設定] をクリックし、アクセスするネットワーク」[コンピュータ相互 「 で (ad hoc) のネットワークのみ] を選んでから、閉じる] [ をクリックする。 F[OK] をクリックする。
195
注意事項
サービス サポート ・
困ったときは
C[ワイヤレス ネットワーク接続] アイコンを右クリックし、プロパティ] [ をクリッ クする。
リカバリ
セキュリティ
Q
コンピュータどうし (Ad hocモード) で通信できない。
基本操作
準備する
Q
内蔵ワイヤレスLANの物理アドレス (MACアドレス) を確認したい。
A 本機の内蔵ワイヤレスLANの物理アドレス (MACアドレス) を確認してください。
次の手順で操作してください。 A[スタート] ボタンをクリックして、すべてのプログラム][アクセサリ] [ → の順にポ インタをあわせ、コマンド プロンプト] [ をクリックする。 「コマンド プロンプト」 画面が表示されます。 B「ipconfig /all」 と入力し、 Enterキーを押す。 C「Ethernet adapter ワイヤレス ネットワーク接続」「Physical Address」 の 欄で、 物理 アドレス (MACアドレス) を確認する。
Q
本機と従来チャンネルのIEEE802. 11aアクセスポイントの接続を行いたい。5 ( GHzワイヤレス LANモデル)
A 本機は、 従来チャンネルの5 GHzワイヤレス LANアクセスポイントとの接続を行うこ
とができます。 新拡張チャンネルの5 GHzワイヤレス LANアクセスポイントとの接続を行うこともで きます。 電波法改正後の従来チャンネルのワイヤレス LAN対応機器と新チャンネルのワイヤレ ス LAN対応機器の互換性については、バイオ電子マニュアル」 「 に記載されている 「新 (IEEE802. 11a) の対応について」 をご覧ください。 拡張チャンネル
Q
ワイヤレス LANの通信を終了したい。
A ワイヤレススイッチを 「OFF」 にあわせてください。
ワイヤレス LAN機能がオフになり、 ワイヤレス LANランプが消灯します。
196
Bluetooth機能
Q
Bluetooth機能が使えない。
準備する
A Bluetoothランプが点灯していることを確認してください。
Bluetoothランプが消灯している場合は、 Bluetooth機能が使えません。 ワイヤレスス イッチを 「ON」 にあわせ、 Bluetoothランプをブルーに点灯させてください。
A Bluetooth機能が利用できる設定になっているか確認してください。
デスクトップ画面右下の通知領域にある
、
または
などの 「ワイヤレススイッ
チ」 アイコンをダブルクリックして 「ワイヤレス機能の選択」 画面を表示し、Bluetooth 「 機能を利用する」 のチェックボックスにチェックが入っているか確認してください。
A[スタート] ボタンをクリックして、マイ コンピュータ] [ をクリックする。 B[ローカルディスク (C:)→ ][Program Files][Sony][Wireless Switch Setting → → Utility][Switcher] → の順にダブルクリックする。
Q
ワイヤレス機能が選択できない。
A デスクトップ画面右下の通知領域に
、
または
などの 「ワイヤレススイッチ」
リカバリ
アイコンが表示されていることを確認してください。 アイコンが表示されていないときは、 ワイヤレス機能の選択ができません。 次の手順で操作して、 アイコンを表示させてください。 A[スタート] ボタンをクリックして、マイ コンピュータ] [ をクリックする。 B[ローカルディスク (C:)→ ][Program Files][Sony][Wireless Switch Setting → → Utility][Switcher] → の順にダブルクリックする。
A ワイヤレス機能を無効に設定した後、 再起動すると、ワイヤレス機能の選択」 「 画面にワ
次の手順で操作して、 ワイヤレス機能の表示がされるようにしてからワイヤレス機能 を選択してください。 A[スタート] ボタンをクリックし、コントロール パネル][ネットワークとイン [ → ターネット接続][ネットワーク接続] → の順にクリックする。 B[ワイヤレス ネットワーク接続] アイコンを右クリックして [有効にする] を選ぶ。 C 通知領域の 、 または し、終了] [ を選ぶ。 などの 「ワイヤレススイッチ」 アイコンを右クリック
D[スタート] ボタンをクリックして、マイ コンピュータ] [ をクリックする。 E[ローカルディスク (C:)→ ][Program Files][Sony][Wireless Switch Setting → → Utility][Switcher] → の順にダブルクリックする。
197
注意事項
サービス サポート ・
イヤレス機能の選択表示がされないことがあります。
困ったときは
セキュリティ
活用する
アイコンが表示されていないときは、 次の手順で操作して、 アイコンを表示させてくだ さい。
基本操作
Q
Bluetooth機能で通信できない。
A 下記の 「通信相手の機器が表示されない。の項目を確認してください。 」 A 接続したい機器との認証を確認してください。
機器によっては、 認証されていない機器間の接続を拒否するように設定されています。 接続するには、 接続する機器との認証が必要になります。
Q
通信相手の機器が表示されない。
A 通信機器間の距離を 10 m以内に近づけてください。
本機と通信相手の機器間の距離が10 m以上ある場合は通信できません。 本機と通信相手の機器間の距離が10 m以内でも、 機器間の障害物や電波状況、 壁の有 無 素材など周囲の環境、 ・ 使用するソフトウェアなどによって、 通信できない場合があ ります。 本機の設置場所を移動するか、 通信機器間の距離をさらに近づけてください。
A 通信先のBluetooth機能がオンになっているか、 または通信先の機器が省電力動作モー
ドになっていないか確認してください。
A 通信先のBluetooth対応機器が、 Bluetooth機能を使用できる状態になっているか確認し
てください。 状態の確認方法について詳しくは、 通信先のBluetooth対応機器の取扱説明書をご覧く ださい。
A 通信相手が他の機器と接続している場合は、 通信相手として表示されなかったり、 本機
と通信できない場合があります。
Q
データ転送速度が遅い。
A 本機と通信相手の機器間の距離や障害物、 機器構成、 電波状況、 使用するソフトウェア
などによって、 データ転送速度は変化します。 本機の設置場所を移動するか、 通信機器間の距離を近づけてください。
A 1台のバイオで Bluetooth機能とワイヤレス機能を同時に使用すると、 通信速度などに
影響を及ぼす場合があります。
A 通信相手のBluetooth対応機器の仕様が 「Version2. 0+EDR」 ではない場合、 最大速度は
721 kbpsになります。
198
Q
Bluetooth機能を終了できない。
A ワイヤレススイッチを 「OFF」 にあわせて、 Bluetoothランプを消してください。
Bluetooth通信の終了方法について詳しくは、バイオ電子マニュアル」 「 に記載されてい る 「Bluetooth通信を終了する」 をご覧ください。 Bluetoothランプが消えても終了できない場合は、電源を切る」47ページ) 「 ( の手順に 本機の電源が切れない場合は、 本機の 1POWER (パ 従って電源を切ってください。 ワー) スイッチを上側 (Gの方向) 4秒以上ずらしたままにして、 に 電源を切ります。
基本操作 準備する
Q
通信先のBluetooth対応機器が対応しているサービスで接続できない。
A 本機が対応しているサービスでのみ接続できます。
対応しているサービスについて詳しくは、Bluetooth(TM)ユーティリティ」 「 ソフトウェ
活用する
アのヘルプおよび通信先の Bluetooth対応機器の取扱説明書をご覧ください。
Q
制限付きユーザーアカウントで Bluetooth通信できない。
セキュリティ
A 制限付きユーザーアカウントで Bluetooth通信を行うと、 正常に動作しない場合があり
ます。 その場合は、コンピュータの管理者」 「 など、 管理者権限を持つユーザーとしてログオン してください。
ユーザーの切り替え先で Bluetooth Utilityが使用できない。
A ログオフせずにユーザー切り替えを行った場合は、 切り替え先のユーザーアカウント
で Bluetooth Utilityは正常に動作しません。
困ったときは
ログオフしてからユーザー切り替えを行ってください。
Q
IPアドレスを指定してBluetooth通信できない。
A PAN (Personal Area Network) サーバー上で固定 IPアドレスを指定した場合は、 正常に
動作しません。 本機に搭載されている Bluetooth Utilityは、 DHCPによって IPアドレスが自動的に割り 振られます。 PANサーバーを使用する場合は、 IPアドレスを指定せずに通信を行ってく ださい。
Q
他の Bluetooth機器に接続できない。
A 通信相手の機器が PANU (Personal Area Network User) しかサポートしていない場合
は、 本機との接続はできません。
199
注意事項
サービス サポート ・
リカバリ
Q
i. LINK/ DV機器
Q
i. LINKが使えない。
A VAIO 省電力設定を確認してください。
次の手順で操作してください。 A[スタート] ボタンをクリックして、すべてのプログラム] [ にポインタをあわせ、バ [ イオの設定] をクリックする。 「バイオの設定」 画面が表示されます。 B[電源 バッテリ][電源オプション] ・ → の順にダブルクリックする。 「電源オプションのプロパティ」 画面が表示されます。 C[VAIO 省電力設定] タブの 「i. LINK ポート」 の設定を 「電源オン」 にする。 詳しくは VAIO 省電力設定のヘルプをご覧ください。
Q
DV機器が使用できない。 または、DV機器が接続されていないか、 「 電源が入ってい ないので、 動作しません。などのメッセージが表示される。 」
A DV機器の電源が入っているか、 またはケーブルが正しく接続されているか確認してく
ださい。 詳しくは、バイオ電子マニュアル」 「 をご覧ください。
A i. LINKでは、 複数の機器を接続して動くように設計されていますが、 機器との組み合わ
せによっては、 動作が不安定になることがあります。 接続されている機器すべての電源をいったん切り、 なるべく不要な機器を取りはずし て、 ケーブルの接続を確認した後、 再度電源を入れてください。
Q
本機と接続した i. LINK対応機器が認識されない。 または、DV機器が接続されていな 「 いか、 電源が入っていないので、 動作しません。などのメッセージが表示される。 」
A i. LINK対応機器の電源を切って、 i. LINKケーブルを抜き差しし、 i. LINK対応機器の電源
を入れて、 機器の起動が完了してから接続し直してください。 詳しくは、バイオ電子マニュアル」 「 をご覧ください。
200
Q
i. LINK接続したバイオどうしで通信できない。
A お使いの機種によっては、 本機とデータのやりとりができない場合があります。
i. LINK接続でのデータのやりとりについて詳しくは、バイオ電子マニュアル」 「 に記載
準備する
されている 「i. LINK接続でデータをやりとりする」 をご覧ください。
A いったん i. LINKケーブルを抜き、 再度接続し直してください。
しばらく待って接続できないときは再起動してください。 詳しくは、バイオ電子マニュアル」 「 をご覧ください。
A ネットワークの設定によっては、 省電力動作モードから復帰後に接続できなくなるこ
基本操作
とがあります。 その場合は、 省電力動作モードに入らないようにしてご使用ください。
プリンタ
A プリンタが正しく設定されているか確認してください。
プリンタの設定について詳しくは、 プリンタに付属の取扱説明書をご覧ください。
リカバリ
A プリンタの電源が入っているか確認してください。
詳しくは、 プリンタに付属の取扱説明書をご覧ください。
A 本機とプリンタ、 ACアダプタと電源コード、 電源コードとコンセントがそれぞれ正し
く接続されているか確認してください。 詳しくは、バイオ電子マニュアル」 「 をご覧ください。
A プリンタ専用のプリンタドライバがインストールされているか確認してください。
困ったときは
プリンタドライバのセットアップ方法については、 プリンタの取扱説明書をご覧くだ さい。
201
注意事項
サービス サポート ・
新しくプリンタを接続したときは、 プリンタドライバのセットアップが必要です。
セキュリティ
Q
プリンタで印刷できない。
活用する
A 使用したいプリンタが 「通常使うプリンタ」 に設定されているか確認してください。
次の手順で設定を変更してください。 A[スタート] ボタンをクリックして、コントロール パネル] [ をクリックする。 「コントロール パネル」 画面が表示されます。 B[プリンタとその他のハードウェア] をクリックする。 C[プリンタと FAX] をクリックする。 「プリンタと FAX」 画面が表示されます。 D 使用したいプリンタのアイコンの右上にチェック がついているか確認する。 チェックがついていない場合には、 使用したいプリンタのアイコンを右クリック し、通常使うプリンタに設定] [ をクリックしてください。
A プリンタのテスト印字ができるか確認してください。
プリンタには一般にテスト印字する機能があります。 この機能を使ってプリンタの印 字テストを行ってください。 テスト印字ができないときは、 プリンタの故障が考えられ ます。 プリンタの製造元にお問い合わせください。
A プリンタの製造元が推奨するプリンタケーブルを使っているか確認してください。
プリンタによっては、 プリンタ製造元の指定したケーブルを使わないと印刷がうまく いかないものがあります。 プリンタに付属の取扱説明書をご覧になってケーブルを確 認してください。
A Windows XP対応でないプリンタドライバではお使いになれません。
プリンタの製造元から Windows XPに対応したドライバを入手してお使いいただく か、 プリンタの製造元へお問い合わせください。
A プリンタが LANに接続されているか確認してください。
プリンタが LANに直接接続されている場合は、 ルータやハブなどの電源が入っている か確認してください。 プリンタがプリンタサーバに接続されている場合は、 プリンタサーバにエラーが表示 されていないか確認してください。
A ソフトウェアに問題がないか確認してください。
データによっては、 ソフトウェアに問題があって、 正しく印刷できないものがあります。 ソフトウェアやプリンタの製造元にお問い合わせください。
202
A 印刷先のプリンタポートが正しく設定されているか確認してください。
プリンタポートの設定について詳しくは、 プリンタに付属の取扱説明書をご覧いただ くか、 プリンタの製造元にお問い合わせください。
A プリンタが双方向通信機能を持つ場合は、 双方向通信機能をオフにすると印刷可能に
なる場合があります。 次の手順で操作してください。 A[スタート] ボタンをクリックして、コントロール パネル] [ をクリックする。 B[プリンタとその他のハードウェア] アイコンをクリックする。 C[プリンタと FAX] アイコンをクリックする。 D 印刷したいプリンタを右クリックして、プロパティ] [ を選ぶ。 E[ポート] タブをクリックする。 F[双方向サポートを有効にする] のチェックボックスをクリックし、 チェックをはずす。 G[OK] をクリックする。
ご注意
活用する 基本操作 準備する
プリンタからデータ転送、 ステータスモニタ、 リモートパネルなどの双方向通信を 利用した機能がご利用になれなくなります。
Q
プリンタで印刷できない。今までできていたのにできなくなった場合) (
A プリンタが用紙切れ、 トナー、 インク切れになっていないか確認してください。
プリンタに付属の取扱説明書に従って用紙やトナー、 インクを補充してください。
A プリンタが印刷可能な状態 (オンライン) になっているか確認してください。
リカバリ
プリンタに 「印刷可 (オンライン)や 」「準備完了」 と表示されていることを確認してくだ さい。 また、 プリンタに付属の取扱説明書に従って正しく設定されているか確認してく ださい。
A ソフトウェアに問題がないか確認してください。
データによっては、 ソフトウェアに問題があって、 正しく印刷できないものがあります。 ソフトウェアやプリンタの製造元にお問い合わせください。
203
注意事項
サービス サポート ・
困ったときは
セキュリティ
ポートリプリケーター
Q
ポートリプリケーターに接続した周辺機器が使用できない。
A 本機とポートリプリケーターが正しく接続されていない可能性があります。
ポートリプリケーターから本機を取りはずし、 もう1度接続し直してください。 詳しくは、バイオ電子マニュアル」 「 をご覧ください。
A ポートリプリケーターをお使いになる場合は、 ポートリプリケーターの!DC IN 16V
コネクタにACアダプタを接続してください。
A USB機器の取り付け/取りはずしを繰り返し行うと、 まれに USB機器が認識されなく
なる場合があります。 このような場合は、 作業中のデータを保存してから、 本機を再起動してください。
カスタマー登録
Q
オンラインでカスタマー登録できない。
A カスタマー登録するときは、コンピュータの管理者」 「 など、 管理者権限を持つユーザー
としてログオンする必要があります。
A 本機がインターネットに正しく接続されているか確認してください。
詳しくは、バイオ電子マニュアル」 「 をご覧ください。
エラーメッセージ
表示されたメッセージの回避方法をご案内します。
Q
Input Onetime Password
A「電源/起動」156ページ) ( をご覧ください。
Q
Invalid system disk. Replace the disk, and then press any key.
A「電源/起動」155ページ) ( をご覧ください。
204
Q
No System disk or disk error. Replace and press any key when ready.
A「電源/起動」155ページ) ( をご覧ください。
A「電源/起動」155ページ) ( をご覧ください。
Q
Operating system not found
A「電源/起動」155ページ) ( をご覧ください。
基本操作
Q
Press <F1> to resume, <F2> to Setup
A「電源/起動」156ページ) ( をご覧ください。
活用する
Q
System Disabled
A「電源/起動」156ページ) ( をご覧ください。
セキュリティ
Q
このリチャージャブルバッテリーパックは使用できないか、 正しく装着されてい
リカバリ
ない可能性があります。
A「電源/起動」155ページ) ( をご覧ください。
205
注意事項
サービス サポート ・
困ったときは
準備する
Q
NTLDR is missing. ディスプレイ /LANアダプタ ________ 22, 38 テクニカル Webサポート _____ 59, 230, 231 電源 ____________________________ 152 入れる. . 22, 38, 45 電子メール _______________________ 188
【ナ行】
内蔵カメラ __________ 28, 34, 83, 181, ご注意. . 28, 34 内蔵スピーカー ____________________ 28 内蔵フラッシュメモリー ____________ 174 バックアップ . . 133, 259 内蔵マイク ________________________ 26 ネットワーク (LAN) ________________ 186
【ハ行】
データ消去について ________________ 265 ハードディスク ___________________ 174 アクセスランプ . . 104 排気口 ___________________________ 31 パスワード ___________________ 105, 157 ハードディスク パスワード . . 106, 112 ・ パワーオン パスワード . . 107, 117
270
バッテリ __________________22, 262, コネクタ . 32 パワースイッチ __________________ 26, 45 パワーランプ____________________ 26, 45 左ボタン ____________________ 27, 72, 80 フォーカス切り替えスイッチ __________ 31 付属ソフトウェア ______________ 248, 255 プラグアンドディスプレイ____________ プリンタ _________________________ 201 フロッピーディスクの取り扱いについて _ 261 ヘッドホンコネクタ _________________ 33 ポインタ __________________________ 49 ポインティングデバイス __________ 72, 172 ポートリプリケーター_________ 22, 36, 204 保護ポーチ ________________________ 23 ホルダ _________________________ 22, 37
【ワ行】
ワイヤレス LAN ________________190, ランプ . [. . . ] 27 ワンセグ __________________________ 84 アンテナ . 34
【A】
ACアダプタ______________ 22, 38, 45, 261 ADSL ___________________________ 185 AV OUTコネクタ ________________ 37, 38
【B】
Bluetooth機能 _________________197, スイッチ . 32
【C】
Caps Lockランプ ________________ 32, 41 CAPTUREボタン ___________________ 31 CD______________________________ お手入れ . [. . . ]
SONY VAIO PCV-S620ダウンロード上のご注意
Lastmanualsはユーザー主導型のハードウエア及びソフトウエアのマニュアル(ユーザーガイド・マニュアル・クイックスタート・技術情報など)を共有・保存・検索サービスを提供します。
お探しの書類がなかったり、不完全だったり、言語が違ったり、モデル名や言語が説明と違う場合など、いかなる場合でもLastmanualsはその責を負いません。またLastmanualsは翻訳のサービスもしていません。
規約に同意して「マニュアルをダウンロード」をクリックすればSONY VAIO PCV-S620のマニュアルのダウンロードが開始されます。
