ユーザーズガイド SONY PEG-NZ90
Lastmanualsはユーザー主導型のハードウエア及びソフトウエアのマニュアル(ユーザーガイド・マニュアル・クイックスタート・技術情報など)を共有・保存・検索サービスを提供します。 製品を購入する前に必ずユーザーガイドを読みましょう!!!
もしこの書類があなたがお探しの取扱説明書・マニュアル・機能説明・回路図の場合は、今すぐダウンロード。Lastmanualsでは手軽に早くSONY PEG-NZ90のユーザマニュアルを入手できます。 SONY PEG-NZ90のユーザーガイドがあなたのお役に立てばと思っています。
SONY PEG-NZ90のユーザーガイドをLastmanualsがお手伝いします。

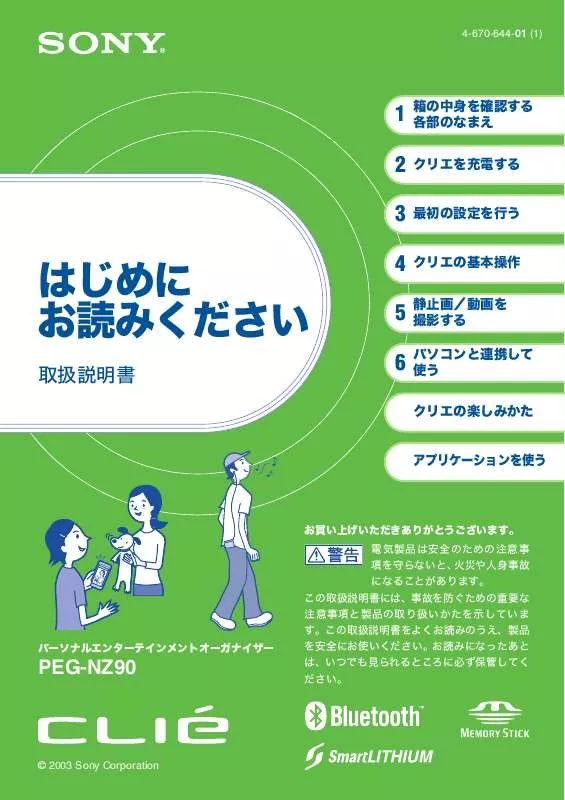
この製品に関連したマニュアルもダウンロードできます。
 SONY PEG-NZ90 (3302 ko)
SONY PEG-NZ90 (3302 ko)
 SONY PEG-NZ90 (462 ko)
SONY PEG-NZ90 (462 ko)
 SONY PEG-NZ90 annexe 1 (219 ko)
SONY PEG-NZ90 annexe 1 (219 ko)
 SONY PEG-NZ90 annexe 2 (3324 ko)
SONY PEG-NZ90 annexe 2 (3324 ko)
 SONY PEG-NZ90 annexe 3 (462 ko)
SONY PEG-NZ90 annexe 3 (462 ko)
 SONY PEG-NZ90 annexe 4 (3324 ko)
SONY PEG-NZ90 annexe 4 (3324 ko)
 SONY PEG-NZ90 annexe 5 (219 ko)
SONY PEG-NZ90 annexe 5 (219 ko)
 SONY PEG-NZ90 annexe 6 (2040 ko)
SONY PEG-NZ90 annexe 6 (2040 ko)
 SONY PEG-NZ90 STARTUP GUIDE (3241 ko)
SONY PEG-NZ90 STARTUP GUIDE (3241 ko)
マニュアル抽象的: マニュアル SONY PEG-NZ90
詳しい操作方法はユーザーガイドに記載されています。
[. . . ] 18
パソコンと連携して使う
. 71
各部のなまえ
1 ソフトウェアをパソコンに
. 25
2 クレードルとパソコンを
つなげる . [. . . ] 98 ページ CLIE Camera S
パソコンから静止画を取り込む
(イメージコンバーター) . 98 ページ Image Converter
見る ・ 選択する 一覧から探して静止画を見る/選択する
(クリエビューワー) . 99 ページ CLIE Viewer
活用する アルバムに整理する/ TV で見る/プリンターで印刷する
(クリエアルバム) . 99 ページ CLIE Album
静止画をパソコンで整理する
(ピクチャーギアスタジオ). 100 ページ PicrureGear Studio
静止画を自動表示する
(フォトスタンド) . 100 ページ PhotoStand
静止画を加工する
(フォトエディター). 100 ページ Photo Editor
アドレスに貼り付ける
アドレス . 103 ページ
メールで送る
(クリエメール). 105 ページ CLIE Mail
イメージステーションにアップロードする
Image Upload Utility
(イメージアップロードユーティリティ) . 101 ページ
パソコンに送る
(メモリースティックインポート) . 108 ページ Memory Stick Import
66
動画を撮影する
••••••••••••••••••••••••••••••••••••••••••••••••••••••••
動画を撮影する
1
本機をターンスタイルにして、 カメラのレンズカバーを開く。
z ヒント
自分撮りをするときは、 オープンスタイルにします。
2
撮影したい動画を記録する “メモリースティック” をクリエに入れる。
静止画/動画を撮影する
(54 ページ) で Movie Rec 3 「CLIE Launcher」 して起動する。
しばらくしてからアプリケーションが起動します。
アイコンを選択
次のページにつづく
67
4
ファインダーで被写体をとらえて、 CAPTURE ボタンを押す。
撮影を開始します。
5
撮影を終了するときは、 もう一度 CAPTURE ボタンを押す。
••••••••••••••••••••••••••••••••••••••••••••••••••••••••
動画の楽しみかた
用意する 動画を撮る
(ムービーレコーダー). 101 ページ Movie Recorder
パソコンから動画を取り込む
(イメージコンバーター) . 98 ページ Image Converter (ギガポケットプラグイン) . 99 ページ Giga Pocket Plugin
見る ・ 選択する 一覧から探して動画を見る/選択する
(クリエビューワー) . 99 ページ CLIE Viewer
動画を再生する
(ムービープレイヤー) . 101 ページ Movie Player
送る メールで送る
(クリエメール). 105 ページ CLIE Mail
68
ファイルを開く ・ 再生する (CLIE Viewer)
クリエ上の静止画や動画を再生したり、 音声メモや手書きメモを開く場合には 「CLIE を使います。 Viewer」
クリエ
ビューワー
b詳しくは、 パソコンで見る 「クリエ アプリケーションマニュアル」 をご覧ください。
••••••••••••••••••••••••••••••••••••••••••••••••••••••••
ファイルを開く/再生する
1 2
ホーム
アイコンをタップして、 ホーム画面を表示する。 アイコンを選択して、 「CLIE Viewer」 を起動する。
静止画/動画を撮影する
CLIE Viewer
z ヒント 「CLIE Camera S」 画面の アイコンから を起動することもできます。 「CLIE Viewer」
3
ジョグダイヤルを回して表示したいファイルを選び、 ジョグダイヤル を押す。
選んだファイルが表示されます。
z ヒント
アイコンをタップして、 表示することもできます。 ファイルの一覧は、 作成日時順に表示されていま す。
69
••••••••••••••••••••••••••••••••••••••••••••••••••••••••
ファイルを選択する / 削除する
クリエ上の静止画や動画をメールに添付したり、 静止画を 「PhotoStand」 (100 ページ) 、 (99 ページ) 「Photo Editor」 、 (100 ページ) の各アプリケーションで活用す 「CLIE Album」 の一覧表示画面から目的のファイルを選 る場合やファイルを削除する場合、 「CLIE Viewer」 択することができます。
を起動して、 コマンドボタンをタップして機能を選択 1 「CLIE Viewer」 する。
: メールに添付するファイルを選択する をインストールすると表示されます。 「CLIE Mail」 に登録する静止画を選択する : 「PhotoStand」 : インターネット上の画像アルバムサイト 「イメー ジステ-ション」 にアップロードする 「CLIE Mail」 、 と 「Image Upload Utility」 をインストールする必要があります。 「NetFront」 b 詳しくは、 パソコンで見る 「クリエ アプリケー をご覧ください。 ションマニュアル」 の 「Image Upload Utility」 : 削除するファイルを選択する 「CLIE Album」 、 ) はプルダウンメ : その他のアプリケーション ( 「Photo Editor」 ニューから機能を選択します。
2
ファイルの
z ヒント
をタップして
にする。
すべてのファイルを選択する場合は、 [全選択] をタップします。
をタップする。 3 [OK]
手順 1 で選択した機能を実行します。
70
パソコンと連携して 使う
クリエをパソコンと連携して使う前に、 次の準備を行います。
1 2 3
ソフトウェアをパソコンにインストールする クレードルとパソコンをつなげる クリエのユーザー名を設定する
1 ソフトウェアをパソコンに インストールする
インストールする前に付属のクレードルをパソコンにつながないでく ださい。 正しくインストールできない場合があります。
お使いのパソコンに、 付属 CD-ROM に入っている 「CLIE Palm Desktop」 というソフト ウェアをインストールします。 クリエとパソコンでデータをやり取りしたり、 住所録などの 情報をパソコンの画面で入力するためのソフトウェアです。
パソコンと連携して使う
bパソコンに必要なシステム構成について詳しくは、 「パソコンに必要なシステム構成」
をご覧ください。 (125 ページ)
次のページにつづく
71
ご注意
• パソコン上で付属 CD-ROM の内容を開いて、 「CLIE Palm Desktop」 フォルダを パソコンにコピーしないでください。 必ずこの冊子の手順に従って、 インストール してください。 コンピュー • Windows 2000 Professional または Windows XP をお使いの場合、 権限のユーザー (アカウント) でログオンしてから ターの管理者 (Administrator) インストールを行ってください。 この際のユーザー (アカウント) 名は、 半角英数字をご使用ください。 • すでにクリエをお使いの場合、 すでにお使いの CLIE Palm Desktop ソフトウェ アを削除 (アンインストール) せずに以下の手順で新しい CLIE Palm Desktop ソ フトウェアを上書きしてください。 ネットコミュニ * PEG-N700C/PEG-S300/PEG-S500C をお持ちの場合は、 ケーションカスタマーリンクの機種ごとのサポート情報をご覧ください。
b 詳しくは、 別冊 「クリエ読本」 の 「他のクリエのデータを移す」 をご覧ください。
1 2
すべてのソフトウェアを終了する。 Windows 上で起動している、 パソコンの CD-ROM ドライブに、 付属の CD-ROM をセットする。
しばらくすると、 パソコンに 「インストール CD-ROM」 画面が表示されます。
ー [クリエ基本ソフトウェア] ー [CLIE Palm Desktop] の 3 [次へ] [インストール] ボタンをクリックする。
以後、 画 CLIE Palm Desktop ソフトウェアのパソコンへのインストールが始まります。 面の指示に従って操作してください。 インストールが完了すると、 「セットアップの完了」 画面と 「クリエオンラインカスタ マー登録」 画面が表示されます。
をクリックする。 4 [完了] カスタマー登録を行う。 5 画面の指示に従って、
カスタマー登録が終わったら、 「クリエオンラインカスタマー登録」 画面を閉じて、 イン ストール画面に戻ります。
ご注意
オンラインカスタマー登録には、 インターネットへの接続環境が必要です。
z ヒント
あとでカスタマー登録をするときは ブラウザを閉じてください。
72
6 7
画面の指示に従って、 HotSync の動作確認を行う。
ここでは、 (76 ページ) の動作確認を行います。 表示されている画面をよ HotSync 機能 く読んで動作確認をしてください。
画面左下の [終了] をクリックす HotSync の動作確認が終了したら、 る。
これでパソコンへの CLIE Palm Desktop ソフトウェアのインストール が終わりました。
z ヒント
カスタマー登録とは ソニーへクリエの正規ユーザーとして登録することです。 登録をすると、 最新のプログラムのダウンロードなど、 登録カスタマー専用の各種 サービスが受けられます。 サービスの内容について詳しくは、 クリエのホームページ をご覧ください。 (http://www. sony. jp/CLIE/) 修理や使いかたのお問い合わせなど、 ネットコミュニケーションカスタマーリンク (クリエ専用サポートセンター) をご利用になるには、 必ずお客様の 「お客様サポート 」 、 「カスタマーID (13 桁) 」 のいずれかが必要になります。 番号 (16 桁) カスタマー登 また、 クリエに付属の保証書期間はお買い上げ日から 3 か月ですが、 録をすると保証期間が 1 年間となります。 保証について詳しくは、 「保証書とアフ
パソコンと連携して使う
をご覧ください。 ターサービス」 (119 ページ) カスタマー登録は以下の方法でもできます • 付属のカスタマー登録はがきを使う • 「インターネットに接続する」 (87 ページ) の操作手順でインターネットに接続し たあとに、 あらためてクリエでオンラインカスタマー登録を行う 手順 5 でインストールの操作ができなくなったら キーを押しながら [tab] キーを、 何度か押してみてください。 パソコンの [Alt] 「インストール CD-ROM」 画面 手順 3 でインストールの操作中にパソコン画面上の 画面の背 などをクリックすると、 「インストール」 画面が 「インストール CD-ROM」 後に隠れてしまい、 インストールの操作ができなくなることがあります。 このときは 上記の操作をすることで、 「インストール」 画面を再び前面に出すことができます。
73
2 クレードルとパソコンを つなげる
パソコンの USB 端子にク CLIE Palm Desktop ソフトウェアのインストールが終了したら、 レードルを接続し、 クリエをパソコンと連携して使えるようにします。
クレードルをパソコンに接続する
パソコンの USB 端子へ
コンセントへ
ご注意
クレードルは、 必ずパソコン本体の USB 端子へ接続してください。 USB ハブなどを 利用した場合、 正常に HotSync が行われない場合があります。
74
3 クリエのユーザー名を 設定する
1
クリエをクレードルに取り付ける。
2
クレードルの HotSync
ボタンを押す。
パソコンと連携して使う
HotSync
ボタンを押す
必要なソフトウェアのインストールが自動的に始まります。
3
パソコンに 「ユーザ」 画面が表示されたら、 パソコンの画面で新規ユー ザー名を入力する。
ユーザー名とは、 クリエの使用者名のことです。 好みの名前を入力してください。
ご注意
すでに別のクリエをお使いの場合は 別のクリエで使用しているユーザー名とは違うものを入力してください。 同じユーザー名にすると、 不具合が起こることがあります。
z ヒント
他のクリエのデータを引き継ぐ場合は 別冊 「クリエ読本」 の 「他のクリエのデータを移す」 をご覧ください。
次のページにつづく
75
4
パソコンの画面で [OK] をクリックする。
クリエから 「ピロリ♪」 と音がして、 クリエとパソコンがデータをやり取り (HotSync) し ます。 このとき、 手順 3 で入力した使用者名がクリエにも登録されます。 と表示されると、 設定完了です。 クリエの画面に 「HotSync 機能が終了しました」
これで準備は完了です!
パソコンとデータを同期する (HotSync)
••••••••••••••••••••••••••••••••••••••••••••••••••••••••
ホットシンク
HotSync とは?
クリエとパソコンのデータをやり取りし、 双方のデータを最新の状態にしたり、 データの バックアップを取る、 アプリケーションのインストールをするといった操作を HotSync と 呼びます。
b詳しくは、 別冊 「クリエ読本」 の 「パソコンとクリエを同期させる」 をご覧ください。
••••••••••••••••••••••••••••••••••••••••••••••••••••••••
HotSync する
パソコンとクリエを連携させて、 文字入力の練習で入力した予定表をパソコンで読んでみま しょう。
1 2
パソコンを起動する。 「予定表」 に新しいスケジュールを入力 82 ページの手順を参考にして、 する。
76
3
クリエをクレードルに取り付ける。
4
クレードルの HotSync
ボタンを押す。
クリエとパソコンで HotSync を行います。
パソコンと連携して使う
HotSync
ボタンを押す
HotSync が終了するとクリエに次の画面が表示されます。
次のページにつづく
77
5
パソコンのデスクトップ画面で、 [CLIE Palm Desktop] アイコンを ダブルクリックする。
またはデスクトップ画面左下の [スタート] メニューから [プログラム] (Windows XP の場合は [すべてのプログラム] ) - [Sony CLIE] - [CLIE Palm Desktop] の順にク リックします。
CLIE Palm Desktop ソフトウェアが起動します。
6
予定
アイコンをクリックする。
予定表が表示されます。 手順 2 で入力した日を表示させると、 入力した予定が表示されます。
78
クリエの楽しみかた
“メモリースティック” 対応機器で撮 影した静止画や動画をクリエで見る
z ヒント
本機で閲覧可能な画像形式は次の通りです。 (DCF) 形式、 静止画 : JPEG PictureGear Pocket 形式 (クリエで撮影したり、 動画 : Movie Player 形式 Image Converter や Giga 、 (ソニー製デジタルスチ MPEG Movie 形式 Pocket Plugin で変換した動画形式) ルカメラやハンディカムで撮影した MPEG1 形式の動画) お手持ちの “メモリースティック” 対応機器で撮影可能な画像形式については、 それ ぞれの取扱説明書をご覧ください。
クリエの楽しみかた
1
静止画や動画を保存した “メモリースティック” をクリエに入れる。
を起動して静止画や動画を見る。 2 「CLIE Viewer」
b 詳しくは、 「ファイルを開く ・ 再生する (CLIE Viewer) (69 ページ) 」 をご覧ください。
79
ボイスレコーダーを使う
••••••••••••••••••••••••••••••••••••••••••••••••••••••••
音声メモを録音する
(54 ページ) で Voice Rec 1 「CLIE Launcher」 て起動する。 アイコンを選択し
2
VOICE REC ボタンを押す。
録音が開始されます。 内蔵マイクに向かって話 してください。
z ヒント (39 ページ) を押すと VOICE REC ボタン が起動し、 ただちに録音 「Voice Recorder」
が開始されます。
3
録音を停止するときは、 もう一度ボタンを押す。
••••••••••••••••••••••••••••••••••••••••••••••••••••••••
音声メモを再生するには
「Voice Recorder」 または、 「CLIE Viewer」 で再生できます。 b 「Voice Recorder」 について詳しくは、 パソコンで見る 「クリエ アプリケーションマニュ をご覧ください。 アル」 の 「Voice Recorder」
b 「CLIE Viewer」 について詳しくは、 「ファイルを開く/再生する」 (69 ページ) をご覧くだ
さい。
80
音楽を楽しむ
ご注意
本機で音楽を聞くためには準備が必要です。
1 2
再生したい音楽をパソコンで準備し、 クリエに転送する。
b 詳しくは、 パソコンで見る 「クリエ アプリケーションマニュアル」 の 「音楽を楽しむ」
をご覧ください。
本機に、 付属のリモコンとヘッドホン を接続する。
(54 ページ) で 3 「CLIE Launcher」
AudioPlayer
して起動する。
アイコンを選択
クリエの楽しみかた
4
再生
ボタンをタップして音楽を
ボタンをタッ
再生する。
音楽を停止するときは、 停止 プします。
z ヒント
リモコンでも操作できます。
再生ボタン 停止ボタン
81
スケジュールを管理する (予定表)
••••••••••••••••••••••••••••••••••••••••••••••••••••••••
新しくスケジュールを入力する
1
ボタンを押して、 「予定表」 を起動する。
をタップして、 スケジュールの開始時刻と終了時刻を設定する。 2 [新規]
1 タップして開始時刻を設定します。 2 タップして終了時刻を設定します。 3 設定が完了したらタップして決定し ます。 4 タップして 「時」 を選択します。 5 タップして 「分」 を選択します。
3
スケジュールを入力する。
82
••••••••••••••••••••••••••••••••••••••••••••••••••••••••
スケジュールを削除する
画面で、 削除したいスケジュールをタップしたあと、 メニュー 1 「予定表」 アイコンをタップする。 メニューの [予定の削除 . . . ] をタップする。 2 [予定表]
削除の確認画面が表示されます。
をタップする。 3 [OK]
クリエの楽しみかた
83
住所や電話番号を管理する (アドレス)
••••••••••••••••••••••••••••••••••••••••••••••••••••••••
新しくアドレスを入力する
「アドレス」 を起動する。 1 ボタンを押して、 をタップして、 情報を入力する。 2 [新規]
z ヒント
画面右下の▲/▼をタップすると入力画面がスク ロールします。
••••••••••••••••••••••••••••••••••••••••••••••••••••••••
アドレスを削除する
1
削除したいアドレスをタップしたあと、 メニュー する。
アイコンをタップ
メニューの [アドレスの削除 . . . ] をタップする。 2 [アドレス]
削除の確認画面が表示されます。
をタップする。 3 [OK]
84
パソコンの予定表やアドレスと 連携する
(76 ページ) を使って、 クリエで入力した予定表やアドレスをパソコンに転送した HotSync り、 パソコンで管理している予定表やアドレスをクリエに転送することができます。 パソコンで使うアプリケーションに応じて、 次の 2 つの方法があります。
CLIE Palm Desktop ソフトウェアと連携する
パソコン上の CLIE Palm Desktop ソフトウェアで管理している予定表やアドレスとクリエ を連携します。
bCLIE Palm Desktop ソフトウェアとの連携について詳しくは、 「パソコンとデータを同
期する (HotSync) (76 ページ) 」 をご覧ください。
(Intellisync Lite for Sony Microsoft® Outlook と連携する CLIE)
パソコン上の Microsoft Outlook と連携するためには、 パソコンに Intellisync Lite for Sony CLIE ソフトウェアをインストールする必要があります。 bインストールの方法について詳しくは、 「付属アプリケーションのインストール方法」 (97 ページ) をご覧ください。
z ヒント 「クリ Intellisync Lite for Sony CLIE ソフトウェアはインストーラメニュー画面の
エを使いこなす」 からインストールできます。
クリエの楽しみかた
b 操作・設定方法について詳しくは、 Intellisync Lite for Sony CLIE ソフトウェアの
ヘルプをご覧ください。 ヘルプを見るには、 デスクトップ画面左下の [スタート] メニューから [プログラ [すべてのプログラム] ) - [Intellisync Lite for Sony ム] (Windows XP では - [Intellisync ヘルプ] の順にクリックします。 CLIE]
85
パソコンで作成したドキュメント をクリエで見る (Picsel Viewer for CLIE)
ご注意
「Picsel Viewer for CLIE」 を使うためには準備が必要です。
1 2
クリエに 「Picsel Viewer for CLIE」 をインストールする。 パソコン上でドキュメントを準備し、 “メモリースティック” に転送す る。
「Memory Stick Import」 を使用して、 クリエに挿入した “メモリースティック” にド キュメントを転送します。
3
クリエで 「Picsel Viewer for CLIE」 を起動し、 パソコンから転送さ れたドキュメントを見る。
b 詳しくは、 パソコンで見る 「アプリケーション
を マニュアル」 の 「Picsel Viewer for CLIE」 ご覧ください。
86
インターネットに接続する
ご注意
インターネットに接続するためには、 本機に対応した通信カードおよびインター ネットサービスプロバイダとの契約が必要です。 ••••••••••••••••••••••••••••••••••••••••••••••••••••••••
クリエにアプリケーションをインストールする
目的にあわせて、 クリエにアプリケーションをインストールしてください。 「NetFront」 (105 ページ) クリエでホームページを見る : 「CLIE Mail」 (105 ページ) メールをやり取りする :
bアプリケーションごとに必要な設定について詳しくは、 パソコンで見る 「クリエ アプリ
ケーションマニュアル」 をご覧ください。 ••••••••••••••••••••••••••••••••••••••••••••••••••••••••
プロバイダの設定を行う
を起動し、 画面右上の 1 「環境設定」 選ぶ。 をタップして、 [ネットワーク] を
クリエの楽しみかた
b
次のページにつづく
87
2
プロバイダの情報を入力する。
A サービス
使用するサービス (プロバイダ名) を選びます。 リストの中に契約しているプロバイダ名が表示されないときは、 [サービス] メ ニューから [新規] を選んで、 好みのサービス名を入力することもできます。
B ユーザ名
プロバイダから指定されたユーザー名を入力します。
C パスワード
プロバイダと契約したときに登録したパスワードを入力します。
D 接続
お使いの通信カードに対応した接続名を選びます。
z ヒント (D) DDI ポケットの CF 型 PHS カードの場合: PHS カード : PHS カード ( N) NTT DoCoMo の CF 型 PHS カードの場合
モデムカードの場合 : アナログモデムカード
E 電話番号
プロバイダから指定された接続先電話番号を入力します。
z ヒント
お使いの携帯電話/ PHS によっては、 「#32」 などのオプション番号が必要な場合が あります。
b 詳しくは、 プロバイダおよび電話会社へお問い合わせください。
88
••••••••••••••••••••••••••••••••••••••••••••••••••••••••
インターネットに接続する
1 本機に通信カードを挿入する。 (54 ページ) で、 目的のアプリケーションを選択し 2 「CLIE Launcher」
て起動する。
3
ホームページの閲覧やメールの送受信を開始する。
自動的にインターネットに接続します。
z ヒント
クリエ上の静止画や動画をメールに添付する場合、 「CLIE Viewer」 の一覧表示画面 から目的のファイルを選択することができます。
b 詳しくは、 「ファイルを選択する / 削除する」 (70 ページ) をご覧ください。
クリエの楽しみかた
89
Bluetooth™ 機能を使う
ご注意
通信機器間の距離や障害物、 電波状況、 相手機器により、 通信速度や通信距離は異なります。 本機内蔵の Bluetooth 機能を使うと、 身近な範囲 (約 10 メートル) にある他の Bluetooth 対応機器とのワイヤレス通信により、 画像の送信などを行うことができます。 「環境設定」 画面の [Bluetooth] で、 [Bluetooth] を [オン] Bluetooth 機能を使うためには、 にしてください。
b
[オン] にする
b
Bluetooth ランプ
Bluetooth 機能が通信状態のときに点灯します。 電波の待ち受け状態のときは点滅します。
クローズスタイル ターンスタイル
オープンスタイル
b詳しくは、 別冊 「クリエ読本」 の 「クリエの設定を変更する (環境設定) : Bluetooth™ 機能
を設定する」 をご覧ください。
90
••••••••••••••••••••••••••••••••••••••••••••••••••••••••
Bluetooth 機能内蔵/ Bluetooth モジュール
(別売) 装着済のクリエに画像や予定表データなどを送信 する
1
ファイルを選択する。 静止画/動画、 音声メモや手書きメモを送信する
(69 ページ) を起動して、 CLIE Viewer メニュー アイコンをタップし、 [データ] メニューから [送信. . . ] を選ん だあと、 送信したいファイルをタップし てください。
z ヒント
静止画を送信する場合は 画面上から、 お好みの送信方法を選択します。 (お使いの環境によっては、 この画面は表示されません)
クリエの楽しみかた
送信方法の例 (BIP) : 送信先の機器に最適化した画像を送るための送信方法です。 Bluetooth
予定表やアドレスのデータを送信する
送信したい予定やアドレスをタップしたあと、 メニュー ス」 の場合) を選んでください。 アイコンをタップし、 メニューから 「予定の送信」 ( 「予定表」 の場合) 、 または 「アドレスの送信」 ( 「アドレ
91
2
ファイルを送信する。
「Bluetooth デバイスの探索」 画面が表示されたあと、 身近な範囲にある通信可能なクリ エが 「探索結果」 画面に表示されるので、 送信したいクリエをタップして選んでくださ い。
b
画面が表示されるので、 画面の指示に 双方のクリエの画面上に 「Bluetooth の接続状況」 従ってください。
z ヒント
本機から接続対象機器を 1 度探索した後、 接続対象機器の Bluetooth デバイス名を変更し た場合は、 次回のデバイス探索で古いデバイス名が表示される事があります。 この場合は、 次の手順で操作してください。 (90 ページ) を開き、 メニュー 1 Bluetooth の設定画面 3 再度デバイス探索を行う。 アイコンをタップする。 2[オプション] メニューの [デバイス名キャッシュの無効化] をタップする。
ご注意
受信したデータ/ファイルを閲覧/利用するためには、 それぞれのデータ/ファイル形式に 対応したアプリケーションをあらかじめインストールしておく必要があります。 ••••••••••••••••••••••••••••••••••••••••••••••••••••••••
パソコンとワイヤレスで HotSync する
クレードルとパソコンを接続せずに、 ワイ Bluetooth 機能搭載のパソコンをお使いの場合、 ヤレスで HotSync する事ができます。
b詳しくは、 別冊 「クリエ 読本」 の 「パソコンとデータを同期する (その他の HotSync) :
をご覧ください。 Bluetooth™ で HotSync する」 対応機種や詳しい情報は、 ネットコミュニケーションカスタマーリンクのホームページ をご覧ください。 (http://www. nccl. sony. co. jp/)
92
••••••••••••••••••••••••••••••••••••••••••••••••••••••••
デジタルカメラをリモコン操作する
「Remote Camera」 を使って、 デジ Bluetooth の BIP* に対応しているデジタルカメラなら、 タルカメラで撮影中の画面をクリエで見たり、 リモコン操作でシャッターを切ることができ ます。
b詳しくは、 パソコンで見る 「クリエ アプリケーションマニュアル」 の 「Remote Camera」
をご覧ください。
z ヒント
本機の他に必要なもの デジタルカメラ (Bluetooth 搭載/ BIP* 対応機種) 例) Sony CyberShot DSC-FX77 など *Basic Imaging Profile ••••••••••••••••••••••••••••••••••••••••••••••••••••••••
その他の Bluetooth 対応機器と組み合わせて 活用する
上記以外でも、 Bluetooth 対応機器と組み合わせてクリエをさらに活用することができま す。
クリエの楽しみかた
b詳しくは、 ネットコミュニケーションカスタマーリンクのホームページ
をご覧ください。 (http://www. nccl. sony. co. jp/)
93
Edy カードや IC カード乗車券
の残額を確認する (FeliCa リーダー部)
z ヒント
フェリカ
ソニーが開発した非接触 IC カード技術方式です。 FeliCa は、 : Edy カードの例 ロゴが付いているカードです。
スイカ
: JR 東日本 「Suica*」 IC カード乗車券の例 (Suica 定期券のイオカード機能) を含みます。 * Suica イオカード
で、 カードに対応したアプリケーションを選択し 1 「CLIE Launcher」 て起動する
• Edy カードの場合 : 「Edy Viewer」 (110 ページ) (111 ページ) • IC カード乗車券の場合 : 「SFCard Viewer」
2
本機の 「FeliCa リーダー部」 にカードをかざす
「CLIE」 ロゴを覆わない FeliCa リーダー部の ようにかざしてください。
ご注意
カードは必ず 1 枚のみかざしてください。 複数枚のカードをかざそうとすると、 正常に 動作しません。
残額が表示されます
94
アプリケーションを使う
本機に付属のアプリケーションや 「クリエ アプリケーションマニュアル」 の使いかたを紹介 します。 付属アプリケーションに関する詳細のお知らせについては、 それぞれのマニュアル をご覧ください。
付属アプリケーションの種類について
本機の付属アプリケーションには、 以下の 3 種類があります。 • 本機にすでにインストールされていて、 すぐにお使いになれるもの • お客様が本機にインストールする必要のあるもの インストールが必要なアプリケーションについては、 インストー 97 ページの手順に従い、 ルしてください。 • パソコンにインストールして使うもの
「クリエ アプリケーション マニュアル」 の使いかた
付属のアプリケーションの詳しい使いかたは、 パソコン上の 「クリエ アプリケーションマ ニュアル」 で見ることができます。
アプリケーションを使う
ご注意
• あらかじめ 「ソフトウェアをパソコンにインストールする」 (71 ページ) に従って
CLIE Palm Desktop ソフトウェアをお使いのパソコンにインストールしておい
「クリエ てください。 CLIE Palm Desktop ソフトウェアをインストールすると、 アプリケーションマニュアル」 も同時にインストールされます。 は 「Microsoft Internet Explorer • 「クリエ アプリケーションマニュアル」 以降で動作確認をしています。 正しく表示するために、 「Microsoft Version 5. 0 」 以降を使ってご覧ください。 Internet Explorer Version 5. 0 」
95
•••••••••••••••••••••••••••••••••••••••••••••••••••••••••
クリエ アプリケーションマニュアルを開く
1
パソコンのデスクトップ画面上にある
「ご覧になりたいマニュアルをクリックして ください」 画面が表示されます。
( [クリエ マニュアル
アイコン) をダブルクリックする。 PEG-NZ90]
z ヒント
デスクトップ画面左下の [スタート] メ ニューから、 [プログラム] (Windows [すべてのプログラム] ) - XP の場合は - [PEG-NZ90 について] [Sony CLIE] - [クリエ マニュアル] の順にクリック して、 「ご覧になりたいマニュアルをク リックしてください」 画面を表示するこ ともできます。
2
画面上の [クリエ アプリケーションマニュアル] をクリックする。
「クリエ アプリケーションマニュアル」 が表示 されます。
z ヒント
「ご覧になりたいマニュアルをクリックし てください」 画面から、 冊子で付属してい る 「はじめにお読みください (取扱説明 書) 」 「クリエ読本」 、 「困ったときは Q&A」 、 の PDF を開くこともできます。
z ヒント
• 「クリエ アプリケーションマニュアル」 を閉じるには、 「クリエ アプリケーションマ ニュアル」 画面右上にある をクリックします。 (最小化) ボタンを使っ • 「クリエ アプリケーションマニュアル」 画面右上にある
をデスクトップ画面から隠す (最小化す て、 「クリエ アプリケーションマニュアル」 る) ことができます。 最小化したウィンドウはタスクバーのボタンをクリックすると 元のサイズに戻ります。 をデスクトップ画面上に表示させたまま、 他の • 「クリエ アプリケーションマニュアル」 ソフトウェアなどを操作することもできます。
96
付属アプリケーションの インストール方法
付属のインストール CD-ROM からインストールが必要なアプリケーションは、 以下の手順 でパソコンからクリエにインストールします。 あらかじめ、 付属の CD-ROM で CLIE Palm Desktop ソフトウェアをパソコンにインス トールして、 クレードルをパソコンに接続しておいてください。
ご注意
付属のアプリケーションは、 本機でのみご使用いただけます。 他のクリエまたは
Palm OS 搭載機器での動作は保証いたしません。
1 2 3 4 5 6
Windows 上で起動しているすべてのソフトウェアを終了する。
パソコンの CD-ROM ドライブに、 付属の CD-ROM をセットする。
インストーラが起動し、 インストール画面が表示されます。
画面左側からインストールしたいアプリケーションの種類 ( [音楽を楽 しむ] など) をクリックする。 インストールするアプリケーションの [インストール] ボタンをクリッ クする。
以降、 画面の指示に従って操作してください。
クリエにインストールするアプリケーションの場合は、 クレードルの
HotSync ボタンを押す。
選んだアプリケーションがクリエに転送されます。 HotSync が始まり、
アプリケーションを使う
パソコンの画面で [終了] をクリックする。
インストール画面が終了します。
z ヒント
アプリケーションは CLIE Palm Desktop ソフトウェアの機能を使ってクリエにイン ストールすることもできます。
b 詳しくは、 別冊 「クリエ読本」 の 「アプリケーションを追加して機能を拡張する : イ
ンストールする : パソコンからインストールする」 をご覧ください。
97
付属アプリケーションの紹介
•••••••••••••••••••••••••••••••••••••••••••••••••••••••••
静止画を撮る
使用するアプリケーション
クリエ カメラ エス
CLIE Camera S
キーワード (DCF) 形式 JPEG 概要 本機の内蔵カメラを使って静止画を撮影するための アプリケーションです。 ご使用にあたり : インストール済み
b詳しくは、 パソコンで見る 「クリエ アプリケーションマニュアル」 をご覧ください。
•••••••••••••••••••••••••••••••••••••••••••••••••••••••••
パソコンから静止画 ・ 動画を取り込む
使用するアプリケーション
イメージ コンバーター
Image Converter
キーワード (DCF) 形式、 JPEG Movie Player 形式 概要 パソコンの画像をクリエで見ることができる形式に変換して、 “メモリースティッ ク” に保存します。 ご使用にあたり : インストールが必要です インストール CD-ROM のメニュー [静止画/動画を楽しむ] “メモリースティック” が必要です
b詳しくは、 パソコンで見る 「クリエ アプリケーションマニュアル」 をご覧ください。
98
•••••••••••••••••••••••••••••••••••••••••••••••••••••••••
パソコンから動画を取り込む
使用するアプリケーション
ギガ ポケット プラグイン
Giga Pocket Plugin
キーワード
Movie Player 形式
概要 パソコンで録画した動画をクリエで見ることができる形式に変換して、 “メモリー スティック” に保存します。 ご使用にあたり : インストールが必要です インストール CD-ROM のメニュー [静止画/動画を楽しむ] “メモリースティック” が必要です
b詳しくは、 パソコンで見る 「Giga Pocket Plugin」 のヘルプをご覧ください。
•••••••••••••••••••••••••••••••••••••••••••••••••••••••••
一覧から探してファイルを見る / 再生する
使用するアプリケーション
クリエ ビューワー
CLIE Viewer
概要 静止画、 動画、 手書きメモ、 音声メモのファイルをまとめて 管理、 閲覧できるアプリケーションです。 ご使用にあたり : インストール済み
b詳しくは、 パソコンで見る 「クリエ アプリケーションマニュアル」 をご覧ください。
•••••••••••••••••••••••••••••••••••••••••••••••••••••••••
アルバムに整理する
使用するアプリケーション
クリエ アルバム
アプリケーションを使う
CLIE Album
概要 クリエ本体または “メモリースティック” 内に保存された静止 画をアルバムにまとめて管理できるアプリケーションです。 アルバムの画面を、 プリンターで出力したり、 TV で見たりすることができます。 ご使用にあたり : インストール済み
b詳しくは、 パソコンで見る 「クリエ アプリケーションマニュアル」 をご覧ください。
99
•••••••••••••••••••••••••••••••••••••••••••••••••••••••••
静止画を自動表示する
使用するアプリケーション
フォト スタンド
PhotoStand
キーワード (DCF) 形式 JPEG 概要 静止画を次々に自動表示するためのアプリケーションです。 ご使用にあたり : インストールが必要です インストール CD-ROM のメニュー [静止画/動画を楽しむ]
b詳しくは、 パソコンで見る 「クリエ アプリケーションマニュアル」 をご覧ください。
•••••••••••••••••••••••••••••••••••••••••••••••••••••••••
静止画を加工する
使用するアプリケーション
フォト エディター
Photo Editor
キーワード (DCF) 形式 JPEG 概要 クリエで撮影した静止画の上に 「お絵かき」 をするためのアプリケーションです。 無 地のキャンバスを選んで絵を描くこともできます。 ご使用にあたり : インストール済み
b詳しくは、 パソコンで見る 「クリエ アプリケーションマニュアル」 をご覧ください。
•••••••••••••••••••••••••••••••••••••••••••••••••••••••••
クリエで撮影した静止画をパソコンで整理する
使用するアプリケーション
ピクチャー ギア スタジオ
PictureGear Studio
概要 クリエで撮影した静止画をパソコンに取り込み活用するためのソフトウェアです。 • PC 上で静止画を使ったアルバムやバインダーを作成する • PC 上に静止画を取り込み管理する • ラベルの印刷をする • CLIE Album で作成されたデータをパソコンとやり取りする ご使用にあたり : インストールが必要です インストール CD-ROM のメニュー [静止画/動画を楽しむ] “メモリースティック” が必要です
b詳しくは、 パソコンで見る 「クリエ アプリケーションマニュアル」 をご覧ください。 100
•••••••••••••••••••••••••••••••••••••••••••••••••••••••••
クリエで撮影した静止画を 「イメージ ステーション」 にアップロードする
使用するアプリケーション
イメージ アップロード ユーティリティ
Image Upload Utility
キーワード (DCF) 形式 JPEG 概要 クリエで撮影した静止画をインターネット上の画像アルバムサイト、 「イメージス テーション」 にアップロードするためのアプリケーションです。 ※ 「CLIE Mail」 と 「NetFront」 をクリエにインストールする必要があります。 ご使用にあたり : インストールが必要です インストール CD-ROM のメニュー [インターネットを楽しむ]
b詳しくは、 パソコンで見る 「クリエ アプリケーションマニュアル」 をご覧ください。
•••••••••••••••••••••••••••••••••••••••••••••••••••••••••
動画を撮る
使用するアプリケーション
ムービー レコーダー
Movie Recorder
キーワード (クリエで撮影したり、 Movie Player 形式 Image Converter や Giga Pocket Plugin で変換した動画形式)
www. aibo. com
概要 本機の内蔵カメラを使って動画を撮影するためのアプリケーションです。 ご使用にあたり : インストール済み “メモリースティック” が必要です
b詳しくは、 パソコンで見る 「クリエ アプリケーションマニュアル」 をご覧ください。
アプリケーションを使う
•••••••••••••••••••••••••••••••••••••••••••••••••••••••••
動画を再生する
使用するアプリケーション
ムービー プレイヤー
Movie Player
キーワード (クリエで撮影したり、 Movie Player 形式 Image Converter や Giga Pocket Plugin で変換した動画形式) 、 (ソニー製デジタルスチルカメラや MPEG Movie 形式 ハンディカムで撮影した MPEG1 形式の動画)
www. aibo. com
プレイリスト、 連続再生機能、 インデックス機能 概要 本機の内蔵カメラを使って撮影した動画や、 パソコンの Image Converter や Giga Pocket Plugin でクリエ用に変換した動画を再生するためのアプリケーショ ンです。 が必要です ご使用にあたり : インストール済み “メモリースティック”
b詳しくは、 パソコンで見る 「クリエ アプリケーションマニュアル」 をご覧ください。 101
•••••••••••••••••••••••••••••••••••••••••••••••••••••••••
Macromedia® Flash™ を再生する
使用するアプリケーション
マクロメディア フラッシュ プレイヤー
Macromedia Flash Player 5
キーワード swf 形式 概要
Macromedia Flash コンテンツを再生するための
アプリケーションです。 ※パソコン用に作られた Flash コンテンツの中には完全に再生できないものもあり ます。 ご使用にあたり : インストール済み “メモリースティック” が必要です
b詳しくは、 パソコンで見る 「クリエ アプリケーションマニュアル」 をご覧ください。
•••••••••••••••••••••••••••••••••••••••••••••••••••••••••
クリエで音楽を聞く
使用するアプリケーション
オーディオ プレーヤー
Audio Player
キーワード MP3、 ATRAC3 概要 “メモリースティック” に記録した音楽ファイルを再生するためのアプリケーショ ンです。 ご使用にあたり : インストール済み パソコンとの連携が必要です “メモリースティック” が必要です
b詳しくは、 パソコンで見る 「クリエ アプリケーションマニュアル」 をご覧ください。
•••••••••••••••••••••••••••••••••••••••••••••••••••••••••
クリエに音楽ファイルを送る
使用するアプリケーション
ソニック ステージ
SonicStage 1. 5
キーワード
ATRAC3
概要 クリエで聞く音楽ファイルをパソコン上で管理/作成します。 “メモリースティック” に音楽ファイルを転送するときにも使用します。 ご使用にあたり : インストールが必要です インストール CD-ROM のメニュー [音楽を楽しむ]
b詳しくは、 パソコンで見る 「クリエ アプリケーションマニュアル」 および 「SonicStage」 の
ヘルプをご覧ください。
102
•••••••••••••••••••••••••••••••••••••••••••••••••••••••••
音声メモをとる
使用するアプリケーション
ボイス レコーダー
Voice Recorder
概要 本機の内蔵マイクを使って音声を録音したり、 再生するための アプリケーションです。 ご使用にあたり : インストール済み
b詳しくは、 パソコンで見る 「クリエ アプリケーションマニュアル」 をご覧ください。
•••••••••••••••••••••••••••••••••••••••••••••••••••••••••
住所や電話番号を管理する
使用するアプリケーション
アドレス
概要 名前、 住所、 電話番号などのアドレス情報を管理できます。 ご使用にあたり : インストール済み
b詳しくは、 パソコンで見る 「クリエ アプリケーションマニュアル」 をご覧ください。
•••••••••••••••••••••••••••••••••••••••••••••••••••••••••
日程や予定を管理する
使用するアプリケーション
予定表
概要 会議や出張など、 さまざまな予定を効率よく管理できます。 ご使用にあたり : インストール済み
アプリケーションを使う
b詳しくは、 パソコンで見る 「クリエ アプリケーションマニュアル」 をご覧ください。
•••••••••••••••••••••••••••••••••••••••••••••••••••••••••
処理する仕事や用事を管理する
使用するアプリケーション
トゥー ドゥー
To Do
概要 しなければならない仕事や忘れると困る用事を一覧で表示 したり、 買い物リストなどとして使うことのできるアプリケーションです。 仕事や 用事に優先度をつけて表示することもできます。 ご使用にあたり : インストール済み
b詳しくは、 パソコンで見る 「クリエ アプリケーションマニュアル」 をご覧ください。 103
•••••••••••••••••••••••••••••••••••••••••••••••••••••••••
メモをとる
使用するアプリケーション
メモ帳
概要 簡単なメモをとったり、 パソコンで作成した文書ファイルを 本機で表示したりできます。 ご使用にあたり : インストール済み
b詳しくは、 パソコンで見る 「クリエ アプリケーションマニュアル」 をご覧ください。
•••••••••••••••••••••••••••••••••••••••••••••••••••••••••
手書きメモをとる
使用するアプリケーション
クリエ メモ
CLIE Memo
概要 クリエで手書きメモをとるためのアプリケーションです。 ご使用にあたり : インストール済み
b詳しくは、 パソコンで見る 「クリエ アプリケーションマニュアル」 をご覧ください。
•••••••••••••••••••••••••••••••••••••••••••••••••••••••••
計算機として使う
使用するアプリケーション
電卓
概要 基本的な計算ができます。 数値を電卓メモリに保存したり、 メモリから呼び出したりできます。 ご使用にあたり : インストール済み
b詳しくは、 パソコンで見る 「クリエ アプリケーションマニュアル」 をご覧ください。
•••••••••••••••••••••••••••••••••••••••••••••••••••••••••
辞書を引く
使用するアプリケーション
辞書
概要 辞書データを利用して、 単語の意味や英単語などを調べる ことができます。 ご使用にあたり : インストール済み 辞書データは インストールが必要です
インストール CD-ROM のメニュー [クリエ基本ソフトウェア]
b詳しくは、 パソコンで見る 「クリエ アプリケーションマニュアル」 をご覧ください。 104
•••••••••••••••••••••••••••••••••••••••••••••••••••••••••
通信カードでインターネットに接続する
使用するアプリケーション
シーエフ ユーティリティ
CF Utility
概要 本機の通信用カードスロットに挿入した通信カード (別売り) の状態を表示します。 (CFE-01、 DDI ポケットの通信機能内蔵 CF 型カード CFEをお使いの場合は、 02) DDI ポケット専用プロバイダの PRIN を使ってメールの自 動受信の設定ができます。 (P-in comp@ct, P-in m@ster) をお使いの場合は、 ホームアンテナ設定 Docomo ができます。 ご使用にあたり : インストール済み
b詳しくは、 パソコンで見る 「クリエ アプリケーションマニュアル」 をご覧ください。
•••••••••••••••••••••••••••••••••••••••••••••••••••••••••
メールをやり取りする
使用するアプリケーション
クリエ メール
CLIE Mail
概要 クリエ用の電子メールアプリケーションです。 ご使用にあたり : インストールが必要です インストール CD-ROM のメニュー [インターネットを楽しむ]
b詳しくは、 パソコンで見る 「クリエ アプリケーションマニュアル」 をご覧ください。
アプリケーションを使う
•••••••••••••••••••••••••••••••••••••••••••••••••••••••••
ホームページを見る
使用するアプリケーション
ネット フロント フォー クリエ
NetFront 3. 0 for CLIE
キーワード ホームページ、 インターネット、 WWW ブラウザ 概要 クリエ用のホームページ閲覧アプリケーションです。 ご使用にあたり : インストールが必要です インストール CD-ROM のメニュー [インターネットを楽しむ]
b詳しくは、 パソコンで見る 「クリエ アプリケーションマニュアル」 をご覧ください。 105
•••••••••••••••••••••••••••••••••••••••••••••••••••••••••
リモコンとして使う
使用するアプリケーション
クリエ リモート コマンダー
CLIE Remote Commander
キーワード 赤外線通信 概要 クリエをリモコンとして使うためのアプリケーションです。 ご使用にあたり : インストール済み
b詳しくは、 パソコンで見る 「クリエ アプリケーションマニュアル」 をご覧ください。
•••••••••••••••••••••••••••••••••••••••••••••••••••••••••
世界時計を表示する
使用するアプリケーション
ワールド アラーム クロック
World Alarm Clock
概要 世界の時刻を表示します。 アラーム時計としても使うことが できます。 ご使用にあたり : インストールが必要です インストール CD-ROM のメニュー [クリエを使いこなす]
b詳しくは、 パソコンで見る 「クリエ アプリケーションマニュアル」 をご覧ください。
•••••••••••••••••••••••••••••••••••••••••••••••••••••••••
テレビの番組表を見る
使用するアプリケーション
ティービースケープ
TVscape
概要 テレビ番組表をクリエで見るためのアプリケーションです。 番組情報サイト 「テレビ王国」 (http://www. so-net. ne. jp/tv/) で提供される番組 表や内容紹介をクリエで見ることができます。 ご使用にあたり : インストールが必要です インストール CD-ROM のメニュー [クリエを使いこなす] パソコンとの連携が必要です
b詳しくは、 パソコンで見る 「クリエ アプリケーションマニュアル」 をご覧ください。
106
•••••••••••••••••••••••••••••••••••••••••••••••••••••••••
地図を持ち出す
使用するアプリケーション
ナビン ユー ポケット
Navin’ You Pocket
キーワード 地図、 ポイントデータ、 GPS 概要 パソコンで切り出した 「Navin' You 専用マップ」 地図ディスクのデータをクリエ で見るためのアプリケーションです。 “メモ 地図データは付属の MapCutter Ver. 2. 1 を使ってパソコンで切り出し、 リースティック” 経由でクリエに転送します。
ご注意
メモリースティック GPS モジュールをお使いの際には GPS モジュール付属の 本クリエに付属する CD-ROM から Navin‘ You Pocket CD-ROM ではなく、 Ver. 2. 2 および MapCutter Ver. 2. 1 をインストールしてご使用ください。 ご使用にあたり : インストールが必要です パソコンとの連携が必要です
“メモリースティック” が必要です (64MB 以上推奨) インストール CD-ROM のメニュー [クリエを使いこなす]
b詳しくは、 パソコンで見る 「クリエ アプリケーションマニュアル」 をご覧ください。
•••••••••••••••••••••••••••••••••••••••••••••••••••••••••
パソコンで地図を切り出してクリエに送る
使用するアプリケーション
マップカッター
MapCutter
キーワード 地図、 ポイントデータ 概要 クリエの Navin‘ You Pocket で使用する地図データを “メモリースティック” に切 り出します。
アプリケーションを使う
ご注意
本機に付属する地図データはサンプル版です。 (ゼンリン社 URL : お使いになる際は、 ゼンリン社製 「Navin' You 専用マップ」 をお買い上げください。 http://www. zenrin. co. jp/) ご使用にあたり : インストールが必要です “メモリースティック” が必要です (64MB 以上推奨) インストール CD-ROM のメニュー [クリエを使いこなす]
b詳しくは、 パソコンで見る 「クリエ アプリケーションマニュアル」 をご覧ください。 107
•••••••••••••••••••••••••••••••••••••••••••••••••••••••••
クリエと “メモリースティック” とでデータを やり取りする
使用するアプリケーション
クリエ ファイルズ
CLIE Files
概要 クリエに挿入した “メモリースティック” とクリエ本体の間や、 “メモリースティッ ク” 内でデータをやり取り (コピー、 移動、 削除) するためのアプリケーションです。 ご使用にあたり : インストール済み “メモリースティック” が必要です
b詳しくは、 パソコンで見る 「クリエ アプリケーションマニュアル」 をご覧ください。
•••••••••••••••••••••••••••••••••••••••••••••••••••••••••
“メモリースティック” にバックアップをとる
使用するアプリケーション
メモリー スティック バックアップ
Memory Stick Backup
概要 アプリケーションやデータをまとめて “メモリースティック” にバックアップできます。 ご使用にあたり : インストール済み “メモリースティック” が必要です
b詳しくは、 パソコンで見る 「クリエ アプリケーションマニュアル」 をご覧ください。
•••••••••••••••••••••••••••••••••••••••••••••••••••••••••
パソコンからクリエの “メモリースティック” を利用する
使用するアプリケーション
メモリー スティック インポート
Memory Stick Import
メモリー スティック エクスポート
Memory Stick Export
概要 に、 パソコンから HotSync を使わずにア クリエに挿入した“メモリースティック” プリケーションをインストールしたり、 データをコピーすることができます。 ご使用にあたり : “メモリースティック” が必要です
: インストール済み Memory Stick Import : インストールが必要です Memory Stick Export インストール CD-ROM のメニュー [データを管理する]
b詳しくは、 パソコンで見る 「クリエ アプリケーションマニュアル」 をご覧ください。
108
•••••••••••••••••••••••••••••••••••••••••••••••••••••••••
好みの音を鳴らす
使用するアプリケーション
サウンド ユーティリティー
Sound Utility
概要 パソコンから Sound Converter 2 で変換した音声データを、 アラーム音として管理するためのアプリケーショ HotSync でクリエに転送して、 ンです。 ご使用にあたり : インストール済み パソコンとの連携が必要です
b詳しくは、 パソコンで見る 「クリエ アプリケーションマニュアル」 をご覧ください。
•••••••••••••••••••••••••••••••••••••••••••••••••••••••••
クリエに音声データを送る
使用するアプリケーション
サウンド コンバーター
Sound Converter 2
キーワード (PCM) 形式、 形式 WAVE MIDI(Standard MIDI File Format 0/1) 概要 パソコン上の WAVE 形式、 または MIDI 形式の音声データをクリエ用に変換する ソフトウェアです。 ご使用にあたり : インストールが必要です インストール CD-ROM のメニュー [データを管理する]
b詳しくは、 パソコンで見る 「クリエ アプリケーションマニュアル」 をご覧ください。
•••••••••••••••••••••••••••••••••••••••••••••••••••••••••
アプリケーションを使う
パソコンで作成したドキュメントを閲覧する
使用するアプリケーション
ピクセル ビューワー フォー クリエ
Picsel Viewer for CLIE
キーワード doc 形式、 xls 形式、 ppt 形式、 txt 形式、 JPEG 形式、 GIF 形式、 PNG 形式、 BMP 形式、 PDF 形式、 HTML 形式、 MHTML 形式 概要
Microsoft Word/Excel などパソコンで作成した ドキュメントを、 クリエで閲覧するアプリケーションです。
“メモリースティック” が必要です が必要です ご使用にあたり : インストールが必要です “メモリースティック” インストール CD-ROM のメニュー [クリエを使いこなす]
b詳しくは、 パソコンで見る 「クリエ アプリケーションマニュアル」 をご覧ください。 109
•••••••••••••••••••••••••••••••••••••••••••••••••••••••••
Microsoft® Outlook とデータをやり取り
する
使用するアプリケーション
インテリシンク ライト フォー ソニー クリエ
Intellisync Lite for Sony CLIE
概要 クリエの 「予定表」 や 「アドレス」 「To Do」 、 などと Microsoft Outlook のデータを、 連携するためのソフトウェアです。 ご使用にあたり : インストールが必要です インストール CD-ROM のメニュー [クリエを使いこなす] パソコンとの連携が必要です
b詳しくは、 パソコンで見る 「クリエ アプリケーションマニュアル」 および 「Intellisync Lite
のヘルプをご覧ください。 for Sony CLIE」 •••••••••••••••••••••••••••••••••••••••••••••••••••••••••
クリエで電子書籍を閲覧する
使用するアプリケーション
プーク
PooK
キーワード テキスト形式 dotBook 形式、 PooDOC 形式、 Doc 形式、 概要 一般的な Doc やテキスト形式にも対応している電子書籍閲覧 PooDOC 形式の他、 用のアプリケーションです。 ご使用にあたり : インストールが必要です インストール CD-ROM のメニュー [クリエを使いこなす]
b詳しくは、 パソコンで見る 「クリエ アプリケーションマニュアル」 をご覧ください。
•••••••••••••••••••••••••••••••••••••••••••••••••••••••••
Edy カードの残額を確認する
使用するアプリケーション
エディ ビューワー
Edy Viewer
概要 ( ロゴが付いているカード) の残額などの Edy カード 情報を確認します。 ご使用にあたり : インストール済み
b詳しくは、 パソコンで見る 「クリエ アプリケーションマニュアル」 をご覧ください。
110
•••••••••••••••••••••••••••••••••••••••••••••••••••••••••
IC カード乗車券の残額を確認する
使用するアプリケーション
エスエフカード ビューワー
SFCard Viewer
概要 スイカ (JR 東日本 「Suica*」 ) の残額などの情報を IC カード乗車券 確認します。 * Suica イオカード (Suica 定期券のイオカード機能) を含みます。 ご使用にあたり : インストール済み
b詳しくは、 パソコンで見る 「クリエ アプリケーションマニュアル」 をご覧ください。
•••••••••••••••••••••••••••••••••••••••••••••••••••••••••
デジタルカメラをリモコン操作する
使用するアプリケーション
リモート カメラ
Remote Camera
概要 (Sony DSC-FX77) を、 Bluetooth 搭載のデジタルカメラ 本機でリモコン操作します。 ご使用にあたり : インストールが必要です インストール CD-ROM のメニュー [クリエを使いこなす]
b詳しくは、 パソコンで見る 「クリエ アプリケーションマニュアル」 をご覧ください。
アプリケーションを使う
111
困ったときは
本機を使っていてわからなかったり、 トラブルが発生したときの対処の方法を説明しています。
トラブルが起こる前に
•••••••••••••••••••••••••••••••••••••••••••••••••••••••••
バックアップのおすすめ
予期しないトラブルが起きたときのために、 こまめにデータの複製を取っておくこ と (バックアップ) をおすすめします。 万一、 クリエを初期状態に戻す必要のあるトラ ブルが起きたときでも、 常にバックアップをしておくことで、 クリエを最後にバック アップした状態へ復帰させることができます。
「Memory Stick Backup」 によるバックアップ
付属の 「Memory Stick Backup」 を使って “メモリースティック” へバックアップす ることができます。 クリエと “メモリースティック” だけで簡単にバックアップでき る便利な方法です。
b “メモリースティック” (別売) が必要です。
詳しくは、 別冊 「クリエ読本」 の 「クリエのデータをバックアップする」 をご覧ください。
HotSync によるバックアップ
クリエ本体のデータはパソコンにバックアップされます。 HotSync を行うたびに、 ハードリセットなどによってクリエ本体内のデータが失われても、 HotSync するこ とでバックアップしたデータが復帰します。 ただし、 以下のアプリケーション/データは HotSync ではバックアップされません。 • 赤外線通信または “メモリースティック” から転送したアプリケーション/データ • 追加でインストールした一部のアプリケーションやドライバー、 アプリケーショ ンの一部のデータ バックアップできないアプリケーションに関しては、 各アプリケーションの取扱説 明書に記載されています。 をお使いくださ 完全なバックアップをとりたいときは、 「Memory Stick Backup」 い。
112
トラブルを解決するには
本機を操作していて困ったときや、 トラブルが発生したときは、 あわてずに下記の流 れに従ってください。 また、 メッセージなどが表示されている場合は、 書きとめておくことをおすすめします。
手順 1 別冊 「困ったときは Q&A」 や 各アプリケーションのマニュアルで調べる
• 別冊の 「困ったときは Q&A」 をよくお読みください。 • この冊子やパソコンのデスクトップ上にある [クリエ マニュアル PEG-NZ90] アイコンをダブルクリックしてアプリケーションの情報を確認してください。
手順 2 ホームページの 「カスタマーサポート」 で調べる
ネットコミュニケーションカスタマーリンクのホームページ では、 トラブルの解決方法や疑問の解消に (http://www. nccl. sony. co. jp/) 役立つ情報のほか、 最新プログラムのダウンロード提供や、 周辺機器との接 続情報などを掲載しています。 パソコンのデスクトップ上の [クリエ 困った アイコンをダブルクリックしてください。 ときには PEG-NZ90]
手順 3 それでもトラブルが解決しないときは
次ページをご覧の上、 それぞれのお問い合わせ先またはお買い上げ店にご相 談ください。
困ったときは
ご注意
何千種類もあります。 弊社ではそれ Palm OS 用に開発されたアプリケーションは、 ら他社製のアプリケーションについて動作保証をしていないため、 サポートは行っ ておりません。 他社製のアプリケーションで問題が生じた場合は、 そのアプリケーションの開発元 または発売元にお問い合わせください。
113
お問い合わせ先
: PooK に関して
最新情報
http://www. architump. com/
サポート情報 (メールでお問い合わせください)
support@architump. com
: Intellisync Lite for Sony CLIE に関して
サポート情報
http://www. pumatech. co. jp/clie/
: ATOK に関して
ATOK ユーザーズページ
(Palm 機器で ATOK をお使いのユーザー様向けに、 役立つ情報をご提供していま す)
http://support. justsystem. co. jp/
クリエ本体と上記以外のアプリケーションに関して : ネットコミュニケーションカスタマーリンク
電話番号 受付時間 (年末年始は除く) 平日 10 時~ 18 時 土、 日、 祝日は受け付けしておりません * 一般的にお電話は午前中より午後の方がつながりやすくなっております。 発信者番号通知でお電話していただくとよりスムーズに担当者につながります。 (0466) 30-3080
114
お電話の前に以下の内容をご用意ください
1 お客様の 「お客様サポート番号 (16 桁) 」 「カスタマーID 、 (13 桁) 」 のいずれか お買い上げ後、 オンラインもしくは下記ソニーカスタマー専用デスクにてカスタ マー登録してください。 ●ソニーカスタマー専用デスク (0466) 電話番号 38-1410 2 本機の型名 : 本機背面または、 保証書に記載されています 3 カスタマー登録していただいたときの電話番号、 または登録予定の電話番号 4 本機に接続している周辺機器名 : メーカー名と型名 5 表示されたエラーメッセージ 6 トラブルが発生する前または直前に行った操作 7 トラブルがどのくらいの頻度で再現するか 8 その他お気づきの点 修理の場合は 9 筆記用具 : 修理を受付する際にお伝えする修理受付番号を控えるのに必要です
ネットコミュニケーションカスタマーリンクをご利用になるには、 必ず お客様の 「お客様サポート番号 (16 桁) 」 「 、カスタマーID (13 桁) 」 のいず れかが必要になります。
お買い上げ後、 カスタマー登録されることをおすすめいたします。 カスタマー登録は、 オンラインによるご登録、 もしくはソニーカスタマー専用デ スクにお問い合わせください。
b 詳しくは、 この冊子の裏表紙をご覧ください。
困ったときは
115
その他の情報
使用上のご注意
•••••••••••••••••••••••••••••••••••••••••••••••••••••••••
取り扱いについて
本機の取り扱いについては、 以下の点にご注意ください。 • 本機の画面および Graffiti 入力エリアに傷をつけないようにしてください。 画面を タップするときは、 付属のスタイラスまたは先端がプラスチックのペンを使用し てください。 故障の原因となりますので、 通常のペンや鉛筆、 その他の突起物は絶対に使用しな いでください。 • 本機を雨または湿気にさらさないでください。 ボタンやスイッチの隙間から内部 に水が入り込み、 故障の原因になります。 • 本機を落としたり、 強い衝撃を加えたりしないでください。 また、 本機をズボンの ポケットに入れないでください。 画面のガラスが割れることがあります。 • 本機を以下のような場所に放置しないでください。 故障の原因となります。 • 極端な高温または低温の場所 特に、 炎天下で自動車のダッシュボードの上や、 ヒーターなどの暖房機器の近くに はご注意ください。 • 極端にほこりが多い場所 • 湿度が高い場所やぬれた場所 • クレードル底部のゴム足は、 汚れにより密着性能が低下することがあります。 密着 性能が低下した場合は、 水拭きをすると回復します。
本機のお手入れ
• 本機のお手入れの際は、 乾いた布を使用して軽く拭き取ってください。 • カメラのレンズにごみや指紋などがついたときは、 柔らかい綿棒などで取り除い てください。
結露が起きたときは
電源を切って結露がなくなるまで約 1 時間放置し、 結露がなくなってからご使用く ださい。 特にレンズの内側についた結露が残ったまま影響すると、 きれいな画像を記 録できませんのでご注意ください。
116
•••••••••••••••••••••••••••••••••••••••••••••••••••••••••
バッテリ充電についてのご注意
バッテリの充電時間について
• バッテリが完全に空のときは、 充電に約 4 時間かかります。 • 本機を毎日充電している場合は、 1 回の充電にかかる時間を短くすることができ ます。 • 充電を実行している間も、 本機に入力した情報を見たりすることができます。
フル充電したときの使用時間のめやす
使用時間はご利用環境、 ご利用条件および利用するアプリケーションによって異な ります。
b 詳しくは、 「主な仕様」 をご覧ください。 121 ページからの
バッテリを節約するには
• 明るい場所では、 バックライト機能を使用しないようにします。
b バックライト機能の入/切について詳しくは、 「POWER スイッチ」 (37 ページ)
をご覧ください。 • 一定の時間放置すると自動的に電源が切れる [自動オフまでの時間] の設定時間を 短くします。
b 詳しくは、 別冊 「クリエ読本」 の 「クリエの設定を変更する (環境設定) : 自動電源
オフまでの時間を設定する」 をご覧ください。
周辺機器ご使用時のご注意
周辺機器を使用中に 「充電池の電力低下」 の警告が表示された場合は、 すみやかにご 使用を中止してクリエ本体を充電してください。 そのまま使用し続けると、 クリエ本 体内のデータが失われる場合があります。
その他の情報
次のページにつづく
117
バッテリ残量が少なくなると
• バッテリの残量が少なくなると、 画面に下のような警告メッセージが表示され、 “メモリースティック” の操作や液晶画面の輝度調整ができなくなります。
同 HotSync を実行して本機内のデータをパソコンにバックアップしてください。 時に本機を充電することによって、 誤ってデータが消去されることを防止できま す。 すぐに充電を開 • POWER スイッチをスライドさせても電源が入らないときには、 始してください。 • 充電量とバッテリ残量表示は必ずしも一致しません。 余裕を持って充電するよう にしてください。 • バッテリ残量が 0 になった場合は、 すみやかにクレードル上で充電を開始するか、 充電されたバッテリと交換してください。
バッテリ残量が 0 のまま放置しないでください バッテリ残量が 0 の状態 (液晶画面のバッテリ残量表示が
すすめします。
の状態) が続くと、
本機内のデータが消去されます。 本機はこまめに充電してお使いになることをお
その他
• 長時間電源を入れたままにしておくと、 本体があたたかくなりますが故障ではあ りません。 • 本機は、 通信カードアダプターには対応しておりません。 接続する周辺機器などの 故障のおそれがありますのでご使用にならないでください。
118
保証書とアフターサービス
•••••••••••••••••••••••••••
保証書
• この製品は保証書が添付されています ので、 お買い上げの際、 お買い上げ店か らお受け取りください。 • 所定事項の記入および記載内容をお確 かめのうえ、 大切に保存してください。 • 保証期間は、 お買い上げ日より 3 か月間 です。 カスタマー登録していただいたお 客様は 1 年間になります。 •••••••••••••••••••••••••••
保証期間経過後の修理は
修理によって機能が維持できる場合は、 ご 要望により有料で修理させていただきま す。
修理について
当社ではパーソナルエンターテインメン トオーガナイザーの修理は引取修理を 行っています。 当社指定業者がお客様宅に 修理機器をお引き取りにうかがい、 修理完 了後にお届けします。 詳しくは添付の 「ク リエサービス ・ サポートのご案内」 をご覧 ください。
アフターサービス
調子が悪いときはまずチェックを
この冊子をもう一度ご覧になってお調べ ください。
データのバックアップのお願い
修理に出す前に、 記録媒体のプログラムお よびデータは、 HotSync などでお客様にて バックアップされますようお願いいたし ます。 弊社の修理により、 本体および “メモ リースティック” 内のプログラムおよび データが万一消去あるいは変更された場 合に関しても、 弊社は一切の責任を負いか ねますのであらかじめご了承ください。 なお、 記録媒体そのものの故障の場合に は、 プログラムおよびデータの修復はでき ません。
それでも具合の悪いときはネットコ ミュニケーションカスタマーリンク (クリエ専用サポートセンター) へご 連絡ください
ネットコミュニケーションカスタマーリ ンク (クリエ専用サポートセンター) につ ・ サポート いては、 添付の 「クリエ サービス のご案内」 をご覧ください。
部品の交換について
この製品は修理の際、 交換した部品を再 生、 再利用する場合があります。 その際、 交 換した部品は回収させていただきます。
その他の情報
保証期間中の修理は
保証書の記載内容に基づいて修理させて いただきます。 ただし、 故障の原因が不当 な分解や改造であると判明した場合は、 保 証期間内であっても、 有償修理とさせてい ただきます。 詳しくは保証書をご覧ください。
次のページにつづく
119
部品の保有期間について
当社ではパーソナルエンターテインメン トオーガナイザーの補修用性能部品 (製品 の機能を維持するために必要な部品) を、 製造打ち切り後 6 年間保有しています。 この部品保有期間を修理可能の期間とさ せていただきます。 保有期間が経過したあ とも、 故障箇所によっては修理可能の場合 がありますので、 ネットコミュニケーショ ンカスタマーリンク (クリエ専用サポート センター) にご相談ください。
ご相談になるときは次のことを お知らせください
型名および製造番号は、 本体背面または保 証書に記載されています。 • 型名 : PEG-NZ90 • 製造番号 : • 故障の状態 : できるだけ詳しく • 購入年月日 : • 「お客様サポート番号 (16 桁) 」 、 「カスタマーID (13 桁) 」 のいずれか
120
主な仕様
•••••••••••••••••••••••••••
本体
OS
日本語版 Palm OS® 5 (Ver. 5. 0)
質量
本体 約 293g (付属スタイラス、 電池含む)
CPU
PXA250 200MHz
メモリ (RAM) 16M バイト
ユーザー使用可能領域 : 約 11M バイト
推奨動作温度 5ºC ~ 35ºC オーディオ再生周波数特性 20 Hz ~ 20, 000 Hz 再生信号圧縮方式 ATRAC3 方式、
(~ 320 kbps) MP3 方式
インターフェース
インターフェースコネクタ 赤外線 (IrDA (1. 2) ) リモコン LED
再生サンプリング周波数 44. 1 kHz 出力端子
ヘッドホン ・ ステレオミニジャック
Bluetooth
“メモリースティック” スロット 通信用カードスロット (コンパクトフ ラッシュカード Type II)
音声録音/再生フォーマット (1ch、 IMA ADPCM 4 bit)
(22kHz) SP モード (8kHz) LP モード
FeliCa リーダー
ディスプレイ
バックライト搭載半透過型 TFT カラー 液晶ディスプレイ、 320 × 480 ドット、
最大録音時間 : ATRAC3 方式
“マジックゲートメ 128M バイトの モリースティック” 使用時 約 120 分 (ビットレート 132 kbps) 約 160 分 (ビットレート 105 kbps) 約 240 分 (ビットレート 66 kbps) : MP3 方式 “メモリースティッ 128M バイトの ク” 使用時 約 65 分 (ビットレート 256 kbps) 約 170 分 (ビットレート 96 kbps) (ビットレート 128 kbps) 約 130 分
その他の情報
65, 536 色表示
その他の機能 FM 音源、 16 和音
(monaural) IMA ADPCM モノラルスピーカー モノラルマイクロフォン
外形寸法(最大突起含まず) 約 75 × 141 × 22. 2mm
次のページにつづく
121
最大音声録音時間 “メモリースティック” 128M バイトの
使用時 : 約 190 分 SP モード : 約 520 分 LP モード
動画連続記録時 : 約 1 時間 バッ (HOLD スイッチを解除にして、 クライトを最小で動画を記録した場 合) 動画連続再生時 : 約 3 時間 (バックライトオフで、 動画を再生し た場合) 約 2 時間 (バックライトオンで、 動画を再生し た場合) 音声連続記録時 : 約 6 時間 (HOLD スイッチを HOLD 状態にし て、 音声を記録した場合) 約 2. 5 時間 (HOLD スイッチを解除にして、 音声 を記録した場合) 連続データ通信時 : 約 2. 5 時間 (PEGA-WL100 使用時) 使用状態により電池持続 * 使用温度、 時間は異なります。
電源
付属 AC パワーアダプター : (専用コネクタ) DC5. 2V (付属電源コードは AC100V 用) バッテリ : スマートリチウムバッテリパック (1, 200mAh)
電池持続時間 : PIM 動作時
10 日
(バックライトオフで、 1 日 30 分間、 「予定表」 など、 PIM アプリケーショ ンを使用した場合)
6日
(バックライトオンで、 1 日 30 分間、 「予定表」 など、 PIM アプリケーショ ンを使用した場合) 静止画カメラ連続撮影 : 約 1 時間 (バックライト最小で、 フラッシュオ フ、 ノーマルモードで VGA サイズ、 撮影した場合) オーディオ連続再生時 : 約 4 時間 (HOLD スイッチを HOLD 状態にし て、 音楽を再生した場合) 約 2. 5 時間 バッ (HOLD スイッチを解除にして、 クライトを標準にした状態で音楽を 再生した場合)
122
•••••••••••••••••••••••••••
カメラ仕様
有効画素数 約 200 万画素 撮像素子 1/2. 7 インチ インターレススキャン
(総画素数 方式 CCD イメージセンサー
画像サイズ(撮影時) 静止画 :1600 × 1200、
(3:2) 、 1600 × 1072
1280 × 960、 800 × 600、
(縦) 、 640 × 480、 320 × 480
320 × 240 ドット
動画 : 160 × 112 ドット
211 万画素)
レンズ (35mm フィ F2. 8/ 焦点距離 f=5mm
ルム換算 f= 約 33mm)
フォーマット(撮影時) 静止画 : JPEG (DCF) 形式
動画 : Movie Player 形式
画像サイズ(再生時)
本体のディスプレイ上で 静止画 :320 × 480、 320 × 240、
合焦範囲 AF=0. 1 m ~∞ フラッシュ推奨距離 0. 5 ~ 1. 5m カメラファインダー
本体のディスプレイ上で 静止画 : 320 × 240 ドット 動画 : 320 × 224 ドット
160 × 120 ドット
動画 : 426 × 320、320 × 240、
160 × 112 ドット
フォーマット(再生時) 静止画 : (DCF) 形式 JPEG
動画 : Movie Player 形式、
MPEG Movie 形式
最大録画時間(動画撮影時) “メモリースティック” 128M バイトの
使用時 (ただし、 1 回の連続撮影は最大 約 60 分まで) : 約 70 分 V:192/A:32kbps : 約 120 分 V:96/A:32kbps
その他
ホワイトバランス : オート、 太陽光、 曇天、 電球、 蛍光灯 エフェクト : なし/モノトーン/セピア 露出補正 : ± 2EV、 1/3EV ステップ フラッシュモード : オート/強制発行/発光禁止、 赤目軽減 ON / OFF セルフタイマー : (静止画撮影時のみ) 10 秒
その他の情報
次のページにつづく
123
最大記録枚数(静止画撮影時) “メモリースティック” 128M バイトの
使用時 (スタンダードモード時) : 約 300 枚 1600 × 1200 ドット (3:2) : 1600 × 1072 ドット 約 340 枚 : 約 400 枚 1280 × 960 ドット : 約 1, 000 枚 800 × 600 ドット : 約 1, 600 枚 640 × 480 ドット : 約 2, 800 枚 320 × 480 ドット : 約 4, 000 枚 320 × 240 ドット
•••••••••••••••••••••••••••
プリンター対応機種
EPSON 社製
• PM-730C • PM-740C • PM-830C • PM-840C • PM-870C • PM-890C • PM-3700C
z ヒント
••••••••••••••••••••••••••• 最新の対応機種詳細については、 ネットコ ミュニケーションカスタマーリンクの機 種ごとのサポート情報をご参照ください。
動作確認済みカード
• P-in Comp@ct • P-in M@ster • C@rd H"64 (NEC インフロンティア CFE-01、 CFE-01/TD) • Air H" card (NEC インフロンティア CFE-02、 AH-N401C、 本多エレクトロン AH-H401C、
http://www. nccl. sony. co. jp
TDK RH2000P)
• モデムカード (TDK DF56CF、 Billionton CF56R-BJ、 加賀電子 iTAX-56K) • ワイヤレス LAN カード (Sony PEGA-WL100)
z ヒント
最新の動作確認済みカードについては、 ネットコミュニケーションカスタマーリ ンクの機種ごとのサポート情報をご覧く ださい。
http://www. nccl. sony. co. jp/
124
•••••••••••••••••••••••••••
•••••••••••••••••••••••••••
Bluetooth 機能の仕様
通信方式 Bluetooth 標準規格 Ver. 1. 1 出力 Bluetooth 標準規格 Power Class 2 通信距離 1)
見通し距離 約 10 m
パソコンに必要な システム構成
CLIE Palm Desktop ソフトウェアおよ
び、 付属の CD-ROM に収録されてい るソフトウェアを使うには、 以下のシ ステムのパソコンが必要です。 • OS : Microsoft Windows 98
Second Edition、 Windows Windows Millennium Edition、 Windows XP 2000 Professional、 Home Edition、 Windows XP Professional
• CPU : Pentium Ⅱ 400MHz 以上 (Pentium Ⅲ 500MHz 以上推奨) • RAM : (128MB 以上推 96MB 以上 奨、 ただし Windows XP の場合は
対応 Bluetooth プロファイル 2) Serial Port Profile
Dial-up Networking Profile LAN Access Profile Object Push Profile Basic Imaging Profile
使用周波数帯 2. 4 GHz 帯
(2. 400 GHz - 2. 4835 GHz)
1) 通信機器間の障害物や電波状況、 電
256MB 以上推奨)
• ハードディスクドライブ : (350MB 以上推奨) 200MB • ディスプレイ : High Color 以上、
子レンジ付近の磁場、 静電気、 電波障 害の発生する場所、 使用するソフト 通信する機器の受信感 ウェア、 OS、 度、 アンテナ性能などにより変化し ます。
2) Bluetooth 対応機器同士の使用目的
800 × 600 ドット以上を推奨
• CD-ROM ドライブ • USB ポート • マウスかトラックパッドなどのポイ ンティングデバイス
に応じた仕様のことで、 Bluetooth 標準規格で定められています。 仕様および外観は、 改良の為予告なく変更
その他の情報
することがありますがご了承ください。
125
索引
五十音順
ア行
アドレス . [. . . ] 本機のスタイル オープンスタイル . “メモリースティック” スロット . “メモリースティック” ランプ . [. . . ]
SONY PEG-NZ90ダウンロード上のご注意
Lastmanualsはユーザー主導型のハードウエア及びソフトウエアのマニュアル(ユーザーガイド・マニュアル・クイックスタート・技術情報など)を共有・保存・検索サービスを提供します。
お探しの書類がなかったり、不完全だったり、言語が違ったり、モデル名や言語が説明と違う場合など、いかなる場合でもLastmanualsはその責を負いません。またLastmanualsは翻訳のサービスもしていません。
規約に同意して「マニュアルをダウンロード」をクリックすればSONY PEG-NZ90のマニュアルのダウンロードが開始されます。
