ユーザーズガイド SONY PEG-SJ33
Lastmanualsはユーザー主導型のハードウエア及びソフトウエアのマニュアル(ユーザーガイド・マニュアル・クイックスタート・技術情報など)を共有・保存・検索サービスを提供します。 製品を購入する前に必ずユーザーガイドを読みましょう!!!
もしこの書類があなたがお探しの取扱説明書・マニュアル・機能説明・回路図の場合は、今すぐダウンロード。Lastmanualsでは手軽に早くSONY PEG-SJ33のユーザマニュアルを入手できます。 SONY PEG-SJ33のユーザーガイドがあなたのお役に立てばと思っています。
SONY PEG-SJ33のユーザーガイドをLastmanualsがお手伝いします。

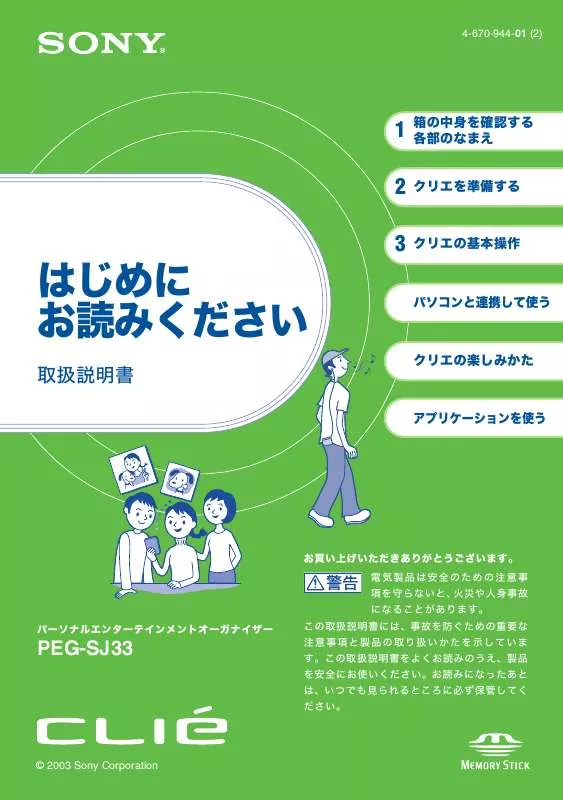
この製品に関連したマニュアルもダウンロードできます。
 SONY PEG-SJ33 (462 ko)
SONY PEG-SJ33 (462 ko)
 SONY PEG-SJ33 (2009 ko)
SONY PEG-SJ33 (2009 ko)
 SONY PEG-SJ33 annexe 1 (219 ko)
SONY PEG-SJ33 annexe 1 (219 ko)
 SONY PEG-SJ33 annexe 2 (2033 ko)
SONY PEG-SJ33 annexe 2 (2033 ko)
 SONY PEG-SJ33 annexe 3 (462 ko)
SONY PEG-SJ33 annexe 3 (462 ko)
 SONY PEG-SJ33 annexe 4 (2033 ko)
SONY PEG-SJ33 annexe 4 (2033 ko)
 SONY PEG-SJ33 annexe 5 (219 ko)
SONY PEG-SJ33 annexe 5 (219 ko)
 SONY PEG-SJ33 annexe 6 (1491 ko)
SONY PEG-SJ33 annexe 6 (1491 ko)
 SONY PEG-SJ33 TROUBLESHOOTING GUIDE (476 ko)
SONY PEG-SJ33 TROUBLESHOOTING GUIDE (476 ko)
マニュアル抽象的: マニュアル SONY PEG-SJ33
詳しい操作方法はユーザーガイドに記載されています。
[. . . ] の商標、 もしくは登録商標で す。 • Intellisync は米国 Pumatech, Inc. 16 スケジュールを管理する(予定表) . [. . . ] 83 保証書とアフターサービス . 90
12
取扱説明書についてのご注意
• 付属のソフトウェアは、 この取扱説明書の画面と一部異なる場合があります。 • この取扱説明書は、 お客様が Windows の基本操作に習熟していることを前提にしています。 パソコンの操作については、 お使いのパソコンの取扱説明書をご覧ください。
液晶ディスプレイについて
液晶画面は非常に精密度の高い技術で作られていますが、 ごくわずかの画素欠けや常時点灯 する画素等があります。 また、 見る角度によってすじ状の色むらや明るさのむらが見える場 合があります。 これらは、 液晶ディスプレイの構造によるもので、 故障ではありません。 交換、 返品はお受けいたしかねますのであらかじめご了承ください。
13
箱の中身を確認する
まずはじめに、 箱の中身を確認しましょう。
●本体 (1 台) ●AC アダプター (1 式 : AC コード含む)
●USB ケーブル (1 本)
●ヘッドホン (1 式)
●スタイラス (1 本)
●プラグアダプター (1個)
工場出荷時に本体に取り付けて あります。
14
●通信アダプターアタッチメント (1 個)
●プラグアダプターアタッチメント (1 個)
箱の中身を確認する
●インストール CD-ROM (1 枚)
●ハンドストラップ (1 個)
取り付けかたは下記をご覧ください。
●はじめにお読みください - 取扱説明書 (1 冊、 この取扱説明書) ●クリエ読本 (1 冊) ●困ったときは Q&A (1 冊) ●カスタマー登録のご案内 (1 枚) ●カスタマー登録はがき (保証書) ●Graffiti シール (1 枚) ●ソフトウェア使用許諾書 (1 枚) ●クリエ サービス ・ サポートのご案内 (1 枚) ●クリエカルテ (1 部) ●その他印刷物一式
万が一、 不足しているものがございましたら、 ネットコミュニケーションカスタマーリンク (クリエ専用サポートセンター) またはお買い上げ店にご相談ください。
落下防止のため、 ハンドストラップを使用しましょう。 ハンドストラップの取り付けかた
15
各部のなまえ
本体の各部のなまえを説明しています。
•••••••••••••••••••••••••••••••••••••••••••••••••••••••••
前面
A ジョグダイヤル (28 ページ) B BACK ボタン (31 ページ) C POWER/HOLD スイッチ (29 ページ) D
エル イー ディー パワー ホールド バック
E 画面 (36 ページ) F Graffiti 入力エリア (36 ページ) G スクロールボタン (31 ページ) H アプリケーションボタン (39 ページ)
LED (30 ページ)
16
•••••••••••••••••••••••••••••••••••••••••••••••••••••••••
後面
各部のなまえ
A スタイラス (27 ページ) B ハンドストラップホルダー (15 ページ) C“メモリースティック” スロット (32 ページ) D“メモリースティック” ランプ (32 ページ)
E ヘッドホンジャック (49 ページ) F 赤外線通信ポート (31 ページ) G RESET ボタン (33 ページ) H インターフェースコネクタ (19 ページ)
リセット
17
ハードカバーの取りはずしかた
カバーのどちらかの端を図のように、 外側にずらしながら、 ねじるようにして、 取りはずします。
押しながら ねじる
ハードカバーの取り付けかた
図のようにカバーの孔をクリエの突起部の形に合わせてはめ込み、 取り付けます。 そのあと、
1 度カバーを最後まで開いてください。
ご注意
• カバーを取りはずす際に本体からヒンジ部分の部品をはずさないよう、 ご注意ください。 • “メモリースティック” スロットに取り付けるアクセサリーをお使いの場合は、 必要に 応じハードカバーを取りはずしてください。
18
クリエを準備する
クリエを準備する
本機をはじめて使うときは、 必ず充電してください。
1 クリエを充電する
3 2 1
1 2 3
AC アダプターをプラグアダプターの DC IN コネクタにつなぐ。
プラグアダプターをクリエのインターフェースコネクタにつなぐ。
AC アダプターのプラグをコンセントにつなぐ。
充電が始まると、 本体の LED ランプが点灯します。 また、 ホーム画面のバッテリ残量表示 が に変わります。
初回の充電は約 4 時間で終了します。 本機から AC アダプターを取りはずしたとき、 充電が終わると、 本体の LED が消灯します。 画面のバッテリ残量表示が に変わります。
次のページにつづく
19
z ヒント
毎日こまめに充電すれば、 充電は短時間で終了します。
ご注意
• 充電をしないで放置し、 内蔵電池の残量がなくなると、 お買い上げ後に本機に記録 したデータは消去されます。 • 本機を充電中に、 パソコンなどの外部機器のライン入力とヘッドホンジャックを 接続しないでください。 故障の原因になります。
プラグアダプターの取りはずしかた
プラグアダプターの両わきを押し込み (1) ながら取りはずします (2) 。
•••••••••••••••••••••••••••••••••••••••••••••••••••••••••
付属のアタッチメントの使いかた
プラグアダプターアタッチメントの取り付けかた
付属のプラグアダプターアタッチメントは図のように取り付けてお使いください。
プラグアダプター アタッチメント
プラグアダプター
AC アダプター
20
通信アダプターをお使いになる場合は
別売りの通信アダプターをお使いになる場合は、 本機に付属の通信アダプターアタッチメン トを利用してください。
ご注意
通信アダプターをお使いになる場合は、 18 ページの手順に従ってハードカバーを取りはず してください。 通信アダプターアタッチメントを取り付けた状態では、 ハードカバーを閉じ ることができません。 無理に閉じると故障の原因になります。
1
通信アダプターに付属の通信アダプターアタッチメントを付ける。
クリエを準備する
通信アダプター
DC IN
ジャック
通信アダプター アタッチメント
図のように、 通信ア ダプターアタッチメ ントの突起部を通信 アダプターの DC IN ジャックに合わせて 入れる。
2
アタッチメントを取り付けた通信アダプターに、 図のようにクリエを取 り付ける。
b
21
2 電源を入れて初期設定をする
クリエの電源を入れて、 操作をする前に必要な初期設定を行います。 初期設定を行いながら、 クリエの操作に慣れていきましょう。
1
POWER/HOLD スイッチを POWER 方向にスライドさせる。
電源が入り、 「初期設定」 画面が表示されます。
b
POWER/HOLD スイッチを POWER 方向にスライドさせる
z ヒント
電源が入らない場合は • 19 ページの手順に従ってクリエを充電しましたか? b 詳しくは、 「困ったときは Q&A」 をご覧ください。 • 充電しても電源が入らないときは、 ソフトリセット (33 ページ) を行ってくださ い。
2
スタイラスを取り出す。
文字を入力したり実行したいアプリケーションを 指定したりするために、 付属のスタイラスを使い ます。
スタイラスを取り出す
ご注意
• 付属のスタイラス以外のものを使うと、 クリエの画面を傷つけてしまうことがあ ります。 • スタイラスを取り付けるときは、 カチッというまでしっかり差し込んでください。
22
3
スタイラスで画面を軽く押す。
この操作をタップすると言います。 タップした場所と画面表示のずれを補正するための、 「初期設定」 画面が表示されます。
b
クリエを準備する 画面を軽く押す (タップする)
4
画面の指示に従って、 表示されたマークの中心をタップする。
引き続いて、 画面の右下と画面の中央の調 整も行います。
ご注意
正確に調整しないと、 うまく操作でき ない原因となります。 あとから調整を やり直したいときは、 「クリエ読本」 の 「クリエの設定を変更する (環境設定) : 入力位置を調整する (デジタイザ) 」 を ご覧ください。 調整が終わると、 日時の設定画面が表示されます。
の枠で囲まれている部分をタップする。 5 [現在の時刻]
「時刻の設定」 画面が表示されます。
z ヒント
あとで再び日付や時刻を変更したい場合は 「環境設定」 から設定します。
b 詳しくは、 「クリエ読本」 の 「クリエの設定
を変更する (環境設定) : 日付/時刻を合わ せる」 をご覧ください。
次のページにつづく
23
6
または
をタップして、 時間表示を現在の時間に合わせる。
7
分表示をタップして、 同様に分表示を現在の時間に合わせる。
それぞれの枠をタップして、 分表示を合わせま す。
をタップする。 8 [OK]
時計が正しく設定され、 日時の設定画面に戻りま す。
の枠で囲まれている部分をタップする。 9 [今日の日付]
「日付の設定」 画面が表示されます。
10
一番上の西暦の横にある または をタップして、 西暦を合わせる。
11
現在の月をタップしてから、 現在の日付をタップする。
日付が正しく設定され、 日時の設定画面に戻ります。
24
の枠で囲まれている部分をタップする。 12 [タイム ゾーン]
「タイム ゾーンの設定」 画面が表示されます。
13
地域名をタップしてタイム ゾーンを選び、 [OK] をタップする。
クリエを準備する
の横の 14 [夏時間]
をタップして、 [オン] または [オフ] を選ぶ。
をタップする。 15 [次へ]
次のページにつづく
25
をタップする。 16 [次へ]
「データの入力」 画面が表示されます。
をタップする。 17 [終了]
初期設定が終了し、 ホーム画面が表示されま す。
これで初期設定が終わりました。
26
クリエの基本操作
アプリケーションの起動や文字の入力など、 クリエの操作方法を覚えま しょう。
基本的な操作方法
•••••••••••••••••••••••••••••••••••••••••••••••••••••••••
クリエの基本操作
スタイラスの使いかた
本機は、 付属のスタイラスを使って文字を入力したり、 アプリケーションを実行します。
スタイラスを取り出す
スタイラスは本機の背面上部に収納されています。
ご注意
紛失してしまわないように、 使い終わったら本機に収 納しましょう。
タップする
スタイラスで画面を軽く押す操作を 「タップ」 と呼び ます。
次のページにつづく
27
ドラッグする
パソコンでアイコンをドラッグするのと同じように、 本機でもスタイラスを軽くあてたまま画面をなぞる ことで、 「ドラッグ」 することができます。
•••••••••••••••••••••••••••••••••••••••••••••••••••••••••
ジョグダイヤルの使いかた
本機には、 ジョグダイヤルがついています。 本機はジョグダイヤルだけで主な操作を行うことができるように設計されていますので、 片 手で持ったまま、 スタイラスなしで操作することもできます。
z ヒント
ジョグダイヤルに対応しているアプリケーションには、 アイコ ンにジョグダイヤルを示す マークがついています。 それ以 外のアプリケーションでも、 ジョグアシスト機能を利用するこ とで、 ジョグダイヤルを使った操作ができるようになります。
b ジョグアシスト機能について詳しくは、 「クリエ読本」 の 「ク
リエの設定を変更する (環境設定) : ジョグダイヤルの設定 を変える」 をご覧ください。
マーク
ジョグダイヤルを回す
いろいろな項目を選択したり、 起動するアプリケー ションを選択します。
ジョグダイヤルを押す
ジョグダイヤルを回して選択した項目を確定したり、 アプリケーションを実行します。
ジョグダイヤルを押しながら回す
一部のアプリケーションでは、 ジョグダイヤルを押しながら回すことで操作できる機能 があります。
28
各部のはたらき
•••••••••••••••••••••••••••••••••••••••••••••••••••••••••
POWER/HOLD スイッチ
電源を入れる
本機の POWER/HOLD スイッチを POWER 方向 にスライドさせる。 本機の電源が入り前回電源を切るときに表示されて いた画面が表示されます。 本機の電源が入っていると (30 ページ) が緑色で点灯します。 きは、 LED
クリエの基本操作
パワー
ホールド
POWER/HOLD スイッチ
z ヒント
はじめて電源を入れたときは、 「初期設定」 画面が表示されます。 (22 ページ)
電源を切るには
電源を切るときも、 本機の POWER/HOLD スイッチを POWER 方向にスライドさせま す。
ご注意
本機の電源が入っている状態で POWER/HOLD スイッチを HOLD 方向にスライド ご注意ください。 させると、 HOLD 状態になりますので、
z ヒント
パソコンと異なり、 データの保存やアプリケーションの終了などといった電源を切 るための処理は必要ありません。
POWER/HOLD スイッチを 2 秒以上 POWER 方向に
スライドさせると
液晶画面のバックライトを入/切できます。
次のページにつづく
29
HOLD 状態にする
本機の POWER/HOLD スイッチを HOLD 方向にス ライドさせる。 誤ってボタンが押されたり、 画面がタップされること を防ぎます。 電源が入った状態で POWER/HOLD ス 本機が イッチをスライドして HOLD 状態にすると、 動作中でも画面が消えます。
•••••••••••••••••••••••••••••••••••••••••••••••••••••••••
エル イー ディー
LED
点灯する色で、 本機の状態を知らせます。
LED の状態
緑色で点灯 オレンジ色で点灯 オレンジ色で点滅
本機の状態
電源が入っています。 (HOLD 状態でも点灯します) 充電中です。 「予定表」 などでアラーム機能を使っているときに、 アラーム時刻に なったことをお知らせします。
消灯
電源が切れています。
30
•••••••••••••••••••••••••••••••••••••••••••••••••••••••••
BACK ボタン
項目を選択解除したり、 操作を取り消します。 また、 アプリケーションによっては、 前の画面に戻るなどの 独自の機能が割り当てられています。
バック
z ヒント
繰り返し押すと、 ホーム画面に戻ることができます。
b詳しくは、 パソコンで見る 「クリエ アプリケーションマニュアル」 で各アプリケーション
の説明をご覧ください。 •••••••••••••••••••••••••••••••••••••••••••••••••••••••••
クリエの基本操作
スクロールボタン
画面上に一度に表示しきれない情報を見るときに押 します。 V ボタンを押すと画面の下に隠れている情報 が表示され、 v ボタンを押すと画面の上に隠れている 情報が表示されます。 また、 アプリケーションによっ て独自の機能が割り当てられています。
b詳しくは、 パソコンで見る 「クリエ アプリケーションマニュアル」 で各アプリケーション
の説明をご覧ください。 •••••••••••••••••••••••••••••••••••••••••••••••••••••••••
赤外線通信ポート
赤外線で別のクリエや Palm OS 搭載機器とデータ をやり取りできます。
b詳しくは、 「クリエ読本」 の 「赤外線通信機能を使う」 をご覧ください。
31
•••••••••••••••••••••••••••••••••••••••••••••••••••••••••
“メモリースティック” スロット
“メモリースティック” を挿入します。 “メモリースティック” 内のデータを読み書きしてい るときは、 “メモリースティック” ランプがオレンジ 色に点滅します。
b詳しくは、 「クリエ読本」 の 「 “メモリースティック” を使う」 をご覧ください。
“メモリースティック” を入れる
“メモリースティック” ランプ “メモリースティック” に読み書きしている ときに、 オレンジ色に点滅します。
ご注意
“メモリースティック” の向きにご注意ください。 無理に逆向きに入れようとすると、 スロットが破損するおそれがあります。
“メモリースティック” を取り出す
b
“メモリースティック” を 押し込む “メモリースティック” を 引き抜く
ご注意
“メモリースティック” へのデータの書き込みやデータの読み出しを行っていないこと ( “メモリースティック” ランプが点滅していないこと) を確認してから “メモリースティッ ク” を押し込んでください。 “メモリースティック” ランプが点滅中に “メモリースティッ ク” を取り出した場合、 記録されたデータが消えたり壊れたりすることがあります。
32
本機を再起動する
通常、 本機を再起動 (リセット) する必要はありませんが、 電源が入らなくなったり、 操作に反 応しなくなった場合は、 ソフトリセットを実行し本機を再起動させることで症状を解消でき る場合があります。 このような場合は、 以下の手順で本機を再起動してください。 •••••••••••••••••••••••••••••••••••••••••••••••••••••••••
再起動する (ソフトリセット)
ソフトリセットを実行しても、 本機に記録したデータはそのまま残ります。
1
スタイラスの上部をねじるように回して、 スタイラスピンを取り出す。
クリエの基本操作
2
取り出したピンを使って、 RESET ボタンをゆっくりと押す。
実行中の動作が停止して、 本機が再起動します。 「CLIÉ」 、 「SONY」 、 と 再起動後は、 「palm powered」 画面が表示され、 続いて時刻と日付を設定するため の 「環境設定」 画面が表示されます。
ご注意
• ソフトリセットを行うとき、 「環境設定」 画面が表示さ RESET ボタンを押したあと れるまでしばらく時間がかかります。 その間に RESET ボタンを押さないでくださ い。 • スタイラスピン以外で、 故障の原因になる場 RESET ボタンを押さないでください。 合があります。
33
•••••••••••••••••••••••••••••••••••••••••••••••••••••••••
ソフトリセットで再起動しないときは (ハードリセット)
ソフトリセットで問題が解消されない場合は、 ハードリセットを実行して本機を再起動する 必要があります。
ご注意
• ハードリセットを実行するとこれまでに記録したデータや、 追加したアプリケー ションはすべて消去されます。 • ソフトリセットではどうしても再起動できない場合などを除いては、 ハードリ セットは絶対に実行しないでください。 次に HotSync した ただし、 HotSync でパソコンにバックアップをとっていれば、 ときにパソコン上に保存してあるデータは復元できます。
b 詳しくは、 「クリエ読本」 の 「クリエのデータをバックアップする」 をご覧くださ
い。
1 2
POWER/HOLD スイッチを POWER 方向にスライドさせる。
スタイ POWER/HOLD スイッチを POWER 方向にスライドさせたまま、 ラスピンで RESET ボタンをゆっくりと押して、 離す。
画面が表示されたら、 3 秒ほど待って POWER/HOLD 3 「palm powered」 スイッチから指を離す。
本機に記録したデータがすべて消去されることを示すメッセージが表示されます。
34
4
スクロールボタンの v ボタンを押す。
スクロールボタンの v ボタンを押す
本機がハードリセットされます。 「CLIÉ」 、 「SONY」 、 と画面が表示され、 続いて 「初期設定」 再起動後は、 「palm powered」 の手順に従って、 初期 画面が表示されます。 「電源を入れて初期設定をする」 (22 ページ) 設定してください。 ハードリセット実行後も、 現在の日付と時刻はそのまま残ります。 書式の環境設定など の設定は、 出荷時の設定に戻ります。
クリエの基本操作
ご注意
• ハードリセットを行うとき、 「初期設定」 画面が表示さ RESET ボタンを押したあと れるまでしばらく時間がかかります。 その間に RESET ボタンを押さないでくださ い。 • スクロールボタンを押す時間が短いと、 ハードリセットが実行されない場合があ ります。
35
画面の見かた
z ヒント
違う画面が表示されているときは 「C ホームアイコン」 をタップしてください。
A バッテリ残量表示 (37 ページ) B 文字入力アイコン (37 ページ) C ホームアイコン
タップすると、 ホーム (アプリケーショ ン一覧) 画面が表示されます。
G スクロールバー
スタイラスで押さえたまま上下に動か す (ドラッグ) か、 上下の▲または▼を タップすると、 画面をスクロールでき ます。
H キーボードアイコン (38 ページ) I 検索アイコン
タップすると 「検索」 画面が表示されま す。
D メニューアイコン
タップすると、 現在のアプリケーショ ンのメニューが表示されます。
E 明るさ調節アイコン (38 ページ) F アプリケーションアイコン (39 ページ)
J Graffiti 入力エリア Graffiti 文字で手書き入力をするため
の領域です。
36
z ヒント
操作中に下のような画面が表示されたときは ヒントアイコンをタップするとヒントが表示されます。
ヒントアイコン
本機の表示解像度についてのご注意
本機では 320 × 320 ドットの、 独自の高解像度表示を実現しています。 高解像度表示に対応したアプリケーションを起動すると、 自動的に高解像度で表示されま す。 対応していないアプリケーションを起動したときは、 従来の解像度 (160 × 160 ドット) での表示となります。
クリエの基本操作
ご注意
一部他社製のアプリケーションでは、 正しく画面が表示できない場合もあります。 •••••••••••••••••••••••••••••••••••••••••••••••••••••••••
バッテリ残量表示
本機の現在のバッテリ残量を表示します。 タップし て、 本体 (または “メモリースティック” ) のメモリの 残量とバッテリの残量 (%) を表示することもできま す。 外部電源で動作しているときは れます。 ••••••••••••••••••••••••••••••••••••••••••••••••••••••••• と表示さ
文字入力アイコン
文字入力時に使用します。 : 漢字に変換します。 : 表示されている変換候補を確定します。 : ひらがな入力とカタカナ入力を切り換えます。 : 日本語入力モードを入/切します。
37
•••••••••••••••••••••••••••••••••••••••••••••••••••••••••
明るさ調節アイコン
タップすると、 液晶画面のバックライトの明るさを調 節するための画面が表示されます。
ご注意
デジタイザの調整が正しくないと、 タップしづらいこ とがあります。
b 詳しくは、 「クリエ読本」 の 「クリエの設定を変更す
る (環境設定) : 入力位置を調整する (デジタイザ) 」 をご覧ください。 •••••••••••••••••••••••••••••••••••••••••••••••••••••••••
キーボードアイコン
タップすると、 スクリーンキーボードが表示されま す。
38
アプリケーションを起動する
本機は 「アプリケーション」 によりさまざまな機能を実現します。 本機で何か操作をするため には、 「アプリケーション」 を起動する必要があります。 •••••••••••••••••••••••••••••••••••••••••••••••••••••••••
ホーム画面からアプリケーションを起動する
1 2
ホーム
アイコンをタップして、 ホーム画面を表示する。
ジョグダイヤルを回して起動したいアプリケーションのアイコンを選 び、 ジョグダイヤルを押す。
z ヒント
アプリケーションアイコンをタップして、 起動することもできます。
クリエの基本操作
b 詳しくは、 「クリエ読本」 の 「クリエの基本操作 : アプリケーションを起動する/
終了する」 をご覧ください。 •••••••••••••••••••••••••••••••••••••••••••••••••••••••••
アプリケーションボタンを押して起動する
アプリケーションボタンを押して起動することもで きます。 工場出荷時の状態では、 ボタンのアイコンに 合わせて、 「予定表」 、 「アドレス」 、 「To Do」 、 「メモ帳」 が起動します。
z ヒント
• 本機の電源が入っていなくても、 アプリケーションボタンを押すと本機の電源が 入り、 アプリケーションが起動します。 • アプリケーションボタンに好みのアプリケーションを割り当てることもできま す。
b 詳しくは、 「クリエ読本」 の 「クリエの設定を変更する (環境設定) : アプリケー
ションボタンの割り当てを変更する」 をご覧ください。
39
•••••••••••••••••••••••••••••••••••••••••••••••••••••••••
アプリケーションを終了するには
クリエは一度に 1 つのアプリケーションだけを動かします。 別のアプリケーションを起動すると、 自動的に前のアプリケーションが終了するので、 「アプリケーションを終了させる」 という操作は必要ありません。 アプリケーションで作業中に別のアプリケーションに切り換えるには、 ホーム をタップするか、 または本体のアプリケーションボタンを押します。 アイコン
z ヒント
パソコンでの操作と異なり、 アプリケーションを終了するときにデータの保存を行 う必要はありません。 作業中のアプリケーションでの編集内容は自動的に保存され、 そのアプリケーショ ンを再度起動すると同じ内容が表示されます。
ご注意
一部のアプリケーションでは、 「終了」 「保存」 、 の操作があります。
b 詳しくは、 パソコンで見る 「クリエ アプリケーションマニュアル」 をご覧くださ
い。
40
文字の入力方法について
•••••••••••••••••••••••••••••••••••••••••••••••••••••••••
文字の入力方法について
本機では、 以下の 3 種類の方法で文字を入力できます。 お好みに合わせて、 ご自分に合った方 法をお選びください。
日本語の入力や漢字変換について詳しくは、 「クリエ読本」 の 「クリエで 文字を入力する」 をご覧ください。 ●スクリーンキーボード (38 ページ)
画面上に表示されたキーボードをタップして、 文字を入力します。
b スクリーンキーボードを使った入力について詳しくは、 「クリエ読本」 の 「クリエで文字
を入力する : 文字入力を練習する (スクリーンキーボードで入力する) 」 をご覧くださ い。
グラフィティ
クリエの基本操作
● Graffiti
文字を入力します。 Graffiti という手書き入力専用の文字を使って、 Graffiti の入力に慣れ ると、 スクリーンキーボードを使うよりも速く入力できるようになります。
b Graffiti を使った入力について詳しくは、 「クリエ読本」 の 「クリエで文字を入力する :
手書き入力で文字を入力する (Graffiti) 」 をご覧ください。
●パソコンからの HotSync
大量の文字を入力したり、 パソコンのキーボードを使って入力したいときは CLIE Palm HotSync することで文字データをクリエに転送できま Desktop ソフトウェアを使って、 す。 詳しくは、 CLIE Palm Desktop ソフトウェアのヘルプをご覧ください。
z ヒント
日本語変換システム 「ATOK」 を使うこともできます 変換効率の高い日本語変 本機には Palm OS 標準の日本語入力システムのほかに、 換システムとして定評のある ATOK が付属しています。
b 詳しくは、 「クリエ読本」 の 「クリエで文字を入力する : をご覧く ATOK を使用する」
ださい。
41
パソコンと連携して 使う
クリエをパソコンと連携して使う前に、 次の準備を行います。
1 2 3
ソフトウェアをパソコンにインストールする クリエとパソコンをつなげる クリエのユーザー名を設定する
1 ソフトウェアをパソコンに インストールする
インストールする前に付属の USB ケーブルをパソコンにつながない でください。 正しくインストールできない場合があります。
お使いのパソコンに、 付属 CD-ROM に入っている 「CLIE Palm Desktop」 というソフト ウェアをインストールします。 クリエとパソコンでデータをやり取りしたり、 住所録などの 情報をパソコンの画面で入力するためのソフトウェアです。
b パソコンに必要なシステム構成について詳しくは、 「パソコンに必要なシステム構成」
をご覧ください。 (89 ページ)
42
ご注意
• パソコン上で付属 CD-ROM の内容を開いて、 「CLIE Palm Desktop」 フォルダを パソコンにコピーしないでください。 必ずこの取扱説明書の手順に従って、 インス トールしてください。 コンピュー • Windows 2000 Professional または Windows XP をお使いの場合、 権限のユーザー (アカウント) でログオンしてからイ タの管理者 (Administrator) ンストールを行ってください。 この際のユーザー (アカウント) 名は、 半角英数字をご使用ください。 • すでにクリエをお使いの場合、 すでにお使いの CLIE Palm Desktop ソフトウェ アを削除 (アンインストール) せずに以下の手順で新しい CLIE Palm Desktop ソ フトウェアを上書きしてください。 ネットコミュニ * PEG-N700C/PEG-S300/PEG-S500C をお持ちの場合は、 ケーションカスタマーリンクの機種ごとのサポート情報をご覧ください。
b 詳しくは、 「クリエ読本」 の 「他のクリエのデータを移す」 をご覧ください。
1 2
パソコンと連携して使う
すべてのソフトウェアを終了する。 Windows 上で起動している、 パソコンの CD-ROM ドライブに、 付属の CD-ROM をセットする。
しばらくすると、 パソコンに 「インストール CD-ROM」 画面が表示されます。
ー [クリエ基本ソフトウェア] ー [CLIE Palm Desktop] の 3 [次へ] [インストール] ボタンをクリックする。
以後、 画 CLIE Palm Desktop ソフトウェアのパソコンへのインストールが始まります。 面の指示に従って操作してください。 インストールが完了すると、 「セットアップの完了」 画面と 「クリエオンラインカスタ マー登録」 画面が表示されます。
をクリックする。 4 [完了] カスタマー登録を行う。 5 画面の指示に従って、
カスタマー登録が終わったら、 「クリエオンラインカスタマー登録」 画面を閉じて、 イン ストール画面に戻ります。
ご注意
オンラインカスタマー登録には、 インターネットへの接続環境が必要です。
z ヒント
あとでカスタマー登録をするときは 「クリエオンラインカスタマー登録」 画面を閉じ てください。
次のページにつづく
43
6 AÄ•‚ Á ] • É ‚ ¦ Ž w Ì ‚ Ê – æ ‰
• Í‚Å ± ‚ A ‚® “ Å‚ñ Ç“ m Šì• F ”µ ‚ð ‚Ä ¢ ‚³ ¾ B •
®“Ì‚ m Šì F ”• ð‚ s‚• ¤ B HotSync •
‹ \ ” •i 47 y ƒ[ •W ƒ j • HotSync @ ® “ Ì‚ m Šì• F ”s •ð‚ ¢ ‚ B •· ‚ Ü \ •¢ ‚Ä ê ³‚¦Ž æ‚ ð Ê–æ‰ é‚
7
Ì‚Ö “ƒR \ pƒÅ‚ê ±
®“ Ì‚ m Šì F ” • ª‚ I—• 炽 µ ¹ A HotSync • ‚é•B
• Ê–æ‰ Ì‚º‰ ¶
•m•I—¹•n N ƒð‚ b ƒŠ N ƒ ·‚
ƒt ƒg ƒ E ƒ F ƒ A ƒ C ƒÌ‚ X ƒ“ g ƒ •[ƒ‹ CLIE Palm Desktop \
• ª‚ I‚ • ½‚µ Ü è‚í B
zgq
˝˘ ^o[ }^X J B• ¯ ˘ – Ø • ^ o ˜ ˘ [ U K ‡ G N [ j \ A˘ Ø • ^ o B• Œ fl “ X r [ T i C • g Žâ‚•— ¢ ‚ © ‚ ¢ ‚ â–¨ Ì‚ ½ A •Ç ‚ È ¹ í ‚ ‡ • i •N ƒ G ƒŠ p —ê• T ƒ | ƒ[ •g ƒ Z ƒ ^ ƒ“ [ •j • •AJ ƒX ƒ ^ ƒ } ƒ[ • •i 16 Œ…•j •v u A ½•‚ Ü N ƒ G ƒŠ É ‚ t •® ‘ ¢ ‚ ƒ”¨ Í‚ ÔŠú ‘• Ø Û Ì‚ © ‚ú“ ° ã• ç‚ †•Ô” ^ ˜ ª‚ÔŠú Ø•Û Æ‚ é · ð‚ ^ ƒ [ •T ƒ [ •r ƒX ƒ v • J ƒX ƒ ^ ƒ } ƒ[ •o “ ^ ˜ º ‰ÈˆÍ‚ @ –û•Ì‚ ·‚Ü « Å‚à • •t‘®‚̃JƒXƒ^ƒ}•[“o˜^‚Í‚ª‚«‚ðŽg‚¤ • •uƒCƒ“ƒ^•[ƒlƒbƒg‚É•Ú‘±‚·‚é•v ‚½ É ‚Æ A • ‡•èŽ ‚N ƒÄ‚ ß ½ ç‚ G ƒŠ I ƒÅ‚ C ƒ‰ “ J ƒ“ X ƒ ^ ƒ } ƒ[ •o “ ^ ˜ s • ð‚ ¤‚ •i 56 y ƒ[ •W ƒ j• C ƒ Å ‚ ‡ • è Ž ì • € ‘^ ̃ ‚“ [ • lƒ b ƒ g ƒ É ‚± ‘Ú • µ ‚ ” B · •‚ Ü è È ‚ Æ Ô Š 1N ƒ[ •W ƒ j• •i 86 y ‚— ² ð‚ ¢ ‚³¾ B • p —˜ ²‚ð É ‚É ‚é È A Í •‚ •i 13 Œ…•j ID •v¢ ‚Ì © ‚ê ¸ K •ª‚ v —É ‚B · •‚ Ü è È ‚ ‚ A ª •‚ · Å Ž Œ 3© É ‚Ø•Û ¢ ‚ µ ‚Ú• Ä ‚A Í •‚ u •A ƒ Æ‚‘•Ø Û t ƒ J ƒX ƒ ^ ƒ } ƒ[ •o “ A˙ ¨ h [ E _ O v V ¯ A˝ › ˜ ¢ ´ e X r [ T ‚— ² ð‚ ¢ ‚³ ¾ B • http://www. sony. jp/CLIE/•j l ƒb ƒ g ƒ R ƒ ~ ƒ j ƒ… P ƒ [ •V ƒ J ƒ“ ‡ X ƒ ^ ƒ } ƒ[ •N ƒ“Š K • q ‹ ¨‚¸ l — Ì‚ u • q ‹ ¨‚ l —T ƒ | ƒ[ •g ƒ e pŒ [}^ XJ^ o z[ G N W[y
ƒÅ‚ X ƒ“ g ƒ •[ƒ• €‘ Ì‚‹ 炽 Á È‚- «‚Å ª ì 5C ƒ[ •µ ‚Ÿ‰ ð 炪 È p ƒ \ ƒR ƒ Ì‚ “ƒ •m Alt•nL ƒÅ‚ X ƒ“ g ƒ [ •’ ì•€‘ Ì‚‹ƒ É ‚† p ƒ \ ƒR ƒ Ì‚ã•Ê– 打ƒ ‡•èŽ 3C •uƒCƒX “ ƒg•[ƒ‹•v C ƒ X ƒ“ g ƒ ‚ È[ • « Å‚ª ì•€± ‘ ‚Ì é ‹ ȃ ‚ ª Æ B · •‚ Ü è u • C ƒ X ƒ“ g ƒ [ •v ‹ •ƒ É ‚ ㌠B ‰ µ ‚Ä ê ¢ ‚Ü A • O ‘ L ‹± ‚é · ð‚ì• €‘Ì‚ A Å •‚ Æ
•m tab•nL ƒ[ •A ð•‚ ª‚Ê–æ‰
x “½‰ © ‚ µ ‚Ÿ‰ ‚ÄÝ ‚ ¢ ‚³¾ B • •uƒCƒ“Xƒg•[ƒ‹ u • C ƒ X ƒ“ g ƒ [ • ‹ƒ
N ƒð‚Ç È b ƒŠ N ƒ A •Æ ‚ é ·
CD-ROM•vÊ–æ‰ ” Ì‚Ê–æ‰ CD-ROM•vw
± ‚ Í‚« Æ Ì‚
O ‘ Ñ‚Ä•ð Ê–æ‰ É ‚Ê– o • ± ‚· B •· ‚ Ü « Å ‚ ª Æ
44
2 クリエとパソコンをつなげる
付属の USB ケーブルを CLIE Palm Desktop ソフトウェアのインストールが終了したら、 使って、 クリエとパソコンを連携して使えるようにします。
USB ケーブルについて
付属の USB ケーブルには 2 種類の端子形状があります。 A 端子をパソコンの USB 端子へ、 ミニ (B ) 端子をプラグアダプターに接続します。
A 端子
ミニ (B) 端子
1
(B) 端子をプラグアダプターの 端子に (1 ) 、 USB ケーブルのミニ USB ケーブルをつないだプラグアダプターをクリエのインター フェースコネクタに接続する ( 2) 。
パソコンと連携して使う
2
USB ケーブルの A 端子をパソコンの USB 端子に接続する。
パソコンの
USB 端子へ
ご注意
必ずパソコン本体の USB 端子へ接続してください。 USB ケーブルは、 USB ハブなど を利用した場合、 正常に HotSync が行われない場合があります。
45
3 クリエのユーザー名を 設定する
1 2
クリエとパソコンをつなげる。 クリエのホーム画面でジョグダイヤルを回して [HotSync] アイコン を選び、 ジョグダイヤルを押す。
「HotSync」 画面が表示されます。
z ヒント
ホーム画面の [HotSync] アイコンをタップして、 「HotSync」 画面を表示することも できます。
3 4
アイコンをタップする。
必要なソフトウェアのインストールが自動的に始まります。 HotSync が始まり、
パソコンに 「ユーザ」 画面が表示されたら、 パソコンの画面で新規ユー ザー名を入力する。
ユーザー名とは、 クリエの使用者名のことです。 好みの名前を入力してください。
ご注意
すでに別のクリエをお使いの場合は 別のクリエで使用しているユーザー名とは違うものを入力してください。 同じユーザー名にすると、 不具合が起こることがあります。
z ヒント
他のクリエのデータを引き継ぐ場合は 「クリエ読本」 の 「他のクリエのデータを移す」 をご覧ください。
5
パソコンの画面で [OK] をクリックする。
クリエから 「ピロリ♪」 と音がして、 クリエとパソコンがデータをやり取り (HotSync) し ます。 このとき、 手順 4 で入力した使用者名がクリエにも登録されます。 と表示されると、 設定完了です。 クリエの画面に 「HotSync 機能が終了しました」
46
パソコンとデータを同期する (HotSync)
•••••••••••••••••••••••••••••••••••••••••••••••••••••••••
ホットシンク
HotSync とは?
クリエとパソコンのデータをやり取りし、 双方のデータを最新の状態にしたり、 データの バックアップをとる、 アプリケーションのインストールをするといった操作を HotSync と 呼びます。
b詳しくは、 「クリエ読本」 の 「パソコンとクリエを同期させる」 をご覧ください。
•••••••••••••••••••••••••••••••••••••••••••••••••••••••••
HotSync する
パソコンとクリエを連携させて、 予定表をパソコンで読んでみましょう。
1 2 3 4
パソコンを起動する。 「予定表」 に新しいスケジュールを入力 51 ページの手順を参考にして、 する。 クリエとパソコンをつなげる。 クリエのホーム画面でジョグダイヤルを回して [HotSync] アイコン を選び、 ジョグダイヤルを押す。
「HotSync」 画面が表示されます。
パソコンと連携して使う
z ヒント
ホーム画面の [HotSync] アイコンをタップして、 「HotSync」 画面を表示することも できます。
5
アイコンをタップする。
クリエとパソコンで HotSync を行います。
次のページにつづく
47
HotSync が終了するとクリエに次の画面が表示されます。
6
パソコンのデスクトップ画面で、 [CLIE Palm Desktop] アイコンを ダブルクリックする。
またはデスクトップ画面左下の [スタート] メニューから [プログラム] (Windows XP の場合は [すべてのプログラム] ) - [Sony CLIE] - [CLIE Palm Desktop] の順にク リックします。
CLIE Palm Desktop ソフトウェアが起動します。
7
予定
アイコンをクリックする。
予定表が表示されます。 手順 2 で入力した日を表示させると、 入力した予定が表示されます。
48
クリエの楽しみかた
音楽を楽しむ
••••••••••••••••••••••••••••••••••••••••••••••••••••••••
音楽を聞く
ご注意
本機で音楽を聞くためには準備が必要です。
1 2
再生したい音楽をパソコンで準備し、 クリエに転送する。
b 詳しくは、 パソコンで見る 「クリエ アプリケーションマニュアル」 の 「音楽を楽しむ」
をご覧ください。
クリエの楽しみかた
本機に、 付属のヘッドホンを接続する。
3
ホーム画面で AudioPlayer イコンを選択して起動する。
ア
次のページにつづく
49
4
再生
ボタンをタップして音楽
ボタンを
を再生する。
音楽を停止するときは、 停止 タップします。
再生ボタン
停止ボタン
50
スケジュールを管理する (予定表)
••••••••••••••••••••••••••••••••••••••••••••••••••••••••
新しくスケジュールを入力する
1
ボタンを押して、 「予定表」 を起動する。
をタップして、 スケジュールの開始時刻と終了時刻を設定する。 2 [新規]
1 タップして開始時刻を設定します。 2 タップして終了時刻を設定します。 3 設定が完了したらタップして決定し ます。 4 タップして 「時」 を選択します。 5 タップして 「分」 を選択します。
クリエの楽しみかた
3
スケジュールを入力する。
51
••••••••••••••••••••••••••••••••••••••••••••••••••••••••
スケジュールを削除する
画面で、 削除したいスケジュールをタップしたあと、 メニュー 1 「予定表」 アイコンをタップする。 メニューの [予定の削除 . . . ] をタップする。 2 [予定表]
削除の確認画面が表示されます。
をタップする。 3 [OK]
52
住所や電話番号を管理する (アドレス)
••••••••••••••••••••••••••••••••••••••••••••••••••••••••
新しくアドレスを入力する
「アドレス」 を起動する。 1 ボタンを押して、 をタップして、 情報を入力する。 2 [新規]
z ヒント
画面右下の▲/▼をタップすると入力画面がスク ロールします。
••••••••••••••••••••••••••••••••••••••••••••••••••••••••
クリエの楽しみかた
アドレスを削除する
1
削除したいアドレスをタップしたあと、 メニュー する。
アイコンをタップ
メニューの [アドレスの削除 . . . ] をタップする。 2 [アドレス]
削除の確認画面が表示されます。
をタップする。 3 [OK]
53
パソコンの予定表やアドレスと 連携する
(47 ページ) を使って、 クリエで入力した予定表やアドレスをパソコンに転送した HotSync り、 パソコンで管理している予定表やアドレスをクリエに転送することができます。 パソコンで使うソフトウェアに応じて、 次の 2 つの方法があります。
CLIE Palm Desktop ソフトウェアと連携する
パソコン上の CLIE Palm Desktop ソフトウェアで管理している予定表やアドレスとクリエ を連携します。
bCLIE Palm Desktop ソフトウェアとの連携について詳しくは、 「パソコンとデータを同
(47 ページ) 」 をご覧ください。 期する (HotSync)
(Intellisync Lite for Sony Microsoft® Outlook と連携する CLIE)
パソコン上の Microsoft Outlook と連携するためには、 パソコンに Intellisync Lite for Sony CLIE ソフトウェアをインストールする必要があります。 b インストールの方法について詳しくは、 「付属アプリケーションのインストール方法」 (60 ページ) をご覧ください。
z ヒント 「クリ Intellisync Lite for Sony CLIE ソフトウェアはインストーラメニュー画面の
エを使いこなす」 からインストールできます。
b 操作・設定方法について詳しくは、 Intellisync Lite for Sony CLIE ソフトウェアの
ヘルプをご覧ください。 ヘルプを見るには、 デスクトップ画面左下の [スタート] メニューから [プログラ ム] (Windows XP では [すべてのプログラム] ) - [Intellisync Lite for Sony - [Intellisync ヘルプ] の順にクリックします。 CLIE]
54
Microsoft® Word や Microsoft® Excel の
ドキュメントをクリエで見る ( 「Documents To Go」 )
ご注意
「Documents To Go」 を使うためには準備が必要です。
1 2
パソコンとクリエに 「Documents To Go」 をインストールする。 パソコン上でドキュメントを準備し、 クリエに転送する。
3
クリエで 「Documents To Go」 を起動し、 パソコンから転送された
クリエの楽しみかた
ドキュメントを見る。
z ヒント
クリエでドキュメントを編集し、 パソコンに転送する こともできます。 b 詳しくは、 「Documents To Go」 のヘルプをご覧く ださい。
55
インターネットに接続する
ご注意
インターネットに接続するためには、 本機に対応した通信アダプター/通信カード およびインターネットサービスプロバイダとの契約が必要です。 ••••••••••••••••••••••••••••••••••••••••••••••••••••••••
クリエにアプリケーションをインストールする
目的に合わせて、 クリエにアプリケーションをインストールしてください。 「Xiino」 (69 ページ) クリエでホームページを見る : 「CLIE Mail」 (69 ページ) メールをやり取りする : b アプリケーションごとに必要な設定について詳しくは、 パソコンで見る 「クリエ アプリ ケーションマニュアル」 をご覧ください。 ••••••••••••••••••••••••••••••••••••••••••••••••••••••••
プロバイダの設定を行う
を起動し、 画面右上の 1 「環境設定」 選ぶ。 をタップして、 [ネットワーク] を
56
2
プロバイダの情報を入力する。
A サービス
使用するサービス (プロバイダ名) を選びます。 リストの中に契約しているプロバイダ名が表示されないときは、 [サービス] メ ニューから [新規] を選んで、 好みのサービス名を入力することもできます。
B ユーザ名
プロバイダから指定されたユーザー名を入力します。
C パスワード
プロバイダと契約したときに登録したパスワードを入力します。
D 接続
クリエの楽しみかた
お使いの通信アダプター/通信カードに対応した接続名を選びます。
E 電話番号
プロバイダから指定された接続先電話番号を入力します。
z ヒント
お使いの携帯電話/ PHS によっては、 「#32」 などのオプション番号が必要な場合が あります。
b 詳しくは、 プロバイダおよび電話会社へお問い合わせください。
••••••••••••••••••••••••••••••••••••••••••••••••••••••••
インターネットに接続する
1 2 3
本機と通信アダプター/通信カードをつなげる。 ホーム画面で、 目的のアプリケーションを選択して起動する。 ホームページの閲覧やメールの送受信を開始する。
自動的にインターネットに接続します。
57
アプリケーションを使う
本機に付属のアプリケーションや 「クリエ アプリケーションマニュアル」 の使いかたを紹介 します。 付属アプリケーションについて詳しくは、 それぞれのマニュアルをご覧ください。
付属アプリケーションの種類について
本機の付属アプリケーションには、 以下の 3 種類があります。 • 本機にすでにインストールされていて、 すぐにお使いになれるもの • お客様が本機にインストールする必要のあるもの インストールが必要なアプリケーションについては、 インストー 60 ページの手順に従い、 ルしてください。 • パソコンにインストールして使うもの
「クリエ アプリケーション マニュアル」 の使いかた
付属のアプリケーションの詳しい使いかたは、 パソコン上の 「クリエ アプリケーションマ ニュアル」 で見ることができます。
ご注意
• あらかじめ 「ソフトウェアをパソコンにインストールする」 (42 ページ) に従って
CLIE Palm Desktop ソフトウェアをお使いのパソコンにインストールしておい
「クリエ てください。 CLIE Palm Desktop ソフトウェアをインストールすると、 アプリケーションマニュアル」 も同時にインストールされます。 • 「クリエ アプリケーションマニュアル」 は 「Microsoft Internet Explorer 以降で動作確認をしています。 正しく表示するために、 「Microsoft Version 5. 0 」 以降を使ってご覧ください。 Internet Explorer Version 5. 0 」
58
•••••••••••••••••••••••••••••••••••••••••••••••••••••••••
クリエ アプリケーションマニュアルを開く
1
パソコンのデスクトップ画面上にある
「ご覧になりたいマニュアルをクリックしてく ださい」 画面が表示されます。
( [クリエ マニュアル
アイコン) をダブルクリックする。 PEG-SJ33]
z ヒント
デスクトップ画面左下の [スタート] メ ニューから、 [プログラム] (Windows XP の場合は [すべてのプログラム] ) - [Sony - [PEG-SJ33 について] - [クリエ CLIE] マニュアル] の順にクリックして、 「ご覧に なりたいマニュアルをクリックしてくださ い」 画面を表示することもできます。
2
画面上の [クリエ アプリケーションマニュアル] をクリックする。
「クリエ アプリケーションマニュアル」 が表示 されます。
z ヒント
「ご覧になりたいマニュアルをクリックし てください」 画面から、 付属している取扱 説明書 「はじめにお読みください (取扱説
アプリケーションを使う
明書) 」 「クリエ読本」 、 「困ったときは 、 の PDF を開くこともできます。 Q&A」
z ヒント
• 「クリエ アプリケーションマニュアル」 を閉じるには、 「クリエ アプリケーションマ ニュアル」 画面右上にある (閉じるボタン) をクリックします。 (最小化ボタン) を使っ • 「クリエ アプリケーションマニュアル」 画面右上にある
て、 「クリエ アプリケーションマニュアル」 をデスクトップ画面から隠す (最小化す る) ことができます。 最小化したウィンドウはタスクバーのボタンをクリックすると 元のサイズに戻ります。 をデスクトップ画面上に表示させたまま、 ほか • 「クリエ アプリケーションマニュアル」 のソフトウェアなどを操作することもできます。
59
付属アプリケーションの インストール方法
付属のインストール CD-ROM からインストールが必要なアプリケーションは、 以下の手順 でパソコンからクリエにインストールします。 あらかじめ、 付属の CD-ROM で CLIE Palm Desktop ソフトウェアをパソコンにインス トールして、 クリエとパソコンを接続しておいてください。
ご注意
付属のアプリケーションは、 本機でのみご使用いただけます。 別のクリエまたは
Palm OS 搭載機器での動作は保証いたしません。
1 2 3 4 5 6
Windows 上で起動しているすべてのソフトウェアを終了する。
パソコンの CD-ROM ドライブに、 付属の CD-ROM をセットする。
インストーラが起動し、 インストール画面が表示されます。
画面左側からインストールしたいアプリケーションの種類をクリック する。 ( [音楽を楽しむ] など) インストールするアプリケーションの [インストール] ボタンをクリッ クする。
以降、 画面の指示に従って操作してください。
クリエにインストールするアプリケーションの場合は、 「HotSync」 画 面の [HotSync] アイコンをタップする。
選んだアプリケーションがクリエに転送されます。 HotSync が始まり、
パソコンの画面で [終了] をクリックする。
インストール画面が終了します。
z ヒント
アプリケーションは CLIE Palm Desktop ソフトウェアの機能を使ってクリエにイン ストールすることもできます。
b 詳しくは、 「クリエ読本」 の 「アプリケーションを追加して機能を拡張する : インス
トールする : パソコンからインストールする」 をご覧ください。
60
付属アプリケーションの紹介
•••••••••••••••••••••••••••••••••••••••••••••••••••••••••
クリエで音楽を聞く
使用するアプリケーション
Audio Player
(オーディオプレーヤー) キーワード
MP3、 ATRAC3
概要
“メモリースティック” に記録した音楽ファイルを再生するためのアプリケーショ ンです。
ご使用にあたり
インストール済み パソコンとの連携が必要です “メモリースティック” が必要です
b詳しくは、 パソコンで見る 「クリエ アプリケーションマニュアル」 をご覧ください。
•••••••••••••••••••••••••••••••••••••••••••••••••••••••••
クリエに音楽ファイルを送る
使用するアプリケーション
アプリケーションを使う
SonicStage 1. 5
(ソニックステージ 1. 5) キーワード
ATRAC3
概要
クリエで聞く音楽ファイルをパソコン上で管理/作成するためのソフトウェアで す。 “メモリースティック” に音楽ファイルを転送するときにも使用します。
ご使用にあたり
インストールが必要です
インストール CD-ROM のメニュー
[音楽を楽しむ]
b詳しくは、 パソコンで見る 「クリエ アプリケーションマニュアル」 および 「SonicStage」 の
ヘルプをご覧ください。
61
•••••••••••••••••••••••••••••••••••••••••••••••••••••••••
好みの音を鳴らす
使用するアプリケーション
Sound Utility
(サウンドユーティリティー)
概要
パソコンから HotSync でクリエに Sound Converter で変換した音声データを、 転送して、 アラーム音として管理するためのアプリケーションです。
ご使用にあたり
インストール済み パソコンとの連携が必要です
b詳しくは、 パソコンで見る 「クリエ アプリケーションマニュアル」 をご覧ください。
•••••••••••••••••••••••••••••••••••••••••••••••••••••••••
クリエに音声データを送る
使用するアプリケーション
Sound Converter
(サウンドコンバーター)
キーワード
(PCM) 形式、 形式 WAVE MIDI(Standard MIDI File Format 0/1)
概要
パソコン上の WAVE 形式、 または MIDI 形式の音声データをクリエ用に変換する ソフトウェアです。
ご使用にあたり
インストールが必要です
インストール CD-ROM のメニュー
[データを管理する]
b詳しくは、 パソコンで見る 「クリエ アプリケーションマニュアル」 をご覧ください。
62
•••••••••••••••••••••••••••••••••••••••••••••••••••••••••
静止画を表示する/管理する
使用するアプリケーション
PictureGear Pocket
(ピクチャーギアポケット)
概要
クリエ本体または “メモリースティック” 内に保存された静止画をクリエで表示/ 管理できるアプリケーションです。
ご使用にあたり
インストール済み
b詳しくは、 パソコンで見る 「クリエ アプリケーションマニュアル」 をご覧ください。
•••••••••••••••••••••••••••••••••••••••••••••••••••••••••
静止画を自動表示する
使用するアプリケーション (フォトスタンド) PhotoStand
アプリケーションを使う
キーワード
(DCF) 形式 JPEG
概要
静止画を次々に自動表示するためのアプリケーションです。
ご使用にあたり
インストール済み
b詳しくは、 パソコンで見る 「クリエ アプリケーションマニュアル」 をご覧ください。
63
•••••••••••••••••••••••••••••••••••••••••••••••••••••••••
パソコンから静止画や動画を 取り込む
使用するアプリケーション
PictureGear 4. 6Lite
(ピクチャーギア 4. 6 ライト) 概要
パソコン上で動画や静止画をクリエ用に変換するためのソフトウェアです。
ご使用にあたり
インストールが必要です
インストール CD-ROM のメニュー
[静止画/動画を楽しむ]
b詳しくは、 パソコンで見る 「クリエ アプリケーションマニュアル」 をご覧ください。
•••••••••••••••••••••••••••••••••••••••••••••••••••••••••
高解像度の画像を見る
使用するアプリケーション
Kinoma Player
(キノマプレイヤー) 概要
動画や静止画をデジタル音声と一緒に再生できるアプリケーションです。
ご使用にあたり
インストール済み
b詳しくは、 パソコンで見る 「クリエ アプリケーションマニュアル」 をご覧ください。
64
•••••••••••••••••••••••••••••••••••••••••••••••••••••••••
クリエに高解像度の画像を送る
使用するアプリケーション
Kinoma Producer
(キノマプロデューサー) 概要
デジタルメディアコンテンツをクリエで再生できるように変換するソフトウェアで す。
ご使用にあたり
インストールが必要です
インストール CD-ROM のメニュー
[静止画/動画を楽しむ]
b詳しくは、 パソコンで見る 「クリエ アプリケーションマニュアル」 をご覧ください。
•••••••••••••••••••••••••••••••••••••••••••••••••••••••••
住所や電話番号を管理する
使用するアプリケーション アドレス 概要
名前、 住所、 電話番号などのアドレス情報を 管理できるアプリケーションです。
アプリケーションを使う
ご使用にあたり
インストール済み
b詳しくは、 パソコンで見る 「クリエ アプリケーションマニュアル」 をご覧ください。
65
•••••••••••••••••••••••••••••••••••••••••••••••••••••••••
日程や予定を管理する
使用するアプリケーション 予定表 概要
会議や出張など、 さまざまな予定を効率よく 管理するためのアプリケーションです。
ご使用にあたり
インストール済み
b詳しくは、 パソコンで見る 「クリエ アプリケーションマニュアル」 をご覧ください。
•••••••••••••••••••••••••••••••••••••••••••••••••••••••••
処理する仕事や用事を管理する
使用するアプリケーション (トゥードゥー) To Do 概要
しなければならない仕事や忘れると困る用事を一覧 で表示したり、 買い物リストなどとして使うことの できるアプリケーションです。 仕事や用事に優先度 をつけて表示することもできます。
ご使用にあたり
インストール済み
b詳しくは、 パソコンで見る 「クリエ アプリケーションマニュアル」 をご覧ください。
66
•••••••••••••••••••••••••••••••••••••••••••••••••••••••••
メモをとる
使用するアプリケーション メモ帳 概要
簡単なメモをとったり、 パソコンで作成した文書 ファイルを本機で表示できるアプリケーションで す。
ご使用にあたり
インストール済み
b詳しくは、 パソコンで見る 「クリエ アプリケーションマニュアル」 をご覧ください。
•••••••••••••••••••••••••••••••••••••••••••••••••••••••••
画像にらくがきする
使用するアプリケーション (クリエペイント) CLIE Paint
概要
アプリケーションを使う
クリエ本体または “メモリースティック” 内に保存された画像に手書き入力するた めのアプリケーションです。 画像に文字や記号を書き足す以外に、 白いキャンバス にお絵描きを楽しむこともできます。
ご使用にあたり
インストールが必要です
インストール CD-ROM のメニュー
[静止画/動画を楽しむ]
b詳しくは、 パソコンで見る 「クリエ アプリケーションマニュアル」 をご覧ください。
67
•••••••••••••••••••••••••••••••••••••••••••••••••••••••••
計算機として使う
使用するアプリケーション 電卓 概要
基本的な計算ができます。 数値を電卓メモリに保存し たり、 メモリから呼び出したりできます。
ご使用にあたり
インストール済み
b詳しくは、 パソコンで見る 「クリエ アプリケーションマニュアル」 をご覧ください。
•••••••••••••••••••••••••••••••••••••••••••••••••••••••••
辞書を引く
使用するアプリケーション 辞書 概要
辞書データを利用して、 単語の意味や英単語などを 調べることができます。
ご使用にあたり
インストール済み 辞書データは インストールが必要です
b詳しくは、 パソコンで見る 「クリエ アプリケーションマニュアル」 をご覧ください。
68
•••••••••••••••••••••••••••••••••••••••••••••••••••••••••
メールをやり取りする
使用するアプリケーション (クリエメール) CLIE Mail
概要
クリエ用の電子メールアプリケーションです。
ご使用にあたり
インストールが必要です
インストール CD-ROM のメニュー
[インターネットを楽しむ]
b詳しくは、 パソコンで見る 「クリエ アプリケーションマニュアル」 をご覧ください。
•••••••••••••••••••••••••••••••••••••••••••••••••••••••••
ホームページを見る
使用するアプリケーション (ジーノ) Xiino
アプリケーションを使う
キーワード
ホームページ、 インターネット、 WWW ブラウザ
概要
クリエ用のホームページ閲覧アプリケーションです。
ご使用にあたり
インストールが必要です
インストール CD-ROM のメニュー
[インターネットを楽しむ]
b詳しくは、 パソコンで見る 「クリエ アプリケーションマニュアル」 をご覧ください。
69
•••••••••••••••••••••••••••••••••••••••••••••••••••••••••
ホームページを巡回して情報を 収集する
使用するアプリケーション
Xiino Cruiser
(ジーノクルーザー) 概要
パソコン上でお気に入りのホームページを自動巡回して、 収集したデータをクリ エに転送するためのソフトウェアです。
ご使用にあたり
インストールが必要です
インストール CD-ROM のメニュー
[インターネットを楽しむ]
b詳しくは、 パソコンで見る 「クリエ アプリケーションマニュアル」 をご覧ください。
•••••••••••••••••••••••••••••••••••••••••••••••••••••••••
ネットワークの設定をする
使用するアプリケーション Net 設定 (ネット設定) 概要
プロバイダから送られてきた設定資料を見ながら、 クリエでインターネット設定 をするためのアプリケーションです。
ご使用にあたり
インストールが必要です
インストール CD-ROM のメニュー
[インターネットを楽しむ]
b詳しくは、 パソコンで見る 「クリエ アプリケーションマニュアル」 をご覧ください。 70
•••••••••••••••••••••••••••••••••••••••••••••••••••••••••
パソコンのインターネット接続 設定をクリエで利用する
使用するアプリケーション
CLIE インターネット設定
(クリエインターネット設定) 概要
パソコンでインターネットへの接続に使っている設定を クリエでの接続用に利用するためのソフトウェアです。
ご使用にあたり
インストールが必要です
インストール CD-ROM のメニュー
[インターネットを楽しむ]
b詳しくは、 パソコンで見る 「クリエ アプリケーションマニュアル」 をご覧ください。
•••••••••••••••••••••••••••••••••••••••••••••••••••••••••
パズルゲームを楽しむ
アプリケーションを使う
使用するアプリケーション
Bejeweled
(ビジュエルド) 概要
Bejeweled は簡単な操作で宝石を消していくパズルゲームです。
美しいグラフィックと楽しい音が特長です。
ご使用にあたり
インストール済み
b詳しくは、 パソコンで見る 「クリエ アプリケーションマニュアル」 をご覧ください。
71
•••••••••••••••••••••••••••••••••••••••••••••••••••••••••
世界時計を表示する
使用するアプリケーション
World Alarm Clock
(ワールドアラームクロック)
概要
世界の時刻を表示します。 アラーム時計としても使うことができます。
ご使用にあたり
インストールが必要です
インストール CD-ROM のメニュー
[クリエを使いこなす]
b詳しくは、 パソコンで見る 「クリエ アプリケーションマニュアル」 をご覧ください。
•••••••••••••••••••••••••••••••••••••••••••••••••••••••••
テレビの番組表を見る
使用するアプリケーション
TVscape
(ティービースケープ)
概要
テレビ番組表をクリエで見るためのアプリケーション で提供される です。 番組情報サイト 「テレビ王国」 (http://www. so-net. ne. jp/tv/) 番組表や内容紹介をクリエで見ることができます。
ご使用にあたり
インストールが必要です パソコンとの連携が必要です
インストール CD-ROM のメニュー
[クリエを使いこなす]
b詳しくは、 パソコンで見る 「クリエ アプリケーションマニュアル」 をご覧ください。
72
•••••••••••••••••••••••••••••••••••••••••••••••••••••••••
地図を持ち出す
使用するアプリケーション
Navin’ You Pocket
(ナビンユーポケット) キーワード
地図、 ポイントデータ、 GPS
概要
パソコンで切り出した 「Navin' You 専用マップ」 地図ディスクのデータをクリエ で見るためのアプリケーションです。 地図データは付属の MapCutter Version 2. 1 を使ってパソコンで切り出し、 “メ モリースティック” 経由でクリエに転送します。
ご注意
メモリースティック GPS モジュールをお使いの際には GPS モジュール付属 の CD-ROM ではなく、 本クリエに付属する CD-ROM から Navin' You
Pocket Ver2. 1 および MapCutter Ver2. 1 をインストールしてご使用くださ
い。
ご使用にあたり
インストールが必要です パソコンとの連携が必要です
アプリケーションを使う
“メモリースティック” が必要です (64MB 以上推奨)
インストール CD-ROM のメニュー
[クリエを使いこなす]
b詳しくは、 パソコンで見る 「クリエ アプリケーションマニュアル」 をご覧ください。
73
•••••••••••••••••••••••••••••••••••••••••••••••••••••••••
パソコンで地図を切り出して、 クリエに送る
使用するアプリケーション (マップカッター) MapCutter
キーワード
地図、 ポイントデータ
概要
クリエの Navin' You Pocket で使用する地図データを “メモリースティック” に切 り出します。
ご注意
本機に付属する地図データはサンプル版です。 (ゼンリン社 URL : お使いになる際は、 ゼンリン社製 「Navin' You 専用マップ」 をお買い上げください。 http://www. zenrin. co. jp/)
ご使用にあたり
インストールが必要です “メモリースティック” が必要です (64MB 以上推奨)
インストール CD-ROM のメニュー
[クリエを使いこなす]
b詳しくは、 パソコンで見る 「クリエ アプリケーションマニュアル」 をご覧ください。
74
•••••••••••••••••••••••••••••••••••••••••••••••••••••••••
クリエと “メモリースティック” とで、 データをやり取りする
使用するアプリケーション
Memory Stick Gate
(メモリースティックゲイト) 概要
クリエに挿入した “メモリースティック” とクリエ本体の間や、 “メモリースティッ ク” 内でデータをやり取り (コピー、 移動、 削除) するためのアプリケーションです。
ご使用にあたり
インストール済み “メモリースティック” が必要です
b詳しくは、 パソコンで見る 「クリエ アプリケーションマニュアル」 をご覧ください。
•••••••••••••••••••••••••••••••••••••••••••••••••••••••••
“メモリースティック” にバック アップをとる
使用するアプリケーション
Memory Stick Backup
(メモリースティックバックアップ)
アプリケーションを使う
概要
アプリケーションやデータをまとめて “メモリースティック” にバックアップでき ます。
ご使用にあたり
インストール済み “メモリースティック” が必要です
b詳しくは、 パソコンで見る 「クリエ アプリケーションマニュアル」 をご覧ください。
75
•••••••••••••••••••••••••••••••••••••••••••••••••••••••••
パソコンからクリエの “メモリー スティック” を利用する
使用するアプリケーション
Memory Stick Import
(メモリースティックインポート)
Memory Stick Export
(メモリースティックエクスポート)
概要
クリエに挿入した “メモリースティック” に、 パソコンから HotSync を使わずにア プリケーションをインストールしたり、 データをコピーすることができます。
ご使用にあたり
“メモリースティック” が必要です : インストール済み Memory Stick Import : インストールが必要です Memory Stick Export
インストール CD-ROM のメニュー
[データを管理する]
b詳しくは、 パソコンで見る 「クリエ アプリケーションマニュアル」 をご覧ください。
76
•••••••••••••••••••••••••••••••••••••••••••••••••••••••••
“メモリースティック” 内の アプリケーションを自動的に起動する
使用するアプリケーション
Memory Stick Autorun
(メモリースティックオートラン)
キーワード
prc ファイル、 pdb ファイル
概要
クリエ に “メモリースティック” を入れたときに、 あらかじめ設定した アプリケーションを自動的に起動するためのアプリケーションです。
ご使用にあたり
インストール済み “メモリースティック” が必要です
b詳しくは、 パソコンで見る 「クリエ アプリケーションマニュアル」 をご覧ください。
•••••••••••••••••••••••••••••••••••••••••••••••••••••••••
Microsoft® Word/Excel の
データを使う
使用するアプリケーション
アプリケーションを使う
Documents To Go
(ドキュメンツトゥーゴー)
キーワード
doc 形式、 xls 形式、 txt 形式
概要
クリエで閲覧したり、 簡単な編集ができるア Microsoft Word/Excel のデータを、 プリケーションです。
ご使用にあたり
インストールが必要です パソコンとの連携が必要です
インストール CD-ROM のメニュー
[クリエを使いこなす]
b詳しくは、 パソコンで見る 「クリエ アプリケーションマニュアル」 および 「Documents To
のヘルプをご覧ください。 Go」
77
Microsoft® Outlook と
データをやり取りする
使用するアプリケーション
•••••••••••••••••••••••••••••••••••••••••••••••••••••••••
Intellisync Lite for Sony
(インテリシンクライト CLIE フォーソニークリエ) 概要
クリエの 「予定表」 や 「アドレス」 「To Do」 、 などと Microsoft Outlook のデータを、 連携するためのソフトウェアです。
ご使用にあたり
インストールが必要です パソコンとの連携が必要です
インストール CD-ROM のメニュー
[クリエを使いこなす]
b詳しくは、 パソコンで見る 「クリエ アプリケーションマニュアル」 および 「Intellisync Lite
のヘルプをご覧ください。 for Sony CLIE」 •••••••••••••••••••••••••••••••••••••••••••••••••••••••••
クリエで電子書籍を閲覧する
使用するアプリケーション (プーク) PooK キーワード
dotBook 形式、 PooDOC 形式、 Doc 形式、
テキスト形式
概要
一般的な Doc やテキスト形式にも対応している電子書籍閲 PooDOC 形式のほか、 覧用のアプリケーションです。
ご使用にあたり
インストールが必要です
インストール CD-ROM のメニュー
[クリエを使いこなす]
b詳しくは、 パソコンで見る 「クリエ アプリケーションマニュアル」 をご覧ください。 78
困ったときは
本機を使っていてわからなかったり、 トラブルが発生したときの対処の方法を説明しています。
トラブルが起こる前に
•••••••••••••••••••••••••••••••••••••••••••••••••••••••••
バックアップのおすすめ
予期しないトラブルが起きたときのために、 こまめにデータの複製をとっておくこ と (バックアップ) をおすすめします。 万一クリエを初期状態に戻す必要のあるトラ ブルが起きたときでも、 常にバックアップをしておくことで、 クリエを最後にバック アップした状態へ復帰させることができます。
「Memory Stick Backup」 によるバックアップ
付属の 「Memory Stick Backup」 を使って “メモリースティック” へバックアップす ることができます。 クリエと “メモリースティック” だけで簡単にバックアップでき る便利な方法です。
b “メモリースティック” (別売り) が必要です。
詳しくは、 「クリエ読本」 の 「クリエのデータをバックアップする」 をご覧ください。
困ったときは
HotSync によるバックアップ
クリエ本体のデータはパソコンにバックアップされます。 HotSync を行うたびに、 ハードリセットなどによってクリエ本体内のデータが失われても、 HotSync するこ とでバックアップしたデータが復帰します。 ただし、 以下のアプリケーション/データは HotSync ではバックアップされません。 • 赤外線通信または “メモリースティック” から転送したアプリケーション/データ • 追加でインストールした一部のアプリケーションやドライバ、 アプリケーション の一部のデータ バックアップできないアプリケーションに関しては、 各アプリケーションの取扱説 明書に記載されています。
79
トラブルを解決するには
本機を操作していて困ったときや、 トラブルが発生したときは、 あわてずに下記の流 れに従ってください。 また、 メッセージなどが表示されている場合は、 書きとめておくことをおすすめします。
手順 1 「困ったときは Q&A」 や 各アプリケーションのマニュアルで調べる
• 「困ったときは Q&A」 をチェックする。 • この取扱説明書やパソコンのデスクトップ上にある [クリエ マニュアル アイコンをダブルクリックしてアプリケーションの情報を見る。 PEG-SJ33]
手順 2 ホームページの 「カスタマーサポート」 で調べる
ネットコミュニケーションカスタマーリンクのホームページ (http://www. nccl. sony. co. jp/) では、 トラブルの解決方法や疑問の解消に役 立つ情報のほか、 最新プログラムのダウンロード提供や、 周辺機器との接続情 報などを掲載しています。 パソコンのデスクトップ上の [クリエ困ったときは アイコンをダブルクリックしてください。 PEG-SJ33]
手順 3 それでもトラブルが解決しないときは
次ページをご覧の上、 ネットコミュニケーションカスタマーリンク (クリエ専用サポートセンター) またはお買い上げ店にご相談ください。
ご注意
何千種類もあります。 弊社ではそれ Palm OS 用に開発されたアプリケーションは、 ら他社製のアプリケーションについて動作保証をしていないため、 サポートは行っ ておりません。 他社製のアプリケーションで問題が生じた場合は、 そのアプリケーションの開発元 または発売元にお問い合わせください。
80
お問い合わせ先
: Documents To Go に関して
サポート情報
http://www. dataviz. com/DXTGTECHsonyjp/
: PooK に関して
最新情報
http://www. architump. com/
サポート情報 (メールでお問い合わせください)
support@architump. com
: Intellisync Lite for Sony CLIE に関して
サポート情報
http://www. pumatech. co. jp/clie/
: ATOK に関して
ATOK ユーザーズページ
役立つ情報をご提供していま (Palm 機器で ATOK をお使いのユーザー様向けに、 す)
http://support. justsystem. co. jp/
: Xiino / Xiino Cruiser に関して
サポート情報
http://www. ilinx. co. jp/
困ったときは
: Kinoma Player / Kinoma Producer に関して
サポート情報 (メールでお問い合わせください)
support-j@kinoma. com
: Bejeweled に関して
サポート情報 (メールでお問い合わせください)
support@astraware. com
次のページにつづく
81
F• Ä‚µ ÖŠ É‚“ƒ‡ V [•Pƒ Š vƒA Ì‚OŠÈˆ L‹O‘Æ‚Ì {–Gƒ Š Nƒ Nƒ“ Š [•}ƒ^ XƒJ “ ‡ƒV [• Pƒj … ~ƒR g bƒl
@ •† Ô ” b ˜ d “ t • óŽ ÔŠžŽ @ ú•“ ½ B · • ‚ Ü è ‚ ¨ Ä ‚ Á È ‚ - · ‚ â è ‚ ª È ‚  ª ‚ û • Ì ‚ ã Œ ß è* ‚æ † ’ O ‘ß Œ Í ‚ b ˜d “ ¨ ‚ É I “ Ê ” ê ˆ B· •‚ Ü è ª ‚ È Â É ‚ Ò Ž – “ S ’ É ‚ Y ƒ [ • € X ƒ è ‚ æ Æ - ‚ ¾ ½ ¢ ‚ Ä µ b ˜ d “ ¨ ‚ Å m ’ Ê † • Ô ” Ò Ž M • - ” •i
0466•j 30-3080
” N ”– n Ž ‚ œ•Í j • 18 Žž i• N
10 `•žŽ
“y•A “ú•A j •t ¯‚ óŽÍ ú“ µ ‚ ¯ ñ‚ ¹ Ü è‚ ¨ Ä
¢‚³ ¾ -‚Óˆ p—²‚ð e—à“Ì‚ º‰ÈˆÉ‚O‘Ì b˜ d“¨‚
1 g [ | T l q ¤u ¢ ‚ƒ”¨ A •ã Œ ° ‚ } ƒ[ •o “ ^ ˜ µ ‚ ‚Ä ¢ ‚³¾ B • \ ƒœ• j ƒ[ •J ƒX ƒ ^ ƒ } ƒ[ •p —ê• f ƒX ƒ N ƒ •@“d˜b”•Ô† A˝ ‰ 2 ˚w@{ F …^ @{ A bd «3 ˘‰¢ ‰¢˜ ^o[}^XJ …^˘…[J[ F 4 … @ Ø¢˜ – @{ 5 W[Zb [ G‰Œ‡ƒ\ ‰`s 6 O…˝‰ OØ•¶›“ u g 'Ø•»7 ˜¯xp ¢ › ˙“ u g 8 _ «ˆC¤… » ˝Œ C • ¯ v K Ø ƒ T t C Ø • ƒ ‘ ¤ Ø •9 t C F pLM •i 0466•j 38-1410 • ¢˜Œ‡ L bd Ł\^o˝‰ i
16 Œ…•j
•vu •AJ ƒX ƒ ^ ƒ } ƒ[ •
•i 13 Œ…•j ID
•v¢ ‚Ì © ‚ê ¸‚
I ƒC ƒ‰ “ µ ‚à “ƒ ‚º ‰Í‚ L ‹\ ƒj ƒ[ •J ƒX ƒ ^ ƒ } ƒ[ •p —ê• f ƒX ƒ N ƒ É ‚ J ƒÄ‚ X ƒ ^ ƒ
A˝ Ø ¨ p † N [ } ^ X J V [ P j ~ R g b l lq¤ • ª‚© ꂸ K—v ·• ‚ Ü è‚È É‚ B
• ¢‚ƒ” ¨ ã• Œ°‚ A J ƒX ƒ ^ ƒ } ƒ •[“o^ ˜ Í• ‚ A X ƒ N ƒ • ¢‚â– ¨ É‚ • ¢‚³ ¾ -‚¹ í ‡ B J ƒX ƒ ^ ƒ } ƒ •[“o^ ˜ ·• ‚Ü µ ½‚¢ ß ·‚ ¨ ð‚Æ ± é‚ê B ³ I ƒC ƒ‰“ o “ ²‚é æ É‚“ƒ ^ ˜ •A \ ƒÍ‚- µ à‚ j ƒ •[ƒJX ƒ ^ ƒ } ƒ •[•êp — f ƒ B¢ ‡ › † \ –
‚K g [ | T l q ¤u i •AJX •uƒ ƒ ^ ƒ } ƒ •[ 16 Œ…•j •v •i 13 Œ…•j •v ¢‚Ì ID
b A˝ ›
82
その他の情報
使用上のご注意
•••••••••••••••••••••••••••••••••••••••••••••••••••••••••
取り扱いについて
本機の取り扱いについては、 以下の点にご注意ください。 • 本機の画面および Graffiti 入力エリアに傷をつけないようにしてください。 画面を タップするときは、 付属のスタイラスまたは先端がプラスティックのペンを使用 してください。 故障の原因となりますので、 通常のペンや鉛筆、 その他の突起物は絶対に使用しな いでください。 • 本機を雨または湿気にさらさないでください。 ボタンやスイッチの隙間から内部 に水が入り込み、 故障の原因になります。 • 本機を落としたり、 強い衝撃を加えたりしないでください。 また、 本機をズボンの ポケットに入れないでください。 画面のガラスが割れることがあります。 • 本機を以下のような場所に放置しないでください。 故障の原因となります。 -極端な高温または低温の場所 特に、 炎天下で自動車のダッシュボードの上や、 ヒーターなどの暖房機器の近 くにはご注意ください。 -極端にほこりが多い場所 -湿度が高い場所やぬれた場所
本機のお手入れ
本機のお手入れの際は、 乾いた布を使用して軽く拭き取ってください。
スタイラスのお手入れ
汚れたスタイラスで画面をタップしたりドラッグしたりすると、 表面を傷つける原 因となります。 スタイラスが汚れたら、 乾いた布を使用して軽く拭き取ってください。
83
•••••••••••••••••••••••••••••••••••••••••••••••••••••••••
バッテリ充電についてのご注意
バッテリの充電時間について
• バッテリが完全に空のときは、 充電に約 4 時間かかります。 • 本機を毎日充電している場合は、 1 回の充電にかかる時間を短くすることができ ます。 • 充電を実行している間も、 本機に入力した情報を見たりすることができます。 • 充電をしないで放置し、 内蔵電池の残量がなくなると、 お買い上げ後に本機に記録 したデータは消去されます。
フル充電したときの使用時間のめやす
• 音楽再生機能を使用しない場合、 約 17 日使用できます (バックライトオフで 1 日 「予定表」 などの PIM アプリケーションを使用した場合) 。 30 分間、 • HOLD スイッチを解除して、 バックライトを最大にした状態で音楽を連続再生し た場合、 約 4 時間使用できます。 • HOLD スイッチを HOLD 状態にして音楽を連続再生した場合、 約 10 時間使用でき ます。 • 使用時間はご利用環境およびご利用条件、 利用するアプリケーションによって異 なります。
b 詳しくは、 「主な仕様」 をご覧ください。 88 ページからの
バッテリを節約するには
• 明るい場所では、 バックライト機能を使用しないようにします。
b バックライト機能の入/切について詳しくは、 「POWER/HOLD スイッチ」
をご覧ください。 (29 ページ) • 一定の時間放置すると自動的に電源が切れる [自動オフまでの時間] の設定時間を 短くします。
b 詳しくは、 「クリエ読本」 の 「クリエの設定を変更する (環境設定) : 自動電源オフ
までの時間を設定する」 をご覧ください。 で音楽を再生したり、 別売りのモバイルコミュニケーションアダ • 「Audio Player」 プターを使用すると、 バッテリの減りが早くなります。
周辺機器ご使用時のご注意
周辺機器を使用中に 「充電池の電力低下」 の警告が表示された場合は、 すみやかにご 使用を中止してクリエ本体を充電してください。 そのまま使用し続けると、 クリエ本 体内のデータが失われる場合があります。
84
バッテリ残量が少なくなると
• バッテリの残量が少なくなると、 画面に下のような警告メッセージが表示され、 “メモリースティック” の操作や液晶画面の輝度調整ができなくなります。
同 HotSync を実行して本機内のデータをパソコンにバックアップしてください。 時に本機を充電することによって、 誤ってデータが消去されることを防止できま す。 • POWER/HOLD スイッチを POWER 方向にスライドしても電源が入らないときに は、 すぐに充電を開始してください。 • 充電量とバッテリ残量表示は必ずしも一致しません。 余裕を持って充電するよう にしてください。 • バッテリは交換する必要はありません。 バッテリ残量が 0 になった場合は、 すみや かに充電を開始してください。 絶対に本機を分解してバッテリを取り出したりし ないでください。
バッテリを廃棄するときは
本機で使用している電池は、 リサイクルができるリチウムイオン充電池です。 本体を 廃棄する場合は、 地方自治体の条例に定められた方法に従って処理していただくと ともに、 電池のリサイクル処理をお願いいたします。 詳しくは 11 ページをご覧くだ さい。
バッテリ残量が 0 のまま放置しないでください バッテリ残量が 0 の状態 (液晶画面のバッテリ残量表示が
をおすすめします。
の状態) が続く
と、 本機内のデータが消去されます。 本機はこまめに充電してお使いになること
その他
その他の情報
長時間電源を入れたままにしておくと、 本体があたたかくなりますが故障ではあり ません。
85
保証書とアフターサービス
•••••••••••••••••••••••••••
保証書
• この製品は保証書が添付されています ので、 お買い上げの際、 お買い上げ店か らお受け取りください。 • 所定事項の記入および記載内容をお確 かめの上、 大切に保存してください。 • 保証期間は、 お買い上げ日より 3 か月間 です。 カスタマー登録していただいたお 客様は 1 年間になります。 •••••••••••••••••••••••••••
保証期間経過後の修理は
修理によって機能が維持できる場合は、 ご 要望により有料で修理させていただきま す。
修理について
当社ではパーソナルエンターテインメン トオーガナイザーの修理は引取修理を 行っています。 当社指定業者がお客様宅に 修理機器をお引き取りにうかがい、 修理完 了後にお届けします。 詳しくは添付の 「ク リエサービス ・ サポートのご案内」 をご覧 ください。
アフターサービス
調子が悪いときはまずチェックを
この取扱説明書をもう一度ご覧になって お調べください。
データのバックアップのお願い
修理に出す前に、 記録媒体のプログラムお よびデータは、 HotSync などでお客様にて バックアップされますようお願いいたし ます。 弊社の修理により、 本体および “メモ リースティック” 内のプログラムおよび データが万一消去あるいは変更された場 合に関しても、 弊社は一切の責任を負いか ねますのであらかじめご了承ください。 なお、 記録媒体そのものの故障の場合に は、 プログラムおよびデータの修復はでき ません。
それでも具合の悪いときはネットコ ミュニケーションカスタマーリンク (クリエ専用サポートセンター) へご 連絡ください
ネットコミュニケーションカスタマーリ ンク (クリエ専用サポートセンター) につ ・ サポート いては、 添付の 「クリエ サービス のご案内」 をご覧ください。
部品の交換について
この製品は修理の際、 交換した部品を再 生、 再利用する場合があります。 その際、 交 換した部品は回収させていただきます。
保証期間中の修理は
保証書の記載内容に基づいて修理させて いただきます。 ただし、 故障の原因が不当 な分解や改造であると判明した場合は、 保 証期間内であっても、 有償修理とさせてい ただきます。 詳しくは保証書をご覧ください。
86
部品の保有期間について
当社ではパーソナルエンターテインメン トオーガナイザーの補修用性能部品 (製品 の機能を維持するために必要な部品) を、 製造打ち切り後 6 年間保有しています。 この部品保有期間を修理可能の期間とさ せていただきます。 保有期間が経過したあ とも、 故障箇所によっては修理可能の場合 がありますので、 ネットコミュニケーショ ンカスタマーリンク (クリエ専用サポート センター) にご相談ください。
ご相談になるときは次のことを お知らせください
型名および製造番号は、 本体背面または保 証書に記載されています。 • 型名 : PEG-SJ33 • 製造番号 : • 故障の状態 : できるだけ詳しく • 購入年月日 :
その他の情報
87
主な仕様
•••••••••••••••••••••••••••
本体
OS
日本語版 Palm OS® Ver. 4. 1
推奨動作温度 5ºC ~ 35ºC オーディオ再生周波数特性 20 Hz ~ 20, 000 Hz 再生信号圧縮方式 ATRAC3 方式、
(32 ~ 320 kbps) MP3 方式
CPU
DragonBall Super VZ 66MHz
メモリ (SDRAM) 16M バイト
ユーザー使用可能領域 : 約 15M バイト
再生サンプリング周波数 44. 1 kHz 出力端子
ヘッドホン ・ ステレオミニジャック
インターフェース
インターフェースコネクタ 赤外線 (IrDA (1. 2) ) “メモリースティック” スロット
電源
付属 AC パワーアダプター : (専用コネクタ) DC5. 2V (付属電源コードは AC100V 用) バッテリ : 内蔵型リチウムイオンポリマー充電 池
ディスプレイ
バックライト搭載半透過型 TFT カラー 液晶ディスプレイ、 320 × 320 ドット、
65, 536 色表示
その他の機能 FM 音源
モノラルスピーカー
電池持続時間 : PIM 動作時
外形寸法(最大突起含まず) 約 72. 5 × 107. 8 × 22mm 質量
本体 約 172g (付属スタイラス含む)
17 日
(バックライトオフで、 1 日 30 分間、 「予定表」 など、 PIM アプリケーショ ンを使用した場合)
9日
(バックライトオンで、 1 日 30 分間、 「予定表」 など、 PIM アプリケーショ ンを使用した場合)
88
オーディオ連続再生時 : 約 10 時間 (HOLD スイッチを HOLD 状態にし て、 音楽を再生した場合) 約 4 時間 (HOLD スイッチを解除にして、 バッ クライトを最大にした状態で音楽を 再生した場合) 使用状態により電池持続 * 使用温度、 時間は異なります。
•••••••••••••••••••••••••••
パソコンに必要な システム構成
CLIE Palm Desktop ソフトウェアおよ
び、 付属の CD-ROM に収録されてい るソフトウェアを使うには、 以下のシ ステムのパソコンが必要です。 • OS : Microsoft Windows 98
Second Edition、 Windows Windows Millennium Edition、 Windows XP 2000 Professional、 Home Edition、 Windows XP Professional
• CPU : Pentium II 400MHz 以上 (Pentium III 500MHz 以上推奨) • RAM : (128MB 以上推 96MB 以上 奨、 ただし Windows XP の場合は
最大録音時間 : ATRAC3 方式
“マジックゲートメ 128M バイトの モリースティック” 使用時 約 120 分 (ビットレート 132 kbps) 約 160 分 (ビットレート 105 kbps) (ビットレート 66 kbps) 約 240 分 : MP3 方式 “メモリースティッ 128M バイトの ク” 使用時 約 170 分 (ビットレート 96 kbps) 約 130 分 (ビットレート 128 kbps) (ビットレート 256 kbps) 約 65 分
256MB 以上推奨)
• ハードディスクドライブ : 150MB 以 上 (350MB 以上推奨) • ディスプレイ : High Color 以上、
800 × 600 ドット以上を推奨
• CD-ROM ドライブ • USB ポート • マウスかトラックパッドなどのポイ ンティングデバイス
その他の情報
仕様および外観は、 改良の為予告なく変更 することがありますがご了承ください。
89
索引
五十音順
ア行
アドレス . アプリケーション インストール方法 . 「クリエ アプリケーション マニュアル」 の使いかた . 49
サ行
再起動 (リセット) ソフトリセット . .
33 34 23 68
19 22 88 22 28 31 22, 27 . 画面の見かた 明るさ調節アイコン . 基本操作 ジョグダイヤルの使いかた . クリエの楽しみかた インターネットに接続する . パソコンの予定表やアドレスと 連携する . Microsoft® Word や Microsoft® Excel の ドキュメントをクリエで見る . 37
タ行
タイム ゾーンの設定 . [. . . ] 47
I
Intellisync Lite for Sony CLIE . 78
その他の情報
K
Kinoma Player . [. . . ]
SONY PEG-SJ33ダウンロード上のご注意
Lastmanualsはユーザー主導型のハードウエア及びソフトウエアのマニュアル(ユーザーガイド・マニュアル・クイックスタート・技術情報など)を共有・保存・検索サービスを提供します。
お探しの書類がなかったり、不完全だったり、言語が違ったり、モデル名や言語が説明と違う場合など、いかなる場合でもLastmanualsはその責を負いません。またLastmanualsは翻訳のサービスもしていません。
規約に同意して「マニュアルをダウンロード」をクリックすればSONY PEG-SJ33のマニュアルのダウンロードが開始されます。
