ユーザーズガイド SONY SDM-S95E
Lastmanualsはユーザー主導型のハードウエア及びソフトウエアのマニュアル(ユーザーガイド・マニュアル・クイックスタート・技術情報など)を共有・保存・検索サービスを提供します。 製品を購入する前に必ずユーザーガイドを読みましょう!!!
もしこの書類があなたがお探しの取扱説明書・マニュアル・機能説明・回路図の場合は、今すぐダウンロード。Lastmanualsでは手軽に早くSONY SDM-S95Eのユーザマニュアルを入手できます。 SONY SDM-S95Eのユーザーガイドがあなたのお役に立てばと思っています。
SONY SDM-S95EのユーザーガイドをLastmanualsがお手伝いします。

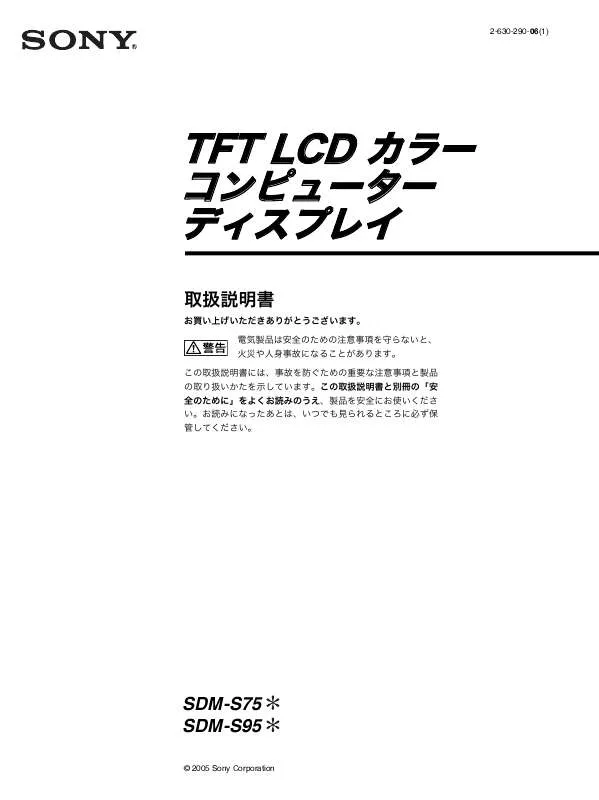
マニュアル抽象的: マニュアル SONY SDM-S95E
詳しい操作方法はユーザーガイドに記載されています。
[. . . ] CDをCD-ROMドライブに挿入します。 2. 〔スタート〕をクリックし、〔コントロールパネル〕を選 択します。
3. 〔クラシック表示に切り替える〕 をクリックし、〔画面〕のアイコンを クリックします。
4. コントロールパネルの〔画面〕をダブルクリックします。
5. [. . . ] 「製造元のファイルのコピー元」に選択したドライブの「Driver」フォルダ名が表示されたら〔OK〕をク リックし、該当するモニタ一のドライバを選択します。 〔次へ〕をクリックします。
13. ソフトウェアをインストールする画 面から、完了画面に移ります。〔完 了〕ボタンをクリックし、続けて 〔閉 じる〕をクリックします。
14. モニタドライバのインストールは これで完了です。 Microsoft® Windows® 2000 Operating System 1. 同梱されているCD-ROMをCD-ROMドライブに挿入して下さい。 [スタート]-[設定]-[コントロールパネル]をクリックし、[画面]アイコンをクリックして下さい。 [設定]タブをクリックし、[詳細]ボタンをクリックして下さい。 [モニタ]タブをクリックし、[プロパティ]ボタンをクリックして下さい。 [ドライバ]タブをクリックし、[ドライバの更新]ボタンをクリックして下さい。 「デバイス ドライバのアップグレードウィザード」画面が表示されます。[次へ]ボタンをクリックして 下さい。 「このデバイスの既知のドライバを表示して、その一覧から選択する」を選び [次へ]ボタンをクリック して下さい。 次に [ディスク使用]ボタンをクリックして下さい。 [参照]ボタンをクリックし、「ファイルの場所」を[CD-ROMドライブ(Samsung)]-[Driver]フォルダを 選択し[開く]ボタンをクリックして下さい。 製造元のファイルのコピー元」にE:(CD-ROMドライブ名)¥Driverになっているか確認し、[OK]ボ タンをクリックして下さい。 「モデル」欄に一覧が表示されます。ご使用しているモデルを選択し、[次へ]ボタンをクリックして下 さい。 表示されているモデル名が正しければ[次へ]ボタンをクリックして下さい。 [完了]ボタンをクリックして下さい。 以上で設定は終了です。 Microsoft® Windows® Millennium Operating System 1. 同梱されているCD-ROMをCD-ROMドライブに挿入して下さい。 [スタート]-[設定]-[コントロールパネル]をクリックし、[画面]アイコンをクリックして下さい。 [画面のプロパティ]画面が表示されます。[設定]タブをクリックし、[詳細]ボタンをクリックして下さい。 [モニタ]タブをクリックし、[変更]ボタンをクリックして下さい。 「ハードウェアの更新ウィザード」画面が表示されます。[ドライバの場所を指定する]を選択し[次へ] ボタンをクリックして下さい。 「特定の場所にあるすべてのドライバの一覧を表示し、インストールするドライバを選択する」を選 び、[次へ]ボタンをクリックして下さい。 [ディスク使用]ボタンをクリックして下さい。 次に [参照]ボタンをクリックして下さい。 「ドライブ(V)」でCD-ROMドライブを選択し、「フォルダ(F)」で「Driver」フォルダをダブルクリックし、 [OK] ボタンをクリックして下さい。 「製造元ファイルのコピー元」にE:(CD-ROMドライブ)¥Driverになっているか確認し、[OK]ボタンを クリックして下さい。 「モデル」欄に一覧が表示されます。ご使用しているモデル名を選択し、[次へ]ボタンをクリックして 下さい。 デバイス用のドライバファイル検索に表示されているモデル名が正しければ[次へ]ボタンをクリック して下さい。 [完了]ボタンをクリックして下さい。 以上で設定は終了です。
Microsoft® Windows® NT Operating System 1. 〔スタート〕、〔設定〕、〔コントロールパネル〕をクリックし、〔画面〕のアイコンをダブルクリックします。 2. 〔登録情報表示〕ウィンドウで、〔設定〕タブをクリックしてから、〔全ディスプレイモード〕をクリックしま す。 3. 使用モード(解像度、カラー数、垂直周波数)を選択し、〔OK〕をクリックします。 4. 〔テスト〕をクリックした後、画面が正常に機能しているか調べるには、〔適用〕ボタンをクリックしま す。 画面が正常に表示されない場合は、別のモードに変更します(解像度、カラーまたは周波数の 下位モード)。 〔全ディスプレイモード〕に選択できるモードがない場合、ユーザーガイドのプリセットディスプ レイモードを参照して解像度および垂直周波数のレベルを選択します。
Natural Color
Natural Color ソフトウェア
Natural Colorは、プリンターで出力した画像、スキャナやデジタルカメラで取り込んだ画像の色が、モ ニタに表示される色と異なるような場合に役に立つカラーマネージメントソリューションです。このソフ トは、Samsung ElectronicsがKorea Electronics & Telecommunications Research Institute (ETRI)と協力して開発され、モニタに表示される色を調整することができます。詳しくは、プログラム からヘルプ(F1)を参照してください。 Natural Colorのインストール方法 Samsungモニタ付属の CDをCD-ROMドライブに挿入します。 続いてインストールの初期画面が表 示されます。 インストールを開始するには、初期画面のNatural Colorをクリックします。 プログラムを 手動でインストールするには、Samsungモニタ付属の CDをCD-ROMドライブに挿入し、Windowsの [スタート]ボタンから [ファイル名を指定して実行]を選択します。 D:\color\NCProSetup. exe と入力し、続けて <Enter>キーを押します。 (CDを挿入したドライブがDでない場合は、適切なドライブを指定してください。) Natural Colorのアンインストール方法 メニューの [コントロールパネル]を選択し、続いて [プログラムの追加と削除]をダブルクリックします。 リストからNatural Color を選択し、続けて[変更と削除]ボタンをクリックします。
1. [ ]このボタンは、画面のメニューを開く、メニュー画面の終了または画面調整メニューを閉じる場合に 使用します。 2. [ ]これらのボタンにより、メニューの項目を移動/調整します。
3. [スタート]>[設定]から[コントロールパネル]を選択します。 Windows™XPの場合は、[スタート]メニ ューの[コントロール パネル]を選択します。 2. コントロール パネルの“プログラムの追加と削除”をクリックします。 3. “プログラムの追加と削除”画面を下にスクロールし、“MagicTune™”を探します。 クリックしてハ イライト表示させます。 4. [変更/削除]ボタンをクリックして、プログラムを削除します。 5. [Yes]をクリックして、アンインストール処理を開始します。 6. [Uninstall Complete]ダイアログボックスが表示されるまで待ちます。 MagicTune™の技術サポート、FAQ(よくある質問と回答)、およびソフトウェアのアップグレードに関しては MagicTune™のウェブサイトにアクセスしてください。
概要 | インストール | OSDモード | カラーキャリブレーション | アンインストール | トラブルシューティング
トラブルシューティング
現在のコンピュータ システムは、MagicTune™との互換性がありません。 [OK]を押して[MagicTune ™サイトへのショートカット]をクリックし、ホームページで詳細について参 照してください。 ビデオ/グラフィック カードが[Available]リストにない場合は、エラーが発生することがあ ります。 (最新または最も古いビデオカードは互換性がない場合があります) 弊社ホームページのトラブルシューティングのセクションを参照してください。 カードのメーカーがビデオカードドライバまたはグラフィックチップを変更した場合には、 ビデオカードがリストの中にあってもエラーが発生することがあります。 弊社ホームページのトラブルシューティングのセクションを参照してください。 お使いのモニターがサムスン製か確認してください。 他のメーカーの製品では、エラーが発生することがあります。 サムスンの製品のみがこの機能をサポートすることができます。 サムスン製のモニターでも、古い製品の場合にはエラーが発生することがあります。 お使い のモニターでMagicTune™をサポートできるかどうか確認してください。 この機能は、これらのモニターが弊社ホームページに登録されている場合にのみサポート されます。 モニターをご購入される前に、サポートされていない古いモデルでないかどうかをチェッ クしてください。 現在のモニターについてEDID(拡張ディスプレイ識別データ)についての情報が存在しない ときは、エラーが発生します。 これは、デスクトップから[スタート] → [設定] → [コントロールパネル] → [システム] → [ハードウェア] → [デバイスマネージャ] → [モニタ]を選択し、現在の「プラグアンド プレイ モニタ」を削除して新しいハードウェアを検索しても、システムが「プラグアンドプ レイ モニタ」を見つけられない場合に発生します。 弊社ホームページのトラブルシューティングのセクションを参照してください。 システムの電源がオフのときに新しいモニターに交換したときでも、システムを再起動しな いとエラーが発生します。 モニターを交換したら、MagicTune ビデオカードドライバが適切にインストールされていない場合には、エラーが発生します。 現在のビデオカードリストが正常に表示されていないときにこの現象が発生します。 現在の ビデオカードリストが正常に表示されていないときにこの現象が発生します。[スタート] → [設定] → [システム] → [ハードウェア] → [デバイスマネージャ] → [ディスプレイアダ プタ]で確認することができます。 ビデオカードメーカーのホームページから最新のドライバをダウンロードしてインストー ルします。 ビデオカードの詳細については、カードメーカーにお問い合わせください。 正常な動作をさせるには、システムを再起動してください。 MagicTune™のインストール後にシステムを再起動しないと、エラーが発生します。 (Win98SEおよびWinMeの場合のみ)
使用前にシステムを再起動します。 MagicTune™の性能を最大に引き出すために、最適な解像度に調整します 。 最適な解像度については、ユーザーガイドを参照してください。 最適な解像度に調整して色キャリブレーションを実行しない場合には、モニターを最適な状 態に調整することができません。 最適な解像度については、マニュアルを参照してください。 このビデオカードは、MagicTune™をサポートしていません。 新しいビデオカードドライバをインストールしてください。 ビデオカードドライバが適切にインストールされていない場合には、エラーが発生します。 現在のビデオカードリストが正常に表示されていないときにこの現象が発生します。 現在の ビデオカードリストが正常に表示されていないときにこの現象が発生します。[スタート] → [設定] → [システム] → [ハードウェア] → [デバイスマネージャ] → [ディスプレイアダ プタ]で確認することができます。 ビデオカードメーカーのホームページから最新のドライバをダウンロードしてインストー ルします。 ビデオカードの詳細については、カードメーカーにお問い合わせください。 Highlightプログラムは通信回線を使用するため、 MagicTune™にアクセスするためにはHighlightプログラムを終了してください。 サムスンのCDTモニターには、Highlight機能をサポートするものがあります。 Highlight機能とMagicTune™を同時に使用すると、矛盾が発生してエラーの原因となりま す。 MagicTune™を使用する前にHighlightをオフにしてください。
トラブルシューティング
z
MagicTune™の動作中にモニターを交換したりグラフィックカードのドライバを更新した場合には、 MagicRotationが動作しなくなることがあります。 症状 チェックリスト MagicTune™は、 プラグアンドプ レイをサポート するWindows™ OSを搭載したPC (VGA)でのみ機能 します 解決法 * ご利用のPCでMagicTune™が使用可能か確認するには、以下の手順に 従います。 (Windows™ XPの場合) コントロールパネル→パフォーマンスとメンテナンス→システム→ハー ドウェア→デバイスマネージャ→モニタ→プラグアンドプレイモニタを 削除してから、ハードウェアの追加で「プラグアンドプレイモニタ」を 検索します。 MagicTune™ は、モニター の追加ソフトウェアです。 一部のグラフィ ックカードでは、お使いのモニター をサポートしていません。 グラフ ィックカードに問題がある場合には、互換性のあるグラフィックカード について弊社Webサイトで提供しているリストを確認してください。
MagicTune™ が正しく機 能しない場 合に確認し ます。
http://www. samsung. com/monitor/magictune
MagicTune™ が正常に動 作しませ ん。 PC またはグラフ ィックカードを 変更しましたか?プログラムをイ ンストールしま したか?最新のプログラムをダウンロードしてください。 プログラムは、
http://www. samsung. com/monitor/magictune からダウンロードで
きます。 初めてのときには、プログラムをインストールしてからコンピュータを 再起動します。 プログラムのコピーがインストールされているときは 削除してコンピュータを再起動し、続いて再度プログラムをインストー ルします。 プログラムをインストールまたは削除後に正常に動作させ るには、コンピュータを再起動する必要があります。
z
z
MagicTune™の技術サポート、FAQ(よくある質問と回答)、およびソフトウェアのアップグレードに関し てはMagicTune™のウェブサイトにアクセスしてください。 MagicTune™ MACのインストールソフトウェアを弊社ウェブサイトからダウンロードしてください。
お問い合わせの前に
お客様ご相談ダイヤルもしくはお客様相談窓口へ連絡する前に、このセクションに解決法が記載 されていないかご確認ください。 それでも解決ができない場合は、この取扱説明書に記載されて いるお客様相談ダイヤルにご連絡ください。
症状 画面に何も表示され ない。
チェックリスト 電源コードは正しく接続されてい ますか。 "信号ケーブルを確認してくださ い"というメッセージが画面に 表 示されていますか。
解決法 電源コードを確認してください。 (D-Subケーブルを使用して接続) 信号ケーブルを確認してください。 (DVIケーブルを使用して接続) モニタ一が正しく接続されているにもかかわら ず、画面にエラーメッセージが表示される場合 は、モニタ一の状態がアナログになっていない か確認してください。 ' 'ボタンを押し、モニタ一で入力信 号'SOURCE'を再確認させます。 初期画面(ログイン画面)が表示 される場合 は、コンピュータを適切なモードで 起動します (Windows ME/2000/XPではセーフ モード)。 それからビデオカードの周波数を変更してくださ い (プリセット タイミングモードを参 照)。 注意: 初期画面(ログイン画 面)が表示されな い場合、お客様相談窓口または販売店までご 連絡ください。
初期画面(ログイン画面)
"最適なモードが選択されていま せん" "推奨モード1280 X 1024 60Hz"というメッセージが画面に 表 示されていますか。
ビデオカードからの信号がモニタ一 がサポート する最大解像度と周波数を上回った とき、この メッセージが表示されます。 モニタ一がサポートする最大 解像度と周波数 に調整してください。 表示がSXGAを超える、または75Hz を超える 場合は、「最適なモードが選択されていませ ん」、「推奨モード: 1280 X 1024 60Hz」というメ ッセージが表示されます。表示が85Hzを超える 場合は、ディスプレイは正常に動作しますが、 「最適なモードが選択されていません」「推奨モ ード: 1280 X 1024 60Hz」というメッセージが1
分間表示されてから消えます。 この1分間の間に推奨されるモードに変更してく ださい。 (システムが再起動されると、メッセージは再度 表示されます) 画面に何も表示されない。 モニタ一の電源インジケータは1 秒間隔で点滅しているか。 モニタ一はPowerSaverモードです。 何かキーを押すかマウスを動 かすと、モニタ一 が再びアクティブになり画面の 表示 が戻りま す。 点滅しているにもかかわらず、画像が表示され ない場合は、' 'ボタンを押します。次に、再度 キーボードの任意のキーを押してモニタ一をア クティブにし、画面に画像を表示させます。 DVI-Dケーブ ルで接続していま すか。 お使いのビ デオカードによっては、DVI-Dケー ブル接続前に システムを起動したり、 システム 動作中にDVI-Dケーブルを抜き差しする とブラ ンクスクリーンになるものが あります。 DVI-Dケ ーブルを接続してシステムを 再起動してくださ い。
オンスクリーンディス MENUボタンを少なくとも5秒間押して、OSD [オンスクリーンディスプレイ プレイが表示されませ (OSD(On Screen Display))]メ (On Screen Display)のロックを解除します。 ん。 ニューが変更されないようにロッ クされていませんか?画面の色がおかし い、もしく は白黒であ る。 画面がセロファン紙を透したよう な単色ですか。 信号ケーブルを確認してください。 ビデオカードがスロットにしっか り装着されてい るか確認してください。 プログラムの実行または不正終 了 によって発生したものです か。 ビデオカードは正しく装着されて いますか。 画面が突然乱れる。 ビデオカードもしくはドライバを 変更しましたか。 モニタ一の解像度または周波数 を変 更しましたか。 コンピュータを再起動してください。
ビデオカードの取扱説明書に従っ て正しく設定 してください。 OSD(On Screen Display)で画面のポジション とサイズを調整してください。 ビデオカードの解像度と周波数を 調整してくだ さい。 (プリセットタイミングモードを参 照)
ビデオカードの信号の周波数によっては、画面のバランスが崩れることがありま す。OSD(On Screen Display)を参照して位置を再調整します。 画面が ぼやける。 モニタ一の解像度または周波数 を変 更しましたか。 メニューの〔表示タイミング〕をチ ェックするとき、周波数は正しく 調整されているか。 ビデオカードの解像度と周波数を 調整してくだ さい。 (プリセットタイミングモードを参 照) ビデオカードマニュアルおよびプリセットタイミン グモードを参照して周波数を適切に調整してく ださい。 (解像度に対する最大周波数は、製品ごとに異 なる場合があります。) 画面が16色でしか表 示されな い。 Windowsの色は正しく設定され て いますか。 Windows ME/2000/XP: コントロールパネル-画面-設定で色を正 しく設 定します。 ビデオカードの取扱説明書に従っ て正しく設定 してください。 ドライバのインストールに従 っ てモニタ一ドライ バを設定してください。 ドライバのインストールに従 っ てモニタ一ドライ バを設定してください。
LEDは点滅している が、画面に画像が表 示されない。
ビデオカードは正しく装着されて いますか。 "Unrecognized monitor, Plug & Play (VESA DDC) monitor found"とい うメッセー ジが表示さ モニタ一ドライバをインストール し ましたか。 プラグ&プレイ(VESA DDC)機 能がサポートされているかどう
れる。 MagicTune™が正し く機能しない場合に確 認します。
か、ビ デオカー ドの取扱説明 書を参照してください。 MagicTune™は、プラグアンド プレイをサポートするWindows OSを搭載したPC(VGA)でのみ 機能します。 * ご利用のPCでMagicTune™が使用可能か確 認するには、以下の手順に従います。 (Windows XPの場合) コントロールパネル->パフォーマンスとメンテナ ンス->システム->ハードウェア->デバイスマネー ジャ->モニタ一->プラグアンドプレイモニタ一を 削除してから、ハードウェアの追加で「プラグア ンドプレイモニタ一」を検索します。 MagicTune™ は、モニターの追加ソフトウェア です。一部のグラフィックカードでは、お使いの モニターをサポートしていません。グラフィックカ ードに問題がある場合には、互換性のあるグラ フィックカードについて弊社Webサイトで提供し ているリストを確認してください。 http://www. samsung. com/monitor/magictune
MagicTune™ が正 常に動作しません。
PC またはグラフィックカードを 変更しましたか。
最新のプログラムをダウンロードしてください。 プログラムは、 http://www. samsung. com/monitor/magictune. からダウンロードできます。 初めてのときには、プログラムをインストールし てからコンピュータを再起動します。プログラム のコピーがインストールされているときは削除し てコンピュータを再起動し、続いて再度プログラ ムをインストールします。 プログラムをインスト ールまたは削除後に正常に動作させるには、コ ンピュータを再起動する必要があります。
プログラムをインストールしまし たか?
MagicTune™ MACのインストールソフトウェアを弊社Webサイトからダウンロードしてください。
モニタ一に問題があるかどう か、次の項目を確認して下さい。 1. 電源コードとケーブルが正しく接続されているか。 2. [. . . ] モニタ一の電源を入れます。 モニタ一が正しく動作していれ ば、下図のようにカラーボックスとテキストが 表示 されます。 それぞれ赤、緑、青のボックスで す。
いずれかの表示に異常があれば、 モニタ一が正しく動作していない可能性がありま す。 こ の表示は、ビデオケーブルが未接続また は損傷している場合にも表示され ます。 4. モニターをオフにして、ビデオケーブルを接続しなおします。次にコンピュータとモニターの両方をオ ンにします。 前の手順を行った後でもモニター画面に何も映らない場合は、ビデオコントローラおよびコン ピュータシステムをチェックしてください。モニターは正常に動作しています。
警告メ ッセージ 入力信号に問題がある場合、画面 にメッセージが表示されるか、電源インジケー タが点灯し たまま画面がブランクスクリーンになります。
設置環境 モニタ一の設置場所や位置が、 画質やその他の機能に影響を与えることがあり ま す。 1. ウーファスピーカーをモニタ一と 同じ部屋に設置しないでください。
2. ラジオ、扇風機、時計、電話 などの電化製品はモニタ一から1m以上離してくだ さ い。 その他のヒント
z
モニタ一は、PCから送られ る映像信号を再生します。 そのためPCやビデ オカードに 問題がある と、モニタ一にブランクスクリーン、 色の劣化、ノイズ、ビデオモードの非サポートなどの現象が発生 することがあり ます。モニタ一自身の問題であるか、その他の問題であるかを確認してから、お客 様相談窓口までご連絡ください。 モニタ一の動作状況を診断します。 画面に何も表示されないか、"最適なモードではありません", "推奨モード1280 X 1024 60Hz"とい うメッセージが 表示 されたときは、モニタ一の電源が入っていてもコ ンピュータからケーブルを抜い て ください。 画面にメッセー ジが表示されるか、画面が白くなった時は、モ ニタは正しく動作しています。 この場合、コンピュータ側に問題がないかチェックしてください。
{ {
z
主な仕様
主な仕様 モデル名 LCD パネル サイズ 表示域サイズ ピクセルピッチ 同期化 水平 垂直 表示色 約16. 2万色 解像度 最適解像度 最大解像度 入力信号, 終端 RGBアナロ グ, DVI準拠デジタルRGB 0. 7Vp-p 正極 75Ω ±10% セパレート H/V シンク、コンポジットH/V シンク、 TTL 正/負 最大ピクセルクロック 140 MHz 電源 AC 100 - 240V~(+/- 10%)、50/60Hz 信号ケーブル ミニD-Sub15ピンケーブル DVI-D - DVI-Dコネクタ、取り外し可能 (デジタル接続) 寸法 (幅x 高さ x 奥行き) / 重量 366 x 301. 4 x 60. 2 mm (スタンドなし) 1280 x 1024@60 Hz 1280 x 1024@75 Hz 30 ~ 81 k Hz 56 ~ 75 Hz 17インチ (対角) 337. 92 mm (水平) x 270. 336 mm (垂直) 0. 264 mm (水平) x 0. 264 mm (垂直) SyncMaster SDM-S95E
366 x 391. 2 x 200. 0 mm / 4. 7 kg VESAマウンティングインターフェイス 75 mm x 75 mm (専用マウント器具用) 環境条件 動作 保存 プラグ&プレイ機能 このモニターは、プラグ&プレイ機能と互換性のあるシステムにインストールすることができます。モニターと コンピュータシステムの相互作用は、最高の操作条件とモニターの設定を提供してくれます。ユーザーが別 の設定を選択したくなければ、ほとんどの場合、モニターのインストールは、自動的に行われます。 基準を満たしていない この製品には、100万分の1以上の精度を持つ先進の半導体技術で製造されたTFT液晶パネルが使用さ れています。 しかしまれに、赤、緑、青、白のピクセルが明るく見えたり、黒いピクセルが発生することがあり ます。 これは製品の不良ではありませんので安心してお使いください。 z この製品のTFT液晶総ピクセル数は3, 932, 160です。 注意:外観や仕様は予告なく変更されることがあります。 クラスB機器(住宅用情報通信機器) この製品は、住宅地での使用に関する電磁環境適合性を満たしており、一般的な住宅地などを含むすべて の地域で使用することができます。 (クラスBの機器は、クラスAの機器より放出する電磁波による影響が少なくなっています) 温度: 50°F ~ 104°F(10°C ~ 40°C) 湿度: 10% ~ 80%, 非凝縮 温度: -4°F ~113°F (-20°C ~ 45°C) 湿度: 5% ~ 95%, 非凝縮
PowerSaver
このモニターはPowerSaverという内蔵型電源管理システムを備えています。 このシステムはモニターが一定 時間使用されない場合に、モニターを低出力モードに切り替えることによってエネルギーを節約します。電力節 約のため、使用しないときや長時間席を離れるときはモニターをオフにしてください。 PowerSaverシステムは VESA DPMS準拠のビデオカードが搭載されているコンピュータで機能します。 この機能を設定するには、コン ピュータにインストールされているユーティリティソフトを利用します。 パワーセービング モード 青い色, 点滅 1W 未満 (オフモード) 電源オフ (パワーボタン) EPA/ENERGY 2000 点滅 1W 未満 (120 Vac / 220 Vac) 電源オフ (パワーS/W) 点滅 0W 未満
状態 電源 インジケータ 消費電力
通常動作 青い色 34 W 未満
このモニターはEPA ENERGY STAR® に準拠しています。またVESA DPMS 機能を搭載したコンピュータではENERGY2000に準拠しています。 SONYはENERGY STAR®の一員として、この製品がエネルギー効率に 関するENERGY STAR ENERGY STAR®ガイドラインを満たしていると判断 しました。
プリセットタイミングモード
コンピュータから送られた信号が次のプリセットタイミングモードと一致したとき、画面が自動調整されます。 信号が異なる場合は、電源LEDがオンでもブランクスクリーンになることがあります。 ビデオカードの取扱説 明書を参照して、次のように画面を調整してください。 Table 1. [. . . ]
SONY SDM-S95Eダウンロード上のご注意
Lastmanualsはユーザー主導型のハードウエア及びソフトウエアのマニュアル(ユーザーガイド・マニュアル・クイックスタート・技術情報など)を共有・保存・検索サービスを提供します。
お探しの書類がなかったり、不完全だったり、言語が違ったり、モデル名や言語が説明と違う場合など、いかなる場合でもLastmanualsはその責を負いません。またLastmanualsは翻訳のサービスもしていません。
規約に同意して「マニュアルをダウンロード」をクリックすればSONY SDM-S95Eのマニュアルのダウンロードが開始されます。
