ユーザーズガイド SONY VAIO VPC-YA19FJ/B
Lastmanualsはユーザー主導型のハードウエア及びソフトウエアのマニュアル(ユーザーガイド・マニュアル・クイックスタート・技術情報など)を共有・保存・検索サービスを提供します。 製品を購入する前に必ずユーザーガイドを読みましょう!!!
もしこの書類があなたがお探しの取扱説明書・マニュアル・機能説明・回路図の場合は、今すぐダウンロード。Lastmanualsでは手軽に早くSONY VAIO VPC-YA19FJ/Bのユーザマニュアルを入手できます。 SONY VAIO VPC-YA19FJ/Bのユーザーガイドがあなたのお役に立てばと思っています。
SONY VAIO VPC-YA19FJ/BのユーザーガイドをLastmanualsがお手伝いします。

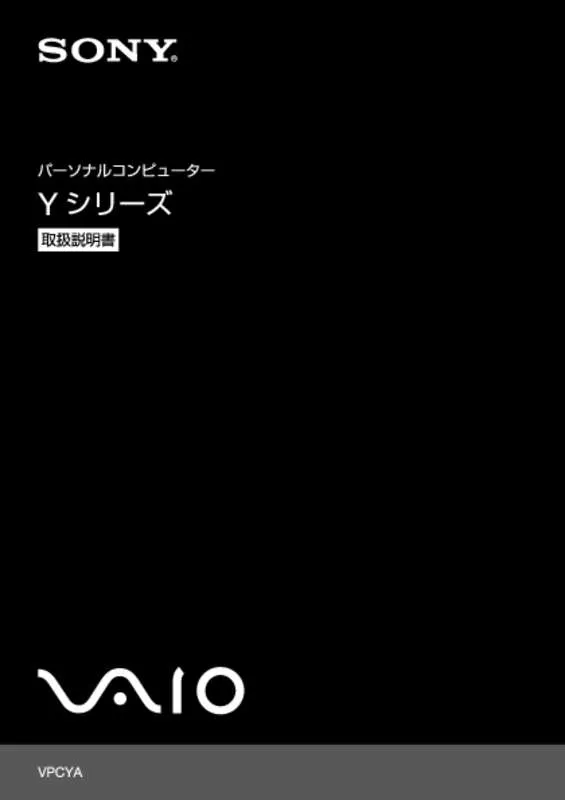
この製品に関連したマニュアルもダウンロードできます。
 SONY VAIO VPC-YA19FJ/B ANNEXE 1 (4551 ko)
SONY VAIO VPC-YA19FJ/B ANNEXE 1 (4551 ko)
マニュアル抽象的: マニュアル SONY VAIO VPC-YA19FJ/B
詳しい操作方法はユーザーガイドに記載されています。
[. . . ] ご注意
ハウリングを起こす場合は、 スピーカーとマイクの距離を離してください。
28
音声の出力先を変更する
1 2 3 4 5 6
ヒント
(スタート) ボタン− [コントロール パネル] をクリックする。
「コントロール パネル」 画面が表示されます。
[ハードウェアとサウンド] をクリックする。
[サウンド] をクリックする。
「サウンド」 画面が表示されます。
[再生] タブをクリックする。
音声を出力したいデバイスのアイコンの右下にチェックがついてい るか確認する。
チェックがついていない場合には、 出力したいデバイスのアイコンを選択して [既定値 に設定] をクリックしてください。
[OK] をクリックする。
(テレビやAVアンプなど) がサポートしているサンプリング周波数などは、 接続している HDMIに対応した機器 機器によって異なります。次の手順で操作してください。HDMI出力端子搭載モデル) ( (スタート) ボタン− [コントロール パネル] をクリックする。 「コントロール パネル」 画面が表示されます。
[ハードウェアとサウンド] をクリックする。 [サウンド] をクリックする。
「サウンド」 画面が表示されます。 [再生] タブをクリックする。 接続したHDMI機器を選択し、プロパティ] [ をクリックする。
[詳細] タブをクリックする。 接続した機器がサポートしているサンプリング周波数にあわせて、既定の形式」[16ビット、 「 で 48000 Hz
(DVD の音質)などを選択する。 ] [OK] をクリックする。
29
コンピューター本体の使いかた キーボード/タッチパッド
Windowsキー/ Fnキー
を使う
組み合わせ (Windows) F1 + (Windows) Tab +
Windowsキーと組み合わせたショートカットキー一覧
キー操作の表記
例: (Windows) F → Windowsキーを押しながらFキーを押す。 + 機能
Windowsのヘルプを表示します。
選択時のみ)
表示されているすべての画面を三次元に並べて表示します。Windows Aero (
お使いの機種の仕様によってはWindows Aero Windows 7のバージョンや、 (Windows) D + (Windows) E + (Windows) F + (Windows) M + (Windows) Shift+M + (Windows) P + に対応していない場合があります。 デスクトップを表示します。 「コンピューター」 画面を表示します。 「検索結果」 画面を表示します。 表示されているすべての画面を最小化します。 (Windows) Mで最小化したすべての画面を元のサイズに戻します。 + 画面の出力先を外部ディスプレイに切り替えます。 コンピューターのみ: 本機の液晶ディスプレイのみに表示します。 複製: 本機の液晶ディスプレイと外部ディスプレイに同じ画面を表示します。 拡張: 本機の液晶ディスプレイと外部ディスプレイを使って、 つの大きなデスク 1 トップを構築します。マルチモニター) ( プロジェクターのみ: 外部ディスプレイのみに表示します。 (Windows) キーを押 しながらPキーを繰り返し押して、 出力したい画面を選択します。
!ご注意
外部ディスプレイのみに表示中にディスプレイケーブルをはずすと、 本機の 液晶ディスプレイが非表示状態のため、 操作が困難になります。 (Windows) キーを押しながらPキーを2回押すと、 本機の液晶ディスプレ (Windows) R + イに画面が表示されます。 「ファイル名を指定して実行」 画面を表示します。 (スタート) ボタン− [すべてのプログラム][アクセサリ][ファイル名 − − を指定して実行] をクリックしたときと同じです。
!ご注意
詳しくは、 Windowsのヘルプをご覧ください。
30
Fnキーと組み合わせたショートカットキー一覧
キー操作の表記
例:Fn+ F2) Fnキーを押しながらF2キーを押す。 ( →
組み合わせ 機能 スピーカーやヘッドホンの音声を入/切します。 スピーカーやヘッドホンの音量を下げます。Fnキーを押しながらF3キー を長押しすると、 小さくなります。 このコマンドを実行すると、 数秒間だけ音量表示が表示されます。このと ( Fn + + F4) きに↓または←キーを押しても小さくなります。 スピーカーやヘッドホンの音量を上げます。Fnキーを押しながらF4キー を長押しすると、 大きくなります。 このコマンドを実行すると、 数秒間だけ音量表示が表示されます。このと きに↑または→キーを押しても大きくなります。 液晶ディスプレイを暗くします。Fnキーを押しながらF5キーを長押しす ると、 液晶ディスプレイは暗くなります。 このコマンドを実行すると、 数秒間だけ明るさ表示が表示されます。この ときに↓または←キーを押しても画面が暗くなります。 液晶ディスプレイを明るくします。Fnキーを押しながらF6キーを長押し すると、 液晶ディスプレイは明るくなります。 このコマンドを実行すると、 数秒間だけ明るさ表示が表示されます。この ときに↑または→キーを押しても画面が明るくなります。 画面の出力先を外部ディスプレイに切り替えます。Fnキーを押しながら
Fn + (F2) Fn + (F3) -
Fn + -(F5)
Fn+ +(F6)
Fn +
/ (F7)
F7キーを繰り返し押して出力したい画面を選択し、 Enterキーを押します。
コンピューターのみ: 本機の液晶ディスプレイのみに表示します。 複製: 本機の液晶ディスプレイと外部ディスプレイに同じ画面を表示します。 拡張: 本機の液晶ディスプレイと外部ディスプレイを使って、 つの大きなデ 1 スクトップを構築します。マルチモニター) ( プロジェクターのみ: 外部ディスプレイのみに表示します。 動画を再生中にディスプレイの切り替えをしようとした場合、 変更でき なかったり、 まれに本機の動作が不安定になることがあります。 動画再生ソフトウェアを終了させてから行ってください。 外部ディスプレイのみに表示中にディスプレイケーブルをはずすと、 本 機の液晶ディスプレイが非表示状態のため、 操作が困難になります。 本機の液晶 Fnキーを押しながらF7キーを2回押し、 Enterキーを押すと、 ディスプレイに画面が表示されます。 本機の液晶ディスプレイやCPUだけでなく、 ほとんどの電源供給を停止し ます (休止状態) 。使用環境はハードディスクまたはSSDに書き込まれる ので復帰後もそのまま作業ができ、 電源オフからの起動よりも早く本機を 使用できます。
!ご注意
Fn +
(F12)
( 各ソフト Fn + Scr Lk スクロールロック) 使用するソフトウェアによって働きが異なります。詳しくは、 ウェアのヘルプをご覧ください。
31
組み合わせ ( Fn + Pause ポーズ) ( Fn + Break ブレイク) (ページアップ) Fn + Pg Up (エンド) Fn + End (ページダウン) Fn + Pg Dn ( Fn + Home ホーム)
機能 使用するソフトウェアによって働きが異なります。詳しくは、 各ソフト ウェアのヘルプをご覧ください。 使用するソフトウェアによって働きが異なります。詳しくは、 各ソフト ウェアのヘルプをご覧ください。 現在表示している画面の前のページを表示します。 行またはページの最後にカーソルを移動します。 現在表示している画面の次のページを表示します。 行またはページの先頭にカーソルを移動します。
Windows起動後でないと作動しないものがあります。
! [. . . ] ご注意
VAIOサポートページ上で提供されるドライバーを適用してください。
本機のWindows Updateに関する情報は、 次のVAIOサポートページをご覧ください。
Windows Update関連情報 http://vcl. vaio. sony. co. jp/windows/update/
ファイアウォール機能について
ファイアウォール機能は、 インターネットに接続しているときに第三者が不正な方法でお使いの コンピューターに接続することを阻止する機能です。本機は、 Windowsに搭載されているファ イアウォール機能に加え、マカフィー・PCセキュリティセンター」 「 のファイアウォール機能を 搭載しています。
ファイアウォール機能を有効にすると、 ソフトウェアの一部の機能が使えなくなる場合があります。詳しくは、 お使いのソフトウェアのヘルプをご覧ください。
!ご注意
その他セキュリティーについて
セキュリティーやコンピューターウイルスに関する最新情報および修正プログラムを入手する ことにより、 より安全な環境でご使用いただけます。 ソニーでは、 セキュリティーやウイルスに関する最新情報やよくある質問を下記のホームページ にて提供しております。定期的に最新情報をご確認ください。
VAIOサポートページ ウイルス・セキュリティー情報 http://vcl. vaio. sony. co. jp/notices/security. html (お知らせ) VAIOカスタマーリンクモバイル http://vcl. vaio. sony. co. jp/mobile/
72
また、 セキュリティーに関するご質問・ご相 談につきましては、 下記の窓口までお問い合 わせください。
受付時間:
VAIOカスタマーリンク セキュリティー専用
窓口 電話番号:0120-70-8103 フリーダイヤル) ( ※携帯電話、 、 海外などか PHS 一部のIP電話、 らのご利用は、 (0466)30-3016 通話料お客様負担) ( 受付時間 平日:9時∼ 18時 土曜、 日曜、 祝日:9時∼ 17時 年末年始は、 土曜、 日曜、 祝日の受付時間とな る場合があります。
1 マカフィー・テクニカルサポートセンター 年中無休 9時∼ 21時 2 マカフィー・カスタマーオペレーション
センター 月曜∼金曜 9時∼ 17時 (祝日、 祭日は除く) 電子メール: <お問合せ専用Webフォーム> マカフィー・テクニカルサポートセンター
http://www. mcafee. com/japan/mcafee/ tscontact. asp
マカフィー・カスタマーオペレーションセン ター
http://www. mcafee. com/japan/mcafee/ cscontact. asp
ホームページ:
セキュリティーソフト ウェアのお問い合わせ先 について
マカフィー・PCセキュリティセンター
製品のインストールに関するお問合せ マカフィー製品の使いかた、 設定方法 マカフィー製品に絡むコンピューターの障害
http://www. mcafee. com/japan/mcafee/ support/
Spy Sweeper
ポートセンター
ウェブルート•ソフトウェア カスタマーサ 電話番号: 0570)055250 ( 受付時間:月曜∼日曜:10時∼ 12時、 時 13 ∼ 19時 (年末年始を除く) 電子メール:JPcustomer@webroot. com
1 マカフィー・テクニカルサポートセンター
2 マカフィー・カスタマーオペレーション
センター ユーザー登録方法 契約情報の確認、 更新 キャンペーンに関するご相談 電話番号:
http://www. webroot. co. jp/
1 マカフィー・テクニカルサポートセンター
(0570)060-033 (03)5428-2279 IPフォン・光電話のかたは ( こちらへ)
2 マカフィー・カスタマーオペレーション
センター (0570)030-088 (03)5428-1792 IPフォン・光電話のかたは ( こちらへ)
※ いずれのセンターも通話料はお客様のご負担と なりますのであらかじめご了承ください。
73
使用済みコンピューター の回収について
このマークが表示されているソニー製品は、 新たな料金負担無しでソニーが回収し、 再資源化い たします。 詳細はソニーのホームページ
http://vcl. vaio. sony. co. jp/pcrecycle/
をご参照ください。
個人・ご家庭のお客様へ
個人・ご家庭でご使用になりましたVAIOを廃棄する場合は、 下記の 「使用済家庭用パーソナルコ ンピュータ回収委託規約」 をご覧ください。
事業者のお客様へ
事業で (あるいは、 事業者が) ご使用になりましたVAIOを廃棄する場合は、
http://vcl. vaio. sony. co. jp/pcrecycle/
より、 事業者向けのページをご覧ください。
使用済家庭用パーソナルコンピュータ回収委託規約
ソニー株式会社 (以下、当社」 「 と言います。は、 ) お客様がご家庭で使用済みとなったパーソナルコ ンピュータを再資源化するために回収させていただくサービスを、 本使用済家庭用パーソナルコ ンピュータ回収委託規約 (以下、本規約」 「 と言います。に基づいて実施いたしております。 ) 本規約にご同意いただける場合には、 所定の手続きに従ってお申込みの上、 ご家庭で使用済みと なったパーソナルコンピュータを当社にお引渡しください。
第1条 (目的)
「 (以下、資源有効利用促進法」 「 と言いま 1.本規約は、資源の有効な利用の促進に関する法律 す。に基づき、 ) 個人のお客様がご家庭から排出されるパーソナルコンピュータに関し、 資源の 有効な利用の確保を図ることを目的として規定されたものです。 本規約に従って、 当社に対して排出パソコンの回収再資源化を委託し、 当社はこ 2.お客様は、 れを受託するものといたします (以下、回収委託業務」 「 と言います。。なお、 ) 当社は、 本規約に 基づく回収委託業務の全部または一部を当社の選任した第三者 (以下、協力会社」 「 と言いま す。に行わせることがあります。 )
74
第条 (定義)
「排出パソコン」 とは、 当社が製造・販売したパーソナルコンピュータのシス 1.本規約にいう テム装置本体部分、 ディスプレイ装置、 及びこれらの販売にあたって同梱されていた付属品 (当 社が本体を出荷する際に一緒に梱包したマウス キーボード等のいわゆるハードウェア)以下、 ・ ( 「パソコン」 と言います。であって、 ) 個人のお客様がご家庭で使用され、 ご家庭から排出したも のを意味します。 「回収」 とは、 当社が、 本規約第7条によりお客様から排出パソコンの引渡しを 2.本規約にいう 受けることを意味します。
第条 (回収の対象)
ご家庭から排出したもの 1.排出パソコンは全て回収の対象となります。ご家庭で使用され、 であれば、 ディスプレイ装置単体も排出パソコンとして回収の対象となります。なお、 2条 第 第1項で定める通り、 当社が回収する排出パソコンは当社が製造・販売したものに限り、 他社 製品は回収の対象とはなりません。
2.以下の各号に定める物は回収の対象となりません。ご注意ください。
(1) フロッピーディスク、 CD-ROM、 DVD-ROM等の記憶媒体 (2) 販売にあたって同梱されていない周辺装置等 (3) ワードプロセッサ、 携帯情報端末 PDA)ゲーム機器及びプリンター ( 、 (4) 説明書、 案内書、 カタログ、 はがき等の添付品
第条 (排出パソコン回収の申込み方法)
必ず事前に当社に申込みを行ってくださ 1.排出パソコンの回収委託業務の委託に際しては、 い。事前の申込みがない場合には、 排出パソコンのお引取りはできません。お申込み無しに排 出パソコンを当社宛に送付されても、 お客様の費用負担により返還させていただくことになり ます。 当社ホームページ http://vcl. vaio. sony. co. jp/pcrecycle/に定め 2.排出パソコンの回収は、 る方法によってお申込みを行ってください。 お客様の申込みの意思表示が当社に到達したときになされたも 3.前項の申込みについては、 のといたします。申込みを行ったにも拘らず、 当社または当社の委託を受けた回収業者から、 なんら連絡が無い場合には、 当社のソニーパソコンリサイクル受付センター (連絡先電話 にご確認ください。携帯電話またはPHS等移動体電話からの場合は別の番 0570-000-369) 号となります。当社ホームページ http://vcl. vaio. sony. co. jp/pcrecycle/をご覧ください。 必ず保護者の同意を得てからお申し込みください。 4.未成年のお客様は、
第条 (回収再資源化料金)
新たな料金負担無しで、 当社が当 1.排出パソコンに、 リサイクルマークが付いている場合、 PC 該排出パソコンを回収再資源化いたします。 お客様が2003年10月1日以降 2.PCリサイクルマークが付いていない排出パソコンのうち、 に購入されたものは、 新たな料金負担無しで、 当社が当該排出パソコンを回収再資源化いたし ます。但し、 その後個人のお客様 2003年10月1日以降に事業者が新規に購入したパソコンが、 に転売され、 ご家庭での使用に供され、 排出パソコンとなったものは、 以下第3項に定める場合 と同様の取り扱いとなります。
75
お客様が2003年9月30日以前 3.PCリサイクルマークが付いていない排出パソコンのうち、 に購入されたものは、 回収前に、 当社所定の回収再資源化料金をお支払いいだきます。回収再 資源化料金には、 本規約に基づく回収に要する費用、 排出パソコンの再資源化に要する費用及 び消費税が含まれています。 回収再資源化料金の支払方法は以下の通りです。 (1) 郵便振替 (2) コンビニエンスストア振込 (3) クレジットカード決済 (当社ホームページ http://vcl. vaio. sony. co. jp/pcrecycle/を通じ て直接申込みをされた場合のみ) (1) または 2) ( の場合は、 振込用紙をお送りいたします。振替または振込に要する手数料等は 当社で負担いたします。 お客様による回収再資源化料金の支払方法で郵便振替及びコンビニエンスストア 4.当社は、 振込の場合はお支払いの後に、 クレジットカード決済の場合は当社ホームページ http://vcl. 排出パソコンの回収を vaio. sony. co. jp/pcrecycle/を通じた直接の申込みの受付完了の後に、 行うものといたします。 当社は、 回収再資源化料金の郵便振替及びコンビニエンスストア振込のお支払完了、 並びにク レジットカード決済による当社ホームページ http://vcl. vaio. sony. co. jp/pcrecycle/を通じ た直接の申込みの受付完了が確認できない場合には回収を行いません。 ( 号及び第 2) ( 号の方法による回収再資源化料金の支払いを選択された場合、 5.本条第3項第 1) 合理的理由が無いにも拘らず、 回収委託業務の申込み日の翌営業日から30日以内に回収再資 源化料金の支払いが確認できなかった場合には、 かかる申込みはお客様により撤回されたもの といたします。 (この場合、 お客様が回収を希望するのであれば、 再度申込みを行ってください。 ) 回収再資源化料金の返還はできません 6.本規約第12条に基づく解除がなされた場合を除き、 ので、 ご了承ください。 過分の費用を要した場合には、 本条第1項乃至第3項の規定に 7.お客様の故意・過失により、 拘らず、 超過分の費用をお支払いいただきます。
8.以下の各号いづれかが満たされることをもって申込みにかかる排出パソコンに関する回
収委託業務のお客様から当社への委託にかかる契約 (以下 「回収委託契約」 と言います。が成立 ) するものとします。 (1) 排出パソコンにPCリサイクルマークが付いている場合、 及び、 リサイクルマークが付い PC ていない場合で2003年10月1日以降にお客様が購入した時 (第5条第2項但書の場合を除く) に は、 前条第3項に定めるお客様の申込みの意思表示が当社に到達したとき。 (2) 排出パソコンにPCリサイクルマークが付いていない場合で2003年9月30日以前にお客様 が購入された時 (第5条第2項但書の場合を含む) には、 お客様による回収再資源化料金の郵便 振替及びコンビニエンスストア振込のお支払い、 またはクレジットカード決済による当社ホー ムページhttp://vcl. vaio. sony. co. jp/pcrecycle/を通じた直接の申込みの受付が完了したとき。
76
第条 (回収方法)
1.回収の申込み及びPCリサイクルマークの付いていない排出パソコンでお客様が2003年9 月30日以前に購入の場合 (第5条第2項但書の場合を含む) について所定の回収再資源化料金の
お支払いがなされると、エコゆうパック伝票」 「 をお送りいたします。回収の際には排出パソコ ンを必ず梱包し、 梱包上に 「エコゆうパック伝票」 を貼付してください。 下記の二つの方法を選択することができます。 2.排出パソコンの回収方法については、 (1) 持込回収:全国の郵便局 (簡易郵便局を除く。に排出パソコンを持込んでいただく方法。 ) (販売店等、 郵便局以外の場所にご持参いただいてもお引取りすることはできません。 以下、持 「 込回収」 と言います。 ) (2) 戸口回収:郵便局の集荷員がお客様の戸口まで伺った上で、 排出パソコンの引渡しを受け る方法。 (戸口回収を希望される場合には、 お送りする 「エコゆうパック伝票」 に記載されている集配郵 便局に直接電話で申込みいただき、 回収日時をご相談ください。以下 「戸口回収」 と言います。 )
第条 (排出パソコンの引渡し)
郵便局でお客様の排出パソコンを受領した時 (持込回収の場合)または 、 1.排出パソコンは、 郵便局の集荷員がお客様の排出パソコンを受領した時 (戸口回収の場合) 当社に対して引き に、 渡されたものといたします。 「エコゆうパック伝票」 以外のゆうパック伝票を用いて、 当社宛に排出パソコンを 2.お客様が 送付されまたは郵便局に持ち込まれても、 引渡しを受けることはできません。また、 郵便局以 外の宅配会社を通じて、 お客様から直接、 当社または郵便局宛に排出パソコンを送付されても、 引渡しを受けることはできません。
第条 (回収後の排出パソコンのデータの取扱い等)
お客様は、 排出パソコン自体及び同パソコンのハードディ 1.前条の引渡しが行われた場合、 スクやメモリ等に記録されたデータに対する一切の権利 (所有権を含むがこれに限らない) を 放棄したものといたします。 排出パソコンの引渡し後は、 お客様や第三者に対する排出パソコンの返還や、 ハー 2.当社は、 ドディスク・メモリ等に記録されたプログラム・データ等の復元・返還等については応じら れません。 また、 これによりお客様または第三者に何らかの損害が発生しても当社は一切の責任を負いま せん。 当該パソコンに、 本規約第3条で規定する排出パソコン以外 3.排出パソコンの引渡しに際し、 の媒体・部品・ユニット・付加物・変更物等が残存している場合、 お客様はこれらのものに対 する一切の権利を放棄したものとさせていただき、 当社において自由に処分等をなしうるもの といたします。なお、 当該媒体・部品・ユニット・付加物・変更物等については、 前項の規定 を準用するものといたします。 排出パソコンの引渡しまでに、 お客様の責任において、 プログラム・データ等を 4.お客様は、 全て消去してください。 お客様が排出パソコンに含まれるプログラム・データ等の消去・削除等を行わないまま、 当社 に引渡しを行なった場合には、 当社は、 それらの破壊・漏洩等について、 一切の責任を負いませ ん。
77
第条 (お客様の個人情報の取扱い)
当社に登録されたお客様の氏名、 住所等の個人情報 (以下、お 「 1.排出パソコンの回収に伴い、 客様の個人情報」 と言います。は、 ) 排出パソコンの回収に必要な範囲でのみ利用させていただ きます。法令により例外として認められた場合を除き、 あらかじめお客様のご同意を得ること なく、 本項に定める目的以外の利用はいたしません。 お預かりしたお客様の個人情報を、 1項に記載の利用目的の範囲内で正確、 第 最新 2.当社は、 の内容に保つように努め、 不正なアクセス、 改ざん、 漏えいなどから守るべく、 現時点での技術 水準に合わせた必要かつ適切な安全管理措置を講じます。なお、 当社は利用目的の達成により 保管の必要が無くなったと判断した場合には、 お客様の個人情報を速やかに消去いたします。 下記の場合を除き、 あらかじめお客様のご同意なくお客様の個人情報を第三者に 3.当社は、 提供いたしません。 (1) 1項に記載の利用目的の実行のために必要な業務を、 第 当社が他社に委託した場合で、 当該 委託先に対して、 お客様の個人情報の提供が必要な場合。なお、 ( 当社は、 当該委託先を、 十分な 個人情報のセキュリティ水準にあることを確認のうえ選定し、 契約等を通じて、 必要かつ適切 な監督を行います。 ) (2) 司法機関または行政機関から法令に基づく要請を受け、 要請理由が妥当と判断した場合。 (3) 人の生命、 身体、 財産を保護するために提供する必要がある場合であって、 本人の同意を得 ることが困難である場合。 (4) 合併、 会社分割、 営業譲渡その他の事業承継の場合。 お客様の個人情報を照会する場合は、 4条に記載するソニーパソコンリサイク 第 4.お客様が、 ル受付センターにご連絡ください。 お客様の個人情報のすべてまたは一部の利用の中止を希望される場合には、 4 第 5.お客様が、 条に記載するソニーパソコンリサイクル受付センターにご連絡ください。可能な限り、 対処さ せていただきます。
第10条 (回収後の排出パソコンの取扱い)
引渡し後の排出パソコンにつきましては、 資源有効利用促進法等の法律に従って、 当社の定め る方法により再資源化・再利用等いたしますが、 再資源化・再利用等の手段・方法について、 お客様に対して責任を負うものではありません。
第11条 (お引取りできない場合)
以下の場合には、 お客様から回収申込みがあっても、 当社として回収委託業務を受託できず、 排 出パソコンのお引取りをお断りさせていただく場合があります。 (1) 回収申込みのあったパーソナルコンピュータが、 当社の製造・販売した製品ではなかった 場合。 (2) 本規約第3条第2項により、 回収の対象とならないものであった場合。 (3) 排出パソコンに改造が加えられ、 または正当な理由無く部品やユニットが抜き取られ、 当 社が製造販売したシステム装置等と同一性が認められないと当社が判断した場合。なお、 ( 回収 にあたっては、 お客様が排出パソコンに独自に付加・変更された媒体・部品・ユニット・付加 物・変更物等について、 取外し等をお願いする場合もあります。 ) (4) 回収申込みのあったパーソナルコンピュータが、 個人が家庭用に使用したものではなかっ たことが判明した場合。
78
(5) お客様が排出パソコンの正当な所有権者・処分権者であることに疑いがあると当社が判 断した場合。 (6) 回収申込みをされたお客様が回収再資源化料金の支払いを行えないことが明らかな場合。 (7) 排出パソコンが破損していて輸送時の安全が確保できない場合。 (8) その他、 前各項に定める事由に類する事由がある場合。
第1条 (解除)
本規約第7条規定の引渡し前であれば、 いつでも本規約に基づく回収委託契約の 1.お客様は、 申込みを撤回し、 または回収委託契約を解除することができます。解除を希望されるお客様は 当社のソニーパソコンリサイクル受付センターに通知していただき、 当社所定の手続きに従い 解除の意思表示をしてください。 以下の事由に該当するときには、 排出パソコンの引渡しの前後を問わず、 本規約に 2.当社は、 基づく回収委託契約を解除することができます。 (1) 排出パソコンが、 以下に定めるいずれかに該当するとき。 回収申込みのあったパーソナルコンピュータが当社の製造・販売した製品ではない場 合。 本規約第3条第2項により、 回収の対象とならないものであった場合。 排出パソコンが改造され、 または、 正当な理由無く部品やユニットが抜き取られており、 当社が製造販売したパソコンと同一性が認められないと当社が判断した場合。 お客様が回収を申し込まれた排出パソコンの品名・型名・数量と引渡しにかかる排出 パソコンの品名・型名・数量とが異なる場合。 回収申込みのあったパーソナルコンピュータが、 個人が家庭用に使用したものではな かったことが判明した場合。 排出パソコンの回収申込者が、 当該パソコンの正当な所有者・処分権者ではないと当 社が判断した場合。 (2) お客様が第5条第2項但書及び第5条第3項に基づき回収再資源化料金支払義務を負うにも 拘らず、 その支払いがなされず、 または支払われた回収再資源化料金が所定の金額に満たない とき。 (3) 当社がお客様の指定した住所に発行した 「エコゆうパック伝票」 を送付した後、 合理的な理 由が無いにも拘らず、 当社による 「エコゆうパック伝票」 発行後60日間が経過したにも拘らず 排出パソコンの引渡しがなされなかった場合。 (4) その他前各項に定める事由に類する事由がある場合。 当社に損害が生じたときは、 当社はお客様に対 3.本条に基づく回収委託契約の解除により、 し損害賠償の請求等を行うことができるものといたします。
第1条 (解除後の処理)
それまでに発生した費用を 1.前条第1項に基づきお客様から解除の意思表示のあった場合、 ご負担いただくことがあります。
2.前条第1項または第2項に基づいて本規約に基づく回収委託契約の解除がなされた場合の
処理については以下のようになります。 (1) お客様が第5条第2項但書及び第5条第3項に基づき既に回収再資源化料金を支払い済みで ありかつ、 当社がまだ排出パソコンの引渡しを受けていない場合 当社は、 お客様に対し、 回収再資源化料金を返還いたします。 この場合、 返還までに要した費用 ・ 損害等は、 お客様にご負担いただきます。
79
(2) 当社が既に排出パソコンの引渡しを受けている場合 お客様が回収委託契約を解除したとき、 当社は、 受領済みの排出パソコンを返還いたしません が、 当社が回収委託契約を解除したとき、 当社は、 お客様に対し、 受領済みの排出パソコンを返 還することができるものといたします。この場合、 排出パソコンを返還するまでに要した費用 はお客様にご負担いただきます。なお、 返還するパソコンの動作や概観等について、 当社は一 切の責任を負いません。 但し、 既に再資源化処理がなされてしまった場合等、 排出パソコンの返還が不可能となってい る場合には返還いたしません。 お客様または第三者に損害が生じた場合であっても、 当社はお客様または第 3.解除により、 三者に対し一切の責任を負いません。
第1条 (責任の範囲)
お客様に対して当社の責に基づく損害が発生し、 当社が損害賠償責 1.回収委託業務により、 任等を負う場合、 賠償責任の範囲は、 排出パソコンの回収再資源化料金相当額を限度とする金 銭賠償に限られるものといたします。 強行法規に基づくお客様の権利を制限するものではありません。 2.本規約は、 .本規約に基づくお客様の権利義務は、 第三者に譲渡することはできないものといたします。 3
第1条 (定めのない事項等)
本規約に定めのない事項または本規約の解釈に疑義が生じた場合には、 お客様と当社において 誠実に協議を行うことといたします。
第1条 (管轄裁判所)
前条の協議によってもなお本規約に関わる紛争が解決できない場合には、 東京地方裁判所を第 一審の専属的合意管轄裁判所といたします。
第1条 (適用法令)
本規約は日本国内でのみ有効とし、 本規約に定めのない事項については、 民法その他関係諸法 令を適用するものといたします。
第1条 (規約の改定)
本規約は当社によって改定される場合があります。本規約は末尾に示す制定日または改定日 時点のものであり、 お客様が第4条に従い排出パソコン回収の申込みをされる時点では改定さ れている可能性があります。この場合、 お客様が第4条に従い排出パソコン回収の申込みをし た時点の本規約が、 当該排出パソコン回収に関して適用されるものといたします。最新版の本 規約は当社のホームページ http://vcl. vaio. sony. co. jp/pcrecycle/にてご確認ください。 以上 (2003年10月1日制定) (2003年12月1日改定) (2004年4月1日改定) (2005年6月1日改定) (2006年1月16日改定)
80
ソフトウェア使用許諾契約 について
この度は弊社パーソナルコンピューター製品 (以下 本製品とします) をお買い上げいただきありがとう ございます。本製品にはソフトウェア製品が同梱又 はプリインストールされていますが、 当該ソフト ウェアをご使用いただく前に、 必ず各々のソフト ウェア使用許諾契約書をあらかじめお読み下さい。 ソフトウェア製品の中には、 各製品の権利者が定 めるソフトウェア使用許諾契約書を伴うものと、 そのような個別のソフトウェア使用許諾契約を伴わ ないものがあります。個別のソフトウェア使用許諾 契約書を伴わない各々のソフトウェア (以下許諾ソ フトウェアとし、 コンピューターソフトウェア、 媒体、 マニュアルなどの関連書類及び電子文書を含みま す) に関しては、 下記のソフトウェア使用許諾契約書 をお読み下さい。お客様による許諾ソフトウェアの 使用開始をもって、 下記のソフトウェア使用許諾契 約書にご同意いただいたものとします。なお、 許諾 ソフトウェア以外のソフトウェアのご使用は、 各ソ フトウェアの権利者の定める使用許諾条件に従って いただくものとします。
!ご注意
第2条 (使用権) 許諾ソフトウェアの非独占的 1.ソニーは、 な使用権をお客様に許諾します。
2.本契約によって生ずる許諾ソフトウェ
アの使用権とは、 許諾ソフトウェアが同梱 又はプリインストールされる本製品におい てのみ、 お客様が許諾ソフトウェア1部を使 用する権利をいいます。 許諾ソフトウェアの全部又は 3.お客様は、 一部を複製、 複写したり、 これに対する修正、 追加等の改変をすることができません。本 製品に同梱されているシステムリカバリー メディア、 アプリケーションリカバリーメ ディア又は、 お客様が作成したシステムリ カバリーメディア (以下併せてリカバリー メディアとします) 本製品に同梱されお は、 客様がインストールした、 又は本製品にプ リインストールされていた許諾ソフトウェ アが何らかの理由で使用不能となった場合 に、 本製品から当該許諾ソフトウェアを削 除の上、 許諾ソフトウェアを本製品に再イ ンストールするためにのみ使用することが できるものとします。 第3条 (権利の制限) 許諾ソフトウェアを再使用許 1.お客様は、 諾、 貸与又はリースその他の方法で第三者 に使用させてはならないものとします。
ソフトウェア使用許諾契約書
本契約は、 お客様 (以下お客様とします) とソ ニー株式会社 (以下ソニーとします) との間で の許諾ソフトウェアの使用権の許諾に関する 条件を定めるものです。 第1条 (総則) 許諾ソフトウェアは、 日本国内外の著作権 法並びに著作者の権利及びこれに隣接する 権利に関する諸条約その他知的財産権に関 する法令によって保護されています。許諾 ソフトウェアは、 本契約の条件に従いソ ニーからお客様に対して使用許諾されるも ので、 許諾ソフトウェアの著作権等の知的 財産権はお客様に移転いたしません。
2.各許諾ソフトウェアはそれぞれ1つの製
品として、 本製品における使用を条件に許 諾されています。お客様は別途ソニーが付 属ドキュメント等で定める場合を除き許諾 ソフトウェアの一部又はその構成部分を許 諾ソフトウェアから分離して使用しないも のとします。 ソニー又は 3.許諾ソフトウェアを用いて、 第三者の著作権等の権利を侵害する行為を 行ってはならないものとします。
81
許諾ソフトウェアに関しリ 4.お客様は、 バースエンジニアリング、 逆アセンブル、 逆 コンパイル等のソースコード解析作業を 行ってはならないものとします。 本契約に基づいて、 本製品と 5.お客様は、 一体としてのみお客様の許諾ソフトウェア に関する権利の全てを譲渡することができ ます。但しその場合、 お客様は許諾ソフト ウェアの複製物を保有することはできず、 許諾ソフトウェアの一切 (全ての構成部分、 媒体、 マニュアルなどの関連書類、 電子文書、 リカバリーメディア及び本契約書を含みま す) を譲渡し、 かつ譲受人が本契約の条項に 同意することを条件とします。 許諾ソ 6.許諾ソフトウェアの使用に伴い、 フトウェアが自動的に許諾ソフトウェアで 用いるためのデータファイルを作成する場 合があります。この場合、 当該データファ イルは許諾ソフトウェアと看做されるもの とします。 第4条 (許諾ソフトウェアの権利) 許諾ソフトウェアに関する著作権等一切の 権利は、 ソニー又はソニーが本契約に基づ きお客様に対して使用許諾を行うための権 利をソニーに認めた原権利者 (以下原権利 者とします) に帰属するものとし、 お客様は 許諾ソフトウェアに関して本契約に基づき 許諾された使用権以外の権利を有しないも のとします。 第5条 (責任の範囲) 許諾ソフトウェ 1.ソニー及び原権利者は、 アにエラー、 バグ等の不具合がないこと、 若 しくは許諾ソフトウェアが中断なく稼動す ること又は許諾ソフトウェアの使用がお客 様及び第三者に損害を与えないことを保証 しません。但し、 ソニー及び原権利者は、 当 該エラー、 バグ等の不具合に対応するため、 許諾ソフトウェアの一部を書き換えるソフ トウェア若しくはバージョンアップの提供 による許諾ソフトウェアの修補、 許諾ソフ トウェアの郵送による交換又は許諾ソフト ウェア中の他社製ソフトウェアについての
本項に定めるソフトウェア及びバージョン アップの提供方法はソニーまたは原権利者 がその裁量により定めるものとします。ま た、 ソニー及び原権利者は、 許諾ソフトウェ アが第三者の知的財産権を侵害していない ことを保証いたしません。 許 2.許諾ソフトウェアの稼動が依存する、 諾ソフトウェア以外の製品、 ソフトウェア 又はネットワークサービス (当該製品、 ソフ トウェア又はサービスは第三者が提供する 場合に限られず、 ソニー又は原権利者が提 供する場合も含みます) 当該ソフトウェ は、 ア又はネットワークサービスの提供者の判 断で中止又は中断する場合があります。ソ ニー及び原権利者は、 許諾ソフトウェアの 稼動が依存するこれらの製品、 ソフトウェ ア又はネットワークサービスが中断なく正 常に作動すること及び将来に亘って正常に 稼動することを保証いたしません。 許諾ソフトウェアにはソニー又はソニー 3. の指定する第三者のサーバーに本製品を接 続した際に許諾ソフトウェアが自動的に アップデートされる機能を有するものがあ ります。お客様が、 この自動アップデート の機能を用いない旨設定した場合、 又は、 アップデートをするか否かを問い合わせる 設定にした場合で且つお客様がアップデー トの実行を拒否した場合、 お客様による許 諾ソフトウェアの使用に関してソニーは何 等の責任を負わないものとします。
4.お客様に対するソニー及び原権利者の
損害賠償責任は、 当該損害がソニー又は原 権利者の故意又は重過失による場合を除き いかなる場合にも、 お客様に直接且つ現実 に生じた通常の損害に限定され且つお客様 が証明する本製品の購入代金を上限としま す。
82
問い合わせ先の通知を行うことがあります。
第6条 (著作権保護及び自動アップデート) 許諾ソフトウェアの使用に際 1.お客様は、 し、 日本国内外の著作権法並びに著作者の 権利及びこれに隣接する権利に関する諸条 約その他知的財産権に関する法令に従うも のとします。又、 許諾ソフトウェアのうち、 著作物の複製、 保存及び復元等を伴う機能 の使用に際して、 ソニーが必要と判断した 場合、 ソニーが、 当該著作物の著作権保護の ため、 かかる許諾ソフトウェアによる複製、 保存、 復元等の頻度の記録をとり、 状態を監 視し、 さらに複製、 保存及び復元の拒否、 本 契約の解約を含む、 あらゆる措置をとる権 利を留保することに同意するものとします。 お客様がソニー又はソニーの 2.お客様は、 指定する第三者のサーバーに本製品を接続 した際、 許諾ソフトウェアのセキュリ (A) ティー機能の向上、 エラーの修正、 アップ デート機能の向上等の目的で許諾ソフト ウェアが適宜自動的にアップデートされる こと、 当該許諾ソフトウェアのアップ (B) デートに伴い、 許諾ソフトウェアの機能が 追加、 変更又は削除されることがあること、 及び(C)アップデートされた許諾ソフト ウェアについても本ソフトウェア使用許諾 契約書の各条項が適用されることに同意す るものとします。 第7条 (契約の解約) お客様が本契約に定める条項 1.ソニーは、 に違反した場合、 直ちに本契約を解約する ことができるものとします。 前項の規定により本契約が終了した場合、 2. お客様は契約の終了した日から2週間以内 に許諾ソフトウェアの全てを廃棄するか、 ソニーに対して返還するものとします。お 客様が許諾ソフトウェアを廃棄した場合、 直ちにその旨を証明する文書をソニーに差 し入れるものとします。
第8条 (その他) 日本国法に準拠するものとし 1.本契約は、 ます。 許諾ソフトウェアを日本国外 2.お客様は、 に持ち出して使用する場合、 適用ある輸出 管理規制、 法律、 命令に従うものとします。 消費者契約法を含む消費者保 3.本契約は、 護法規によるお客様の権利を不利益に変更 するものではありません。
4.本契約の一部条項が法令によって無効
となった場合でも、 当該条項は法令で有効 と認められる範囲で依然として有効に存続 するものとします。
5.本契約に定めなき事項又は本契約の解
釈に疑義を生じた場合は、 お客様及びソ ニーは誠意をもって協議し、 解決するもの とします。
3.本条1項の規定により本契約が終了した 場合といえども、 4条、 5条、 7条第2項 第 第 第 及び第3項並びに第8条第1項及び第3項乃 至第5項の規定は有効に存続するものとし
ます。
83
青少年がおられる ご家庭の皆様へ ∼ 重要なお知らせとお願い ∼
インターネットの発展によって、 世界中の人と容易にメールのやりとりをしたり、 個人や企業が 開設しているインターネット上のサイトを活用したりすることによって、 必要なときに必要と する情報を瞬時に検索することが可能となっています。しかしながら、 インターネットには違 法情報や有害情報という負の側面もあります。 特に青少年にとって、 下記のようなインターネット上のサイトは、 情報入手の容易化や機会遭遇 の増大などによって、 青少年の健全な発育を阻害し、 犯罪や財産権侵害、 人権侵害など社会問題 の発生を助長していると見られています。 アダルトサイト (ポルノ画像や風俗情報) 出会い系サイト 暴力残虐画像を集めたサイト 他人の悪口や誹謗中傷を載せたサイト 犯罪を助長するようなサイト 毒物や麻薬情報を載せたサイト アダルトサイトが青少年にとっていかに有害であっても、 他人のサイトの公開を止めさせるこ とはできません。情報を発信する人の表現の自由を奪うことになるからです。また、 日本では 非合法であっても、 海外に存在しその国では合法のサイトもあり、 それらの公開を止めさせるこ とはできません。 有害なインターネット上のサイトを青少年に見せないようにするための技術が、フィルタリン 「 グ」 といわれるものです。フィルタリングは、 情報発信者の表現の自由を尊重しつつ、 情報受信 者の側で閲覧の制御を行う技術的手段で、 %万全ではありませんが、 多くの有害な情報への 100 アクセスを自動的に制限することができる有効な手段です。 特に青少年がおられるご家庭では、 ご自宅のパソコンにフィルタリング機能を設定されること をおすすめいたします。 「フィルタリング」 機能を VAIOではWebブラウザーを使ってインターネットを利用するときの 持つソフトウェアとして、マカフィー・PCセキュリティセンター」「i-フィルター」 「 や などを用意 しています。 「フィルタリング」 機能の設定方法については、 それぞれのソフトウェアの説明書またはヘルプ、 ブラウザーのブックマークからのリンクなどをご確認ください。 お使いの機種やブラウザーによってプリインストールされているソフトウェアや設定方法が異 なります。
84
「フィルタリング」 機能を持つソフトウェアがプリインストールされていない機種を選択された 場合は、フィルタリング」 「 機能を持つソフトウェアを購入しインストールするか、 インターネッ ト事業者のフィルタリング・サービスの利用をご検討されることをおすすめいたします。 「フィルタリング」 ソフトウェアあるいはサービス事業者によって、有害サイトブロック」 は、 「 「Webフィルタ」インターネット利用管理」 「 などと表現される場合もあり、 それぞれ、 機能、 利用 条件が異なっています。 ソフトウェア提供会社あるいは、 お客様が契約されているインターネット事業者に、 事前にご確 認されることをおすすめいたします。 なお、 フィルタリングに関する詳しい情報は、 社団法人 電子情報技術産業協会のユーザー向け 啓発資料 「パソコン・サポートとつきあう方法」 からも入手いただけます。
http://it. jeita. or. jp/perinfo/report/pcsupport/index. html
85
ソフトウェアの使いかたとお問い合わせ先
付属ソフトウェアの お問い合わせ先
本機に付属のソフトウェアは、 それぞれお問い合わせ先が異なります。 各ソフトウェアの連絡先へお問い合わせください。
OS
ソフトウェア お問い合わせ先 ( Windows R)7 Home Premium 正規版 VAIOカスタマーリンク
AVエンターテインメント
ソフトウェア お問い合わせ先
Media Gallery(92ページ) VAIO Media plus(92ページ)
( Windows R)Media Center ( Windows Media R)Player (93ページ)
VAIOカスタマーリンク VAIOカスタマーリンク VAIOカスタマーリンク VAIOカスタマーリンク
写真・ビデオ編集
ソフトウェア お問い合わせ先
PMB VAIO Edition(93ページ)
VAIOカスタマーリンク
コミュニケーション
ソフトウェア お問い合わせ先
WebCam Companion
( Magic-i TM) Visual Effects
http://vcl. vaio. sony. co. jp/contact/software. html http://vcl. vaio. sony. co. jp/contact/software. html http://vcl. vaio. sony. co. jp/contact/software. html
Skype
86
インターネット・メール
ソフトウェア ( Windows Live TM)メール お問い合わせ先
VAIOカスタマーリンク http://vcl. vaio. sony. co. jp/contact/software. html
( ( Windows R)Internet Explorer R) VAIOカスタマーリンク
Googleツールバー
セキュリティー
ソフトウェア マカフィー・PCセキュリティセンター お問い合わせ先
1 マカフィー・テクニカルサポートセンター
製品のインストールに関するお問合せ マカフィー製品の使いかた、 設定方法 マカフィー製品に絡むコンピューターの障害
2 マカフィー・カスタマーオペレーションセンター
ユーザー登録方法 契約情報の確認、 更新 キャンペーンに関するご相談 電話番号:
1 マカフィー・テクニカルサポートセンター (0570)060-033 (03)5428-2279 IPフォン 光電話のかたはこちらへ) ( ・ 2 マカフィー・カスタマーオペレーションセンター (0570)030-088 (03) 5428-1792(IPフォン・光電話のかたはこちらへ)
※ いずれのセンターも通話料はお客様のご負担となりますの であらかじめご了承ください。
受付時間:
1 マカフィー・テクニカルサポートセンター 年中無休 9時∼ 21時 2 マカフィー・カスタマーオペレーションセンター 月曜∼金曜 9時∼ 17時 (祝日、 祭日は除く)
電子メール: <お問合せ専用Webフォーム> マカフィー・テクニカルサポートセンター
http://www. mcafee. com/japan/mcafee/tscontact. asp
マカフィー・カスタマーオペレーションセンター
http://www. mcafee. com/japan/mcafee/cscontact. asp
ホームページ:
http://www. mcafee. com/japan/mcafee/support/
87
ソフトウェア
お問い合わせ先 ウェブルート・ソフトウェア カスタマーサポートセンター 電話番号: 0570)055250 ( 受付時間:月曜∼日曜:10時∼ 12時、 時∼ 19時 13 (年末年始を除く) 電子メール:JPcustomer@webroot. com ホームページ:http://www. webroot. co. jp/
Spy Sweeper(90日期間限定版)
ISP サインアップ
ソフトウェア お問い合わせ先
So-netサービス紹介
http://vcl. vaio. sony. co. jp/contact/software. html
88
ワープロ・表計算
ソフトウェア ( Microsoft R)Office Home and Business 2010(94ページ) お問い合わせ先 お電話をおかけいただく前に、 住所、 氏名、 電話番号、 郵 便番号、 プロダクトIDをご用意ください。 その他のサポートに関する詳しい情報、 およびプロダ クトIDの確認方法については、 付属の Office お使い 「 になる前に」 をご確認ください。 「Office 2010」 関連のお問い合わせは、 VAIOカスタ マーリンクではお受けしておりません。 基本操作に関するお問い合わせ: 本件について詳しくは、 付属の Office お使いになる前 「 に」 をご確認ください。 メールでの受付 以下のWebサイトにアクセスし、 ご質問または問題に 関連する製品を選択してください。
http://support. microsoft. com/oas/ 24時間いつでも受け付けています。
電話での受付 (0120)54-2244 受付時間: 月曜日∼金曜日:9時30分∼ 12時、 時∼ 19時 13 土曜日:10時∼ 17時 (祝日、 マイクロソフト社指定休業日を除きます。マイ クロソフト社指定休業日以外で日曜日が祝日である場 合には、 日曜日は上記どおり受付を行い、 翌日の振替休 日が休業となります) セットアップ、 インストール中のトラブルに関するお問い合わせ: こちらのお問い合わせに限り、 日曜日も10時∼ 17時 までサポートいたします。 有効期間 お客様が初めてお問い合わせいただいた日から起算し て90日間 *
* サポート ライフサイクル期間内
89
実用ツール
ソフトウェア お問い合わせ先
Evernote for VAIO
( ( Adobe R)Reader R)
http://vcl. vaio. sony. co. jp/contact/software. html http://vcl. vaio. sony. co. jp/contact/software. html http://vcl. vaio. sony. co. jp/contact/software. html
ATOK 2010 for Windows
(30日期間限定版)
設定・ユーティリティー
ソフトウェア お問い合わせ先
VAIO の設定 VAIO Gate VAIO Smart Network
VAIOカスタマーリンク VAIOカスタマーリンク VAIOカスタマーリンク
サポート・ヘルプ
ソフトウェア お問い合わせ先
VAIO Care VAIO お引越サポート
ノートン TM) ( オンラインバックアップ (60日期間限定版)
VAIOカスタマーリンク VAIOカスタマーリンク http://vcl. vaio. sony. co. jp/contact/software. html
その他
ソフトウェア お問い合わせ先
VAIO オンラインカスタマー登録
http://vcl. vaio. sony. co. jp/contact/software. html
90
ソフトウェアをお使いに なる前のご注意
本機に付属のソフトウェアはそれぞれお問い合わせ先が異なります。各ソフトウェアごとに記 載された先へお問い合わせください。
ヒント
本機に付属のソフトウェアは、 選択したモデルにより異なります。 付属のソフトウェアを確認するには、 (スタート) ボタン− [すべてのプログラム] にポインターをあわせて 表示されたメニューをご確認ください。
!ご注意
使用者がOS上で作業を行うには一定のユーザー権利とアクセス許可が必要です。 Windows 7は、 本機に付属のソフトウェアの中でも同様に、 一定のユーザー権利とアクセス許可が必要なものがあります。 インストールができない、 機能の一部が使用できない、 またはソフトウェアが起動できない場合などは、 ロ グインしているユーザーに必要なユーザー権利とアクセス許可が与えられていない可能性があります。 その場合は、 システムの管理が可能なユーザー名で再度ログインするか、 お使いのユーザー名に 「コン ピューターの管理者」 の権利を与える設定にして作業をやり直してください。 なお、 ソフトウェアによっては、 ユーザーの簡易切り替えに対応していないものがあります。詳しくは、 各 ソフトウェアのヘルプをご覧になるか、 各ソフトウェアの 「お問い合わせ先」 にお問い合わせください。
付属ソフトウェアの一部においては、 アプリケーション単独でアンインストールやインストールが行える ものもあります。 ただし、 このような操作を行った場合の動作確認は行っておりません。
91
ソフトウェアの基本的な 使いかた
Media Gallery
おすすめで楽しめる発見体験
音楽を解析して、 好みや日付、 時間帯などにあわせて、 あなたに VAIOに取り込んだ写真やビデオ、 あったコンテンツをおすすめしてくれる、 メディアプレーヤーです。
イベント単位で写真やビデオを楽しむ
写真とビデオは、 イベントの表示単位にまとめて表示。時系列で整理されたビューで、 月表示や 年表示に切り替えながら、 すぐに探したいイベントを見つけられます。 また、 イベントから、 ステップでムービー作品にして楽しめます。 3
気分にあった音楽を自動で選曲・再生
気分にあわせてお好きな音楽が手軽に楽しめます。 おまかせチャンネルを使うと、おはようタイム」 「 を選べば元気でさわやかな目覚めにぴったりの 曲、ダンスフロア」 「 を選べば思わず踊りだしたくなるリズミカルな曲を楽しめます。
起動するには
(スタート) ボタン− [すべてのプログラム][Media Gallery] − をクリックしてください。 「Media Gallery」 の使いかたについて詳しくは、 ソフトウェアのヘルプをご覧ください。
VAIO Media plus
とりためたビデオ・写真・音楽などを、 自宅のお好きな場所で
ホームネットワーク上のビデオ・写真・音楽などが簡単に探せます。 とりためたコンテンツが、 自宅のお好きな場所、 お好きな時間に楽しめます。
まるで一台のコンピューターのよう・・・・・・コレクションビュー
複数のコンピューターに保存されているコンテンツを種類ごとに整理して表示します。 家じゅうのコンテンツが探せます。 1台のコンピューターを操作しているような感覚で、
キーワードで素早い検索
入力したキーワードに合うコンテンツを家じゅうの機器から検索して、 素早く見つけることがで きます。
起動するには
(スタート) ボタン− [すべてのプログラム][VAIO Media plus] − をクリックしてください。 「VAIO Media plus」 の使いかたについて詳しくは、 ソフトウェアのヘルプをご覧ください。
92
Windows Media Player
音楽・動画再生ソフトウェアです。 音楽CDを手軽に再生するときなどに便利です。 また、 インターネットを利用してストリーミング動画配信サービスを楽しむことにも適していま す。
起動するには
(スタート) ボタン− [すべてのプログラム][Windows Media Player] − をクリックしてくだ さい。 「Windows Media Player」 の使いかたについて詳しくは、 ソフトウェアのヘルプをご覧ください。
PMB VAIO Edition
手軽に写真やビデオを取りこみ、 管理、 活用
写真やビデオが簡単に取り込めて、 手軽に素早く閲覧できます。 写真を補整してきれいにしたり、 ショートムービーやオリジナルディスクを作成したりして、 い ろいろな方法で楽しく活用できます。
日付で手軽に閲覧
撮影した日付がわかるカレンダー表示で、 手軽に閲覧できます。
サムネイルで素早く閲覧
動画の見たいシーンが一目でみつけられるサムネイル表示で、 素早く閲覧できます。
活用して楽しむ
「VAIO クリエーション」 で画像をきれいにすることや、 ショートムービーやディスクの作成がか んたんにできます。 ■ 写真をきれいに うまく撮れなかった写真を補整してきれいにできます。 ■ ムービー作成 本格的なムービー作品をかんたんに作れます。 ■ ディスク作成* 素敵なデザインのオリジナルディスクを作成できます。 ディスク作成ができない場合があります。 * お使いのモデルによっては、
起動するには
(スタート) ボタン− [すべてのプログラム][PMB] − をクリックしてください。 「PMB VAIO Edition」 の使いかたについて詳しくは、 ソフトウェアのヘルプをご覧ください。
93
VAIO Update
「VAIO Update」 VAIOを常に最新の状態にしておくためにサーバーと通信を行い、重要なお は、 「 知らせ」「アップデートプログラム」 や などの更新情報をお知らせするサービスです。
VAIOの機能改善などに必要なアップデートプログラムをインターネット経由で自動的に判別し、
不足しているプログラムを手軽にダウンロード/インストールすることができます。 定期的に更新情報を取得して、 最新情報をバルーンでお知らせすることもできます。 また、VAIO Update」 「 が更新された場合は、 自動でアップデートを実行します。
「VAIO Update」 のバージョンが古くなると、VAIO Update」 「 のサービスをご利用できません。最新のバー ジョンにアップデートしてください。 「VAIO Update」 をご利用いただくには、 インターネットに接続する必要があります。 ノート型のVAIOをお使いの場合は、 更新中の電源遮断を防ぐため、 アダプターを接続してください。AC AC アダプターを接続していないと、 アップデートを実行できません。 コンピューターの管理者 Administrator) ( 権限のユーザーアカウントでWindowsにログオンしてください。 アップデートは、 VAIOにプリインストールされているオリジナルプログラムのみが対象です。
!ご注意
Windowsの更新には、 Microsoft社が提供するWindows Updateをご利用ください。
起動するには
デスクトップ画面右下の通知領域にある ださい。 「VAIO Update」 の使いかたについて詳しくは、 ソフトウェアのヘルプをご覧ください。 (VAIO Updateアイコン) をダブルクリックしてく
( Microsoft Office Word / Excel)
Wordを起動するには
(スタート) ボタン− [すべてのプログラム][Microsoft Office][Microsoft Word 2010] − − をクリックしてください。
Excelを起動するには
(スタート) ボタン− [すべてのプログラム][Microsoft Office][Microsoft Excel 2010] − −
をクリックしてください。 「Microsoft Office」 の使いかたについて詳しくは、 各ソフトウェアのヘルプをご覧ください。
94
増設/バックアップ/リカバリー
増設する
メモリーを増設する
メモリーを増設すると、 データの処理速度や 複数のソフトウェアを同時に起動したときの 処理速度が向上します。 また、 か所以上のスロットにメモリーモ 2 ジュールを装着すると、 デュアルチャンネル 転送モードになり、 さらにパフォーマンスが 向上します。 お使いの機種のメモリーについては、 「主 別紙 な仕様」 をご覧ください。 メモリー増設の際に水などの液体や異物 (ネ ジなどの金属物など) が本機内部に混入した ままの状態で電源を入れると、 発煙のおそれ があります。必ず異物を取り除いてふたを 取り付けてから電源を入れてください。 本機の内部基板の電子部品には、 手を触れな いでください。外部からの力や静電気に大 変弱いものがあり、 故障の原因となります。 市販のメモリーモジュールについてのサ ポートは弊社では行っておりません。ご不 明の点はメモリーモジュールの販売元にご 相談ください。
メモリーを増設するときのご注意
メモリーの増設は注意深く行う必要があり ます。取り付けかたや取りはずしかたを誤 ると、 本機の故障の原因になります。電気 的な専門知識が必要な作業ですので、 販売 店などに取り付けを依頼されることをおす すめします。 ご自分でメモリーの増設を行った場合には、 内部端子の接続不備や破損、 メモリーの接 続が不十分なことにより故障や事故を起こ すことがあります。この場合の修理はすべ て有償となります。 メモリー増設の際は、 本機の電源を切り、 約
メモリーを取り付けるには
メモリーモジュールの取り付けは、 必ず本機と周 辺機器の電源を切り、 電源コードやバッテリー、 およびすべての接続ケーブルを取りはずした状 態で行ってください。電源コードやバッテリーを 取り付けた状態でメモリーモジュールを取り付 けると、 メモリーモジュールや本機、 周辺機器が 破損することがあります。 静電気でメモリーモジュールを破壊しないよう に、 メモリーモジュールを取り扱うときは、 次の ことをお守りください。 静電気の起こりやすい場所 (じゅうたんの上な ど) では作業しないようにしてください。 静電気を体から逃すため、 本体の金属部に触れ てから作業を始めてください。ただし、 本機内 部の金属部には触らないようご注意ください。 メモリーモジュールは静電気防止袋に入って います。取り付け直前まで袋から出さないで ください。 メモリーモジュールを持つときは半導体や端子 に触れないようにしてください。 メモリーモジュールには、 向きがあります。メモ リーモジュールのエッジ端子の切り欠き部分と スロットの端子 (溝の内側) 部分の突起の位置を 正しくあわせてください。無理に逆向きにメモ リーモジュールをスロットに押し込むと、 メモ リーモジュールやスロットの破損や基板からの 発煙の原因となりますので特にご注意ください。
!ご注意
1時間ほどおいてから作業を行ってくださ
い。電源を切ったすぐあとは、 本機の内部 が熱くなっており、 やけどをするおそれが あります。 メモリー増設の際は、 本機内部の部品や基板 などの角で手や指をけがしないように注意 深く作業してください。 メモリー増設の際は、 本機内部のケーブル に指などを引っかけてはずさないように注 意してください。
95
1
本機と周辺機器の電源を切り、 電 源コードやバッテリー、 およびす べての接続ケーブルを取りはずす。
メモリーモジュールを取り付ける。
メモリーモジュールのエッジ端子部分を 下にむけ、 切り欠き部分をスロットの溝に あわせて、 奥までしっかりと差し込む。 「カチッ」 と音がするまで、 矢印の方向にゆっ くりとメモリーモジュールを倒す。 メモリーモジュールの両端が固定されます。 このとき、 メモリーモジュールの黒いICの 部分を触らないでください。
本機を裏返し、 底面のふたを開ける。
底面のネジをプラスドライバーで取りはずし ます。
ドライバーはネジのサイズにあったもの (精密ド ライバーなど) をお使いください。 指定以外のネジをはずしたり、 ゆるめたりしない でください。本機の故障の原因となるおそれがあ ります。
!ご注意
本機の金属部などに触れて体の静 電気を逃がしてから、 メモリーモ ジュールを静電気防止袋から取り 出す。
ただし、 本機内部の金属部には触らないよう ご注意ください。
メモリーモジュール以外の部品や基板などには 触れないようにご注意ください。 取り付けが不十分な場合は、 起動できなかったり、
!ご注意
96
起動後の動作が不安定になることがあります。
ふたを元に戻し、 ネジをしっかり 締める。 手順1で取りはずした電源コード やバッテリーなどを取り付けて、 本機の電源を入れる。
メモリーを取りはずすには
メモリーモジュールを取りはずす前に、 本機の電 源を切り、 1時間ほどおいてから作業を行って 約 ください。電源を切ったすぐあとは、 本機の内部 が熱くなっており、 やけどをするおそれがありま す。 本機内部の部品や基板などの角で手や指をけが しないよう注意深く作業してください。 本機内部のケーブルに指などを引っかけてはず さないよう注意してください。
!ご注意
メモリー容量を確認するには
メモリーモジュールを取り付けた際は、 以下 の手順に従ってメモリー容量を確認してくだ さい。
メモリーモジュールの取り扱いについて (スタート) ボタン− [すべてのプ ログラム][VAIO の設定] − をク リックする。
静電気でメモリーモジュールを破壊しない ように、 メモリーモジュールを取り扱うと きは、 次のことをお守りください。 メモリーモジュールを取りはずすときは、 静電気の起こりやすい場所 (カーペット の上など) では作業しないでください。 静電気を体から逃がすため、 本機の金属 部に触れてから作業を始めてください。 ただし、 本機内部の金属部には触らない ようご注意ください。 メモリーモジュールを保管するときは、 静 電気防止袋またはアルミホイルで覆ってく ださい。
1
「VAIO の設定」 画面が表示されます。
[システム情報][システム情報] − をクリックする。
「システム情報」 画面が表示されます。
「システムメモリー」 の項目が増設 後のメモリー容量になっているこ とを確認する。
メモリーの容量が正しければ、 メモリーの増 設は完了しました。 メモリーの容量が増えていないときは、 本機 の電源を切っていったんメモリーモジュール を取りはずし、 もう一度正しく増設の手順を 繰り返してください。
1
本機と周辺機器の電源を切り、 電 源コードやバッテリー、 およびす べての接続ケーブルを取りはずす。
「メモリーを取り付けるには」 の手 順を行う。
97
本機の金属部に触れて体の静電気 を逃がしてから、 メモリーモ ジュールを取りはずす。
ただし、 本機内部の金属部には触らないよう ご注意ください。 メモリーモジュールを固定しているタブ を、 注意しながら同時に押し広げる。 メモリーモジュールを矢印の方向に引き 抜く。
ふたを元に戻し、 ネジをしっかり 締める。
手順1で取りはずした電源コード やバッテリーなどを取り付ける。
98
本機の調子が悪くなったときは
本機の動作が不安定になったり、 反応が遅くなったりした場合は、 以下のような原因が考えられ ます。 コンピューターウイルスに感染した Windowsの設定を変更した 本機で動作の保証がされていないソフトウェアやドライバーをインストールした このような場合には、 次の流れに従って本機の復旧を試みてください。
Windowsが起動する場合
「 をご覧ください。101ページ) ( Windowsが起動しない場合は Windowsが起動しない場合」 手順1 リカバリーメディアを作成していない場合は、 作成する。11ページ) (
手順 必要なファイルのバックアップをとる。10ページ) (
手順 以下のいずれかを実行してみる。 VAIO Care」 「 を起動して、ワンクリックケア」 「 を実行する。 システムの復元をする。109ページ) ( 本機の調子が悪くなる前の最新の復元ポイントを使って、 システムの復元をしてください。 ソフトウェアやドライバーをインストール後に本機の調子が悪くなった場合は、 インス トールしたソフトウェアやドライバーをアンインストールする。 本機にプリインストールされているソフトウェアやドライバーが正常に働かなくなった 場合は、 それらを再インストールする。111ページ) ( 以前にシステム イメージをバックアップしていた場合は、 システム イメージを復元する。 (108ページ)
99
手順 それでも本機の調子が悪い場合は、リカバリーする」11ページ) 「 ( の手順に従ってリカバ リーする。
!ご注意
リカバリーすると、 ハードディスクまたはSSD上にあったファイルはすべて消えてしまいますのでご注意く ださい。 ディスクドライブ非搭載モデルをお使いの場合、 やDVDを使用するには別売りの外付けドライブが必要 CD となります。接続のしかたや使いかたについて詳しくは、 外付けドライブに付属の取扱説明書をご覧くだ さい。
100
Windowsが起動しない場合
次の流れに従って操作します。 Windowsが起動しないときは、 手順1 以下のどちらかを実行してみる。 システムの復元をする。109ページ) ( 本機の調子が悪くなる前の最新の復元ポイントを使ってシステムの復元をしてください。 以前にシステム イメージをバックアップしていた場合は、 システム イメージを復元する。 (108ページ) システム イメージをバックアップした後に変更されたファイルは復元されません。 最後にシステム イメージをバックアップした後に変更または作成されたファイルについ ては、VAIO Care レスキュー」 「 でバックアップしてください。107ページ) (
それでもWindowsが起動しない場合は、 さらに次の流れに従ってリカバリーする必要があります。
手順 データをバックアップしていなかった場合は、VAIO Care レスキュー」 「 で必要なファイル をバックアップする。10ページ) ( 本機の調子が悪くなる前に、 「バックアップと復元」 を使ってバックアップをし Windowsの ていて、 その後に変更または作成されたファイルで必要なファイルがある場合は、VAIO 「 でバックアップしてください。 Care レスキュー」
手順 「VAIO ハードウェア診断ツール」 でハードウェアを検査する。 リカバリーを行う前にハードウェア CPU、 ( メモリー、 ハードディスクまたはSSD) の検査を 行い、 交換が必要かどうかを確認することができます。 「VAIO ハードウェア診断ツール」 「VAIO Care レスキュー」[ツール][VAIO ハード は、 で − ウェア診断ツール] をクリックして起動します。
101
手順 「リカバリーする」11ページ) ( の手順に従って、 リカバリーする。
!ご注意
リカバリーすると、 ハードディスクまたはSSD上にあったファイルはすべて消えてしまいますのでご注意く ださい。 ディスクドライブ非搭載モデルをお使いの場合、 やDVDを使用するには別売りの外付けドライブが必要 CD となります。接続のしかたや使いかたについて詳しくは、 外付けドライブに付属の取扱説明書をご覧くだ さい。
102
バックアップ
バックアップとは
バックアップとは、 コンピューターに保存さ れたデータをDVDなどのメディアや外付け ハードディスクなどにコピーし、 元のデータ とは別の場所に保存することです。 システム イメージをバックアップするに は、 NTFSでフォーマットされた別売りの外 付けハードディスクドライブが必要です。 Windows 7 Ultimate / Professional搭載 モデルをお使いの場合は、 DVDメディア上 にシステム イメージのバックアップを作 成することもできます。 システム イメージのバックアップの操作 方法について詳しくは、ファイルやシステ 「 ム イメージをバックアップする」104ペー ( ジ) をご覧ください。 復元ポイント 新しいソフトウェアをインストールしたり、 本機 Windowsの設定を変更したりすると、 の調子が悪くなる (反応が遅くなる、 ソフト ウェアが起動しなくなる) 場合があります。 そのような作業をする前に復元ポイントを 設定しておくと、 本機の調子が悪くなった 場合に元に戻すことができます。復元ポイ ントについて詳しくは、システムの復元ポ 「 イントを作成する」105ページ) ( をご覧く ださい。
ディスクドライブ非搭載モデルをお使いの場合、 バックアップする際に外付けハードディスクドライ ブやDVDドライブなどを用意するか、 またはC:ドラ イブのパーティションサイズを変更して新しく別の パーティションを作成する必要があります。37 ( ページ) 本機の不具合など、 何らかの原因でデータが消去、 破損した場合、 いかなる場合においても記録内容 の補修や補償についてはいたしかねますのでご 了承ください。 お買い上げ後はすぐにリカバリーメディアを作 成してください。本機に不具合が生じ、 Windows 上の操作でデータをバックアップできない場合 に、 リカバリーメディアにあるバックアップツー ルを使ってバックアップすることができます。 リカバリーメディアの作成方法については、リ 「 カバリーメディアを作成する」113ページ) ( をご 覧ください。
ヒント
バックアップの必要性
本機を使用しているうちに、 作成した文書 ファイルやデジタルスチルカメラで撮った写 真など様々なデータが保存されていきますが、 予想外のトラブルやコンピューターウイルス の感染などによって保存されたデータが壊れ てしまう可能性があります。 このような場合に、 大切なデータを元に戻す ことができるよう、 日常的にデータをバック アップすることをおすすめします。
バックアップの種類
データのバックアップは、 「バッ Windowsの クアップと復元」 で行います。104ページ) ( バックアップには用途に応じて以下の種類が あります。 ファイルのバックアップ 本機に保存したメールや写真などファイル の種類ごとにデータをDVDなどのメディア や外付けハードディスクなどにバックアッ プすることができます。 ファイルのバックアップの操作方法につい て詳しくは、ファイルやシステム イメー 「 ジをバックアップする」104ページ) ( をご 覧ください。 システム イメージのバックアップ コンピューター全体のバックアップをする ことができます。ハードディスクまたは
!ご注意
SSDや本機の調子が悪くなった場合に、
バックアップ時の状態に復元することがで きます。
103
バックアップと復元を行う
バックアップするには (Windowsが起動する場合)
プすることができます。 また、 システムの復元ポイントを作成するこ とができます。 バックアップの種類について詳しくは、バッ 「 クアップの種類」 をご覧ください。103ペー ( ジ)
1
(スタート) ボタン− [コント ロール パネル][システムとセ − キュリティ][バックアップと復 − 元] をクリックする。
画面が表示されます。 「バックアップと復元」 を使って、 「バックアップと復元」 Windowsの ファイルやシステム イメージをバックアッ
ファイルやシステム イメージをバック アップする
はじめてファイルやシステム イメージを バックアップする場合は、 下記の手順でバッ クアップデータの保存先や作成する対象、 ス ケジュールの設定などを行います。
ヒント
[バックアップの設定] をクリック する。
「ユーザー アカウント制御」 画面が表示され た場合は、はい] [ をクリックしてください。 「バックアップの設定」 画面が表示されます。
ヒント
システム イメージをバックアップすると、 コン ピューター全体のバックアップをすることがで きます。 ハードディスクまたはSSDや本機の調子が悪く なった場合に、 バックアップ時の状態に復元する ことができます。 システム イメージをバックアップするには、
管理者権限を持つユーザーとしてログオンしていな い場合は、 管理者権限のユーザー名とパスワードを 要求されることがあります。
NTFSでフォーマットされた別売りの外付け
ハードディスクドライブが必要です。外付け ハードディスクをNTFSでフォーマットするに は、 エクスプローラー上で外付けハードディス クを右クリックして [フォーマット] を選択し ます。フォーマットすると、 外付けハードディ スク上のデータはすべて消去されます。 Windows 7 Ultimate / Professional搭載モ デルをお使いの場合は、 DVDメディア上にシス テム イメージのバックアップを作成すること もできます。DVDメディア上にシステム イ メージをバックアップする場合は、バック 「 アップと復元」 画面左側の [システム イメージ の作成] をクリックし、 画面の指示に従ってく ださい。 下記の手順で、 ファイルとシステム イメージの バックアップを同時に行うこともできます。
バックアップデータの保存先を選 択し、次へ] [ をクリックする。
ヒント
バックアップデータの保存先は、 以下の4種類から選 択します。 外付けハードディスクドライブ (推奨) CDまたはDVD C:ドライブ以外のドライブ* ネットワーク上 ( * お買い上げ時の設定が1つのパーティション C: ドライブ) のみの場合は、 ドライブのパーティ C: ションサイズを変更して新しく別のパーティ ションを作成してください。37ページ) ( ただし、 万一ハードディスクまたはSSDが故障し た場合はデータが失われるので注意してくださ い。
104
バックアップの対象画面で [自分 で選択する] を選択し、次へ] [ をク リックする。
!ご注意
本機に搭載されている一部のソフトウェアで管 理している曲や画像・情報などのデータは、バッ 「 クアップと復元」 ではバックアップできない場合 があります。ソフトウェアに専用のバックアップ ツールが用意されている場合は、 ヘルプを参照し てご使用ください。 データを暗号化している場合は、 解除してから バックアップしてください。
[自動選択] を選択した場合は、 手順6に進んで ください。
バックアップしたいファイルの種 類、 またはバックアップ対象のド ライブやフォルダーにチェックを 付け、次へ] [ をクリックする。
システムの復元ポイントを作成する システムの復元とは
新しいソフトウェアをインストールしたり、 本機の Windowsの設定を変更したりすると、 調子が悪くなる (反応が遅くなる、 ソフトウェ アが起動しなくなる) 場合があります。 そのような作業をする前に復元ポイントを設 定しておくと、 本機の調子が悪くなった場合 に元に戻すことができます。
システム イメージをバックアップする場合 は、次のドライブのシステム イメージを含 [ める] チェックボックスにチェックを付けて ください。
バックアップのスケジュールを設 定しない場合は、設定の保存と [ バックアップの実行] をクリック する。
ヒント
復元ポイントは、 ソフトウェアのインストール時な どに自動的に作成されますが、 手動で作成すること もできます。 ソフトウェアやドライバーをインストールするとき は、 念のためインストールする前に手動で復元ポイ ントを作成することをおすすめします。
バックアップが開始されます。
バックアップが完了したら、バッ 「 クアップと復元」 画面左側の [スケ ジュールを無効にする] をクリッ クする。
これで自動バックアップの機能が無効になり ます。バックアップの保存先と対象の設定は そのまま保持されています。 以降、バックアップと復元」 「 画面で [今すぐ バックアップ] をクリックするだけでバック アップすることができます。
ヒント
スケジュールを設定すると設定した日時で自動的に ファイルをバックアップすることができます。必要 に応じてスケジュールを設定してください。
105
システムの復元ポイントを手動で作 成する
バックアップするには (Windowsが起動しない場合)
「 Windowsが起動しない場合は、VAIO Care レスキュー」 を使ってデータをバックアップ することができます。
1
(スタート) ボタン− [コント ロール パネル][システムとセ − キュリティ] をクリックする。
「VAIO Care レスキュー」 使用時のご注意
バックアップデータの保管・管理には十分 注意してください。 ハードディスクまたはSSDの暗号化機能を 使用している場合は、 暗号化機能を解除し て使用してください。 ただし、 暗号化されていないデータは、 リカ バリーメディアや VAIO Care レスキュー」 「 を使って第三者から読み取られる可能性が あります。 バックアップ後は、 大切なデータを守るた めに、 再 BIOSのパスワードを設定したり、 度暗号化機能を有効にしたりしてください。 また、 リカバリーメディアは安全な場所に 保管してください。 VAIO Care レスキュー」 ハードディス 「 は、 クまたはSSD上のすべてのデータのバック アップを保障するものではありません。 データの損失について弊社は一切の責任を 負いかねますのであらかじめご了承くださ い。 外付けハードディスクドライブやDVD /
[システム] をクリックし、 画面左 側の [システムの保護] をクリック する。
「ユーザー アカウント制御」 画面が表示され た場合は、はい] [ をクリックしてください。 「システムのプロパティ」 画面が表示されます。
106
[作成] をクリックする。
BDドライブでデータをバックアップする 場合は、VAIO Care レスキュー」 「 を起動す
る前にドライブを接続してください。 バックアップデータをDVDやBDに保存す る場合は、 あらかじめフォーマットされて いるディスクを使用してください。
復元ポイントの作成画面が表示されます。
復元ポイントを識別するための説 VAIO Care レスキュー」 「 を使用する場合は、 明を入力し、作成] [ をクリックする。
必ず電源に接続して使用してください。
「復元ポイントは正常に作成され ました。と表示されたら、閉じ 」 [ る] をクリックする。
「VAIO Care レスキュー」 を使ってデー タをバックアップする
バックアップデータを復元する
バックアップデータを復元します。バック アップデータの種類によって、 復元方法が異 なります。 復元には以下の種類があります。 ファイルを復元する システム イメージを復元する システムの復元ポイントから復元する VAIO Care レスキュー」 「 を使ってバック アップしたデータを復元する
1
本機の電源が切れている状態で 「 ASSISTボタンを押し、VAIO を起動する。 Care レスキュー」
[ツール][VAIO データレス − キューツール] をクリックする。
以降、 画面の指示に従って操作してください。
ヒント
ファイルを復元する
バックアップデータを外付けハードディスク ドライブに保存している場合は、 ドライブを 本機に接続してから以下の手順を行ってくだ さい。
バックアップ方法で、高度なレスキュー] [ を選択し た場合は、 データの保存先として外付けハードディ スクを選択することをおすすめします。
外付けハードディスクドライブやDVD / BDド ライブは、 データのバックアップが完了するまで 取りはずさないでください。 選択したデータの保存先によって、 バックアップ データのファイルが分割されたり、 ファイル名が 変更されている場合があるので、VAIO Care レ 「 スキュー」 を使ってバックアップしたデータは、 「VAIO データリストアツール」 を使って復元して ください。110ページ) ( 外付けハードディスクドライブやDVD / BDド ライブはUSB接続のものをお使いください。 USB接続をサポートしていない外付けハードディ スクドライブやDVD / BDドライブをお使いの 場合は、 ソフトウェアドライバーをインストール する必要があります。
!ご注意
1
(スタート) ボタン− [コント ロール パネル][システムとセ − キュリティ][バックアップと復 − 元] をクリックする。
「バックアップと復元」 画面が表示されます。
[ファイルの復元元として別の バックアップを選択] をクリック する。
「ファイルの復元」 画面が表示されます。
復元するバックアップデータが保 存されているドライブを選択し、 [次へ] をクリックする。
[検索] ファイルの参照] [ 、 または [フォルダーの参照] をクリックし、 復元するバックアップデータを選 択する。
107
[次へ] をクリックする。
バックアップデータを復元する場 所を選択し、復元] [ をクリックする。
[以前に作成したシステム イメー ジを使用して、 コンピューターを 復元します。を選択し、次へ] ] [ を クリックする。
「コンピューターイメージの再適用」 画面が表 示されます。 外付けハードディスクドライブを接続してく ださい。 システム イメージのバックアップデータを ディスクをドライ DVDに保存している場合は、 ブに挿入してください。
「ファイルの復元の完了」 と表示さ れたら、完了] [ をクリックする。
システム イメージを復元する
システム イメージを復元する前に下記にご注意く ださい。 外付けドライブを使用してDVDメディア上にシ ステム イメージのバックアップを保存している 場合は、 外付けドライブを接続してください。 (Windows 7 Ultimate / Professional搭載モデ ルのみ) 必要なファイルがある場合はバックアップして ください。
!ご注意
[システム イメージを選択する] を 選択し、次へ] [ をクリックする。
システム イメージのバックアップ データを保存している場所を選択 し、次へ] [ をクリックする。
1
本機の電源が入っている状態で、 ドライブにリカバリーメディアを 入れて電源を切り、 再び電源を入 れる。
復元するシステム イメージのバッ クアップデータを選択し、次へ] [ をクリックする。
外付けドライブを使用する場合は、 再び本機 の電源を入れたあと、 VAIOのロゴマークが表 示されたらF11キーを繰り返し押してくださ い。 「Windows ブートマネージャー」 画面が表示 されます。
[ディスクをフォーマットして パーティションに再分割する] を 選択し、次へ] [ をクリックする。
108
矢印キーで Windows 回復環境 「 を選択し、 (Windows RE) 」 Enter キーを押す。
表示された内容を確認してから、 [完了] をクリックする。
10
確認画面が表示されるので、 復元を実 行する場合は [はい] をクリックする。
キーボード レイアウトを選択し、 [次へ] をクリックする。
復元が完了すると自動的に再起動し、 手順1の 画面に戻ります。
システムの復元ポイントから復元する
著作権保護されている音楽データをお持ちの場合、 大切なデータの消失を防ぐために、 システムの復元 を行う前にあらかじめ音楽データのバックアップを 行ってください。 システムの復元をすると、 曲のデータベースの管理 情報に不整合が生じ、 それまでに録音あるいは取り 込んだ音楽データのすべてが再生できなくなる場合 があります。 これらのデータを取り込んだ時に使用したソフト ウェアの専用バックアップツールが用意されている 場合、 必ず専用のバックアップツールを使って音楽 データをバックアップしてください。
!ご注意
す。
復元させたい日時の復元ポイント を選択して、次へ] [ をクリックする。
復元ポイントの確認画面が表示されます。
表示された内容を確認して、完 [ 了] をクリックする。
確認画面が表示されるので、は [ い] をクリックする。
システムの復元が行われ、 本機が再起動しま
Windowsが起動する場合は
1
(スタート) ボタン− [コント ロール パネル][システムとセ − キュリティ][バックアップと復 − 元] をクリックする。
1
完了画面が表示されるので、閉じ [ る] をクリックする。
Windowsが起動しない場合は
本機の電源が入っている状態で、 ドライブにリカバリーメディアを 入れて電源を切り、 再び電源を入 れる。
「バックアップと復元」 画面が表示されます。
[システム設定またはコンピュー ターの回復] をクリックする。
回復画面が表示されます。
外付けドライブを使用する場合は、 再び本機 の電源を入れたあと、 VAIOのロゴマークが表 示されたらF11キーを繰り返し押してくださ い。 「Windows ブートマネージャー」 画面が表示 されます。
ヒント
[システムの復元を開く] をクリッ クする。
「ユーザー アカウント制御」 画面が表示され た場合は、はい] [ をクリックしてください。 「システムの復元」 画面が表示されます。
ヒント
リカバリーメディアを使わずにシステムの復元ポイ ントから復元することもできます。 本機の電源を入れ、 VAIOのロゴマークが表示された らF8キーを繰り返し押してください。 「詳細ブート オプション」 画面が表示されたら、 一番 上の 「コンピューターの修復」 が選択されていること を確認して、 手順 Enterキーを押し、 3に進んでくだ さい。
画面上に [推奨される復元][別の復元ポイントを と 選択する] の選択項目が表示された場合は、別の復 [ 元ポイントを選択する] を選択し、次へ] [ をクリック します。
[次へ] をクリックする。
109
矢印キーで Windows 回復環境 「 を選択し、 (Windows RE) 」 Enter キーを押す。
「VAIO Care レスキュー」 を使ってバッ クアップしたデータを復元する
本機の状態が回復したら、 ファイルのバック アップデータを復元します。 復元方法について詳しくは、VAIO データリ 「 ストアツール」 のヘルプをご覧ください。
キーボード レイアウトを選択し、 [次へ] をクリックする。
1
ヒント
管理者権限のユーザー F8キーから起動した場合は、 名とパスワードを入力し、 手順5へ進んでください。
(スタート) ボタン− [すべての プログラム][VAIO データリス − トアツール] をクリックする。
「VAIO データリストアツール」 画面が表示さ れます。
10
110
オペレーティング システムを選択 し、次へ] [ をクリックする。
回復ツールの選択画面が表示されます。
[システムの復元] をクリックする。
「システムの復元」 画面が表示されます。
[次へ] をクリックする。
内容を確認したら、次へ] [ をク リックする。
復元させたい日時の復元ポイント 「ユーザー アカウント制御」 画面が表示され を選択して、次へ] [ をクリックする。 た場合は、はい] [ をクリックしてください。
ヒント
復元ポイントの確認画面が表示されます。
管理者権限を持つユーザーとしてログオンしていな い場合は、 管理者権限のユーザー名とパスワードを 要求されることがあります。
表示された内容を確認して、完 [ 了] をクリックする。
以降、 画面の指示に従って操作してください。
音楽再生ソフトウェアで管理している音楽データや、
!ご注意
確認画面が表示されるので、は [ い] をクリックする。
ワンセグデータ、 デジタル放送のデータなど、 著作権 保護されているデータを復元するには、 そのデータ を取り込んだときに使用したソフトウェアの専用 バックアップツールをお使いください。専用バック アップツールをお使いにならない場合は、 著作権保 護されているデータの動作保証はいたしません。
ヒント
システムの復元が行われ、 本機が再起動します。
完了画面が表示されるので、閉じ [ る] をクリックする。
復元したデータは、 必要に応じて復元先フォルダー から移動してお使いください。
ソフトウェアやドライバーを復 元する
本機にプリインストールされているソフト ウェアやドライバーが正常に動かなくなった 場合に、 正常な状態に戻すことができます。
ソフトウェアやドライバーによっては、 復元でき ないものもあります。 お使いの環境によっては 「ソフトウェアの再イン ストール」 を行っても、 正常に動作しない場合が あります。また、 再インストールする前に作成し たデータが削除されてしまう可能性があります。 復元する前にあらかじめプログラムのアンイン ストールを行ってください。ソフトウェアやドラ イバーを正常に復元できない場合があります。 ( (スタート) ボタン− [コントロール パネル] をクリックし、プログラム」[プログラムのア 「 の ンインストール] をクリックして表示された画面 でアンインストールしてください。 )
復元したいソフトウェアまたはド ライバーのチェックボックスをク リックしてチェックし、開始] [ を クリックする。
以降、 画面の指示に従って操作してください。
!ご注意
1
(スタート) ボタン− [すべての プログラム][VAIO Care] − − [VAIO Care] をクリックする。
「ユーザー アカウント制御」 画面が表示され た場合は、はい] [ をクリックしてください。 「VAIO Care」 画面が表示されます。
ヒント
管理者権限を持つユーザーとしてログオンしていな い場合は、 管理者権限のユーザー名とパスワードを 要求されることがあります。
画面左側の [リカバリーと復元] − [リカバリー] をクリックし、 右側 の画面に表示された [ソフトウェ アの再インストール] をクリック する。
内容をよく読み、次へ] [ をクリッ クする。
111
リカバリー (再セットアップ)
リカバリーとは
本機のハードディスクまたはSSDの内容をお 買い上げ時の状態に戻すことを 「リカバリー」 といいます。 次のようなことが原因で本機の動作が不安定 になったときにリカバリーを行います。 コンピューターウイルスに感染し、 本機が 起動できなくなった 誤ってC:ドライブを初期化してしまった リカバリーには、 リカバリー領域からリカバ リーする方法とリカバリーメディアを使って リカバリーする方法の2種類があります。
リカバリーメディアは本機に付属していないため、 本機をお買い上げ後、 必ずリカバリーメディアを作 成してください。
リカバリーメディアの必要性
リカバリーメディアは、 本機のハードディス クまたはSSDの内容をお買い上げ時の状態に 戻すときに使用します。 本機は、 リカバリーメディアを使用しなくて も、 ハードディスクまたはSSDのリカバリー 領域からリカバリーすることができますが、 下記のような操作を行った場合にリカバリー 領域の情報を書き替えてしまい、 リカバリー 領域からリカバリーできなくなることがあり ます。 パーティションを操作するソフトウェアを 使用する お買い上げ時以外のOSをインストールする VAIO Care レスキュー」 「 を使用しないで ハードディスクまたはSSDをフォーマット する このような場合はリカバリーメディアによる リカバリーが必要となりますが、 リカバリー メディアを作成していないと、 リカバリーメ ディアを購入したり、 有償による修理が必要 となりますので、 必ず事前にリカバリーメ ディアを作成してください。
!ご注意
リカバリー領域とは
リカバリー領域とは、 リカバリーを行うため に必要なデータがおさめられているハード ディスクまたはSSD内の領域のことです。 通常のご使用ではリカバリー領域のデータが 失われることはありません。しかし、 ハード ディスクまたはSSDの領域を操作するような 特殊な市販のソフトウェアをご使用になり、 リカバリー領域のパーティション情報を変更 されますと、 ハードディスクまたはSSDのリ カバリー領域からリカバリーできなくなる場 合があります。
ヒント
リカバリーやリカバリーメディア の作成に使用するソフトウェア
リカバリーやリカバリーメディアの作成は、 下記のソフトウェアを使って行います。 VAIO Care」 「 リカバリーメディアを作成したり、VAIO 「 ハードウェア診断ツール」 でハードウェア を検査したりすることができます。 VAIO Care レスキュー」 「 本機をリカバリーしたり、 Windowsが起動 しない状態でデータをバックアップしたり することができます。 また、 ハードディスクまたはSSDのデータ を完全に消去する場合に使用します。
使いかたについて詳しくは、VAIO Care」 「 および 「VAIO Care レスキュー」 のヘルプをご覧ください。
ヒント
本機は、 リカバリー用のデータを削除して、 リカバ リー領域を最小化することができます。
112
リカバリーメディアを作成 する
リカバリーメディアについての ご注意
本機で作成したリカバリーメディアは本機 でのみ使用できます。 下記のような操作を行うと、 リカバリー領 域からリカバリーできなくなり、 リカバ リーメディアを使ったリカバリーが必要に なる場合があります。リカバリーメディア を作成していないと、 リカバリーメディア の購入や有償による修理が必要となります ので、 必ず事前にリカバリーメディアを作 成してください。 ハードディスクまたはSSDの領域を操作 するソフトウェアを使って、 リカバリー 領域のパーティション情報を変更する お買い上げ時以外のOSをインストール する 「VAIO Care レスキュー」 を使用しないで ハードディスクまたはSSDをフォーマッ トする ディスクの記録面に触れたり、 汚したりし ないようにしてください。書き込みや読み 取りエラーの原因になります。 本機で作成したリカバリーメディアを使う と、 暗号化していないハードディスクまた はSSD上のデータを自由に操作することが できます。 ハードディスクまたはSSDのデータを保護 したい場合は、 パスワードを登録したり、 ハードディスクまたはSSDの暗号化機能を 使うなどして保護してください。 お使いの機種によっては、 お買い上げ直後 の状態でも空き容量が足りないため、
リカバリーメディアを作成する には
ヒント
リカバリーメディア用のディスクは、 DVD-Rの使 用をおすすめします。お使いのディスクドライブ が対応している場合は、 DVD+R DL / DVD-R DL / DVD+R / DVD+RW / DVD-RWも使用でき ます。 必要なディスクの枚数は、 下記の手順3の画面で 確認してください。 リカバリーメディアを作成する前に、 VAIO
Updateを実行して本機をアップデートすること
をおすすめします。 「 VAIO Updateについて詳しくは、VAIO Update」 (94ページ) をご覧ください。
VAIO Updateが搭載されていないモデルをお使 いの場合は、 ( VAIOサポートページ http://vcl. からお客様が選択されたモデル vaio. sony. co. jp/)
に該当するアップデートプログラムをダウン ロードし、 インストールしてください。 また、 本機をリカバリーした際には再びVAIO
Updateを実行してください。
ディスクドライブ非搭載モデルをお使いの場合 は、 別売りの外付けDVDドライブなどを本機に接 続してください。外付けドライブは、 アダプ AC ターで電源に接続してご使用ください。
1
(スタート) ボタン− [すべての プログラム][VAIO Care] − − [VAIO Care] をクリックする。
「ユーザー アカウント制御」 画面が表示され た場合は、はい] [ をクリックしてください。 「VAIO Care」 画面が表示されます。
ヒント
管理者権限を持つユーザーとしてログオンしていな い場合は、 管理者権限のユーザー名とパスワードを 要求されることがあります。
DVD+R DLおよびDVD-R DLでリカバリー
メディアを作成できない場合があります。
113
画面左側の [リカバリーと復元] − [リカバリー] をクリックし、 右側の 画面に表示された [リカバリーメ ディアの作成] をクリックする。
リカバリーする
本機をリカバリーするには、 以下の2種類の方 法があります。 リカバリー領域からリカバリーする ハードディスクまたはSSDのリカバリー領 域からリカバリーするため、 リカバリーメ ディアを使うよりも速くリカバリーするこ とができます。 リカバリーメディアを使ってリカバリーする リカバリー領域のデータを破損または削除 してしまっている場合に、 リカバリーメ ディアを使ってリカバリーすることができ ます。ただし、 リカバリー領域からリカバ リーするよりも時間がかかります。 リカバリーするときは、 あらかじめ 「リカバ リーについてのご注意」116ページ) ( をご覧 ください。
内容をよく読み、次へ] [ をクリッ クする。
リカバリーメディアの作成に必要なディスク の枚数や使用できるメディアの種類が表示さ れます。
使用するディスクをドライブに挿 入する。
以降、 画面の指示に従って操作してください。
リカバリーメディアの作成状況は、 更新されるま でしばらく時間がかかる場合があります。 リカバリーメディア作成の失敗の原因になる場 合がありますので、 作成中はドライブのイジェク トボタンを押さないでください。 作成したリカバリーメディアは、 なくさないよう 大切に保管してください。
!ご注意
リカバリー領域からリカバリー するには
ディスクドライブ非搭載モデルをお使いの場 合で、Microsoft Office」 「 を付属のディスク からインストールする場合は、 以下の手順を 行う前にあらかじめ別売りの外付けドライブ を接続しておいてください。
ヒント
リカバリーメディアのご提供に ついて (有償)
リカバリーメ VAIOカスタマーリンクでは、 ディアを有償にてご提供するサービスを行っ ています。 詳しくは下記のホームページをご覧ください。
外付けドライブをご用意できない場合は、 「Microsoft Office」 のインストールイメージを以下 のホームページからダウンロードしてインストール することもできます。お買い上げ時の状態と、 ( 一部 異なる状態でインストールされる場合があります。 ) 詳しくは、 付属の Office お使いになる前に」 「 をご覧 ください。
http://vcl. vaio. sony. co. jp/service/ recoverydisc/
*
の登録が必要です。164ページ) (
ホームページからお申し込みいただくには、 製品
http://www. office. com/downloadoffice/
114
1
本機の電源が切れている状態で 「 ASSISTボタンを押し、VAIO を起動する。 Care レスキュー」
画面の指示に従って、 Windowsの セットアップを行う。
ヒント
「 ASSISTボタンを使わずに VAIO Care レスキュー」 を起動することもできます。 本機の電源を入れ、 VAIOのロゴマークが表示された らF10キーを押してください。 ブートオプション Boot Options) ( を編集する画面 が表示された場合は、 Enterキーを押してください。
これでシステムのリカバリーが完了しました。 「Office Personal 2010」 Office Home and 「 、 または Business 2010」 「Office Professional プリインストールモデルをお使いの場合 2010」 は、 引き続き次の画面が表示されます。インス [ トールの開始] をクリックし、 以下の手順で 「Microsoft Office」 をインストールしてください。
ヒント
[リカバリーウィザード開始] をク リックする。
ホームページからダウンロードしてインストールす る場合は、キャンセル] [ をクリックし、次回起動時、 [ 「ソフトウェアのインストール」 を表示しない] に チェックを付けた上で、ソフトウェアのインストー 「 ル」 を終了してください。 リカバリー完了後、 セキュリティーソフトウェアや インターネット接続の設定、 アップデートを行った 上で、 ホームページと付属の Office お使いになる 「 前に」 の指示に従ってインストールしてください。
「リカバリーを開始しますか?」 画面が表示さ れるまで、 画面の指示に従って操作してくだ さい。
[はい、 開始します] チェックボッ クスにチェックを付け、リカバ [ リー開始] をクリックする。
以降、 表示された画面の指示に従って操作し てください。
ヒント
すべてのパーティションがお買い上げ時の状態 に戻ります。C:ドライブのみをリカバリーする場 合などは、ツール][高度なリカバリーウィ [ − ザードを開始] をクリックしてください。 [ツール][VAIO ハードウェア診断ツール] − をク リックすると、 リカバリーを行う前にハードウェ ア CPU、 ( メモリー、 ハードディスクまたはSSD) の検査を行うことができます。 リカバリー用のデータを削除していない場合は、 複数のリカバリーメディアのうち、 一部を使用せ ずにリカバリーが完了することがあります。
「Office Personal 2010」 Office Home 「 、 または Office 「 and Business 2010」 のディスクをドライ Professional 2010」 ブに入れる。 表示される 「自動再生」 の画面で SETUP. [. . . ] ご注意
アクセス方法
「修理お預かり情報」 にアクセスする。 VAIOカスタマーリンク モバイルの
URLからアクセス https://vcl. e-service. vaio. sony. co. jp/ QRコードからアクセス (バーコード QRコード) ( 読み取り対応機種のみ)
「ログイン」 を選択し、 修理受付番号と電話番号を入力する。
ヒント
ログインでは、 修理受付の際にお伝えした修理受付番号 10桁) お伺いした ( と、 「ご連絡先電話番号」 を入力します。
182
保証書とアフターサービス
保証書について
この製品は保証書が添付されていますので、 お買い上げの際、 お買い上げ店からお受け取りく ださい。 所定事項の記入および記載内容をご確認いただき、 大切に保存してください。
アフターサービスについて
保証期間中の修理は
保証書の記載内容に基づいて修理させていただきます。 ただし、 保証期間内であっても、 有料修理とさせていただく場合がございます。詳しくは保証書 をご覧ください。
保証期間経過後の修理は
修理によって機能が維持できる場合は、 ご要望により有料で修理させていただきます。
修理について
当社ではパーソナルコンピューターの修理は引取修理を行っています。当社指定業者がお客様 宅に修理機器をお引き取りに伺い、 修理完了後にお届けします。詳しくは、修理を依頼されると 「 きは」178ページ) ( をご覧ください。
部品の保有期間について
当社ではパーソナルコンピューターの補修用性能部品 (製品の機能を維持するために必要な部 品) 製造打ち切り後6年間保有しています。この部品保有期間を修理可能の期間とさせてい を、 ただきます。
183
その他のサービスとサポート
「 VAIOオーナーの皆さまのポータルページ My VAIO」
http://sony. jp/vaio/myvaio/ ウェブ検索、 ニュース、 天気予報といった毎日ご利用いただける便利 VAIO関連情報はもちろん、
な機能も満載です。 ぜひご活用ください。
2010年6月現在の情報になります。
!ご注意
(2010年6月現在)
便利な検索機能
「ウェブ」 検索をはじめ、 出発駅、 到着 Yahoo!JAPAN、 Google、 から選んで使うことができる goo 駅を入れると簡単に電車のルートが調べられる 「路線」 検索など、 便利な検索機能が満載です。
My VAIO recommends
ソニーの各種ホームページの中から、 VAIOがおすすめするコンテンツを紹介します。コン My テンツは定期的に更新されます。
オトクにネットショッピング
ログインをしてお買い物をすると、 通常のお店のポイントに加え、 ソニーポイントも貯まります。
184
各種有料サービスのご案内
お客様のスキルや目的、 状況に合わせた各種有料サービスメニューが用意されています。
2010年6月現在の情報になります。
!ご注意
設置設定サービス (ソニーデジホームサポート)
http://www. sony. jp/support/service/Support/
スタッフがお客様のご自宅へお伺いし、 設置設定のサポートを行うサービスです。各種メニュー、 お申し込みなどの詳細は、 ホームページをご覧いただくか、 デジホームサポートデスクまでお問 い合わせください。 ソニーデジホームサポートデスク 電話番号 (0570)073-111 一般及び携帯電話) ( (0466)38-4569 PHS・IP電話) ( 受付時間 月∼金:10:00 ∼ 18:00 土日祝:10:00 ∼ 17:00 (※但し、 弊社指定のメンテナンス日を除く)
セミナー ITエンターテインメントセミナー) (
http://www. sony. jp/seminar/
セミナー 写真加工、 ハイビジョン編集まで、 少人数制でお客様の 「実現した VAIOの基本的な使いかたから、 い」 を応援する講座を多数ご用意しております。
ITエンターテインメントセミナー事務局
電話番号 (0570)075-111 一般及び携帯電話) ( (0466)38-4568 PHS・IP電話) ( 受付時間 月∼金:10:00 ∼ 18:00 土日祝:10:00 ∼ 17:00 (※但し、 弊社指定のメンテナンス日を除く) 個人レッスン デジタル写真の加工、 ビデオ編集、 VAIOの基本的な使いかたから、 WordやExcelなどといったソ フトウェアのレッスンをお客様のご自宅でマンツーマンで行います。 お申し込み、 講座内容や料金等詳細については、 ホームページをご覧いただくか、 ソニーデジホー ムサポートデスクまでお問い合わせください。 ソニーデジホームサポートについて詳しくは、設 「 置設定サービス」185ページ) ( をご覧ください。
185
部品提供サービス
http://vcl. vaio. sony. co. jp/service/parts/ 一部の部品や付属品を有料で提供いたします。 VAIOをより快適にお使いいただくために、
購入可能な部品例 キーボードやマウスなど簡単に交換できる部品、 取扱説明書などの付属品、 商品として販売終了 したACアダプターやバッテリーなど。 ご注文方法
ソニーサービスステーション SS) ( でのご注文 SS窓口で受け取りの場合お支払いは部品代のみ。 ( ) ホームページより部品をご注文 (対象機種のみ) (部品代+送料・代引き手数料1, 155円 (税込) )
本サービスのご利用には、製品登録」 「 が必要です。該当のVAIOが登録されているMy Sony IDを使ってログイ ンしていただきます。
! [. . . ]
SONY VAIO VPC-YA19FJ/Bダウンロード上のご注意
Lastmanualsはユーザー主導型のハードウエア及びソフトウエアのマニュアル(ユーザーガイド・マニュアル・クイックスタート・技術情報など)を共有・保存・検索サービスを提供します。
お探しの書類がなかったり、不完全だったり、言語が違ったり、モデル名や言語が説明と違う場合など、いかなる場合でもLastmanualsはその責を負いません。またLastmanualsは翻訳のサービスもしていません。
規約に同意して「マニュアルをダウンロード」をクリックすればSONY VAIO VPC-YA19FJ/Bのマニュアルのダウンロードが開始されます。
