ユーザーズガイド SONY VGC-RA53
Lastmanualsはユーザー主導型のハードウエア及びソフトウエアのマニュアル(ユーザーガイド・マニュアル・クイックスタート・技術情報など)を共有・保存・検索サービスを提供します。 製品を購入する前に必ずユーザーガイドを読みましょう!!!
もしこの書類があなたがお探しの取扱説明書・マニュアル・機能説明・回路図の場合は、今すぐダウンロード。Lastmanualsでは手軽に早くSONY VGC-RA53のユーザマニュアルを入手できます。 SONY VGC-RA53のユーザーガイドがあなたのお役に立てばと思っています。
SONY VGC-RA53のユーザーガイドをLastmanualsがお手伝いします。

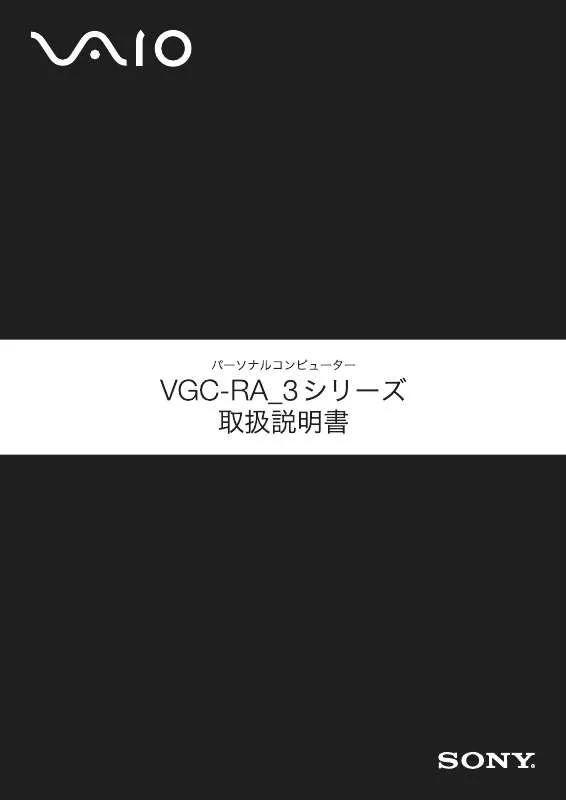
この製品に関連したマニュアルもダウンロードできます。
 SONY VGC-RA53 DO VAIOの使い方 (2074 ko)
SONY VGC-RA53 DO VAIOの使い方 (2074 ko)
 SONY VGC-RA53 セットアップガイド (3117 ko)
SONY VGC-RA53 セットアップガイド (3117 ko)
マニュアル抽象的: マニュアル SONY VGC-RA53
詳しい操作方法はユーザーガイドに記載されています。
[. . . ] 目次
付属マニュアル一覧 _________________ 2 「バイオ電子マニュアル」 の使いかた ____ 6
バイオ電子マニュアル 目次 . 7
安全規制について __________________ 8 安全のために _____________________ 10
7 アンテナにつなぐ (VGC-RA73P ・ RA53 を含むテレビ録画機能搭載モデル) . 43 8 ビデオデッキや CS ・ BS チューナーを接 続する (VGC-RA73P ・ RA53 を含むテレビ録 画機能搭載モデル) . 46 9 デジタルハイビジョン機器をつなぐ (VGC-RA73 シリーズのうちデジタル放送 録画対応モデル) . [. . . ] Press any key to restart. 」 、 というメッセージが表示 される場合、 フロッピーディスクがフロッピーディスクドライブに入っていないか確認してください。 フロッピーディスクが入っているときは、 イジェクトボタンを押してディスクを取り出し、 キーボードのい ずれかのキーを押してください。
A「Operating System not found」 と表示される場合、 フロッピーディスクがフロッピーディスクドライブに
入っていないか確認してください。 起動ディスク以外のフロッピーディスクが入っている場合は、 イジェクトボタンを押してディスクを取り出 してから Ctrl キーと Alt キーを押しながら Delete キーを押して本機を再起動してください。 再起動してもこのメッセージが表示され、 Windows が起動しない場合は、 指定された方法以外のやりかたで パーティションサイズを変更している可能性があります。 ハードディスク内のリカバリ機能や自作のリカバ リディスクを使って、 パーティションサイズを変更し、 本機をリカバリしてください (191 ページ) 。
A「CMOS Checksum Bad」 と表示される場合、 本機内のバッテリが消耗しているため、 バッテリを交換する必
要があります。 バッテリの交換については、 VAIO カスタマーリンク修理窓口へお問い合わせください。
A「CMOS Checksum Error」 と表示される場合、 BIOS の設定内容が壊れている可能性があります。
次の手順で BIOS をお買い上げ時の設定に戻してください。 A 本機の 1 (電源) ボタンを押し、 画面に 「VAIO」 のロゴが表示されたら、 キーボードの F2 キーを押す。 BIOS セットアップメニューが起動し、 「BIOS SETUP UTILITY」 画面が表示されます。 B F5 キーを押す。 「Load Setup Defaults」 というメッセージが表示されます。 C ←または→キーを押して [Ok] を選び、 Enter キーを押す。 すべての設定項目がお買い上げ時の設定に戻ります。 D F10 (Save and Exit) キーを押す。 「Save configuration changes and exit now?」 というメッセージが表示されます。 E ←または→キーを押して [Ok] を選び、 Enter キーを押す。 変更された設定が保存され、 BIOS セットアップメニューが終了し、 Windows XP が起動します。
100
Q
「Windows XP CD-ROM のラベルの付いたディスクを挿入して [OK] をクリックしてください。 」 とい うメッセージが表示された
A 本機の設定を変更したあとに表示されることがあります。 次の操作を行ってください。 リカバリディスクを
ディスクドライブに挿入しないでください。
はじめに
A メッセージが表示されたら [OK] をクリックする。 「ファイルのコピー」 画面が表示されます。 B「ファイルのコピー元」 に 「C:¥WINDOWS¥I386」 と入力して [OK] をクリックする。 必要なファイルがコピーされます。
Q
ドライバをインストール、 バージョンアップしたら Windows が起動しなくなった
A 次の手順に従って Safe (セーフ) モードで起動し、 ドライバを再インストールしてください。
A 本機の 1 (電源) ボタンを押し、 画面に 「VAIO」 のロゴが表示されたら、 キーボードの F8 キーを押す。 B「Windows 拡張オプションメニュー」 が表示されたら、 ↑/ PgUp キーまたは↓/ PgDn キーを押して [セーフモード] を選択し、 Enter キーを押す。 C Windows が起動したら、 [スタート] ボタンをクリックし、 「コントロールパネル」 → [パフォーマンスとメ ンテナンス] → [システム] の順にクリックして表示される画面の [ハードウェア] タブをクリックし、 [デ バイスマネージャ] をクリックする。 D「デバイスマネージャ」 画面で、 インストールやアップデートをしたデバイスを選択し、 右クリックすると 表示されるリストの [プロパティ] をクリックしてプロパティ画面を表示し、 [ドライバ] タブをクリック する。 E[ドライバのロールバック] をクリックし、 正常に起動していたときのドライバをインストールする。 F 本機を通常の起動方法で再起動する。
Q
Windows が起動しない
A RAID ボリュームと RAID を構成していないドライブ (ボリューム) がシステム内に混在するときは、 起動しな
い場合があります。 このときは、 以下の手順に従って Boot Volume の設定を変更してください。
ご注意
本機の状態によっては、 F2 キーを押したあと、 ただちに BIOS セットアップメニューが起動しないことが あります。 B Boot メニュー内の [Hard Disk Drives] で、 Port (ポート) 番号が最も若いドライブが属するボリュームを優 先する設定 (1st Drive) に設定する。
注意事項
101
その他
A 本機の 1 (電源) ボタンを押し、 画面に 「VAIO」 のロゴが表示されたら、 キーボードの F2 キーを押す。 BIOS セットアップメニューが起動し、 Main (メイン) メニュー画面が表示されます。
サービス ・ サポート
困ったときは
インターネットを 始める
本機をセットアップ する
Q
Windows の動作状況が不安定になる
A 使用中のソフトウェアを終了して、 本機を再起動してください。
再起動できない場合は、 本機の 1 (電源) ボタンを 4 秒以上押して電源を切ってください。 電源が切れると 1 (電源) ランプが消灯します。1 (電源) ランプが消灯せず、 オレンジ色に点灯 (スタンバイモード時) した場合 は、 いったん手を離し、 再び 1 (電源) ボタンを 4 秒以上押して電源を切ってください。 ただし、 この操作を行 うと作成中のファイルや編集中のファイルが使えなくなることがあります。
Q
休止状態やスタンバイに移行できない
A Do VAIO の起動中は、 タイマーでの休止状態、 スタンバイへの移行はできません。
録画中や予約録画開始数分前、 DVD 作成中、 時刻修正機能が働いているときは、 手動でも休止状態、 スタンバ イには移行できません。
パスワード
Q
「Windows XP」 のユーザーアカウントのパスワードを忘れてしまった
A パスワードの大文字と小文字は区別されます。 確認してから入力し直してください。 A パスワードを忘れてしまったユーザー以外に、 「コンピュータの管理者」 アカウントなど、 管理者権限をもつ
ユーザー (Administrators に属するユーザー) が作成されている場合、 別の 「コンピュータの管理者」 アカウン トからパスワードの変更を行ってください。
A「コンピュータの管理者」 アカウントなど、 管理者権限をもつユーザー (Administrators に属するユーザー) が
他にいない場合、 「Administrator (ユーザー名) 」 のパスワードを設定していなければ、 Windows を Safe モード で起動して 「Administrator (ユーザー名) 」 でログオンすれば、 パスワードを忘れてしまったユーザーのパス ワードを変更できます。
102
画面/ディスプレイ
Q
画面に何も表示されない
はじめに A 次の点をお確かめください。
• 本機とディスプレイの電源コードがしっかり電源コンセントに差し込まれているか確認してください。 接続について詳しくは、 「接続する」 (34 ページ) をご覧ください。 • 本機とディスプレイを正しく接続してください。 接続について詳しくは、 「接続する」 (34 ページ) をご覧ください。 • 本機とディスプレイの電源スイッチが入っているか確認してください。 • ディスプレイに AC アダプタが付属しているモデルをお使いの場合は、 ディスプレイに付属の AC アダプ タを接続しているか確認してください。 付属の AC アダプタ以外で接続していると、 正常に画面が表示さ れないことがあります。 • 電源が入った状態でディスプレイケーブルのプラグを抜き差しした場合は、 いったん本機の電源を切っ てから、 再起動してください。
Q
画面の色がきれいに表示されない
A いったん電源を切り、 再び本機を起動してください。
Q
画面が固まって動かない
A 次の手順で本機を再起動させてください。
A Ctrl キーと Alt キーを押しながら Delete キーを押す。 「Windows タスクマネージャ」 画面が表示されます。 「Windows タスクマネージャ」 画面に、 「応答なし」 と表示されているソフトウェアがあれば、 そのソフト ウェアを選択し、 [タスクの終了] をクリックしてソフトウェアを終了させてください。
B「Windows タスクマネージャ」 画面の [シャットダウン] メニューから [コンピュータの電源を切る] をク リックする。 本機の電源が切れたあと、 約 30 秒後に本機の 1 (電源) ボタンを押して、 再び電源を入れてください。 上記の操作を行っても本機を再起動できない場合は、 本機の 1 (電源) ボタンを 4 秒以上押して電源を切って ください。 電源が切れると 1 (電源) ランプが消灯します。 1 (電源) ランプ (オレンジ色) が点灯した場合は、 いったん手を離し、 再び 1 (電源) ボタンを 4 秒以上押して電源を切ってください。
ご注意
上記の操作を行うと、 作成中のファイルや編集中のファイルが使えなくなることがあります。
103
注意事項
その他
サービス ・ サポート
困ったときは
[スタート] ボタンをクリックし、 [終了オプション] → [電源を切る] の順にクリックして電源を切り、 本機の 1 (電源) ボタンを押して起動し直してください。
インターネットを 始める
本機をセットアップ する
Q
画面が暗い
A ディスプレイの明るさを調節してください。
ディスプレイの種類によって、 明るさ調節の方法が異なります。 詳しくは、 ディスプレイの取扱説明書をご覧ください。
Q
画像が乱れる
A ラジオなど、 近くに磁気を発生するものや磁気を帯びているものがある場合は、 ディスプレイから離してく
ださい。
Q
動画がなめらかに表示されない
A VGC-RA73P を含む NVIDIA(R) GeForce(TM) 6600 搭載モデルをお使いの場合は、 フルスクリーンビデオ機
能を無効にしてください。 それでもなめらかに表示されない場合は、 画面の解像度を下げてください。
Q
画面に輝点 ・ 滅点 (黒点) がある
A 液晶ディスプレイの構造によるもので、 故障ではありません。
画面上に常時点灯している輝点 (赤、 青、 緑など) や滅点がある場合があります。 液晶パネルは非常に精密な技 術で作られておりますが、 ごくわずかの画素欠けや常時点灯する画素があります。 また、 見る角度によってす じ状の色むらや明るさのむらが見える場合があります。 これらは、 液晶ディスプレイの構造によるもので、 故 障ではありません。
Q
ディスプレイまたはテレビに何も表示されない
A 表示するディスプレイが違う可能性があります。
詳しくは、 「バイオ電子マニュアル」 をご覧ください。 ( [バイオの使いかた] → 「機能/設定」 の [画面/ディス プレイ] → 「設定」 の [表示するディスプレイを選ぶ< VGC-RA73P を含む NVIDIA(R) GeForce(TM) 6600 搭 載モデル>] または [表示するディスプレイを選ぶ< VGC-RA53 を含む ATI RADEON(R) X300 搭載モデル >] をクリックする。 ) 本機に搭載されているグラフィックスボード (グラフィックアクセラレータ) は 「主な仕様」 (210 ページ) ま たは同梱の印刷物でご確認いただけます。
A 表示するディスプレイの設定を確認してください。
詳しくは、 「バイオ電子マニュアル」 をご覧ください。 ( [バイオの使いかた] → 「機能/設定」 の [画面/ディス プレイ] → 「設定」 の [表示するディスプレイを選ぶ< VGC-RA73P を含む NVIDIA(R) GeForce(TM) 6600 搭 載モデル>] または [表示するディスプレイを選ぶ< VGC-RA53 を含む ATI RADEON(R) X300 搭載モデル >] をクリックする。 ) 本機に搭載されているグラフィックスボード (グラフィックアクセラレータ) は 「主な仕様」 (210 ページ) ま たは同梱の印刷物でご確認いただけます。
Q
ディスプレイの設定を変更するとき、 nView ディスプレイ設定の設定項目がグレイアウトされる (VGC-RA73P を含む NVIDIA(R) GeForce(TM) 6600 搭載モデル)
A 一部の動画を再生するソフトウェアの起動時には、 設定項目がグレイアウトされ、 ディスプレイの設定を変
更できないことがあります。 その場合には、 いったん動画を再生するソフトウェアを終了させてから変更してください。
104
文字入力/キーボード
Q
文字の入力方法がわからない
A「バイオ電子マニュアル」 をご覧ください。 ( [できる Windows for VAIO] をクリックする。 ) はじめに
Q
キーボードを押したとおりに文字が入力できない
A 数字キーで数字が入力できない場合は、 キーボード右上の 「Num Lock」 ランプが消灯していないかを確認し
消灯しているときは、 数字キーは矢印キーやコレクションキーと同じ働きをします。 NumLk キーを押して、 ランプを点灯させてから数字を入力してください。
A キーボードをコネクタから抜き差しすると、 キーボードが使用できなくなることがあります。
本機を使用中にキーボードを抜き差ししないでください。 キーボードが使用できなくなったときは、 いったん本機の電源を切ってから、 再起動してください。
A 入力モードを確認してください。
日本語入力モードと英字入力モードがあります。 言語バーのアイコンが日本語入力モードのときは 「あ」 に、
英字入力モードのときは 「A」 になっています。
日本語入力モードと英字入力モードは、 半角 / 全角 | 漢字キーで切り換えられます。
A「Caps Lock」 ランプが点灯していないか確認してください。
「Caps Lock」 ランプが点灯していると、 Shift キーを押していないときでも大文字が入力されます。 Shift キー+ Caps Lock キーを押して、 「Caps Lock」 ランプが消えているのを確認してください。
A キーボードのドライバが正しく設定されているか確認してください。
異なるキーボードタイプに設定していると、 入力したい文字と違う文字が表示されることがあります。 次の手順で操作してください。 A[スタート] ボタンをクリックして [コントロールパネル] をクリックする。 B[パフォーマンスとメンテナンス] アイコンをクリックする。 C[システム] アイコンをクリックする。 D[ハードウェア] タブの [デバイスマネージャ] をクリックする。 E キーボードの項目が 「日本語 PS/2 キーボード ( 106/109 キー Ctrl+ 英数) 」 に設定されているか確認する。
105
注意事項
その他
サービス ・ サポート
困ったときは
インターネットを 始める
本機をセットアップ する
てください。
ヒント
キーボードの項目が 「日本語 PS/2 キーボード (106/109 キー Ctrl+ 英数) 」 に設定されていない場合は、 次 の手順で変更してください。 1) キーボードの項目に表示されているキーボード名を右クリックし、 [ドライバの更新] をクリックす る。 「ハードウェアの更新ウィザード」 画面が表示されます。 2) [いいえ、 今回は接続しません] をクリックしてチェックし、 [次へ] をクリックする。 3) [一覧または特定の場所からインストールする] をクリックしてチェックし、 [次へ] をクリックする。 4) [検索しないで、 インストールするドライバを選択する] をクリックしてチェックし、 [次へ] をクリッ クする。 5) [互換性のあるハードウェアを表示] をクリックしてチェックをはずし、 同じ画面の 「製造元」 で [ (標準 キーボード) ] が選択されているか確認したあと、 「モデル」 から [日本語 PS/2 キーボード (106/109 キー Ctrl+ 英数) ] を選択し、 [次へ] をクリックする。 6) ここで 「ドライバの更新警告」 画面が表示されますが、 [はい] をクリックする。 7) 「ハードウェアの更新ウィザードの完了」 画面が表示されるので、 [完了] をクリックする。 8) 「システム設定の変更」 画面で再起動を促すメッセージが表示されるので、 [はい] をクリックして再起 動を行う。
マウス
Q
マウスがマウスパッドの端まで来てしまい、 ポインタを動かせない
A マウスを持ち上げてマウスパッドの中央に戻してください。
Q
マウスを動かしてもポインタが動かない
A 本機とマウスが正しく接続されているか確認してください (37 ページ) 。 A 次の手順で本機の電源を入れ直してください。
A
キーを押して 「スタート」 メニューを表示させ、 ↑キーまたは↓キーを押して [終了オプション] を選 んで Enter キーを押す。
B ↑キーまたは↓キーを押して [電源を切る] を選び、 Enter キーを押す。 C 電源が切れたあと、 約 30 秒後に本機の 1 (電源) ボタンを押す。 それでも電源が切れないまたは再起動しない場合は、 次の手順で操作してください。 A Ctrl キーと Alt キーを押しながら Delete キーを押して 「Windows タスクマネージャ」 を表示させる。 B Alt キーを押しながら U キーを押してから↑キーまたは↓キーを押して [コンピュータの電源を切る] また は [再起動] を選び、 Enter キーを押す。
A CD-ROM などのディスクを再生しているときなどに、 ポインタが動かなくなってしまった場合は、 本機を再
起動してください。 Ctrl キーと Alt キーを押しながら Delete キーを押し、 CD-ROM などのディスクを再生しているソフトウェア を強制的に終わらせ、 本機を再起動させてください。
A「画面が固まって動かない」 ( 103 ページ) をご覧ください。
106
Q
マウスでスクロールできない
A ソフトウェアがスクロール機能に対応しているか確認してください。
スクロールの必要のないソフトウェアはスクロールできません。 また、 ソフトウェアによっては、 スクロール 機能に対応していないものがあります。
A スクロールしたい画面を前に出してください。 はじめに
画面のどこかをクリックするか、 Alt キーと Tab キーを押して目的の画面を前面に出してください。
A オートスクロール設定になっている場合は、 ホイールボタンを押して、 オートスクロールの状態を解除して
ください。
A 操作どおりにマウスポインタが動かないときは、 光沢のない印刷用紙や、 オプティカル (光学式) マウス用マ
ウスパッドなどの上でマウス操作してください。 次の表面では、 操作どおりにマウスポインタが動かない場合があります。 • 透明な素材 (ガラスなど)
• 網点の印刷物など、 同じパターンが連続しているもの (雑誌や新聞の写真など) • 濃淡のはっきりした縞模様や柄のもの • 光沢のあるマウスパッドや机など
ハードディスク
注意事項
Q
誤ってハードディスクを初期化してしまった
A ハードディスクにあったファイルは、 復元できません。
ハードディスク内のリカバリ機能や、 ご自分で作成したリカバリディスクを使って、 本機をリカバリする必 要があります (178 ページ) 。
Q
ハードディスクの内容を誤って消してしまった
A 削除したファイルが、 「ごみ箱」 の中に残っていないか確かめてください。
「ごみ箱」 の中にない場合は、 ファイルを復元できません。
A Windows が正常に動作しなくなった場合は、 本機をリカバリする必要があります (178 ページ) 。
107
その他
サービス ・ サポート
困ったときは
• 光を反射する素材 (光沢のあるビニールや鏡など)
インターネットを 始める
Q
ポインタが飛んだり、 動きが遅い
本機をセットアップ する
Q
マウスを動かしてもカーソルが動かない
Q
ハードディスクから起動できない
A 次の点をお確かめください。
• フロッピーディスクドライブに、 フロッピーディスクが入っていないか確認する。 入っているときは、 イジェクトボタンを押して取り出し、 キーボードのいずれかのキーを押してくださ い。 • ディスクドライブにディスクが入っていないか確認する。 入っているときは、 イジェクトボタンを押して取り出し、 キーボードのいずれかのキーを押してくださ い。 • それでも起動できない場合は、 本機をリカバリする必要があります (178 ページ) 。
Q
ハードディスクの空き容量を知りたい
A 次の手順で確認してください。
A[スタート] ボタンをクリックして [マイコンピュータ] をクリックする。 B 空き容量を知りたいハードディスクのアイコンを右クリックする。 C[プロパティ] をクリックする。
ハードディスクのプロパティ画面が表示され、 空き容量が確認できます。
Q
ハードディスクの空き容量が少なくなった
A ディスククリーンアップを行ってください。
Windows では、 処理を速くするために一時ファイルやバックアップファイルが自動的に作成されるため、 ハードディスクの空き容量が減少します。 ディスククリーンアップを行うと、 一時ファイルなどが削除され、 空き容量を増やすことができます。 次の手順でディスククリーンアップを行ってください。 A[スタート] ボタンをクリックして [すべてのプログラム] → [アクセサリ] → [システムツール] の順にポイ ンタを合わせ、 [ディスククリーンアップ] をクリックする。 「ドライブの選択」 画面が表示されます。 B[ローカルディスク (C : ) ] または [ローカルディスク (D : ) ] を選択して、 [OK] をクリックする。
108
C ファイルの説明をよく読み、 削除するファイルにチェックをつける。
D[OK] をクリックする。 「これらの操作を実行しますか?」 というメッセージが表示されます。 E[はい] をクリックする。 ディスクのクリーンアップが実行されます。
Q
ハードディスクから異音がする
A OS の処理などにより、 何も操作していない場合でもハードディスクの読み書きが行われ、 動作音がすること
があります。 これは正常な処理であり、 故障ではありません。
ディスクデフラグは次の手順で行ってください。 A[スタート] ボタンをクリックして [すべてのプログラム] → [アクセサリ] → [システムツール] の順にポイ ンタを合わせ、 [ディスクデフラグ] をクリックする。 「ディスクデフラグツール」 画面が表示されます。 B[最適化] をクリックする。 最適化 (デフラグ) が開始されます。
A ハードディスクからまれに 「カチャン」 という音がする場合があります。
これはハードディスク内にあるヘッドが動作するときに発する音であり、 異常ではありません。
Ctrl + I を押しても 「RAID option ROM ステータス」 画面が表示されない
A 本機では Ctrl + I を押しても 「RAID option ROM ステータス」 画面は表示されません。
Q
RAID 1 ボリュームの再構築や RAID 0 あるいは RAID 1 ボリュームへのマイグレーション処理 (移行処
A RAID 1 ボリュームの再構築や RAID 0 あるいは RAID 1 ボリュームへのマイグレーション処理 (移行処理) 中 注意事項
理) に失敗してしまった
はシステムの再起動や、 スタンバイ ・ 休止状態への移行などを行わないようにしてください。 ボリュームの再構築処理やマイグレーション処理 (移行処理) が正しく行われないことがあります。 また、 出 荷状態では省電力モードの設定がされておりますので、 電源オプションのプロパティの電源設定も変更して ください。 省電力モードの設定については、 「バイオ電子マニュアル」 をご覧ください。 ( [バイオの使いかた] → 「機能/ 設定」 の [省電力] → [省電力モードの設定を変更する] の順にクリックする。 )
Q
RAID 構成のマイグレーション処理 (移行処理) に時間がかかる
A RAID 0、 または RAID 1 以外の RAID 構成へのマイグレーション処理 (移行処理) には、 非常に時間がかかる場
合があります。
109
その他
Q
サービス ・ サポート
困ったときは
ただし、 ハードディスクの空き領域が少ないときや、 ハードディスク上のデータの断片化が激しいときは、 ハードディスクに負担がかかり、 ハードディスクの動作音がしばらく続くことがあります。 このようなとき はディスクデフラグやディスククリーンアップ (108 ページ) を行ってください。
インターネットを 始める
本機をセットアップ する
はじめに
テレビ再生/録画 (VGC-RA73P ・ RA53 を含むテレビ録画機能搭載モデル)
Q
Do VAIO が起動できない
A「Do VAIO や 「DVgate Plus」 ソフトウェアなどの動画を扱うソフトウェアの起動時にエラーメッセージが表
示されて起動できない」 をご覧ください (117 ページ) 。
Q
テレビの映像が映らない、 チャンネルの映像が映らない
A アンテナ接続ケーブルが本機の VHF / UHF (アンテナ) コネクタと正しく接続されているか確認してくださ
い。 アンテナの接続について詳しくは、 「接続する」 のアンテナ接続手順 (43 ページ) をご覧ください。
A ご使用のアンテナの受信状況が良好か確認してください。
一般のテレビに接続して受信できるか、 分配器を使用している場合は、 分岐前のケーブルを接続して受信で きるかどうかを確認してください。 アンテナを分配すると電波が弱くなり、 映像が正常に表示されないことがあります。 この場合は、 別売りのア ンテナブースターをご使用ください。 アンテナの接続について詳しくは、 「接続する」 のアンテナ接続手順 (43 ページ) をご覧ください。
A Do VAIO をはじめて使うときに行う 「Do VAIO の準備」 で、 チャンネル一覧が正しく取得できなかった可能性
があります。 次の手順に従って設定を変更してください。
ご注意
「コンピュータの管理者」 など、 管理者権限をもつユーザーとしてログオンしてから行ってください。 一部のチャンネルが映らない場合 A[スタート] ボタンをクリックして [すべてのプログラム] → [Do VAIO] の順にポインタを合わせ、 [Do VAIO 設定] をクリックする。 「設定」 画面が表示されます。 B[テレビ ・ ビデオ (チャンネル設定) ] をクリックする。 「チャンネルの設定」 画面が表示されます。
110
C チャンネルの一覧から映らないチャンネルを選択し、 [削除] をクリックする。
D 確認画面が表示されるので、 [はい] をクリックする。 選択したチャンネルが一覧から削除されます。 E[追加] をクリックする。 「チャンネルの追加」 画面が表示されます。
F 受信チャンネル、 チャンネル名、 リモコンの数字を設定して、 [OK] をクリックする。
ヒント
チャンネル名は、 「指定した地域のチャンネル」 または 「ほかの地域のチャンネル」 のリストから選択して ください。 もしご希望のチャンネルがリストに含まれていない場合には 「指定した地域のチャンネル」 の リストにチャンネル名を入力することもできます。 [OK] をクリックすると、 一覧にチャンネルが追加されます。 映らないチャンネルについて、 手順 3 ~ 6 を繰り返し、 設定してください。
A[スタート] ボタンをクリックして [すべてのプログラム] → [Do VAIO] の順にポインタを合わせ、 [Do VAIO 設定] をクリックする。 「設定」 画面が表示されます。 B[テレビ ・ ビデオ (チャンネル設定) ] をクリックする。 「チャンネルの設定」 画面が表示されます。 C[チャンネル一覧の作り直し] をクリックする。
111
注意事項
その他
すべてのチャンネルが映らない場合
サービス ・ サポート
困ったときは
インターネットを 始める
本機をセットアップ する
はじめに
D 確認画面が表示されるので、 [はい] をクリックする。 「Do VAIO の準備」 画面が表示されます。
E 本機を使う都道府県および最も近い地域を選択する。
ヒント
[選択した地域の既定のチャンネル一覧] をクリックすると、 選択した地域に登録されているチャンネル の一覧が表示されます。 F[次へ] をクリックする。 チャンネルの自動検出が行われ、 「チャンネルの自動検出が完了しました」 画面が表示されます。
ヒント
[検出に失敗したチャンネルを削除する] を
にすると、 画面に表示されているチャンネルが、 自動検 のままにしておくことをおすすめしま
出に失敗したものも含めてそのまま登録されます。 通常は す。 G[検出に失敗したチャンネルを削除する] が
になっていることを確認して [完了] をクリックする。
Q
Do VAIO でテレビの音声が出力されない
A「Do VAIO」 画面の
をクリックし、 消音設定を解除してください。
A マスタ音量を確認してください。
A[スタート] ボタンをクリックして、 [コントロールパネル] をクリックする。 「コントロールパネル」 画面が表示されます。 B[サウンド、 音声、 およびオーディオデバイス] をクリックする。 C 画面左側の 「関連項目」 から、 [詳細ボリュームコントロール] をクリックする。 「マスタ音量」 画面が表示されます。 D「マスタ音量」 画面で、 「マスタ音量」 「CD プレーヤー」 、 のミュートがチェックされている場合はチェック をはずす。
A USB スピーカーを使用していないか確認してください。
USB スピーカーでは、 Do VAIO のテレビ視聴時の音声や外部入力からの映像を視聴しているときの音声は出 力されません。
A OPTICAL OUT (光デジタル出力) コネクタに接続していないか確認してください。
OPTICAL OUT (光デジタル出力) コネクタからは、 Do VAIO のテレビ視聴時の音声や外部入力からの映像を 視聴しているときの音声は出力されません。
112
Q
画面の色がきれいに表示されない
A Do VAIO でテレビを見たり DVD を再生するときは、 ディスプレイの色数を最高 ( 32 ビット) に設定してくださ
い。 その他の設定では画像が正しく表示されない場合があります。 詳しくは、 「バイオ電子マニュアル」 をご覧ください。 ( [バイオの使いかた] → 「機能/設定」 の [画面/ディス プレイ] → 「設定」 の [ディスプレイの設定を変更する< VGC-RA73P を含む NVIDIA(R) GeForce(TM) 6600 搭載モデル>] または [ディスプレイの設定を変更する< VGC-RA53 を含む ATI RADEON(R) X300 搭載モ デル>] をクリックする。 ) 本機に搭載されているグラフィックスボード (グラフィックアクセラレータ) は 「主な仕様」 ( 210 ページ) ま
本機をセットアップ する
たは同梱の印刷物でご確認いただけます。
Q
番組を予約録画できない
A 本機の電源を切った状態では予約録画は実行されません。
Q
最初の部分が録画されていない
A 録画が始まるまでに数秒かかることがあります。
Q
エラーメッセージが表示され、 終了、 スタンバイ、 休止などの操作ができない
A 録画中や予約録画開始数分前または DVD 作成中は、 終了、 スタンバイ、 休止はできません。 また、 手動録画中
録画終了後に再び操作してください。
A 時計修正機能が働いている間は、 スタンバイ、 休止への移行や Windows を終了することができません。
時計修正機能は、 NHK 教育テレビの正午の時報を使用して、 本機の時計を修正するアプリケーションです。 午前 11 時 55 分から、 午後 12 時 05 分の間に起動します。
Q
録画時に 「コピー防止信号のため録画できません」 というメッセージが表示され録画ができない
A 著作権保護のための信号が含まれている映像を録画しようとすると、 上記のエラーメッセージが表示される
場合があります。
注意事項
放送局側で録画禁止設定が行われている番組など、 著作権保護のための信号が含まれた映像を録画すること はできません。 著作権保護のための信号が含まれている映像には、 次のようなものがあります。 • DVD • 市販のビデオソフト • レンタルビデオソフト • デジタル放送や一部のケーブルテレビなどの映像
A 放送局側で 「一度だけ録画可能」 な設定が行われている番組は、 Do VAIO の設定を変更することで録画が可能
になります。 詳しくは Do VAIO のヘルプをご覧ください。
113
その他
サービス ・ サポート
や DVD 作成中はログオフもできません。
困ったときは
実際に録画するときは、 数秒早く
(録画) をクリックしてください。
インターネットを 始める
スタンバイモード、 または休止状態を選択して待機させてください。
はじめに
Q
視聴時と再生時の音量が違う
A マスタ音量の設定を変更すると、 テレビの視聴時や再生時の音量が変わる場合があります。
以下の手順でお買い上げ時の音量設定に戻してください。 A[スタート] ボタンをクリックして [コントロールパネル] をクリックする。 「コントロールパネル」 画面が表示されます。 B[サウンド、 音声、 およびオーディオデバイス] をクリックする。 C 画面左側の 「関連項目」 から [詳細ボリュームコントロール] をクリックする。 「マスタ音量」 画面が表示されます。 D「マスタ音量」 画面で 「WAVE」 、 「CD プレーヤー」 の音量スライダと消音設定を図のように調整する。
Q
i. LINK コネクタに映像が出力されている (VGC-RA73 シリーズのうちデジタル放送録画対応モデル)
A Do VAIO の [設定] メニューの [i. LINK 端子へ出力] にチェックマークが付いていると、 i. LINK を入力に選択し
た場合以外、 選択されているテレビやアナログビデオの映像が DV 変換され、 i. LINK コネクタに出力されま す。 映像を i. LINK コネクタに出力したくないときは、 Do VAIO の [設定] メニューの [i. LINK 端子へ出力] のチェッ クマークをはずしてください。
Q
録画した映像がコマ落ちしている、 または正常に再生できない
A 録画中の負荷が高くなりすぎるとコマ落ちすることがあります。
次のことをすると負荷を下げることができます。 • 高画質モードでの追いかけ再生 (スリップ再生) や、 録画中に他のビデオの再生をしない。 • 録画中は、 他のソフトウェアを起動したり使用しない。
A 放送局側で録画禁止設定が行われている番組など、 著作権保護のための信号が含まれている映像は、 本機で
録画できません。 著作権保護のための信号が含まれている映像には、 次のようなものがあります。 • DVD • 市販のビデオソフト • レンタルビデオソフト • デジタル放送や一部のケーブルテレビなどの映像 なお、 放送局側で 「一度だけ録画可能」 な設定が行われている番組は、 Do VAIO の設定を変更することで録画 が可能になります。 詳しくは Do VAIO のヘルプをご覧ください。
114
A 録画保存先のフォルダ (または録画保存先を含むドライブ) を圧縮する設定にしていると、 録画が正常に行わ
れなかったり録画した映像がコマ落ちしていることがあります。 次の手順でフォルダ (またはドライブ) の設定を変更してください。 フォルダの設定変更方法 A[スタート] ボタンをクリックして [マイ コンピュータ] をクリックする。 B[ローカル ディスク (D:) ] をダブルクリックする。 C「VAIO Entertainment」 フォルダを右クリックし [プロパティ] をクリックする。 D「VAIO Entertainment プロパティ」 画面の [全般] タブで [詳細設定] をクリックする。 E[圧縮属性または暗号化属性] の [内容を圧縮してディスク領域を節約する] の にし、 [OK] をクリックする。 ドライブの設定変更方法 A[スタート] ボタンをクリックして [マイ コンピュータ] をクリックする。 B[ローカル ディスク (D:) ] を右クリックし、 [プロパティ] をクリックする。 C「ローカル ディスク (D:) のプロパティ」 画面の [全般] タブで、 [ドライブを圧縮してディスク領域を空け る] の をクリックして
ヒント 困ったときは インターネットを 始める はじめに
をクリックして
にし、 [OK] をクリックする。
Do VAIO の 「設定」 画面で保存先のドライブを変更した場合は、 変更先のドライブやフォルダに対して上記の 操作を行ってください。
A「Norton Internet Security」 ソフトウェアをお使いの場合は、 ビデオの録画が正常に行われない場合がありま
す。
サービス ・ サポート
正常に録画を行うためには、 「Norton Internet Security」 ソフトウェアのウイルススキャンの設定を変更する ことをおすすめします。 次の手順で操作してください。 A[スタート] ボタンをクリックして [すべてのプログラム] → [Norton Internet Security] の順にポインタを 合わせ、 [Norton Internet Security] をクリックする。 「Norton Internet Security」 ソフトウェアが起動します。 B「Norton Internet Security」 画面上部の (オプション) をクリックし、 [Norton AntiVirus] を選択する。 「Norton AntiVirus オプション」 画面が表示されます。 C「Norton AntiVirus オプション」 画面左側の 「システム」 の [Auto-Protect] をクリックし、 [除外] をクリック する。 「Norton AntiVirus オプション」 画面右側に、 「除外リスト」 が表示されます。 D「除外リスト」 の 「除外する項目」 右側の [新規] をクリックする。 除外する項目を追加する画面が表示されます。 E「サブフォルダも含める」 が になっているのを確認し、 「フォルダの参照」 画面が表示されます。 をクリックする。
F[ローカルディスク (D:) ] → [VAIO Entertainment] の順にダブルクリックする。
ご注意
Do VAIO で録画したビデオの保存先のドライブを変更した場合は、 指定したドライブを選択してくださ い。
115
注意事項
その他
本機をセットアップ する
G[OK] をクリックする。 手順 4 で表示された画面に 「D:¥VAIO Entertainment」 と表示されます。 H[OK] をクリックする。 I「除外する項目」 に 「D:¥VAIO Entertainment」 が追加されていることを確認し、 [OK] をクリックする。
ご注意
この設定を行うと、 Do VAIO で録画したビデオファイルはウイルスチェックがされなくなりますので、 これ らのファイルのウイルスチェックを定期的に手動で行ってください。 この設定は、 お客様の責任において行ってください。
Q
Do VAIO でテレビ番組を見ているときに、 フロントスピーカー以外から音が出ない
A Do VAIO でテレビ番組を見ているときは、 サラウンドスピーカーにつないでいても音が出るのは 2ch スピー
カーからのみです。
Q
Do VAIO でテレビやビデオを再生するときに、 「映像表示ハードウェアがほかのプログラムで使用さ れているため、 テレビの視聴およびビデオの再生ができません。 」 というメッセージが表示され、 再生 できない (VGC-RA53 を含む ATI RADEON(R) X300 搭載モデル)
A テレビの視聴、 ビデオの再生を行うには、 映像を表示している他のプログラムを終了してください。 A 映像を表示している他のプログラムがない場合は、 Windows の画面の設定が適切ではない可能性がありま
す。 複数のディスプレイに出力して使用している場合は、 クローンモードオプションを 「シアターモード」 か 「標準」 に設定してください。 設定方法については、 「バイオ電子マニュアル」 をご覧ください。 ( [バイオの使いかた] → 「機能/設定」 の [画 面/ディスプレイ] → 「設定」 の [ディスプレイの設定を変更する< VGC-RA53 を含む ATI RADEON(R) X300 搭載モデル>] の順にクリックする。 本機に搭載されているグラフィックスボード (グラフィックアクセラレータ) は 「主な仕様」 (210 ページ) ま たは同梱の印刷物でご確認いただけます。
Q
複数のディスプレイに出力して使用していると、 Do VAIO でテレビやビデオを再生するときに、 ディ スプレイに表示されたテレビやビデオの映像に黒い四角が表示される
A フルスクリーンビデオ機能を無効にしてください (VGC-RA73P を含む NVIDIA(R) GeForce(TM) 6600 搭載
モデル) 。 無効に設定した場合、 テレビやビデオはプライマリディスプレイにのみ表示されます。 設定方法については、 「バイオ電子マニュアル」 をご覧ください。 ( [バイオの使いかた] → 「機能/設定」 の [画 面/ディスプレイ] → 「設定」 の [ディスプレイの設定を変更する< VGC-RA73P を含む NVIDIA(R) GeForce(TM) 6600 搭載モデル>] の順にクリックする。 ) 本機に搭載されているグラフィックスボード (グラフィックアクセラレータ) は 「主な仕様」 (210 ページ) ま たは同梱の印刷物でご確認いただけます。
A クローンモードのオプションを 「標準」 に設定してください (VGC-RA53 を含む ATI RADEON(R) X300 搭載
モデル) 。 「標準」 に設定した場合、 テレビやビデオはプライマリディスプレイにのみ表示されます。 設定方法については、 「バイオ電子マニュアル」 をご覧ください。 ( [バイオの使いかた] → 「機能/設定」 の [画 面/ディスプレイ] → 「設定」 の [ディスプレイの設定を変更する< VGC-RA53 を含む ATI RADEON(R) X300 搭載モデル>] の順にクリックする。 ) 本機に搭載されているグラフィックスボード (グラフィックアクセラレータ) は 「主な仕様」 (210 ページ) ま たは同梱の印刷物でご確認いただけます。
116
A テレビやビデオを表示させたいディスプレイをプライマリに設定してください。
設定方法については、 「バイオ電子マニュアル」 をご覧ください。 ( [バイオの使いかた] → 「機能/設定」 の [画 面/ディスプレイ] → 「設定」 の [表示するディスプレイを選ぶ< VGC-RA73P を含む NVIDIA(R) GeForce(TM) 6600 搭載モデル>] または [表示するディスプレイを選ぶ< VGC-RA53 を含む ATI RADEON(R) X300 搭載モデル>] をクリックする。 )
はじめに
本機に搭載されているグラフィックスボード (グラフィックアクセラレータ) は 「主な仕様」 ( 210 ページ) ま たは同梱の印刷物でご確認いただけます。
外部機器からの録画
Q
アナログ機器 (VHS など) からの映像を録画する方法がわからない (VGC-RA73P ・ RA53 を含むテレビ 録画機能搭載モデル)
A Do VAIO で録画できます。
また、 ビデオデッキとの接続を確認してください。 ビデオデッキの接続については、 「バイオ電子マニュアル」 をご覧ください。 ( [バイオの使いかた] → 「楽しむ/保存する」 の [テレビ/ビデオ] → 「接続/準備」 の [ビデ オデッキや CS ・ BS チューナーをつなぐ] の順にクリックする。 )
A「DVgate Plus」 ソフトウェアで録画できます。 A「Click to DVD」 ソフトウェアを使って、 DV 機器の映像から直接 DVD を作成することもできます。
「Click to DVD」 ソフトウェアでの DVD の作成方法については、 「バイオ電子マニュアル」 をご覧ください。 ( [バイオの使いかた] → 「楽しむ/保存する」 の [映像] → 「DVD を作る」 の [撮影した素材から DVD を作る] の 順にクリックする。 )
サービス ・ サポート
Q
Do VAIO や 「DVgate Plus」 ソフトウェアなどの動画を扱うソフトウェアの起動時にエラーメッセージ が表示されて起動できない
A ディスプレイの設定を変更している場合は、 設定をお買い上げ時の状態に戻してください。
詳しくは、 「バイオ電子マニュアル」 をご覧ください。 ( [バイオの使いかた] → 「機能/設定」 の [画面/ディス プレイ] → 「設定」 の [ディスプレイの設定を変更する< VGC-RA73P を含む NVIDIA(R) GeForce(TM) 6600 搭載モデル>] または [ディスプレイの設定を変更する< VGC-RA53 を含む ATI RADEON(R) X300 搭載モ デル>] をクリックする。 ) 本機に搭載されているグラフィックスボード (グラフィックアクセラレータ) は 「主な仕様」 ( 210 ページ) ま たは同梱の印刷物でご確認いただけます。
A 次の手順に従って、 ハードウェアアクセラレータが 「最大」 になっているか確認してください。
A[スタート] ボタンをクリックして、 [コントロールパネル] をクリックする。 「コントロールパネル」 画面が表示されます。 B[デスクトップの表示とテーマ] → [画面] の順にクリックする。 「画面のプロパティ」 画面が表示されます。 C[設定] タブをクリックして [詳細設定] をクリックする。 プロパティ画面が表示されます。 D[トラブルシューティング] タブをクリックする。 「トラブルシューティング」 画面が表示されます。
117
注意事項
その他
困ったときは
Q
DV (デジタルビデオ) 機器の映像を録画する方法がわからない
インターネットを 始める
Do VAIO での録画方法について詳しくは、 Do VAIO のヘルプをご覧ください。
本機をセットアップ する
E「ハードウェアアクセラレータ」 のスライダを動かし、 最大に設定する。
F[OK] をクリックする。 G「画面のプロパティ」 画面で [OK] をクリックする。
Q
外部機器から映像の録画を実行しても何も録画されない (VGC-RA73P ・ RA53 を含むテレビ録画機能 搭載モデル)
A 本機に接続した機器が動作していない場合があります。
ビデオカメラレコーダーやビデオデッキから録画するときは、 電源が入っているか、 機器と本機が正しく接 続されているか確認してください。
A ゲーム機器などの映像は、 表示や録画ができない場合があります。
本機と接続したビデオ機器から映像を入力している場合、 一時停止したときの画像、 映像が入力されていな いときの画面 (青い画面など) 、 本機に接続したビデオ機器が表示するメニュー画面などは表示や録画ができ ないことがあります。
Q
「Click to DVD」 ソフトウェアでアナログ入力ができない (VGC-RA73P ・ RA53 を含むテレビ録画機能 搭載モデル)
A Do VAIO でチャンネル設定を行っていない場合は、 チャンネル設定を行ってください (63 ページ) 。
Q
デジタル録画時に機器選択できない (VGC-RA73 シリーズのうちデジタル放送録画対応モデル)
A i. LINK ケーブルが正しく接続されているか確認してください。 A「DV- アナログ変換/ i. LINK (TS) 機能選択ツール」 で、 「i. LINK (TS) デジタル放送機能」 が選ばれているかどう
か確認してください。 詳しくは 「バイオ電子マニュアル」 をご覧ください。 ( [バイオの使いかた] → 「楽しむ/保存する」 → [デジタ ル放送] → 「デジタル放送を楽しむ」 の [デジタル放送の録画/再生と DV- アナログ変換の機能を切り換える] の順にクリックする。 )
Q
HDV 機器からキャプチャされたファイルがシーンの途中で分割されてしまう
A シーンの途中に録画の開始点、 終了点がないことを確認してください。 A HDV 機器のヘッドが汚れています。
クリーニングテープを使って HDV 機器のヘッドのクリーニングを行ってください。
A オンラインヘルプの 「必要なコンピュータの設定 ( 必ずお読みください )」 を行っていない場合は、 「DVgate
Plus」 ソフトウェアのヘルプをご覧になり、 コンピュータの設定を確認してください。
118
Q
HDV 機器へ出力した映像が途切れたり、 乱れたりする
A HDV 機器のヘッドが汚れています。
クリーニングテープを使って HDV 機器のヘッドのクリーニングを行ってください。
はじめに A オンラインヘルプの 「必要なコンピュータの設定 ( 必ずお読みください )」 を行っていない場合は、 「DVgate
Plus」 ソフトウェアのヘルプをご覧になり、 コンピュータの設定を確認してください。
“メモリースティック”
Q
本機前面の中央にあるふた (前面カバー) がきちんと閉まらない
A 次の 「フロッピーディスク」 の項 (119 ページ) をご覧ください。
Q
本機前面の中央にあるふた (前面カバー) がきちんと閉まらない
A 次の 「フロッピーディスク」 の項 (119 ページ) をご覧ください。
フロッピーディスク
A 本機前面の中央にあるふたを正しい位置に取り付け直します。
A 本機と周辺機器の電源を切り、 電源コードおよび周辺機器を接続しているすべての接続ケーブルを取り はずす。 B 本機前面のカバーを取りはずす。 「IDE デバイスを増設する (VGC-RA53 を含む拡張デバイスベイ搭載モデル) (173 ページ) 」 を参考にし て、 本機前面のカバーを取りはずします。 C ふたをスライドさせる。 本機前面のカバーを持ったまま、 ふたをはずしやすい位置まで下げます。 D ふたを軸からはずす。 本機前面のカバーを押さえながら、 下のイラストのように片側ずつ手前に引き、 軸にはめ込まれたふたを はずします。
119
注意事項
その他
サービス ・ サポート
Q
本機前面の中央にあるふた (前面カバー) がきちんと閉まらない
困ったときは
インターネットを 始める
xD- ピクチャーカード/コンパクトフラッシュ/ SD メモリーカード
本機をセットアップ する
E ふたを本機前面のカバーからはずす。 ふたの裏面にある突起が本機前面のカバーの溝にはまっているので、 ふたを最も下に下げて取りはずします。
F 軸を水平にする。 本機前面のカバーを寝かせ、 軸をイラストのように下まで移動させて左右の位置を合わせ、 上に移動させ てななめになっていないことを確認します。
G ふたを本機前面のカバーの溝にはめ込む。 ふたの裏面にある突起を本機前面のカバーの溝に合わせてはめ込みます。
120
H ふたを軸にはめ込む。 ふたの下部を親指で押さえながら、 軸をふたの裏側に回りこませます。 ふたを上げて閉めると、 軸がふた にはめ込まれます。
電源投入時のエラーメッセージ
Q
電源を入れるとメッセージが表示され、 Windows が起動できない
A 100 ページをご覧ください。
フロッピーディスクのエラーメッセージ
Q
フロッピーディスクにデータを保存しようとしたら、 メッセージが表示された
A 「ディスクがいっぱいになりました。 」 というメッセージが表示されたときは、 フロッピーディスクの容量の サービス ・ サポート
空きがありません。 容量の空きが充分にある、 別のフロッピーディスクを使って、 保存し直してください。
A 「このディスクは書き込み禁止になっています。 」 というメッセージが表示されたときは、 タブを動かして書
き込み可能にしてください。
その他
フロッピーディスクは、 穴が見える位置にタブをスライドさせると、 書き込み禁止の状態になります。
その他のエラーメッセージ
Q
「無効な日時が入力されています。 」 と表示され、 オンラインカスタマー登録ができない
A 日時が正しく設定されているか確認してください。
日時の確認をするには、 次の手順に従って操作してください。 A[スタート] ボタンをクリックして [コントロールパネル] → [日付、 時刻、 地域と言語のオプション] → [日 付と時刻] の順にクリックする。 「日付と時刻のプロパティ」 画面が表示されます。
121
注意事項
困ったときは
インターネットを 始める
エラーメッセージ
本機をセットアップ する
はじめに
B「日付と時刻」 タブが選ばれているのを確認し、 「日付」 と 「時刻」 を現在の日時に合わせる。 C[OK] をクリックする。 正しい日時に設定されます。
Q
「Windows XP CD-ROM のラベルの付いたディスクを挿入して [OK] をクリックしてください。 」 とい うメッセージが表示される
A 本機の設定を変更したあとに表示されることがあります。
次の操作を行ってください。 リカバリディスクをディスクドライブに挿入しないでください。 A メッセージが表示されたら [OK] をクリックする。 「ファイルのコピー」 画面が表示されます。 B「ファイルのコピー元」 に 「C:¥WINDOWS¥I386」 と入力して [OK] をクリックする。 必要なファイルがコピーされます。
Q
「Could not find Acrobat External Window Handler. An internal error has occurred. 」 というメッセー ジが表示され、 PDF 形式のファイルを開くことができない
A 本機を再起動後、 以下の手順を行ってください。
A[スタート] ボタンをクリックして [すべてのプログラム] にポインタを合わせ、 [Adobe Reader 6. 0] をク リックする。 B 言語を選択する画面が表示されたら、 「日本語」 を選択し、 [ OK] をクリックする。 言語を選択する画面が表示されない場合は、 そのまま手順 3 を行ってください。 C「エンドユーザ使用許諾契約書」 画面が表示されたら、 契約書の内容を読み、 [同意する] をクリックする。 「エンドユーザ使用許諾契約書」 画面が表示されずに 「Adobe Reader」 ソフトウェアが起動した場合は、 そ のまま手順 4 を行ってください。 D「Adobe Reader」 ソフトウェアが起動したら、 画面右上の をクリックする。
E「Microsoft Internet Explorer」 ソフトウェアから、 先ほど開けなかった PDF 形式のファイルを開き、 表示さ れることを確認する。
122
サービス • サポート
VAIO カスタマー登 録について
バイオをご購入いただきましたお客様へは、 「VAIO カス タマー登録」 をおすすめしております。 登録の手続きについて詳しくは、 「カスタマー登録する」 (58 ページ) をご覧ください。 なお、 登録に際してのお客様の個人情報のお取扱いにつ いては 「お客様の個人情報のお取扱いについて」 (147 ページ) をご覧ください。
• お客様のサポート履歴を記録し、 素早い対応ができ ます。 お電話でのお問い合わせの際、 自動音声でのご案内 時に 「お客様サポート番号」 または 「VAIO カスタマー ID」 をお伝えいただくと、 ソニーの担当者が過去のサ ポート履歴をお調べし、 それまでのご対応内容を踏 まえたサポートをご提供します。
各種 ID について
カスタマー登録を行っていただくと、 さまざまなサービ スやサポートをご利用いただくための ID やパスワード を発行いたします。 下記の種類があります。 これらの ID は後日郵送でお送りする保証書に記載され ています。 なお、 オンラインで登録いただいた場合も、 郵送で登録 いただいた場合も、 サービス ・ サポート内容に違いはあ りません。
VAIO カスタマー登録を行っていただくと…
VAIO カスタマー登録を行っていただきますと以下をご 提供します。 • 保証書 (有効期間1年間) をお送りします。 バイオ本体のお買い上げ時に付属する保証書が提供 する製品の保証期間は、 ご購入日から 3 か月間有効と なっており、 登録いただくことで、 有効期限1年間の 保証書をお送りします。 なお、 この保証書のお届けまでに数週間を要する場 合がありますのであらかじめご了承ください。 • 「My Sony ID」 (オンラインで登録の場合) または 「VAIO カスタマー ID」 (郵送で登録の場合) を保証書 に記してお送りします。 • 電子メールアドレスを登録されたお客様のみを対象 として、 電子メールによるバイオに関するさまざま な情報をご提供します。 • ご所有の機種に対応したサポート情報をご提供する 「マイサポーター」 (132 ページ) をご利用いただけま す。 - お客様からの個別のご質問をインターネット経由 で受け付け、 VAIO カスタマーリンクから返信する 「テクニカル Web サポート」 (https://mysupporter. vaio. sony. co. jp/) をご利用い ただけます。 • VAIO カスタマーリンクホームページにて各種サポー ト (VAIO e-Support) をご利用できます。 - VAIO カスタマイズサービス (143 ページ) などを ホームページ上からお申込みできます。 • バイオの使いかたのご質問や技術的お問い合わせを、 VAIO カスタマーリンクがお電話で承ります。 なお、 お問い合わせには 「お客様サポート番号」 または 「VAIO カスタマー ID」 が必要です。
オンラインで登録いただいた場合に 発行されるもの ❑ My Sony ID
「ソニー共通体系のお客様 ID」 です。 ひとつの ID とパスワードで、 ソニーグループが提供する さまざまな Web サイトやサービスでのお客様ご本人の 認証 (ログイン=ご本人様であることの確認) に利用で き、 またすでに他の ID をご所有の場合もそれらの ID と 「ID リンク (ひも付け) 」 設定を行うことでマスターキー のように使えます。 My Sony ID と My Sony ID 用パスワードの文字列はお客 様が設定された任意の文字列で取得できます。 この My Sony ID は、 VAIO ホームページやソニーグルー プの各種ホームページなどでご提供するさまざまな サービスをご利用いただくために大切なものです。 My Sony ID について詳しくは My Sony ホームページ ( http:// www. sony. co. jp/mysony/) をご覧ください。
❑ お客様サポート番号
お客様が電話で技術的な質問を VAIO カスタマーリンク にお問い合わせいただく際に必要なもので、 お客様固有 の番号 (16 桁) となっています。
124
郵送で登録いただいた場合に発行されるもの ❑ VAIO カスタマーID
お客様固有の番号 (数字 13 桁) です。 この VAIO カスタマー ID は郵送で登録を行われたお客様 向けに発行され、 VAIO ホームページなどでご提供する さまざまなサービスをご利用いただいたり、 お客様が電 話で技術的な質問を VAIO カスタマーリンクにお問い合 わせいただくために必要です。 この VAIO カスタマーID を、 後日、 My Sony ホームページで取得いただいた My Sony ID と ID リンク (ひも付け) することも可能です。
ご注意
「VAIO Update」 を利 用するには
要なお知らせ」 や 「アップデートプログラム」 の情報を、 定期的にお知らせするソフトウェアです。 ソニーがご提供する情報が更新されると、 「VAIO Update」 はタスクバーの通知領域からアイコンとバルー ンでお知らせします。
ご注意 はじめに
「VAIO Update」 は、 ソニーがご提供するお客様への 「重
• ご所有の方が変更になった場合は、 新たにご所有者 となられる方が、 新規 VAIO カスタマー登録いただけ れば ID やパスワードを記載した用紙をお送りしま す。 なお、 その場合は保証書 ( 1 年保証書) の発行は行 われません。 • 「My Sony ID」 「お客様サポート番号」 「VAIO カスタ マー ID」 はお客様個人を対象とするものですので、 他 の方へは譲渡をしないようにお願いします。
• VAIO Update を利用するには、 あらかじめインター ネットに接続していることが必要です。 インター ネット接続について詳しくは、 「インターネットを始 める」 (67 ページ) をご覧ください。 • VAIO Update を利用するには、 事前に動作設定をす る必要があります。 設定は 「VAIO Update へようこ そ」 バルーンが表示されたときに当バルーンをク リックする、 もしくは VAIO Update を最初に起動し たときに設定できます。
VAIO カスタマー登録に関するお問い合わせ先
VAIO カスタマー登録や登録内容の変更、 送付物につい てのお問い合わせは、 カスタマー専用デスクにお問い合 わせください。 お問い合わせ先については、 「VAIO カスタマー登録に関 するお問い合わせ」 (145 ページ) をご覧ください。
ご注意
ソニーはお客様のプライバシー保護に努めています。 • VAIO Update では、 お客様がお使いのバイオのシリ アル番号、 OS およびインストールソフトウェアなど の個人情報をサーバーに送信しません。 お客様の個 人情報を送信することなくサービスをご提供してお りますので、 安心してご利用いただけます。 • VAIO Update からサーバーへ新着情報を確認すると きに、 ご使用のバイオの IP アドレスがサーバー上に 記録されることがあります。 これは、 サーバーの履歴 情報やアクセス統計のためにあり、 ここから個人情 報への結びつけは行いません。
❑ VAIO Update バルーン表示画面
125
注意事項
その他
サービス ・ サポート
困ったときは
インターネットを 始める
本機をセットアップ する
❑ VAIO Update 画面 (上記のバルーン表示をク リックすると表示されます)
バイオ内の情報を 調べる
本機には、 本機の使いかたを簡単に検索できる 「バイオ 電子マニュアル」 が付属しています。 「バイオ電子マニュ アル」 を使って、 解決方法を検索したり、 自分のやりたい ことの操作方法を調べることができます。 困ったときは まず 「バイオ電子マニュアル」 を起動してみましょう。 「ヘルプとサポートセンター」 では、 Windows のヘルプの 検索、 サポートツールの実行、 最新情報の入手など、 おも に Windows のサポートに関する機能をご利用になれま す。 また、 Windows のヘルプ、 ソフトウェアに付属している ヘルプを使って解決方法を閲覧することもできます。 更に、 「困ったときは」 (94 ページ) や関連する項目 (目次 や索引をご利用ください) をご覧ください。
「バイオ電子マニュアル」 を見る
「バイオ電子マニュアル」 はバイオの使いかた、 楽しみか た、 困ったときの解決方法をディスプレイ画面上で説明 するソフトウェアです。 1 重要なお知らせ セキュリティ関連情報などソニーがお客様へご提供す る 「重要なお知らせ」 を確認することができます。 件名をクリックすることにより、 詳細な内容の確認がで きます。 2 アップデートプログラム お客様がご使用のバイオを最新の状態にできるアップ デートプログラムを確認できます。 アップデートプログ ラムには自動でアップデートできるプログラムと手動 でアップデートするプログラムがあります。 それぞれ、 プログラムの左にあるチェックボックスにチェック (複 数選択可) を入れ、 [アップデート開始] をクリックする ことで、 アップデートを開始します。 自動アップデートの場合には、 ダウンロードとインス トールを行います。 手動アップデートの場合には、 ダウンロードまで行いま すので、 ダウンロード後はプログラムの件名をクリック すると表示される内容に従ってインストールしてくだ さい。 * アップデートを行うには、 「コンピュータの管理者」 など、 管理者権限を持つユーザーとしてログオンす る必要があります。
❑ 画面の見かた
126
1
• 「バイオ電子マニュアル」 を開いたときに、 最初に表 示される画面に戻ります。 • 前に見ていた画面に戻ったり、 進んだりできます。
• よくあるトラブルと解決方法を説明しています。 ト ラブルが発生したときは、 まずこちらをご覧くださ い。 •
はじめに
Q&A で解決しない場合はこちらをご覧ください。 •
• 「バイオ電子マニュアル」 の情報を印刷することがで きます。 • 「バイオ電子マニュアル」 に表示する文字の大きさを 変えることができます。 • コンピュータ用語の説明を見ることができます。
有償サービスなど、 安心してお使いいただくための 情報をご案内します。
「バイオ電子マニュアル」 で検索する
検索機能を使用すると、 バイオの使いかたについてわか らないことや知りたいこと (バイオにインストールされ ている OS (Windows) やソフトウェア、 ハードウェアな どについて) を調べることができます。 調べたい内容を入力することで、 コンピュータ内にある バイオ電子マニュアルやソフトウェアのヘルプ、 Windows のヘルプ、 さらにインターネットに接続してい る場合は VAIO カスタマーリンクのホームページから最 適な解説がすばやく検索できます。
2
• 質問文を入力して情報を探すことができます。 • 検索条件を設定したり、 あらかじめ用意された質問 文例などから質問文を選んで情報を探すことができ ます。 • 検索のしかたを見ることができます。
画面左上部に 1 「バイオ電子マニュアル」 ある入力欄に、 検索したい内容をキー ワード (単語) や質問文で入力する。
バイオ電子マニュアル内の情報を検索する場合は、 質問 文を入力するとより適切な検索結果が得られます。 また、 入力欄に複数のキーワード (単語) をスペースで区 切って入力することで、 期待する回答が表示されやすく なります。 例 : 「CD 再生」
3
「バイオ電子マニュアル」 内での現在位置を知ることが できます。 また青色の文字をクリックすると該当画面に 戻ることもできます。
4
その他
ご覧になりたい内容に応じて下記のボタンをクリック してください。 • 基本的な使いかたから便利な活用法までを説明して います。 • コンピュータの基礎を学習できます。 • クリックすると 「How to VAIO」 が起動します。 写真や 映像、 音楽の楽しみかたを学習できます。 • 付属のソフトウェアをご紹介します。 お問い合わせ 先や起動方法を調べることもできます。
127
注意事項
サービス ・ サポート
困ったときは
インターネットを 始める
本機をセットアップ する
をクリックする。 2 [検索]
画面左側に検索結果が質問の内容に近い (類似度が高 い) ものから順に表示されます。
ヘルプとサポートセンターを見る ❑ ヘルプとサポートセンターを見るには
ボタンをクリックして [ヘル 1 [スタート] プとサポート] を選ぶ。
ヘルプとサポートセンターの初期画面が表示されます。 ヘルプとサポートセンターの初期画面と、 各エリアの機 能は以下のようになっています。 この初期画面および各機能は、 バイオ用にカスタマイズ されたものです。 店頭でパッケージ販売される Windows XP Home Edition/Professional に標準で搭載されているヘルプと サポートセンターとは異なります。 下記はバイオ用にカ スタマイズされた Windows XP Home Edition の画面例 です。
[次の 20 件] をクリックすると、 次の検索結果の一覧が表 示されます。 [前の 20 件] をクリックすると、 前に表示されていた検索 結果の一覧が表示されます。
1 ナビゲーションバー
参照ページの戻り、 お気に入りへの追加、 履歴の参照、 バ イオ電子マニュアルの起動などこちらから操作できま す。
3
検索結果の一覧からタイトルをクリッ クする。
2 ヘルプ検索
Windows に関するヘルプの参照や検索が行えます。 • 分類分けによる参照 • キーワード検索
画面右側に選んだ文書の内容が表示されます。
3 バイオに関する情報
バイオに関する情報は、 こちらからすべて参照できま す。 • バイオ電子マニュアルの起動 • バイオ関連ホームページへのリンク • VAIO カスタマーリンクへのお問い合わせについて
VAIO カスタマーリンクホームページの文書は別画面で 表示されます。
128
4 サポートツール
困ったときに有効なさまざまなサポートツールをこち らから実行できます。 • よく使われるツール (コントロール パネルやマイコ ンピュータなど) • システムの復元ツール • Windows Update • ディスクツール • リモートアシスタンスなど…
本機をインターネットに接続し、 VAIO カスタマーリン クホームページをご覧ください。 VAIO カスタマーリンクホームページではお客様の疑問 や質問を解決するための各種サービスと、 バイオに関す るサービスやサポート体制についての最新情報を提供 しておりますので定期的にご覧ください。 VAIO カスタマーリンクホームページ http://vcl. vaio. sony. co. jp/
ネットワークに接続すると、 こちらからバイオに関する おすすめ情報などの最新情報を見ることができます。 いつもチェックするようにしましょう。
ご注意
ヒント
VAIO カスタマーリンクホームページを見るには、 あら
ヒント
ヘルプとは
ソフトウェアの操作についてわからなくなったときに、 デスクトップ画面上でその解決方法についての情報を 検索して、 表示する機能のことです。
VAIO カスタマーリンクホームページを見るに は
ウェアを起動する。
129
注意事項
その他
ソフト 1 「Microsoft Internet Explorer」
サービス ・ サポート
かじめインターネットに接続していることが必要です。 インターネット接続について詳しくは、 「インターネッ トを始める」 (67 ページ) をご覧ください。
困ったときは
本機に付属しているソフトウェアにもヘルプが添付さ れています。 また、 バイオ電子マニュアルの [ソフト紹介/問い合わ せ先] をクリックして表示される内容には、 ソフトウェ アの使いかたがわからなくなったときのために、 各ソフ トウェアごとに 「操作がわからなくなったときは」 の項 目があります。 あわせてご覧ください。
本書内の 「サービス ・ サポート」 の内容は、 2005 年 1 月現 在のものです。 サービス ・ サポートの内容は随時更新されますので、 最 新の内容は VAIO カスタマーリンクホームページでご確 認ください。
インターネットを 始める
各ソフトウェアのヘルプを見る
本機をセットアップ する
5 最新サポート情報
はじめに
VAIO カスタマーリ ンクのホームページ を確認する
をクリックして [3. VAIO 2 [お気に入り] サポートページ] にポインタを合わせ、 [1. サポート (サービス ・ サポート情報) ] をクリックする。
VAIO カスタマーリンクホームページが表示されます。
専門サポート情報
VAIO カスタマーリンクの専門オペレーターと連携して、 サポート情報を提供する専門サポートコーナーです。 「初心者」 「ネットワーク」 、 「アプリケーション」 、 の3つ の専門分野に特化した情報をご提供しています。
サポートメニュー
メニューごとにインデックスページが用意されていま す。 各メニューにある項目をクリックすることにより、 ご覧になりたい項目のページへダイレクトに移動でき ます (一覧をクリックすることで、 すべての項目をご覧 になれます) 。
サポートページ検索
キーワードによる VAIO カスタマーリンクホームページ のサイト内検索が行えます (お客様からいただいたお問 い合わせとその回答などについては 「Q&A 検索」 からご 利用いただけます) 。
おすすめ情報コーナー
VAIO カスタマーリンクよりホットなサポート情報をお 知らせいたします。
自動ジャンプ
「自動ジャンプ」 ボタンをクリックするだけで、 ご所有の バイオの製品別サポート情報ページがご覧になれます。
Q&A 検索
Q&A 検索では 5 つの検索機能 (キーワード検索 ・ 文章検 索 ・ 製品別検索 ・ ステップ検索 ・ よくある質問) を使い、 VAIO カスタマーリンクに寄せられた質問 (操作や設定、 トラブル解決方法など知りたいこと) に対する回答を検 索することができます。
製品サポート情報
製品別にお知らせやダウンロードなどのサポート情報 をまとめた 「製品別サポート情報ページ」 が用意されて います。 製品ごとのアップデートプログラムや他社製品 の接続情報が掲載されています。 お使いの製品のページ をウェブブラウザの 「お気に入り」 などに追加すること をおすすめします。
ウイルス ・ セキュリティ情報
バイオをご使用する際におけるセキュリティ関連の最 新のお知らせを掲載しています。 インターネットの普及 に伴い、 ソフトウェアの脆弱性を狙った悪意のある第三 者の攻撃や、 ウイルスによる被害が増えてきています。 バイオを安全にお使いになるために、 常にセキュリティ 関連の情報をチェックしていただいて必要な対策をと られることを強くおすすめします (専用ページをクリッ クすることでウイルス ・ セキュリティ情報をご覧になれ ます) 。
サポートからのお知らせ
お客様への重要なお知らせおよび VAIO カスタマーリン クからの最新のお知らせを掲載しています (すべてのお 知らせをクリックすることでその他のお知らせをご覧 になれます) 。
検索タブと製品を選んで検索します。 キーワード検索 ・ 文章検索 ・ 製品別検索 ・ ステップ検索は 製品名を引き継いで検索結果を表示させますので、 再度 製品名を選択する必要はありません。
130
製品別サポート情報
製品別サポート情報ページでは、 ご所有の製品に関連し た 「お知らせ」 「アップデートプログラム」 「他社製品接続 情報」 などの最新情報をご紹介しています。
初心者コーナー
初心者の方から実際に寄せられているお問い合わせを もとに、 初心者の方が 「知りたい情報」 「知っていると便 、 利な情報」 をわかりやすくていねいにご紹介していま す。
専門サポート情報
VAIO カスタマーリンク電話サポートの各専門オペレー ターと連携し、 「初心者コーナー」 「ネットワークコー 、 ナー」 「アプリケーションコーナー」 、 という 3 つの専門分 野に特化したサポート情報をわかりやすくご紹介して います。
ネットワークコーナー
ネットワーク専門のオペレーターに実際に寄せられて いるお問い合わせをもとに 「ワイヤレス LAN を接続する にはどうしたらいいの?」 「ワイヤレスがつながらな 、 い!」 などのネットワーク接続に関するさまざまな情報 をわかりやすくご紹介しています。
131
注意事項
その他
サービス ・ サポート
困ったときは
インターネットを 始める
本機をセットアップ する
はじめに
アプリケーションコーナー
アプリケーション専門のオペレーターに実際に寄せら れているお問い合わせをもとに、 ソニー製ソフトウェア に関する 「よくあるお問い合わせ」 のご紹介やソニー製 ソフトウェアでできることをわかりやすい活用術とし てご紹介しています。
VAIO カスタマーリンク モバイル
「VAIO カスタマーリンク モバイル」 は、 VAIO カスタマー リンクが提供する携帯電話向けサポートサイトです。 「ウイルス ・ セキュリティ情報」 や 「よくある質問」 といっ たバイオのサポート情報のほか、 「最新製品情報」 や 「リ アルタイムアンケート」 などのお楽しみコンテンツも掲 載しています。 また、 「サポート系コンテンツ」 の 「修理品状況確認」 で は、 VAIO カスタマーリンクへ直接ご依頼いただいた修 理の進み具合もご確認いただけます。 詳しい操作方法に ついては、 「 「修理/お預かり品状況確認」 について」 (141 ページ) をご覧ください。 「VAIO カスタマーリンク モバイル」 は、 下記の URL に携 帯電話からアクセスすることでご利用いただけます。
http://vcl. vaio. sony. co. jp/mobile/
(対応端末 : i-mode ・ EZWeb ・ Vodafone live!) また、 バーコード (QR コード ) の読み取りに対応した携 帯電話をお使いの場合は、 下記の QR コードを読み取る ことで、 簡単に 「VAIO カスタマーリンク モバイル」 にア クセスできます。
用語集
基礎的な用語や最新のキーワードを、 初心者の方にもわ かりやすく解説しています。
*
QR コードは、 (株) デンソーウェーブの登録商標で す。
マイサポーターで確認する
「マイサポーター」 は、 バイオをご所有のお客様ひとりひ とりに合わせて、 ご所有の機種に対応したサポート情報 やご案内を自動的に表示したり、 VAIO カスタマーリン
❑ 調べかた 頭文字から探す
1 調べたい用語の頭文字をクリックする。 2 右上のリストから用語をクリックする。
クへのコンタクト履歴をご確認いただけるサポート サービスです。 マイサポーター https://mysupporter. vaio. sony. co. jp/ * マイサポーターの内容は予告なしに変更する場合が あります。
キーワードで探す
調べたい用語を入力して検索します。
132
ヒント
情報コーナーでチェック
情報コーナーでは、 お客様ひとりひとりのご所有機種に 対応したおすすめのサービス ・ サポートなどをご案内し ます。 情報コーナーには 「新着情報」 「製品別情報」 、 「サービス 、 /修理」 があります。
はじめに
• マイサポーターをご利用いただくには、 お客様が VAIO カスタマー登録を行われていることが必要です (VAIO カスタマー ID と VAIO カスタマーパスワード、 または My Sony ID と My Sony ID パスワードを入力 してマイサポーターへログインし、 ご利用いただく しくみです) 。 • VAIO カスタマー登録については http://www. vaio. sony. co. jp/Misc/Customer/ をご覧く ださい。 • マイサポーターにログインできない場合は 「マイサポー ターに関する最近多いお問い合わせ」 をご覧ください。
• 新着情報 更新情報や新着のソリューション (問題解決の Q & A) をお知らせします。 • 製品別情報 ご所有のバイオが対象となる 「お知らせ」 や 「アップ デートプログラム」 をご案内します。 • サービス/修理 バイオの付属品、 リカバリディスク、 各種サポート ディスクを有償で送付するサービス、 または修理の ご依頼方法などをご案内します。
ヒント
• お買い上げの機種またはお客様によっては表示され るメニューが異なります。 • お知らせの内容は登録機種に対応して表示されます。
ご利用履歴の確認
お客様の VAIO カスタマーリンクのご利用履歴 (テクニ • テクニカル Web サポート ご利用履歴 お客様が Web からお問い合わせされた内容と VAIO カスタマーリンクからの回答文の履歴を確認できま す (2001 年 2 月以降の履歴を対象とさせていただき ます) 。 • VAIO カスタマイズサービス ご利用履歴 メモリの増設など 「VAIO カスタマイズサービス」 に お申込みいただいたサービスの履歴を確認できます。 カル Web サポート、 修理情報) を確認できます。
❑ マイサポーターでできること
• 修理/関連サービス ご利用履歴 VAIO カスタマーリンクに直接修理をご依頼いただい たバイオ本体の修理履歴を確認できます。 お客様が検索された Q&A を履歴に登録すると 「ご登録済み に保管されます。 解決方法の内容を忘れてしまっ の Q&A」 た場合も、 あとからもう 1 度確認するときに便利です。
機種の選択
複数の機種をお持ちの場合は、 表示させる機種を選択し、 対象機種のサービス ・ サポートをご確認いただけます。
133
注意事項
その他
Q&A Search 結果の登録
サービス ・ サポート
困ったときは
インターネットを 始める
本機をセットアップ する
マイサポーターでテクニカル Web サポートを 利用する
「テクニカル Web サポート」 は、 バイオ に関する技術的 な質問をマイサポーター内から所定のフォームで入力 すれば、 電子メールで回答を受け取ることができるサー ビスです (質問の内容によっては電話での回答になる場 合もございます) 。
ヒント
「テクニカル 2 [Web によるお問い合わせ Web サポート」 ] をクリックする。
• このサービスをご利用いただくには、 VAIO カスタ マーID または、 My Sony ID が必要です。 カスタマー登録について詳しくは 「VAIO カスタマー 登録について」 (124 ページ) をご覧ください。 • マイサポーターにログインできない場合は、 「マイサ ポーターに関する最近多いお問い合わせ」 (133 ペー ジ) をご覧ください。
❑「テクニカル Web サポート」 で新規にお問い合 わせをする場合
1
マイサポーターにログインする。
をクリックする。 3 [新規のお問い合わせ]
「新規のお問い合わせ [1/2] 」 画面が表示されます。
4
画面の指示に従って内容を確認する。
変更箇所がある場合は修正してください。
134
で製品の 5 「お問い合わせ製品の選択」 をクリックして リックする。 にし、 [次へ] をク
❑「テクニカル Web サポート」 で継続のお問い合 わせをする場合
1
マイサポーターにログインする。
はじめに
「新規のお問い合わせ [2/2] 」 画面が表示されます。
ヒント
メールアドレスが正しく入力されていることを確認し てください。 メールアドレスが正しくないと、 回答でき ない場合があります。
6
画面の指示に従って必要事項を入力し、 [送信] をクリックする。
Web サポート」 ] をクリックする。
135
注意事項
その他
サービス ・ サポート
「テクニカル 2 [Web によるお問い合わせ
困ったときは
インターネットを 始める
本機をセットアップ する
ヒント
をクリックする。 3 [継続のお問い合わせ]
テクニカル Web サポートの履歴に回答がない場合には、 ボタンは 「この質問への追加」 と表示されます。 なお、 テ クニカル Web サポートの履歴が反映されるまでには時 間差が生じます。 あらかじめご了承ください。
6
画面の指示に従って必要事項を入力し、 [送信] をクリックする。
「テクニカル Web サポート履歴」 画面が表示されます。
をクリックする。 4 [詳細]
VAIO Hot Street (バイオホットストリート)
VAIO Hot Street (バイオホットストリート) https://hotstreet. vaio. sony. co. jp/ VAIO Hot Street は、 バイオをご所有のお客様による情報 交換サイトです。 バイオを活用するための 「投稿」 「質問」 、 「回答」 、 などを お客様どうしでやりとりしていただけます。 VAIO Hot Street では次の 4 テーマを展開中です。 • 周辺機器接続情報 • アプリケーションソフト情報 • Windows アップグレード情報
5
履歴を確認し、 [この回答への返信] をク リックする。
• VAIO 活用情報
136
ご注意
<実際の投稿例>
投稿、 質問、 回答、 コメントの書き込み、 マイプロフィー ルの登録などを行うには、 My Sony ID または VAIO カス タマーID が必要です。 主な機能は以下のとおりです。
はじめに
[投稿する ・ コメントを書き込む]
ご所有のバイオでお試しになった情報をぜひご投稿く ださい。 更に他のお客様からの投稿に対してコメントを書き込 むことができますので、 活発な情報交換をしていただけ ます。
[質問する ・ 回答する]
バイオをお使いの上でわからないことをお客様どうし で質問、 回答していただけます。 質問に対して解決策やヒント、 アドバイスなどをお持ち のお客様は、 ぜひ回答をお寄せください。
[検索する]
バイオの製品型名やキーワードなどから投稿を検索す ることができます。
最新の詳しい説明ページは、 下記 URL からご確認くださ い。 https://hotstreet. vaio. sony. co. jp/
[マイプロフィール]
お客様専用のプロフィールページです。 ご自分のプロフィールを登録、 編集できる他に、 ご自分 の投稿履歴を確認したり、 お気に入りのユーザーや投稿 を登録することができます。 ご投稿をいただかなくてもプロフィールページのみ作 成することができます。
投稿数の多いお客様の順位がランキング一覧に表示さ れます。
[投稿の評価]
投稿内容の評価は V メーターで表示されます。 [この投稿を評価する] をクリックすると V メーターにカ ウントされます。 評価の高い投稿は、 各テーマトップページの 「V メーター ランキング」 欄に掲載されることがあります。
137
注意事項
その他
サービス ・ サポート
[投稿ランキング]
困ったときは
インターネットを 始める
ご注意
本機をセットアップ する
VAIO カスタマーリ ンクに電話で問い合 わせる
電話でのサポートをご利用の前に
「バイオ内の情報を調べる」 (126 ページ) や 「VAIO カスタ マーリンクのホームページを確認する」 (129 ページ) を 行ってもトラブルが解決しなかったときは、 VAIO カス タマーリンクに電話でお問い合わせください。 VAIO カスタマーリンクでは、 バイオに関する技術的な 質問や修理の受付を電話で承っております。
ヒント
技術的なお問い合わせは (Windows XP Professional 搭載モデルをお使いの場合)
電子マニュアルおよびインターネットを使ったお問 い合わせについて バイオには、 お客様のご都合のよい時間にいつでも無 料でご利用になれる豊富なサポート用ソフトウェア とインターネットを通じたサポートサービスがござ います。 バイオに関する技術的なお問い合わせをイン ターネット経由で受け付ける 「テクニカル Web サ ポート」 (https://mysupporter. vaio. sony. co. jp/) (134 ページ) を、 ぜひご活用ください。
❑ お電話でのお問い合わせについて
バイオの使いかたのご相談や技術的なご質問について は、 VAIO カスタマーリンクにお問い合わせください。 本 機をお手元に準備し、 電源を入れた状態でお電話くださ い。 担当オペレーターが対応いたします。 VAIO カスタマーリンク 電話番号 : (0466) 30-3000 詳しくは、 「使いかたのお問い合わせ/修理の受付」 (145 ページ) をご覧ください。
VAIO カスタマー登録をされると、 VAIO カスタマーリン クへの電話での技術的なお問い合わせが行えます。
ご注意
• 通話料はお客様のご負担となります。 あらかじめご 了承の上、 お問い合わせください。 • 他社製品との接続、 ソニーが提供していない OS、 ソ フトウェア、 ソニーで再現できないご使用上の問題 点など、 お答えいたしかねる場合があります。 あらか じめご了承ください。 Windows XP Home Edition と Windows XP Professional ではサポート体制が異なります。 お使いのバイオが Windows XP Home Edition 搭載モ デルか Windows XP Professional 搭載モデルのどち らなのかわからない場合は、 「システムのプロパティ」 をご覧ください。 「システムのプロパティ」 を表示する には、 [スタート] ボタンをクリックし、 [マイ コン ピュータ] を右クリックして表示されるメニューから [プロパティ] を選びます。
購入日から 90 日間は ・ ・ ・
バイオのご購入日から 90 日間は、 お問い合わせ回数にか かわらず無料でご利用いただける電話サポートをご用 意しています。 バイオの使いかたなど、 ご購入直後のお 客様の疑問にお答えします。
購入日から 90 日以降は ・ ・ ・
バイオご購入日から 90 日を過ぎたあとも電話サポート をご利用になれるように、 「アドバンストサポート」 とい う有料の電話サポートのメニューをご用意しています。 お客様のお電話を Windows XP Professional 搭載モデル 専用のオペレーターにおつなぎして、 迅速なサポートを ご提供いたします。 ご購入日から 90 日を過ぎた場合のお電話でのお問い合 わせは、 下記の 「アドバンストサポートチケット」 をご購 入の上、 ご利用ください。
技術的なお問い合わせは (Windows XP Home Edition 搭載モデルをお使いの場合)
バイオの使いかたのご相談や技術的なご質問について は、 VAIO カスタマーリンクにお問い合わせください。 本 機をお手元に準備し、 電源を入れた状態でお電話くださ い。 担当オペレーターが対応いたします。 VAIO カスタマーリンク 電話番号 : (0466) 30-3000 詳しくは、 「使いかたのお問い合わせ/修理の受付」 (145 ページ) をご覧ください。
❑ インターネット経由でのお問い合わせについ て
バイオに関する技術的なお問い合わせをインターネッ ト経由で受け付ける 「テクニカル Web サポート」 (https://mysupporter. vaio. sony. co. jp/) において、 原則 24 時間以内にご回答を返信し迅速な対応をいたします (午 前 10 時までにお受けしたご質問につきましては、 原則と してその日のうちに返信させていただきます) 。 * 本サポートは、 特に期限はなく無料でご利用いただ けます。 * メールでのお問い合わせは承っておりません。 * 24 時間以内での返信は Windows XP Professional 搭 載モデルのみのサービスとなっております。
138
❑「アドバンストサポートチケット」 をご購入い ただくと
ご購入日から 90 日以降の電話サポートがご利用いただ けます。
その他
本サービスは、 サービス購入者が行うすべてのお問い合 わせに完全な回答を差し上げることを保証するもので はありません。 他社製品との接続、 弊社にて再現できな い使用上の問題点など、 お答えいたしかねる場合があり ます。 あらかじめご了承ください。
はじめに
「アドバンストサポートチケット」 とは
ご購入日から 90 日を過ぎてからお電話でバイオに関す る技術的なお問い合わせ (使いかたのご説明など) をさ れる場合のメニューです。 下記のチケットをご購入いただくと、 チケット 1 枚でお 客様のご質問内容 1 件について、 担当のオペレーターが 対応いたします。
ヒント
「アドバンストサポートチケット」 についてのお問 い合わせ
VAIO カスタマーリンク 「アドバンストサポート」 ご案内 窓口 (146 ページ) にお問い合わせください。
ヒント
• 本チケットは電子チケットです。 お客様のお手元に 紙のチケットなどをお届けすることはありません。 • ご質問内容 1 件とはお電話の回数ではなく、 1 つの独 立した質問で複数に分割できない内容と弊社が判断 したものとします。 回答完了の判断は弊社の裁量に よるものとし、 回答完了前に派生した問題は別の問 題として数えます。 ■チケットの種類と価格 (2004 年 12 月現在) • チケット 1 枚 (単品) : 2, 100 円 (税抜価格 2, 000 円) • チケット 3 枚 : 5, 250 円 (税抜価格 5, 000 円) • 1 年間有効 (回数フリー) : 10, 500 円 (税抜価格 10, 000 円) ■有効期間 ご購入の当日より 1 年間
「VAIO カスタマーリンク電話受付混雑状況」 につ いて
VAIO カスタマーリンクでの電話受付の混雑状況を、 VAIO カスタマーリンクホームページで公開しています。 一般的に午前中は電話が混雑しており、 午後の方がお電 話がつながりやすくなっております。 VAIO カスタマーリンク電話受付混雑状況を見るには、 VAIO カスタマーリンクホームページ (http:// vcl. vaio. sony. co. jp/) にある 「お問い合わせ」 の中の [電話 による技術的なお問い合わせ] を選択し、 本文中央にあ る [VAIO カスタマーリンク電話受付混雑状況表] をク リックします。
ご購入について
「アドバンストサポートチケット」 のご購入には 「お客様 サポート番号」 または 「VAIO カスタマーID」 が必要にな ります。 「お客様サポート番号」 または 「VAIO カスタマー ID」 について詳しくは、 「VAIO カスタマー登録について」 (124 ページ) をご覧ください。
購入方法
VAIO カスタマーリンク 「アドバンストサポート」 ご案内 窓口 (146 ページ) でお電話でお申込みいただけます。
支払方法
クレジットカード (VISA ・ MASTER ・ JCB、 1 回払いのみ 可能) をご利用ください。
ヒント 注意事項
ご利用者本人のクレジットカード番号、 有効期限をご購 入時にお伺いいたします。 代金のお支払いは各クレジットカード会社の会員規約 に従い、 ご指定の口座から自動引き落としとなります。
返品 ・ キャンセル ・ 交換について
商品の性質上、 お客様のご都合によるご返品、 キャンセ ル、 および交換は受け付けておりません。
139
その他
サービス ・ サポート
困ったときは
インターネットを 始める
本機をセットアップ する
修理を依頼されると きは
修理依頼の手順
修理を依頼される前に、 「バイオ電子マニュアル」 の画面 上部のキーワード検索で調べたり、 「VAIO カスタマーリ ンクのホームページを確認する」 (129 ページ) の操作を 行い、 お使いのバイオの症状に合うものがないか確認し てください。 ハードウェアの故障と思われて修理に出さ れたものの多くが、 仕様の範囲内であったり、 ソフト ウェアの設定を変更するなどの操作を行うことで直る ことがあります。 それでも解決できない場合は、 以下の手順に従ってお電 話ください。
ヒント
ご注意
• お使いの機種により、 フロッピ-ディスクドライブ や DVD-RW / CD-RW ドライブが搭載されておら ず、 別売りの場合があります。 バックアップなどで別 売りのドライブが必要な場合、 お客様にてご用意を お願いします。 • OS が起動しないなど、 バックアップを行うことがで きない状態の場合でも、 弊社にてバックアップを行 うサービスは行っておりません。
2
VAIO カルテと筆記用具をご用意くださ い。
VAIO カルテは本機に付属しています。 紛失された場合 は、 VAIO カスタマーリンクホームページ (http:// vcl. vaio. sony. co. jp/repair2/karte. html) または FAX 情報 サービス (144 ページ) より入手してください。 筆記用具は、 修理をお受けする際にお伝えする修理受付 番号を控えるのに必要です。
点検サービスも行っております
バイオの各機能 (キーボード、 ハードディスクドライブ など) が正常に動作しているか点検するサービスも行っ ております (有料) 。
ご注意
修理時の代替機は用意しておりません。 あらかじめご了 承ください。
1
データのバックアップをおとりくださ い。
ヒント
データのコピーが可能な場合は、 修理に出す前に、 ハー ドディスクなどの記録媒体のプログラムおよびデータ は、 お客様ご自身でバックアップをおとりくださるよう お願いいたします。 弊社の修理により、 万一ハードディ スクなどのプログラムおよびデータが消去あるいは変 更された場合でも、 弊社は一切責任を負いかねますので あらかじめご了承ください。 データのバックアップをとるには以下のような方法が あります。 • フロッピ-ディスクにコピーする。 • 書き込み可能な CD や DVD などのディスクにコピー する。 それぞれの操作方法について詳しくは、 「バイオ電子マ ニュアル」 の [バイオの使いかた] をクリックして表示さ れる情報をご覧ください。
弊社の保証以外に、 販売店などの独自の保証にご加入さ れている場合は、 そちらの保証内容もご確認されること をおすすめいたします。
3
VAIO カスタマーリンク修理窓口にお電 話ください。
VAIO カスタマーリンク修理窓口 電話番号 : (0466) 30-3030 詳しくは、 「使いかたのお問い合わせ/修理の受付」 (145 ページ) をご覧ください。 不具合症状などの確認のため操作をお願いする場合が ありますので、 ご使用のバイオをできるだけお手元にご 用意の上、 お電話ください。 お電話は音声認識を用いた 自動音声応答で受け付けます。 自動音声のアナウンスに 従って、 ご希望のメニューをお選びください。 各メ ニューの担当オペレーターが対応いたします。
ヒント
自動音声応答において機種情報などが正確に認識でき ると、 担当のオペレーターにつながります。
140
4
修理が必要と判断させていただいた場 合は修理の受付をさせていただきます。
ご注意
修理受付の際に修理受付番号を申し上げますので、 お手 持ちの VAIO カルテにご記入ください。 また、 修理品のお 引き取り時間を翌日以降で以下の時間帯よりお選びく ださい (一部地域を除く) 。
• 保証期間中でも有償になる場合がございます。 詳し くは、 保証書に記載されている 「無料修理規定」 をご 覧ください。 • 修理料金のお支払いは、 現金一括払いの他に、 カード による分割払いがご利用いただけます。 詳しくは付 属の 「VAIO カルテ」 内 『修理代金のお支払い方法につ いて』 の欄をご覧ください。 (なお、 このカードによる 分割払いは、 VAIO カスタマーリンクで修理受付させ ていただいた場合の適用となります)
「修理/お預かり品状況確認」 について
VAIO カスタマーリンクホームページの 「修理/お預か り品状況確認」 および VAIO カスタマーリンクモバイル の 「修理品状況確認」 では、 VAIO カスタマーリンクへ直 • 9 : 00 ~ 12 : 00 • 12 : 00 ~ 15 : 00 • 15 : 00 ~ 18 : 00 • 18 : 00 ~ 20 : 00 (平日のみ)
ご注意 ご注意
上記は 2004 年 12 月現在での選択可能な時間帯です。 一 部地域ではご利用いただけない時間帯があります。
• 販売店経由で点検や修理依頼された場合の修理完了 日は、 販売店にご確認ください。 • 一部の機種では提供されません。
VAIO カスタマーリンクホームページに ある [修理/お預かり品状況確認] をク リックする。
以下をあらかじめご用意ください。 • 修理品本体 • VAIO カルテ (本機に付属しています。 あらかじめご 記入ください。 ) • 保証書 (保証期間中のみご用意ください。 ) • 必要な付属品類
ヒント
コンピュータから利用する場合
VAIO カスタマーリンクホームページ (http:// vcl. vaio. sony. co. jp/) にある [修理/お預かり品状況確
携帯電話から利用する場合
VAIO カスタマーリンク モバイル (http:// vcl. vaio. sony. co. jp/mobile/) に携帯電話からアクセスし て、 “修理品状況確認” を選択します。
2
確認画面を表示させる。
• 引取修理は、 VAIO カスタマーリンク修理窓口で修理 を受け付け、 ソニー指定の配送業者が修理品をお客 様宅より集中修理拠点へ直送するサービスです。 (送 料はソニー負担です。 )
コンピュータから利用する場合
画面下の [このサービスを利用する] をクリックすると、 「修理/お預かり品状況確認」 画面が表示されます。
6
修理完了後、 ソニー指定の配送業者が修 理品をお客様宅へお届けいたします。
141
注意事項
• 受付時に修理品の引き取り日時、 場所などを調整さ せていただくことがありますのであらかじめご了承 ください。
その他
認] をクリックします。
サービス ・ サポート
5
ご連絡いただいた翌日以降に、 ソニー指 定の配送業者が修理品をお客様宅へお 引取りにうかがいます。
1
困ったときは
インターネットを 始める
接修理のご依頼をいただいた方に、 修理の進み具合に応 じて 「修理品お預かり予定日」 「修理完了予定日」 、 「修理 、 完了日」 の日程をご案内しております。 修理/お預かり品状況確認を見るには、 以下の手順に 従って操作します。
本機をセットアップ する
はじめに
携帯電話から利用する場合
画面中の “確認ページはこちら” をクリックすると、 「修 理品状況確認」 画面が表示されます。
その他のサービスと サポート
有償サービスの種類
バイオをより快適に安心してお使いいただくための サービス、 バイオのクリエイティブな世界を体験してい ただくためのサービスなど各種サービスをご用意して おります。
ご注意
一部の機種では提供されません。
❑ VAIO 延長保証サービス
VAIO ご登録カスタマー専用の有料サービスとして 「VAIO 延長保証サービス」 をご用意しております。 通常の故障を 3 年間保証する 「故障対応タイプ」 と、 通常
3
修理受付番号と電話番号を入力し、 [検 索] をクリックする。
の故障に加え破損 ・ 漏水などの事故を 3 年間保証する 「故 障プラス事故対応タイプ」 の 2 種類をご用意しておりま す。 また、 このサービスは購入日から一定の期間を過ぎます とお申し込みができなくなります。 詳しくは VAIO ホームページ内の以下のページをご覧く ださい。 http://www. vaio. sony. co. jp/VP2
修理完了の予定日が表示されます。
❑ 修理対応について
ご購入後 1 か月以降のお申し出によるハードウェアに関 する不具合の場合には、 修理のみの対応になりますので ご了承ください。
❑ 訪問サポートサービス (有償)
スタッフが直接お客様のご自宅へお伺いし有償で行な うサポートサービスをご用意しております。 詳しくは 「自宅で 「訪問サポートサービス (有償) 」 を受け る」 (143 ページ) または下記ホームページ 「デジホームサ ポート」 をご覧ください。 http://www. sony. jp/support/service/Support/index. html
❑ 修理用補修部品について
ソニーでは、 長期にわたる修理部品のご提供、 ならびに 環境保護などのため、 修理サービスご提供の際に、 再生 部品を使用することがあります。 また交換した部品は、 上記の理由によりソニーの所有物 として回収させていただいておりますので、 あらかじめ ご了承ください。
❑ VAIO カスタマイズサービス
バイオをより快適にお使いいただくために、 ソニー純正 のカスタマイズサービスをご用意しております。 詳しくは 「VAIO カスタマイズサービスを利用する」 (143 ページ) をご覧ください。 http://www. vaio. sony. co. jp/Service/Customize/
❑ 海外でのご使用時の修理対応について
お買い求めいただいたバイオは、 製品に必要な各種の安 全規格の認証を日本で取得した日本国内専用モデルで す。 また、 製品に付属する保証規定は日本国内のみ有効で す。 海外において国内保証規定以外のご使用が起因となり、 製品に不具合が発生した場合は、 保証 (無償修理) の対象 外となる場合がありますのであらかじめご了承くださ い。 なお、 VAIO Overseas Service (海外サポート修理サービ ス) の用意もございます。 詳しくは 「有償サービスの種 類」 (142 ページ) をご覧ください。
❑ アップデート CD-ROM 送付サービス (有償)
ご所有機種に応じた各種サポート CD-ROM を有償で送 付させていただくサービスをご用意しております。 詳しくは下記ホームページ 「アップデート CD-ROM 送付 サービス (有償) 」 をご覧ください。 http://vcl. vaio. sony. co. jp/cdromss/index. html
142
❑「アドバンストサポート」
Windows XP Professional、 Windows 2000 搭載モデル 用のサポートプログラムをご用意しております。 詳しくは 「技術的なお問い合わせは (Windows XP Professional 搭載モデルをお使いの場合) (138 ページ) 」 をご覧ください。
1
VAIO カスタマーリンク ホームページ (http://vcl. vaio. sony. co. jp/) にある [サ ポート系サービス] をクリックする。
❑ 訪問修理サービス (有償)
ソニーのサービスエンジニアが直接お客様のご自宅へ お伺いし修理を行うサポートサービスをご用意してお ります。 なお、 対象機種はパーソナルコンピューター VGC シリーズのみとなります。 詳しくは 「自宅で 「訪問サポートサービス (有償) 」 を受け る」 (143 ページ) をご覧ください。
❑ VAIO Overseas Service (海外サポート修理 サービス)
日本国内でご購入されたパーソナルコンピューター VGN シリーズが、 海外の対象地域にご滞在中に故障した 場合、 1 年間お電話でサポートいたします。 詳しくは下記ホームページ 「VAIO Overseas Service (海 外サポート修理サービス) 」 をご覧ください。 http://www. vaio. sony. co. jp/Service/Overseas/
をクリックす 2 [訪問サポートサービス] る。
「訪問サポートご案内」 画面が表示されます。
ホームページでのお申し込み 自宅で 「訪問サポートサービス (有償) 」 を受ける
スタッフがお客様のご自宅へ直接お伺いして、 各種アッ プグレード作業やインターネットの接続などを有償で 行う 「訪問サポートサービス」 をご提供しています。 以下のようなサービスがあります。 (2004 年 12 月現在) • パソコンはじめてパック : バイオをお買い上げいただいたときの開梱、 接続、 動 作確認など。 • インターネット設定パック : モデム、 ウェブブラウザ、 電子メールソフトウェアの 設定と簡単な操作説明。 • 個人レッスン : バイオの使いかたや、 楽しみかたをご自宅で学べる。 • VAIO カスタマイズサービス (143 ページ) • パーソナルコンピューター VGC シリーズの訪問修理 サービス : パーソナルコンピューターVGC シリーズのみ、 お客 様のご使用環境などによる訪問修理のご要望にお答 えするサービスです。 パーソナルコンピューター VGN シリーズは対象外とさせていただきます。
ヒント
vcl. vaio. sony. co. jp/) にある 「パソコン訪問サポート」 よ りお申し込みください。 お申し込み手順は、 デジホーム サポートのホームページ上の記載に従ってください。
VAIO カスタマイズサービスを利用する
ソニーではお買い上げいただいたバイオをより快適に お使いいただくために、 以下のようなソニー純正の各種 カスタマイズサービスをご提供しております。 各サービスの対象機種やサービス期間、 料金については VAIO カスタマイズサービス ホームページでご確認くだ さい。 http://www. vaio. sony. co. jp/Service/Customize/
❑ ハードディスクアップグレードサービス
動画ファイルの記憶領域やユーザーデータの保存領域 が拡張できます。 一部のパーソナルコンピューターVGN/PCG シリーズの みのサービスとなります。 • データ移行サービス 現在お使いのハードディスク上の内容をそのまま交 換後のハードディスクに移行するサービスです。 • ポータブル i. LINK ハードディスクケース 移設サービ ス ハードディスク交換後、 元のハードディスクをポー タブル i. LINK ハードディスクケースに移設してお返 しするサービスです。
サービスメニュー、 料金、 訪問可能な地域などは随時更 新されますので、 お申し込み前に VAIO カスタマーリン ク ホームページでご確認ください。 訪問サポートサービスの詳細を見るには、 次のように操 作します。
143
注意事項
その他
サービス ・ サポート
困ったときは
VAIO カスタマーリンクホームページ (http://
インターネットを 始める
本機をセットアップ する
はじめに
❑ メモリーアップグレードサービス
データの処理速度や複数のアプリケーションソフト ウェアを同時に起動したときの処理速度が向上します。
「アップグレード完了予定日インフォメーション」 サービス
VAIO カスタマーリンク ホームページの 「修理/お預か り品状況確認」 を使って 「本体お預かり予定日」 「アップ 、 グレード完了予定日」 「アップグレード完了日」 、 の日程 を検索できますのでご利用ください。 アップグレード完了予定日インフォメーションを見る には、 「 「修理/お預かり品状況確認」 について」 (141 ペー ジ) の手順に従って操作します。
ヒント
❑ キーボード交換サービス
標準キーボードから英語配列キーボードに交換いたし ます。 英語配列キーボードでプリインストールの OS が使用可 能になります。 なお、 サービスは英語のみになっており ます。 パーソナルコンピューターVGN シリーズ (一部対象外) のみのサービスとなります。
❑ VAIO ぴかぴかサービス
ご使用により汚れたり傷ついてしまった外装部品を交 換するサービスです。 一部のパーソナルコンピューターVGN/PCG シリーズの みのサービスとなります。
ホームページの画面中で 「修理品」 と記載されている箇 所は 「アップグレード品」 と読みかえてください。
FAX で情報を取り寄せる
「FAX 情報サービス」 では、 バイオに関する各種情報や修 理の際に必要な 「VAIO カルテ」 などを FAX で入手できま す。 以下の FAX 番号におかけになり、 応答する音声ガイ ダンスに従って操作してください。 なお、 各情報の資料 番号については、 資料番号 「0001」 で入手できます。
ご注意
ホームページでのお申し込み
VAIO ホームページ内 「サービス」 にある 「VAIO カスタマ イズサービス」 (http://www. vaio. sony. co. jp/Service/ Customize/) よりお申し込みください。 お申し込み手順 は、 ホームページ上の記載に従ってください。
電話でのお申し込み
VAIO カスタマーリンク修理窓口にお電話ください。 お問い合わせ先については、 「使いかたのお問い合わせ /修理の受付」 (145 ページ) をご覧ください。
一部の機種では提供されません。
FAX 情報サービス
FAX 番号 : (0466) 30-3040
ご注意
お申込みに関するご注意
VAIO カスタマイズサービスは、 バイオ本体にソニー純 正の製品をお取り付けするサービスです。 他社製のコンピュータに対してのアップグレードおよ び他社製の製品を使用してのアップグレードサービス はお受けいたしません。 カスタマイズサービスご依頼の前に、 ハードディスクな どの記録媒体のプログラムおよびデータは、 お客様自身 にてバックアップされますようお願いいたします。 弊社 の作業により、 万一ハードディスクなどのプログラムお よびデータが消去あるいは変更された場合でも、 弊社は 一切責任を負いかねますのであらかじめご了承くださ い。 なお、 アップグレードに使用する増設メモリや増設ハー ドディスクなどの在庫が無くなり次第、 サービスは終了 させていただきます。
144
• Windows XP Professional 搭載モデルをお使いの場
お問い合わせ先につ いて
付属ソフトウェアに関するお問い合わせ
付属のソフトウェアについてはソフトウェアごとにお 問い合わせ先が異なります。 バイオ電子マニュアルの [ソフト紹介/問い合わせ先] をクリックして表示される内容および 「付属ソフトウェ アのお問い合わせ先」 (196 ページ) をご覧ください。
合、 技術的なお問い合わせに対しては、 本機のご購入 日から 90 日間無料で対応いたします。 ご購入日から 91 日以降は、 「アドバンストサポート」 による有償で のサポートメニューをご用意しております。 (138 ページ)
はじめに
• 受付時間外でのお問い合わせや通話料が気になる方 には、 VAIO カスタマーリンクホームページの MySupporter にてサポート情報をご用意しておりま すのでご活用ください。 (134 ページ) • 付属のソフトウェアについては、 バイオ電子マニュ アルの [ソフト紹介/問い合わせ先] をクリックして 表示される内容および 「付属ソフトウェアのお問い 合わせ先」 (196 ページ) をご覧になり、 各ソフトウェ アのお問い合わせ先にお電話ください。 • お問い合わせには、 あらかじめ 「VAIO カスタマー登 録」 しておくことが必要です (58 ページ) 。 なお、 登録時にご提供いただく個人情報のお取扱い については、 「お客様の個人情報のお取扱いについ て」 (147 ページ) をご覧ください。
❑ VAIO カスタマー登録 (124 ページ) に関するお 問い合わせは
カスタマー専用デスク 電話番号 : (0466) 38-1410 受付時間 : 平日 10 : 00 ~ 18 : 00 (年末年始を除く) 通話料はお客様のご負担となりますのであらかじめご 了承ください。 なお、 バイオの使いかたについてのお問合せ、 修理の受 付については下記 「VAIO カスタマーリンク」 までご連絡 ください。
平日 10 : 00 ~ 20 : 00 土、 日、 祝日 10 : 00 ~ 17 : 00 (365 日年中無休) お電話は午前 11 時以降、 または午後の方がつながり
使いかたのお問い合わせ/修理の受付
やすくなっております。 VAIO カスタマーリンクホームページ (http:// vcl. vaio. sony. co. jp/) にある 「お問い合わせ」 の中の [電 話による技術的なお問い合わせ] を選択して、 本文中 央に表示される [VAIO カスタマーリンク電話受付混 雑状況表] もあわせてご確認ください。
使いかたのお問い合わせは
VAIO カスタマーリンク 電話番号 : (0466) 30-3000 「インターネットやメール、 ネットワーク接続に関す るお問い合わせ」 や 「ソニー製ソフトウェアのお問い 合わせ」 など、 専門のオペレーターをご用意しており ます。 (2004 年 12 月 現在)
お電話の前に以下の内容をご用意ください。 A お客様のお客様サポート番号、 または VAIO カ スタマーID (124 ページ) B 本機の型名 (保証書などに記載されているもの です) C 本機の製造番号 (保証書などに記載されている 7 桁の番号です) D カスタマー登録いただいたときの電話番号、 ま たは登録予定の電話番号
ヒント
修理の受付は
VAIO カスタマーリンク修理窓口 電話番号 : (0466) 30-3030 お問い合わせの際は、 お手元にバイオ本体をご用意く ださい。 ご指摘の症状によっては、 ご案内した操作で 問題が解決する場合があります。
発信者番号通知でお電話していただくとよりスムー ズに担当者につながります。
• 通話料はお客様のご負担となりますのであらかじめ ご了承ください。
E 本機に接続している周辺機器名 (メーカー名と 型名)
145
注意事項
その他
お電話は音声ガイドでご案内しています。 お問い合わ せの内容に応じたご希望の番号をお選びください。 担 当オペレーターが対応いたします。
サービス ・ サポート
困ったときは
受付時間
インターネットを 始める
VAIO カスタマー登録に関するお問い合わせ
本機をセットアップ する
F 表示されたエラーメッセージ G 本機に付属していないソフトウェアを追加し た場合は、 そのソフトウェアの名前とバージョ ン H トラブルが発生する前または直前に行った操 作 I トラブルがどのくらいの頻度で再現するか J その他お気づきの点 修理の場合は K VAIO カルテ (修理をお申し込みになるとき) L 筆記用具 (修理を受付する際にお伝えする修理 受付番号を控えるのに必要です) その他のお問い合わせ アフターサービスについて
通話料および通信料はお客様のご負担となりますので、 あらかじめご了承ください。
ご注意
保証書とアフター サービス
保証書について
• この製品は保証書が添付されていますので、 お買い 上げの際、 お買い上げ店からお受け取りください。 • 所定事項の記入および記載内容をお確かめの上、 大 切に保存してください。 • 保証期間は、 お買い上げ日より 3 か月間です。 カスタ マー登録していただいたお客様は 1 年間になります。
保証期間中の修理は
保証書の記載内容に基づいて修理させていただきます。 ただし、 保証期間内であっても、 有償修理とさせていた だく場合がございます。 詳しくは保証書をご覧くださ い。
• バイオの使いかたに関するお問い合わせや、 修理の 受付については 「使いかたのお問い合わせ/修理の 受付」 (145 ページ) をご覧ください。 • 下記のお問い合わせ先では技術的なお問い合わせな どはお受けできません。 あらかじめご了承ください。
保証期間経過後の修理は
修理によって機能が維持できる場合は、 ご要望により有 料で修理させていただきます。
❑ VAIO カスタマーリンク 「アドバンストサポー ト」 ご案内窓口 (138 ページ) は
電話番号 : (0466) 30-3099 受付時間 : 平日 10 : 00 ~ 20 : 00 土 ・ 日 ・ 祝 10 : 00 ~ 17 : 00 (365 日年中無休)
修理について
当社ではパーソナルコンピュータの修理は引取修理を 行っています。 当社指定業者がお客様宅に修理機器をお 引き取りにうかがい、 修理完了後にお届けします。 詳し くは、 「修理を依頼されるときは」 (140 ページ) をご覧く ださい。
❑ FAX での情報提供 (144 ページ) は
VAIO カスタマーリンク FAX 情報サービス FAX 番号 : 0466-30-3040
部品の保有期間について
当社ではパーソナルコンピュータの補修用性能部品 (製 品の機能を維持するために必要な部品) を、 製造打ち切 り後 6 年間保有しています。 この部品保有期間を修理可 能の期間とさせていただきます。 保有期間が経過したあ とも、 故障箇所によっては修理可能の場合がありますの で、 VAIO カスタマーリンク修理窓口にご相談ください。
❑ VAIO カスタマーリンク セキュリティお問い合 わせ窓口は
電話番号 : (0466) 30-3016 受付時間 : 平日 10 : 00 ~ 20 : 00 土 ・ 日 ・ 祝 10 : 00 ~ 17 : 00
146
お客様の個人情報の お取扱いについて
ソニーマーケティング (株) およびソニー (株) (以下 「ソ ニー」 ) は、 ご登録いただいたお客様の個人情報ならびに お客様が VAIO ご登録カスタマー向けのサービス等を利 用した際にソニーが記録した履歴について、 以下の定め に従い取扱いをいたします。 (以下、 個人情報と履歴を総 称して 「お客様の情報」 とします) 1. お客様の情報の使用目的について お客様の情報は、 下記の目的で使用させていただきま す。 お客様の事前のご了承なく下記目的以外の使用はいた しません。 (1)VAIO カスタマーサポートのご提供 (製品の保証、 修理 など) (2) 製品やサービス ・ キャンペーン情報 (含む広告) のご案 内 (3) お客様のご意見やご感想の回答のお願い (4) その他の特典サービスの提供 (5) 統計資料の作成 2. お客様の情報の保管 ・ 消去 不当に第三者が触れないよう、 合理的な範囲内で、 厳重 に保管します。 なお、 ソニーは、 使用目的の達成により継続保管の必要 がなくなったと判断した場合、 お客様の情報を消去する 場合がございます。 3. お客様の情報の開示 下記の場合を除き、 お客様のご了承なく第三者に開示い たしません。 但し、 お客様個人を特定できない統計情報はこの限りで はありません。 (1) お客様にお知らせした使用目的のために、 業務を委託 する協力会社に開示が必要な場合。 (ソニーは、 当該協力 会社に対して、 お客様の情報の厳重な管理と使用目的の 遵守を徹底します。 ) (2) 司法機関または行政機関から法的義務を伴う要請を 受けた場合。 4. 他人の情報の提供について お客様が、 ご自分以外の方の個人情報を登録する場合に は、 お客様が必ずその方から、 ソニーに対して個人情報 を提供することについてご了解をいただいてください。
5. お問い合わせ及びその他のご連絡 (1) 個人情報の照会 ・ 修正、 またはソニーからの情報配信 を終了する場合、 VAIO ホームページ (http://www. vaio. sony. co. jp/) 上からお客様ご自身で必要
はじめに
な手続を行ってください。 (2) 個人情報の削除をご希望の場合、 または VAIO ホーム ページがご利用できない場合、 前述のカスタマー専用デ スクまでお問い合わせください。 6. ソニーは、 必要に応じて、 本内容を変更 ・ 修正 ・ 追加 ・ 削 除できるものとします。 ソニーマーケティング株式会社 パーソナル ・ インフォメーション ・ マネージメント委員 長 発行日 : 2002 年 5 月 1 日
147
注意事項
その他
サービス ・ サポート
困ったときは
インターネットを 始める
本機をセットアップ する
148
その他
拡張ボードを増設する
本機では 「拡張ボード」 と呼ばれる別売り品を装着することで、 さまざまな機能を拡張し、 よりご自分に合った作業環境 を構築することができます。
❑ 拡張ボードの種類
本機では拡張ボードは 「PCI」 および 「PCI Express x1」 という規格に対応した拡張ボードを取り付けることができます。 拡張ボードをお買い求めの際は、 Windows XP と PCI 規格および PCI Express x1 規格に対応していることをご確認くだ さい。 本機では空きスロット (拡張ボードを増設できる場所) が 1 か所あり、 PCI 拡張ボードを 1 枚取り付けることができます。 また、 本機のモデムボードを取りはずして、 PCI Express x1 規格に対応した拡張ボードを取り付けることができます。
❑ 空きスロットに取り付けられる拡張ボードの大きさについて
本機に取り付けられる拡張ボードの長さは、 22cm までです。
ヒント
増設できる拡張ボードについて
ご購入されるメーカーまたは販売店にお問い合わせください。 VAIO カスタマーリンクのホームページ (http://vcl. vaio. sony. co. jp/) では、 増設できる拡張ボードの情報を掲載していま す。
拡張ボード取り付けの流れ
以下の流れに沿って、 拡張ボードを増設します。
A 本機の電源を切り、 電源コードを電源コンセントから抜く
本機前面の 1 (電源) ランプが消灯していることを確認してください。 電源の切りかたについて詳しくは、 「電源を切 るには」 (53 ページ) をご覧ください。
B 拡張ボードを取り付ける
拡張ボードの取り付けかたについて詳しくは、 「拡張ボードを取り付けるには」 (151 ページ) をご覧ください。
C 電源コードを電源コンセントに差し込み、 本機の電源を入れる
電源の入れかたについて詳しくは、 「電源を入れる」 (52 ページ) をご覧ください。
D ドライバの設定、 インストールを行う
拡張ボードが本機に認識されるとメッセージが表示されるので、 拡張ボードの取扱説明書なども参照の上、 指示に 従って操作してください。
ヒント
ドライバとは
どのような周辺機器がどのように接続されているかをコンピュータ側に知らせ、 周辺機器を正しく動かすために必要な ソフトウェアです。 拡張ボードを増設したときには、 ドライバのインストールが必要となる場合があります。
150
拡張ボードを取り付けるには
以下の手順に従って拡張ボードを取り付けます。
ご注意
• 拡張ボードの部品には直接手を触れないでください。 人体の静電気によって部品が故障することがあります。 拡張 ボードを触る前には、 金属製のものに触れて体内の静電気を放電してください。 • じゅうたんの上など、 静電気の発生しやすいところに拡張ボードを放置しないでください。 静電気の影響で拡張ボー ドの部品が壊れてしまうことがあります。 • コネクタ部に直接手を触れないようにご注意ください。 • 拡張ボード内部には精密な電子部品があります。 落としたり、 強い衝撃を与えないようにご注意ください。 • 拡張ボードを本機から取りはずすときは、 必ず本機の拡張ボードの取り扱いかたに従ってください。 無理に引き抜く と拡張ボードや本機の故障の原因になります。 • 拡張ボードを水でぬらさないでください。 • 拡張ボード増設の際に異物 (ネジなどの金属物など) が本機内部に混入したままの状態で電源を入れると、 発煙のお それがあります。 必ず異物を取り除いて側面のカバーを取り付けてから電源を入れてください。 • ご自分で拡張ボードの取り付けを行い、 故障や事故が起きた場合は、 修理はすべて有償となります。
❑ PCI 規格に対応した拡張ボードを空きスロットに取り付ける
本機と周辺機器の電源を切り、 電源コードおよび周辺機器を接続しているすべてのケーブルを取 りはずす。
ご注意
本機の電源を切って 1 時間ほどおいてから作業を行ってください。 電源を切ったすぐあとは、 本機の内部が熱くなっており、 やけどをするおそれがあります。
2
本機を横にして置く。
本機の右側面が下になるように置いてください。
ご注意 注意事項
本機を横にして置くときに、 本機前面の下にあるふたの取っ手が破損しないようご注意ください。
151
その他
サービス ・ サポート
1
困ったときは
インターネットを 始める
本機をセットアップ する
• 本機の内部基板の電子部品には、 手を触れないでください。 外部からの力や静電気に大変弱いものがあり、 故障の原 因となります。
はじめに
拡張ボードの取り付けや取りはずしは、 必ず本機および周辺機器の電源コードを電源コンセントから抜き、 充分時間 が経過したあとに行ってください。 電源コードを差したまま拡張ボードを取り付けたり取りはずしたりすると、 拡張 ボードや本機、 周辺機器が壊れることがあります。
3
側面のカバーを取りはずす。
本機の内部基板は下図のようになっています。
4
拡張ボードを取り付けるスロットのカバーを取りはずす。
スロットのカバーを取り付けているネジをはずし、 本体の内部からカバーを取りはずします。
152
ご注意
• 内部の基板やケーブル類を傷つけないようにご注意ください。 • イラストは実際のものと一部異なる場合があります。
5
拡張ボードを取り付ける。
はじめに
拡張ボードを空きスロットに合わせて取り付け、 ネジで固定します。 詳しくは、 拡張ボードの取扱説明書をご覧ください。
ご注意 サービス ・ サポート
拡張ボードを取り付けるとき、 まわりの部品にぶつけると、 故障の原因となります。
6
側面のカバーを取り付ける。
7
本機を立てる。
8
手順 1 で取りはずした電源コードと周辺機器を接続し、 本機の電源を入れる。
Windows が起動すると、 「新しいハードウェアが検出されました。 必要なソフトウェアをインストールしています。 」 とい うメッセージが表示されるので、 画面の指示と拡張ボードの取扱説明書に従って操作します。
153
注意事項
その他
困ったときは
インターネットを 始める
本機をセットアップ する
❑ モデムボードを取りはずして PCI Express x1 規格に対応した拡張ボードを取り付ける
1
本機と周辺機器の電源を切り、 電源コードおよび周辺機器を接続しているすべてのケーブルを取 りはずす。
ご注意
本機の電源を切って 1 時間ほどおいてから作業を行ってください。 電源を切ったすぐあとは、 本機の内部が熱くなっており、 やけどをするおそれがあります。
2
本機を横にして置く。
本機の右側面が下になるように置いてください。
ご注意
本機を横にして置くときに、 本機前面の下にあるふたの取っ手が破損しないようご注意ください。
3
側面のカバーを取りはずす。
本機の内部基板は下図のようになっています。
154
4
モデムボードを固定しているネジを取りはずす。
5
モデムボードを取りはずす。
ご注意
モデムボードを取りはずすとき、 まわりの部品にぶつけると、 故障の原因となります。
155
注意事項
その他
サービス ・ サポート
困ったときは
インターネットを 始める
本機をセットアップ する
はじめに
6
拡張ボードを取り付ける。
拡張ボードを PCI Express x1 のスロットに合わせて取り付け、 ネジで固定します。 詳しくは、 拡張ボードの取扱説明書を ご覧ください
ご注意
拡張ボードを取り付けるとき、 まわりの部品にぶつけると、 故障の原因となります。
7
側面のカバーを取り付ける。
8 9
本機を立てる。 手順 1 で取りはずした電源コードと周辺機器を接続し、 本機の電源を入れる。
Windows が起動すると、 「新しいハードウェアが検出されました。 必要なソフトウェアをインストールしています。 」 とい うメッセージが表示されるので、 画面の指示とボードの取扱説明書に従って操作します。
拡張ボードを取りはずすには
取り付けとは逆の手順で取りはずします。 取りはずしの作業は、 本機と周辺機器の電源を切り、 電源コードおよび周辺機 器を接続しているすべての接続ケーブルを取りはずしてから行ってください。
156
メモリを増設する
メモリを増設するときのご注意
本機内部の拡張メモリスロットにメモリを増設することができます。 メモリを増設すると、 データの処理速度や複数のソフトウェアを同時に起動したときの処理速度が向上します。
ご注意 本機をセットアップ する はじめに
• メモリの増設は注意深く行う必要があります。 取り付けかたや取りはずしかたを誤ると、 本機の故障の原因になり ます。 電気的な専門知識が必要な作業ですので、 販売店などに取り付けを依頼されることをおすすめします。 • メモリの増設についてのご相談やご質問は、 VAIO カスタマーリンク修理窓口までご連絡ください。 • ソニー製のメモリをご購入された方、 またはご購入予定の方で、 ご自分で取り付けられない場合は、 VAIO カスタ マーリンクで有料取り付けサービスを承っております。 • メモリ増設の際は、 本機内部の部品や基板などの角で手や指をけがしないように注意深く作業してください。 • メモリ増設の際は、 本機内部のケーブルに指などを引っかけてはずさないように注意してください。 • メモリ増設の際に異物 (ネジなどの金属物など) が本機内部に混入したままの状態で電源を入れると、 発煙のおそれ があります。 必ず異物を取り除いてカバーを取り付けてから電源を入れてください。 • 本機の内部基板の電子部品には、 手を触れないでください。 外部からの力や静電気に大変弱いものがあり、 故障の原 因となります。 • 本機の電源を切って、 電源コードを抜いて、 1 時間ほどおいてから作業を行ってください。 電源を切ったすぐあとは、 本機の内部が熱くなっておりやけどをするおそれがあります。 • ご自分でメモリの増設を行った場合には、 内部コネクタの挿し忘れ、 メモリの逆挿し、 半挿しなどにより故障や事故 を起こすことがあります。 この場合の修理はすべて有償となります。
メモリを増設するには
VAIO カスタマーリンクホームページ (http://vcl. vaio. sony. co. jp/) で画面右側から有償サービスの項目を選んで表示され る画面よりご依頼ください。 VAIO カスタマー修理窓口、 または販売店でもメモリの増設サービス (有料) をご依頼いただけます。 詳しくは、 「VAIO カスタマイズサービスを利用する」 (143 ページ) をご覧ください。
本機にはメモリモジュールを取り付けるスロットが 4 つあり、 最大 2G バイトまで増設することができます。 別売りのメモリモジュールを取り付けることにより、 メモリを増設します。 ソニー製のメモリーモジュールは、 以下のものが本機に取り付けられます。
注意事項
取り付けられるソニー製の DDR2 533 (PC2-4200) 対応メモリーモジュール
容量 512M バイト スピード DDR2 533 (PC2-4200) 対応 メモリモジュール VGP-MM512J*
* DDR2 533SDRAM DIMM (VGP-MM512J) を必ずご使用ください。 本機にはメモリモジュールを取り付けるスロットが 4 か所あります。 本機のメモリスロットは 2 か所のバンクに分かれていますので、 メモリを増設するときは、 以下の点にご注意ください。 • メモリを取り付ける場合には必ずバンク 0 から取り付けてください。 • 同一バンク内の各スロットには同じ型名で同じ容量のメモリモジュールを取り付けてください。 • 取り付けるメモリモジュールは、 すべて同じスピードのメモリモジュールを取り付けてください。 VGC-RA73 シリーズ ・ RA53 シリーズは標準で、 DDR2 533 (PC2-4200) スピードのメモリモジュールが装着されています。
157
その他
取り付けられるメモリモジュール
サービス ・ サポート
困ったときは
インターネットを 始める
VGC-RA73P ・ RA53 では、 標準でバンク 0 の各スロットに 256M バイトのメモリがそれぞれ 1 枚ずつ (計 2 枚) 、 合計 512M バイトのメモリが搭載されています。
以下の条件を満たすメモリモジュールの組み合わせをおすすめします。 • 全部同じスピードのメモリモジュールを使用する。 • 同じバンクには、 同じ容量/型名のメモリモジュールを 2 枚使用する。 増設後の容量は、 次の 「おすすめ増設一覧表」 をご覧ください。 以下の条件でメモリモジュールを使用するとパフォーマンスが低下するため、 おすすめしません。 • 同じバンクに 1 枚だけ装着する。 増設後の容量は以下の表のとおりです。
❑ VGC-RA73P ・ RA53 をお使いの場合 (おすすめ増設一覧表)
DDR2 533 (PC2-4200) 総容量 標準 (512M バイト) 1536M バイト バンク 0 256M バイト× 2 DDR2 533 256M バイト× 2 DDR2 533 標準 バンク 1 512M バイト× 2 DDR2 533 増設 スピード (メモリ帯域幅 理論値) 8528M バイト /Sec デュアルチャンネル 8528M バイト /Sec デュアルチャンネル
標準のメモリをはずし、 DDR2 533 (PC2-4200) 512M バイト× 4 枚を増設したとき DDR2 533 (PC2-4200) 総容量 2048M バイト バンク 0 512M バイト× 2 DDR2 533 標準 バンク 1 512M バイト× 2 DDR2 533 増設 スピード (メモリ帯域幅 理論値) 8528M バイト /Sec デュアルチャンネル
取り付けの際には、 メモリモジュールの取扱説明書もあわせてご覧ください。
158
ご注意
メモリモジュールを選ぶときのご注意
• メモリモジュールには、 さまざまな種類のものが存在します。 市販のメモリモジュールを取り付ける際には、 その製 品が本機での動作保証を明記していることをご確認ください。 • 市販のメモリモジュールについてのサポートは弊社では行っておりません。 ご不明の点はメモリモジュールの販売 元にご相談ください。
ヒント
デュアルチャンネルとは、 同じスピードで同じ容量の DDR メモリを 2 枚 1 組で装着することによって、 64 ビット幅 DDR メモリインターフェイスを 2 チャンネル、 合計 128 ビット幅のデュアルチャンネル DDR メモリインターフェイスを実現 し、 128 ビットアクセス転送を行い、 2 倍のメモリ帯域幅を実現した技術です。
メモリモジュールを取り付ける/取りはずす
❑ メモリモジュールを取り付ける/取りはずすときのご注意
メモリモジュールの取り付けや取りはずしは、 必ず本機および周辺機器の電源を切り、 電源コードを電源コンセント から抜いた状態で行ってください。 電源コードを差したままメモリモジュールを取り付けたり取りはずしたりする と、 メモリモジュールや本機、 周辺機器が破損することがあります。 • 静電気でメモリモジュールが破損しないように、 メモリモジュールを取り付けるときは、 次のことをお守りくださ い。 - メモリを増設するときは、 静電気の起こりやすい場所 (じゅうたんの上など) では作業しないようにしてください。 - 静電気を体から逃がすため、 本機の金属部に触れてから作業を始めてください。 - メモリモジュールは静電気防止袋に入っています。 取り付け直前まで袋から出さないでください。 • メモリモジュールを持つときは半導体やコネクタに触れないようにしてください。
• メモリモジュールには、 向きがあります。 • メモリモジュールのエッジコネクタの切り欠き部分とスロットのコネクタ (溝の内側) 部分の突起の位置を正しく合 わせてください。 • 無理に逆向きにメモリモジュールをスロットに押し込むと、 メモリモジュールやスロットの破損や基板からの発煙 の原因となりますので特にご注意ください。
1
本機と周辺機器の電源を切り、 電源コードおよび周辺機器を接続しているすべてのケーブルを取 りはずす。
ご注意
本機の電源を切って 1 時間ほどおいてから作業を行ってください。 電源を切ったすぐあとは、 本機の内部が熱くなっており、 やけどをするおそれがあります。
2
本機を横にして置く。
本機の右側面が下になるように置いてください。
ご注意
本機を横にして置くときに、 本機前面の下にあるふたの取っ手が破損しないようご注意ください。
159
注意事項
その他
メモリモジュールを取り付けるには
サービス ・ サポート
• メモリモジュールを保管するときは、 静電気防止袋またはアルミホイルで覆ってください。
困ったときは
インターネットを 始める
本機をセットアップ する
はじめに
3
側面のカバーを取りはずす。
ヒント
電源ユニットを取りはずすこともできます。 電源ユニットを取りはずす場合は、 電源ユニットの横にあるレバーを起こし、 電源ユニットを取り出して通風孔が上に なるように、 イラストのように置きます。 電源ユニットを置く位置には、 布を敷いてください。
ご注意
• 電源ユニットは、 つながっているケーブルを引っぱらないように、 慎重に取り出してください。
160
• 電源ユニットは取りはずしにくい場合があります。 取りはずす際には充分ご注意ください。
4
メモリモジュールを梱包から取り出す。
本機の金属部分に触れて体の静電気を逃がしてから、 メモリモジュールを静電気防止袋から取り出します。
メモリモジュールの取り付けについて詳しくは、 VAIO カスタマーリンクまたは販売店にお問い合わせください。 A 下記のイラストのとおりに、 切り欠き方向に注意してメモリモジュールをスロットに合わせる。
ご注意
• メモリモジュールは 2 枚 1 組で取り付けてください。 1 枚だけメモリモジュールを取り付けた場合の動作保証はいた しません。 また、 同じバンクに取り付ける 2 枚のメモリモジュールは同じ型名で同じ容量のものをお使いください。 • メモリ増設の際には、 本機内部のケーブルに指などを引っかけてはずさないように注意してください。 • メモリ増設の際、 ハーネスのコネクタが浮くことがあります。 ハーネスのコネクタを押して、 浮きがないことを確認 してください。 • メモリ増設の際には、 本機内部の部品や基板などの角で手や指をけがしないように注意深く作業してください。
161
注意事項
その他
サービス ・ サポート
困ったときは
インターネットを 始める
本機をセットアップ する
B クリップが起き上がり、 固定されるまでメモリモジュールを垂直にスロットへ押し込む。
はじめに
5
メモリモジュールを取り付ける。
6
メモリモジュールがきちんと取り付けられているか確認する。
メモリモジュールを取り付けたら、 以下の点を確認してください。 A 左右のクリップが、 となりのクリップと揃っているかどうか。 B 左右のクリップが、 きちんとメモリモジュールの溝にはまっているかどうか。
7
電源ユニットを元の位置に取り付けて、 レバーを戻す。
8
側面のカバーを取り付ける。
9
本機を立てる。
10
手順 1 で取りはずした電源コードと周辺機器を接続し、 本機の電源を入れる。
11
デスクトップ画面左下の [スタート] ボタンをクリックして [すべてのプログラム] にポインタを 合わせ、 [バイオの設定] をクリックする。
「バイオの設定」 画面が表示されます。
をダブルクリックする。 12 [システム情報]
162
をダブルクリックする。 13 [システム情報]
「システム情報」 画面が表示されます。
の項目が増設後のメモリ容量になっていることを確認する。 14 「システムメモリ」
メモリの容量が正しければ、 メモリの増設は完了しました。 メモリの容量が増えていないときは、 本機の電源を切っていったんメモリモジュールを取りはずし、 もう 1 度正しく増設 の手順を繰り返してください。
メモリモジュールを取りはずすには
本機の金属部分に触れて体の静電気を逃がしてから、 メモリスロットの両端のクリップを外側に押し、 メモリモジュー ルをはずし、 スロットからゆっくり抜き取ります。
163
注意事項
その他
サービス ・ サポート
困ったときは
インターネットを 始める
本機をセットアップ する
はじめに
ハードディスクドライブを増設する
本機内部のハードディスクドライブベイに Serial ATA (シリアル ATA) に対応したハードディスクドライブを 4 台まで搭 載することができます。
ご注意
• ハードディスクドライブの増設は注意深く行う必要があります。 取り付けかたや取りはずしかたを誤ると、 本機の故 障の原因になります。 • ハードディスクドライブの増設についてのご相談やご質問は、 VAIO カスタマーリンクまでご連絡ください。 • ハードディスクドライブ増設の際には、 本機内部のケーブルに指などを引っかけてはずさないように注意してくだ さい。 • ハードディスクドライブ増設の際は、 本機内部の部品や基板などの角で手や指をけがしないように注意深く作業し てください。 • ハードディスクドライブ増設の際に異物 (ネジなどの金属物など) が本機内部に混入したままの状態で電源を入れる と、 発煙のおそれがあります。 必ず異物を取り除いてカバーを取り付けてから電源を入れてください。 • 本機の内部基板の電子部品には、 手を触れないでください。 外部からの力や静電気に大変弱いものがあり、 故障の原 因となります。 • ドライブベイは 3. 5 インチサイズです。 • 増設するハードディスクドライブによっては本機で動作しないものがあります。 増設について詳しくは、 増設機器メーカーにお問い合わせください。 • 増設するハードディスクドライブによっては i. LINK 対応機器から動画を取り込む際に制限が生じる場合がありま す。 • ハードディスクドライブの取り付けや取りはずしは、 必ず本機および周辺機器の電源コードを電源コンセントから 抜いた状態で行ってください。 電源コードを差したまま、 ハードディスクドライブを取り付けたり取りはずしたりす ると、 ハードディスクドライブや本機、 周辺機器が壊れることがあります。 • 電源を切ったすぐあとは、 本機の内部が熱くなっており、 やけどをする可能性があります。 本機が冷えるのを待って から作業を行ってください。 • ご自分でハードディスクドライブの増設を行い、 故障や事故が起きた場合は、 修理は有償となります。 • 増設したハードディスクドライブのドライブ文字は、 お客様の使用環境により異なります ( 「ローカル ディスク (E:) 」 または 「ローカル ディスク (F:) 」 などと表示されます) 。 また、 本機のリカバリを行うと、 増設したハードディスクドラ イブのドライブ文字が変わることがありますので、 ご注意ください。 • Do VAIO でテレビ番組を録画すると、 お買い上げ時の設定では録画した映像は 「D: ドライブ」 に保存されます。 映像の 保存先を増設したハードディスクドライブ ( 「E: ドライブ」 など) に変更して、 より多くの映像を保存することができ ます。 増設したハードディスクドライブに保存先を変更したあとも、 映像の保存先を変更する前のハードディスクド ライブに保存しておいた番組を再生したり、 削除したりすることができます。 なお、 i. LINK ドライブなどの取りはず し可能なドライブには対応しておりません。 詳しくは、 Do VAIO のヘルプをご覧ください。
ハードディスクドライブを増設するには
本機内部のハードディスクドライブベイに Serial ATA (シリアル ATA) に対応したハードディスクドライブを 4 台まで搭 載することができます。 ハードディスクドライブを取り付ける際には、 本機のカバーを取りはずす必要があります。 次の手順に従ってハード ディスクドライブを取り付けます。 増設するハードディスクドライブの取扱説明書もあわせてご覧ください。
164
1
本機と周辺機器の電源を切り、 電源コードおよび周辺機器を接続しているすべてのケーブルを取 りはずす。
ご注意
電源を切ったすぐあとは、 本機の内部が熱くなっており、 やけどをするおそれがあります。
本機の右側面が下になるように置いてください。
ご注意
本機を横にして置くときに、 本機前面の下にあるふたの取っ手が破損しないようにご注意ください。
3
側面のカバーを取りはずす。
165
注意事項
その他
サービス ・ サポート
困ったときは
インターネットを 始める
本機をセットアップ する
2
本機を横にして置く。
はじめに
本機の電源を切って 1 時間ほどおいてから作業を行ってください。
4
ハードディスクドライブを増設する。
本機では、 ハードディスクドライブをハードディスクドライブベイに 3 台まで搭載することができます。 また、 フロッ ピーディスクドライブと交換することにより、 さらに 1 台追加することができます。 ハードディスクドライブベイに空きがある場合、 増設するハードディスクドライブはハードディスクドライブベイに取 り付けてください。
❑ ハードディスクドライブベイに増設する場合
A ハードディスドライブベイを取り出す。 お買い上げ時に搭載のハードディスクドライブに接続されているケーブル類を取りはずし、 ハードディスクドライ ブベイを取り出します。
ご注意
ハードディスクドライブベイを取り出すとき、 まわりの部品にぶつけると、 故障の原因となります。 B 増設するハードディスクドライブをハードディスクドライブベイに取り付ける。 増設するハードディスクドライブをハードディスクドライブベイにネジで固定します。 本機前面側のベイが空いて いる場合は、 本機前面側のベイに取り付けてください。
166
C ハードディスクドライブベイを元の位置に取り付ける。
ご注意
ハードディスクドライブベイを取り付けるとき、 まわりの部品にぶつけると、 故障の原因となります。 D ケーブル類をお買い上げ時に搭載のハードディスクドライブおよび増設したハードディスクドライブの両方に接続 する。 シリアル ATA 専用電源ケーブルとシリアル ATA ケーブルは必ず取り付けてください。 なお、 シリアル ATA ケーブル は、 本機内部基板上の PORT (Serial ATA) コネクタと接続するハードディスクドライブの対応関係が次の表のとおり になるように接続してください。 本機内部基板上のコネクタの表記 PORT0 (ポート 0) PORT1 (ポート 1) PORT2 (ポート 2) 接続するハードディスクドライブ 本機後面側のハードディスクドライブ 本機前面側のハードディスクドライブ ドライブベイ中央のハードディスクドライブ
• 本機内部基板上の PORT (Serial ATA) コネクタの位置
その他
167
注意事項
サービス ・ サポート
困ったときは
インターネットを 始める
本機をセットアップ する
はじめに
• ハードディスクドライブの取り付け位置と PORT (Serial ATA) コネクタの対応
ご注意
本機の構造上、 市販のシリアル ATA ケーブル (コネクタ部がストレートになっているもの) を使用すると、 カバーを 開閉した際などにケーブルが抜けてしまうことがあります。 本機専用のシリアル ATA ケーブル (コネクタ部が L 型のもの) のご使用をおすすめします。 本機専用のシリアル ATA ケーブルは、 VAIO カスタマーリンク ホームページの MySupporter (https://mysupporter. vaio. sony. co. jp/ mysupporter/index. html) ページ内 「サービス & サポート」 より部品としてお買い求めいただけます。
❑ フロッピーディスクドライブ/ハードディスクドライブベイに増設する場合
A フロッピーディスクドライブ/ハードディスクドライブベイを取り出す。 ハードディスクドライブベイに空きが無く、 フロッピーディスクドライブを取りはずしてハードディスクドライブ を取り付ける場合は、 お買い上げ時に搭載のフロッピーディスクドライブとフロッピーディスクドライブ/ハード ディスクドライブベイ下部の基板に接続されているケーブル類を取りはずし、 フロッピーディスクドライブ/ハー ドディスクドライブベイを取り出します。
ご注意
フロッピーディスクドライブ/ハードディスクドライブベイを取り出すとき、 まわりの部品にぶつけると、 故障の原 因となります。
168
B フロッピーディスクドライブをフロッピーディスクドライブ/ハードディスクドライブベイから取りはずす。 フロッピーディスクドライブを固定するネジを取りはずして、 フロッピーディスクドライブを取りはずします。
C 増設するハードディスクドライブをフロッピーディスクドライブ/ハードディスクドライブベイに取り付ける。 増設するハードディスクドライブをフロッピーディスクドライブ/ハードディスクドライブベイにネジで固定しま す。
D フロッピーディスクドライブ/ハードディスクドライブベイを元の位置に取り付ける。
サービス ・ サポート ご注意
フロッピーディスクドライブ/ハードディスクドライブベイを取り付けるとき、 まわりの部品にぶつけると、 故障の 原因となります。
169
注意事項
その他
困ったときは
インターネットを 始める
本機をセットアップ する
はじめに
E 増設したハードディスクドライブにシリアル ATA 専用電源ケーブルとシリアル ATA ケーブルを接続し、 フロッピー ディスクドライブ/ハードディスクドライブベイ下部の基板に接続されていたケーブルを元どおりに接続する。 シリアル ATA ケーブルの一方は増設したハードディスクドライブに接続し、 もう一方は基板上の PORT3 (ポート 3) と表記された PORT (Serial ATA) コネクタに接続します。
ご注意
本機の構造上、 市販のシリアル ATA ケーブル (コネクタ部がストレートになっているもの) を使用すると、 カバーを 開閉した際などにケーブルが抜けてしまうことがあります。 本機専用のシリアル ATA ケーブル (コネクタ部が L 型のもの) のご使用をおすすめします。 本機専用のシリアル ATA ケーブルは、 VAIO カスタマーリンク ホームページの MySupporter (https://mysupporter. vaio. sony. co. jp/ mysupporter/index. html) ページ内 「サービス & サポート」 より部品としてお買い求めいただけます。
5
側面のカバーを取り付ける。
6
本機を立てる。
170
ハードディスクドライブを取りはずすには
取り付けとは逆の手順で取りはずします。 取りはずしの 作業は、 本機と周辺機器の電源を切り、 電源コードおよ び周辺機器を接続しているすべてのケーブルを取りは ずしてから行ってください。 本機の電源を切って 1 時間ほどおいてから作業を 行ってください。 電源を切ったすぐあとは、 本機の内部が熱くなってお り、 やけどをするおそれがあります。
4
(コンピュータの管理) をダブルク リックする。
「コンピュータの管理」 画面が表示されます。
はじめに
画面の左側の 5 「コンピュータの管理」 ウィンドウの中の [ディスクの管理] を クリックする。
「コンピュータの管理」 画面の右側のウィンドウに、 接続 されているディスクのパーティションの状況が表示さ れます。 新しく増設したハードディスクドライブなど、 目的のハードディスクドライブがこれまで使用された ことがなければ 「未割り当て」 と表示されます。
増設したハードディスクドライブを使用する前 に
ハードディスクドライブを増設したあとは、 「コン ピュータの管理者」 アカウントなど、 管理者権限をもつ ユーザーでログオンしてから、 下記の手順に従って 「パーティションの作成」 「パーティションの種類の設 、 定」 「パーティションのフォーマット」 、 を設定してくだ さい。 パーティションについて詳しくは、 デスクトップ画面左 下の [スタート] ボタンをクリックし、 [ヘルプとサポー ト] をクリックして 「ヘルプとサポートセンター」 を表示 させ、 ディスクの管理の概要などの説明をご覧くださ い。 なお、 増設されたハードディスクドライブは拡張パー ティションとして作成され、 NTFS フォーマットされて いないと、 本機が正しく動作しなくなることがありま す。
に表示される増設したハード 6 「記憶域」 ディスクドライブの [ディスク x] * を右 クリックして 「ディスクの初期化」 を選 ぶ。
* ディスク x の x 部分は、 1、 2、 3 のいずれかが表示されま す。
ご注意
増設するハードディスクドライブの状態によっては、 上 記の手順は不要な場合があります。
7 1
本機の電源を入れる。
手順 6 で選んだディスクがチェックさ れていることを確認して、 [OK] をク リックする。
ご注意
電源の入れかたについて詳しくは、 「電源を入れる」 (52 ページ) をご覧ください。
ヒント
「コンピュータの管理者」 アカウントなど、 管理者権限を もつユーザーでログオンしてください。
の部分を右クリックして、 8 「未割り当て」 表示されるメニューから [新しいパー ティション] をクリックする。
「新しいパーティションウィザード」 画面が表示されま す。
注意事項
2
デスクトップ画面左下の [スタート] ボ タンをクリックして [コントロールパネ ル] をクリックする
「コントロールパネル」 画面が表示されます。
をクリックする。 9 [次へ] をク 3 [パフォーマンスとメンテナンス] リックし、 [管理ツール] をクリックす る。
「管理ツール」 画面が表示されます。 「パーティションの種類を選択」 画面が表示されます。
171
その他
増設するハードディスクドライブの状態によっては、 上 記の手順は不要な場合があります。
サービス ・ サポート
困ったときは
インターネットを 始める
本機をセットアップ する
をクリックして 10 [拡張パーティション] 選び、 [次へ] をクリックする。
「パーティションサイズの指定」 画面が表示されます。
ご注意
17
「ドライブ文字の割り当て」 を をク リックしてリストから選び、 [次へ] をク リックする。
「パーティションのフォーマット」 画面が表示されます。
作成するパーティションは必ず [拡張パーティション] を選んでください。 [プライマリパーティション] を選ん だ場合は、 ソフトウェアの動作に不具合が生じます。
の各項目を以下のよう 18 「フォーマット」 に設定し、 [次へ] をクリックする。
の入力欄に、 作 11 「パーティションサイズ」 りたいパーティションの大きさを入力 し、 [次へ] をクリックする。
「パーティションの作成ウィザードの完了」 画面が表示 されます。
使用するファイルシステム : NTFS アロケーションサイズ : 既定値 ボリュームラベル : ボリューム 「新しいパーティションのウィザードの完了」 画面が表 示されます。
をクリックする。 12 [完了]
「パーティションの作成ウィザードの完了」 画面が閉じ ます。 「コンピュータの管理」 画面の右側のウィンドウで、 パー ティションの設定を行ったハードディスクドライブの 表示が 「未割り当て」 から 「空き領域」 に変わります。
をクリックする。 19 [完了]
パーティションの設定を行ったハードディスクドライ ブのフォーマットが始まります。 フォーマットの状況は 「コンピュータ管理」 画面の右側のウィンドウにパーセ ントで表示されます。 フォーマットが終わると、 増設したハードディスクドラ イブが使えるようになります。
ヒント
の部分を右クリックして、 表 13 「空き領域」 示されるメニューから [新しい論理ドラ イブの作成] をクリックする。
「新しいパーティションのウィザードの開始」 画面が表 示されます。
ハードディスクドライブを増設したあとに、 RAID 構成 を変更することもできます。 詳しくは、 「RAID 構成を変更してリカバリする」 ( 194 ページ) をご覧ください。
ご注意
をクリックする。 14 [次へ]
「パーティションの種類を選択」 画面が表示されます。
をクリックして選び、 15 [論理ドライブ] [次へ] をクリックする。
「パーティションサイズの指定」 画面が表示されます。
• デスクトップ画面左下の [スタート] ボタンをクリッ クして、 [すべてのプログラム] にポインタを合わせ、 [バイオの設定] をクリックし、 [電源 ・ バッテリ] → [電源オプション] の順にダブルクリックすると表示 される 「電源オプションのプロパティ」 画面で 「ハー ドディスクの電源を切る」 は 「なし」 に設定してくだ さい。 「なし」 以外に設定すると、 Do VAIO を使って録画を 行うとき、 録画に失敗することがあります。 • RAID ボリュームと RAID を構成していないドライブ (ボリューム) がシステム内に混在するときは、 Windows が起動しない場合があります。 この場合は、 「よくあるトラブルと解決方法」 の 「Windows が起動 しない」 (101 ページ) をご覧ください。
の入力欄に、 作 16 「パーティションサイズ」 りたいパーティションの大きさを入力 し、 [次へ] をクリックする。
「ドライブ文字またはパスの割り当て」 画面が表示され ます。
172
IDE デバイスを増設する
(VGC-RA53 を含む拡張デバイスベイ搭載モデル)
はじめに
前面の拡張デバイスベイに IDE デバイスを 1 つ増設することができます。
ご注意
• デバイスの増設は注意深く行う必要があります。 取り付けかたや取りはずしかたを誤ると、 本機の故障の原因になり ます。 電気的な専門知識が必要な作業ですので、 販売店などに取り付けを依頼されることをおすすめします。
本機をセットアップ する
• デバイスの増設についてのご相談やご質問は、 VAIO カスタマーリンクまでご連絡ください。 • デバイス増設の際には、 本機内部のケーブルに指などを引っかけてはずさないように注意してください。 • デバイス増設の際は、 本機内部の部品や基板などの角で手や指をけがしないように注意深く作業してください。 • デバイス増設の際に異物 (ネジなどの金属物など) が本機内部に混入したままの状態で電源を入れると、 発煙のおそ れがあります。 必ず異物を取り除いてカバーを取り付けてから電源を入れてください。 • 本機の内部基板の電子部品には、 手を触れないでください。 外部からの力や静電気に大変弱いものがあり、 故障の原 因となります。 • 拡張デバイスベイは 5 インチサイズです。 • 本機の拡張デバイスベイには IDE のコネクタが用意されています。 増設するデバイスが IDE の場合は、 SLAVE (ス レーブ) に設定してください。 設定方法については、 増設するデバイスの取扱説明書をご覧ください。 • 増設する機器によっては本機で動作しないものがあります。 増設について詳しくは、 販売店または増設機器メーカーにお問い合わせください。 • ご自分でデバイスの増設を行い、 故障や事故が起きた場合は、 修理はすべて有償となります。
デバイスを取り付けるには
デバイスを取り付ける際には、 本機のカバーを取りはずす必要があります。 以下の手順に従ってデバイスを取り付けます。 増設するデバイスの取扱説明書もあわせてご覧ください。
1
本機と周辺機器の電源を切り、 電源コードおよび周辺機器を接続しているすべての接続ケーブル を取りはずす。
本機の電源を切って 1 時間ほどおいてから作業を行ってください。 電源を切ったすぐあとは、 本機の内部が熱くなっており、 やけどをするおそれがあります。
173
注意事項
その他
サービス ・ サポート
困ったときは
インターネットを 始める
2
上部のカバーを取りはずす。
ご注意
上部のカバーを取りはずしたあと、 本機内部のファンには手を触れないようにしてください。
3
側面のカバーを取りはずす。
174
4
前面のカバーを取りはずす。
ヒント
前面のカバーがはずしづらいときは、 カバーの右側を軽くたたいてください。
5
デバイスベイをふさいでいる金具をとりはずす。
注意事項 ヒント
金具が取りはずしにくいときは、 金具の穴にボールペンを引っかけるなどして取りはずしてください。
175
その他
サービス ・ サポート
困ったときは
インターネットを 始める
本機をセットアップ する
はじめに
6
増設するデバイスを取り付ける。
デバイスベイに増設するデバイスをネジで固定します。 取り付けかたについて詳しくは、 増設する機器の取扱説明書をご覧ください。
ご注意
• ハードディスクドライブと DVD スーパーマルチドライブを同一の IDE コネクタに接続しないでください。 • 出荷時に搭載されている DVD スーパーマルチドライブは MASTER (マスター) に設定されています。 • 取り付けるデバイスで IDE ケーブルをはさまないように、 ケーブルを後ろにずらしてからデバイスを取り付けてくだ さい。
ヒント
増設するデバイスが IDE の場合は、 SLAVE (スレーブ) に設定してください。 設定方法については、 増設するデバイスの取 扱説明書をご覧ください。 デバイスの取り付けについて詳しくは、 VAIO カスタマーリンクまたは販売店にお問い合わせください。
7
IDE ケーブルと内蔵機器用の電源ケーブルを増設したドライブに接続する。
ご注意
電源ケーブルと IDE ケーブルを必ず取り付けてください。
8
前面のカバーを取り付ける。
176
9
側面のカバーを取り付ける。
10
上部のカバーを取り付ける。
ご注意
• 上部のカバーを取り付けるときに、 本機内部のファンには触れないようにしてください。 • 取り付けたデバイスによっては、 次のような状態になることがあります。 - イジェクトボタンが押せない、 または押しっぱなしになる。 - ディスクドライブのトレイが引っかかる、 または出てこない。
その他
デバイスを取りはずすには
注意事項
取り付けとは逆の手順で取りはずします。 取りはずしの作業は、 本機と周辺機器の電源を切り、 電源コードおよび周辺機 器を接続しているすべての接続ケーブルを取りはずしてから行ってください。
177
サービス ・ サポート
困ったときは
インターネットを 始める
本機をセットアップ する
はじめに
リカバリについて
リカバリとは
本機のハードディスクの内容をお買い上げ時の状態に戻すことを 「リカバリ」 といいます。 次のような場合などにリカバリを行います。 • コンピュータウイルスに感染し、 本機が起動できなくなったとき • 何らかの原因で本機の動作が不安定になったとき • 誤って C: ドライブを初期化してしまったとき
本機は、 リカバリディスクを使用しなくても、 ハードディスクのリカバリ領域からリカバリすることができます。
ヒント
リカバリ領域とは
リカバリ領域とは、 リカバリを行うための 「システムリカバリ」 と 「アプリケーションリカバリ」 に必要なデータがおさめ られているハードディスク内の領域のことです。 通常のご使用ではリカバリ領域のデータが失われることはありません。 しかし、 ハードディスクの領域を操作するよう な特殊な市販のソフトウェアをご使用になり、 リカバリ領域のパーティション情報を変更されますと、 ハードディスク のリカバリ領域からリカバリできなくなる場合があります。
ご注意
• リカバリで復元できるのは、 本機に標準で付属されているソフトウェアのみです (一部のソフトウェアを除く) 。 ご自 分でインストールしたソフトウェアや作成したデータを復元することはできません。 また、 Windows だけを復元する こともできません。 付属ソフトウェアの一部においては、 アプリケーション単独でアンインストール、 インストールが行えるものもあり ます。 ただし、 このような操作を行った場合の動作確認は行っておりません。 • パーティションを操作する一部のプログラムをインストールすると、 ハードディスクのリカバリ領域を使ってリカ バリしたり、 リカバリディスクの作成が行えなくなることがあります。 そのような場合に備えて、 本機を使用する準備ができたらすぐにリカバリディスクを作成してください。
178
リカバリの種類/方法 リカバリの流れ
リカバリは、 次の流れに従って行います。
はじめに ヒント
どの方法でリカバリすればいいの?
下記を参照して、 ご自分の目的に合った方法でリカバリしてください。
179
注意事項
その他
サービス ・ サポート
困ったときは
インターネットを 始める
本機をセットアップ する
リカバリの種類
リカバリ方法を次の 4 種類から選択することができます。 通常は、 「C: ドライブをリカバリする」 を行うことをおすすめ します。 リカバリの種類 C: ドライブをリカ バリする 方法 • Windows からリカバリする • Windows が起動しない状態でリ カバリする 説明 C: ドライブにあるすべてのファイルを削除した上で、 お買 い上げ時の設定を復元します。
パーティションサ パーティションサイズを変更する イズを変更してリ カバリする
現在ある C: ドライブと D: ドライブのパーティションを削除 して、 サイズを変更します。 その後ハードディスクをフォー マットした上でお買い上げ時の設定を復元します。
お買い上げ時の状 本機をお買い上げ時の状態に戻す 態へリカバリする
現在ある C: ドライブと D: ドライブのパーティションを削除 し、 パーティションの構成をリカバリ領域も含めてお買い 上げ時の状態に戻します。 その後ハードディスクをフォー マットした上でお買い上げ時の設定を復元します。
また、 「リカバリディスク」 を使用して、 ハードディスクのリカバリ領域を削除することができます。 リカバリの種類 方法 説明
ハードディスク上 ハードディスク上のリカバリ領域を リカバリ領域を削除して、 リカバリ領域が使用していた容 のリカバリ領域を 削除する 量 (約 5GB) をデータの保存用などに使用できるようにしま 削除する す。
180
リカバリの準備 (バックアップ/ BIOS)
リカバリする前に、 データのバックアップを行い、 BIOS の設定をお買い上げ時の状態に戻してください。
メニューから [オプション] を 2 [ツール] クリックする。
「オプション」 画面が表示されます。
本機をリカバリした場合、 それ以前にハードディスク上 にあったファイルはすべて消えてしまいます。 リカバリ する前に、 大切なデータは必ずバックアップをとってく ださい。 バックアップをとるには、 次の方法があります。 • バックアップソフトウェア 「HD 革命 /BackUp (バン ドル版) 」 を使用する。 デスクトップ画面左下の [スタート] をクリックし、 [すべてのプログラム] → [HD 革命 BackUp (バンド ル版) ] の順にポインタを合わせ、 [HD 革命 BackUp 起動 (ココから始める) ] をクリックして起動します。 ドライブ全体のバックアップ、 またはファイル ・ フォ ルダ単位でのバックアップのどちらかを選択して バックアップが行えます。 更に、 ファイル ・ フォルダ 単位でのバックアップでは、 「電子メールのデータ」 「マイドキュメント」 などを手軽に指定できる手順が 用意されています。 操作方法などについて詳しくは、 本ソフトウェアの起動後にヘルプをご覧ください。 • フロッピーディスクにコピーする。 • CD-R / CD-RW にコピーする。 • DVD ライタブルメディアにコピーする。 • D: ドライブにデータを残して、 リカバリを行う。 本機のハードディスクは、 C: ドライブと D: ドライブの 2 つのパーティションに分かれています。 「Windows から リカバリする」 (186 ページ) の手順 5 で 「C: ドライブをリ カバリする」 を選んだ場合、 C: ドライブのファイルはす べて消えてしまいますが、 D: ドライブにあるファイルは 残ります。
「保存場所」 画面が表示されます。
4 「個人メッセージ ストアは下のフォルダ
に保存されています」 に表示されている アドレスにマウスポインタを合わせ、 右 クリックして表示されるリストから [す べて選択] をクリックする。
5
6
「ファイル名を指定して実行」 画面が表示されます。
ここでは、 DVD+R DL / DVD+R / DVD+RW / DVD-R / DVD-RW / DVD-RAM を総称して 「DVD ライタブル メディア」 と略しています。 ここでは、 手動でバックアップをとる場合の例として 「Outlook Express」 ソフトウェアの電子メールのバック アップ方法を紹介します。
のテキストボックスにマウスポ 7 「名前」 インタを合わせ、 右クリックして [貼り 付け] をクリックし、 [OK] をクリックす る。
が保存されているフォルダの画面が表示されます。
1
デスクトップ画面左下の [スタート] ボ タンをクリックして [すべてのプログラ ム] にポインタを合わせ、 [Outlook Express] をクリックする。
「Outlook Express」 ソフトウェアが起動します。 「 (ダイヤルアップ接続名) へ接続」 画面が表示されたと きは、 [キャンセル] をクリックして画面を閉じてくださ い。
181
注意事項
「Outlook Express」 ソフトウェアの電子メールのデータ
その他
ヒント
サービス ・ サポート
デスクトップ画面左下の [スタート] ボ タンをクリックして [ファイル名を指定 して実行] をクリックする。
困ったときは
再度、 「個人メッセージ ストアは下の フォルダに保存されています」 に表示さ れているアドレスにマウスポインタを 合わせ、 右クリックして表示されるリス トから [コピー] をクリックする。
インターネットを 始める
本機をセットアップ する
はじめに
データのバックアップを作成する
タブをクリックし、 [保 3 [メンテナンス] 存フォルダ] をクリックします。
8
表示されているファイルの中から、 拡張 子が 「* . dbx」 になっているファイルを、 すべて外部記憶メディアに保存する。
BIOS の設定をお買い上げ時の状態に戻す
BIOS の設定を変えた場合は、 お買い上げ時の設定に戻 してからリカバリしてください。 BIOS をお買い上げ時 の状態に戻すには、 次のように操作します。
以上で 「Outlook Express」 ソフトウェアの電子メールの バックアップ作成は完了です。
ヒント
1
• 「SonicStage」 ソフトウェアに取り込んだ曲や管理 ソフトウェアのバックアップ データは、 「SonicStage」 ツールを使って必ずバックアップをとってください。 バックアップツールについて詳しくは、 「SonicStage」 ソフトウェアのヘルプをご覧ください。 「SonicStage」 ソフトウェアを起動するには、 デスク トップ画面左下の [スタート] ボタンをクリックして [すべてのプログラム] → [SonicStage] の順にポイン タを合わせ、 [SonicStage] をクリックします。 • CD-R / CD-RW や DVD ライタブルメディアにデー タをコピーする方法については、 「バイオ電子マニュ アル」 をご覧ください。 ( [バイオの使いかた] → 「楽し む/保存する」 の [CD / DVD へのデータの保存] → 「CD に保存」 の [CD にデータを保存する] または [バ イオの使いかた] → 「楽しむ/保存する」 の [CD / DVD へのデータの保存] → 「DVD に保存」 の [DVD に データを保存する] の順にクリックする。 ) • Do VAIO に登録されているコンテンツの管理データ はC : ドライブに保存されています。 Do VAIO のバックアップツールを使って管理データ のバックアップをとってください。 また、 録画したビデオ映像のデータ (VGC-RA73P ・ RA53 を含むテレビ録画機能搭載モデル) は、 Do VAIO で保存先ドライブとして設定されているドライ ブ (お買い上げ時の設定では D: ドライブ) に保存され ています。 ただし、 バックアップツールでは録画した ビデオ映像のデータのバックアップをとることがで きません。 録画したビデオ映像のデータを残す場合 は、 保存先ドライブ (お買い上げ時の設定では D : ドラ イブ) をフォーマットしないでください。 バックアッ プツールは 「VAIO Update」 または下記ホームページ からダウンロードしてください。 http://vcl. vaio. sony. co. jp/support/soft/dovaio1. html
ご注意
本機の 1 (電源) ボタンを押し、 画面に 「VAIO」 のロゴが表示されたら、 キー ボードの F2 キーを押す。
BIOS セットアップメニューが起動し、 「BIOS SETUP UTILITY」 画面が表示されます。
2
F5 キーを押す。
「Load Setup Defaults」 というメッセージが表示されます。
3
←/→キーを押して [Ok] を選び、 Enter (エンター) キーを押す。
すべての設定項目がお買い上げ時の設定に戻ります。
4
F10 (Save and Exit) キーを押す。
「Save configuration changes and exit now?」 という メッセージが表示されます。
5
←/→キーを押して [Ok] を選び、 Enter (エンター) キーを押す。
変更された設定が保存され、 BIOS セットアップメ ニューが終了し、 Windows が起動します。
リカバリの前に確認してください
• 本機に接続しているすべての周辺機器を取りはずし てください。 周辺機器は、 リカバリが終わったあとに 再び接続してください。 • 専用の USB フロッピーディスクドライブ (別売り) を 取り付けている場合は、 取りはずしてください。 • ご自分で変更された設定は、 リカバリ後はすべてお 買い上げ時の設定に戻ります。 リカバリ後に、 もう 1 度設定し直してください。 • リカバリする際は、 必ず 「システムリカバリ」 と 「アプ リケーションリカバリ」 の両方のリカバリを行って ください。 「アプリケーションリカバリ」 を行わずに リカバリを完了すると、 本機の動作が不安定になる 場合があります。
ハードディスクのパーティションサイズを変更すると、 それ以前にハードディスク上にあったファイルは、 C: ド ライブだけでなく D: ドライブのものも含めてすべて消 えてしまいます。 パーティションサイズを変更する前 に、 大切なデータは CD-R / CD-RW や DVD ライタブル メディアまたはフロッピーディスクなどに保存するな どして、 必ずバックアップをとってください。
182
• 本機は、 お買い上げ時に、 ライセンス認証は完了され ているため、 お客様が認証作業を行う必要はありま せん。 リカバリを行った場合は、 OS のライセンス認証は自 動的に完了するためお客様が認証作業を行う必要は ありませんが、 Office Personal または Office Professional Enterprise のライセンス認証はお客様 が認証作業を行う必要があります ( 「Microsoft Office」 ソフトウェア搭載モデルをお使いの方のみ) 。 • BIOS のパスワードを設定している場合、 パスワード を忘れるとリカバリができなくなります。 絶対に BIOS のパスワードを忘れないでください。
3 「インポート元の電子メールプログラム
を選択してください」 から、 [Microsoft Outlook Express 6] をクリックし、 [次 へ] をクリックする。
はじめに
バックアップしたデータを戻す
リカバリが完了したら、 リカバリを行う前にバックアッ プを取っておいたデータを元に戻し、 変更していた設定 などがあれば、 それもリカバリ前の状態に戻します。 バックアップソフトウェア 「HD 革命 /BackUp (バンドル 版) 」 を使用してバックアップしたデータは、 同ソフト ウェアを使用して元に戻します (元に戻すことを 「復元」 といいます) 。 復元方法について詳しくはヘルプをご覧 ください。 ここでは、 手動でデータを復元する場合の例として 「Outlook Express」 ソフトウェアの電子メールデータの 戻しかたを紹介します。
「場所の指定」 画面が表示されます。
リからメールをインポートする] の をクリックして リックする。 にし、 [OK] をク
「メッセージの場所」 画面が表示されます。
困ったときは
をクリックすると 「フォルダの参 5 [参照] 照」 画面が表示されるので、 電子メール のデータが保存されているフォルダを 選択して [OK] をクリックし、 [次へ] を クリックする。
「フォルダの選択」 画面が表示されます。
「Outlook Express」 ソフトウェアが起動します。 「 (ダイヤルアップ接続名) へ接続」 画面が表示されたと きは、 [キャンセル] をクリックして画面を閉じてくださ い。
6 [すべてのフォルダ] の
して
をクリック
その他
にし、 [次へ] をクリックする。
「インポートの完了」 画面が表示されます。
メニューから [インポート] 2 [ファイル] → [メッセージ] の順にクリックする。
「Outlook Express インポート」 画面が表示されます。
をクリックする。 7 [完了]
注意事項
以上で、 電子メールのデータが元の状態に戻ります。
183
サービス ・ サポート
1
デスクトップ画面左下の [スタート] ボ タンをクリックして [すべてのプログラ ム] にポインタを合わせ、 [Outlook Express] をクリックする。
インターネットを 始める
4 [Outlook Express 6 ストアディレクト
本機をセットアップ する
ご注意
リカバリディスクを 作成する
リカバリに使用するディスクについて
リカバリでは、 リカバリディスクを使用する場合があり ます。 リカバリディスクは本機に付属していないため、 お買い上げ後すぐに作成してください。 入手方法 ご自分で作成 ご購入 (下記 参照) 使用目的 • ハードディスクのリカバリ領域を 使用しないでリカバリする。 • ハードディスクのリカバリ領域を 作成/削除する。
次のような操作を行った場合などに、 ハードディスク のリカバリ領域の情報を書き換えてしまい、 ハード ディスクのリカバリ領域からリカバリができなくな ることがあります。 • パーティションを操作するソフトウェアを使用す る • お買い上げ時以外の OS をインストールする • VAIO リカバリユーティリティを使用しないで ハードディスクをフォーマットする このような場合は、 お客様が作成したリカバリディス クによるリカバリが必要となりますが、 リカバリディ スクを作成していないと、 リカバリディスクを購入し たり、 有償による修理が必要となりますので、 事前に リカバリディスクを作成することをおすすめします。 本機を使用する準備ができましたら、 はじめに、 次の 手順に従ってリカバリディスクを作成してください。
リカバリディスクのご提供について (有償)
VAIO カスタマーリンクでは、 リカバリディスクを有 償にてご提供するサービスを行っています。 「マイサポーター」 からお申し込みいただけます。 詳し くは、 下記のホームページをご覧ください。 http://vcl. vaio. sony. co. jp/cdromss/rdisc. html ※ご購入には VAIO カスタマー登録が必要です (58 ページ) 。
リカバリディスクとは
ハードディスクリカバリに対応した 「バイオ」 をリカバ リする機能をもったディスクです。
ヒント
リカバリディスクを作成するときには、 必ず 「コン ピュータの管理者」 アカウントなど、 管理者権限をもつ ユーザーでログオンしてください。
1
ご注意
本機で作成したリカバリディスクは本機でのみ使用で きます。 他の製品には使用できません。
デスクトップ画面左下の [スタート] ボ タンをクリックして [すべてのプログラ ム] → [VAIO リカバリツール] の順にポ インタを合わせ、 [VAIO リカバリユー ティリティ] をクリックする。
リカバリディスクを作成するには
リカバリディスクとは、 本機をリカバリするための情報 を DVD+R や DVD-R、 CD-R などのディスクに書き出し たものです。 「VAIO リカバリユーティリティ」 を使うと、 リカバリディスクが作成できます。 リカバリディスクを 用意しておくと、 本機のハードディスク上のリカバリ領 域を使わなくても、 リカバリすることができます。 ハー ドディスク上のデータが破損した (Windows が起動しな い) など、 お買い上げ時の状態に戻したいときや、 リカバ リ領域を削除してより大きなハードディスク容量を確 保したいときに使用します。 万一の場合に備えて、 本機を使用する準備ができたら、 はじめに、 次の手順に従ってリカバリディスクを作成し てください。 「メインメニュー」 画面が表示されます。
184
を選ん 2 [リカバリディスクを作成する] でクリックし、 [OK] をクリックする。
リカバリディスク作成用に必要なディスクの枚数は、 手 順 4 の画面で確認できます。 「リカバリディスクの作成」 画面が表示されます。
をクリックする。 5 [作成開始]
ヒント はじめに
リカバリディスクの作成が 2 回目以降の場合は、 ここで リカバリディスクを選択し、 希望するリカバリディスク のみ作成することができます。 リカバリディスクの作成が始まります。 未使用ディスクの挿入を促すメッセージが表示されま す。 「リカバリディスク作成ウィザード」 画面が表示されま す。
3
内容をよく読んでから、 [次へ] をクリッ クする。
A ディスクをトレイの中央に置く。
「ディスクの確認」 画面が表示されます。
困ったときは
4
使用するディスクを選択する。
DVD-R または DVD+R を使ってリカバリディスクを作成 使って作成する] を選んでクリックし、 [次へ] をクリッ クします。 CD-R のみを使ってリカバリディスクを作成したいとき は、 [X 枚の CD-R を使って作成する] を選んでクリック し、 [次へ] をクリックします。
サービス ・ サポート
したいときは、 [X 枚の DVD-R または DVD+R (4. 7GB) を
「リカバリディスクの作成」 画面に現在の作成状況が表 示されます。 画面の指示に従って操作してください。
ヒント
画面の指示に従ってディスクを入れ換える手順を数回 繰り返します。 ディスクへの書き込みが完了すると、 DVD スーパーマル チドライブからディスクトレイが自動的に引き出され、 ディスク作成完了のメッセージが表示されます。
ご注意
DVD+R DL / DVD+RW / DVD-RW / DVD-RAM / CDRW はリカバリディスク作成用のディスクとしてお使い になれませんのでご注意ください。
185
注意事項
その他
B ディスクトレイを軽く押して、 トレイを閉め る。
インターネットを 始める
6
指示されたディスクを DVD スーパーマ ルチドライブに挿入し [OK] をクリック する。
本機をセットアップ する
7
画面の指示に従って、 ディスク名を油性 のフェルトペンなどでディスクのレー ベル面 (データが記録されていない面) に書き込み、 [OK] をクリックする。
リカバリする
Windows からリカバリする
Windows からリカバリするには、 次の手順で操作しま す。 Windows が起動できない状態で本機をリカバリする ときは、 「Windows が起動しない状態でリカバリする」 (189 ページ) をご覧ください。
ご注意
はじめてリカバリディスクを作成しているときは、 すべ てのリカバリディスクを作成するまで手順 6、 7 を繰り返 します。 リカバリディスクの作成がすべて完了すると、 「ディス クの作成が完了しました。 」 画面が表示されます。
ご注意
ディスク名を書き込むときに、 ボールペンを使用しない でください。
をクリックする。 8 [OK]
以上でリカバリディスクの作成は終了です。
リカバリする前に、 データのバックアップを行い、 BIOS の設定をお買い上げ時の状態に戻してください (181 ページ) 。
1
デスクトップ画面左下の [スタート] ボ タンをクリックして [すべてのプログラ ム] → [VAIO リカバリツール] の順にポ インタを合わせ、 [VAIO リカバリユー ティリティ] をクリックする。
「メインメニュー」 画面が表示されます。
ヒント
「リカバリ領域が削除されています。 」 画面が表示された 場合は、 「本機をお買い上げ時の状態に戻す」 (190 ペー ジ) をご覧ください。
186
を選んでクリッ 2 [本機をリカバリする] クし、 [OK] をクリックする。
6
画面の内容を確認し、 [リカバリ開始] を クリックする。
「リカバリを開始してもよろしいですか?」 画面が表示 されます。
はじめに
をクリックする。 7 [はい]
リカバリを中止するときは、 [いいえ] をクリックし、 続 いて 「リカバリ設定の確認」 画面で [キャンセル] をク リックします。 本機が再起動して、 しばらくすると 「リカバリ実行中」 画 面が表示され、 リカバリ作業が自動的に開始されます。 「リカバリウィザード」 画面が表示されます。
ヒント ヒント
リカバリ作業には数十分かかる場合があります。 しばらくすると 「 「システムリカバリ」 が完了しました。 」 画面が表示されます。
インターネットを 始める
「HD 革命 /BackUp」 ソフトウェアを使用してデータの バックアップを行う場合は、 [バックアップソフトウェ アを起動する] を選択し、 [OK] をクリックしてくださ い。
をクリックする。 8 [OK] 内容をよく読み、 [次へ] をクリックす る。
「リカバリ実行中」 画面が表示されます。
困ったときは
3
「リカバリについてのご注意」 画面が表示されます。
をクリックする。 9 [再起動]
本機が再起動します。
4
内容をよく読み、 [次へ] をクリックす る。
ご注意
• Windows のロゴの画面が表示されてから、 「Microsoft Windows へようこそ」 画面が表示されるまでにしば らく時間がかかります。 途中、 (ポインタ) だけが
「リカバリ メニュー」 画面が表示されます。
クリックし、 [次へ] をクリックする。
へようこそ」 画面が表示されるまで、 そのままお待ち ください。 途中で電源を切るなどの操作を行うと、 本 機の故障の原因となります。 • 必ず画面の指示に従って操作してください。
(55 ページ) の手 10 「Windows を準備する」 順に従って、 Windows をセットアップ する。
「 「アプリケーションリカバリ」 を行います。 」 画面が表示 されます。
ご注意
Windows のセットアップ終了後、 自動的に再起動しま 「リカバリ設定の確認」 画面が表示されます。 す。 複数ユーザーを設定している場合は、 ユーザー選択 画面が表示されます。 この場合は、 いずれかのユーザー名をクリックして、 Windows を起動してください。
187
注意事項
その他
を選んで 5 [C: ドライブをリカバリする]
しばらく表示されていますが、 「Microsoft Windows
サービス ・ サポート
本機をセットアップ する
ヒント
「新しいハードウェアの検出ウィザード」 画面が表示さ れた場合は、 画面の指示に従って操作してください。
A Office Personal 2003 CD または Office Professional 2003 CD をディスクドライブに 入れ、 画面の指示に従って操作する。 B 「インストールの種類」 画面が表示されたら、 [完全インストール] の をクリックして にし、 [次へ] をクリックする。 C 「ファイルの概要」 画面が表示されたら、 [完了] をクリックする。
インストールが始まります。
をクリックする。 11 [OK]
「リカバリ実行中」 画面が表示され、 アプリケーションの インストールを開始します。
ヒント
途中でディスクを挿入するようメッセージが表示され た場合は、 ディスクドライブにディスクを入れてくださ い。
D 「セットアップの完了」 画面が表示されたら、 [完了] をクリックする。
Office Personal 2003 または Office Professional Enterprise 2003 のインストールが完了しました。 Web サイトでの更新および追加ダウンロードについて [Web サイトで更新および追加ダウンロードをチェック する] のチェックボックスを にした場合でも、 イン
12
Office Personal 2003 または Office Professional Enterprise 2003 がプリインス トールされていないモデルをお使いの 方は、 アプリケーションソフトウェアの リカバリが終わるとメッセージが表示 されるので、 [OK] をクリックして本機 を再起動する。
ストール完了後に次の操作を行うと、 追加コンポーネン トまたはセキュリティ問題の修正プログラムをオンラ インで利用できます。 オンラインで利用する場合は、 イ ンターネットに接続している必要があります。
❑ Office Personal 2003 または Office Professional Enterprise 2003 をインストール する
Office Personal 2003 または Office Professional Enterprise 2003 プリインストールモデルをお使いの方 は、 引き続き次の手順を行ってください。
A Office Personal 2003 または Office Professional Enterprise 2003 のいずれかのソ フトウェアを起動し、 [ヘルプ] メニューの [更 新のチェック] をクリックする。 B Web サイトが表示されたら、 ページの左側にあ る [ダウンロード] が選択されていることを確 認する。 C 必要な Office Personal 2003 または Office Professional Enterprise 2003 のアップデート を行う。
ヒント
13
Office Personal 2003 または Office Professional Enterprise 2003 をインス トールする。
Office Personal 2003 プリインストールモデルをお使い の場合 「Office Personal 2003 のインストールを行います。 」 画 面が表示されるので、 付属の 「Office Personal Edition 2003 プレインストールパッケージ」 で Office Personal 2003 をインストールする。 Office Professional Enterprise 2003 プリインストール モデルをお使いの場合 「Office Professional Enterprise 2003 のインストールを 行います。 」 画面が表示されるので、 付属の 「Office Professional Enterprise 2003 プレインストールパッ ケージ」 で Office Professional Enterprise 2003 をインス トールする。 次の手順で、 画面の指示に従ってインストールしてくだ さい。 詳しくは、 パッケージに付属の 「スタートガイド」 をご覧ください。
本機では、 「C:¥Program Files¥Office11¥SP1」 に Office 2003 Service Pack 1 のインストール用プログラ ムが保存されています。 リカバリ時に Office Personal 2003 または Office Professional Enterprise 2003 のイン ストールを行うと自動で 「Office 2003 Service Pack 1」 はインストールされますのでお客様がインストールす る必要はありません。 Office Professional Enterprise 2003 プリインストール モデルをお使いの場合は、 手順 15 に進んでください。
188
• Office Personal 2003 または Office Professional
14
Office Personal 2003 プレインストール パッケージで、 Microsoft(R) Office Home Style+ をインストールする。
Enterprise 2003 のいずれかのソフトウェアを起動す る。 • Office Personal 2003 または Office Professional Enterprise 2003 のいずれかのソフトウェアの 「ヘル
はじめに
次の手順で、 画面の指示に従ってインストールしてくだ さい。 詳しくは、 パッケージに付属の 「スタートガイド」 をご覧ください。
B 「セットアップ先のフォルダ」 画面が表示され たら、 [次へ] をクリックする。 C 「インストールタイプ選択」 画面が表示された ら、 [標準] の をクリックして へ] をクリックする。 にし、 [次
ご注意
D 「インストールの開始」 画面が表示されたら、 [次へ] をクリックする。
インストールが始まります。
Windows が起動しない状態でリカバリする
Windows が完全に起動しないときは、 次の手順に従って
Office Home Style+ のインストールが完了しました。
合には、 リカバリディスクを使用してリカバリを開始で きます。
15 「Office Personal 2003 または Office
Professional Enterprise 2003 のインス トールを行います」 画面の [OK] をク リックする。
引き続き、 自動的に残りのアプリケーションソフトウェ アのセットアップが始まります。
「リカバリウィザード」 画面が表示されます。
ヒント
16
アプリケーションソフトウェアのリカ バリが終わるとメッセージが表示され るので、 [OK] をクリックして本機を再 起動する。
リカバリディスクでもリカバリウィザードを起動させ ることができます。 本機の電源が入っている状態で、 ディスクドライブにリカバリディスクを入れて電源を 切り、 再び電源を入れてください。
ご注意
• [ハードウェアの診断] をクリックすると、 リカバリ を行う前にハードウェア (CPU、 メモリ、 ハードディ スクドライブ) の検査を行うことができます。 ハードウェアの検査を行わない場合は、 [ハードウェ アの診断] をクリックせず、 [次へ] をクリックしてく ださい。 詳しくは、 「バイオ電子マニュアル」 をご覧ください。 ( [ソフト紹介/問い合わせ先] → [サポート ・ ヘルプ] → [VAIO ハードウェア診断ツール Ver. 3. 0] の順にク リックする。 )
17
Office Personal 2003 または Office Professional Enterprise 2003 のライセ ンス認証を行う。
次のいずれかの方法で 「ライセンス認証ウィザード」 を 起動して、 ライセンス認証を行ってください。 また、 手続きの方法はインターネット経由と電話の 2 種 類が用意されています。 詳しくは、 パッケージに付属の 「スタートガイド」 をご覧ください。
189
注意事項
これでリカバリが完了しました。
その他
サービス ・ サポート
1
1 (電源) ボタンを押して本機の電源を 入れ、 「VAIO」 ロゴが表示されたあと、 F10 キーを押す (起動には数分かかる場 合があります) 。
困ったときは
E 「Microsoft(R) Office Home Style+ のインス トールが正常に終了しました。 」 メッセージが 表示されたら、 [OK] をクリックする。
本機をリカバリします。 また、 リカバリディスクを作成 (184 ページ) している場
インターネットを 始める
インターネット経由で手続きを行う場合は、 この手順を 行う前にインターネットに接続するための準備を済ま せておく必要があります。 インターネットの接続について詳しくは、 「インター ネットを始める」 (67 ページ) をご覧ください。
本機をセットアップ する
A Microsoft(R) Office Home Style+ CD をディス クドライブに入れ、 画面の指示に従って操作す る。
プ」 メニューの [ライセンス認証] をクリックする。 なお、 ライセンス認証については、 次の専用窓口にお問 い合わせください。 ライセンス認証専用窓口 電話番号 : (0120) 801-734 受付時間 : 24 時間受付
• 「リカバリウィザード」 画面が表示されない場合は、 再び手順 1 からやり直してください。 何度やり直して も 「リカバリウィザード」 画面が表示されない場合 は、 「本機をお買い上げ時の状態に戻す」 (190 ページ) をご覧ください。 • リカバリ領域を削除している方は、 リカバリディス クを使用してリカバリしてください。
ご注意
• [RAID 構成変更] をクリックすると、 RAID 構成を変 更するための画面が表示されます (194 ページ) 。 RAID 構成を変更する必要がない場合は、 [RAID 構成 変更] をクリックせず、 [次へ] をクリックしてくださ い。 • 「リカバリウィザード」 画面が表示されない場合は、 再び手順 2 からやり直してください。 • [ハードウェアの診断] をクリックすると、 リカバリ を行う前にハードウェア (CPU、 メモリ、 ハードディ スクドライブ) の検査を行うことができます。 ハードウェアの検査を行わない場合は、 [ハードウェ アの診断] をクリックせず、 [次へ] をクリックしてく ださい。 詳しくは、 「バイオ電子マニュアル」 をご覧ください。 ( [ソフト紹介/問い合わせ先] → [サポート ・ ヘルプ] → [VAIO ハードウェア診断ツール Ver. 3. 0] の順にク リックする。 )
2
内容をよく読み、 [次へ] をクリックす る。
「リカバリについてのご注意」 画面が表示されます。
(186 ペー 3 「Windows からリカバリする」 ジ) の手順 4 以降の説明に従って 「シス テムリカバリ」 および 「アプリケーショ ンリカバリ」 を行ってください。
4
本機をお買い上げ時の状態に戻す
本機のすべてのハードディスクの内容をお買い上げ時 の状態に戻すには、 次の手順に従って操作します。 リカ バリ領域を復元したい場合や、 パーティションの構成を 元に戻したい場合も、 この手順を行ってください。
ご注意
内容をよく読み、 [次へ] をクリックす る。
「リカバリについてのご注意」 画面が表示されます。
5
内容をよく読み、 [次へ] をクリックす る。
この操作を行うと、 それ以前にあったデータは、 C: ドラ イブ、 D: ドライブともに失われてしまいます。
「リカバリ メニュー」 画面が表示されます。
1
6 [お買い上げ時の状態にリカバリする]
本機の電源が入っている状態で、 「リカ バリディスク」 をディスクドライブに入 れる。 を選んでクリックし、 [次へ] をクリック する。
「リカバリ設定の確認」 画面が表示されます。
電源の入れかたについて詳しくは、 「電源を入れる」 (52 ページ) をご覧ください。
7
表示された内容をよく読んでから、 [リ カバリ開始] をクリックする。
2
い。
本機の電源を切る。
リカバリ開始確認画面が表示されます。
詳しくは、 「電源を切るには」 (53 ページ) をご覧くださ
をクリックする。 8 [はい] 30 秒ほど待ってから、 1 (電源) ボタン を押して本機の電源を入れる。
「リカバリ実行中」 画面が表示され、 リカバリ作業が自動 的に開始されます。 リカバリを中止するときは、 リカバリ開始確認画面で [いいえ] をクリックし、 続いて 「リカバリ設定の確認」 画 面で [キャンセル] をクリックします。
3
「VAIO」 ロゴが表示されたあと、 リカバリディスクから本 機が起動し、 「リカバリウィザード」 画面が表示されます (起動には数分かかる場合があります) 。
190
9
表示された画面の指示に従ってリカバ リディスクを取り出し、 [OK] をクリッ クする。
パーティションサイ ズを変更する
パーティションとは
ハードディスクの領域を分割することです。 分割するこ とで、 1 台のハードディスクが複数台のハードディスク と同じように使えるため、 ファイルや、 ソフトウェアの 格納場所を分けるといったような使い分けができます。 本機のハードディスクは C: ドライブと D: ドライブの 2 つのパーティションに分かれており、 D: ドライブは、 「SonicStage」 ソフトウェアや 「DVgate Plus」 ソフトウェ ア、 Do VAIO (VGC-RA73P ・ RA53 を含むテレビ録画機能 搭載モデル) などで取り込んだ動画などの容量が大きい データを保存したり、 操作したりするための領域 (デー タスペース) として使えるように設定されています (お 買い上げ時) 。 本機はリカバリ機能を使って C: ドライブと D: ドライブ のパーティションサイズを変更できます。 より多くのハードディスク容量が必要な場合は、 リカバ リ領域を削除することができます (192 ページ) 。 動画の取り込みや書き出しを行う場合は、 大容量のデー タを高速で読み書きするため、 ハードディスクの断片化 が起こり、 フレーム落ちの原因となります。 そのため、 データスペースとしてお使いになるパーティションは、 ハードディスクの空き容量が常に連続になるよう、 最適 化 (デフラグ) またはフォーマットを行ってください。 パーティションを区切ると、 Windows は C: ドライブに インストールされます。 C: ドライブを最適化するのに非 常に時間がかかる場合がありますので、 D: ドライブを データスペースとしてお使いになることをおすすめし ます。
ヒント はじめに
本機が自動的に再起動します。
10
表示された画面の指示に従ってリカバ リディスクをディスクドライブに入れ、 [OK] をクリックする。
引き続きリカバリ作業が行われます。 リカバリ実行中に、 ディスクを取り出す、 または入れ替 えるメッセージが表示された場合は、 指示に従って操作 してください。
ヒント
リカバリ作業には、 数十分かかる場合があります。
「システムリカバリ」 が完了しました。 」 11 「 と表示されたら画面の指示に従って ディスクを取り出し、 [OK] をクリック する。
「リカバリ実行中」 画面が表示されます。
(186 ペー 12 「Windows からリカバリする」 ジ) の手順 9 以降の操作を行ってくださ い。
断片化とは
「フラグメンテーション」 とも言います。 ディスクに記録 するファイルが連続した領域に収まらずに、 あちこちに 散らばって記録された状態のことです。 通常は大きな問 題になりませんが、 データの記録や読み出しに時間がか かるなどの症状があらわれます。 長期間にわたって断片 化を放置すると、 断片化した場所が大きくなり、 エラー が頻発する原因になることもあります。
デフラグ (最適化) とは
ディスク中の断片化したデータをきれいにまとめるこ とです。 デフラグ (最適化) により、 データの読み出しや 書き込みが速くなったり、 エラーが起きる可能性が低く なったりします。
191
注意事項
その他
サービス ・ サポート
困ったときは
インターネットを 始める
本機をセットアップ する
パーティションサイズを変更するには
次の手順に従ってパーティションサイズを変更します。
ご注意
3
C: ドライブのパーティションサイズを をクリックして選び、 [次へ] をク リックする。
この操作を行うと、 それ以前にあったデータは、 C: ドラ イブ、 D: ドライブともに失われてしまいます。
ヒント
• 「SonicStage」 ソフトウェアに取り込んだ曲や管理 データは、 「SonicStage」 ソフトウェアのバックアッ プツールを使って必ずバックアップをとってくださ い。 バックアップツールについて詳しくは、 「SonicStage」 ソフトウェアのヘルプをご覧くださ い。 • Do VAIO に登録されているコンテンツの管理データ はC : ドライブに保存されています。 Do VAIO のバックアップツールを使って管理データ のバックアップをとってください。 また、 録画したビデオ映像のデータ (VGC-RA73P ・ RA53 を含むテレビ録画機能搭載モデル) は、 Do VAIO で保存先ドライブとして設定されているドライ ブ (お買い上げ時の設定では D: ドライブ) に保存され ています。 ただし、 バックアップツールでは録画した ビデオ映像のデータのバックアップをとることがで きません。 録画したビデオ映像のデータを残す場合 は、 保存先ドライブ (お買い上げ時の設定では D : ドラ イブ) をフォーマットしないでください。 バックアッ プツールは 「VAIO Update」 または下記ホームページ からダウンロードしてください。 http://vcl. vaio. sony. co. jp/support/soft/dovaio1. html 「リカバリ設定の確認」 画面が表示されます。
(186 ペー 4 「Windows からリカバリする」 ジ) の手順 6 以降の説明に従って 「シス テムリカバリ」 および 「アプリケーショ ンリカバリ」 を行ってください。
ハードディスク上のリカバリ領域を削除する
次の手順でリカバリディスクを使ってハードディスク 上のリカバリ領域を削除できます。
ご注意
• 「リカバリディスクを作成するには」 (184 ページ) の
(186 ペー 1 「Windows からリカバリする」 ジ) の手順 1 ~ 4 を行う。
「リカバリ メニュー」 画面が表示されます。
手順に従ってリカバリディスクを作成していない場 合は、 リカバリディスクを作成してください。 • この操作を行うと、 それ以前にあったデータは、 C: ド ライブ、 D: ドライブともに失われてしまいます。
2 [パーティションサイズを変更してリカ
バリする] を選んでクリックし、 [次へ] をクリックする。
「パーティションサイズの設定」 画面が表示されます。 ここで現在のパーティションサイズを確認できます。
1
本機の電源が入っている状態で、 「リカ バリディスク」 をディスクドライブに入 れる。
電源の入れかたについて詳しくは、 「電源を入れる」 (52 ページ) をご覧ください。
2
い。
本機の電源を切る。
詳しくは、 「電源を切るには」 (53 ページ) をご覧くださ
192
3
30 秒ほど待ってから、 1 (電源) ボタン を押して本機の電源を入れる。
を選択して 7 [リカバリ領域を削除する] クリックし、 [次へ] をクリックする。
「VAIO」 ロゴが表示されたあと、 リカバリディスクから本 機が起動し、 「リカバリウィザード」 画面が表示されます (起動には数分かかる場合があります) 。
ご注意
• 「リカバリウィザード」 画面が表示されない場合は、 再び手順 2 からやり直してください。 • [ハードウェアの診断] をクリックすると、 リカバリ を行う前にハードウェア (CPU、 メモリ、 ハードディ スクドライブ) の検査を行うことができます。 ハードウェアの検査を行わない場合は、 [ハードウェ アの診断] をクリックせず、 [次へ] をクリックしてく ださい。 詳しくは、 「バイオ電子マニュアル」 をご覧ください。 ( [ソフト紹介/問い合わせ先] → [サポート ・ ヘルプ] → [VAIO ハードウェア診断ツール Ver. 3. 0] の順にク リックする。 )
をクリックする。 8 [はい]
「パーティションサイズの設定」 画面が表示されます。
4
内容をよく読み、 [次へ] をクリックする。
「リカバリについてのご注意」 画面が表示されます。
をクリックする。 9 [次へ]
5
内容をよく読み、 [次へ] をクリックする。
「リカバリ設定の確認」 画面が表示されます。
(186 ペー 10 「Windows からリカバリする」
6 [パーティションサイズを変更してリカ
バリする] を選択してクリックし、 [次 へ] をクリックする。
「リカバリ領域 オプション」 画面が表示されます。
ジ) の手順 6 以降の説明に従って 「シス テムリカバリ」 および 「アプリケーショ ンリカバリ」 を行ってください。
193
注意事項
その他
サービス ・ サポート
「リカバリ メニュー」 画面が表示されます。
困ったときは
インターネットを 始める
「リカバリ領域を削除するように設定します。 」 画面が表 示されます。
本機をセットアップ する
はじめに
RAID 構成を変更し てリカバリする
RAID とは
RAID (Redundant Arrays of Independent Disks) とは、 複数のハードディスクを使用して、 1 台のハードディス クとして管理する技術のことです。 本機では、 2 台のハードディスクを使用して、 RAID 0 と RAID 1 をサポートします。 RAID 0 と RAID 1 のどちらを使 用するかは、 お客様の用途に応じて使い分けてください。
ご注意
2
本機の電源を切る。
をご覧ください。 詳しくは、 「電源を切るには」 (53 ページ)
3
30 秒ほど待ってから、 1 (電源) ボタン を押して本機の電源を入れる。
「VAIO」 ロゴが表示されたあと、 リカバリディスクから本 機が起動し、 「リカバリウィザード」 画面が表示されます (起動には数分かかる場合があります) 。
ご注意
• 「リカバリウィザード」 画面が表示されない場合は、 再び手順 2 からやり直してください。 • [ハードウェアの診断] をクリックすると、 リカバリ を行う前にハードウェア (CPU、 メモリ、 ハードディ スクドライブ) の検査を行うことができます。 ハードウェアの検査を行わない場合は、 [ハードウェ アの診断] をクリックせず、 [次へ] をクリックしてく ださい。 詳しくは、 「バイオ電子マニュアル」 をご覧ください。 ( [ソフト紹介/問い合わせ先] → [サポート ・ ヘルプ] → [VAIO ハードウェア診断ツール Ver. 3. 0] の順にク リックする。 )
RAID 0、 または RAID 1 以外の RAID 構成に変更した場 合、 データの書き込みに対する信頼性が低下し、 テレビ 番組の録画が行われないなど、 本機が正常に作動しない 場合があります。 2 台のハードディスクに均等にデータを ストライ ピング 振り分け、 同時並行で記録する方式です。 (RAID 0) メリット : データの読み書きを高速化できます。 デメリット : 片方のハードディスクが破損するとデー タ全体が失われるため、 1 台のハードディ スクに記録するのと比べて、 信頼性が低 下します。 2 台のハードディスクに同じデータを同 ミラーリ ング 時に書き込む方式です。 (RAID 1) メリット : 片方のハードディスクが破損しても、 も う一方の HDD からデータを読み出せる ので、 システムは問題なく稼動し続ける ことができます。 デメリット : 両方のハードディスクに同じデータを書 き込むことになるため、 実際に使用でき る容量は本来のハードディスク容量の半 分になります。
をクリックする。 4 [RAID 構成変更]
「RAID 構成変更ウィザード」 画面が表示されます。
RAID 構成を変更する
RAID 構成を変更する場合は、 次の手順に従います。
ご注意
5
内容をよく読み、 [次へ] をクリックする。
この操作を行うと、 それ以前にあったデータは、 C : ドラ イブ、 D : ドライブともに失われてしまいます。
1
本機の電源が入っている状態で、 「リカ バリディスク」 をディスクドライブに入 れる。
電源の入れかたについて詳しくは、 「電源を入れる」 (52
194
ページ) をご覧ください。
「現在の RAID 構成確認」 画面が表示されます。
6
現在の RAID 構成を確認し、 [次へ] をク リックする。
をクリックする。 9 [はい]
「RAID 構成を変更しています。 しばらくお待ちくださ 開始されます。 RAID 構成の変更が完了すると、 「RAID 構成の変更が完 「RAID 構成変更メニュー」 画面が表示されます。
ヒント 本機をセットアップ する
い。 」 というメッセージが表示され、 RAID 構成の変更が
了しました。 」 という画面が表示されます。
ポート 0/1、 ポート 2/3 の組み合わせでの RAID 構成が推 奨です。
7
RAID 構成の種類を選択して、 [次へ] を クリックする。
ヒント
定されています。 VGC-RA73PS ・ RA73S のうち複数台のハードディスク ドライブを搭載したモデルをお買い上げのお客様は、 本 機に同梱している、 選択された仕様を記載した印刷物を ご覧になり、 お買い上げ時の設定をご確認ください。
11
再度、 「リカバリウィザード」 画面が表示 されるので、 [次へ] をクリックする。
ご注意
RAID 構成の変更後は、 [RAID 構成変更] をクリックせ ず、 [次へ] をクリックして手順を進めてください。
その他
「変更後の RAID 構成確認」 画面が表示されます。
8
変更後の RAID 構成を確認し、 [次へ] を クリックする。
「リカバリについてのご注意」 画面が表示されます。
12 「本機をお買い上げ時の状態に戻す」
の手順 4 以降の説明に従っ (190 ページ) て 「システムリカバリ」 および 「アプリ ケーションリカバリ」 を行ってください。
195
注意事項
サービス ・ サポート
終了確認の画面が表示されるので、 「はい」 をクリックし ます。
困ったときは
VGC-RA73P ・ RA53 は、 お買い上げ時には RAID 0 に設
インターネットを 始める
をクリックします。 10 [再起動]
はじめに
ご注意
付属ソフトウェアの お問い合わせ先
本機に付属のソフトウェアはそれぞれお問い合わせ先 が異なります。 各ソフトウェアごとに記載された先へお 問い合わせください。 なお、 本機に付属のソフトウェアの起動方法やお使いに なる際のご注意など詳しい情報は、 下記の手順で本機の 電子マニュアル 「バイオ電子マニュアル」 を表示させて ご覧ください。
• Windows XP では、 使用者が OS 上で作業を行うため に機能を使用するための権限とアクセス許可を必要 とします。 本機に付属するソフトウェアの中でも、 同 様に使用するための権限とアクセス許可が必要なも のがあります。 インストールができない、 機能の一部が使用できな い、 またはソフトウェアが起動できない場合などは、 ログオンしているユーザーに対し、 必要な権限とア クセス許可が与えられていない可能性があります。 その場合は、 「コンピュータの管理者」 アカウントな ど、 管理者権限をもつユーザーで再度ログオンする か、 お使いのユーザーに 「コンピュータの管理者」 ア カウントの権限を与える設定にして作業をやり直し てください。 「コンピュータの管理者」 アカウントの使用を許可さ れていない場合は、 職場などのシステム管理者にご 相談ください。 権限とアクセス許可について詳しくは、 デスクトッ プ画面左下の [スタート] ボタンをクリックして [コ ントロール パネル] → [ユーザーアカウント] の順に クリックして表示される 「ユーザーアカウント」 画面 左のヘルプをご覧ください。 なお、 ソフトウェアによっては、 ユーザーの簡易切り 替えに対応していないものがあります。 詳しくは、 各 ソフトウェアのヘルプをご覧になるか、 各ソフト ウェアの 「お問い合わせ先」 にお問い合わせくださ い。 • 付属ソフトウェアの一部においては、 アプリケー ション単独でアンインストール、 インストールが行 えるものもあります。 ただし、 このような操作を行っ た場合の動作確認は行っておりません。
1
デスクトップ画面左下の [スタート] ボ タンをクリックし、 [すべてのプログラ ム] → [バイオ電子マニュアル] の順にク リックする。
「バイオ電子マニュアル」 が表示されます。
2
画面左側の [ソフト紹介/問い合わせ 先] をクリックする。
3
表示されたリストから項目を選びソフ トウェア名をクリックする。
196
AV エンターテインメント
ドゥ ー ・ バイ オ
DVD 作成
クリック トゥ ディーブイディー
❑ Do VAIO
VAIO カスタマーリンク
イメージ コンバーター
❑ Click to
DVD
VAIO カスタマーリンク
ディーブイディー イット
❑ Image Converter
VAIO カスタマーリンク
❑
DVDit
(R)
ソニックサポートセンター 電話番号 : (03) 5232-5065 受付時間 : 土曜、 日曜、 祝日、 年末年始を除く 10 時~ 12 時、 13 時~ 17 時 電子メール : 下記の URL のメールサポートフォーム よりお問い合わせください。 ホームページ : http://www. sonicjapan. co. jp/support/
ティーエムペグエンク ディーブイディー オーサー フォー バイオ
ディーブイゲート
プラス
❑ DVgate Plus (DolbyDigital5. 1ch Dec ライセン スあり)
VAIO カスタマーリンク
アドビ プレミア プロ
❑ TMPGEnc
DVD
Author for VAIO
電話番号 : (03) 5624-2161 受付時間 : 月曜~金曜 : 10 時~ 13 時、 14 時~ 18 時 (土日祝日弊社指定休日を除く) ホームページ : http://www. pegasys-inc. com/ ※製品のサポート情報の閲覧や電子メールでの問い 合わせも、 こちらからご利用になれます。
ティーエムペグエンク エムペグ エディター フォー バイオ
アドビシステムズ株式会社テクニカルサポート 電話番号 : ( 0570) 023623 (ナビダイヤル) または (03) 5304-2400 受付時間 : 月曜~金曜 : 9 時 30 分~ 17 時 30 分 (年末年 始、 土日祝日、 アドビシステムズ株式会社休業日を除 く) ホームページ : http://www. adobe. co. jp/support/ oemsony/
アドビ プレミア スタンダード
❑ TMPGEnc MPEG Editor for VAIO
株式会社ペガシス サポートセンター 電話番号 : (03) 5624-2161 受付時間 : 月曜~金曜 : 10 時~ 13 時 , 14 時~ 18 時 (土日祝日 ・ 株式会社ペガシス指定休日を除く) ホームページ : http://www. pegasys-inc. com/ ※製品のサポート情報の閲覧や電子メールでの問い 合わせも、 こちらからご利用になれます。
ティーエムペグエンク エクスプレス フォー バイオ
アドビシステムズ株式会社テクニカルサポート 製品の不具合やトラブルに関するお問合せ先アドビ ソフトウェア使用中に発生したクラッシュやエラー などのトラブル ・ 製品の不具合に関するお問合せの サポートをご提供します。 電話番号 : ( 0570) 023623 (ナビダイヤル) または (03) 5304-2400 受付時間 : 月曜~金曜 : 9 時 30 分~ 17 時 30 分 (年末年 始、 土日祝日、 アドビシステムズ株式会社休業日を除 く) ホームページ : http://www. adobe. co. jp/support/ oemsony/
バイオ エディット コンポーネンツ
❑ TMPGEnc XPress for VAIO
株式会社ペガシス サポートセンター 電話番号 : (03) 5624-2161 受付時間 : 月曜~金曜 : 10 時~ 13 時 , 14 時~ 18 時 (土日祝日 ・ 株式会社ペガシス指定休日を除く) ホームページ : http://www. pegasys-inc. com/ ※製品のサポート情報の閲覧や電子メールでの問い 合わせも、 こちらからご利用になれます。
❑ VAIO Edit Components
VAIO カスタマーリンク
ウィンドウズ メディア プレーヤー
音楽
ソニックステージ
❑ Windows Media(TM) Player
VAIO カスタマーリンク
ウィンディーブイディー フォー バイオ
❑ SonicStage
VAIO カスタマーリンク
ソニックステージ マスタリング スタジオ
❑
WinDVD for VAIO (6ch ドルビーバーチャルスピーカー/ドル ビーヘッドホン対応)
VAIO カスタマーリンク
❑ SonicStage Mastering Studio
VAIO カスタマーリンク
197
注意事項
その他
サービス ・ サポート
❑ Adobe(R) Premiere(R) Standard 日本語版 (VGC-RA53 ・ RA73S)
困ったときは
インターネットを 始める
❑ Adobe(R) Premiere(R) Pro 日本語版 (VGC-RA73P ・ RA73PS)
株式会社ペガシス サポートセンター
本機をセットアップ する
ビデオ編集 ・ 再生
はじめに
デジオンサウンド
プロフェッショナル
フォー
バイオ
❑ DigiOnSound(R) Professional for VAIO (VGC-RA73P ・ RA73PS)
株式会社デジオン サポートセンター 電話番号 : (092) 833-6288 受付時間 : 月曜~金曜 : 10 時~ 12 時、 13 時~ 17 時 (祝日、 特別休業日を除く) ファックス番号 : (092) 833-6278 電子メール : support@digion. com ホームページ : http://www. digion. com/
インターネット ・ メール
マイクロソフト アウトルック エクスプレス
❑ Microsoft(R) Outlook Express
VAIO カスタマーリンク
マイクロソフト インターネット エクスプローラー
❑ Microsoft(R) Internet Explorer
VAIO カスタマーリンク
グーグル
❑ Google ツールバー(TM) 日本語版
グーグル株式会社 電子メール : toolbar-support-ja@google. com
静止画 ・ 写真
ピクチャーギア スタジオ
❑ PictureGear Studio
VAIO カスタマーリンク
アドビ フォトショップ エレメンツ
ISP サインアップ ❑ So-net 簡単スターター
ソニーコミュニケーションネットワーク株式会社 So-net 「インフォメーションデスク」 電話番号 : (一般固定電話から) (0570) 00-1414 (携帯 PHS ・ IP 電話から) 札幌 (011) 711-3765 (携帯 PHS ・ IP 電話から) 仙台 (022) 256-2221 (携帯 PHS ・ IP 電話から) 東京 (03) 3446-7555 (携帯 PHS ・ IP 電話から) 名古屋 (052) 819-1300 (携帯 PHS ・ IP 電話から) 大阪 (06) 6577-4000 (携帯 PHS ・ IP 電話から) 広島 (082) 286-1286 (携帯 PHS ・ IP 電話から) 福岡 (092) 624-3910 受付時間 : 9 時~ 21 時 (年中無休) ファックス番号 : (03) 3446-7557 電子メール : info@so-net. ne. jp ホームページ : http://www. so-net. ne. jp/support/
サーバー
❑ Adobe(R) Photoshop(R) Elements 日本語版 (ソフトウェアインストーラ搭載モデルのみ)
アドビシステムズ株式会社テクニカルサポート 電話番号 : (0570) 023623 (ナビダイヤル) または (03) 5304-2400 受付時間 : 月曜~金曜 : 9 時 30 分~ 17 時 30 分 (年末年 始、 土日祝日、 アドビシステムズ株式会社休業日を除 く) ホームページ : http://www. adobe. co. jp/support/oemsony/
ホームネットワーク
バイオ メディア
❑ VAIO Media
VAIO カスタマーリンク
バイオ メディア インテグレーティッド
❑ BIGLOBE でインターネット
BIGLOBE カスタマーサポート インフォメーション デスク 電話番号 : (0120) 86-0962 (通話料無料) (03) 3947-0962 (携帯電話、 PHS、 CATV 電話の場合) 受付時間 : 9 時~ 22 時 (365 日受付) ファックス番号 : (03) 3798-4198 ホームページ : http://support. biglobe. ne. jp/
❑ VAIO Media Integrated Server
VAIO カスタマーリンク
コミュニケーション ❑ みんなで TV 電話スタータ
NTT コミュニケーションズ (株) ドットフォン パーソナル インフォメーションセン ター 電話番号 : (0120) 050-506 受付時間 : 月曜~金曜 : 9 時~ 17 時 (指定休業日、 祝日 を除く) ホームページ : http://coden. ntt. com/service/pv/
198
マイクロソフト
オフィス
プロフェッショナル
エンタープライズ
ワープロ ・ 表計算
マイクロソフト オフィス パーソナル エディション
❑ Microsoft(R) Office Professional Enterprise
エディション
マイクロソフト スタンダードサポート 電話番号 : 東京 (03) 5354-4500 /大阪 (06) 63474400 基本操作に関するお問い合わせ : 4 インシデント (4 件 のご質問) までは無償、 それ以降は有償になります。 本件について詳しくは、 付属の 「 Office Personal 2003 プレインストールパッケージ」 をご確認いただ くか、 マイクロソフト スタンダードサポートまでお 問い合わせください。 受付時間 : 月曜~金曜 : 9 時 30 分~ 12 時、 13 時~ 19 時、 土曜 : 10 時~ 17 時 (マイクロソフト社指定休業 日、 年末年始、 日曜祝日を除く) セットアップ、 インストール中のトラブルに関する お問い合わせ : 期間、 回数の指定はありません。 こち らのお問い合わせに限り、 日曜日もサポートいたし ます。 受付時間 : 月曜~金曜 : 9 時 30 分~ 12 時、 13 時~ 19 時、 土曜日曜 : 10 時~ 17 時 (マイクロソフト社指定休 業日、 年末年始、 祝日を除く)
ご注意
電話番号 : 東京 (03) 5354-4500 /大阪 (06) 63474400 基本操作に関するお問い合わせ : 4 インシデント (4 件 のご質問) までは無償、 それ以降は有償になります。 本件について詳しくは、 付属の 「Office Professional Enterprise 2003 プレインストールパッケージ」 をご 確認いただくか、 マイクロソフト スタンダードサ ポートまでお問い合わせください。 受付時間 : 月曜~金曜 : 9 時 30 分~ 12 時、 13 時~ 19 時、 土曜 : 10 時~ 17 時 (マイクロソフト社指定休業 日、 年末年始、 日曜祝日を除く) セットアップ、 インストール中のトラブルに関する お問い合わせ : 期間、 回数の指定はありません。 こち らのお問い合わせに限り、 日曜日もサポートいたし ます。 受付時間 : 月曜~金曜 : 9 時 30 分~ 12 時、 13 時~ 19 時、 土曜日曜 : 10 時~ 17 時 (マイクロソフト社指定休 業日、 年末年始、 祝日を除く)
ご注意
ト ID の確認方法については、 付属の 「Office Professional Enterprise 2003 プレインストールパッ ケージ」 をご覧ください。 • その他のサポートに関する詳しい情報は、 付属の 「Office Professional Enterprise 2003 プレインス トールパッケージ」 をご確認ください。 わせは、 VAIO カスタマーリンクではお受けしており ません。 起動するときは 目的に合わせて、 [スタート] → [すべてのプログラ ム] → [Microsoft Office] から各ソフトウェアをク リックして起動します。 • Office Professional Enterprise 2003 関連のお問い合
ト ID の確認方法については、 付属の 「Office Personal 2003 プレインストールパッケージ」 をご覧くださ い。 • その他のサポートに関する詳しい情報は、 付属の 「Office Personal 2003 プレインストールパッケー ジ」 をご確認ください。 • Office Personal 2003 関連のお問い合わせは、 VAIO カスタマーリンクではお受けしておりません。 起動するときは 目的に合わせて、 [スタート] → [すべてのプログラ ム] → [Microsoft Office] から各ソフトウェアをク リックして起動します。
199
注意事項
その他
サービス ・ サポート
• お電話をおかけいただく前に、 住所、 氏名、 電話番号、 郵便番号、 プロダクト ID をご用意ください。 プロダク
• お電話をおかけいただく前に、 住所、 氏名、 電話番号、 郵便番号、 プロダクト ID をご用意ください。 プロダク
困ったときは
インターネットを 始める
本機をセットアップ する
はじめに
❑ Microsoft(R) Office Personal Edition 2003 (Service Pack 1 含む) (VGC-RA73PS ・ RA73S のうち 「Office Personal 2003」 ソフトウェア搭載モデル)
Edition 2003 (Service Pack 1 含む) (VGC-RA73PS ・ RA73S のうち 「Office Professional Enterprise 2003」 ソフトウェア搭 載モデル)
マイクロソフト スタンダードサポート
ノートン
インターネット
セキュリティ
実用ツール
レコードナウ
❑ Norton Internet Security 2005
シマンテックストア 電話番号 : (0570) 005557 (ナビダイヤル) 受付時間 : 月曜~金曜 : 10 時~ 17 時 (年末年始、 祝日 を除く) ファックス番号 : (0570) 005558 (ナビダイヤル) ホームページ : http://www. symantec. com/region/jp/ techsupp/regist/oem/sony/ ユーザー登録およびご購入前の一般的なご質問に関 するお問合せ : シマンテックコンシューマカスタマーサービスセン ター 電話番号 : (0570) 054115 (ナビダイヤル) 受付時間 : 月曜~金曜 : 10 時~ 17 時 (年末年始、 祝日 を除く) ファックス番号 : (0570) 054116 (ナビダイヤル) ホームページ : http://www. symantec. co. jp/ ※ FAX でのお問い合わせはご回答までにお時間がか かる場合があります。 お急ぎの場合は、 お電話でのお 問い合わせをお勧めいたします。 技術的なお問い合わせ : シマンテックコンシューマテクニカルサポートセン ター 本センターをご利用頂くためには、 以下のサイトに て、 ユーザー登録が必要です。 また、 ご利用期間は登 録日から 90 日間となります。 期間経過後のご利用は、 有償サポートチケットをご購入頂くか、 またはパッ ケージ製品へのアップグレードをご検討ください。 受付時間 : 月曜~金曜 : 10 時~ 18 時 (年末年始、 祝日 を除く) ホームページ : http://www. symantec. com/region/jp/techsupp/regist/ oem/sony/
❑ RecordNow!
ソニックサポートセンター 電話番号 : (03) 5232-6400 受付時間 : 土曜、 日曜、 祝日、 年末年始を除く 10 時~ 12 時、 13 時~ 17 時 電子メール : 下記の URL のメールサポートフォーム よりお問い合わせください。 ホームページ : http://www. sonicjapan. co. jp/support/
❑ 駅すぱあと
ユーザーサポートセンター 電話番号 (テクニカル) : (03) 5373-3522 電話番号 (バージョンアップ) : (03) 5373-3521 受付時間 : 月曜~金曜 : 10 時~ 12 時、 13 時~ 17 時 (祝日、 年末年始、 夏期休暇を除く) ファックス番号 : (03) 5373-3523 電子メール : support@val. co. jp ホームページ : http://ekiworld. net/
❑ デジタル全国地図
株式会社ゼンリンデータコム お客様相談室 受付時間 : 月曜~金曜 : 10 時~ 17 時 (祝日弊社指定休 日は除く) 電子メール : itsmo_navi@zenrin-datacom. net ホームページ : http://www. its-mo. net/
エイチディ バックアップ
❑ HD 革命 /BackUp (バンドル版)
株式会社 アーク情報システム サポート係 電話番号 : (03) 3234-9251 受付時間 : 月曜~金曜 : 10 時~ 12 時、 13 時~ 17 時 (年 末年始、 祝日を除く) ファックス番号 : (03) 3234-9252 電子メール : kakumei@ark-info-sys. co. jp ホームページ : http://www1. ark-info-sys. co. jp/
アドビ リーダー
設定 ・ ユーティリティ ❑ バイオメニュー
VAIO カスタマーリンク
バイオ アクション セットアップ
❑ Adobe(R) Reader(R)
アドビ システムズ 株式会社 ホームページ : http://www. adobe. co. jp/support/ products/adobereader. html 製品の操作方法に関するお問い合わせについて : 製品の操作方法に関しては有償となります。 有償サポート "Adobe Expert Program" についての詳 しい情報は http://www. adobe. co. jp/support/ expert_support/main. html をご参照ください。 また、 製品別サポートデータベース http:// www. adobe. co. jp/support/main. html にて最新のサ ポート情報を参照することができ、 ご自身でトラブ ルシューティングしていただくこともできます。
❑ VAIO Action Setup
VAIO カスタマーリンク
❑ メモリースティックフォーマッタ
ソニー株式会社 テクニカルインフォメーションセ ンター ホームページ : http://www. sony. net/memorystick/support/
❑ バイオの設定
VAIO カスタマーリンク
❑ ディスプレイユーティリティ
詳細は付属ディスプレイの取扱説明書をご覧くださ い。
200
❑ DV- アナログ入出力切り替えツール (VGC-RA73P を含むアナログ変換対応モデル)
VAIO カスタマーリンク
VAIO カスタマーリンク
サポート ・ ヘルプ ❑ バイオ電子マニュアル
VAIO カスタマーリンク
バイオ
❑ VAIO ハードウェア診断ツール
VAIO カスタマーリンク
ウィンドウズ エックスピー フォー バイオ
❑ できる Windows
XP
for VAIO
インプレスカスタマーセンター 電話番号 : ( 03) 5213-9295
ハウ トゥ バイオ
❑ How to VAIO
VAIO カスタマーリンク
バイオ
❑ VAIO リカバリユーティリティ
VAIO カスタマーリンク
バイオ アップデート
❑ VAIO Update
VAIO カスタマーリンク
サービス ・ サポート
その他
ジャバ ソフトウェア
❑ Java(TM) Software
その他
サン ・ マイクロシステムズ株式会社 ホームページ : http://www. java. com/ja/
バイオ
❑ VAIO オンラインカスタマー登録
ソニーマーケティング株式会社 カスタマー専用デスク 電話番号 : ( 0466) 38-1410 受付時間 : 月曜~金曜日 10 時~ 18 時 (土曜、 日曜、 祝 日、 年末年始を除く)
201
注意事項
困ったときは
インターネットを 始める
本機をセットアップ する
はじめに
❑ DV- アナログ変換 /i. LINK (TS) 機能選択ツール (VGC-RA73P を含むデジタル放送録画対応モ デル)
202
注意事項
使用上のご 注意
本機をお使いになる際の重要なお知 らせです。 必ずお読みください。 ここに記載されているご注意の 他に、 本機の画面に表示される 「重要なお知らせ」 の内容をご確 認ください。 「重要なお知らせ」 は、 本機をはじ めてお使いになる際、 画面に表示 されます。 まだ 「重要なお知らせ」 をご覧に なっていない場合は、 デスクトッ プ画面左下の [スタート] ボタン をクリックして [すべてのプログ ラム] にポインタを合わせ、 [重要 なお知らせ] をクリックして表示 される画面をご覧ください。
ディスプレイについて
• 液晶ディスプレイについて 画面上に常時点灯している輝点 (赤、 青、 緑など) や滅点がある場 合があります。 液晶パネルは非常 に精密な技術で作られておりま すが、 ごくわずかの画素欠けや常 時点灯する画素があります。 ま た、 見る角度によってすじ状の色 むらや明るさのむらが見える場 合があります。 これらは、 液晶 ディスプレイの構造によるもの で、 故障ではありません。 • ディスプレイに物をのせたり、 落 としたりしないでください。 ま た、 手やひじをついて体重をかけ ないでください。 • ディスプレイの表示面をカッ ターや鋭利な刃物で傷つけない でください。
ハードディスクドライブの取 り扱いについて
本機には、 ハードディスクドライブ (アプリケーションやデータなどを 保存するための記憶装置) が内蔵さ れています。 何らかの原因でハードディスクが故 障した場合、 データの修復はできま せんので、 記憶したデータを失って しまうことのないよう、 次の点に特 にご注意ください。 • 振動する場所や不安定な場所で は使用しないでください。 • 電源を入れたまま、 本機を動かさ ないでください。 • 衝撃を与えないでください。 • データの書き込み中や読み込み 中は、 電源を切ったり再起動した りしないでください。 • 急激な温度変化 (毎時 10 ℃以上 の変化) のある場所では使用しな いでください。 • テレビやスピーカー、 磁石、 磁気 ブレスレットなどの磁気を帯び たものを本機に近づけないでく ださい。 • お買い上げ時に搭載されている ハードディスクドライブは取り はずさないでください。 取りはず すことができるのは、 増設用の ハードディスクドライブベイに 増設したハードディスクドライ ブのみです。
結露について 本機の取り扱いについて
• 衝撃を加えたり、 落としたりしな いでください。 記録したデータが 消失したり、 本機の故障の原因と なります。 • 直射日光が当たる場所、 暖房器具 の近くなど、 異常な高温になる場 所には置かないでください。 故障 の原因となることがあります。 • クリップなどの金属物を本機の 中に入れないでください。 • 振動する場所や不安定な場所で は使用しないでください。 • 本機は精密機器であるため、 ほこ りが多い場所では使用しないで ください。 故障の原因となること があります。 • 湿気が多い場所では使用しない でください。 • 風通しが悪い場所では使用しな いでください。 • 磁気を発生するものや磁気を帯 びているものの近くに置かない でください。 故障の原因となるこ とがあります。 結露とは空気中の水分が金属の板な どに付着し、 水滴となる現象です。 本 機を寒い場所から急に暖かい場所に 持ち込んだときや、 冬の朝など暖房 を入れたばかりの部屋などで、 本機 の表面や内部に結露が生じることが あります。 そのままご使用になると 故障の原因となります。 結露が生じたときは、 水滴をよく拭 き取ってください。 水滴を拭き取る ときは、 ティッシュペーパーをお使 いになることをおすすめします。 管面または液晶面が冷えているとき は、 水滴を拭き取っても、 また結露が 生じてしまいます。 全体が室温に暖 まって結露が生じなくなるまで、 電 源を入れずに約 1 時間放置してくだ さい。
ハードディスクドライブの バックアップについて
ハードディスクドライブは非常に多 くのデータを保存することができま すが、 その反面、 ひとたび事故で故障 すると多量のデータが失われ、 取り 返しのつかないことになります。 万 一のためにも、 ハードディスクドラ イブに保存している文書などのデー タは定期的にバックアップをとるこ とをおすすめします。 ハードディス クドライブのバックアップ、 バック アップの内容の戻しかたについて詳 しくは、 Windows のヘルプをお読み ください。 データの損失については、 一切責任を負いかねます。
204
Do VAIO について (VGC-RA73P ・ RA53 を含む テレビ録画機能搭載モデル) 本機へアナログ入力するときの ご注意
「DVgate Plus」 ソフトウェアまたは Do VAIO を使って、 本機のアナログ 入力コネクタから静止画や動画を取 り込むとき、 静止画や動画にノイズ が出たり、 一時途切れたり、 取り込み に失敗することがあります。 これら の現象は、 以下のように映像の同期 信号が乱れた場合に起こります。
ヒント
ケーブルテレビを受信するとき のご注意
ケーブルテレビの受信はケーブルテ レビの放送 (サービス) が行われてい る地域のみで可能です。 ケーブルテ レビを受信する場合は、 使用する機 器ごとにケーブルテレビ会社との受 信契約が必要です。 さらに、 スクラン ブルのかかった有料放送の視聴 ・ 録 画には、 ホームターミナルが必要に なります。 詳しくは、 各地域のケーブ ルテレビ会社にお問い合わせくださ い。
• 外縁を支えるようにして持ち、 記 録面 (再生面) に触れないように してください。 記録面が汚れると データの読み込み、 書き込みがで きなくなります。
システムの復元をご使用になる ときのご注意
システムの復元を使って復元ポイン トに戻すと、 レジストリの情報が復 元前の状態に戻ります。 その場合、 Do VAIO の設定が失われることがあ ります。
「DVgate Plus」 ソフトウェアを使っ て、 本機にアナログ入力ができるの は VGC-RA73P のうち DV- アナログ 入出力切り替えツール搭載モデルの みです。 • 取り込む動画が乱れたとき、 また は本機に何も入力されていない とき • 本機後面の AUDIO/VIDEO INPUT1 コネクタ (VGC-RA73 シ リーズ) / VIDEO 1 INPUT コネ クタ (VGC-RA53) または本機前 面の VIDEO 2 INPUT コネクタに つないだケーブルをつなぎかえ たとき • テレビ番組を入力中にテレビ局 の放送信号が何らかの原因で乱 れたとき • 入力中のテレビ番組の電波が弱 いとき、 ノイズが入ったとき、 ま たは放送が行われてないとき • ビデオデッキから映像入力中に、 ビデオデッキのチャンネルや入 力を切り換えたとき • ビデオデッキや、 ビデオカメラレ コーダーから映像入力中に、 ビデ オテープのつなぎ撮りをした部 分を再生したとき • ビデオカメラレコーダーで録画 中に振動やゆれを加えて撮った テープを再生したとき • 本機へ映像入力中に再生側のビ デオデッキやビデオカメラレ コーダーに振動やゆれが加わっ たとき
• 液体をこぼさないでください。 • 大切なデータを守るため、 必ず ケースなどに入れて保管してく ださい。 • ディスクのレーベル面に文字な どを書くときは、 油性のフェルト ペンをお使いください。 ボールペ ンなどで文字を書くと、 記録面を 傷つけ、 データの読み込みや書き 込みができなくなることがあり ます。
ディスクに記録されているデータな どを保護するため、 次のことにご注 意ください。 • 紙などを貼ったり、 傷つけたりし ないでください。
“メモリースティック” の取り 扱いについて
“メモリースティック” に記録されて いるデータなどを保護するため、 次 のことにご注意ください。 • 端子部には手や金属で触れない でください。
• ラベルを貼付したディスクをお 使いの場合、 ラベルの端が浮いて いたり、 粘着力が弱いと本体内部 にディスクが貼り付いて、 本機の 故障の原因となることがありま す。 ラベルが正しく貼られているこ とを確認してからディスクをお 使いください。 ラベルの貼付に起因する不具合 やメディアの損失については、 弊 社では責任を負いかねます。 ご使 用になるラベル作成ソフトウェ アやラベル用紙の注意書きをよ くお読みになり、 お客様の責任に おいてご使用ください。
• ラベル貼り付け部には専用ラベ ル以外は貼らないでください。 • ラベルを貼るときは、 所定のラベ ル貼り付け部からはみ出さない ように貼ってください。 • 持ち運びや保管の際は、 “メモ リースティック” に付属の収納 ケースに入れてください。
205
注意事項
その他
サービス ・ サポート
困ったときは
CD や DVD などのディスクの 取り扱いについて
インターネットを 始める
• 直射日光が当たって高温になっ た自動車の中に長時間放置しな いでください。
本機をセットアップ する
• ほこりやちりの多いところ、 直射 日光の当たるところ、 暖房器具の 近く、 湿気の多いところには保管 しないでください。
はじめに
• 強い衝撃を与えたり、 曲げたり、 落としたりしないでください。 • 分解したり、 改造したりしないで ください。 • 水にぬらさないでください。 • 次のような場所でのご使用や保 存は避けてください。 - 高温になった車の中や炎天下 など気温の高い場所 - 直射日光のあたる場所 - 湿気の多い場所や腐食性のあ る場所
“マジックゲート メモリース ティック” 使用上のご注意
本機の MEMORY STICK (メモリー スティック) スロットは、 “マジック ゲート メモリースティック” に記録 した音楽ファイルなど、 著作権保護 されたファイルの取り扱いには対応 していません。 エクスプローラなど でそれらのファイルやディレクトリ を操作した場合、 ファイルが無効と なり、 使えなくなる場合があります。 著作権保護されているファイルの操 作を行う場合は、 メモリースティッ クウォークマンなどの “マジック ゲート メモリースティック” に対応 した機器と、 「SonicStage」 ソフト ウェアなどの著作権保護されたファ イルに対応したソフトウェアをご使 用ください。 著作権保護されている ファイルの操作を行う場合は、 本機 の MEMORY STICK (メモリース ティック) スロットは使用しないで ください。
xD- ピクチャーカードをお使 いになるときのご注意
xD- ピクチャーカードは端子部が露 出した形状となっていますので、 端 子部には直接手や金属で触れないよ うご注意ください。 xD- ピクチャー カードの端子部が汚れていると、 本 機で認識されない場合があります。 端子が汚れている場合には、 柔らか い布で軽く拭いてください。 なお、 xD- ピクチャーカードと同様 に端子部が露出した形状になってい るメモリーカードも、 同じようにご 注意ください。
“メモリースティック デュオ” 使 用上のご注意
• メモリースティック デュオ アダ プターは、 “メモリースティック デュオ” が装着されていない状態 で本機に挿入しないでください。 このような使いかたをすると、 機 器に不具合が生じることがあり ます。 • “メモリースティック デュオ” の メモエリアに書き込むときは、 内 部を破損するおそれがあるため、 先の尖ったペンは使用せず、 あま り強い圧力がかからないようご 注意ください。 • 挿入するときは、 “メモリース ティック” の向きにご注意くださ い。 無理に逆向きに入れようとす ると本機の MEMORY STICK (メ モリースティック) スロットや “メモリースティック” 本体を破 損するおそれがあります。 • “メモリースティック” と “メモ リースティック デュオ” は同時 に差し込まないでください。 本機 の MEMORY STICK (メモリース ティック) スロットや “メモリー スティック” “メモリースティッ 、 ク デュオ” 本体が破損するおそ れがあります。
フロッピーディスクの取り扱 いについて
フロッピーディスクに記録されてい るデータなどを保護するため、 次の ことにご注意ください。 • テレビやスピーカー、 磁石などの 磁気を帯びたものに近づけない でください。 記録されているデー タが消えてしまうことがありま す。 • 直射日光の当たる場所や、 暖房器 具の近くに放置しないでくださ い。 フロッピーディスクが変形 し、 使用できなくなります。 • 手でシャッターを開けてディス クの表面に触れないでください。 表面の汚れや傷により、 データの 読み書きができなくなることが あります。
“メモリースティック” 以外の メモリーカードをコンピュー タ以外の機器で使用する場合
“メモリースティック” 以外のメモ リーカードをコンピュータ以外の機 器 (デジタルスチルカメラやオー ディオ機器など) で使用する場合は、 データの記録を行う機器であらかじ めフォーマット (初期化) してからご 使用ください。 機器によっては、 コンピュータで標 準的に使用されるフォーマットをサ ポートしていない場合があり、 フォーマットを促すメッセージが表 示されることがあります。 その場合 はメモリーカード内のデータをいっ たん本機にコピーし、 データの記録 を行う機器でフォーマットしてから ご使用ください。 フォーマットを行 うとデータは消去されますのでご注 意ください。 詳しくは、 各機器の取扱説明書をご 覧ください。
• 液体をこぼさないでください。 • 大切なデータを守るため、 必ず ケースなどに入れて保管してく ださい。 • ラベルが正しく貼られているか 確認してください。 ラベルがめく れていたり、 浮いていると本体内 部にディスクが貼り付いて本機 の故障の原因となったり、 大切な ディスクにダメージを与えるこ とがあります。
206
PC カードの取り扱いについて
• じゅうたんの上など、 静電気の発 生しやすいところに放置しない でください。 静電気の影響でカー ドの部品が壊れてしまうことが あります。 • コネクタ部には手や金属で触れ ないでください。 • カード内部には精密な電子部品 があります。 落としたり、 強い衝 撃を与えないでください。 故障の 原因となります。 • カードを水でぬらさないでくだ さい。 • 以下のような場所でのご使用や 保存は避けてください。 - 直射日光のあたる場所 - 湿気の多い場所や腐食性のあ る場所 - ほこりの多い場所
ソフトウェアの不正コピー禁 止について
本機に付属のソフトウェアは、 ライ センスあるいはロイヤリティ契約の もとに供給されています。 これらの ソフトウェアを不正にコピーするこ とは法律で禁止されています。 また、 店頭で購入したソフトウェア を人に貸したり、 人からソフトウェ アを借りてコピーして使うことは禁 じられています。 ソフトウェアの使 用許諾契約書をよくお読みの上、 お 使いください。
DualDisc をお使いになると きのご注意
DualDisc とは、 DVD 規格に準拠した 面と音楽専用の面とを組み合わせた 新しい両面ディスクです。
はじめに
ただし、 この音楽専用の面は、 コンパ クトディスク (CD) 規格には準拠し ていないため、 本製品での再生は保 証できません。
録画/録音についてのご注意
• 著作権保護のための信号が記録 されているソフト、 放送局側で録 画禁止設定が行われている番組 は、 録画できません。 • 録画内容の補償はできません。 必 ず、 事前に試し撮りをし、 正常に 録画 ・ 録音されていることを確認 してください。 • 万が一、 機器やソフトウェアなど の不具合により録画 ・ 録音がされ なかった場合、 記録内容の補償に ついてはご容赦ください。
ドライブの地域番号書き換え について
お買い上げ時、 本機の DVD スーパー マルチドライブおよび DVD-ROM ド ライブ (VGC-RA73P を含む DVDROM ドライブ搭載モデル) の地域番 号は 「2」 (日本) に設定されていま す。 一部のソフトウェアにはこの地 域番号を書き換える機能があります が、 お使いにならないでください。 こ の機能をお使いになった結果生じた 不具合につきましては、 保証期間内 でも有償修理とさせていただきま す。
一般的に Windows XP 用、 DOS/V 用、 PC/AT 互換機用などと表記して いる市販ソフトウェアや周辺機器の 中には、 本機で使用できないものが あります。 ご購入に際しては、 販売店または各 ソフトウェアおよび周辺機器の販売 元にご確認ください。 市販ソフトウェアおよび周辺機器を 使用された場合の不具合や、 その結 果生じた損失については、 一切責任 を負いかねます。 また、 本機に付属の OS 以外をインストールした場合の 動作の保証はいたしかねます。
CD 再生/録音についてのご 注意
• 本機は、 コンパクトディスク (CD) 規格に準拠した音楽ディス クの再生を前提として、 設計され ています。 最近、 いくつかのレ コード会社より著作権保護を目 的とした技術が搭載された音楽 ディスクが販売されていますが、 これらの中には CD 規格に準拠し ていないものもあり、 本製品での 再生は保証できません。 • 高速読み書き対応のディスクド ライブを搭載しているため、 ディ スクの状態によっては回転音が 気になる場合がありますが、 機能 に問題はありません。
207
注意事項
その他
サービス ・ サポート
困ったときは
ソフトウェアと周辺機器の動 作について
インターネットを 始める
本機をセットアップ する
お手入れ
本機/マウスのお手入れ
• 本機の電源を切り、 電源コードを 電源コンセントから抜いてから お手入れをしてください。 • ゴミやほこりなどは、 乾いた布で 軽く拭き取ってください。 • 汚れを落とすときは、 必ず乾いた 柔らかい布で軽く拭き取ってく ださい。 汚れが落ちにくいときは、 息をか けながら乾いた布で拭き取るか、 水で少し湿らせた布で軽く拭い たあと、 更に乾いた布で水気を拭 き取ってください。 • 市販の OA クリーナーやベンジ ン、 アセトン、 アルコールやシン ナーなどは、 表面処理を傷めます ので使わないでください。 • 化学ぞうきんをお使いになると きは、 その注意書に従ってくださ い。
CD や DVD などのディスクの お手入れ CD-ROM / DVD-ROM ディスク のお手入れ
• 指紋やほこりによるディスクの 汚れは、 読み取りエラーの原因に なります。 いつもきれいにしてお きましょう。 • ふだんのお手入れは、 柔らかい布 でディスクの中心から外の方向 へ軽く拭きます。
キーボードのお手入れ
キーボードは長く使っていると、 キーが汚れたり、 キーの間にゴミや ほこりがたまります。 キーの間にゴ ミやほこりがたまると、 キーを押し ても目的の文字を入力できなくなっ たり、 押したキーがへこんだまま元 に戻らなくなることがあります。 こ の場合は、 キーボードを掃除します。 • 表面のゴミやほこりなどは、 乾い た布で軽く拭き取ってください。 • キーの側面は、 綿棒でこすり取っ てください。 • キーボード (キートップ) の隙間 に落ちたゴミやほこりなどは、 精 密機器専用のエアダスターなど を使って吹き飛ばしてください。 キートップは、 故意にはずさない でください。 また、 家庭用掃除機 などで吸引すると、 故障の原因と なります。
• 汚れがひどいときは、 水で少し湿 らせた布で拭いたあと、 更に乾い た布で水気を拭き取ってくださ い。 • ベンジンやシンナー、 レコードク リーナー、 静電気防止剤などは ディスクを傷めることがありま すので、 使用しないでください。
ご注意
• 本機の電源を切り、 電源コードを 電源コンセントから抜き、 キー ボードを本機から取りはずして からキーボードを掃除してくだ さい。 • 汚れを落とすときは、 必ず乾いた 柔らかい布で軽く拭き取ってく ださい。 汚れが落ちにくいとき は、 息をかけながら乾いた布で拭 き取るか、 水で少し湿らせた布で 軽く拭いたあと、 更に乾いた布で 水気を拭き取ってください。 • 市販の OA クリーナーやベンジ ン、 アセトン、 アルコールやシン ナーなどは、 表面処理を傷めます ので使わないでください。 • 化学ぞうきんをお使いになると きは、 その注意書に従ってくださ い。
液晶ディスプレイのお手入れ
• 液晶ディスプレイは、 特殊な表面 処理がされていますので、 なるべ く表面に触れないようにしてく ださい。 • 汚れを落とすときは、 必ず乾いた 柔らかい布で軽く拭き取ってく ださい。 • 汚れが落ちにくいときは、 息をか けながら乾いた布で拭き取るか、 水で少し湿らせた布で軽く拭い たあと、 更に乾いた布で水気を拭 き取ってください。 • 化学ぞうきんや市販の OA クリー ナー、 ベンジン、 アセトン、 アル コールやシンナーなどは、 表面処 理を傷めますので使わないでく ださい。
書き込みのできる CD や DVD ディスクのお手入れ
• 未記録部分に傷やほこりがある と正しいデータが記録できない ことがあります。 取り扱いには充 分ご注意ください。 • ベンジンやシンナー、 クリー ナー、 静電気防止剤などはディス クを傷めることがありますので、 使用しないでください。 • ほこりなどの汚れは、 ブロワーを 使って吹き飛ばしてください。
208
コンピュータを廃棄などするときに は、 お客様の重要なデータを消去す る必要があります。 データを消去する場合、 一般には次 のような作業を行います。 • データを 「ごみ箱」 に捨てる • 「削除」 操作を行う • 「ごみ箱を空にする」 コマンドを 使って消す • ソフトウェアで初期化 (フォー マット) する • ハードディスク内のリカバリ機 能や自作のリカバリディスクを 使い、 お買い上げ時の状態に戻す これらの作業では、 一見データが消 去されたように見えますが、 ハード ディスク内のファイル管理情報が変 更され、 Windows などの OS のもと で呼び出す処理ができなくなっただ けで、 本来のデータは残っています。 従って、 特殊なデータ回復のための ソフトウェアを利用すれば、 これら のデータを読み取ることが可能な場 合があります。 このため、 悪意のある 第三者により、 重要なデータが読み 取られ、 予期しない用途に利用され るおそれがあります。 廃棄時などにハードディスク上の重 要なデータが流出するトラブルを回 避するためには、 ハードディスク上 に記録された全データを、 お客様の 責任において消去することが非常に 重要となります。 消去するためには、 専用ソフトウェアあるいはサービス (いずれも有償) を利用するか、 ハー ドディスク上のデータを金槌や強磁 気により物理的 ・ 磁気的に破壊して、 データを読み取れなくすることをお すすめします。
209
注意事項
その他
サービス ・ サポート
困ったときは
インターネットを 始める
本機をセットアップ する
はじめに
廃棄時など のデータ消 去について
なお、 消去のための専用ソフトウェ アなどについての詳細は、 VAIO ホー ムページ内 「サポート」 ページ (http:/ /vcl. vaio. sony. co. jp/) の 「セキュリ ティについて」 より 「ハードディスク 上のデータ消去に関するご注意」 を ご覧ください。
主な仕様
VGC-RA73PS ・ RA73S をご購入のお客様へ
お客様が選択された商品によって仕様が異なります。 本書の 「付属品を確かめる」 の 「VGC-RA73PS ・ RA73S をご購入のお客様へ」 (20 ページ) または、 お客様が選択された仕 様を記載した印刷物もあわせてご覧ください。
モデル OS プロセッサ 動作周波数 キャッシュメモリ システムバス チップセット メインメモリ (標準/最大) 拡張メモリスロット (空きスロット数) 表示機能 グラフィックアクセラレータ ビデオメモリ 液晶表示装置
*4 表示モード (RGB 接続時) *4 表示モード (DVI 接続時)
VGC-RA73P Microsoft® Windows® XP Professional インテル ® Pentium ® D プロセッサ 830 3 GHz
VGC-RA53 Microsoft® Windows® XP Home Edition インテル ® Pentium® D プロセッサ 820 2. 80 GHz
1 次キャッシュ 12Kμ命令 実行トレースキャッシュ*1 / 16KB ・ データキャッシュ× 2 / 2 次キャッシュ 1MB × 2 (合計 2MB) (CPU 内蔵) 800MHz インテル ®945P Express チップセット 512MB (256MB × 2) /最大 2GB*2 *3 (DDR2 SDRAM、 DDR2 533 対応、 デュアルチャンネル転送) DIMM スロット (DDR2 SDRAM、 240 ピン) ×4 ( 2) NVIDIA®GeForce™ 6600 (PCI Express x16 接続) 256MB (DDR SDRAM) 19 型 VGP-D19SM2A ATI Technologies 社製 RADEON ® X300 (PCI Express x16 接続) 128MB (DDR SDRAM) 17 型 PCVD-17SM2A
約 1677 万色 (2048 × 1536、 1920 × 1440、 1920 × 1200、 1600 × 1200、 1280 × 1024、 1280 × 768、 1024 × 768、800 × 600)
*5 約 1677 万色 (1920 × 1200、 1600 × 1200、 1280 × 1024、 1280 × 768、 1024 × 768、 800 × 600)
記憶装置
ハードディスクドライブ *6*7
約 500GB (250GB × 2 台) (Serial ATA 7200 回転 / 分) *8 (C ドライブ約 30GB / D ドライブ約 465GB) 高画質 約 127 時間/標準 約 248 時間/長時間 約 385. 5 時間 BS デジタルハイビジョン 約 34. 5 時間 / 地上波デジタルハイビジョン 約 43 時間 / デジタル標準画質 約 104 時間 約 33 時間
約 320GB (160GB × 2 台) (Serial ATA 7200 回転 / 分) *8 (C ドライブ約 30GB / D ドライブ約 285GB ) 高画質 約 77. 5 時間/標準 約 151. 5 時間/長時間 約 236 時間 -
MPEG 映像録画時間 *9 デジタル放送録画時間
DV 映像録画時間 *9 CD / DVD ドライブ *10*11
約 20. 5 時間
DVD スーパーマルチドライブ (DVD+R 2 層記録対応) (DVD+R/RW ・ DVD-R/RW ・ DVD-RAM) • 書き込み : DVD+R DL (Double Layer) 最大 4 倍速 *12、 DVD+R 最大 16 倍速、 DVD+RW 最大 8 倍速、 DVD-R 最大 16 倍速 *13、 DVD-RW 最大 6 倍速 *14、 DVD-RAM 最大 5 倍速 *15、 CD-R 最大 40 倍速、 CD-RW 最大 24 倍速 • 読み出し : 最大 16 倍速 (DVD-ROM の場合) 、 最大 40 倍速 (CD-ROM の場合) <バッファーアンダーランエラー防止機能搭載> DVD-ROM ドライブ • 読み出し : 最大 16 倍速 (DVD-ROM の場合) 、 最大 40 倍速 (CD-ROM の場合) -
フロッピーディスクドライブ 外部接続 端子 背面
×1 内蔵 3. 5 型 (1. 44MB / 720KB*16) • Hi-Speed USB (USB2. 0) ×4 (high/full/low speed 対応) • 音声出力 (フロント/ヘッドホン兼用 : ステレオ、 ミニジャック× 1、 リア : ステレオ、 ミニジャック× 1、 サブウーハー/センター : ミニジャック× 1、 アクティブスピーカー用) • 音声入力 (ステレオ、 ミニジャック) ×1 • マイク入力 (ステレオ、 ミニジャック) ×1 • 光デジタル音声出力 (角型光ジャック) × 1*17 • ネットワーク (LAN) コネクタ (1000BASE-T/100BASE-TX/10BASE-T ) ×1 • モデム用モジュラージャック (LINE ) ×1 • i. LINK S400 (6 ピン) ×1 • キーボード (PS/2、 MiniDIN) ×1 • マウス (PS/2、 MiniDIN) ×1 • パラレル (D-sub 25 ピン) ×1 *18 • ディスプレイ出力 (VGA タイプ、 D-sub 15 ピン× 1 / DVI-D タイプ× 1) • • • • • • • • • • 映像/音声出力 (映像 ・ S 映像 ・ 音声共用特殊端子、 miniDIN) × 1*19 映像/音声入力 (映像 ・ S 映像 ・ 音声共用特殊端子、 miniDIN) × 1*19 TV アンテナ入力 (75Ω、 F 型コネクタ× 1) *20 i. LINK S400 (TS ) (4 ピン) ×1 • 映像入力 (映像× 1、 S 映像× 1) • 音声入力 (ステレオ、 ピンジャック) ×1 • TV アンテナ入力 (75Ω、 F 型コネクタ× 1)
MPEG2 ハードウェアエンコーダ ボード用端子 (背面)
前面
Hi-Speed USB (USB2. 0) ×3 (high/full/low speed 対応) 映像入力 (映像× 1、 S 映像× 1) 音声入力 (ステレオ、 ピンジャック) ×1 音声入出力 (ライン入力/ヘッドホン出力兼用 : ステレオ、 ミニジャック) ×1 マイク入力 (ステレオ、 ミニジャック) ×1 i. LINK S400 (4 ピン) ×1 メモリースティック (標準/ Duo サイズ対応、 メモリースティック PRO 対応、 高速データ転送対応) × 1*21、 コンパクトフラッシュ™ (TypeI/II ) × 1、 xD- ピクチャーカード ™ × 1、 SD メモリーカード *22 /マルチメディアカード (MMC) ×1 TypeII × 1、 CardBus 対応
*23 *24 PCI × 2 (1 ) 、 PCI Express x1 × 1 (0) 、 PCI Express x16 × 1 (0) *25 3. 5 インチ (ハードディスク用) ×4 ( 2) 、 5 インチ× 2 ( 0) *25 3. 5 インチ (ハードディスク用) ×4 (2) 、 5 インチ× 2 (1)
メモリーカードスロット PC カードスロット 拡張スロット (空きスロット数) 拡張ベイ (空きベイ数)
210
モデル MPEG2 ハードウェアエンコーダボード
VGC-RA73P • ビデオキャプチャー機能 (ビデオ入力→リアルタイム変換機能) 、 テ レビ録画機能搭載、 AV 入力対応 • TV チューナー (VHF 1 ~ 12ch、 UHF 13 ~ 62ch、 CATV C13~ *27 ステレオ 2 か国語) C63ch*26、 • 録画モード (選択可能) : 高画質モード (MPEG2 8Mbps 720 × 480 30fps) 約 17 分 /1GB 標準モード (MPEG2 4Mbps 720 × 480 30fps ) 約 34 分 /1GB 長時間モード (MPEG2 2. 5Mbps 352 × 480 30fps) 約 53 分 /1GB • 録音形式 : MPEG1 Audio Layer2、 256kbps、 16bit、 48KHz、 ステレオ • (DNR ) ノイズリダクション • 3 次元 Y/C 分離回路 • ゴーストリダクション機能 • ビデオ/オーディオ入出力端子装備 • DVy アナログ変換機能 • i. LINK S400 (TS ) 端子装備 *20
VGC-RA53 • ビデオキャプチャー機能 (ビデオ入力→リアルタイム変換機能) 、 テ レビ録画機能搭載、 AV 入力対応 • TV チューナー (VHF 1 ~ 12ch、 UHF 13 ~ 62ch、 CATV C13 ~ *27 C63ch*26、 ステレオ 2 か国語) • 録画モード (選択可能) : 高画質モード ( MPEG2 8Mbps 720 × 480 30fps ) 約 17 分 /1GB 標準モード (MPEG2 4Mbps 720 × 480 30fps) 約 34 分 /1GB 長時間モード ( MPEG2 2. 5Mbps 352 × 480 30fps ) 約 53 分 /1GB • 録音形式 : MPEG1 Audio Layer2、 256kbps、 16bit、 48KHz、 ステレオ • (DNR) ノイズリダクション • 3 次元 Y/C 分離回路 • ゴーストリダクション機能 • ビデオ/オーディオ入出力端子装備
オーディオ機能 スピーカー/アンプ 内蔵モデム *28 主な付属品 電源 消費電力 定格消費電流 温湿度条件 本体外形寸法 質量 別売り増設メモリモジュール
インテル ® High Definition Audio 準拠、 3D オーディオ (Direct Sound 3D 対応) ×1 アクティブスピーカー (前面ヘッドホン端子装備) 、 防磁型 (JEITA ) 、 最大出力 5W+5W (JEITA)
*29 /最大 33. 6kbps 最大 56kbps (V. 90) (V. 34) /最大 14. 4kbps (FAX 時)
「付属品を確かめる」 (18 ページ) をご覧ください。 AC100V ± 10% / 50 ~ 60Hz 約 150W (最大約 460W) /スタンバイ時約 8W 4. 6A 動作温度 : 10 ℃~ 35 ℃ (温度勾配 10 ℃ / 時以下) 、 動作湿度 : 40%~ 80% (結露のないこと) 、 保存温度 :-20 ℃~ 60 ℃ (温度勾配 10 ℃ / 時以下) 、 保存湿度 (結露のないこと) 約幅 188mm × 高さ 410mm × 奥行 402mm (本体、 突起物を含まず) キーボード : 幅 420mm × 高さ 48mm × 奥行 180mm 約 16kg (本体) /約 1kg (キーボード) VGP-MM512J 約 15kg (本体) /約 1kg (キーボード) 約 125W (最大約 460W) /スタンバイ時約 3W
仕様および外観は、 改良のため予告なく変更することがありますがご了承ください。 *1 *2 *3 *4 *5 *6 *7 *8 *9 最大 12, 000のデコード済みマイクロ命令をキャッシュすることにより、 命令デコードに要する時間を不要にします。 同じ転送速度と容量のメモリを 2 枚 1 組で増設することで、 デュアルチャンネル転送でのメモリの高容量化が可能になります。 異なる転送速度のメモリの混在は動作保証外となります。 増 設時は VGP-MM512J を 2 枚 1 組でご使用ください。 シングルチャンネル (2 枚 1 組でない) 転送は動作保証外となります。 標準実装されている 256MB メモリモジュール 2 枚を取りはずし、 対応する 512MB メモリモジュールを 4 枚増設した場合です。 本体から出力可能な表示モードです。 ディスプレイによっては表示できないモードがあります。 ソニー製ディスプレイ VGP-D23HD1、 SDM-P232W/SDM-P234B のみ 1920× 1200 で出力可能です。 本機は、 ハードディスクドライブ内にリカバリ (工場出荷時の状態に戻す) に必要なデータを保持します。 このリカバリ用の領域として約 5GB を消費します。 1GB を 10 億バイトで計算した場合の数値です。 Windows のシステムでは、 1GB を 1, 073, 741, 824 バイトで計算しています。 Windows 起動時に認識できる容量は、 VGC-RA73P では約 460GB (C : 約 27GB / D : 約 433GB) 、 VGC-RA53 では約 293GB (C : 約 27GB / D : 約 266GB ) になります。 ファイルシステムは NTFS です。 RAID 0 (ストライピング) に設定されています。 Windows 上では 500GB 1 台 (VGC-RA73P) 、 320GB 1 台 (VGC-RA53) のハードディスクドライブとして見えます。 記録可能な MPEG / DV 画像の時間は、 映像の内容によって多少前後することがあります。
*10 使用するディスクによっては、 一部の書き込み/読み込み速度に対応していない場合があります。 *11 CPRM 対応の DVD ディスクに録画した 「1 回だけ録画可能」 な番組の再生は WinDVD で可能です。 また、 「1 回だけ録画可能」 な番組の DVD ディスクへの書き込みはできません。 (CPRM : Content Protection for Recordable Media とは、 「1 回だけ録画可能」 な番組に対する著作権保護技術です。 ) *12 DVD+R DL (Double Layer ) の書き込みは、 「DVD+R Double Layer」 に対応した DVD+R ディスクでのみ可能です。 *13 DVD-R は DVD-R for General Version 2. 0 に準拠したディスクの書き込みに対応しています。 *14 DVD-RW は DVD-RW Ver. 1. 1/1. 2 に準拠したディスクの書き込みに対応しています。 *15 DVD-RAM Ver. 1 (片面 2. 6GB) の書き込みには対応しておりません。 また、 カートリッジタイプはご使用になれません。 カートリッジタイプではないもの、 あるいは、 カートリッジから取り 出し可能なディスクをお使いください。 *16 720KB の読み書きは可能ですが、 フォーマットはできません。 *17 本機は一般の CD プレーヤー ・ MD デッキと同様に、 SCMS (シリアルコピーマネジメントシステム) に準拠した信号を出力します。 *18 本機のディスプレイ端子は、 付属の専用ディスプレイで動作を確認しています。 *19 本体に付属する、 特殊端子―映像/ S 映像/音声コネクタ変換ケーブルを使うことによって、 他のビデオ機器と接続することができます。 *20 デジタルテレビチューナー等に装備されている i. LINK (TS) 端子接続専用です。 DV 機器などは、 接続することはできません。 *21 マジックゲート機能には対応しておりません。 *22 SD メモリーカードの著作権保護機能には対応していません。 *23 ボード長 22cm までの PCI ボードが装備可能です。 *24 搭載しているモデムをはずすことによって、 PCI Express x1 スロットとして使用できます。 ボード長 22cm までの PCI Express ボードが装備可能です。 *25 搭載しているフロッピーディスクドライブを外すことによって、 4 台目のハードディスクを増設することができます。 *26 CATV の受信サービス (放送) の行われている地域でのみ受信可能です。 CATV を受信するときには、 使用する機器ごとに CATV 会社の受信契約が必要です。 さらに、 スクランブルがかかっ た放送の視聴 ・ 録画には、 ホームターミナルが必要です。 詳しくは、 その地域の CATV 会社にお問い合わせください。 *27 BS ・ CS などの衛星放送および地上デジタル放送は、 本機の内蔵チューナーでは受信できません。 *28 一般電話回線のみに対応しています。 交換機 (PBX やホームテレホンなど) を経由する回線には対応していません。 *29 56kbps はデータ受信時の理論値です。 データ送信時は規格上 33. 6kbps に制限されています。
211
索引
オーディオ ・ ビデオ接続ケーブル ___________________19, 47 オプティカルマウス __________ 28 音楽 ________________________ 再生 . 音声映像出力コネクタ _____ 24, 46 音声映像入力コネクタ __ 22, 24, 46 音声入力コネクタ ____________26 音量 ________________________
省電力機能 _____________ 54, 休止状態 . 54 ショートカットキー ______ 27, Fn キーとの組み合わせ. Windows キーとの組み合わせ . . . . . . . . . . . . . . . . . . . . . . . . . ジョグコントローラー __ 19, 30, 50 スタンバイ _________________ 54 スタンバイキー __________ 27, 54 スタンバイモード ___________ 54 スピーカー _________________ 28 スピーカー構成 ______________ セキュリティ ___________ 91, 130 Windows セキュリティ センター . 57 接続 __________________ 34, アクティブスピーカー . 34 デジタルハイビジョン機器 . 38 ネットワーク (LAN) . . . . . . . . . 設置 ______________________ 32 37 42 40 48 46 41 46 41
が付いている項目に関連する 情報は、 本機にプレインストール されている 「バイオ電子マニュア ル」 内に詳しい情報が記載されて います。
【カ行】
拡張デバイスベイ ____________23 取り付ける . 177 拡張ボード 空きスロット . 150 拡張メモリスロット _________ 157 各部の説明 _________________21 カスタマー登録 _____58, 124, 145 カスタマーID _______58, 124, 125 画面/ディスプレイ トラブル . 103 カルテ ________________19, 140 キーボード ______________18, 26 お手入れ . 105 休止状態 ___________________54 ケーブル ___________________19 アンテナ接続ケーブル . 46 オーディオ ・ ビデオ接続ケーブル . 19, 51 結露 _____________________204 コンパクトフラッシュ ________ コンパクトフラッシュスロット _22 コンピュータウイルス _ 72, 91, 130
「バイオ電子マニュアル」 の 起動方法
[スタート] ボタン→ [すべてのプ ログラム] → [バイオ電子マニュ アル] の順にクリックします。 VAIO ランチャーが起動している場 合は、 をクリックしてください。
【ア行】
アクセスポイント ____________75 アクティブスピーカー _ 18, 28, 接続 . [. . . ] 48
【V】
VAIO Update ______________ 125 VAIO カスタマー登録 _ 58, 124, 145 VAIO カスタマーリンク _____ 124, 129, 138, 140, 145 VAIO カスタマーID ______ 58, 125 VHF / UHF コネクタ ___ 24, 25, 44 VIDEO 1 INPUT コネクタ __ 26, 47 VIDEO 2 INPUT コネクタ _____ 22 VIDEO コネクタ _____________ 26 VOLUME つまみ _________ 28, 52
【I】
ID ラベル __________________23 ISDN 回線 ____________41, 70, 71 ISP _________________68, 71, 80 i. LINK i. LINK コネクタ . 22, 24, 25
【K】
KEYBOARD コネクタ __ 24, 25, 37
【B】
BIOS ________________100, 181 BS チューナー 接続 . 46
【L】
LINE ジャック ________24, 25, 38
【W】
Windows _____________ 128, 138 準備する . 55 Windows セキュリティセンター ______________________ 57 WOOFER コネクタ _______ 24, 25
【C】
Caps Lock キー _____________26 CATV インターネット回線 ________________41, 70, 71 CD ______________________ 再生 . [. . . ]
SONY VGC-RA53ダウンロード上のご注意
Lastmanualsはユーザー主導型のハードウエア及びソフトウエアのマニュアル(ユーザーガイド・マニュアル・クイックスタート・技術情報など)を共有・保存・検索サービスを提供します。
お探しの書類がなかったり、不完全だったり、言語が違ったり、モデル名や言語が説明と違う場合など、いかなる場合でもLastmanualsはその責を負いません。またLastmanualsは翻訳のサービスもしていません。
規約に同意して「マニュアルをダウンロード」をクリックすればSONY VGC-RA53のマニュアルのダウンロードが開始されます。
