ユーザーズガイド TRIMBLE NOMAD 900 GETTING STARTED GUIDE
Lastmanualsはユーザー主導型のハードウエア及びソフトウエアのマニュアル(ユーザーガイド・マニュアル・クイックスタート・技術情報など)を共有・保存・検索サービスを提供します。 製品を購入する前に必ずユーザーガイドを読みましょう!!!
もしこの書類があなたがお探しの取扱説明書・マニュアル・機能説明・回路図の場合は、今すぐダウンロード。Lastmanualsでは手軽に早くTRIMBLE NOMAD 900のユーザマニュアルを入手できます。 TRIMBLE NOMAD 900のユーザーガイドがあなたのお役に立てばと思っています。
TRIMBLE NOMAD 900のユーザーガイドをLastmanualsがお手伝いします。

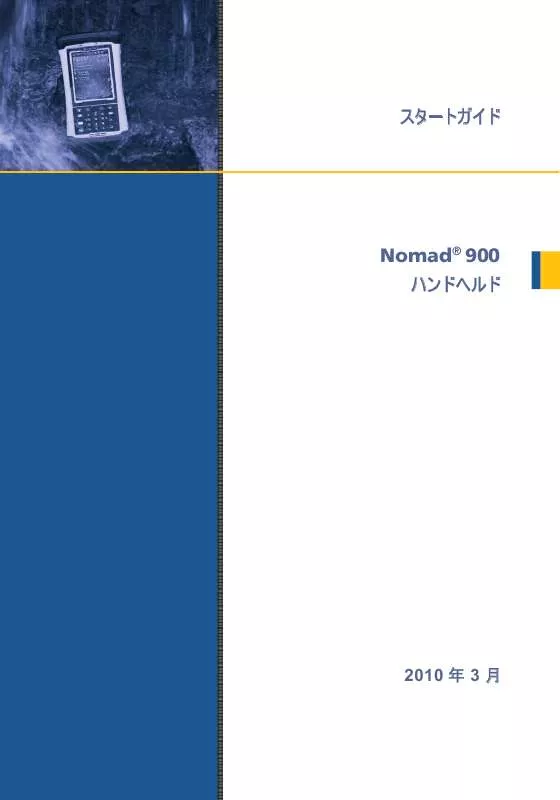
この製品に関連したマニュアルもダウンロードできます。
 TRIMBLE NOMAD 900 GETTING STARTED GUIDE (2804 ko)
TRIMBLE NOMAD 900 GETTING STARTED GUIDE (2804 ko)
マニュアル抽象的: マニュアル TRIMBLE NOMAD 900GETTING STARTED GUIDE
詳しい操作方法はユーザーガイドに記載されています。
[. . . ] ページを参照してください。
9. USB ヒューマンインタフェース装置( HID)。この例としては、キー ボードや一部のバーコードスキャナが挙げられます。 2. 大容量記憶装置。この例としては、メモリステック、ハードディスク、 一部のデジタルカメラ、メモリカードリーダなどが挙げられます。 USB 周辺本機を購入する前に、その本機がネイティブにサポートされ ている USB クラスと互換性があることを製造メーカに確認してください。 一部には Windows Mobile に対応していない装置もあります。例えば、 本機はタッチスクリーンまたはキーパッド設計なのでマウスは不要です。 シリアル I/O ブート: このブートにはミニ USB クライアント、RS-232 コネ クターがあり、シリアルデバイスに対応します。 注記: COM1 はソフトウェアで常に 9 ピンポート用に設定されています (本機にシリアルブートが付属していない場合も同様)。
10
本機およびバッテリーの取り扱い
バ ッ テ リ の 寿 命 : リ チウ ムイ オ ン( Li-Ion ) バッテリの寿命は、アプリ ケーションと操作環境によって異なります。 バッテリを長くお使い頂くためのヒント - キーパッドのバックライト: 初期設定はオフです。バックライトを使用 するとバッテリの寿命が最大 25% 短かくなります。バックライト設定 の変更については 18 ページを参照してください。 - ディスプレーのバックライト: スタート / 設定 / システム / バックライトを タップして、バックライトがオンの時間を短縮したり、ディスプレーを見 るために最低限必要な明るさに調整します。 - Wi-Fi 、カメラ、バーコードスキャナ : お使いの機器にこれらのオプ ションが付属している場合は、必要な時だけ使用し、不要時はオフ にしておいてください。フラッシュの輝度や使用に影響します。 -寒冷時: 本機をできるだけ温かい状態に保ってください。使用してい ないときは、できれば上着の中や車内で保管するようにしてください。 - GPS: GPS と通信するアプリケーションは、使用していないときは閉 じておいてください。Today画面を見るとGPSがオンであるかどうか が分かります。 -拡張ポート: 消費電力が低い CF や SD カードを選び、必要な時 にのみ使用してください。 -自動機能: スタート / 設定 / システム / 電源 / 詳細をタップします。 バッテリを節約するには、使用しなくなってから短時間で自動的に オフになるように本機を設定してください。 バッテリの寿命に影響を与える他の要因には Bluetooth ラジオの集中 的な使用や CPU での大量なデータ処理などがありますが、通常これら はそれほど重要な要因ではありません。 バッテリの充電: バッテリは、本機に装着したままの状態でも、本機から 外してバッテリ充電器(別売アクセサリ)を利用しても充電できます。各国 専用の AC プラグを AC アダプタに接続します。コンセントに接続し、AC アダプタのバレル端部を本機に接続します。約 4 時間半で本機の充電 が完了します。 警告!同梱の AC アダプタのみを使用してください。他のアダプタを使用 すると、保証が無効になる場合があります。
11
バッテリの交換: バッテリは素早く交換するよう設計されています。本機 は十分に電力を蓄え、およそ 1 分以内でバッテリを交換した場合はリセ ットが有効にならない仕組みになっています。新しいバッテリを装着する 前に備蓄電力がすべて消費されてしまったら、本機はリセットされます。 リセットされても、保存されてあるデータ、プログラム、構成には影響は及 びません。ただし、保存されていないデータと時間設定は再入力する必 要があります。 バッテリを交換するには、次の手順に従ってください。 1. [. . . ] スタート / 設定 / 接続 / Bluetooth / モードをタップします。両方 のデバイスで Bluetooth がモードエリアでオンになっており、検出可 能で至近距離にあることを確認します。 2. デバイス / 新しいデバイスの追加… をタップします。機器が近くの Bluetooth デバイスをサーチする間お待ちください。 3. もう一つの Bluetooth デバイスの名前をタップし、次へをタップしま す。安全性を高めるためにはパスコードを使用してください。同じパ スコードをもう一つのデバイスにも入力します。 4. 必要に応じて、もう一つのデバイスの名前を変更し、終了をタップし ます。 パートナーシップが一度作成されたら、デバイスを検出可能として設 定する必要はありません。 PC との Bluetooth 接続 1. PC に接続用ソフトウェアがインストールされていることを確認してく ださい。20 ページの PC への接続を参照してください。 2. 本機と PC のパートナーシップをセットアップします。 18 ページの Bluetooth パートナーシップの作成を参照してください。また、PC の説明書もお読みください。 3. しばらく待ってからデバイスリストから PC を選びます。 4. ActiveSync サービスが使用できることを確認し、チェックボックスに チェックを入れて 終了をタップします。 5. スタート / プログラム / ActiveSync / メニュー / Bluetooth から 接続をタップします。 プリンターとの Bluetooth 接続: Bluetooth シリアルポートを介して Bluetooth を使用できるプリンターでは、Bluetooth 接続を設立すること が可能です。 1. 本機とプリンターの間にパートナーシップをセットアップします。(プリ ンターが本機に接続するか確認してきた場合は いいえをタップしま す。)パスコードの必要の有無および手順についてはプリンターの説 明書をご参照ください。 2. しばらく待ってから、デバイスリストからプリンターを選びます。 3. シリアルポート・サービスが使用可能なことを確認し、チェックボック スにチェックを入れて終了をタップします。
23
注記: Windows Mobile オペレーティングシステムは、第三社製ソフト ウェアを追加しない限り印刷には対応していません。 Bluetooth が使用可能なヘッドフォン : Bluetooth ステレオ A2DP ヘッドフォンのみ使用可能です。携帯電話などで使える Bluetooth ハ ンドフリー オーディオ デバイスはサポートしていません。 Bluetooth 接続の問題に関するトラブルシューティング:本機が別の Bluetooth デバイスを検出できない場合は、そのデバイスが半径 10m 以内にあるか、本機との間に大きな 遮蔽物がないか、などを確認し てください。またデバイスがオンになっているか、検出可能に設定されて いるかどうかも確認してください。
24
Wi-Fi(802. 11)の取り扱い
お手持ちの機器に Wi-Fi (ワイヤレス LAN または 802. 11 とも呼ばれ る)機能が搭載されている場合、アクセスポイントやホットスポットに接続 することによって、無線でデータを送受信できます。お手持ちの機器に Wi-Fi がインストールされているか確認するには、スタート / 設定 / シス テム / システム情報 / ワイヤレスをタップします。 Wi-Fi は初期設定ではオフになっていますが、リセット後にオン / オフを 切り替えることができます。Wi-Fi をオンまたはオフにするには、Today 画面から Wi-Fi をタップするか、またはスタート / 設定 / 接続 / ワイヤレ ス マネージャをタップし、Wi-Fi をタップします。バッテリの電力を節約し、 ほかの処理速度を速めるために、使用していないときはオフにしてくださ い。 Wi-Fi を設定するには、Today 画面にある「ここをタップして設定する」 をタップします。 1. 「ネットワークをスキャン」をタップして利用できるネットワークの一覧を 表示します。 2. 任意のネットワークをタップします。3 本から 4 本のバーが出ているネ ットワークを使用すれば安定した接続が得られます。「次へ」をタップ します。 3. 「完了」をタップして、オープンネットワークの使用を開始します。ネット ワークにパスワードを入力する必要がない場合は、変更する必要は ありません。 4. もしネットワークが認証を必要とする場合は、「ネットワーク認証」ダイ アログが開きます。ネットワークキーが必要な場合はダイアログに入力 して、「完了」をタップします。 5. 詳細ネットワークには、認証をタップしてデータの暗号化が必要にな ります。追加キーまたは証明書が必要になる場合があります。
ステータス: 現在の接続状態を表示します。 ツール: 接続を確認するには、信用できるよく知られた URL を入力し、
「接続試験開始」をタップします。ここではファイルの設定も管理で きます。
25
詳細設定: ネットワークによって必要な場合のある特定の Wi-Fi 設
定を行なうことができます。管理者はパスワードを設定して詳細設 定へのアクセスを制限することができます。 Wi-Fi config ファイルの保存: 1. Nomad を任意に設定して、その設定状態をスタート / 設定 / 接 続 / Wi-Fi 設定 / ツール / 設定を使ってファイルへ保存します。標 準設定では、マイドキュメントに設定されています。 2. 「TRAUTOWLAN」という名前をつけたフォルダを、外部記憶装 置(SD カード、CF カード、または USB ドライブ)に作成します。 3. TRAUTOWLAN のディレクトリに保存された設定ファイルをコピーし ます。 保存されている Wi-Fi config ファイルを読み込むには: 1. まず Wi-Fi Config ファイルが、使用する Nomad で開いていていな いことを確認するため、オプション/閉じるをタップします。 2. Nomad に外部記憶装置を挿入します。 3. スタート / 設定 / 接続 / Wi-Fi 設定をタップします。ダイアログが 表示され、設定を適用するかどうか尋ねるメッセージが表示されます。 「はい」をタップします。 メモ:管理者パスワードが設定されている場合は入力しなければなりま せん。 Exchange ActiveSync: Exchange ActiveSync は Exchange Server の構成要素の一つで、Exchange Server と機器のデータの 同期化を行ないます。この同期化はネットワーク接続上で行なわれ、 機器の予定表、連絡先、仕事、受信箱を PC に直接つながなくても アップデートできます。サーバは Exchange Server 2003 SP2 以降を 使用する必要があります。 Exchange ActiveSync を使用するには、Exchange Server が使用 可能かどうかシステム管理者に確認してください。管理者からログイン名、 パスワード、サーバ名、ドメイン名も取得してください。機器で Exchange ActiveSync を設定するには、スタート / プログラム / ActiveSync / メ ニュー / サーバのソースを追加をタップします。サー バアドレスを入力し、Exchange Server に暗号化した接続(SSL)が 必要かシステム管理者に確認します。次へをタップします。ログイン名、パ
26
スワード、ドメインを次のウィンドウに入力します。次へをタップします。同 期化したいデータのタイプを選び、終了をタップします。 ワイヤレス Wi-FI の問題に関するトラブルシューティング ; 機器がネット ワークに接続されているにも関わらず、ネットワーク接続を使用できない 場合は、スタート / 設定 / 接続 / ネットワークカード / ネットワークをタップ し、使用している接続を反転表示して、オプション / 編集をタップして、 接続が社内ネットワークまたはインターネット接続として適切に設定され ているかどうか確認します。
追加接続
本機には幾つかの追加接続がサポートされています。もし Wi-Fi または GPS が搭載されていない場合は、CF カード、または SDIO カードを 購入して機能を追加することができます。
ソフトウェアの追加インストール
第三社製による Windows Mobile 対応のソフトウェアは、PC 上でセ ットアッププログラムを実行してインストールしますが、その際は機器が ActiveSync または Windows Mobile Device Center に接続してい なければなりません。ソフトウェア添付のセットアップマニュアルに従ってく ださい。指示に従って機器をリセットし、インストールを完了します。
27
カメラの取り扱い
本機の構成によっては、デジタルカメラを搭載している場合があります。 その場合、上部の保護キャップに透明な窓が付いています。
カメラの使用:
1. キーをタップして写真とビデオのアプリケーションを開きます。 2. キーを押して画像のピントを合わせます。 4. Enter キー を押して写真を撮ります。 5. Enter キーを押してプレビュー画面を閉じます(ファイルは ファイルエクスプローラ(マイデバイスにあります) / マイドキュメント / マイ ピクチャに保存されました)。 注記: カメラは使用しない時間が 60 秒続くと、バッテリ電源を節約する ためスタンバイモードに入ります。画面をタップするか、いずれかのボタンと 押すと操作が再開されます。 GeoTagging が有効になっていると、 GPS は衛星を捕捉し続けます。「衛星捕捉中」または「GPS 準備完 了」のいずれかがプレビュー画像の上に表示されます。
写真の管理:
任意の写真をタップすると、その写真がフルスクリーンに拡大表示されま す。メニューをタップすると、次の機能が利用できます。 ズーム: ズーム・ウィンドウが画面右下に表示されます。ズームイン、ズー ムアウト、標準ビューに戻ることができます(高解像度の写真のみ)。 スライドショーの表示: 画面をタップすると、一時停止、前に進む、前のス ライドに戻る、スライドショーを終了するというアイコンが表示されます。 Today 背景として設定: タップすると選択した写真が Today 画面の 背景に表示されます。 ビーム写真: もう 1 つの Bluetooth デバイスを利用するためのビームです。 保存: 選択した写真をコンタクトまたは jpg に保存します。 編集: 選択した写真を編集モードに入れます。写真を 90 度回転する には、左の回転アプリケーションキーをタップします。 右のメニューアプリケーションキーをタップすると次の操作が実行でき ます。
28
- クロップ: クロップをタップし、スタイラスを画面上でドラッグしてクロッ プするエリアを選択します。 - 自動修正: 画像の色彩を自動的に修正します。 - アンドゥ(元に戻す): 写真をワンステップ元の姿に戻します。 -保存を破棄: 写真に加えたすべての編集を削除し、元通りにします。 -名前を付けて保存: 編集したファイルを別のファイル名で保存しま す。以前の名前で保存する場合はOK をタップします。 プロパティ: タップすると選択した写真のプロパティが表示されます。 自分のスペースに送信: インターネットに接続している場合は、左の送 信アプリケーションキーをタップすると選択した写真をEメールで送信 できます。 注記 : 写真を管理するフォルダを作成するには、サムネール表示でメ ニュー / 編集 / 新規フォルダをタップします。ファイルを新しいフォルダに移 動するには、メニュー / 編集 / 切り取りをタップし、次に貼り付けを タップします。(ファイルエクスプローラを使用してフォルダの名前を変える ことができます。)
カメラの設定:
スタート / プログラム / 写真と動画 / カメラをタップします。カメラモードで メニューをタップします。 動画: カメラを動画モードにするには、メニュー / 動画をタップします。動 画モードを終了するには、メニュー / 静止画をタップします。 モード: ノーマル、タイマー(5 秒遅延)、バースト(3 秒おきに 5 枚の写 真を撮影。プレビューウィンドウは変わりません)をタップします。 明るさ: 正の数をタップすると明るくなり、負の数をタップすると暗くなります。 解像度: 320x240、800x600、1600x1200 から選択できます。 ズーム:大きい数字をタップするとズームインし、小さい数字をタップすると ズームアウトします。 ホワイトバランス : 自動モードを使用せずに必要な色を修正できます (白熱光、日光、蛍光)。 フラッシュ: 撮影にフラッシュが必要な時はオンをタップしてください。 フルスクリーン: タップすると写真がフルスクリーンになります。画面をタップ するとメニューに戻ります。 再度フルスクリーンをタップすると機能を 終了します。 オプション: タップすると次の変更を行なうことができます。
29
-通常: 写真は E メール用にサイズ変更でき、設定を変更して写 真を左右に回転することができます。 - スライドショー: 表示を最適化するための設定を変更します。 - カメラ: ファイル保存の設定を変更します。 - 動画: 音声と時間制限の設定を変更します。 Geo Tagging: GPSとカメラを使用している時に設定を変更すること ができます。 - GeoTagging: タギングをする場所を選択します。画像にロケーシ ョンスタンプが埋め込みで表示され、Exifは、画像データのみに保 存されます。 - フォント:画像に埋め込まれたロケーションスタンプのサイズ、フォント、 色、場所、フォーマットを設定します。 - GPS 電源: GPSがいつ有効になるかを設定します。 もし「 常に 有効」が選択された場合は、カメラのアプリケーションが実行されて いる時、GPSは常に有効となります。電池の電力を節約するため に「自動電源オフ」に設定することをお勧めします。 エフェクト: 反転/回転は、写真の方向を変更します。サウンド設定で は、シャッター音やオートフォーカス音をミュートにすることができます。 オートフォーカス: 接近して撮影する場合は、マクロ設定を選択し、離 れて撮影する場合は、無限大を選択します。
メモ: フォーカスは、
キーに割り当てられています。キーが押されて いると撮影する前にカメラをフォーカスします。フラッシュライトは、左 ソフトキーに割り当てられ、オンとオフを切り替えます。フラッシュまた はフラッシュライトの輝度を変更するには、 スタート / 設定 / シス テム / フラッシュ設定をタップします。
30
スキャナの取り扱い
機器の構成によっては、レーザ ID バーコードスキャナを搭載している場 合があります。スタート / 設定 / システム / システム情報 / カードポート をタップして、カードポートデバイスにバーコードスキャナが表示されるかど うかを確認します。また、キャップにもレーザ警告ラベルが貼付してある透 明な窓が空いています。お手持ちのバーコードスキャナソフトウェアがな い場合は、同梱の ScanAgent というベーシックなアプリケーションをお 使いください。本機に同梱されていない場合、弊社ウェブサイトからダウ ンロードまたはドキュメント CD でご利用になれます。 注記: レーザビームは直視しないでください。またビームを目の方に向け ないでください。
ScanAgentの使用
Excel や Word のようにテキスト入力を 使用するアプリケーションにスキャンする には 2 つのオプションがあります。 • 右ソフトキーを押すか、 • スキャナ SIP(Soft Input Panel)を使用します。SIP の隣にある 矢印をタップします。バーコードスキャナを選択します。画面のスキャ ン SIP をタップしてスキャナを有効にします。
ScanAgentの設定
ScanAgent を設定しスキャンテストをするには、スタート / 設定 / シス テム / スキャナ設定をタップします。今すぐスキャンをタップすると、レーザ が有効になり、すぐにスキャンが開始します。デコードに失敗した場合は、 スキャン対象のバーコードの近くへ寄るか、少し離れてもう一度試みます。 この設定を変更するには、設定の編集をタップします。 コードのスキャン: スキャンするバーコード記号を確認します。各記号の パラメータは、コードパラメータまたは UPC EAN パラメータをタップ すると変更できます。必要な場合は、デフォルト復帰をタップします。 選択するバーコード記号の数を少なく抑えるとスキャンが速く完了し ます。 スキャンパラメータ: スキャン時間、バーコード記号、スキャン開始時と終 了時の告知音を変更することができます。告知音は多種類 の . WAV ファイルから選択することもできます。
31
プレフィックス / サフィックス: プレフィックスをバーコードの前に追加したり、 サフィックスをバーコードの後ろに追加したりできます。サフィックスを 変えて TAB を送信したり、サフィックスの後の RETURN の代わり に何も送信しないでおくこともできます。 この設定や他の設定に関する詳細については、弊社ウェブサイトの「ソフ トウェア開発キット」を参照してください。
GPSの取り扱い
スタート / 設定 / システム / システム情報 / ワイヤレスをタップして、本 機に GPS が搭載されているかどうかを確認します。COM2 は内部の GPS 専用のハードウェアポートです( COM1 は外部 9 ピン専用)。 GPS は、デフォルト設定の 9600 bps を使用して NMEA 位置情報を 受け付けるアプリケーションと互換性があります。
A-GPS の使用
GPS が 72 時間以内に使用されていると、補助 GPS(A-GPS)は その時の衛星軌道の記録をメモリに保持しています。現在位置で捕捉 できる A-GPS 衛星データはメモリに保存されます。これにより Nomad は、障害物のない空では素早く衛星をロックすることができます(20 秒 以下)。 GPS 設定: 使用している GPS 対応アプリケーションが1つだけの場合、 この設定を変更する必要はありません。しかし、複数の GPS 対応アプ リケーションを使用する場合、スタート / 設定 / システム / GPS をタップ して次のタブを選択します。 アクセス: GPS 中間ドライバを利用すると、複数のアプリケーションが GPS 受信機にアクセスできます(初期設定では無効)。GPS 中 間ドライバを有効にするには、チェックボックスを選択します。 ハードウェア: COM2 は内部の GPS 専用のハードウェアポートです。 COM2 が選択されていることを確認してください。初期設定では、 内蔵 GPS は 9600 ボーレートで通信します。別のプログラムによっ て修正されている場合は、受信機のボーレートに合わせて調整し てください。 プログラム: GPS を使用するプログラムは、GPS データへのアクセスに 使用するポートがどれであるかを知る必要があります。GPS 対応 アプリケーション上の COM ポートが、GPS アプレットのプログラムタ ブで示されるものと同じポートに設定してあることを確認します。プロ
32
グラムのポートはハードウェアのポートと異なっていなければなりませ ん。注記: 一部の GPS 対応アプリケーションには、GPD ポート上 で通信しないものもあります。 A-GPS: 補助 GPS 機能は衛星を捕捉する時間を短縮することが できますが、状況によっては精度を落としてしまいます。無効にした い場合は、補助 GPS を有効にするのチェックボックスを外し、再起 動してください。 標 準 の GPS 設 定 を 使 用 し て GPS に 接 続 で き な い 場 合 は 、 シャットダウンを実行して工場出荷時の初期設定に復元することができ ます。初期設定に戻した際には、機器を約 5 分間シャットダウンして下 さい。15 ページの電源キーの機能をご参照ください。
33
SatViewer の使用
お使いのNomadにはSatViewer™ がインストールされていることがあり ますが、これはGPSが内蔵された機種でのみ使用できます。外部GPS 受信機、Bluetooth GPS 受信機、GPS CF カードまたはその他の外 部GPS機器(その他のSiRF II または SiRF III GPS 受信機などを含 む)には対応しておりませんので、SatViewerが正しく動作しない可能 性があります。 お使いの NomadにGPSが内蔵されているかどうかを確認するには、ス タート / 設定 / システム / システム情報 / ワイヤレスをタップしてくださ い。 搭載されている場合は、COM2が内蔵GPS専用ハードウェアポー トに割り当てられています(COM1 は外部9ピン用に割り当てられてい ます)。お使いのNomad GPS 受信機は、初期設定の9600 bpsで NMEA位置情報を受信するアプリケーションに対応しています。 クイックスタート:以下の手順で、デフォルト設定でGPSを素早く接続す ることができます: 1. SatViewer を開始するには、スタート / プログラム / SatViewer をタップします。 2. COM 設定が COM2 に設定されていることを確認します。 4. GPS に接続 をタップします。SatViewer が GPS に接続し、衛星 位置を獲得するまで Lat、Lon、Spd、Az、Ht フィールドは全て 「?」を表示します。衛星位置を初めて獲得する時は数分かかるこ とがありますので、Nomad の上空に遮蔽物がないようにしてください。 5. Sky をタップします。 衛星が捕捉されると、Lat と Lon が現在の緯 度と経度に変更されます。 SatViewerにようこそ。お使いのGPS内蔵受信機は、 20チャンネル SiRF III GPS 受信機です。一般的に見込まれるこのGPS 受信機の 精度は5mから15mです。この受信機は、補正信号を受信することがで き、GPS精度を向上させることもあります(SBAS:Satellite-Based Augmentation System)。しかし、この補正信号は場所によって異な り、安定しているとは言えません。一般的に見込まれるGPS 受信機の 精度は、障害物のない空の下では、約3mから5mです。
34
Nomad GPS 受信機は、位置を1秒毎に補正します。受信機の位置 を更新してから現在の衛星の位置情報をダウンロードするために、初め て衛星を捕捉する時は数分かかることがあります。上空に遮蔽物のな い場所では、処理が早く行われます。 Nomad が現在の位置情報をダウンロードすると、補助 GPS (AGPS) が衛星軌道を最大 72 時間まで保持するため、上空に障害物 がなければ 20 秒以下と衛星の捕捉時間が向上されます。 SatViewerを使用すると、NomadのGPS機能を素早く開始すること ができますが、スタンドアローンマッピング、GIS またはナビゲーションのプ ログラムではありません。SatViewerは、GPS設定の確認やNomad GPS 受信機の詳細設定などに使用することができ、他のアプリケーショ ンではできない場合に役に立ちます。GPS設定などを変更する際には、 NomadGPS受信機に変更が反映されるまでしばらくお待ちください。 SatViewer は、NomadGPS受信機と交信しながら、現在位置、速 度、方向(仰角)、高さを計算します。この情報は、その他の衛星信号 情報と共に画面上部に表示されます。Nomad GPS 受信機が移動 している時のみ速度と方向の測定が正確に行なわれるため、同じ位置 に静止していると、Nomad GPS 受信機の方向と速度の測定精度が 損なわれます。移動していないと、方向は「?」、速度は「0」と表示され ます。GPS受信機の高度計算は一般的にあまり精度がよくありません。 鉛直精度は、水平精度と比べると2倍から3倍精度が落ちます。測定 単位は、海抜(MSL)、フィートでのみ表示されます。 アプリケーションページには、様々なタブからアクセスすることができ、これ らはインデックスカード フォーマット方式で設計されています。それぞれの タブの情報は、以下のページで解説します。
35
Sky タブ
Sky Plot グラフィック: Sky Plot(スカイプロ ット)は上空にある衛星の位置を図で表した ものです。円周上部が北を示し、中心が受 信機の位置、最右端が東です。円周外側 の青線は水平線を、赤線は仰角マスクを示 します。中心から広がる薄い灰色の円は天 頂角で 10 度毎に広がります。円を等分す る薄い灰色の線は、円周を 30 度毎に等 分する方位角です。 衛星アイコンは、使用、未使用、または SBAS 衛星により色分けされています。それ ぞれの衛星アイコンは対応する衛星 ID 番号(PRN)が表示されています。 もし「Leave satellite SNR trails」がチェックされていると、衛星のそれ ぞれの軌道が破線で表示されます。 ステータスインジケータ: 他のページで設定されている内容を表示するため に、以下の 4 つのメッセージがスカイプロットに表示されます: • Corrections Disabled / SBAS Enabled: SBAS(衛星航法 補強システム)が有効または無効になっているか表示します。 SBAS が有効になっていると、Nomad GPS 受信機は、精度を向 上させるため、SBAS 衛星からの補正データを見つけ、捕捉して使 用します。SBAS 衛星は数に限りがあるため、場所によっては利用 できない場合があります。この設定は、DGPS ページにある Type 欄 で設定できます。 • In SiRF Bin. Mode / In NMEA Mode: 現在どのモードで使用 しているかを表示します。GPS データを NMEA メッセージの形式で 送信する必要のあるアプリケーションもあれば、SiRF バイナリメッセー ジの形式で送信するアプリケーションもあります。ほとんどのマッピング、 ナビゲーションアプリケーションには NMEA メッセージを使用できます。 この設定は GPS ページにある NMEA/SiRF Binary 無線ボタンで 行なえます。
36
• Elev. [. . . ] キャリヤーのテクニカルサポートへ電話する前に、他の設定を試して ください。 注記: 複数の設定を使用している場合は、設定をタップし、初期設 定をタップすることにより基本設定を選択することができます。
セルラーデータ設定の削除
1. 開始 / プログラム / セル開始をタップします。 2. 現在の設定リストを見るには更新をタップします。 3. 削除したいデータ設定を選択します。 4. [. . . ]
TRIMBLE NOMAD 900ダウンロード上のご注意
Lastmanualsはユーザー主導型のハードウエア及びソフトウエアのマニュアル(ユーザーガイド・マニュアル・クイックスタート・技術情報など)を共有・保存・検索サービスを提供します。
お探しの書類がなかったり、不完全だったり、言語が違ったり、モデル名や言語が説明と違う場合など、いかなる場合でもLastmanualsはその責を負いません。またLastmanualsは翻訳のサービスもしていません。
規約に同意して「マニュアルをダウンロード」をクリックすればTRIMBLE NOMAD 900のマニュアルのダウンロードが開始されます。
