ユーザーズガイド VIEWSONIC VG2030WM
Lastmanualsはユーザー主導型のハードウエア及びソフトウエアのマニュアル(ユーザーガイド・マニュアル・クイックスタート・技術情報など)を共有・保存・検索サービスを提供します。 製品を購入する前に必ずユーザーガイドを読みましょう!!!
もしこの書類があなたがお探しの取扱説明書・マニュアル・機能説明・回路図の場合は、今すぐダウンロード。Lastmanualsでは手軽に早くVIEWSONIC VG2030WMのユーザマニュアルを入手できます。 VIEWSONIC VG2030WMのユーザーガイドがあなたのお役に立てばと思っています。
VIEWSONIC VG2030WMのユーザーガイドをLastmanualsがお手伝いします。

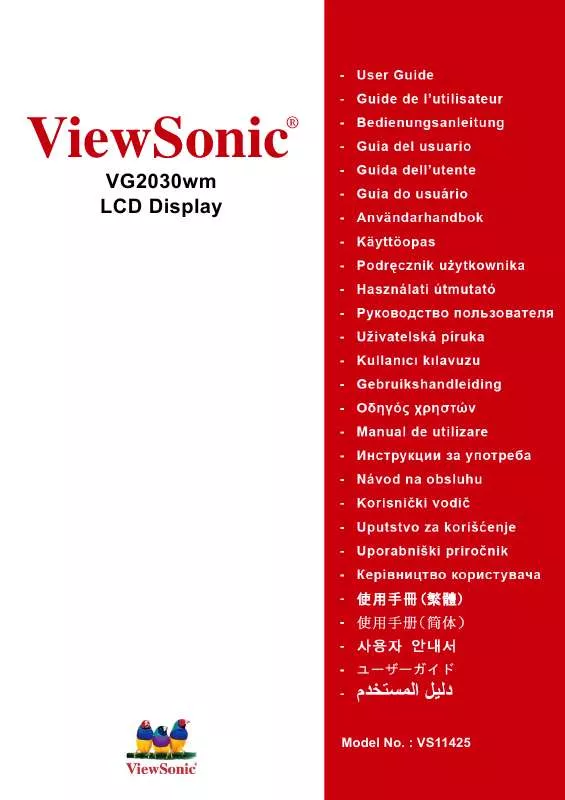
この製品に関連したマニュアルもダウンロードできます。
 VIEWSONIC VG2030WM (604 ko)
VIEWSONIC VG2030WM (604 ko)
マニュアル抽象的: マニュアル VIEWSONIC VG2030WM
詳しい操作方法はユーザーガイドに記載されています。
[. . . ] 6 壁取 り 付け ( オ プ シ ョ ン ) . . . . . . . . . . . . . . . . . . . . . . . . . . . . . . . . . . . . . . . . . . . . . . . . . . . . . . . . . . . . . . . . . . . . . . . . . . . . . . . . . . . . . . . . . . . . . . . . . . . . . . 7 デ ィ ス プ レ イ の高 さ を 変 え る に は . . . . . . . . . . . . . . . . . . . . . . . . . . . . . . . . . . . . . . . . . . . . . . . . . . . . . . . . . . . . . . . . . . . . . . . . . . . . . . . . . . . . . 8
液晶デ ィ ス プ レ イ を 使 う
タ イ ミ ン グ モ ー ド の設定. . . . . . . . . . . . . . . . . . . . . . . . . . . . . . . . . . . . . . . . . . . . . . . . . . . . . . . . . . . . . . . . . . . . . . . . . . . . . . . . . . . . . . . . . . . . . . . . . . . . . . . . . [. . . ] 高温タイプのハンダの鉛 ( すなわち、重さで 85% 以上を含む鉛系の合金 )。 4. 重さで最大 0. 35% の鉛を含むスチール、重さで最大 0. 4% の鉛の含むアルミ、重 さで最大 4% の鉛を含む同合金の構成要素として鉛。
ViewSonic VG2030wm
3
著作権情報
著作権 ViewSonic® Corporation, 2008. 電源コード(及び必要な場合 AC/DC ア ダプタ)を接続します 2. ビデオケーブルを接続します • 液晶ディスプレイとコンピュータの 電源がオフになっていることを確認 します • 必要な場合背面パネルカバーを取り 除きます • ビデオケーブルを液晶ディスプレイ からコンピュータに接続します Macintosh ユーザ :G3 より古いモデルは Macintosh アダプタが必要です。 アダプ タをコンピュータに取り付け、ビデオ ケーブルをアダプタに接続します ViewSonic® Macintosh アダプタのご注文 は、ViewSonic カスタマーサポートにお 問い合わせください。 3. 液晶ディスプレイとコンピュータの電 源を入れます 液晶ディスプレイの電源を入れてから、 コンピュータをオンにします。 この順序 (液晶ディスプレイがコンピュータより 先)は重要です。 注意:Windows ユーザには INF ファイ ルのインストールを要求するメッセー ジが表示される場合があります。 INF ファイルは CD に含まれています。 4. ViewSonic ウィザード CD をコンピュー タの CD ドライブに挿入します。
画面上の指示に従ってください。 お使い のコンピュータに CD-ROM ドライブが装 備されていない場合は、カスタマーサ ポートページを参照。
オーディオケーブル AC IN
• CD-ROM が自動的に起動されるのを お待ちください。 注意:CD-ROM が自動起動されない場 合:Windows エクスプローラで CDROM のアイコンをダブルクリックし、 さらに viewsonic. exe をダブルクリック します。 • 画面上の指示に従ってください。 5. Windows ユーザ:タイミングモード (解像度とリフレッシュレート)の設定 例:1680 x 1050 @ 60 Hz. 解像度とリフレッシュレートの変更に ついては、グラフィックスカードの ユーザガイドを参照してください。 インストールはこれで完了です。 新しい ViewSonic 液晶ディスプレイをお楽しみ ください。 今後のカスタマーサービスの必要時に 備えるために:このユーザガイドをプ リントアウトし、シリアル番号を 4 ページの「控え用」に書いておきます (液晶ディスプレイの背面を見ます) 。 お住まいの地域の ViewSonic ウェブサイ トでオンライン製品登録を行うことが できます。 本ガイドのカスタマーサポー ト表を参照してください。 ViewSonic ウィザード CD-ROM にプリ ントアウト用の登録フォームが含まれ ていますので、郵送またはファックス で ViewSonic へお送りいただくこともで きます。
DVI D-SUB
電源コード
AC 出力 (コンセント) コンピュータ電源コード
ViewSonic VG2030wm
6
壁取り付け(オプション)UL 指定壁マウントブラケットでのみ使用
壁取り付けキットのご注文は ViewSonic® またはお近くの販売店にお問い合わせくだ さい。 ベース取り付けキットに付属の説明書を参照してください。 液晶パネルをデス クトップから壁掛けに変える場合、次の手順で行ってください: ステップ 1。 電源ボタンがオフになっていることを確認してから電源コードを抜き ます。 ステップ 2。 液晶ディスプレイをタオルまたは毛布の上に前面を下にして置きます。 ステップ 3。 液晶ディスプレイの背面のプラスチックカバーを取り外します。 ステップ 4。 ベースの取り付けに使われている 4 つのネジをはずします。 ステップ 5。 4 つの VESA ネジ孔内部からゴムプラグをはずします。 ステップ 6。 VESA 対応壁取り付けキット(100 mm x 100 mm 幅)から取付金具を取 り付けます、正しい長さのネジを使用する。 ステップ 7。 壁取り付けキットの説明書に従い、液晶ディスプレイを壁に取り付けま す。
ステップ 5-6。4 つの VESA ネジ孔
ステップ 3。 プラス チックカバー
ステップ 4。 ベースに取り付 けた 4 本のネジ
ViewSonic VG2030wm
7
ディスプレイの高さを変えるには
ディスプレイパネル(ヘッド部)は手動で簡単に高さを変えることができます。 ディ スプレイ正面に立ち、ヘッド部の両側を持って引っぱりながら上げ下げします。 パネ ルが簡単に動きます。
ViewSonic VG2030wm
8
液晶ディスプレイを使う
タイミングモードの設定
タイミングモードの設定は、画面イメージの品質を最高にし、目の疲れを最小にする ために重要です。このタイミングモードとは、解像度(例 1680 x 1050)とリフレッ シュレート(または垂直走査周波数;例 60 Hz)を含みます。 タイミングモードを設 定した後、 OSD (On-screen Display) コントロールを使って画面イメージを調整します。 最高の画面品質を得るためには、 液晶ディスプレイのタイミングモードを次のように 設定します: VESA 1680 x 1050 @ 60Hz. 解像度の設定:Windows デスクトップ上で右クリックし、 > プロパティ > 設定 > 解 像度を設定します。 2. リフレッシュレートの設定 : グラフィックスカードのユーザガイドを参照してくだ さい。 警告:お使いのコンピュータのグラフィックスカードは、最大リフレッシュレートで ある 75Hz を超えないように設定してください。超過すると液晶ディスプレイに永久 的な損傷を引き起こす場合があります。
OSD 及び電源ロック設定
• OSD ロック:[1] と上矢印 S を 10 秒間押し続けます。 いずれかのボタンが押され ると、OSD がロックされています というメッセージが 5 秒間表示されます。 • OSD ロック解除:[1] と上矢印 S を再度 10 秒間押し続けます。 • 電源ボタンロック: [1] と下矢印 T を 10 秒間押し続けます。 電源ボタンが押され ると、電源ボタンがロックされています というメッセージが 5 秒間表示されます。 設定がされているかどうかに関わらず、 停電後は電気が回復されると液晶ディスプ レイの電源が自動的にオンになります。 • 電源ボタンロック解除:[1] と下矢印 T を再度 10 秒間押し続けます。
ダイナミックコントラスト
• DCR オン / オフ : S を 3 秒間押して DCR のオン / オフを切り替えます。
ViewSonic VG2030wm
9
画面イメージの調整
正面コントロールパネル上のボタンを使い、画面上に表示される OSD コントロール の表示と調整を行います。 OSD コントロールについては次のページの最初で説明し ます。また、12 ページの「メインメニューコントロール」で定義されています。
Main Menu ( メインメニュー ) OSD コントロールを使って
正面コントロールパネル 詳しくは下をご覧ください
スタンバイ電源オン / オフ 電源ランプ 青=オン オレンジ=省電力
オーディオミュートボタンは音声を無音にします Main Menu ( メインメニュー ) を表示するか、コントロール 画面を終了し調整を保存します。 メニューオプションをスクロールし、表示されたコントロールを 調整します。 Contrast ( コントラスト ) 調整コントロール画面表示のショート カットでもあります。 反転表示されたコントロールのコントロール画面を表示します。 また同じ画面上の 2 つのコントロール間を切り換えます。
ViewSonic VG2030wm
10
次の手順でディスプレイ設定を調整します: 1. [1] ボタンを押すと Main Menu ( メインメニュー ) が表示されます。
注意 :すべての OSD メニューと調整画面は 15 秒後に自動的に消えます。 これは Setup Menu ( セットアップメニュー ) の中の OSD タイムアウト設定を使い調整することが できます。 2. 調整するコントロールを選択するには、S または T を押して Main Menu ( メイン メニュー ) 内で上下にスクロールします。 3. 使いたいコントロールを選択した後、[2] ボタンを押します。下に示すようなコン トロール画面が表示されます。
コントロール画面下のコマンドラインはこ の画面から次に何をするかを知らせます。 コントロール画面間を切り換えたり、選択 したオプションを調整したり、画面を終了 することができます。
4. 設定を調整するには、上 S または下 T ボタンを押します。 5. 調整を保存しメニューを終了するには、[1] ボタンを 2 回 押します。 次のヒントはお使いのディスプレイの最適化に役立ちます: • コンピュータのグラフィックスカードを調整し、液晶ディスプレイに 1680 x 1050 @ 60Hz のビデオ信号を出力するようにします。 (グラフィックスカードのユーザ ガイドで「リフレッシュレートの変更」の指示を参照してください。 ) • 必要な場合は、 H. POSITION ( 縦位置 ) 機能を使い、 画 面イメージが完全に見えるようになるまで微調整を行ってください。 (画面端周囲 の黒い境界は液晶ディスプレイの明るい 「アクティブエリア」 にぎりぎり触れるよ うにします。 )
ViewSonic VG2030wm
11
Main Menu ( メインメニュー ) コントロール
次に示すメニュー項目を上 S 及び下 T ボタンを使い調整します。
コントロール 説明
Auto Image Adjust ( 自動イメージ調整 ) は画面イメージのサイズ変更や センタリングを自動的に行います。 Contrast ( コントラスト ) はイメージ背景 ( 黒レベル ) と前景 ( 白レベ ル) 間の差を調整します。 Brightness ( 明るさ ) は画面イメージの背景の黒レベルを調整します。 Input Select( 入力選択 ) では、 複数のコンピュータを LCD ディスプレイに 接続しているときに、入力を切り替えます。 Audio Adjust ( オーディオ調整 ) Volume ( 音量 ) はオーディオの音量を大きくしたり、小さくしたり、 ミュートにしたりします。 Mute ( ミュート ) は一時的に音声出力を無音にします。 Color adjust ( 色調整 ) は既定の色温度と、赤(R) 、緑(G) 、青(B) を個別に調整することができる User Color ( ユーザカラー ) モードを含 む、いくつかの色調整モードがあります。 本製品の出荷時の設定は 6500K (6500 ケルビン ) です。
sRGB- これは急速に色管理における産業標準となりつつあり、最新の アプリケーションのほとんどでサポートされています。 この設定を有効 にすることで、元々意図された色の通りに、液晶ディスプレイにより 正確な色を表示させることができます。 sRGB 設定を有効にすると、 Contrast ( コントラスト ) と Brightness ( 輝度 ) 調整が無効になります。 9300K- 画面イメージに青みを増加し、より涼しげな白色 ( ほとんどの オフィス環境で使われる蛍光灯の白色 ) が得られます。
ViewSonic VG2030wm
12
コントロール 説明
7500K- 画面イメージに青みを増加し、 より涼しげな白色 ( ほとんどのオ フィス環境で使われる蛍光灯の白色 ) が得られます。 6500K- 画面イメージに赤みを増し、より温かみのある白色と豊かな赤 色が得られます。 5400K- 画面イメージに緑色を増加し、より暗い色が得られます。 User Color ( ユーザカラー ) 赤 (R)、緑 (G)、 そして青 (B) の個別調整が できます。 1. [. . . ] 保証サービスを受けるには、(a) 日付入りの保証書原本、(b) お名前、(c) ご住所、 (d) 問題の詳細、(e) 製品のシリアル番号の提示が求められます。 3. 製品を元の箱に梱包し、ViewSonic の認定サービスセンターまたは ViewSonic に持 ち込みまたはご送付ください。 4. より詳しい説明またはお近くの ViewSonic サービスセンターの名前については、 ViewSonic にお問い合わせください。 黙示保証の制限: 特定目的に対する適合性の黙示保証を含め、明示的または黙示的を問わず、ここで 説明される内容を超えたいかなる保証もありません。
4. 3: ViewSonic LCD Warranty ViewSonic VG2030wm
Page 1 of 2
LCD_LW02 Rev. [. . . ]
VIEWSONIC VG2030WMダウンロード上のご注意
Lastmanualsはユーザー主導型のハードウエア及びソフトウエアのマニュアル(ユーザーガイド・マニュアル・クイックスタート・技術情報など)を共有・保存・検索サービスを提供します。
お探しの書類がなかったり、不完全だったり、言語が違ったり、モデル名や言語が説明と違う場合など、いかなる場合でもLastmanualsはその責を負いません。またLastmanualsは翻訳のサービスもしていません。
規約に同意して「マニュアルをダウンロード」をクリックすればVIEWSONIC VG2030WMのマニュアルのダウンロードが開始されます。
