ユーザーズガイド VIEWSONIC VX2245WM
Lastmanualsはユーザー主導型のハードウエア及びソフトウエアのマニュアル(ユーザーガイド・マニュアル・クイックスタート・技術情報など)を共有・保存・検索サービスを提供します。 製品を購入する前に必ずユーザーガイドを読みましょう!!!
もしこの書類があなたがお探しの取扱説明書・マニュアル・機能説明・回路図の場合は、今すぐダウンロード。Lastmanualsでは手軽に早くVIEWSONIC VX2245WMのユーザマニュアルを入手できます。 VIEWSONIC VX2245WMのユーザーガイドがあなたのお役に立てばと思っています。
VIEWSONIC VX2245WMのユーザーガイドをLastmanualsがお手伝いします。

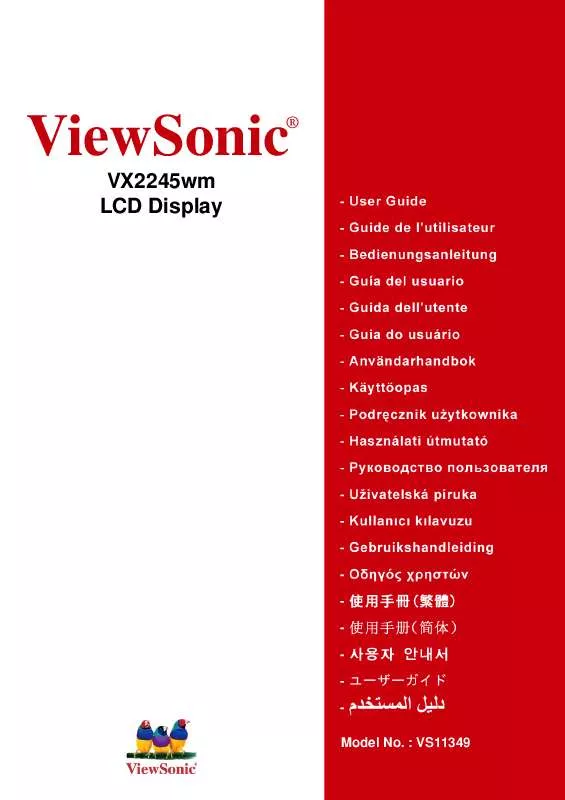
この製品に関連したマニュアルもダウンロードできます。
 VIEWSONIC VX2245WM (934 ko)
VIEWSONIC VX2245WM (934 ko)
マニュアル抽象的: マニュアル VIEWSONIC VX2245WM
詳しい操作方法はユーザーガイドに記載されています。
[. . . ] 7 壁取り付け(オプション) . . . . . . . . . . . . . . . . . . . . . . . . . . . . . . . . . . . . . . . . . . . . . . . . . . . . . . . . . . . . . . . . . . . . . . . . . . 8
液晶ディスプレイを使う
タイミングモードの設定 . . . . . . . . . . . . . . . . . . . . . . . . . . . . . . . . . . . . . . . . . . . . . . . . . . . . . . . . . . . . . . . . . . . . . . . . . . . . 9 OSD 及び電源ロック設定 . . . . . . . . . . . . . . . . . . . . . . . . . . . . . . . . . . . . . . . . . . . . . . . . . . . . . . . . . . . . . . . . . . . . . . . . . . 9 画面イメージの調整 . . . . . . . . . . . . . . . . . . . . . . . . . . . . . . . . . . . . . . . . . . . . . . . . . . . . . . . . . . . . . . . . . . . . . . . . . . . . . . . . . [. . . ] Windows ユーザ:タイミングモード (解像度とリフレッシュレート)の設定 例:1680 x 1050 @ 60 Hz. 解像度とリフレッシュレートの変更に ついては、グラフィックスカードの ユーザガイドを参照してください。 インストールはこれで完了です。 新しい ViewSonic 液晶ディスプレイをお楽しみ ください。 今後のカスタマーサービスの必要時に 備えるために:このユーザガイドをプ リントアウトし、シリアル番号を 4 ページの「控え用」に書いておきます (液晶ディスプレイの背面を見ます) 。 お住まいの地域の ViewSonic ウェブサイ トでオンライン製品登録を行うことが できます。 本ガイドのカスタマーサポー ト表を参照してください。 ViewSonic ウィザード CD-ROM にプリ ントアウト用の登録フォームが含まれ ていますので、郵送またはファックス で ViewSonic へお送りいただくこともで きます。
DVI D-SUB
オーディオケーブル AC IN
電源コード
AC 出力 (コンセント) コンピュータ電源コード
ViewSonic VX2245wm
6
ViewDockTM をコンピュータに接続する
コンピュータに接続する 付属のケーブルを使って ViewDock をコンピュータに接続します。 下図を参照してく ださい。 ステップ 1 USB ケーブル (A-B タイプ ) を確認します。
ステップ 2 USB ケーブルで、コンピュータ (A タイプ ) と ViewDock (B タイプ ) を接 続します。
ステップ 3 電源アダプタを DC ジャックに差し込みます。 ステップ 4 ステレオ オーディオ ケーブルで、ViewDock ベースの Audio OUT とモニ ター パネル ヘッドの Audio IN を接続します。 ステップ 5 2-in-1 オーディオ ケーブルで、ViewDock の Audio IN とコンピュータの AUDIO OUT/ MIC-in を接続します。 ステップ 6 電源を入れます。
ViewSonic VX2245wm
7
壁取り付け(オプション)
壁取り付けキットのご注文は ViewSonic® またはお近くの販売店にお問い合わせくだ さい。 ベース取り付けキットに付属の説明書を参照してください。 液晶パネルをデス クトップから壁掛けに変える場合、次の手順で行ってください: 1. 電源ボタンがオフになっていることを確認し てから電源コードを抜きます。 2. 液晶ディスプレイをタオルまたは毛布の上に 前面を下にして置きます。 3. 液晶ディスプレイの背面のプラスチックカ バーを取り外します。 4. ベースの取り付けに使われている 4 つのネジ をはずします。 5. 4 つの VESA ネジ孔内部からゴムプラグをは ずします。 6. VESA 対応壁取り付けキット(100 mm x 100 mm 幅)から取付金具を取り付けます。 7. 壁取り付けキットの説明書に従い、液晶ディ スプレイを壁に取り付けます。
4 つの VESA ネジ孔
ViewSonic VX2245wm
8
液晶ディスプレイを使う
タイミングモードの設定
タイミングモードの設定は、画面イメージの品質を最高にし、目の疲れを最小にする ために重要です。このタイミングモードとは、解像度(例 1680 x 1050)とリフレッ シュレート(または垂直走査周波数;例 60 Hz)を含みます。 タイミングモードを設 定した後、 OSD (On-screen Display) コントロールを使って画面イメージを調整します。 最高の画面品質を得るためには、 液晶ディスプレイのタイミングモードを次のように 設定します: VESA 1680 x 1050 @ 60Hz. 解像度の設定:Windows デスクトップ上で右クリックし、 > プロパティ > 設定 > 解 像度を設定します。 2. リフレッシュレートの設定 : グラフィックスカードのユーザガイドを参照してくだ さい。 警告:お使いのコンピュータのグラフィックスカードは、最大リフレッシュレートで ある 75Hz を超えないように設定してください。超過すると液晶ディスプレイに永久 的な損傷を引き起こす場合があります。
OSD 及び電源ロック設定
• OSD ロック:[1] と上矢印 S を 10 秒間押し続けます。 いずれかのボタンが押され ると、OSD がロックされています というメッセージが 5 秒間表示されます。 • OSD ロック解除:[1] と上矢印 S を再度 10 秒間押し続けます。 • 電源ボタンロック: [1] と下矢印 T を 10 秒間押し続けます。 電源ボタンが押され ると、電源ボタンがロックされています というメッセージが 5 秒間表示されます。 設定がされているかどうかに関わらず、 停電後は電気が回復されると液晶ディスプ レイの電源が自動的にオンになります。 • 電源ボタンロック解除:[1] と下矢印 T を再度 10 秒間押し続けます。
ViewSonic VX2245wm
9
画面イメージの調整
正面コントロールパネル上のボタンを使い、画面上に表示される OSD コントロール の表示と調整を行います。 OSD コントロールについては次のページの最初で説明し ます。また、12 ページの「メインメニューコントロール」で定義されています。
Main Menu ( メインメニュー ) OSD コントロールを使って
正面コントロールパネル 詳しくは下をご覧ください
反転表示されたコントロールの コントロール画面を表示します。 また同じ画面上の 2 つのコント ロール間を切り換えます。 Auto Image Adjust ( 自動イメー ジ調整 ) のショートカットでも あります。
スタンバイ電源オン / オフ 電源ランプ 青=オン オレンジ=省電力
Main Menu ( メイン メニュー ) を表示す るか、コントロール 画面を終了し調整を 保存します。
メニューオプションをスク ロールし、表示されたコン トロールを調整します。 Contrast ( コントラスト ) 調 整コントロール画面 (T) / 最適色 (S)
ViewSonic VX2245wm
10
次の手順でディスプレイ設定を調整します: 1. [1] ボタンを押すと Main Menu ( メインメニュー ) が表示されます。
注意 :すべての OSD メニューと調整画面は 15 秒後に自動的に消えます。 これは Setup Menu ( セットアップメニュー ) の中の OSD タイムアウト設定を使い調整することが できます。 2. 調整するコントロールを選択するには、S または T を押して Main Menu ( メイン メニュー ) 内で上下にスクロールします。 3. 使いたいコントロールを選択した後、[2] ボタンを押します。下に示すようなコン トロール画面が表示されます。
コントロール画面下のコマンドラインはこ の画面から次に何をするかを知らせます。 コントロール画面間を切り換えたり、選択 したオプションを調整したり、画面を終了 することができます。
4. 設定を調整するには、上 S または下 T ボタンを押します。 5. 調整を保存しメニューを終了するには、[1] ボタンを 2 回 押します。 次のヒントはお使いのディスプレイの最適化に役立ちます: • コンピュータのグラフィックスカードを調整し、液晶ディスプレイに 1680 x 1050 @ 60Hz のビデオ信号を出力するようにします。 (グラフィックスカードのユーザ ガイドで「リフレッシュレートの変更」の指示を参照してください。 ) • 必要な場合は、 H. POSITION ( 縦位置 ) 機能を使い、 画 面イメージが完全に見えるようになるまで微調整を行ってください。 (画面端周囲 の黒い境界は液晶ディスプレイの明るい 「アクティブエリア」 にぎりぎり触れるよ うにします。 )
ViewSonic VX2245wm
11
Main Menu ( メインメニュー ) コントロール
次に示すメニュー項目を上 S 及び下 T ボタンを使い調整します。
コントロール 説明
Auto Image Adjust ( 自動イメージ調整 ) は画面イメージのサイズ変更や センタリングを自動的に行います。 Contrast ( コントラスト ) はイメージ背景 ( 黒レベル ) と前景 ( 白レベル ) 間の差を調整します。 Brightness ( 輝度 ) は画面イメージの背景の黒レベルを調整します。 入力選択は VX2245wm に 1 台以上のコンピュータを接続している場合に 入力間の切り替えを行います。
Audio Adjust ( オーディオ調整 ) Volume ( 音量 ) はオーディオの音量を大きくしたり、小さくしたり、 ミュートにしたりします。 Mute ( ミュート ) は一時的に音声出力を無音にします。 Color adjust ( 色調整 ) は既定の色温度と、赤(R) 、緑(G) 、青(B)を 個別に調整することができる User Color ( ユーザカラー ) モードを含む、 いくつかの色調整モードがあります。本製品の出荷時の設定は 6500K (6500 ケルビン ) です。
ViewSonic VX2245wm
12
コントロール 説明
sRGB- これは急速に色管理における産業標準となりつつあり、 最新のア プリケーションのほとんどでサポートされています。 この設定を有効に することで、元々意図された色の通りに、液晶ディスプレイにより正確 な色を表示させることができます。 sRGB 設定を有効にすると、Contrast ( コントラスト ) と Brightness ( 輝度 ) 調整が無効になります。 9300K- 画面イメージに青みを増加し、 より涼しげな白色 ( ほとんどのオ フィス環境で使われる蛍光灯の白色 ) が得られます。 7500K- 画面イメージに青みを増加し、 より涼しげな白色 ( ほとんどのオ フィス環境で使われる蛍光灯の白色 ) が得られます。 6500K- 画面イメージに赤みを増し、 より温かみのある白色と豊かな赤色 が得られます。 5400K- 画面イメージに緑色を増加し、より暗い色が得られます。 User Color ( ユーザカラー ) 赤 (R)、緑 (G)、 そして青 (B) の個別調整が できます。 1. [2] ボタンを押して色(R、G または B)を選択します。 2. 選択した色を調整するには、S と T を押します。 重要: 製品が既定タイミングモードに設定されているとき Main Menu ( メインメニュー ) から RECALL ( リコール ) を選択すると、 色は 6500K の出荷時既定値に戻ります。 Information ( インフォメーション ) は、コンピュータのグラフィックス カードから送られてくるタイミングモード (ビデオ信号入力) 、 液晶ディ ® ウェブサイト URL を表 スプレイ型番、シリアル番号、及び ViewSonic 示します。 解像度とリフレッシュレート(垂直走査周波数)の変更手順 は、 お使いのグラフィックスカードのユーザガイドを参照してください。 注意:VESA 1680 x 1050 @ 60Hz ( 推奨 ) とは、解像度が 1680 x 1050、リ フレッシュレートが 60Hz であることを意味します。
ViewSonic VX2245wm
13
コントロール 説明
Manual Image Adjust( 手動イメージ調整 )
Horizontal Size ( 横幅 ) は画面イメージの横幅を調整します。 H. /V. Position (縦/横位置)は画面イメージを左右または上下に移動します。
Fine Tune ( 微調整 ) は文字及び / または画像をピクセルの境界で揃えて フォーカスをはっきりさせます。 注意:Auto Image Adjust ( 自動イメージ調整 ) を先に試してください。 Sharpness ( シャープネス ) は、鮮明度と画面イメージのフォーカスを調 整します。 OptiColor Mode ( 最適色モード ) は表示される内容によって最適な表示環 境を作ります。 7 つのユーザによる選択が可能なプリセットがあります。 これら 7 つのプリセットはショートカットキーで簡単にアクセスするこ とができます。 Standard (標準)は一般的な Windows 環境とモニターのデフォルト設定向 けです。 Text ( テキスト ) はテキスト編集と文書処理環境向けに最適化されています。 Cinema ( シネマ ) は映画とビデオ環境向けに最適化されています。 Game ( ゲーム ) は PC/TV ゲーム環境向けに最適化されています。
ViewSonic VX2245wm
14
コントロール 説明
Portrait ( ポートレート ) は屋内の人物写真と写真を引き立たせるために 最適化されています。 Scenery ( 風 ) は屋外の風景画像向けに最適化されています。 Vivid ( ビビッド ) は色を輝かせ鮮やか見せるために最適化されています。 これら 7 つのプリセットは ViewSonic が慎重に選択したものですが、す べてのユーザの好み に合うとは限りません。 その場合、ユーザは Standard ( 標準 ) 設定に戻し手動で輝度とコントラストを好みに応じて調 整することができます。 OptiColor Skin Tone ( 最適色肌色トーン ) は 3 つのプリセット ( 自然 / 赤 トーン / 黄トーン ) があり、ユーザの好みに応じて選択することができ ます。 Setup Menu ( セットアップメニュー ) は次のメニューを表示します:
Language Select ( 言語選択 ) ではメニューとコントロール画面で使用す る言語を選択することができます。 Resolution Notice ( 解像度情報 ) ではこの情報を有効または無効にするこ とができます。
ViewSonic VX2245wm
15
コントロール 説明
上記の解像度情報を有効にし、お使いのコンピュータの解像度が 1680 x 1050 以外に設定されている場合、次の画面が表示されます。
OSD Position (OSD 位置 ) では OSD メニューとコントロール画面を移動 させることができます。 OSD Timeout (OSD タイムアウト ) では OSD 画面表示時間の長さを設定 できます。 例えば、 「30 秒」に設定すると、コントロールが 15 秒以内に 押されない場合、表示画面が消えます。 OSD Background (OSD 背景 ) では OSD 背景をオンまたはオフにするこ とができます。 Memory Recall ( メモリリコール ) は、ディスプレイが本マニュアルの 仕様に記載されている出荷時既定タイミングモードで動作している場 合、調整を出荷時の設定状態に戻します。
ViewSonic VX2245wm
16
ViewDockTM の主な機能
機能 VX ViewDock には、以下の最新機能が備わっています。 ・4 ポート USB 2. 0 ハブ (USB 1. 1 互換 ) ・8-in-1 カード リーダー (SD、MMC、MS、MS Pro、CF I & II、MD、SMC) ・3 ワット サブウーファー対応 ・iPod のドッキングおよび充電 ・ヘッドフォン ジャックおよび内蔵マイク
システム要件 ViewDock を最適にお使いいただくために、以下のシステム要件を満たしたコン ピュータが必要です。
ハードウェア要件 ・Pentium 200 CPU 以上 ・ドライバ インストール用 CD-ROM ・USB2. 0/1. 1 インターフェース ・32 MB 以上のメモリ
ソフトウェア要件 ・Microsoft Windows 98SE/2000/ME/XP ・MAC OS 8. 5+ 以降
ViewSonic VX2245wm
17
各部について
ViewDock の各部については、以下の図を参照してください。
前面図
サブウーファー
iPod コネクタ
音量調節
電話ジャック
電源
USB ハブ マイク
背面図
USB ハブ
Audio IN カード リーダー 電源ジャック Audio OUT USB コネクタ
ViewSonic VX2245wm
18
カード リーダーのインストール
以下の情報を参照してください。 コンピュータに ViewDock を接続すると、Windows ファイル マネージャにアイコン が 4 つ追加されます。 ステップ 1 カード ソケットを確認してください。
ステップ 2 メモリ カードを挿入します。 カード リーダーの各ソケットが「リムーバ ブル ディスク」として認識され、Windows の [ マイ コンピュータ ] にアイコンが表 示されます。
Windows 2000/ME/XP をお使いの場合、カード リーダー用に特別なドライバをイン ストールする必要はありません。 Windows 98SE にカード リーダーをインストールする場合 (CD を実行する前に、お使いのコンピュータの USB ポートに ViewDock を接続しな いでください。) 1. CD-ROM ドライブに、ドライバ CD を入れます。 2. . exe ファイルを開きます。ドライバのインストールが自動的に実行されます。 3. [. . . ] 静止画像が製品上に長時間表示されることに起因する「画面の焼き付き」と通常呼ばれる状況を呈 するあらゆる製品。 4. 取り外し、設置及びセットアップサービス料金。 サービスを受けるには: 1. 保証に基づきサービスを受けるには、ViewSonic カスタマーサポートにお問い合わせください(カ スタマーサポートページを参照) 。 その際製品のシリアル番号を示す必要があります。 2. 保証サービスを受けるには、(a) 日付入りの保証書原本、(b) お名前、(c) ご住所、(d) 問題の詳細、(e) 製品のシリアル番号の提示が求められます。 3. [. . . ]
VIEWSONIC VX2245WMダウンロード上のご注意
Lastmanualsはユーザー主導型のハードウエア及びソフトウエアのマニュアル(ユーザーガイド・マニュアル・クイックスタート・技術情報など)を共有・保存・検索サービスを提供します。
お探しの書類がなかったり、不完全だったり、言語が違ったり、モデル名や言語が説明と違う場合など、いかなる場合でもLastmanualsはその責を負いません。またLastmanualsは翻訳のサービスもしていません。
規約に同意して「マニュアルをダウンロード」をクリックすればVIEWSONIC VX2245WMのマニュアルのダウンロードが開始されます。
