ユーザーズガイド VOGELS EFA 6880 EFA 6825 EFA 6830 EFA 6835 EFA 6840 EFA 6875 EFA 6885
Lastmanualsはユーザー主導型のハードウエア及びソフトウエアのマニュアル(ユーザーガイド・マニュアル・クイックスタート・技術情報など)を共有・保存・検索サービスを提供します。 製品を購入する前に必ずユーザーガイドを読みましょう!!!
もしこの書類があなたがお探しの取扱説明書・マニュアル・機能説明・回路図の場合は、今すぐダウンロード。Lastmanualsでは手軽に早くVOGELS EFA 6880のユーザマニュアルを入手できます。 VOGELS EFA 6880のユーザーガイドがあなたのお役に立てばと思っています。
VOGELS EFA 6880のユーザーガイドをLastmanualsがお手伝いします。

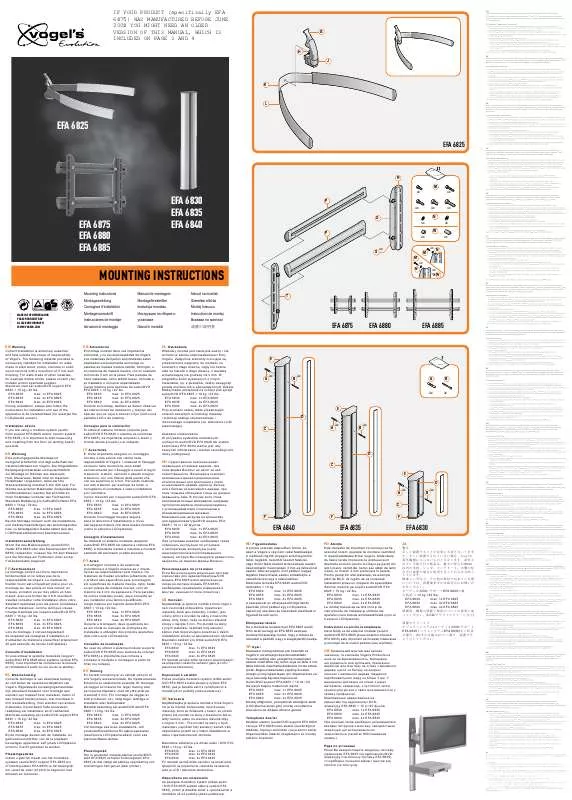
マニュアル抽象的: マニュアル VOGELS EFA 6880EFA 6825 EFA 6830 EFA 6835 EFA 6840 EFA 6875 EFA 6885
詳しい操作方法はユーザーガイドに記載されています。
[. . . ] 104
3
E-Photo の使い方(ヘルプのご案内) . . . . . . . . . . . . . . . . . . . . . . . . . . . . . . . . . . . . . . . . . . . . . . . . . . . . . . . . . . . . . . . . . . . . . . . . . . . . . . . . . . . . . . . . . . . . . . . . . . . . . . . . . . . . . . . . 104
Epson Print CD(対応機種のみ:ソフトウェア一覧) . . . . . . . . . . . . . . . . . . . . . . . . . . . . . . . . . . . . . . . . . . . . . . . . . . . . . . . . . . . . . . . . . . . . . . . . . . . . . . . 105
Epson Print CD の製品概要 . . . . . . . . . . . . . . . . . . . . . . . . . . . . . . . . . . . . . . . . . . . . . . . . . . . . . . . . . . . . . . . . . . . . . . . . . . . . . . . . . . . . . . . . . . . . . . . . . . . . . . . . . . . . . . . . . . . . . . . . . . . . . . 105 Epson Print CD の起動方法 . . . . . . . . . . . . . . . . . . . . . . . . . . . . . . . . . . . . . . . . . . . . . . . . . . . . . . . . . . . . . . . . . . . . . . . . . . . . . . . . . . . . . . . . . . . . . . . . . . . . . . . . . . . . . . . . . . . . . . . . . . . . . . 107 Epson Print CD の使い方(ヘルプのご案内) . . . . . . . . . . . . . . . . . . . . . . . . . . . . . . . . . . . . . . . . . . . . . . . . . . . . . . . . . . . . . . . . . . . . . . . . . . . . . . . . . . . . . . . . . . . . . . . . . . . . . . [. . . ] [レイアウト]メニューを選択して、 [ページ数 / 枚]/[レイアウト方向]などを設定します。
3.
その他の項目を設定し、 [プリント]をクリックして印刷を開始します。
以上で終了です。
拡大分割して印刷 (ポスター印刷) (Windows のみ)
大きなポスターになるように、印刷データを拡大し複数用紙に分割して印刷できます。また、貼り合わせるためのガイド を付けて印刷できます。
印刷
30
インクジェットプリンター
ユーザーズガイド NPD4787-00
印刷手順
1.
アプリケーションソフトからプリンタードライバーの画面を表示させます。
& 「印刷の基本」7 ページ
2. [ページ設定]タブをクリックして、 [割り付け / ポスター]をチェックし、 [ポスター]をクリックして[設定]
をクリックします。
3. [ポスター印刷]画面で[ポスター設定枚数]を設定し、その他項目を設定して、 [OK]をクリックします。
ここで設定した枚数の印刷用紙をプリンターにセットしてください。
印刷
31
インクジェットプリンター
ユーザーズガイド NPD4787-00
設定値 ポスター印刷
説明 分割イメージが表示されます。ページ部分をクリックすると、そ のページは印刷しません。
印刷
32
インクジェットプリンター
ユーザーズガイド NPD4787-00
設定値 ポスター分割枚数 2x1 ポスター
説明 1 枚分のデータを 2 枚に分割して印刷します。
2x2 ポスター
1 枚分のデータを 4 枚に分割して印刷します。
3x3 ポスター
1 枚分のデータを 9 枚に分割して印刷します。
4x4 ポスター
1 枚分のデータを 16 枚に分割して印刷します。
フチなしポスター印刷 ガイド印刷 貼り合わせガイドを印刷
余白(フチ)のないポスターを作成できます。 各ページの四隅に、貼り合わせ用のガイドを印刷します。 & 「「貼り合わせガイド」を使った用紙の貼り合わせ手順」34 ページ 貼り合わせ線を印刷 貼り合わせの目安線を印刷します。
4. [基本設定]タブ /[ページ設定]タブの各項目を設定して[OK]をクリックします。 5.
アプリケーションソフトの印刷画面で、印刷を開始します。
以上で終了です。
印刷
33
インクジェットプリンター
ユーザーズガイド NPD4787-00
「貼り合わせガイド」を使った用紙の貼り合わせ手順
ここでは[2x2 ポスター]で[貼り合わせガイドを印刷]にしたときの用紙の貼り合わせ方を例に説明します。数字は貼 り合わせる順番を示しています。
1.
上段 2 枚を用意して、青線を結ぶ線で切ります。
2.
左側の用紙を右側の用紙の上に重ね、× 印が合うようにして、裏面にテープを貼って仮留めします。
3.
赤線を結ぶ線で切ります。
印刷
34
インクジェットプリンター
ユーザーズガイド NPD4787-00
4.
裏面にテープを貼って合わせます。
5. 6.
下段 2 枚も、手順 1 ∼ 4 と同じように貼り合わせます。 上段 2 枚の青線を結ぶ線で切ります。
7.
上段の用紙を下段の用紙の上に重ね、× 印が合うようにして、裏面にテープを貼って仮留めします。
8.
赤線を結ぶ線で切ります。
印刷
35
インクジェットプリンター
ユーザーズガイド NPD4787-00
9.
裏面にテープを貼って合わせます。
10. 外側のガイドに沿って余白を切り取ります。
以上で終了です。
拡大 / 縮小して印刷
印刷データを自動または任意の倍率で拡大 / 縮小して印刷できます。
印刷
36
インクジェットプリンター
ユーザーズガイド NPD4787-00
フチなし印刷を設定していないときに使用できます。
出力用紙に合わせて自動拡大 / 縮小(フィットページ)
プリンターにセットした用紙サイズに自動で合わせて(拡大 / 縮小)印刷します。
Windows の場合
1.
アプリケーションソフトからプリンタードライバーの画面を表示させます。
& 「印刷の基本」7 ページ
2. [ページ設定]タブをクリックして、 [用紙サイズ]で印刷データの用紙サイズを選択します。 3. [拡大 / 縮小]をチェックして[フィットページ]を選択し、 [出力用紙]でプリンターにセットした用紙サイ
ズを選択します。
4. [基本設定]タブ /[ページ設定]タブの各項目を設定して[OK]をクリックします。
印刷
37
インクジェットプリンター
ユーザーズガイド NPD4787-00
5.
アプリケーションソフトの印刷画面で、印刷を開始します。
以上で終了です。
Mac OS X の場合
1.
アプリケーションソフトのプリント画面を表示させます。
[ファイル]メニューの[プリント] (または[印刷]など)をクリックしてください。 & 「印刷の基本(Mac OS X) 」13 ページ
2. [用紙サイズ]を選択します。 3. [用紙処理]メニューを選択し、 [用紙サイズに合わせる]をチェックして、 [出力用紙サイズ]でプリンター
にセットした用紙サイズを選択します。
4.
その他の項目を設定し、 [プリント]をクリックして印刷を開始します。
以上で終了です。
拡大 / 縮小率を自由に設定(任意倍率)
任意の倍率で拡大 / 縮小して印刷します。
Windows の場合
1.
アプリケーションソフトからプリンタードライバーの画面を表示させます。
& 「印刷の基本」7 ページ
印刷
38
インクジェットプリンター
ユーザーズガイド NPD4787-00
2. [ページ設定]タブをクリックして、 [用紙サイズ]で印刷データの用紙サイズを選択します。 3. [ユーティリティー]タブをクリックして、 [プリンター情報]をクリックします。
3. [プリンター情報]画面で、各項目を設定して[OK]をクリックします。
ファクス機能対応機は[自動電源オフ設定]はありません。
印刷
52
インクジェットプリンター
ユーザーズガイド NPD4787-00
以上で終了です。
Mac OS X の場合
1. [アップル]メニュー -[システム環境設定]-[プリントとスキャン] (または[プリントとファクス])の順
にクリックします。
2.
ご使用のプリンターを選択して、 [オプションとサプライ]をクリックします。
3. [ユーティリティ]をクリックします。
印刷
53
インクジェットプリンター
ユーザーズガイド NPD4787-00
4. [プリンタユーティリティを開く]をクリックして Epson Printer Utility を表示させます。
5. [プリンター設定]をクリックします。
印刷
54
インクジェットプリンター
ユーザーズガイド NPD4787-00
6.
各項目を設定して、 [設定実行]をクリックします。
ファクス機能対応機は[自動電源オフ設定]はありません。
以上で終了です。
プリンタードライバーの動作設定
印刷速度や紙幅チェックなどのプリンタードライバーの動作を設定します。
Windows の場合
1.
アプリケーションソフトからプリンタードライバーの画面を表示させます。
& 「印刷の基本」7 ページ
2. [ユーティリティー]タブをクリックして、 [ドライバーの動作設定]をクリックします。
印刷
55
インクジェットプリンター
ユーザーズガイド NPD4787-00
3. [ドライバーの動作設定]画面で、各項目を設定して[OK]をクリックします。
設定項目について詳しくは、プリンタードライバーのヘルプをご覧ください。 & 「プリンタードライバーの使い方(ヘルプのご案内) 」100 ページ
以上で終了です。
Mac OS X の場合
1. [アップル]メニュー -[システム環境設定]-[プリントとスキャン] (または[プリントとファクス])の順
にクリックします。
2.
ご使用のプリンターを選択して、 [オプションとサプライ]をクリックします。
印刷
56
インクジェットプリンター
ユーザーズガイド NPD4787-00
3. [ドライバ]をクリックします。
4.
各種設定をして[OK]をクリックします。
印刷
57
インクジェットプリンター
ユーザーズガイド NPD4787-00
設定値
説明
こすれ軽減 (対応機種のみ:機能一覧) 印刷こすれを軽減します。印刷こすれが発生したときにチェックしてください。印刷速 度は遅くなることがあります。 白紙節約する 静音動作モード(対応機種のみ:機能 一覧) 自動トレイ切り替え(対応機種のみ: 上トレイの用紙がなくなると、自動的に下トレイから給紙するように設定します。 機能一覧) 双方向印刷 (対応機種のみ:機能一覧) プリントヘッドが左右どちらに動くときも印刷するように設定します。 ワーニングを通知する ドライバーのワーニングを通知するように設定します。 印刷データの白紙ページを印刷しないとき設定します。 印刷時の動作音が静かになるように設定をします。印刷速度は遅くなることがあります。
以上で終了です。
文書の印刷
参考 印刷手順は以下のページをご覧ください。 & 「印刷の基本」7 ページ & 「印刷の基本(Mac OS X) 」13 ページ
印刷
58
インクジェットプリンター
ユーザーズガイド NPD4787-00
印刷のポイント
印刷データと用紙に合った適切な印刷設定
印刷するデータとプリンターにセットした用紙に合わせて、 [用紙サイズ][用紙種類]などを適切に選択してください。 、 • [用紙種類]はプリンターにセットした用紙の種類を選択してください。 & 「印刷できる用紙と設定」19 ページ • [用紙サイズ]はアプリケーションソフトで設定したデータの用紙サイズを選択してください。
お勧めの印刷機能
& 「両面に印刷する(対応機種のみ:機能一覧) 」22 ページ & 「割り付け印刷」28 ページ & 「拡大 / 縮小して印刷」36 ページ & 「スタンプマークを重ねて印刷(Windows のみ) 」46 ページ
写真の印刷
印刷のポイント
適切な画素数の写真データを準備
デジタルカメラや携帯電話で撮影した写真データは、細かい点(画素)の集まりで構成されています。同じサイズの用紙 に印刷するときには、この画素数が多いほどなめらかで高画質な印刷ができます。
印刷
59
インクジェットプリンター
ユーザーズガイド NPD4787-00
印刷する用紙のサイズに合わせて、適切な画素数の写真データを準備してください。
用紙サイズ L判 ハガキ KG サイズ 2L 判 六切 A4
高い印刷品質が得られる画素数 80 万画素(1024×768 ピクセル)以上 130 万画素(1280×1024 ピクセル)以上 130 万画素(1280×1024 ピクセル)以上 130 万画素(1280×1024 ピクセル)以上 300 万画素(2048×1536 ピクセル)以上 400 万画素(2240×1680 ピクセル)以上
エプソン純正の写真用紙で印刷
美しさも保存性も高いエプソン純正の写真用紙が、高い写真画質を実現します。インク性能を最大限に引き出し、発色の 良い美しい仕上がりになります。光沢感と透明感にあふれる「写真用紙クリスピア」をはじめ、各種写真用紙をそろえて います。 & 「写真用紙」19 ページ
参考
Epson Color について Epson Color とはエプソンお勧めの写真品質のことです。人物の顔を自動判別し、肌色を中心に写真の色合いをきれ いに自動補正する「オートフォトファイン !EX(※) 」と、耐オゾン性、耐光性に優れる「エプソン純正インク」 、そ して美しい仕上がりを誇る「エプソン純正の写真用紙」を組み合わせることで実現されます。 ※オートフォトファイン !EX は人物写真だけでなく、 風景写真もより鮮やかな色合いに自動補正します。 オートフォ トファイン !EX について詳しくは、以下のページをご覧ください。 & 「色補正を設定して印刷」40 ページ Epson Color について詳しくは、エプソンのホームページをご覧ください。 & http://www. epson. jp/products/colorio/epsoncolor/
印刷
60
インクジェットプリンター
ユーザーズガイド NPD4787-00
写真印刷ソフトウェア「E-Photo」を使用して印刷
「E-Photo(イーフォト) 」を使用すると、写真用紙やハガキなどのさまざまな用紙に、写真を簡単に印刷できます。 & 「E-Photo」102 ページ
参考 市販ソフトウェアでの印刷手順は、以下のページをご覧ください。 & 「印刷の基本」7 ページ なお、フチなしで印刷するときは、以下の設定をしてください。 • 画像データのサイズは、用紙サイズいっぱいに作成してください。余白設定のできるアプリケーションソフトで は、余白を「0mm」に設定してください。 • プリンタードライバーで[四辺フチなし]を有効にしてください。
お勧めの印刷機能
& 「色補正を設定して印刷」40 ページ
印刷
61
インクジェットプリンター
ユーザーズガイド NPD4787-00
Web コンテンツの印刷
参考 印刷手順は以下のページをご覧ください。 & 「印刷の基本」7 ページ & 「印刷の基本(Mac OS X) 」13 ページ
印刷のポイント
ここでは、 「E-Web Print(イーウェブプリント) 」を使って印刷するときのポイントを説明します。なお、以下で説明す る操作について詳しくは、ソフトウェアのヘルプをご覧ください。
Web ページ印刷ソフトウェア 「E-Web Print」 を使って印刷 (Windows のみ)
「E-Web Print」を使用すると、Web ページをさまざまなレイアウトで印刷することができます。 & 「E-Web Print(Windows のみ) (対応機種のみ:ソフトウェア一覧) 」110 ページ
「E-Web Print」は、エプソンのホームページから入手できます。 & http://www. epson. jp/support/
参考
対応ブラウザーについて詳しくは、E-Web Print のヘルプをご覧ください。 & 「E-Web Print の使い方(ヘルプのご案内) 」110 ページ
印刷
62
インクジェットプリンター
ユーザーズガイド NPD4787-00
お勧めの印刷機能
& 「割り付け印刷」28 ページ
ハガキの印刷
参考 印刷手順は以下のページをご覧ください。 & 「印刷の基本」7 ページ & 「印刷の基本(Mac OS X) 」13 ページ
印刷のポイント
印刷データと用紙に合った適切な印刷設定
印刷するデータとプリンターにセットした用紙に合わせて、 [用紙種類][用紙サイズ]を適切に設定してください。 、 • [用紙種類]はプリンターにセットしたハガキの種類を選択してください。 [用紙種類]設定に[ハガキ宛名面]があ る場合は、 [ハガキ宛名面]を選択してください。 • [用紙サイズ]はアプリケーションソフトで設定したハガキのサイズを選択してください。
フチなしで印刷するときは、文字を用紙の端ぎりぎりに配置しない
フチなし印刷は、データを少し拡大してはみ出させて印刷することで、フチのない印刷を実現しています。そのため、文 字を用紙の端ぎりぎりに配置すると、 文字が切れる可能性があります。 文字は用紙端から少し離して配置することをお勧 めします。
印刷
63
インクジェットプリンター
ユーザーズガイド NPD4787-00
参考
• はみ出し量は、プリンタードライバーで調整することができます。詳しくはプリンタードライバーのヘルプをご 覧ください。 & 「プリンタードライバーの使い方(ヘルプのご案内) 」100 ページ • 本番の印刷前に試し印刷することをお勧めします。 • 宛名面に印刷するときは、郵便番号が枠からずれて印刷されてしまうため、フチなし印刷機能は使用しないでく ださい。
手動で両面に印刷するときは、十分に乾かしてから裏面に印刷
手動で両面に印刷するときに、 印刷した面のインクが乾いていない状態で裏面に印刷すると、 インクがプリンターのロー ラーに付いて、次の印刷時、用紙に転写することがあります。 印刷した面を十分に乾かしてから裏面に印刷してください。なお、ハガキに印刷するときは、先に宛名面(E-830/E-360 シリーズは通信面)から印刷することをお勧めします。
お勧めの印刷機能
& 「両面に印刷する(対応機種のみ:機能一覧) 」22 ページ & 「拡大 / 縮小して印刷」36 ページ
印刷
64
インクジェットプリンター
ユーザーズガイド NPD4787-00
封筒の印刷(対応機種のみ:用紙一覧)
参考 印刷手順は以下のページをご覧ください。 & 「印刷の基本」7 ページ & 「印刷の基本(Mac OS X) 」13 ページ
印刷のポイント
封筒の状態を確認
封筒のフラップ(フタの部分)の状態を確認して、正しくセットしてください。 セット方法は以下をご覧ください。 & 『操作ガイド』 (紙マニュアル)
印刷データと用紙に合った適切な印刷設定
印刷するデータとプリンターにセットした用紙に合わせて、 [用紙種類][用紙サイズ]を適切に設定してください。 、 • [用紙種類]は[封筒]を選択してください。 • [用紙サイズ]はアプリケーションソフトで設定した封筒のサイズを選択してください。
印刷
65
インクジェットプリンター
ユーザーズガイド NPD4787-00
ディスクレーベルの印刷(対応機種のみ:用紙 一覧)
印刷のポイント
ディスクレーベル印刷ソフトウェア「Epson Print CD」を使用して印刷
「Epson Print CD(エプソン プリント シーディー) 」を使用すると、簡単な操作でオリジナルデザインのディスクレーベ ルを作成して印刷できます。また、ディスクのジャケットを作成して印刷することもできます。 ディスクレーベルの印刷範囲は、内径は最小 18mm まで、外径は最大 120mm まで設定可能ですが、設定値によっては ディスクやトレイが汚れるおそれがあります。印刷するディスクの印刷範囲内で設定してください。 & 「Epson Print CD(対応機種のみ:ソフトウェア一覧) 」105 ページ
印刷
66
インクジェットプリンター
ユーザーズガイド NPD4787-00
参考 市販ソフトウェアでの印刷手順は、以下のページをご覧ください。 & 「印刷の基本」7 ページ & 「印刷の基本(Mac OS X) 」13 ページ また、印刷設定は以下のように設定してください。 • 給紙方法(Windows のみ)[ディスクトレイ] : (または[CD/DVD トレイ] ) • 用紙サイズ: [A4] (Windows) [A4(ディスクレーベル)(または[A4(CD/DVD)) / ] ](Mac OS X) • 印刷方向: [縦]
ディスク印刷時のご注意
• ディスクの取り扱い方法やデータ書き込み時の注意については、ディスクのマニュアルをご覧ください。 • ディスクへの印刷はデータ記録後に行うことをお勧めします。印刷してからデータ記録を行うと、指紋などの汚れや 傷などによって記録時に書き込みエラーになるおそれがあります。 • ディスクの種類や印刷データによって、にじみが発生することがあります。不要なディスクを使用して試し印刷を行 い、印刷品質を確認することをお勧めします。色合いは 24 時間以上経過した後の状態を確認してください。 • ディスクに標準設定で印刷すると、べたつきなどを抑えるためにエプソン製専用紙より薄い濃度で印刷されます。印 刷濃度が気になるときは印刷濃度を調整してください。詳しくは「Epson Print CD」のヘルプをご覧ください。 & 「Epson Print CD の使い方(ヘルプのご案内) 」107 ページ • 印刷したディスクは 24 時間以上乾燥させてください。また、印刷面が乾燥するまでは、ディスクを重ねたり、機器に セットしたりしないでください。 • 直射日光を避けて乾燥させてください。 • 印刷面がべたついて乾燥しないときは、印刷濃度が濃いことが考えられます。印刷濃度を調整してください。詳しく は「Epson Print CD」のヘルプをご覧ください。印刷面に水滴などが付くと、にじみが発生するおそれがあります。 • 印刷位置がずれてディスクトレイ(CD/DVD トレイ)上に印刷されたときや、ディスクの内側の透明部分に印刷され たときは、すぐにふき取ってください。 • 印刷範囲の設定値によってはディスクやトレイが汚れるおそれがあります。印刷するディスクの印刷範囲内で設定し てください。 • 一度印刷した面に再印刷しても、きれいに仕上がりません。
印刷
67
インクジェットプリンター
ユーザーズガイド NPD4787-00
スキャン(対応機種のみ:機能一覧)
スキャンの基本
スキャナードライバー「VOGELS Scan」の[ホームモード]を例にして、スキャンの基本手順を説明します。他のモード でも操作の流れは同様です。
1. 2.
スキャナーに原稿をセットします。 VOGELS Scan を起動します。
& 「VOGELS Scan の起動方法」112 ページ
3. [. . . ] 5.
データの取り込み / 書き込みをします。
4. [デバイス]アイコンを、ゴミ箱にドラッグアンドドロップします。
プリンターのランプまたはメモリーカードスロットのランプが点滅していないことを確認して、メモリーカー ドを取り出します。
ランプが点滅しているときは、点灯するまで待ってください。
重要
• プリンターの処理中(プリンターのランプまたはメモリーカードスロットのランプ点滅中)は、メモリーカード を取り出さないでください。また電源も切らないでください。データが壊れるおそれがあります。 • プリンターの電源を切るまたは USB ケーブルを抜くときは、事前に上記の手順に従ってメモリーカードを取り出 してください。メモリーカードを取り出さずに電源を切るまたは USB ケーブルを抜くと、メモリーカードのデー タが壊れるおそれがあります。
プリンターの共有
複数のパソコンがネットワークで接続されているときに、 プリンターの共有機能を利用すると、 USB 接続したプリンター に、ほかのパソコンから印刷することができます。 プリンターを USB で直接接続するパソコンは、共有を許可するプリントサーバーの役割をします。ほかのパソコンは、 プリントサーバー機に印刷許可を受けるクライアントになります。 クライアント機は、 プリントサーバー機を経由してプ リンターを共有することになります。
参考 本製品をネットワークプリンター(対応機種のみ:機能一覧)として使用するときは、 『ネットワークガイド』をご 覧ください。
その他の機能
138
インクジェットプリンター
ユーザーズガイド NPD4787-00
トラブル解決
用紙が詰まった
詰まった用紙の取り除き方は、以下をご覧ください。 & 『操作ガイド』 (紙マニュアル)※ ※『操作ガイド』がない機種では『準備ガイド』 (紙マニュアル)をご覧ください。
印刷できない
印刷を開始しても何も印刷されない、プリンターが動作しないときは、以下の項目をご確認ください。
チェック 1 プリンターをチェック
プリンターの液晶ディスプレイにエラーメッセージが表示されていませんか?(液晶ディスプレイがある機種) プリンターにエラーが発生すると、 液晶ディスプレイにメッセージが表示されます。 画面の指示に従ってエラーを解決し てください。
プリンターのランプが点灯または点滅していませんか?(液晶ディスプレイがない機種)
トラブル解決
139
インクジェットプリンター
ユーザーズガイド NPD4787-00
用紙ランプやインクランプが点灯または点滅しているときは、 プリンターに何らかのエラーが発生しています。 ランプの 表示をご確認ください。 & 『操作ガイド』 (紙マニュアル)
プリンターとパソコンを接続している USB ケーブルが抜けていませんか? 抜けていたらしっかりと接続してください。また、ケーブルに異常がないかご確認ください。
プリンターとパソコンの間に、プリンター切替器やプリンターバッファーなどを接続していませんか? プリンター切替器やプリンターバッファーなどを接続していると、 印刷できないことがあります。 プリンターとパソコン を直接接続してください。
USB ハブを使用している場合は、USB ハブがパソコンから認識されていますか? プリンターと接続するときは、パソコンに直接接続された 1 段目のハブに接続してください。それでも印刷できないと きは、プリンターとパソコンを直接接続してください。
ネットワーク接続しているときに、接続が切れていませんか?(対応機種のみ:機能一覧) ネットワークステータスシートを印刷して、ネットワークの状態を確認してください。接続が切れているときは、再接続 してください。
以上を確認してもトラブルが解決しないときは、次のチェック項目をご確認ください。
チェック 2 パソコンをチェック
Windows の場合
パソコンの画面にエラーメッセージが表示されていませんか?
トラブル解決
140
インクジェットプリンター
ユーザーズガイド NPD4787-00
パソコンの画面にエラーメッセージが表示されているときは、プリンターに何らかのエラーが発生しています。
• 画面に対処方法が表示されているときは、その対処方法に従ってエラーを解決してください。 • 画面に対処方法が表示されていないときは、次の項目をご確認ください。
参考 「カラーインクの残量が限界値を下回りました。」と表示されたときは、一時的にブラックインクだけを使って印刷 できます(対応機種のみ:機能一覧) 。詳しくは、以下のページをご覧ください。 & 「黒だけでモード中とメッセージが表示されたら(対応機種のみ:機能一覧) 」185 ページ
ご使用のプリンターが「通常使うプリンター」の設定になっていますか?
1. [デバイスとプリンター] (または[プリンタ]/[プリンタと FAX] )フォルダーを表示します。
Windows 7 の場合 [スタート]-[コントロールパネル]-[ハードウェアとサウンド] (または[ハードウェア])の[デバイスとプリ ンターの表示]の順にクリックします。
トラブル解決
141
インクジェットプリンター
ユーザーズガイド NPD4787-00
Windows Vista の場合 [スタート]-[コントロールパネル]-[ハードウェアとサウンド]の[プリンタ]の順にクリックします。 Windows XP の場合 [スタート] コントロールパネル] プリンタとその他のハードウェア] プリンタと FAX] [ [ [ の順にクリックします。
2.
ご使用のプリンターアイコンにチェックマークが付いているか確認します。
表示されるプリンターアイコンが異なることがあります。
3.
チェックマークが付いていないときは、アイコンを右クリックし、 [通常使うプリンターに設定]-[VOGELS XX-XXXX] (ご使用のプリンター名)の順にクリックしてチェックを付けます。
トラブル解決
142
インクジェットプリンター
ユーザーズガイド NPD4787-00
表示されるプリンターアイコンが異なることがあります。
印刷待ちのデータはありませんか?
1. [デバイスとプリンター] (または[プリンタ]/[プリンタと FAX] )フォルダーで、ご使用のプリンターのア
Windows 7 以外の OS では、プリンターアイコンを右クリックして、 [開く]をクリックします。
イコンを右クリックし、 [印刷ジョブの表示]-[VOGELS XX-XXXX] (ご使用のプリンター名)の順にクリッ クします。
表示されるプリンターアイコンが異なることがあります。
2.
印刷待ちのデータが残っているときは、データを右クリックして、 [キャンセル]または[印刷中止]をクリッ クします。
トラブル解決
143
インクジェットプリンター
ユーザーズガイド NPD4787-00
参考 印刷待ちデータを削除できないときは、プリンターの電源を切って、パソコンを再起動してください。再起動後、 もう一度印刷待ちデータの削除してください。削除ができたら、再度プリンターの電源を入れてください。
プリンターが一時停止の状態になっていませんか? Windows 7 の場合 [デバイスとプリンター]フォルダーにあるご使用のプリンターアイコンが[プリンター:一時停止]と表示されている ときは一時停止の状態です。
表示されるプリンターアイコンが異なることがあります。
プリンターアイコンを右クリックして[印刷ジョブの表示]-[VOGELS XX-XXXX] (ご使用のプリンター名)の順にクリッ クし、 [プリンター]-[一時停止]をクリックしてチェックを外してください。
トラブル解決
144
インクジェットプリンター
ユーザーズガイド NPD4787-00
Windows Vista/Windows XP の場合 [プリンタ] (または[プリンタと FAX])フォルダーにあるご使用のプリンターアイコンを右クリックして、 [印刷の再 開]と表示されているときは一時停止の状態です。 [印刷の再開]をクリックしてください。
プリンターが[オフライン]の状態になっていませんか? Windows 7 の場合 [デバイスとプリンター]フォルダーにあるご使用のプリンターアイコンが[プリンター:オフライン]と表示されてい るときはオフラインの状態です。
トラブル解決
145
インクジェットプリンター
ユーザーズガイド NPD4787-00
表示されるプリンターアイコンが異なることがあります。
プリンターアイコンを右クリックして[印刷ジョブの表示]-[VOGELS XX-XXXX] (ご使用のプリンター名)の順にクリッ クし、 [プリンター]-[プリンターをオフラインで使用する]をクリックしてチェックを外してください。
Windows Vista/Windows XP の場合 [プリンタ] (または[プリンタと FAX] )フォルダーにあるご使用のプリンターアイコンを右クリックして、 [プリンタを オンラインで使用する] が表示されているときは、 オフラインの状態です。 [プリンタをオンラインで使用する] をクリッ クしてください。
トラブル解決
146
インクジェットプリンター
ユーザーズガイド NPD4787-00
印刷先(ポート)の設定が正しいですか? 印刷先が[LPT1(プリンターポート) ]などの間違ったポートに設定されていると印刷できません。正しい印刷先(ポー ト)に設定されているかご確認ください。
1. [. . . ]
VOGELS EFA 6880ダウンロード上のご注意
Lastmanualsはユーザー主導型のハードウエア及びソフトウエアのマニュアル(ユーザーガイド・マニュアル・クイックスタート・技術情報など)を共有・保存・検索サービスを提供します。
お探しの書類がなかったり、不完全だったり、言語が違ったり、モデル名や言語が説明と違う場合など、いかなる場合でもLastmanualsはその責を負いません。またLastmanualsは翻訳のサービスもしていません。
規約に同意して「マニュアルをダウンロード」をクリックすればVOGELS EFA 6880のマニュアルのダウンロードが開始されます。
