ユーザーズガイド WIZOO LATIGO
Lastmanualsはユーザー主導型のハードウエア及びソフトウエアのマニュアル(ユーザーガイド・マニュアル・クイックスタート・技術情報など)を共有・保存・検索サービスを提供します。 製品を購入する前に必ずユーザーガイドを読みましょう!!!
もしこの書類があなたがお探しの取扱説明書・マニュアル・機能説明・回路図の場合は、今すぐダウンロード。Lastmanualsでは手軽に早くWIZOO LATIGOのユーザマニュアルを入手できます。 WIZOO LATIGOのユーザーガイドがあなたのお役に立てばと思っています。
WIZOO LATIGOのユーザーガイドをLastmanualsがお手伝いします。

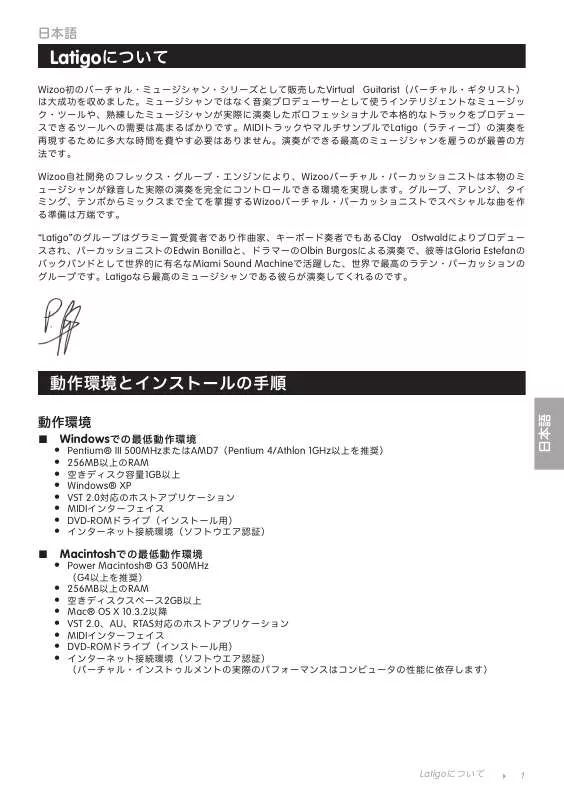
この製品に関連したマニュアルもダウンロードできます。
 WIZOO LATIGO (12537 ko)
WIZOO LATIGO (12537 ko)
 WIZOO LATIGO V1 (2258 ko)
WIZOO LATIGO V1 (2258 ko)
 WIZOO LATIGO MANUAL 2 (2258 ko)
WIZOO LATIGO MANUAL 2 (2258 ko)
マニュアル抽象的: マニュアル WIZOO LATIGO
詳しい操作方法はユーザーガイドに記載されています。
[. . . ] 11
上面 . . . . . . . . . . . . . . . . . . . . . . . . . . . . . . . . . . . . . . . . . . . . . . . . . . . . . . . . . . . . . . . . . . . . . . . . . . . . . . . . . . . . . . . . . . . . . . . . . . . . . . . . . . . . . . . . . . . . . . . . . . . . . . . . . . . . . . . . . . 12 底面 . . . . . . . . . . . . . . . . . . . . . . . . . . . . . . . . . . . . . . . . . . . . . . . . . . . . . . . . . . . . . . . . . . . . . . . . . . . . . . . . . . . . . . . . . . . . . . . . . . . . . . . . . . . . . . . . . . . . . . . . . . . . . . . . . . . . . . . . . . 14 左側 . . . . . . . . . . . . . . . . . . . . . . . . . . . . . . . . . . . . . . . . . . . . . . . . . . . . . . . . . . . . . . . . . . . . . . . . . . . . . . . . . . . . . . . . . . . . . . . . . . . . . . . . . . . . . . . . . . . . . . . . . . . . . . . . . . . . . . . . . . 16 右側 . . . . . . . . . . . . . . . . . . . . . . . . . . . . . . . . . . . . . . . . . . . . . . . . . . . . . . . . . . . . . . . . . . . . . . . . . . . . . . . . . . . . . . . . . . . . . . . . . . . . . . . . . . . . . . . . . . . . . . . . . . . . . . . . . . . . . . . . . . [. . . ] (Self Monitoring and Reporting Technology)はPOST中にハードディスク ドライブを チェ ック し、 ハードディスク ドライブを修理する必要がある場合、 警告メッセージを表示します。 起動 中にハードディスク ドライブの警告が表示されたら、 データを直ちにバックアップしWindows のデ ィスクチェ ックプログラムを実行してく ださい。 Windowsのディスクチェ ックプログラムを実行するに は、 (1)[マイコンピュータ] で任意のハードディスク ドライブのアイコンを右ク リ ック し、 (2) [プロパテ ィ] を選択し、 (3) [ツール] タブをク リ ック し、 (4) [チェ ックする] をク リ ック し、 (5)ハードディスク ドライ ブを選択し、 (6) [完了] を選択して物理的損傷をチェ ッ ク し、 (7)[スタート]をク リ ッ ク します。 Symantec のNorton Disk Doctor などのサードパーティ製のディスクユーティ リティは同じ機能を備えており、 使いやすさと機能においてそれらのユーティ リティのほうが勝っています。 重要 : デ ィ スクチ ェ ッ クユーテ ィ リテ ィ を実行した後にも、 起動中にメ ッセージが表示される場合、 ノー トパソコンを修理に出す必要があり ます。 そのまま使用すると、 データが失われるこ とがあり ます。
24
使用の手引き
バッテリの残量の確認
3
電源オプションはWindowsのコントロールパネルにあります。 この機能ではバッテリ残量をパーセンテージで正確に表示しま す。 フル充電のバッテリで2〜3時間ノートパソコンを起動させ ることが可能ですが、 実際は、 省電力機能をどのように使うか、 またCPUやメモリ、 ディスプレイパネルのサイズによっても異な ります。 バッテリの残量を確かめるためには、 カーソルを電源アイコンへ 動かします。 電源アイコンはバッテリ使用中は 「電池」 の絵です。 電源に接続中は 「プラグ」 になっています。 詳細と設定について は、 アイコンをダブルクリックしてください。 注 : バッテリ残量が少ないままパソコンを使い続けると、 パソコ ンはスタンバイ状態になり ます。 (Windows デフ ォルトはSTR)
バッテリ残量を確認するためには、 カーソ ルをバッテリアイコンへ動かしてください。
ACアダプタの使用中は、 充電状況が表示 されます。
注: 右の4枚の写真は例の1つ です。 実際はシステムによ り異な る場合があり ます。
バッテリアイコンを右クリックする とサブメニューが表示されます。
電源管理の設定は、 バッテリアイコンをクリ ックしてください。
警告 : スタンバイとは、 Suspend-to-RAM (STR) のこ とで、 バッテリ残量が少ないと長く は維持で きません。 また、 休止状態とはSuspend-to-Disk (STD)のこ とで、 消費電力は大幅に減り ますが、 こ れも電源がOFFの状態とは異なるので、 電源が完全になく なるとパソコンは切れて しまいます(電源 アダプタもバッテリも取り外した場合など)。
ノートパソコンのバッテリパッ クは、 ほかの充電可能なバッテリ と同じく 、 消耗品です。 バッテ リは毎日一回の全放電/全充電をしても1年以上もちますが、 寿命は温度、 湿度、 およびノー トパソコンの使い方によって異なり ます。 理想的なバッテリの操作温度範囲は10℃〜29℃で す。 ノートパソコンの内部温度は外部温度より高く なるこ とを考慮に入れる必要もあります。 この範囲外の温度で使用すると、 バッテリの寿命は短く なります。 また、 正しく使った場合でも、 バッ テリパックの稼働時間は次第に短く なります。 バッテリパックを買い換える際は、 正規代理店にてお 買い求めく ださい。 また、 バッテリは使わなく ても寿命があるので、 予備のバッテリの買い置きはお すすめしません。 注 : 気温が高すぎたり、 電圧が高すぎるとバッテリは充電されません。 なお、 BIOSにはバッテリのリ フレッシ ュ機能があり ます。 警告 : バッテリは放電状態のまま放置しないでく ださい。 充電できなく なるこ とがあり ますので、 使 用しないときは最低毎3ヶ月に一回充電してく ださい。
バッテリの取り扱い方
25
再起動
3
使用の手引き
OSの設定を変更した後などは、 システムを再起 動するように求められます。 一部のインストール 手順は、 再起動を可能にするダイアログボックス を表示します。 システムを手動で再起動する方法 は以下の通りです。 [スタート]ボタンをク リ ック し、 [終了オプシ ョン] → [再起動] を選択します。
画面表示は、 セキュリティの設定によって異なります。
電源をオフにする
ACPI を装備したOS(Windows XP)の場合は、 本製 品は[スタート]→[シャッ トダウン]→[電源オフ (ま たはシャッ トダウン) ] で電源をオフにできます。 適切な電源管理を持たないOS(DOS、 Windows NT)の場合は、 アプリケーションと既存のOSを終 了させてから電源スイッチを2秒間押してノートパソコンの電源をオフにする必要があります。 電源 スイッチを2秒間押すのは、 偶発的に電源をオフにしてしまわないためです。 重要 : HDD の保護のため、 電源をオフにしてから、 も う一度電源を入れるまで少なく とも5秒は待 ってく ださい。
ご使用のOSを適切にオフにしたり再起動したりできなく なった場合は、 以下の方法でノートパソコ ンをシャッ トダウンします。 (1) 電源ボタン を4秒以上押し続ける、 または、 (2) 緊急シャッ トダウンボタン を押します。
緊急のシャ ッ トダウン
ヒン ト: ク リ ップなどを使って緊急シャ ッ ト ダウンボタンを押してく ださい。 重要 : データ書き込み中に、 緊急シャッ トダウンをしないでく ださい。 データ破損の原因となりま す。
26
使用の手引き
キーボードを使用する
彩色されたホッ トキー
3
次は、 ノートパソコンのキーボードにある彩色されたキーを説明します。 彩色されたコマンドは、 彩 色されたコマンドが書かれたキーを押しながら、 機能キーを押し下げるこ とによってアクセスするこ とができます。 注: 機能キーの位置はモデルによって異なり ますが、 機能は同じです。 Zz ア イコン(F1): ノートパソコンを、 スタンバイ状態にします。 (Save-to-RAM または Saveto-Disk は電源管理セッ ト アップでのスリープボタンの設定により決定されます。 ) 封筒アイコン (F3): Windows 動作中に押すとメーラーを起動できます。 「e」 アイコン(F4): Windows 動作中に押すとインターネッ トブラウザを起動するこ とができます。 黒い太陽アイコン(F5): ディスプレイの輝度を下げます。 白い太陽アイコン(F6): ディスプレイの輝度を上げます。 LCD アイコン(F7): ディスプレイパネルのオン/オフを切り替えます。 また、 このアイコン は低解像度モードを使用しているときに画面を全画面表示にすることができます (一 部のモデル) 。 LCD/モニタア イコン(F8): ノートパソコンの液晶ディ スプレイと外部モニタを次のように 切り替えます : ノートパソコンの液晶→外部モニタ→両方(この機能は256色モードで は作動しません。 画面のプロパティ設定でHigh Color (ハイカラー) 選択してく ださい)。 注意: 外部モニタはノートパソコンを起動する前に接続してく ださい。 スピーカーアイコン (F10): スピーカーのオンとオフを切り替えます。 (Windows OSのみ) スピーカーダウンアイコン(F11): スピーカーの音量を下げます。 (Windows OSのみ) スピーカーアップアイコン(F12): スピーカーの音量を上げます。 (Windows OSのみ) Num Lk (Ins): 数値キーパッ ド (数字ロック) のオン/オフを切り替えます。 数字を入力す る場合の、 キーボードの大部分を使用できるようにします。 Scr Lk (Del): 「スクロールロッ ク」 のオン/オフを切り替えます。 セルをナビゲーシ ョンする 場合に、 キーボードの大部分を使用できるようにします。 Fn+C: 「Splendid Video Intelligent Technology」 機能の切り替えを行います。 この機能 はコン トラス ト、 明るさ、 肌の色調、 彩度 (赤、 緑、 青を個々に調整) を変更してデ ィ スプレイ の色彩モードを変える機能です。 現在のモードはオンスク リーンディ スプレイ(OSD)機能 で見るこ とができます。
27
3
使用の手引き
キーボードには、 下で説明のように、 2つの特別なWindows™キーがあります。 Windows™ロゴの付いたキーは、 Windows™画面の左下にある[スタート] メニューを有 効にします。 小さなカーソルの付いたWindows™メニューのように見えるキーはプロパティメニューを 有効にし、 Windows™オブジェク トの右マウスボタンを押すのと同じ働きをします。
Microsoft Windows™キー
数値キーパッ ドはキーボードに数字が書かれた15のキ ーからなり、 頻繁な数字入力を簡単にします。 これらの2 つの目的を持ったキーは、 キーキャップにオレンジ色のラ ベルで数字が書かれてれています。 数字の割り当ては、 図 に示すようにそれぞれのキーの右上隅に記してあります。 [Fn][Ins/Num LK] を押して数値キーパッ ドを有効にしてい るとき、 数値ロックLEDが点灯します。 また、 外部キーボー ドを接続しているとき、 外部キーボードの [Ins/Num LK] を押すこ とで両方のキーボードのNumLockの有効/無効 を同時に切り替えるこ とができます。 外部キーボードのキ ーパッ ドを有効に保ちながら数値キーパッ ドを無効にするには、 ノートパソコンの [Fn][Ins/Num LK] キーを押します。
キーボードを数値キーパッ ドと して使う
数値ロックがオンになっている間、 キーボードをカーソル として使用すると、 スプレッ ドシートまたはそれに類似し たアプリケーシ ョンに数値データを入力するときに、 操作 性が上がります。 数字ロックをオフにしているときは、 [Fn] と右に示す カーソルキーのどれかを押します。 例えば、 [Fn][8]は上 に、 [Fn][K]は下に、 [Fn][U] は左に、 [Fn][O]は右に移動 します。 数値ロックをオンにしているときは、 [Shift]と右に示すカ ーソルキーのどれかを使用します。 例えば、 [Shift][8]は上に、 [Shift][K] は下に、 [Shift][U] は左に、 [Shift][O]は右に移動します。 注 : 図の矢印記号は、 一例です。 実際のキーボードのラベルはこれとは異なるこ とがあり ます。
キーボードをカーソルと して使う
28
使用の手引き
スイッチとステータスインジケータ
スイッチ
3
Power4 Gear+ キー
Power4 Gear+ ボタンは、 さまざまな省電力モードを切り替えます。 省電力モードはノートパソコンの 多く の側面を制御し、 さまざまなイベントの間パフォーマンス対バッテリ時間を最大化します。 ACアダプタを使用しているとき、 Power4 Gear+はAC電源モードセグメントで3つのモードを切り替 えます。 ACアダプタを取り外すとき、 Power4 Gear+はバッテリ(DC)モードセグメントで7つのモード を切り替えます。 ACアダプタを取り外したり適用するとき、 Power4 Gear+ は自動的に上下に移動し て適切なモードセグメント(ACまたはDC)に入ります。 バッテリモード AC モード
電源スイッチにより、 ノートパソコンの電源のオン/オフを切り替えたり、 STDから復帰することがで きます。 スイッチを一度押すとノートパソコンの電源がオンになり、 もう一度押すとオフになります。 Windows XPでは、 このボタンはノートパソコンの電源をオフにする場合にも使用します。 電源スイ ッチは、 ディスプレイパネルが開いているときのみ作動します。
電源スイ ッチ
無線スイ ッチ
内蔵無線 LANの有効と無効を切り替えます。 有効にすると対応する無線インジケータが点灯します。 (無線 LANを使用するには Windows ソフ トウ ェアの設定が必要です。 )
29
ステータスインジケータ
キーボードの上
3
使用の手引き
ワイヤレスインジケータ
このボタンはワイヤレス LANとBluetooth (BT)搭載のモデル専用です。 有効になっていると、 このイ ンジケータが点灯します。 (Windows ソフ トウ ェアの設定は必要です。 ) このボタンはBluetooth (BT)搭載のモデル専用です。 Bluetooth インジケータが点灯している場合、 ノートパソコンに搭載されている Bluetooth 機能がアクティ ブなこ とを示します。
Bluetooth インジケータ
バッテリ充電インジケータ
バッテリ充電インジケータは、 次のようにバッテリのステータスを示します。 オン: ノートパソコンのバッテリを充電中です。 オフ: ノートパソコンのバッテリが充電されたか、 バッテリ残量が完全になくなりました。 点滅: オンのとき、 バッテリの残量が1 0%以下でアダプタが接続されていない状態です。 ランプが付いているとき、 キャップスロック [Caps Lock] がアクティ ブになっているこ とを示します。 キ ャップスロックによって、 キャップス (例、 A、 B、 C) を使用して一部のキーボード文字を入力できるよ うになります。 キャップスロックのランプがオフになっているとき、 入力された文字は小文字 (例、 a、 b、 c) になります。 緑色のLEDが点灯すると、 ノートパソコンの電源がオンになっているこ とを示し、 ノートパソコンがサ スペンド ト ゥラム (スタンバイ) モードになっているときは点滅します。 このLEDは、 ノートパソコンがオ フまたはサスペンドト ゥディスク (ハイバーネーシ ョン) モードになっているときオフになります。
キャ ッ プスロッ ク ・ インジケータ
電源インジケータ
ドライブア クテ ィ ビテ ィ インジケータ
ノートパソコンがハードディスクなどの記憶装置にアクセスしているこ とを示します。 ランプはアクセ ス時間に比例して点滅します。
30
4. ノートパソコンを使用する
OS ポインテ ィ ングデバイス 記憶装置 Express Card 光学ドライブ フラッシュメモリカードリーダー 接続 モデム接続
ハードデ ィ スク ドライブ
無線 LAN 接続 Bluetooth 接続 電源管理モード
フ ァース トイーサネッ ト接続
31
OS OS
4
ノートパソコンを使用する
本ノートパソコンのOSには、 プレインストールされたMicrosoft Windows XP を使用します。 選択 できるOSと言語は地域によって異なります。 ハードウ ェアとソフ トウ ェアのサポートのレベルは、 イン ストールされているOSによって異なります。 サポートされていないOSの安定性と互換性は保証で きません。
本ノートパソコンにはBIOS、 ドライバ、 アプリケーシ ョンの含まれ たサポートCDが付属しており、 ノートパソコンのハードウ ェア特 性を有効にし、 機能を拡張し、 管理を容易にし、 さらにはOSで提 供していない機能を追加します。 サポートCD に含まれているド ライバなどの更新や交換が必要になった場合は、 Webサイ トか ら個別のソフトウ ェアドライバやユーティ リティをダウンロードし てく ださい。 サポートCDには、 プレインストールされたものも含め、 OS用のドライバ、 ユーティ リティ、 ソフトウ ェ アがすべて含まれています。 ただし、 サポートCDには、 OS本体は含まれていません。 出荷時にインス トールされていないソフ トウ ェアをインストールするために、 サポートCDを使用します。 リカバリCDには、 出荷時にハードディスク ドライブにインストールされているOSのデータが含まれ ています。 リカバリCDはノートパソコンの包括的な回復ソリ ューシ ョンを提供します。 ハードディ スク ドライブが良好な作動状態であれば、 ノートパソコンのOSを出荷時の状態に素早く復元します。 そ のような作業が必要になったときは、 販売店にお問い合わせく ださい。 注: デバイス ドライバやユーテ ィ リテ ィがインス トールされるまで動作しないコンポーネン トや機能 もあり ます。
サポートするソフ トウ ェア
32
ノートパソコンを使用する
ノートパソコンに組み込まれたタッチパッ ドポイン ティングデバイスはマウスと完全な互換性があり ます。 タッチパッ ドは感圧性で稼動部分がないた め、 機械が故障するこ とはあり ません。 ただし、 一部 のアプリケーシ ョンソフ トウ ェアで作動させるため には、 デバイスドライバが必要となります。 重要 : タ ッチパッ ドの操作には、 指以外は使用し ないでく ださい。 タッチパッ ドの表面を傷つける 恐れがあり ます。
ポインテ ィ ングデバイス
4
カーソル 移動
右ク リ ッ ク 左ク リ ッ ク
タッチパッ ドを使用する
タッチパッ ドの操作は、 指先で軽く触れるだけで す。 タッチパッ ドは静電気に敏感に反応するため、 指以外は使用するこ とはできません。 タッチパッ ド の主な機能は、 マウスの代わりに指先を使用して、 カーソルを移動したり画面に表示された項目を選 択するこ とです。 右の図をご参照く ださい。 タッチパッ ドの中央に指を置き、 指をスライ ドさせ てカーソルを動かします。
前 左 右
カーソルの移動
後
33
4
ノートパソコンを使用する
タッチパッ ドの使い方
ク リ ッ ク/タップ - カーソルをアイテムの上に置いて、 左ボタンを押すか、 指先を使用してタッチパッ ド に軽く触れると、 選択されたアイテムの色が変わります。 次の2つの例は、 同じ結果になります。
(左側ボタンを押して離します)
ク リ ッ ク
(タッチパッ ドを軽く 素早く 打ちます)
タップ
ダブルク リ ッ ク/ダブルタッ プ - これは、 選択したアイコンから直接プログラムを起動するためのもので す。 カーソルを実行するアイコンの上に移動し、 続けて素早く左ボタンを2度押すか、 またはパッ ドを 2度タップすると、 システムは対応するプログラムを起動します。 ク リ ッ クまたはタップの間隔が長すぎ ると、 起動できません。 また、 Windowsのコン トロールパネルの [マウス] を使用してダブルク リ ッ クの 速度を設定するこ とができます。 次の2つの例は、 同じ結果になります。
(左ボタンを2度押して離します)
ダブルク リ ッ ク
(タッチパッ ドを軽く 、 素早く 2度打ちます)
ダブルタップ
34
ノートパソコンを使用する
4
ドラッ グ - ドラッグとは、 アイテムを選択し、 移動したい位置に置く こ とです。 選択したアイテムの上に カーソルを移動し、 左ボタンを押し下げたまま、 カーソルを望みの位置に移動したら、 ボタンを離し ます。 または、 アイテムをダブルタップし、 指先でアイテムを抑えたまま ドラッ グするこ ともできます。 次 の2つの例は、 同じ結果になります。
(左ボタンを抑えたまま、 タッチパッ ド上で指を スライドさせます)
ドラッ グク リ ッ ク
ドラッ グタップ
(左ボタンを抑えたまま、 タッチパッ ド上で指を スライドさせます)
注:付属のタッチパッ ドユーティ リティをセッ トアップするとスクロール機能が使用可能になり、 WindowsやWebを簡単にナビゲートできるようになり ます。 また、 基本機能をWindowsのコン ト ロールパネルで調整すると、 ク リ ッ ク とタップを快適に行えます。
タッチパッ ドの手入れ
タッチパッ ドは感圧式です。 適切に取り扱わないと損傷します。 次の注意事項を必ず守ってお使い く ださい。 ・ タッチパッ ドに埃、 液体、 油分を付着させない。 ・ 汚れた指、 濡れた指で、 タッチパッ ドに触れない。 ・ タッチパッ ドやタッチパッ ドのボタンに、 重い物を置かない。 ・ 爪や硬い物等でタッチパッ ドを傷つけない。
注:タ ッチパッ ドは力ではなく 動きに反応します。 表面を強く タ ッ プする必要はあり ません。 強く タ ッ プ してもタッチパッ ドの感度は増しません。 タッチパッ ドは軽い圧力にもっとも良く 反応します。
35
4
ノートパソコンを使用する
ス トレージデバイスによ り、 ノートパソコンは文書や画像、 その他のファイルをさまざまなデータ記憶 装置に書き込んだり読み込んだりするこ とができます。
記憶装置
・ PCカード ・ 光学ドライブ ・ フラッシ ュメモリ リーダー ・ ハードディ スク ドライブ
26ピン Express カードスロッ トが ExpressCard/34mm(1枚)と ExpressCard/54mm 拡張カード(1枚)に対応しています。 この新型インターフ ェースは、 PC カードスロッ トに使用されている旧型のパラレルバスではなく 、 USB 2. 0 とPCI Express 対応の シリアルバスを使用するこ とで高速化を実現しました。(旧型のPCMCIA カードには 非対応) ExpressCard を挿入する
挿入するとき、 PCカードが 水平になっていることを確 認してください。
ExpressCard
1. ExpressCard ソケッ トプロテクターがある場 合は、 下の取り外し方を参照し、 取り外しま す。 2. 表示が上になるようコネクタのある方から ExpressCard を挿入します。 標準のExpressCards は完全に挿入すると、 ノートパソコンに ぴったり収まります。
3. ExpressCardに必要なケーブル、 アダプタを 接続します。 一般的にコネクタは一方向にし か接続できません。 ステッカーやアイコンな どの表示をご確認く ださい。
ExpressCard スロッ トには取り出しボタンがあり ませ ん。 ExpressCard を内側に1度押すと一部が外に押 し出されますので、 ゆっく り引き出して下さい。
ExpressCard を取り外す
1
2
36
ノートパソコンを使用する
光学ドライブ
4
光学デ ィ スクを入れる
1. ノートパソコンの電源がオンの状態で、 ド 2. ドライブのフロン トパネルをそっと引きなが ライブのイジェク トボタンを押すと トレイ ら、 トレイをスライ ドさせて完全に出します。 が半分ほど出てきます。 光学ドライブのレンズや他の機械部分には 触れないように注意してください。 ドライブ のトレイの下に障害物がないことを確認し てく ださい。
3. ディ スクの端を持ちディ スクの印刷面を上 4. ドライブのトレイをゆっく り元に戻すと、 ドラ に向けます。 ディ スク中央部の両端がハブ イブはディスクのコンテンツ(TOC)のテーブ にパチンと留まるまで押します。 正しく 取付 ルの読み込みを開始します。 ドライブが停 けられると、 ハブはディスクより上に出ま 止したら、 ディスクを使用できます。 す。 注:データを読み込んでいる最中に、 ディ スクが高速で回転する音が聞こえますが、 これは通常の 動作です。
37
光学ドライブ
4
ノートパソコンを使用する 緊急イジ ェ ク ト
光学デ ィ スクを取り外す
実際の位置はモデル ごとに異なります。
ノートパソコンの電源をオンにしたまま、 ドラ イブのイジェクトボタンを押し、 トレイが半分 ほど出てきたらディスクを取り出します。
緊急イジ ェ ク トは光学ドライブにある穴の中にあ り、 電子イジェ ク トが利用できない際に使用しま す。 緊急イジェク トを電子イジェク トの代用とは しないでく ださい。 注 : アクテ ィビテ ィインジケー タを傷つけないように注意してく ださい。
光学ドライブを使用する
光学ディスクと装置は、 精密な部品が含まれているため、 注意して取り扱う必要があります。 CDサ プライヤの安全に関する重要な指示に従ってください。 デスクトップの光学ドライブとは異なり、 ノートパソコンはハブを使用して、 角度に関わらずCDを所定の位置に固定していますので、 CDを 挿入するとき、 CDを中央ハブにしっかり固定してください。 固定しないと、 ドライブトレイがCDを 傷付けることがあります。 警告:CDが中央ハブでしっかりロックされていないと、 トレイを閉じるときにCDが傷つくこと があります。 損傷しないように、 トレイをゆっくり閉じながら、 CDから絶えず目を離さないよう にしてください。 ドライブ内にディ スクがなくても、 CDドライブ名は表示されています。 CDを正しく挿入すると、 ハー ドディ スクドライブと同じようにデータにアクセスすることができます。 ハードディ スクドライブと違 うのは、 CDにはいっさい書き込みや変更ができないという点です。 しかし、 適切なソフトウェアを 使用すれば、 CD-RドライブまたはDVD+CD-RW ドライブは、 CD-RWディ スクをハードドライブのよ うに使用して、 書き込み、 削除、 編集機能を実行できます。 CD面の印刷により、 光学ドライブが振動することがよくあります。 振動を抑えるために、 平らな面 でノートパソコンを使用し、 CDにラベルを貼らないようにしてください。
オーディオCDを聞く
光学ドライブはオーディオCDを再生できますが、 DVDオーディオを再生できるのはDVD-ROMドラ イブだけです。 オーディオCDを挿入すると、 Windows™がオーディオプレイヤーを自動的に開き、 再 生を開始します。 DVDオーディオディ スク とインストールされているソフトウェアによっては、 DVDオ ーディオを聞くためにDVDプレイヤーを開く必要があります。 また、 ホッ トキーまたはタスクバーの Windows™スピーカーアイコンを使用して、 音量を調整することができます。
38
ノートパソコンを使用する
通常、 PCMCIAメモリカードリーダーは、 デジタルカメラ、 MP3プレーヤー、 携帯電話、 PDAなどのデバ イスでメモリカードを使用するために、 別個に購入する必要があります。 このノートパソコンにはメモ リカードリーダーが1基内蔵されており、 次のフラッシ ュメモリカードを読み取るこ とができます : セキ ュ リティデジタル(SD)、 マルチメディアカード(MMC)、 メモリスティ ック(MS)、 メモリスティ ックセレク ト (MS Select)、 メモリステ ィ ッ クDuo(MS アダプタ付き)、 メモリステ ィ ッ クPro、 メモリステ ィ ッ クPro Duo (MS Proアダプタ付き)。 メモリステ ィ ッ クは標準の場合と、 MagicGateテク ノロジを搭載している場合 があります。 内蔵のメモリカードリーダーは便利であるだけでなく 、 高いバンド幅のPCIバスを使用し ているため、 他のほとんどの形式のメモリカードリーダーより高速に作動します。
フラッシ ュメモリカードリーダー
4
サポートされるメモリ タイプ
MS adapter MS (Memory Stick) Duo/Pro/Duo Pro/MG MS (Memory Stick) Magic Gate (MG) MS (Memory Stick) Select MS (Memory Stick)
EXPRESS
SD / MMC
512MB
MS / MS Pro
MMC (Multimedia Card) SD (Secure Digital)
重要!データが削除されたり失われたりする恐れがあり ますので、 データの読み込み、 コピー、 フ ォ ーマッ ト、 削除などの処理中および処理直後には、 決してカードを取り外さないでく ださい。
ハード ディスクドライブは大容量なため、 フロッピー ディスクドライ ブや光ドライブよ りも非常に高速で動作します。 ノートパソコンには、 取外し可能な幅 6. 35 cm、 高さ約 0. 95 cm の IDE ハード ディ スク ドラ イブが搭載されています。 最新の IDE ハードドライブでは、 S. M. A. R. T. (セルフモニタリングおよびレポーテ ィ ング技術) をサポート しており、 ハード ディ スクに不具合や故障が生じる前に検知します。 ハードドラ イブを交換、 アップグレードする際は、 お使いのノートパソコンの認定サービス センターまたは認定 代理店に必ずご依頼く ださい。 重要 ! 輸送中に誤った取り扱いをすると、 ハードデ ィ スク ドライブが損傷する原因となり ます。 ノート パソコンは注意して取り扱い、 静電気や強い振動や衝撃のある場所には近づけないでく ださい。 ハ ードデ ィ スク ドライブはノートパソコンのも っ ともデリケートなコンポーネン トで、 ノートパソコンを落 と したときに損傷する最初または唯一のコンポーネン トです。
ハードデ ィ スク ドライブ
39
4
ノートパソコンを使用する
接続
注:内蔵モデムとネッ トワーク機能を後で取付けるこ とはできません。 モデムとネッ トワーク機能は PCカード(PCMCIA)で取付けるこ とができます。
ノートパソコンの内部モデムに接続するために使用する電話 線は2線または4線式 (モデムは2線式 [電話線#1] のみを使用) で、 両端にRJ-11コネクタが付いているものが必要です。 一方を モデムポートに、 もう一方の端をアナログ電話ジャックに接続し ます。 ドライバをセッ トアップすれば、 モデムを使用することが できます。 注: オンラインサービスに接続しているときは、 ノートパソコンをサスペンド状態、 (も しく は、 スリー プ) にしないでく ださい。 接続が切断されます。 内蔵モデムを使用して電話線に接続したノートパソコンの例
モデム接続
電話コネクタは小さい方 RJ-11コネクタ付き 電話ケーブル
電話ジャ ッ ク 電話機はオプシ ョ ン
重要 :電気的な安全上の注意と して、 電話ケーブルは、 26AWG以上の規格のものを使用してく だ さい。 (用語集を参照)
40
ノートパソコンを使用する
フ ァース トイーサネッ ト接続
4
RJ-45のコネクタを両端に使用して、 一方をノートパソコン上のモデムまたはネッ トワークポートに、 他方をハブまたはスイッチの末端にネッ トワークケーブルでつなぎます。 100 BASE-TX 速度の場合 は、 カテゴリ5 (カテゴリ3ではない) のネッ トワークケーブルとツイスト ペアのワイヤーが必要 す。 100Mbp のインターフ ェイスで稼動する予定の場合は、 100 BASE-TX ハブ (BASE-T4ハブではない) に接続する必要があり ます。 10Base-Tの場合はカテゴリ3、 4、 または5のツイス トペアワイヤーを使 用します。 10/100 Mbps Full-Duplex (全二重) はこのノートブック PC でサポートされていますが、 「 Duplex (二重)」 を有効にして、 ネッ トワークスイッチングハブに接続する必要があります。 ソフ トウ ェア のデフォルトは、 ユーザーの介入を必要と しない最速の設定が使用されています。
ツイス ト線ケーブル
イーサネッ トカードをホスト (一般には、 ハブまたはスイッチ) に接続するために使用されるケーブルは、 ス トレートスルーツ イス トペアイーサネッ ト(TPE)と呼ばれています。 エンドコネクタ はRJ-45コネクタと呼ばれ、 RJ-11電話コネクタと互換性があり ません。 ハブを使わずに2台のコンピュータを接続している場 合、 クロスオーバーLANケーブルが必要になります。 下の図は、 ネットワークのハブまたはスイッチとノートパソコンの内蔵イーサネットコントローラと を接続した例です。
LAN コネクタは 大きい方 ネッ トワークハブまたはスイッチ
ネッ トワークケーブル付き RJ-45コネクタ
警告 :アナログの電話ジャ ッ クのみを使用してく ださい。 内蔵型のモデムでは、 デジタル電話シス テムで使用されている電圧に対応していません。 破損の原因になり ますので、 RJ-11のジャ ッ クは 商業ビルなどに設置されているデジタル電話システムには接続しないでく ださい。
41
4
ノートパソコンを使用する
オプシ ョンの内蔵無線 LAN は、 コンパク ト設計の無線 Ethernet アダプタです。 無線 LAN (WLAN)対 応の IEEE 802. 11 規格を実装し、 周波数2. 4 GHz 、 DSSS ( Direct Sequence Spread Spectrum) と OFDM (Octogonal Frequency Division Multiplexing) 技術で高速データ通信を可能にしました。 また、 IEEE 802. 11 規格にも下位互換性があります。 このオプシ ョンの内蔵無線 LAN はクライアントアダプタで、 インフラストラクチャモードとアドホック モード両方に対応。 無線ネッ トワークの設定に幅がでます。 アクセスポイン トとクライアン トの距離は 最高40メートルです。 セキュリティをより効果的にするため、 オプション内蔵無線LANには 64bit/128bit WEP (Wired Equivalent Privacy) 暗号化方式とWPA (Wi-Fi Protected Access) 機能が搭載されています。
無線 LAN 接続 (特定モデルのみ)
ア ドホッ クモード
ノートパソコンを他の無線デバイスに接続できま す。 アクセスポイントは不要です。
(全てのデバイスにオプシ ョ ンの 802. 11 無線 LAN アダプ タの取り付けが必要)
これらは無線ネッ トワークの一例です。 ノートパソコン デスク トップ PC
PDA
ノートパソコンと他の無線デバイスをアクセスポイン ト (別売り) で構築された無線ネッ トワークに加え るこ とができます。 無線クライアン ト用にセン トラルリ ンク を提供し、 無線ネッ トワーク同士または有線ネッ トワ ーク間のコミ ュニケーシ ョンが可能です。
(全てのデバイスにオプシ ョ ンの 802. 11 無線 LAN アダプ タの取り付けが必要)
インフラス トラクチャモード
ノートパソコン
デスク トップ PC
アクセス ポイン ト
PDA
42
ノートパソコンを使用する
Bluetooth 無線接続(特定モデルのみ)
4
Bluetooth 付きのノートパソコンは、 ケーブル接続が不要です。 ノートパソコン、 デスク トップPC、 携 帯電話、 PDA等のBluetooth対応デバイスが使用できます。 注 : お使いのノートパソコンに内蔵Bluetooth がない場合は、 USBまたは PC カードBluetooth モジ ュールの接続が必要です。 Bluetooth 対応携帯電話 携帯電話と無線接続が可能です。 機種により、 電話帳や画像、 音声ファイル等の転送 が可能です。 また、 インターネッ ト接続の際のモデムとしても使用できます。 ショート メールも使用できます。 Bluetooth 対応コンピュータ/PDA 他のPCやPDAに無線接続し、 データや周辺機器、 インターネッ ト接続の共有が可能で す。 また、 Bluetooth-対応の無線キーボードやマウスも利用できます。 ノートパソコンとBluetooth 対応デバイスを用意します。 Bluetooth-対応デバイスの電 源がオンになっているこ とを確認してく ださい。Windows のスタート→全てのプログラ ム→ Bluetooth、 または可能な場合、 タスクバーアイコンから 「Add New Connection」 を選択し、 Bluetooth Settings を起動してく ださい。
d3
m6
w9
ㄕㄙ ㄤㄨ ㄜㄋ
ㄔㄘ ㄣㄧ ?
ㄓㄗ ㄢㄦ
5 j ㄎㄑㄟ
2aㄍㄐㄞ
8 t ㄏㄒ ㄠㄡ
ㄊㄛ
4gㄆ
7p ㄇ
Bluetooth 対応デバイスの組み合わせ
Windows のスタート→全てのプログラム→ Bluetooth →Bluetooth Settings
Bluetooth タスクバーアイコン→ Add New Connection
Bluetooth Settings からClick New Connection を選択
ウ ィザードに従って Bluetooth デバイスを 追加します。
完了したらウ ィンドウにデバイスが 表示されます。
1
*
a/A ㄌ
ㄅ ㄉㄚ
ㄈㄝ
0+
ㄖㄥ ㄩ
#
43
4
ノートパソコンを使用する
電源管理モード
ノートパソコンには多くの省電力機能が搭載されており、 バッテリの寿命を最大限に伸ばしたり TCO(Total Cost of Ownership)を削減するために使用できます。 BIOSセッ トアップの [電源] メニュ ーを通して、 これらの機能の一部を制御できます。 ACPI 電源管理設定はOSを通して行えます。 電源管 理機能は、 コンポーネン トを頻繁に低消費電力モードにする一方、 システムの要求に最大限対応可 能で、 可能な限り電力を節約できるように設計されています。 これらの低パワーモードは 「スタンバイ」 (またはサスペンド) および 「ハイバーネーシ ョン」 モードまたは休止状態(STD)と呼ばれています。 ス タンバイモードはオペテーテ ィ ングシステムが提供する簡単な機能です。 ノートパソコンがどちらかの 省電力モードに入っているとき、 ステータスは次のように表示されます: 「スタンバイ」 : 電源LEDの点 滅、 「ハイバーネーシ ョン」 : 電源LEDオフ。
フルパワーモード & 最大パフ ォーマンス
ノートパソコンは、 Windows の電源管理とSpeedStep を設定するこ とによって電源管理機能を無効 に設定しているとき、 フルパワーモードで作動します。 フルパワーモードで動作しているとき、 電源L EDはオンになっています。 システムパフォーマンスが気になる場合は、 全ての電源管理機能を無効 にして、 「最大パフォーマンス」 を選択してく ださい。 拡張構成および電源インターフ ェース(ACPI)は、 特にWindows 以降、 電源管理とプラグアンドプレ イ機能を制御するためにIntel、 Microsoft、 Toshiba が開発したものです。 ACPI は、 ノートパソコン 用の電源管理の新しい規格です。 注: APMは以前のOS (Windows NT4やWindows 98など) で使用されていま した。 Windows XPや Windows 2000やWindows MEでACPI を利用するため、 このノートパソコンはAPMを完全にサ ポート していません。
ACPI
サスペン ドモード
「スタンバイ」 (STR)と 「ハイバーネーシ ョン」 (STD)では、 CPUが停止しほとんどのノートパソコンデ バイスは最低の状態に入ります。 サスペンドモードはノートパソコンの電源状態を最小にします。 シ ステムが指定した時間使用されないとき、 または[Fn][F1]キーを押すと、 ノートパソコンはサスペン ドモードに入ります。 ノートパソコンが スタンバイモードのとき、 電源 LED は点滅します。 ハイバー ネーシ ョンモードに入っていると、 ノートパソコンは電源がオフになっているように見えます。 ハイバ ーネーシ ョンモードから復帰するには、 Fn キー以外の任意のキーを押すか、 電源スイッチを押して く ださい。 (電源をオンにする時と同様)
省電力
このモードはCPUクロックを下げるだけでなく 、 液晶ディスプレイのバックライ トを含め、 デバイスを 低い動作状態にします。 システムが一定の時間アイ ドル状態になっていると、 ノートパソコンは 「スタ ンバイ」 モードに入ります。 時間の設定はWindows の電源管理を通して設定できます。 システム操作 を回復するには、 任意のキーを押します。
44
ノートパソコンを使用する
電源状態の概要
状態 「スタンバイ」 イベントに入る イベントに入る • Windowsスタートボタンを通した 「スタンバイ」 • 任意のデバイス • Windowsコントロールパネルの 「電源管理」 を通 • 低バッテリ して設定するタイマ
4
ホッ トキー (前セクションの 「キーボードを使用 STR 「スタンバイ」 ( ) • する」 の 「彩色されたホッ トキー」 を参照) (Suspend-to-RAM) STD 「休止状態」 ( ) (Suspend-to-Disk) ソフトオフ • ホッ トキー (前セクションの 「キーボードを使用 する」 の 「彩色されたホッ トキー」 を参照) • 電源ボタン(STRまたはSTDとして定義可能) • Windows スタートボタンを通した 「シャッ トダウ ン」
• モデムポートからの信号 • 電源ボタンまたは 任意の キー • 電源ボタン • 電源ボタン
本製品は、 3つの電源コン トロール方法によって熱状態を制御します。 これらの電源コン トロールは、 ユーザーが設定するこ とはできません。 次の温度は (CPUではなく ) ケースの温度を表しています。 ・ 温度が上限に達すると、 ファンがオンになってアクティ ブ冷却を行います。 ・ 温度が上限を超えると、 CPUは速度を落と してパッシブ冷却を行います。 ・ 温度が最大上限を超えると、 システムはシャッ トダウンして冷却を行います。
熱パワーコン トロール
45
スタンバイ & 休止状態
4
ノートパソコンを使用する
電源管理設定はWindows のコン トロールパネルにあります。 電源オプシ ョンでは、 ディ スプレイパネ ルを閉じたり、 電源ボタンを押したり、 スリープモードを有効にしたりする際のオプシ ョンと して、 「スタ ンバイ」 または 「シャッ トダウン」 を定義するこ とができます。 「スタンバイ」 と 「休止状態」 は、 一部のコ ンポーネン トをオフにするこ とによって、 ノートパソコンを使用していないときに、 電力を節約します。 作業を再開するとき、 最後の状態が (例えば、 半分ほどスクロールしたドキュメン トや途中まで入力し た電子メール) 再表示されます。 「シャッ トダウン」 は全てのアプリケーシ ョンを終了します。
「スタンバイ」 はSTR (Suspend to RAM) と同じです。 この 機能は、 多くのコンポーネントをオフにして、 RAMに現在 のデータと状態を保存します。 RAMは不安定であるため、 データを維持 (リフレッシュ) するには多少の電力が必要 です。 操作方法: [スタート] →[シャッ トダウン]→[スタンバ イ] を選択します。
「休止状態」 はSTD (Suspend to Disk) と同じで、 ハードデ ィ スク ドライブに現在のデータと状態を保存します。 このオ プシ ョ ンは、 RAMを周期的にリフレッシ ュする必要がなく な るので、 消費電力を大幅に抑えられますが、 LANやモデム のような一部の呼び起こ し用のコンポーネン トに電力を供 給する必要があるため、 完全にオフにはされません。 「休止 状態」 は 「スタンバイ」 よ りも多く の電力を節約します。 操作 方法:「パワーオプシ ョン」 で休止状態を有効にし、 [スター ト]→ [シャッ トダウン]→ [休止状態] を選択します。
46
付録
オプシ ョ ン (ア クセサリ) オプシ ョ ン (コネクシ ョ ン) 用語集 安全上の注意 オーナー情報
内蔵モデムの適応規格
47
これらのアイテムは、 必要に応じて、 ノートパソコンにオプシ ョンと して追加するこ とができます。
オプシ ョ ン (アクセサリ)
USBハブ(オプシ ョ ン)
A
付録
オプシ ョンのUSB ハブを接続し、 USBポートを追加す るれば、 1本のケーブルを通して多くのUSB周辺装置 への接続/取り外しが簡単に行えるようになります。
外付け USB キーボードで、 快適にデータ入力。 外付け USB マ ウスで快適に Windows ナビゲーシ ョン。 外付けの USB キーボ ードとマウスは、 ノートパソコン内蔵のキーボードとタッチパッ ド を動作させたまま同時にお使いいただけます。
USB キーボードとマウス
USB フラッシ ュメモリディスクは、 1. 44MB フロッピ ーディスクに代わり、 より高い転送速度と耐久性を 実現しながら、 数百メガバイ トのデータを記憶する ことができます。 現在のOSで使用するとき、 ドライ バは必要ありません。
USBフラッシ ュメモリデ ィ スク
48
付録
これらのアイテムは、 必要に応じて、 サードパーティからお求めになるこ とができます。
オプシ ョ ン (コネクシ ョ ン)
A
プリンタ接続
1つまたは複数のUSBプリンタを、 任意のUSBポートに同時に 接続できます。
ノートブッ クPCはオプシ ョンのUSBインターフ ェイスディ スク ドライブを装備し て、 標準の1. 44MB (or 720KB) 3. 5インチフロッピーディ スケッ トを受け入れま す。 エジェ ク トボタンは、 フロッピーディ スク ドライブの下部にエジェ ク トボタン があるデスク トップPCとは異なり、 簡単に手が届く ようにフロッピーディ スク ド ライブの上端にあります。 フロッピーのアクセス動作は、 フロッピーディスク ド ライブの前面にあるLEDを通して監視できます。 警告 :システム障害を避けるために、 USB FDDを取り外す前に、 タスクバーの (ハードウ ェアの 安全な取り外しアイコン)を使用してく ださい。 ノートパソコンを移動させる場合は、 フロッピーデ ィ スクを取り出してく ださい。 衝撃でノートパソコンが損傷する原因となり ます。
USBフロッピーデ ィ スク ドライブ
49
A
付録
用語集
コンピュータシステムの統合的電源管理方法の規格。 コンピュータシステムの節電方法の規格。
ACPI (Advanced Configuration and Power Management Interface) APM (Advanced Power Management) AWG (American Wire Gauge)
注: この表は一般的な参照用です。 この表は最新ではなく 、 また完全でない可能性があり ますので 「American Wire Gauge」 規格の原本と して用いないでく ださい。
Gauge AWG 33 32 30 29 27 26 25 Diam (mm) 0. 18 0. 19 0. 20 0. 25 0. 30 0. 35 0. 40 0. 45 Area (mm2) 0. 026 0. 028 0. 031 0. 049 0. 071 0. 096 0. 13 0. 16 R (ohm/km) 676 605 547 351 243 178 137 108 I@3A/mm2 (mA) 75 85 93 147 212 288 378 477 Gauge AWG 24 22 20 Diam (mm) 0. 50 0. 55 0. 60 0. 65 0. 70 0. 75 0. 80 0. 85 Area (mm2) 0. 20 0. 24 0. 28 0. 33 0. 39 0. 44 0. 50 0. 57 R (ohm/km) 87. 5 72. 3 60. 7 51. 7 44. 6 38. 9 34. 1 30. 2 I@3A/mm2 (mA) 588 715 850 1. 0 A 1. 16 A 1. 32 A 1. 51 A 1. 70 A
BIOS (Basic Input/Output System)
バイオス : 基本入出力システムという意味。 メモリ・ディスク・ビデオといった基本構成要素間のデータ転送を 制御する。 BIOSは、 コンピュータのROM上におかれる。 そのパラメータはセッ トアッププログラムにより変更可 能で、 EEPROM書き込みツールでアップデート可能である。 ビッ ト : コンピュータ上で使われるデータ量を表す最少単位。 0または1の値を持つ。 ブート : メインメモリにOSをロードすることにより、 コンピュータを起動することを言う。 「起動する」 「立ち上げる」 とも言う。 マニュアルに 「ブートする」 とあれば、 それはコンピュータの電源をオンにすること。 「再起動」 とは、 一度 コンピュータを終了してもう一度起動させること。 Windows 95 以降のバージョンでは、 「スタート」 → 「シャ ッ トダウン」 から 「再起動」 を選択してコンピュータを再起動させます。 Bluetooth はシ ョートレンジの無線技術で、 コンピュータ、 携帯電話などのデバイスへの接続や、 イン ターネッ トが可能です。 Bluetooth 技術は10mまで無線でデバイスを接続するこ とが可能で、 デバイ スを接続する際の煩わしいケーブルの問題を解消しました。 短距離型の無線技術で、 コンピュータや携帯電話、 携帯端末等を相互に接続し、 インターネッ ト接 続を可能にします。 無線技術ですので、 デバイス間を結ぶケーブルは不要です。互換性のあるデバ イスなら10m の範囲で無線接続が可能です。
Bit (Binary Digit : 2進法) Boot
Boot (特定モデル)
Bluetooth
Byte (Binary Term) 50 バイト : 8bit で1Byte である。 「B」 とも書く。
付録 Clock Throttling
A
チップセッ トが持つ、 CPUのクロックを制御する機能。 節電・温度管理・CPU速度の制御を行う。
CPU (Central Processing Unit) Device Driver DVD
中央演算処理装置 : 「プロセッサ」 とも表記される。 コンピュータの頭脳にあたる。 処理に割り込みを かけ、 命令を実行し、 データをメモリに保存する。 デバイスドライバ : 単にドライバともいう。 ビデオ、 サウンド、 プリンタ、 モデムといった機器をOSで制 御できるようにする、 それ専用の命令のセッ ト。 デバイスは装置の意味。 DVDは大きな高速CDで、 ビデオだけでなく オーディオやコンピュータデータを保存できます。 これら の容量とアクセス速度を持ったDVDディスクは、 劇的に強化されたハイ カラー、 フルモーシ ョンビデ オ、 優れたグラフ ィ ックス、 鮮明な画像、 そしてDolby® Digitalサラウンドを提供して、 劇場空間を実現 します。 DVDはホームエンタテインメント、 コンピュータ、 ビジネス情報を単一のデジタルフォーマッ トで記録して、 最終的にはオーディオCD、 ビデオテープ、 レーザーディスク、 CD-ROM、 さらにはビデ オゲームカートリ ッジの媒体となるこ とを目的と しています。 DVDはすべての主要な電子機器会社、 すべての主要なコンピュータハードウ ェア会社、 主要な映画および音楽スタジオから幅広い支持を 得ている。 ExpressCard スロッ トは 26 ピンで、 ExpressCard/34mm 1枚または、 ExpressCard/54mm 拡張カ ード1枚が挿入できます。 この新型インターフ ェースは、 PC カードスロッ トに使用されている旧型の パラレルバスではなく 、 USB 2. 0 とPCI Express 対応のシリアルバスを使用するこ とで高速化を実現 しました。 (旧型のPCMCIA カードには非対応)
ExpressCard (特定モデル)
Hardware
ハードウ ェア : コンピュータシステムの物理的な構成機器・部品のこ と。 プリンタやモデムなどの周辺 機器も含む。 ハードディスク等のIDEデバイスは、 その装置自身に制御回路が搭載され、 SCSIのような個別のア ダプタカードを必要と しない。 UltraDMA/33の33は、 33MB/秒のデータ転送速度を持つこ とを示し ている。 iLINK (Sony) または FireWire (Apple)とも呼ばれる。 IEEE1394は、 SCSIと同様の高速シリアルバス であるが、 USBの様にホッ トプラグに対応しており、 取り扱いが簡単になっている。 データ転送速度 は、 400-1000 Mビッ ト/秒で、 1つのバスに63台までの機器を接続できる。 パラレル・SCSI・EIDEに 変わる新しいインターフ ェースで、 特に 「DV」 と呼ばれるデジタルビデオカメラ用のインターフ ェース によく利用されている。
IDE (Integrated Drive Electronics)
IEEE1394
51
A
付録
Kensington®は、 コンピュータのセキュ リテ ィ関連商品を取り扱っているメーカーである。 Notebook PCを持ち去られないように金属製ワイヤで固定するこ とが出来る製品がある。 また、 対象物を動かし た時に音で警報を発する機能を持つ製品もある。 (日本のPC関連雑誌にも広告が記載) レーザーは近年頻繁にまた広範囲に使用されるようになっているため、 レーザーのレーザー光線障 害をユーザーに警告する必要性が明らかになってきている。 この必要性を満たすために、 レーザー分 類が制定された。 現在の分類レベルは光学的に安全であり、 制御を必要と しない(Class 1)からきわ めて危険で、 厳しい制御を必要とする(Class 4)までさまざまである。 CLASS 1: Class 1レーザーまたはレーザーシステムは目に安全なレベルの光学的エネルギーを 放射し、 それ故に制御を必要と しない。 このクラスのレーザーシステムの例は、 ほとんどの食料品 店で見られる清算スキャニング装置または光ドライブで使用されるレーザーである。 CLASS 2とCLASS 3A: Class 2とCヘss 3A レーザーは目に見える、 最大許容露光量(MPE)レベルよ り少し上の持続波(CW)光学的放射レベルを放射する。 これらのレーザーは目に損傷を与えるこ ともあるが、 その明るさのために通常、 観測者はすぐ目をそらすかまばたきをするので目に損傷 をうけるこ とはない。 これらのレーザーは厳しい管理統制を行い、 光線を直接見ないように警告 する人員配置の標識が要求される。 Class 3Aレーザーを光学補助デバイスで見てはならない。 CLASS 3B: Class 3Bレーザー、および2. 5mWの出力を持つClass 3Aレーザーは光線路内に いて、光源を直接または正反射した光を見た場合人体に害をおよぼすが、拡散反射は無害 である。これらのレーザーは危険な拡散反射を引き起こさない。これらのレーザーを扱う 作業員は、レーザーを操作している間、目を保護する適切な眼鏡をする必要がある。Class 3Bレーザーは作業員を保護するために、管理統制および物的管理を受け、 物的管理には、 作業区域の制限付き利用が含まれる。管理統制には、レーザー作業領域への入り口の外側 に貼られた特殊な警告標識、およびレーザーを使用していることを作業員に知らせる入り 口の外側のランプが含まれる。 CLASS 4: Class 4レーザーは高出力レーザーで、光線内を見ることによって、正反射または 拡散反射によって、保護していないと、目や皮膚に損傷を与える原因となる。適切な保護 眼鏡を着用せずにClass 4レーザーを操作している場所には、入ることはできない。 データ転送用の32ビッ トバスと して定義される。 今日では、 拡張カードの標準となっている。
Kensington® Locks
Laser Classifications
PCI Bus (Peripheral Component Interconnect Local Bus)
52
付録 POST (Power On Self Test)
A
ポス ト : 電源投入時の自己診断。 コンピュータの電源を入れた時、 一番最初に実行される。 POSTは、 メモリ・マザーボード回路・ディ スプレイ・キーボード・ディ スク ドライブおよび他の入出力装置をチェ ックする。 ランダム・アクセス・メモリ : DRAM (Dynamic RAM), EDO DRAM (Extended Data Output DRAM), SDRAM (Synchronous DRAM)などの種類がある。 読み取り専用メモリ : 特定のコンピュータ部品において固定プログラム (ファームウ ェア) を格納す るのに使われる不揮発性のメモリ。 FlashROMおよびEEPROMは、 プログラムの書換えが可能とな っている。 スタンバイモード (STR)とハイバネーシ ョンモード(STD)では、 CPUクロックが停止し、 たいていのノ ートパソコンの場合は、 最低限の電力状態になります。 本製品は、 システムがアイ ドル状態のまま設 定されている時間放置されたり、 [Fn][F1]キーを押したりすることで、 サスペンドモードへ入ります。 STRモードに入ると、 電源LEDはゆっく り点滅します。 STDモードに入ると、 電源がオフの状態と同じ ようになります。 任意のキー(Fn以外)を押すこ とでSTRモードから復帰するこ とができます。 STDモー ドから復帰するには、 電源スイッチを押してく ださい。 システムディスク : OSの基本ファイルを含み、 コンピュータとOSを起動するのに用いられる。 ツイス トペアケーブル : よ り対線のこ と。 イーサネッ ト用ケーブルに用いられており、 TPE(Twisted Pair Ethernet)と呼ばれる。 両端には、 RJ-45コネクタが取り付けられており、 ハブやネッ トワークカードに接 続できるようになっている。 (RJ-11=電話機用コネクタとの違いに注意。 互換性はない。 ) UltraDMA/66 、 または 100 はIDE 転送率を向上させた仕様です。 IDEの立ち上がりシングルエッジ のみの従来のPIOモードとは異なり、UltraDMAでは、 立ち上がり と立ち下がりの両方のエッジを用 いる。 シリアルバスで、 キーボード・マウス・ジョイステ ィ ッ ク・スキャナ・プリンタ・モデム・ディ スプレイなどの データを 1種類の信号で共有できる、 トークン方式のインターフ ェースである。 他の機器が稼働中で もケーブルの抜き差しが出来る。
RAM (Random Access Memory) ROM (Read Only Memory)
Suspend Mode
System Disk
Twisted-Pair Cable
UltraDMA/66 or 100
USB (Universal Serial Bus)
53
A
付録
安全上の注意
DVD-ROMドライブ情報
ノートパソコンには、 オプションでDVD-ROMドライブまたはCD-ROMドライブが付いています。 DVDタイトルを表示するには、 DVD再生ソフトウェアをインストールする必要があります。 DVD再 生ソフトウェアは、 このノートパソコンとともにお求めになることができます。 またDVD-ROM ドラ イブでは、 CDとDVDディスクのどちらも使用することができます。
地域再生情報
DVDムービータイトルの再生には、 MPEGビデオの復号、 デジタルオーディオ、 CSS保護されたコン テンツの復号化が含まれます。 CSS (コピーガードと呼ばれることもある) は動画産業が採用したコ ンテンツ保護計画の名称で、 違法コピーを防ぐものです。 CSSライセンサに課された設計規則はたくさんありますが、 もっとも適切な規則の一つは、 地域化 されたコンテンツに関する再生の制限です。 場所によって異なるムービーのリリースを円滑にする ために、 DVDビデオタイトルは下の 「地域定義」 で定義された特定の地域に対してリリースされて います。 著作権法は、 全てのDVDムービーを特定の地域 (普通、 販売されている地域に対してコー ド化されている) に限定するよう要求しており、 DVDムービーコンテンツは、 複数の地域でリリー スされるので、 CSSの設計規則はCSSで暗号化されたコンテンツを再生できるどのシステムも、 一 つの地域でしか再生できないようになっています。 注: 地域設定は再生ソフ トウ ェアを使用して、 5回まで変更できます。 5回変更後は、 DVDムービー は最後の地域設定に対してのみ再生できます。 その後、 地域コードを変更するには、 出荷時設定に リセッ トする必要があり、 これは保証の対象外です。 リセッ トをご希望の場合、 輸送費と リセッ トにか かる費用はお客様の負担となり ます。
地域定義
地域1 カナダ、 米国、 米国の領土 地域2 チェコ、 エジプト、 フィンランド、 ドイツ、 ペルシア湾岸諸国、 ハンガリー、 アイスランド、 イラン、 イラ ク、 アイルランド、 イタリア 、 日本、 オランダ、 ノルウェー、 ポーランド、 ポルトガル、 サウジアラビア 、 スコッ トランド、 南アフリカ、 スペイン、 スウェーデン、 スイス、 シリア 、 トルコ、 イギリス、 ギリシア 、 前ユーゴスラビア共和国、 スロバキア 地域3 ビルマ、 インドネシア 、 韓国、 マレーシア 、 フィリピン、 シンガポール、 台湾、 タイ、 ベトナム 地域4 オーストラリア 、 西インド諸島 (米国領土を除く) 、 中央アメリカ、 ニュージーランド、 太平洋諸島、 南アメリカ大陸 地域5 CIS、 インド、 パキスタン、 その他のアフリカ諸国、 ロシア 、 朝鮮民主主義人民共和国 地域6 中国
54
付録
A
内蔵モデムの適応規格(規格/プロ トコルなど原文掲載)
The Notebook PC with internal modem model complies with JATE (Japan), FCC (US, Canada, Korea, Taiwan), and CTR21. The internal modem has been approved in accordance with Council Decision 98/482/EC for pan-European single terminal connection to the public switched telephone network (PSTN). However due to differences between the individual PSTNs provided in different countries, the approval does not, of itself, give an unconditional assurance of successful operation on every PSTN network termination point. In the event of problems you should contact your equipment supplier in the first instance.
Overview
On 4th August 1998 the European Council Decision regarding the CTR 21 has been published in the Official Journal of the EC. The CTR 21 applies to all non voice terminal equipment with DTMF-dialling which is intended to be connected to the analogue PSTN (Public Switched Telephone Network). CTR 21 (Common Technical Regulation) for the attachment requirements for connection to the analogue public switched telephone networks of terminal equipment (excluding terminal equipment supporting the voice telephony justified case service) in which network addressing, if provided, is by means of dual tone multifrequency signalling.
Network Compatibility Declaration
Statement to be made by the manufacturer to the Notified Body and the vendor: “This declaration will indicate the networks with which the equipment is designed to work and any notified networks with which the equipment may have inter-working difficulties”
Network Compatibility Declaration
Statement to be made by the manufacturer to the user: “This declaration will indicate the networks with which the equipment is designed to work and any notified networks with which the equipment may have inter-working difficulties. These radar stations can cause interference with and / or damage this device.
This device and its antenna(s) must not be co-located or operating in conjunction with any other antenna or transmitter.
This device is restricted to INDOOR USE due to its operation in the 5. 15 to 5. 25GHz frequency range. FCC requires this product to be used indoors for the frequency range 5. 15 to 5. 25GHz to reduce the potential for harmful interference to co-channel of the Mobile Satellite Systems.
MPE Statement: Your device contains a low power transmitter. When device is transmitted it sends out Radio Frequency (RF) signal.
FCC Radio Frequency Interference Requirements
This device has been tested for compliance with FCC RF Exposure (SAR) limits in typical portable configurations. In order to comply with SAR limits established in the ANSI C95. 1 standards, it is recommended when using a wireless LAN adapter that the integrated antenna is positioned more than [20cm] from your body or nearby persons during extended periods of operation. If the antenna is positioned less than [20cm] from the user, it is recommended that the user limit the exposure time.
FCC RF Exposure Guidelines (Wireless Clients)
Installation and use of this wireless LAN device must be in strict accordance with the instructions included in the documentation provided with the product. Unauthorized antenna, modification, or attachments could damage the transmitter and may violate FCC regulations. Any changes or modifications (including the antennas) made to this device that are not expressly approved by the manufacturer may void the user’s authority to operate the equipment. The manufacturer is not responsible for any radio or television interference caused by unauthorized modification of this device, or the substitution or attachment of connecting cables and equipment other than manufacturer specified. It is the responsibility of the user to correct any interference caused by such unauthorized modification, substitution or attachment. Manufacturer and its authorized resellers or distributors will assume no liability for any damage or violation of government regulations arising from failing to comply with these guidelines.
FCC Radio Frequency Exposure Caution Statement
Declaration of Conformity (R&TTE directive 1999/5/EC)
The following items were completed and are considered relevant and sufficient: • Essential requirements as in [Article 3] • Protection requirements for health and safety as in [Article 3. 1a] • Testing for electric safety according to [EN 60950] • Protection requirements for electromagnetic compatibility in [Article 3. 1b] • Testing for electromagnetic compatibility in [EN 301 489-1] & [EN 301] • Testing according to [489-17] • Effective use of the radio spectrum as in [Article 3. 2] • Radio test suites according to [EN 300 328-2]
58
付録
Wireless Operation Channel for Different Domains
N. America Japan Europe ETSI 2. 412-2. 462 GHz 2. 412-2. 484 GHz 2. 412-2. 472 GHz Ch01 through CH11 Ch01 through Ch14 Ch01 through Ch13
A
France Restricted Wireless Frequency Bands
• 10mW for the entire 2. 4 GHz band (2400 MHz–2483. 5 MHz) • 100mW for frequencies between 2446. 5 MHz and 2483. 5 MHz
Some areas of France have a restricted frequency band. [. . . ] (Norwegian) (Japanese)
61
Optical Drive Safety Information Laser Safety Information
Internal or external optical drives sold with this Notebook PC contains a CLASS 1 LASER PRODUCT. Laser classifications can be found in the glossary at the end of this user’s manual. WARNING: Making adjustments or performing procedures other than those specified in the user’s manual may result in hazardous laser exposure. Do not attempt to disassemble the optical drive. [. . . ]
WIZOO LATIGOダウンロード上のご注意
Lastmanualsはユーザー主導型のハードウエア及びソフトウエアのマニュアル(ユーザーガイド・マニュアル・クイックスタート・技術情報など)を共有・保存・検索サービスを提供します。
お探しの書類がなかったり、不完全だったり、言語が違ったり、モデル名や言語が説明と違う場合など、いかなる場合でもLastmanualsはその責を負いません。またLastmanualsは翻訳のサービスもしていません。
規約に同意して「マニュアルをダウンロード」をクリックすればWIZOO LATIGOのマニュアルのダウンロードが開始されます。
