ユーザーズガイド ZOOM ZFX TOOLS
Lastmanualsはユーザー主導型のハードウエア及びソフトウエアのマニュアル(ユーザーガイド・マニュアル・クイックスタート・技術情報など)を共有・保存・検索サービスを提供します。 製品を購入する前に必ずユーザーガイドを読みましょう!!!
もしこの書類があなたがお探しの取扱説明書・マニュアル・機能説明・回路図の場合は、今すぐダウンロード。Lastmanualsでは手軽に早くZOOM ZFX TOOLSのユーザマニュアルを入手できます。 ZOOM ZFX TOOLSのユーザーガイドがあなたのお役に立てばと思っています。
ZOOM ZFX TOOLSのユーザーガイドをLastmanualsがお手伝いします。

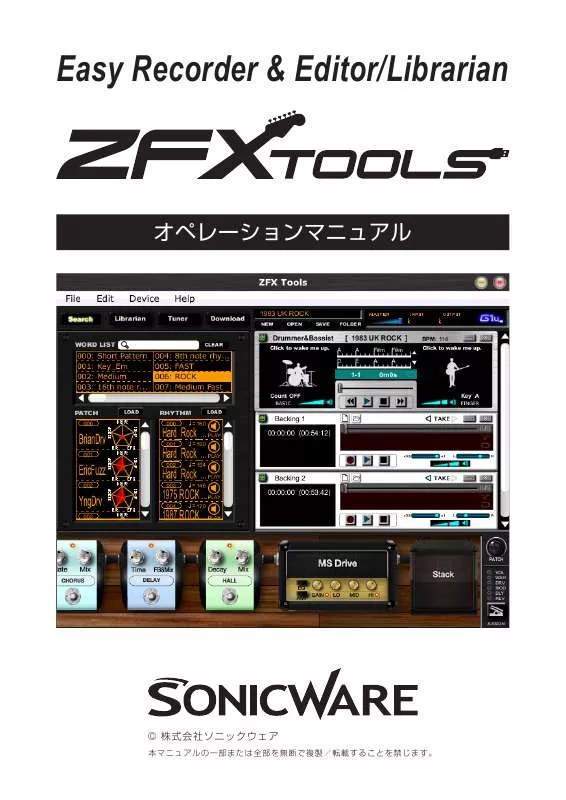
この製品に関連したマニュアルもダウンロードできます。
 ZOOM ZFX TOOLS (4433 ko)
ZOOM ZFX TOOLS (4433 ko)
 ZOOM ZFX TOOLS AUDIO INTERFACE MANUAL (4433 ko)
ZOOM ZFX TOOLS AUDIO INTERFACE MANUAL (4433 ko)
マニュアル抽象的: マニュアル ZOOM ZFX TOOLS
詳しい操作方法はユーザーガイドに記載されています。
[. . . ] [. . . ] ; = @ [ ] ^ _ ` { } ~ Tool Set 名に使用できる最大の文字数は、32 文字です。
GOAL
9
ツールセット / Tool Set を保存する
Tool Set を保存する
Tool Set を保存する方法について説明します。
START GOAL
[SAVE] ボタンをクリックする。
Tool Set が上書き保存される。
メニューバーの “File” から “Save” を選択した場合も同様の処理が 行われます。保存先やファイル名を変更したい場合は、 メニューバー の “File” から “Save As” を選択してください。 Tool Set は *. xml という拡張子で保存されます。
10
ツールセット / Tool Set を開く
Tool Set を開く
保存した Tool Set を開く方法について説明します。
START
1 2
[OPEN] ボタンをクリックする。
使用したい Tool Set を選択する。
11
プロジェクト / Tool Set を開く
Tool Set が読み込まれる。
メニューバーの “File” から “Open” を選択した場合も、同様の処理が行 われます。 ZFX Tools には、 いくつかのデモソングが保存されています。メニュー バーの “File” 内にある “Demo” にカーソルを合わせると、視聴可能なデ モソングの一覧が表示されます。デモソング名をクリックすると、Tool Set が読み込まれます。
GOAL
12
ツールセット / Tool Set の保存先を開く
Tool Set の保存先を開く
Tool Set の保存先のフォルダを表示する方法について説明します。
START GOAL
[FOLDER] ボタンをクリックする。
保存先のフォルダが表示される。
13
ツールセット / 全体の音量を調節する
全体の音量を調節する
ZFX Tools から出力される音量を調節する方法について説明します。 [MASTER LEVEL] フェーダーを左右にドラッグして調節する。
START GOAL
ZFX Tools に入力される音量は、G1u 本体のマスターレベルで調節 してください。
14
サーチ / 各部の名称
サーチ
ZFX Tools では、保存されているパッチやリズムから、使用したいものを検索して リストアップすることができます。
各部の名称
① ③
②
④ ⑤ ⑥ ⑦ ⑧
① フリーワード入力ボックス・ ・・・・・・・ 任意の検索語句を入力できます。 ② [CLEAR] ボタン・ ・・・・・・・・・・・ 検索条件をクリアします。 ③ ワードリスト・・・・・・・・・・・・・ 検索語句を選択できます。 ④ [LOAD] ボタン・ ・・・・・・・・・・・・ パッチやリズムを読み込みます。 ⑤ パッチリスト・ ・・・・・・・・・・・・・ パッチがリストアップされます。 ⑥ 音色チャート・ ・・・・・・・・・・・・・ パッチの特長を表します。 ⑦ リズムリスト・ ・・・・・・・・・・・・・ リズムがリストアップされます。 ⑧ [PREVIEW] アイコン・・・・・・・・・・ リズムを視聴します。
15
サーチ / サーチ画面を呼び出す
サーチ画面を呼び出す
サーチ画面を表示する方法について説明します。
START GOAL
[SEARCH] ボタンをクリックする。
サーチ画面が表示される。
16
サーチ / フリーワード検索をする
フリーワード検索をする
任意の語句を入力して検索する方法について説明します。
START GOAL
フリーワード入力ボックスをクリックして、 音のイメージを表すような語句を入力する。
語句のイメージに合った検索結果が表示される。
2 つ以上の語句を入力する場合は、 間に半角スペースを入れてください。 [CLEAR] ボタンをクリックすると検索条件をクリアできます。
日本語は入力できません。
17
サーチ / ワードを選んで検索する
ワードを選んで検索をする
ワードリストから検索ワードを選んで検索する方法について説明します。
START GOAL
語句をクリックする。 (複数選択可)
語句のイメージに合った検索結果が表示される。
検索ワードを再度クリックすると、選択を解除することができます。 [CLEAR] ボタンをクリックすると検索条件をクリアできます。
18
サーチ / パッチを選択して使用する
パッチを選択して使用する
パッチをリストから選んで使用する方法について説明します。
START
1 2
使用したいパッチを検索する。 フリーワード検索をする ( → P17) ワードを選んで検索する ( → P18)
使用するパッチをクリックする。
カーソルをパッチ名に合わせると、パッチに関するコメントがツール チップに表示されます。 パッチ名の横には、音の特長を表す “ 音色チャート ” が表示されます。 パッチを選ぶ参考にしてください。 DRIVE・・・歪み具合 COMP・・・圧縮感 EFX・・・・ 音の変化 AIR・・・・ 残響感 SCOOP・・ 音の鮮明さ
19
サーチ / パッチを選択して使用する
3
[LOAD] ボタンをクリックする。
パッチの内容がエディタエリアに反映される。
パッチ名をダブルクリックすることでも、パッチをロードできます。
パッチの内容がエディットされている状態で、 別のパッチを読み込むと、 エディットした内容は失われてしまいます。必要であればパッチを保存 してください。( → P59)
GOAL
20
サーチ / リズムを選択して使用する
リズムを選択して使用する
リズムをリストから選んで使用する方法について説明します。
START
1 2
使用したいリズムを検索する。 フリーワード検索をする ( → P17) ワードを選んで検索する ( → P18)
使用するリズムをクリックする。
リスト内の [PREVIEW] アイコンをクリックすると、リズムを試聴す ることができます。
再生可能
再生中
カーソルをリズム名に合わせると、リズムに関するコメントがツー ルチップに表示されます。
21
サーチ / リズムを選択して使用する
3
[LOAD] ボタンをクリックする。
リズムマシンにリズムが読み込まれる。
リズム名をダブルクリックすることでも、リズムをロードできます。
GOAL
22
レコーダー / 各部の名称
レコーダー
レコーダーにはギター演奏を録音することができます。また、外部から取り込んだ WAV ファイルを再生することもできます。
各部の名称
① ② ③④ ⑤ ⑥ ⑦
⑧ ⑨ ⑩ ⑪
① ② ③ ④ ⑤ ⑥ ⑦ ⑧ ⑨ ⑩ ⑪ ⑫ ⑬ ⑭ ⑮ ⑯ ⑰
⑫ ⑬ ⑭ ⑮
⑯ ⑰
[POWER] アイコン・ ・・・・・・ カウンター・ ・・・・・・・・・・ [NEW] アイコン・ ・・・・・・・ [OPEN] アイコン・ ・・・・・・・ ロケーター・ ・・・・・・・・・・ [TAKE] アイコン・・・・・・・・ [BEAT SNAP] ボタン・ ・・・・ [AUTO PUNCH] ボタン・ ・・・ [LOOP] ボタン・ ・・・・・・・・ [PAN] スライダー・ ・・・・・・ レベルメーター・ ・・・・・・・・ [REC] ボタン・ ・・・・・・・・ [PLAY/PAUSE] ボタン・ ・・・ [STOP] ボタン・ ・・・・・・・・ [STRETCH] スライダー・ ・・・ [VOLUME] フェーダー・ ・・・・ [SPEAKER] アイコン・ ・・・・
レコーダーを ON/OFF します。 曲の現在位置を分 / 秒 / ミリ秒で表示します。 レコーダーを新規の状態にします。 WAV ファイルをレコーダーに読み込みます。 曲中の目的の位置に移動します。 前後のテイク(録音結果)を選択します。 BeatSnap 機能を ON/OFF します。 オートパンチイン・アウト機能を ON/OFF します。 ループ機能を ON/OFF します。 L/R のバランスを設定します。 音量を表示します。 レコーダーを録音待機状態にします。 レコーダーを再生 / 一時停止します。 録音 / 再生中のレコーダーを停止します。 タイムストレッチ機能の設定をします。 レコーダーの音量を設定します。 ミュート(消音)の ON/OFF を切り替えます。
23
レコーダー / レコーダーに録音する
レコーダーに録音する
レコーダーに演奏を録音する方法について説明します。
START GOAL
1
[REC] ボタンをクリックする。
録音待機状態になる。
2
[PLAY/PAUSE] ボタンをクリックして録音を開始する。
レコーダーはレコーディングエリアに配置されているリズムマシンと同期 して動きます。 リズムマシンの設定によって、録音スタート時にプリカウントを鳴らす ことができます。( → P44)
3
[STOP] ボタンをクリックして録音を終了する。
[PLAY/PAUSE] ボタンをクリックすると、一時停止します。
24
レコーダー / レコーダーを再生・停止する ~ レコーダーの音量を調節する
レコーダーを再生・停止する
レコーダーを再生・停止する方法について説明します。
レコーダーの音量を調節する
レコーダーの音量を調節する方法について説明します。 [VOLUME] フェーダーを左右にドラッグして調節する。
START GOAL START GOAL
1 2
[PLAY/PAUSE] ボタンをクリックして再生を開始する。
[STOP] ボタンをクリックして停止する。
[PLAY/PAUSE] ボタンをクリックすると、一時停止します。
レコーダーの音をミュートしたい場合は、[SPEAKER] アイコンを クリックしてください。
25
レコーダー / 曲中の好きな位置に移動する(ロケート)
曲中の好きな位置に移動する(ロケート)
ロケーターを動かして曲中の好きな位置に移動する方法について説明します。
START GOAL
1
ロケーターを左右にドラッグする。
ドラッグ中は現在の位置がツールチップに表示されます。
2
曲中の目的の位置でロケーターを離す。
現在の位置が変更される。
[STOP] ボタンをクリックすると、 レコーダーを頭出しすることができます。
ロケーターをドラッグした直後にキーボードの左右カーソルボタンを押 すと、10 ミリ秒ごとの微調整をすることもできます。
26
レコーダー / レコーダーをループ再生する
レコーダーをループ再生する
範囲を指定して、レコーダーをループ再生する方法について説明します。
START
1
[LOOP] ボタンをクリックする。
ループする範囲の開始位置と終了位置が表示される。
再度 [LOOP] ボタンをクリックすると、ループ機能が OFF になります。
2
左側の▲を左右にドラッグして開始位置を設定する。
ドラッグ中は現在の位置がツールチップに表示されます。 ▲をドラッグした直後にキーボードの左右カーソルボタンを押すと、 10 ミリ秒ごとの微調整をすることもできます。
3
右側の▲を左右にドラッグして終了位置を設定する。
27
レコーダー / レコーダーをループ再生する
4
[PLAY/PAUSE] ボタンをクリックする。
設定した範囲でループ再生する。
GOAL
レコーダーが複数ある場合、ループ機能はどれかひとつのレコーダー でしか ON することができません。
28
レコーダー / オートパンチイン・アウト機能を使用して録音する
オートパンチイン・アウト機能を使用して録音する
すでに録音された演奏の一部分のみを録音し直す方法について説明します。
START
1
[AUTO PUNCH] ボタンをクリックする。
録音を開始 (パンチイン) する位置と終了 (パンチアウト) する位置が表示される。
2
左側の▲を左右にドラッグして録音の開始位置を設定する。
ドラッグ中は現在の位置がツールチップに表示されます。 ▲をドラッグした直後にキーボードの左右カーソルボタンを押すと、 10 ミリ秒 ごとの微調整をすることもできます。
3
右側の▲を左右にドラッグして録音の終了位置を設定する。
パンチイン・アウトの位置を設定した後に再生を行うと、設定した範囲 がミュートされて、録音前にリハーサルを行うことができます。
29
レコーダー / オートパンチイン・アウト機能を使用して録音する
4
オートパンチイン・アウト機能を使用して録音を開始する。 レコーダーに録音する ( → P24)
左側の▲の位置から録音が開始される(パンチイン) 。
右側の▲の位置で録音が終了する(パンチアウト) 。
GOAL
再度 [AUTO PUNCH] ボタンをクリックすると、オートパンチイン・ アウト機能が OFF になります。
30
レコーダー / テイクを選択する
テイクを選択する
古いテイク(録音結果)または、新しいテイクを選択する方法について説明します。
START GOAL
[TAKE] アイコン(左)をクリックする。
演奏を録り直す前(一回前)の状態に戻る。
[TAKE] アイコン(右)をクリックすると、録り直した後の状態に戻す ことができます。
31
レコーダー / 音声ファイルを外部から読み込む
音声ファイルを外部から読み込む
WAV ファイルを外部からレコーダーに読み込む方法について説明します。
START GOAL
1 2
[OPEN] アイコンをクリックする。
読み込みたい WAV ファイルを選択する。
レコーダーに WAV ファイルが読み込まれる。
ADPCM 方式などの一部の WAV ファイルは、 読み込めない場合があります。
32
レコーダー / 音声ファイルを外部に書き出す
音声ファイルを外部に書き出す
リズムやレコーダーの音を WAV ファイルとして書き出す方法について説明します。
START
1
“File” メニューを開く。
2
“Mix Down” をクリックする。
書き出す必要のないレコーダーやリズムマシンは [POWER] ボタン をクリックして、OFF(消灯)にしてください。
33
レコーダー / 音声ファイルを外部に書き出す
3
名前をつけて保存する。
WAV ファイルが書き出される。
GOAL
書き出される WAV ファイルは 44. 1kHz のステレオ形式です。
34
レコーダー / レコーダーを新規の状態にする
レコーダーを新規の状態にする
レコーダーを新規の状態にする方法について説明します。
START GOAL
1
[NEW] アイコンをクリックする。
レコーダーが新規の状態になる
名前を変えたい場合は、レコーダー名をダブルクリックして名前を変更 してください。使用できる文字は以下のとおりです。
数字:0 ~ 9 英字:A ~ Z、a ~ z 記号: (スペース)!; = @ [ ] ^ _ ` { } ~ レコーダー名に使用できる最大の文字数は、32 文字です。
35
レコーダー / レコーダーを新規に追加する
レコーダーを新規に追加する
レコーダーを新規に追加する方法について説明します。
START GOAL
“Click here to add a new recorder. ” と書いてあるボックスをクリックする。
レコーダーが追加される。
追加できるレコーダーの数は、ご使用になられているパソコンの性能に よって異なります。
36
レコーダー / レコーダーを消去する
レコーダーを消去する
レコーダーを消去する方法について説明します。
START GOAL
レコーダーの右上にある “ × ” ボタンをクリックする。
レコーダーが消去される。
レコーダーを消去した場合は、Undo(元に戻す)/Redo(やり直す) をすることができます。 メニューバーの “Edit” メニュー内にある “Undo” または “Redo” をクリックしてください。また、Windows の場合は Ctrl+Z(Undo)/Ctrl+Y(Redo) でも操作可能です。Macintosh の場合 は Command+Z(Undo)/Command+Y(Redo) で操作可能です。
37
レコーダー / BeatSnap 機能を使う ~ 左右の音のバランスを調節する
BeatSnap 機能を使う
ロケーターを四分音符単位で動かす方法について説明します。
左右の音のバランスを調節する
レコーダーごとにパン(左右の定位)を設定する方法について説明します。 [PAN] スライダーを左右にドラッグして、 L/R の音のバランスを調節する。
START GOAL START GOAL
[BEAT SNAP] ボタンをクリックする。
ロケーターを四分音符単位で動かすことができる。
リズムマシンが無い場合は、BeatSnap 機能は効きません。 ループ機能やオートパンチイン / アウト機能の位置を設定する際も、リ ズムマシンのテンポに合わせて、四分音符単位で設定できます。
38
レコーダー / タイムストレッチ機能を使う
タイムストレッチ機能を使う
レコーダーに録音した演奏を 0. 5 倍~等倍で再生する方法について説明します。
START GOAL
[STRETCH] スライダーを左右にドラッグして調節する。
等倍 (×1) 以外に設定しているレコーダーは、 リズムマシンと同期しません。
39
リズム / 各部の名称
リズム
ZFX Tools には、 『Drummer & Bassist』というリズムマシンがあります。様々な リズムのデータから好きなパターンを選んで、 リズムマシンに読み込ませることにより、 ドラムとベースを再生することができます。
各部の名称
① ② ③ ④ ⑤⑥ ⑦
⑧
⑨
⑩
⑬
⑭
⑮
⑯
⑰
⑱
⑲ ⑧
⑪
① ② ③ ④ ⑤ ⑥ ⑦ ⑧ ⑨ ⑩ ⑪ ⑫ ⑬ ⑭ ⑮ ⑯ ⑰ ⑱ ⑲
⑫
リズムマシンを ON/OFF します。 ドラマーが表示されます。 リズムのコード進行を表示します。 現在の位置を小節 / 拍 / 分 / 秒で表示します。 リズムを繰り返し再生します。 ベーシストが表示されます。 リズムのテンポを設定します。 ドラムとベースの出力の音量を表示します。 ドラムの音色を変更します。 プリカウントの設定を行います。 ドラムとベースの音量を調節します。 ミュート(消音)の ON/OFF を切り替えます。 巻き戻しをします。 再生 / 一時停止をします。 再生中のリズムを停止します。 早送りをします。 曲中(リズム)の好きな位置に移動します。 ベースの音色を変更します。 ベースのキーを変更します。
[POWER] アイコン・ ・・・・・・ ドラマー表示ボックス・ ・・・・・ コード進行表・ ・・・・・・・・・ カウンター表示・ ・・・・・・・・ [REPEAT] アイコン・ ・・・・・ ベーシスト表示ボックス・ ・・・・ [BPM] アイコン・ ・・・・・・・ レベルメーター・ ・・・・・・・・ [DRUM KIT] アイコン・ ・・・・ [COUNT] アイコン・・・・・・・ [VOLUME] スライダー・ ・・・・ [SPEAKER] アイコン・ ・・・・ [REW] ボタン・ ・・・・・・・・ [PLAY/PAUSE] ボタン・ ・・・ [STOP] ボタン・ ・・・・・・・・ [FF] ボタン・ ・・・・・・・・・ ロケーター・ ・・・・・・・・・・ [BASS KIT] アイコン・ ・・・・・ [KEY] アイコン・ ・・・・・・・
40
リズム / リズムマシンを表示する
リズムマシンを表示する
リズムマシンが表示されていない場合に、リズムマシンを表示させる方法について説明します。
START GOAL
“Click here to call them. ” と書いてあるボックスをクリックする。
リズムマシンが表示される。
ドラマー表示ボックス及びベーシスト表示ボックス内にカーソルを合わ せて上下左右にドラッグすることで、ドラマーやベーシストを表示する カメラ位置を動かすことができます。
41
リズム / リズムを再生・停止する
リズムを再生・停止する
リズムを再生・停止する方法について説明します。
START GOAL
1 2
リズムをリズムマシンに読み込ませる。 リズムを選択して使用する ( → P21)
[PLAY/PAUSE] ボタンをクリックして再生する。
ドラムやベースの音量を変更するには、それぞれの [VOLUME] スライ ダーを左右にドラッグしてください。
3
[STOP] ボタンをクリックして停止する。
[PLAY/PAUSE] ボタンをクリックすると、一時停止します。
[REPEAT] アイコンをクリックすると、リズムのリピートを ON/OFF することができます。
42
リズム / 曲中の好きな位置に移動する(ロケート)
曲中の好きな位置に移動する(ロケート)
ロケーターを動かして曲中の好きな位置に移動する方法について説明します。
START GOAL
1 2
ロケーターを左右にドラッグする。
ドラッグ中は現在の位置がツールチップに表示されます。
曲中の好きな位置でロケーターを離す。
現在の位置が変更される。
[REW] ボタンまたは [FF] ボタンをクリックすると、小節単位で早送り / 巻き戻しをすることが出来ます。 [REW] ボタン
[FF] ボタン
[STOP] ボタンをクリックするとリズムの先頭に戻ります。
43
リズム / プリカウントを設定する
プリカウントを設定する
録音操作時に再生されるプリカウントの設定をする方法について説明します。
START GOAL
1 2
[COUNT] アイコンをクリックする。
鳴らしたいカウント数をクリックして設定する。
OFF : プリカウントを鳴らさない。 1 ~ 8 : 1 拍~ 8 拍のプリカウントを鳴らす。 SP(SPECIAL) : 次のようなプリカウントを鳴らします。
44
リズム / テンポを設定する
テンポを設定する
リズムのテンポを設定をする方法について説明します。
START GOAL
1
[BPM] アイコンをクリックする。
BPM を入力するテキストボックスが表示される。
2
“BPM 値 ” を変更してリズムのテンポを設定する。
“BPM” の文字にカーソルを合わせると、スライダーが表示されます。 このスライダーを左右にドラッグすることでも、テンポを変更するこ とが可能です。
Shift キーを押しながらドラッグすると、 ゆっくり動かすことができます。 BPM の設定範囲は 40 ~ 250 です。
45
リズム / リズムの音色を変える
リズムの音色を変える
リズムの音色を変える方法について説明します。
START GOAL
1
[DRUM KIT] アイコンをクリックする。
使用可能な音色の一覧が表示される。
2
使用したい音色を選んでクリックする。
ドラムの音色が変更される。
ベースの音色を変更する場合も同様に [BASS KIT] アイコンをクリッ クして、表示された一覧から音色を選んでクリックしてください。
46
リズム / キーを設定する
キーを設定する
リズムのベースシーケンスのキーを変更する方法について説明します。
START GOAL
1
[KEY] アイコンをクリックする。
キーの一覧が表示される。
2
キーとして設定したい音をクリックする。
キーが変更される。
コード進行表をダブルクリックすると、コード進行を別のウィンドウ に大きく表示することができます。
47
エディタ / 各部の名称
エディタ
G1u のパッチの内容をエディットする “ エディタエリア ” について説明します。
各部の名称
① ②
④
③ ⑥ ⑦ ⑧
⑤
⑧
⑨
⑥
⑧
① エフェクトモジュール・ ・・・・・ 各モジュールを表します。 ② [PATCH LEVEL] ノブ・ ・・・・ パッチの音量を調節します。 ③ [ 左 / 右スクロール ] ボタン・ ・・・ ④ ペダルアサイン LED・ ・・・・・ ⑤ [ASSIGN] アイコン・ ・・・・・ ⑥ [ON/OFF] LED・ ・・・・・・・ ⑦ ノブ・ ・・・・・・・・・・・・・ ⑧ エフェクトタイプ名・ ・・・・・・ ⑨ [ON/OFF] スイッチ・ ・・・・・ 画面の表示部分を左右にスクロールします。 フットペダルのコントロール先を表します。 フットペダルのコントロール先を変更します。 各モジュールの ON/OFF を表します。 エフェクトパラメーターを変更します。 エフェクトタイプ名を表示します。 各モジュールを ON/OFF します。
エディタエリアでの操作は、Undo(元に戻す)/Redo(やり直す)を することができます。メニューバーの “Edit” メニュー内にある “Undo” または “Redo” をクリックしてください。また、Windows の場合は Ctrl+Z(Undo)/Ctrl+Y(Redo) でも操作可能です。Macintosh の場合 は Command+Z(Undo)/Command+Y(Redo) で操作可能です。
48
エディタ / エディタエリアについて
エディタエリアについて
エディタエリアの構成について説明します。
START GOAL
①
① ② ③ ④ ⑤ ⑥ ⑦ ⑧
②
③
④
⑤
⑥
⑦
⑧
[COMP/EFX] モジュール COMP/EFX モジュールに対応しています。 [ZNR] モジュール ZNR/CABI モジュールから ZNR のみを抽出したモジュールです。 [DRIVE] モジュール DRIVE モジュールから、ドライブ系エフェクトのみを抽出したモジュールです。 [MODULATION] モジュール MODULATION モジュールに対応しています。 [DELAY] モジュール DELAY モジュールに対応しています。 [REVERB] モジュール REVERB モジュールに対応しています。 アンプヘッド DRIVE モジュールのアンプモデリング系エフェクトと EQ を結合したモジュールです。 キャビネット ZNR/CABI モジュールから、キャビネットのみを抽出したモジュールです。 実際の画面では、一度に全てのエフェクトモジュールを確認することは できません。[ 左 / 右スクロール ] ボタンをクリックするか、床の部分 をつかんで(ドラッグして)左右に動かしてください。
[ 左 / 右スクロール ] ボタンをクリック
床の部分を左右にドラッグ
49
エディタ / パラメーターを変更する
パラメーターを変更する
エフェクトパラメーターを変更する方法について説明します。
START GOAL
ノブを上下にドラッグする。
ドラッグ中は現在のパラメーター値が、ツールチップに表示されます。 Shift キーを押しながらノブをドラッグをすると、ノブをゆっくり回す ことができます。 パッチの音量を調節したいときは、[PATCH LEVEL] ノブを上下にド ラッグして、パッチレベルを設定してください。
この他にも、スイッチやペダルなどのコントロールがあります。いずれ もクリックまたは上下へドラッグすることで、エディットすることがで きます。
50
エディタ / エフェクトタイプを切り替える
エフェクトタイプを切り替える
エフェクトタイプを切り替える方法について説明します。
START
1
エフェクトタイプ名をクリックする。
エフェクトタイプ名にカーソルを合わせると、カーソルが変化します。
2
使用したいエフェクトタイプ名をクリックする。
エフェクトのタイプが変更される。
アンプヘッドやキャビネットも同様の方法でエフェクトのタイプを変更 することができます。
51
エディタ / エフェクトタイプを切り替える
[DRIVE] モジュールにモデリングアンプを使用している場合、ドライブ系 エフェクターを表示している部分がシールドだけになります。シールドの “DRIVE” という文字をクリックすると、エフェクトタイプを切り替える ことができます。 [ZNR] モジュールに “ZNR” のみを使用している場合、キャビネッ ト を 表 示 し て い る 部 分 が シ ー ル ド だ け に な り ま す。 シ ー ル ド の “CABINET” という文字をクリックすると、キャビネットを選ぶこと ができます。
GOAL
52
エディタ / モジュールを ON/OFF する
モジュールを ON/OFF する
エフェクトモジュールを ON/OFF する方法について説明します。
START GOAL
モジュールが ON (LED 点灯) の状態でフットスイッチをクリックする。
LED が消灯して、モジュールが OFF の状態になる。
[EQ] モジュールはアンプヘッドと一つになっています。[EQ] モ ジュールを ON/OFF したい場合は、アンプヘッドの [EQ] ボタンを クリックしてください。
ZNR/AMP モジュールのキャビネットを OFF にしたい場合は、エフェ クトタイプを “OFF” に設定してください。
53
エディタ / エクスプレッションペダルを設定する
エクスプレッションペダルを設定する
例として “DELAY” モジュールに設定 ( アサイン ) する方法について説明します。
START GOAL
1
[ASSIGN] アイコンをクリックする。
エクスプレッションペダルのコントロール先が変更される。
2
“DLY” の LED が点灯するまで繰り返しクリックする。
ペダルアサイン先は以下の順番で並んでいます。 すべて消灯……… VOL… …………… WAH……………… DRV… …………… MOD……………… DLY… …………… REV… …………… 指定なし ボリューム COMP/EFX モジュール DRIVE モジュール MODULATION モジュール DELAY モジュール REVERB モジュール
54
ライブラリアン / 各部の名称
ライブラリアン
ライブラリアンではパッチの保存、消去などの管理を行うことができます。
各部の名称
① ④ ② ③ ⑤
⑥
⑦
⑧
⑨
⑩
① パッチグループリスト・ ・・・・・ 使用可能なパッチグループをリストアップします。 ② [GROUP NEW] ボタン・・・・・ パッチグループを新規作成します。 ③ ④ ⑤ ⑥ ⑦ ⑧ ⑨ ⑩ [GROUP DELETE] ボタン・ ・・ [GROUP IMPORT/EXPORT] ボタン・ ・・ [BACKUP/RESTORE] ボタン・・ パッチリスト・ ・・・・・・・・・ [PATCH ERASE] ボタン・・・・ [PATCH IMPORT/EXPORT] ボタン・ ・・ [SAVE] ボタン・・・・・・・・・ [SAVE AS] ボタン・・・・・・・ パッチグループを消去します。 パッチグループの読み込み / 書き出しをします。 本体のパッチをバックアップ / 上書きします。 パッチグループの内容が表示されます。 パッチを新規の状態にします。 パッチの読み込み / 書き出しをします。 パッチの内容を上書き保存します。 保存先を指定してパッチを保存します。
55
ライブラリアン / ライブラリアン画面を呼び出す
ライブラリアン画面を呼び出す
ライブラリアン画面を表示する方法について説明します。
START GOAL
[LIBRARIAN] ボタンをクリックする。
ライブラリアン画面が表示される。
56
ライブラリアン / パッチを選んで使用する
パッチを選んで使用する
パッチライブラリアンからパッチを選んで使用する方法について説明します。
START GOAL
1 2
使用したいパッチグループをクリックする。
パッチグループ名の横に表示されている日付は更新日時です。
使用したいパッチをクリックする。
パッチの内容がエディタエリアに反映される。
エディットしたパッチを保存せずに別のパッチに切り替えた場合、エ ディットした内容は保存されません。
57
ライブラリアン / パッチを並び替える
パッチを並び替える
パッチリスト内のパッチの順番を並び替える方法について説明します。
START GOAL
1
移動させたいパッチをドラッグする。
2
移動させたい位置にドロップする。
ドロップした位置にパッチが移動する。
プリセットのパッチグループや専用サイトからダウンロードしてきた パッチグループでは並び替えは行えません。
58
ライブラリアン / パッチを保存する
パッチを保存する
エディットしたパッチを保存する方法について説明します。
START GOAL
[SAVE] ボタンをクリックする。
パッチが上書き保存される。
上書き保存をしたパッチは元に戻すことができませんので、ご注意く ださい。 プリセットのパッチグループや専用サイトからダウンロードしてきた パッチグループには、保存・読み込みをすることができません。必要で あれば、保存先として “MyPatchGroup” か新規のパッチグループを選 んでください。
59
ライブラリアン / パッチ番号を指定して保存する
パッチ番号を指定して保存する
エディットしたパッチを別のパッチ番号に保存する方法について説明します。
START
1
[SAVE AS] ボタンをクリックする。
“SAVE AS” 画面が表示される。
①
②
③
① ② ③ ④
④
パッチグループ指定リスト・ ・・・ 保存先となるパッチグループを指定します。 パッチ指定リスト・ ・・・・・・ 保存先となるパッチ番号を指定します。 [CANCEL] ボタン・ ・・・・・ “SAVE AS” 画面を閉じます。 [SAVE] ボタン・・・・・・・・ パッチを保存します。
60
ライブラリアン / パッチ番号を指定して保存する
2 3 4
“ パッチグループ指定リスト ” 内のパッチグループ名をクリックして、保 存先として指定する。
“ パッチ指定リスト ” 内のパッチ名をクリックして、 保存先として指定する。
[SAVE] ボタンをクリックする。
指定した位置にパッチが保存される。
保存をやめる場合は [CANCEL] ボタンをクリックしてください。
GOAL
61
ライブラリアン / パッチを初期化する
パッチを初期化する
パッチを初期化する方法について説明します。
START
1 2 3
初期化したいパッチをクリックする。
[PATCH ERASE] ボタンをクリックする。
[OK] ボタンをクリックする。
パッチが初期化される。
初期化をやめる場合は [CANCEL] ボタンをクリックしてください。
62
ライブラリアン / パッチを初期化する
プリセットのパッチグループや専用サイトからダウンロードしてきた パッチグループでは初期化は行えません。 初期化したパッチには “No Name” という名前がついています。パッチ の名前を変えたい場合は、パッチ名をダブルクリックして名前を変更し てください。使用できる文字は以下のとおりです。 数字:0 ~ 9 英字:A ~ Z、a ~ z 記号: (スペース)!; = @ [ ] ^ _ ` { } ~
GOAL
パッチ名に使用できる最大の文字数は、8 文字です。
63
ライブラリアン / パッチを外部に書き出す
パッチを外部に書き出す
パッチのデータをパソコン上に書き出す方法について説明します。
START
1 2
書き出したいパッチをクリックする。
[PATCH IMPORT/EXPORT] ボタンをクリックする。
“PATCH WIZARD” 画面が表示される。
① ②
① [IMPORT] ボタン・ ・・・・・ パッチの読み込みします。 ② [EXPORT] ボタン・ ・・・・・ パッチの書き出しをします。
3
[EXPORT] ボタンをクリックする。
64
ライブラリアン / パッチを外部に書き出す
書き出しをやめる場合は “PATCH WIZARD” 画面を閉じてください。
4
書き出し先を指定する。
パッチのデータが書き出される。
GOAL
パッチファイルの拡張子は *. xmp です。
65
ライブラリアン / パッチを外部から読み込む
パッチを外部から読み込む
パソコン上に保存されているパッチを読み込む方法について説明します。
START
1 2 3
読み込み先として指定したいパッチをクリックする。
[PATCH IMPORT/EXPORT] ボタンをクリックする。
[IMPORT] ボタンをクリックする。
外部からパッチを読み込んだ場合、読み込み先のパッチは元の状態に 戻すことができませんので、ご注意ください。 プリセットのパッチグループや専用サイトからダウンロードしてきた パッチグループには、保存・読み込みをすることができません。必要で あれば、読み込み先として “My Patch Group” か新規のパッチグループ を選んでください。
66
ライブラリアン / パッチを外部から読み込む
4
読み込みたいパッチのファイルを開く。
パッチが読み込まれる。
GOAL
67
ライブラリアン / パッチグループを新規作成する
パッチグループを新規作成する
パッチグループを新規に作成する方法について説明します。
START GOAL
[GROUP NEW] ボタンをクリックする。
パッチグループが新規に作成される。
新規作成したパッチグループには “New Patch Group…” という名前が ついています。名前を変えたい場合は、 パッチグループ名をダブルクリッ クして名前を変更してください。使用できる文字は以下のとおりです。
数字:0 ~ 9 英字:A ~ Z、a ~ z 記号: (スペース)!; = @ [ ] ^ _ ` { } ~ パッチグループ名に使用できる最大の文字数は、24 文字です。
68
ライブラリアン / パッチグループを並び替える
パッチグループを並び替える
パッチグループを並び替える方法について説明します。
START GOAL
1 2
移動させたいパッチグループをドラッグする。
移動させたい位置にドロップする。
ドロップした位置にパッチグループが移動する。
69
ライブラリアン / パッチグループを消去する
パッチグループを消去する
パッチグループを消去する方法について説明します。
START GOAL
1 2 3
消去したいパッチグループをクリックする。
[GROUP DELETE] ボタンをクリックする。
[OK] ボタンをクリックする。
パッチグループが消去される。
パッチグループの消去をやめる場合は [CANCEL] ボタンをクリックし てください。
消去したパッチグループは元に戻すことができませんので、ご注意 ください。
70
ライブラリアン / パッチグループを外部に書き出す
パッチグループを外部に書き出す
パッチグループをパソコン上に書き出す方法について説明します。
START
1 2
書き出したいパッチグループをクリックする。
[GROUP IMPORT/EXPORT] ボタンをクリックする。
“PATCH GROUP WIZARD” 画面が表示される。
① ②
① [IMPORT] ボタン・ ・・・・・ パッチグループの読み込みします。 ② [EXPORT] ボタン・ ・・・・・ パッチグループの書き出しをします。
3
[EXPORT] ボタンをクリックする。
71
ライブラリアン / パッチグループを外部に書き出す
書き出しをやめる場合は “PATCH GROUP WIZARD” 画面を閉じてください。
5
書き出し先を指定する。
パッチグループのデータが書き出される。
GOAL
パッチグループファイルの拡張子は *. xml です。
72
ライブラリアン / パッチグループを外部から読み込む
パッチグループを外部から読み込む
パソコン上に保存されているパッチグループを読み込む方法について説明します。
START
1 2
[GROUP IMPORT/EXPORT] ボタンをクリックする。
[IMPORT] ボタンをクリックする。
3
読み込みたいパッチグループのファイルを開く。
73
ライブラリアン / パッチグループを外部から読み込む
パッチグループが読み込まれる。
GOAL
74
ライブラリアン / 本体のパッチグループをバックアップする
本体のパッチグループをバックアップする
G1u 本体のパッチグループを、パソコン上にバックアップする方法について説明します。
START GOAL
1
[BACKUP/RESTORE] ボタンをクリックする。
“BACKUP WIZARD” 画面が表示される。
① ②
① [BACKUP] ボタン・ ・・・・・ 本体のパッチグループを読み込みます。 ② [RESTORE] ボタン・ ・・・・ パッチグループを本体に書き込みます。
2
[BACKUP] ボタンをクリックする。
バックアップをやめる場合は “BACKUP WIZARD” 画面を閉じてください。
75
ライブラリアン / パッチグループを本体に書き込む
パッチグループを本体に書き込む
パソコン上にあるパッチグループを、G1u 本体に書き込む方法について説明します。
START GOAL
1 2 3
G1u 本体に書き込みたいパッチグループをクリックする。
[BACKUP/RESTORE] ボタンをクリックする。
[RESTORE] ボタンをクリックする。
4
[OK] ボタンをクリックする。
G1u 本体にパッチグループの内容が書き込まれる。
76
チューナー / 各部の名称
チューナー
ZFX Tools には標準的なクロマチックチューナーに加え、特殊チューニングにも対応 したチューナー機能が内蔵されています。
各部の名称
① ② ③ ④ ⑤ ⑥ ⑦ ⑧ ⑨
① ② ③ ④ ⑤ ⑥ ⑦ ⑧ ⑨ チューニング補助 LED・ ・・・・ ピッチ高低 LED・ ・・・・・・・ 音名 / 弦番号表示・ ・・・・・・・ チューナーモード・ ・・・・・・・ [TUNER MODE] ボタン・ ・・・ [ ♭♭(ダブルフラット)] ボタン・・・ [ ♭(フラット)] ボタン・ ・・・ [CALIBRATION] ボタン・ ・・・ キャリブレーション値表示・ ・・・ ピッチのずれを 5 セント単位で表示します。 音名 / 弦に対するピッチのずれを表示します。 弾いた弦の音名や弦番号が表示されます。 選択されているチューナーモードを表示します。 チューナーモードを切り替えます。 全音下げチューニングをします。 半音下げチューニングをします。 チューニングの基準となる周波数を設定します。 チューニングの基準となる周波数を表示します。
77
チューナー / チューナー画面を呼び出す
チューナー画面を呼び出す
チューナー画面を表示する方法について説明します。 [TUNER] ボタンをクリックする。
START GOAL
チューナーが表示される。
チューナー画面を表示すると、バイパス(エフェクトを一時的にオフに する)状態になります。
78
チューナー / クロマチックチューナーを使う
クロマチックチューナーを使う
クロマチックチューナーを使ってギターをチューニングする方法について説明します。
START
1 2
[TUNER MODE] ボタンをクリックして “Chromatic” を選択する。
チューニングを合わせたい弦を開放弦で弾く。
弾いた弦の最寄の音名が表示されます。音名は下の図のように表示されます。 音名 音名表示 音名 音名表示
A A# B C C# D
D# E F F# G G#
79
チューナー / クロマチックチューナーを使う
4
音名とピッチのずれを確認しながら弦のチューニングを合わせる。
弦を弾いたときにチューニング補助 LED の中央にある緑色の LED が点 灯するように、または左右のピッチ高低 LED が同時に点灯するように 弦のチューニングを合わせてください。
GOAL
希望する音名が表示されるように大まかにチューニングしてから、正確な ピッチに合わせてください。
80
チューナー / 基準ピッチを変更する ~ 全音下げチューニングを行う
基準ピッチを変更する
キャリブレーション値表示の左右にある[CALIBRATION]ボタンをクリックすると、 チューニングの基準ピッチ(中央 A)を変更することができる。
半音下げチューニングを行う
半音下げチューニングを行いたい場合は[♭]ボタンをクリックする。 [♭]ボタンが 点灯して、半音下げチューニング状態になる。
全音下げチューニングを行う
全音下げチューニングを行いたい場合は [ ♭♭ ] ボタンをクリックする。[ ♭♭ ] ボタ ンが点灯して、全音下げチューニング状態になる。
START GOAL START GOAL START GOAL
中央 A = 435 〜 445Hz の範囲を 1Hz 単位で調節できます。 ZFX Tools で設定したキャリブレーション値が、G1u 側の設定と異な る場合、G1u 側のチューナ表示とズレが生じることがあります。 ZFX Tools を起動させた直後の基準ピッチは “440Hz”(中央 A = 440Hz)に設定されています。
解除したい場合は、 再度[♭]ボタンをクリックしてください。
[♭]ボタンと[♭♭]ボタンを同時に押すことはできません。
81
チューナー / チューナーモードを変更する
チューナーモードを変更する
クロマチックチューナー以外のチューナーを使う方法について説明します。
START
1
[TUNER MODE] ボタンをクリックする。
チューナーモードが切り替わる。
利用可能なチューナーモードと、 各弦に対する音名は下の表の通りです。
チューナーモード 1弦 2弦 3弦 弦番号 4弦 5弦 6弦 7弦
Guitar E B G D A E B
Bass G D A E B
Drop D E B G D A D
OPEN A OPEN G OPEN E OPEN D DADGAD E C# A E A E D B G D G D E B G# E B E D A F# D A D D A G D A D
82
チューナー / チューナーモードを変更する
2
チューニングを合わせたい弦を開放弦で弾く。
クロマチックチューナー以外のチューナーモードでは、弾いた弦の音名 ではなく弦番号が表示されますが、チューニングの方法はクロマチック チューナーと同様です。 弾いた弦と同じ弦番号が表示されるように大まかにチューニングしてから、 正確なピッチに合わせてください。
GOAL
83
ダウンロード / 各部の名称
ダウンロード
インターネットに接続されているパソコンでは、専用 WEB サイトから最新のパッチや リズムをダウンロードすることができます。
各部の名称
① ②
③ ④
⑤
① ② ③ ④
[PATCH] ボタン・・・・・・・・ [RHYTHM] ボタン・・・・・・・ [FULL DOWNLOAD] アイコン・・ [DOWNLOAD] アイコン・ ・・・
パッチグループのダウンロード画面を表示します。 リズムのダウンロード画面を表示します。 全パッチグループ / 全リズムをダウンロードします。 パッチグループ / リズムを個別にダウンロードします。
⑤ [PREVIEW] アイコン・・・・・・ パッチの閲覧 / リズムの試聴を行います。
84
ダウンロード / ダウンロード画面を呼び出す
ダウンロード画面を呼び出す
ダウンロード画面を表示する方法について説明します。
START GOAL
[DOWNLOAD] ボタンをクリックする。
ダウンロード画面が表示される。
85
ダウンロード / パッチグループをダウンロードする
パッチグループをダウンロードする
専用サイトからパッチグループをダウンロードする方法について説明します。
START
1
[PATCH] ボタンをクリックする。
パッチグループのダウンロード画面が表示される。
2
ダウンロードしたいパッチグループの [DOWNLOAD] ボタンをクリックする。
ダウンロード済みのパッチグループは [DOWNLOAD] ボタンが消灯します。
86
ダウンロード / パッチグループをダウンロードする
[PREVIEW] アイコンをクリックするとパッチグループの内容を確認す ることができます。
GOAL
87
ダウンロード / リズムをダウンロードする
リズムをダウンロードする
専用サイトからリズムをダウンロードする方法について説明します。
START GOAL
1
[RHYTHM] ボタンをクリックする。
リズムのダウンロード画面が表示される。
2
ダウンロードしたいリズムの [DOWNLOAD] ボタンをクリックする。
[PREVIEW] アイコンをクリックするとリズムを試聴することができます。
88
ダウンロード / 全パッチグループ・全リズムをダウンロードする
全パッチグループ・全リズムをダウンロードする
パッチグループやリズムを全てダウンロードする方法について説明します。
START GOAL
ダウンロード画面の [FULL DOWNLOAD] アイコンをクリックする。
全パッチグループ及び全リズムがダウンロードされる。
89
インポート・エクスポート / Tool Set をインポートする
インポート・エクスポート
ZFX Tools では “ インポート ” 機能を使用することにより、専用 web サイトから 配信される Tool Set やリズムなどのコンテンツを読み込むことができます。また、 “ エクスポート機能 ” を使用することで、ユーザー間で Tool Set データのやり取り も簡単に行うことができます。
Tool Set ファイルを外部から読み込む ( インポート機能 )
Tool Set ファイル(*. zts)を外部から読み込む方法について説明します。
START
1
“File” メニューを開く。
2
“Import” をクリックする。
表示されたサブメニュー内の “Tool Set” をクリックする。
90
インポート・エクスポート / Tool Set ファイルを外部から読み込む
3
読み込みたい Tool Set ファイル(*. zts)を選択する。
読み込んだ Tool Set の保存先は、マイドキュメント以下(Mac OS の 場合は書類以下)の toolsets フォルダです。 読み込んだ Tool Set と同じ名前の Tool Set が既にある場合、上書き 保存を行うか、読み込んだ Tool Set の名前を変えて保存することがで きます。上書き保存する場合は [OK] ボタンを、名前を変えて保存する 場合は [RENAME] ボタンをクリックしてください。
91
インポート・エクスポート / Tool Set ファイルを外部から読み込む
4
Tool Set が読み込まれる。
インポート機能で読み込んだ Tool Set は、保存されると同時に開かれ ます。 デモの Tool Set を読み込んだ場合は、“File” メニュー 内に表示される デモの一覧に追加されます。 作成した Tool Set を書き出したい場合は “ エクスポート機能 ” を使用 してください。( → P95)
GOAL
92
インポート・エクスポート / リズムファイルを外部から読み込む
リズムファイルを外部から読み込む ( インポート機能 )
リズムファイル(*. zrp)を外部から読み込む方法について説明します。
START
1
“File” メニューを開く。
2
“Import” をクリックする。
表示されたサブメニュー内の “Rhythm” をクリックする。
93
インポート・エクスポート / リズムファイルを外部から読み込む
3
読み込みたいリズムファイル(*. zrp)を選択する。
4
リズムが読み込まれる。
リズムファイルの拡張子は *. zrp です。 インポート機能で読み込んだリズムのデータは、保存されると同時にリ ズムマシンに読み込まれます。
GOAL
94
インポート・エクスポート / Tool Set を外部に書き出す
使用中の Tool Set を外部に書き出す ( エクスポート機能 )
使用中の Tool Set を1つのファイルとして外部に書き出す方法について説明します。
START
1 2
“File” メニューを開く。
“Export” をクリックする。
表示されたサブメニュー内の “Tool Set” をクリックする。
95
インポート・エクスポート / Tool Set を外部に書き出す
3
名前を付けて保存する。
Tool Set ファイルが書き出される。
書き出した Tool Set ファイルは、他のユーザーが “ インポート ” 機能 を使用して、ZFX Tools に読み込んで使用することができます。
GOAL
Tool Set ファイルの拡張子は *. zts です。
96
デバイス / G1u 本体との接続状態を切り替える
デバイスの設定
メニューバーの “Device” メニューから、各種設定を行うことができます。
G1u 本体との接続状態を切り替える
ZFX Tools と G1u 本体の接続状態を切り替える方法について説明します。 Device メニュー内の “Connect” をクリックする
START GOAL
“Connect” のチェックが外れて非接続状態になる。
再度 “Connect” をクリックすると接続状態になります。 “ ツールセットエリア ” の [G1u] アイコンは、G1u 本体の接続状況に よって表示が変化します。 USB ケーブル接続時(点灯) USB ケーブル非接続時(消灯)
97
デバイス / ASIO ドライバの設定を行う
ASIO ドライバの設定を行う
ASIO ドライバの設定方法について説明します。 Device メニュー内の “Connection setting” をクリックする。
START GOAL
ASIO ドライバの基本設定を行うコントロールパネルが表示される。
ドライバのコントロールパネルにはレイテンシーを調節するスライダーが あります。お使いのパソコンで音声が途切れない範囲でもっとも低い値に 設定してください。この値はお使いのパソコンによって異なります。
98
デバイス / ZFX Tools の起動方法を設定する
ZFX Tools の起動方法を設定する
G1u 接続時の ZFX Tools の自動起動を ON/OFF する方法について説明します。 Device メニュー内の “Auto Run” をクリックする。
START GOAL
“Auto Run” のチェックが外れて自動起動が OFF になる。
再度 “Auto Run” をクリックすると自動起動が ON になります。
99
デバイス / CPU メーターを表示する
CPU メーターを表示する
CPU メーターを表示する方法について説明します。 Device メニュー内の “CPU Meter” をクリックする。
START GOAL
CPU メーターが表示される。
100
デバイス / ドラマー・ベーシストの表示設定を行う
ドラマー・ベーシストの表示設定を行う
リズムマシンのドラマー・ベーシストの動作を ON/OFF する方法について説明します。 Device メニュー内の “Drummer&Bassist” をクリックする。
START GOAL
“Drummer&Bassist” のチェックが付いて動作が ON になる。
リズムマシンのドラマー表示ボックスまたはベーシスト表示ボックスを クリックした場合も同様に、動作を ON にすることができます。
OFF 時はドラマーやベーシストのところに静止画が表示されます。 表示設定になっている場合でも、グラフィック性能によっては OFF 時 と同様、静止画が表示されます。
101
トラブルシューティング
トラブルシューティング
● 音が出ない、非常に小さい ・ 本体とパソコンが USB ケーブルで接続されていることを確認してください。 ・ INPUT 端子とギター、PHONE 端子(または OUTPUT 端子)とヘッドホンを正しく接続して ください。 ・ ご使用のシールドケーブルが正常であることを確認してください。 ・ ZFX Tools 画面上の [PATCH LEVEL] ノブを回して音量を調節してください。( → P50) ( → P14) ・ ZFX Tools 画面上の [MASTER LEVEL] フェーダーを動かして音量を調節してください。 ・ パッチによっては、 エクスプレッションペダルで音量の調節が行えます。適切な音量になるように、 エクスプレッションペダルを調節してください。( → P54) ・ ZFX Tools 上で使用されているアンプやエフェクターの、 Gain パラメーターや Level パラメーター を調節してください。 ・ デバイスの設定を確認してください。( → P97) ● ノイズが目立つ ・ ZFX Tools 内のモジュール「ZNR」を使用してください。 ・ ZFX Tools 上で使用されているアンプヘッドやドライブ系エフェクターの、Gain パラメーター や Level パラメーターを下げてください。 ・ エクスプレッションペダルの設定を確認してください。エクスプレッションペダルに割り当てられた パラメーターによっては、ペダル操作による急激なパラメーター変化が原因で、ノイズが発生する ことがあります。( → P54) ・ ギター、シールドケーブルなどの接続端子の劣化、断線、汚れなどに影響される場合もあります ので、ご使用の周辺機器等もお確かめ下さい。 ● USB 端子をパソコンに接続しても認識されない ・ 対応 OS が適切かどうかを確認してください。 ・ ドライバーがインストールされているか確認してください。 ● エフェクターの効果がかからない ・ エフェクターの電源がオン(LED が点灯)になっているかを確認してください。 ・ G1u 本体がバイパス状態になっていないか確認してください。 ● ドラマー・ベーシストの動作について ・ お使いのグラフィックドライバによっては、ドラマー&ベーシストが正しく動作しない場合が あります。グラフィックドライバを最新バージョンに更新することで改善される可能性があります ので、パソコンメーカーのカスタマーサービス等にお問い合わせください。なお、グラフィック ドライバの更新またはインストールに関しましては、お客様の責任において実施してください。 ● ZFX Tools を Mac で使用する場合 ・ ZFX Tools はスリープモードをサポートしておりません。ZFX Tools の使用時は、スリープ モード へは移行しないでください。
102
お問合せ先
株式会社ズーム
〒 101-0032 東京都千代田区岩本町 2-11-2 イトーピア岩本町二丁目ビル2階 ホームページ http://www. zoom. co. jp
企画・開発
株式会社ソニックウェア
〒 170-0013 東京都豊島区東池袋 2-26-17 ホームページ http://www. sonicware. jp [. . . ] [. . . ]
ZOOM ZFX TOOLSダウンロード上のご注意
Lastmanualsはユーザー主導型のハードウエア及びソフトウエアのマニュアル(ユーザーガイド・マニュアル・クイックスタート・技術情報など)を共有・保存・検索サービスを提供します。
お探しの書類がなかったり、不完全だったり、言語が違ったり、モデル名や言語が説明と違う場合など、いかなる場合でもLastmanualsはその責を負いません。またLastmanualsは翻訳のサービスもしていません。
規約に同意して「マニュアルをダウンロード」をクリックすればZOOM ZFX TOOLSのマニュアルのダウンロードが開始されます。
